2 Инструкции по использованию
Данный раздел поможет сориентировать вас в поиске решения для конкретной задачи.
В нем указаны самые распространенные задачи и ссылки на соответствующие части руководства пользователя.
Щелкните соответствующий номер страницы (или ссылку в случае просмотра справки), чтобы узнать о том, как:
защитить всю систему от повреждения данных; (стр. 152)
восстановить систему, если не удается загрузить компьютер; (стр. 89)
создать резервные копии фотографий, финансовых документов, музыки, домашнего видео; (стр. 49)
восстановить фотографии, финансовые документы, музыку и т. п.; (стр. 105)
обеспечить непрерывную защиту результатов повседневной работы; (стр. 56)
создать резервную копию электронной почты; (стр. 53)
восстановить электронную почту; (стр. 105)
синхронизировать содержимое папки с папкой на компьютере вашего родственника или друга; (стр. 129)
синхронизировать две локальные папки; (стр. 128)
открыть доступ к папке другим пользователям; (стр. 136)
создать общедоступные ссылки на файлы и папки; (стр. 137)
подписаться на услугу Acronis Cloud; (стр. 141)
выполнить резервное копирование данных в Acronis Cloud; (стр. 142)
выполнить восстановление данных из Acronis Cloud; (стр. 150)
клонировать диск; (стр. 208)
автоматически обновить резервные копии: схемы резервного копирования (стр. 68) или планирование (стр. 175);
создать загрузочный носитель; (стр. 187)
создать загрузочный флэш-накопитель USB; (стр. 192)
проверить возможность использования загрузочного носителя в случае необходимости; (стр. 156)
внести некоторые изменения в систему, не подвергая ее риску; (стр. 168)
создать и использовать Зону безопасности Acronis; (стр. 202)
восстановить старую резервную копию на новом оборудовании или перенести систему с одного компьютера на другой; (стр. 108)
добавить и разбить на разделы новый жесткий диск; (стр. 216)
предотвратить доступ других пользователей к данным; (стр. 74)
найти резервную копию с файлом, который нужно восстановить. (стр. 178)
перенести систему на твердотельный накопитель; (стр. 162)
проверить выравнивание разделов твердотельного накопителя; (стр. 165)
исправить выравнивание разделов твердотельного накопителя; (стр. 166)
создать пользовательский ISO-образ WinPE 3.0 со своими драйверами. (стр. 199)
Восстановление из образа диска с помощью Acronis.
Конечно же я вам не пожелаю заниматься восстановлением вашей системы никогда, но мало ли как жизнь повернется к вам. Ничего сложного в этом нет.Резервное копирование” используем кнопку «Восстановление«. Далее, жмем «Поиск резервных копий” и указываем ранее созданный Вами же образ диска, а следом нажимаем «Восстановить«.

В программе есть возможность восстановления только определенных файлов и папок из образа диска, а не всей системы. Для этого выбираем пункт «Восстановить выбранные разделы и папки«, если же Вы хотите восстановить диск или раздел целиком, то, соответственно, первый – «Восстановить диски или разделы«. В нашем случае мы восстанавливаем системный раздел, а значит выбираем пункт «Восстановить диски или разделы» и жмем в кнопочку «Далее«.

На следующей вкладке выбираем, что именно мы будем восстанавливать. Здесь есть строка с надписью MBR. Это главная загрузочная область со списком загрузки операционных систем (к слову, если у Вас накрылся именно загрузчик, Вы можете восстановить только его попросту выбрав не весь образ, а лишь MBR, что удобно для решения подобных проблем).Если Вы уверены, что загрузчик в порядке, а проблема заключается в самой системе или в файлах этой системы, то смело можете снять галочку с MBR.

Далее вновь жмем «Далее” (извините за каламбур )дважды, а затем, на вкладке MBR, указываем где именно мы хотим восстановить загрузочную область (важно указать именно тот физический диск, откуда снимался ранее образ) (в данном примере это диск 1), затем снова жмем «Далее” и «Приступить«

Ждем окончания восстановления, перезагружаем систему и наслаждаемся идеальной работой компьютера.
Важно
Как я уже писал выше, хочу ещё раз обратить ваше внимание на то, что при восстановлении системы с образа, то восстановится она в таком же виде в каком она была на момент создания резервной копии, т.е. все то, что вы устанавливали или переделывали, перенастраивали после создания резервной копии будет безвозвратно утеряно
Поэтому, чтоб этого не допустить необходимо позаботиться о своевременном обновлении или создании резервной копии системы или файлов. Также можно восстанавливать не весь образ диска (или системы или раздела) целиком, а только необходимые Вам файлы, например, можно восстановить только системные папки Windows, если у вас случился простой сбой в системе.
Настоятельно рекомендую сохранять резервные копии на внешние (съёмные) диски.
Прочее.
Добавлю, что с уже созданными образами можно взаимодействовать как с системным диском т.е. можно добавлять в него файлы и также вытаскивать их. Для этого в программе есть вкладка «Инструменты и утилиты» где нужно выбрать пункт «Подключить образ«.
Дальше укажите образ и он у Вас будет использоваться как локальный диск в системе. В программе кроме всего описанного выше есть ещё куча функций, с которыми я думаю вы уже и сами справитесь без меня, благо весь интерфейс в программе на русском языке, а если вы сделаете что то не так, то легко сможете восстановить все по уже созданной резервной копии системы (надеюсь предварительно вы её все таки создадите следуя выше описанной инструкции).
Как восстановить систему используя Acronis Backup
И так загрузочный образ готов теперь пришло время приступить непосредственно к восстановлению системы из созданного архива. Для этого загружаемся с ранее созданного образа и выбираем пункт Acronis Backup и необходимую версию система 32/64.
В следующем окне выбираем Управление данной машиной локально.
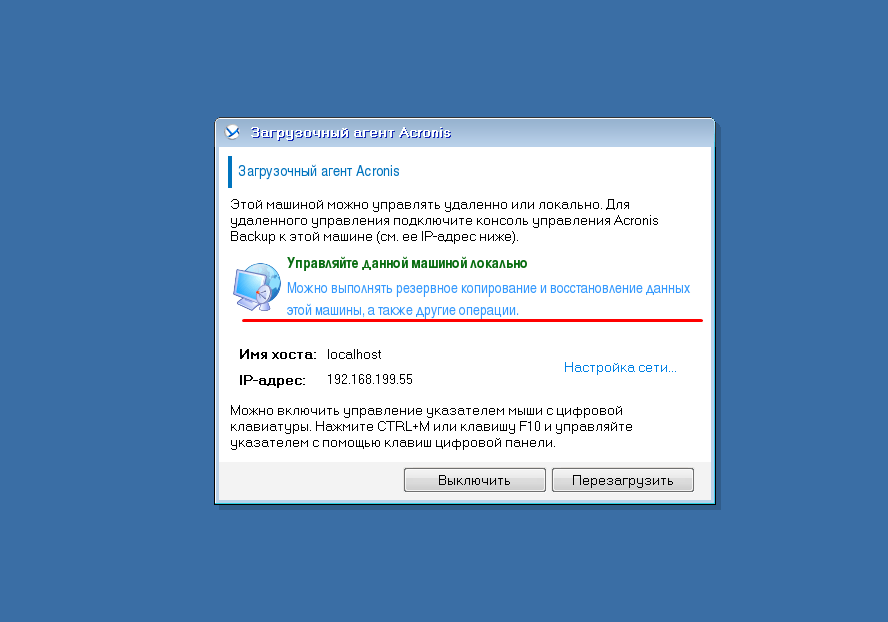
Теперь кликаем восстановить данные из резервной копии.

Указывает путь к резервной копии, образ можно скинуть на флешку в облако или локальную сеть в общем выбирайте любой удобный для вас вариант лично я использую локальную сеть. Кстати указывать нужно не файл а папку в которой он лежит.
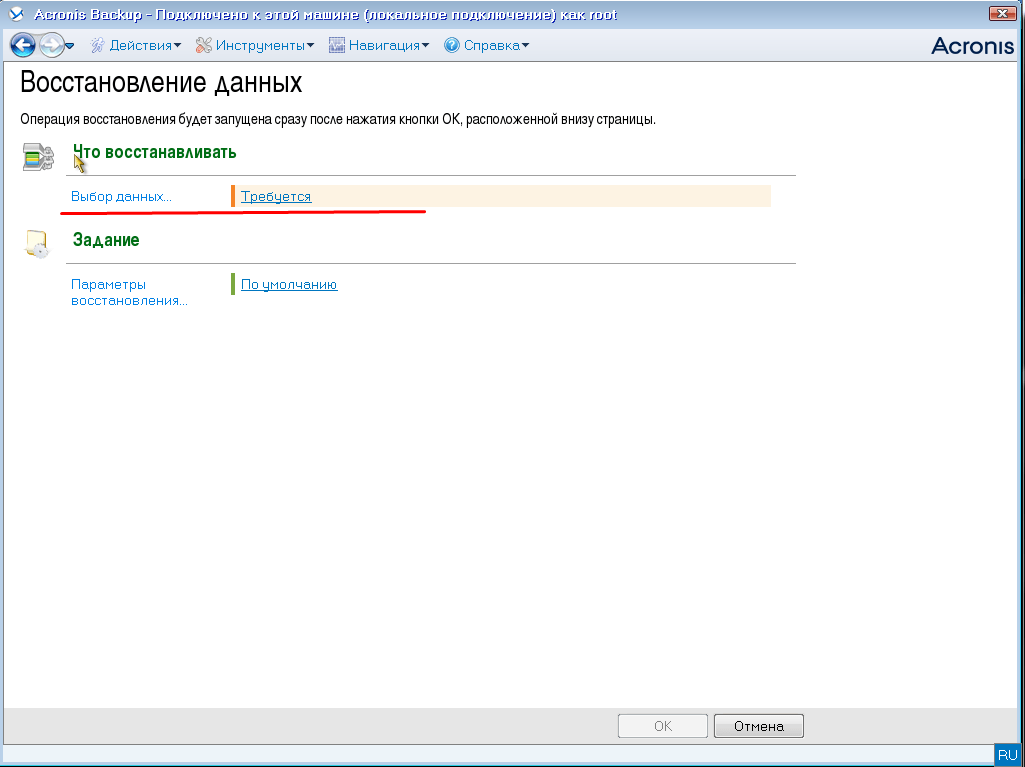
После того как Acronis найдет резервную копию в пункте Содержимое резервной копии нужно отметить все тома.
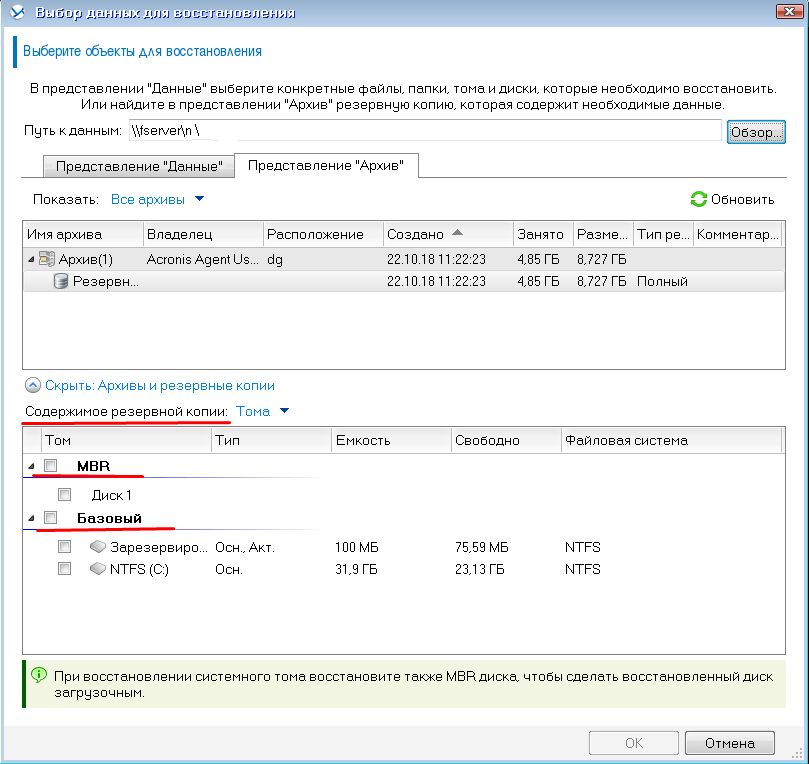
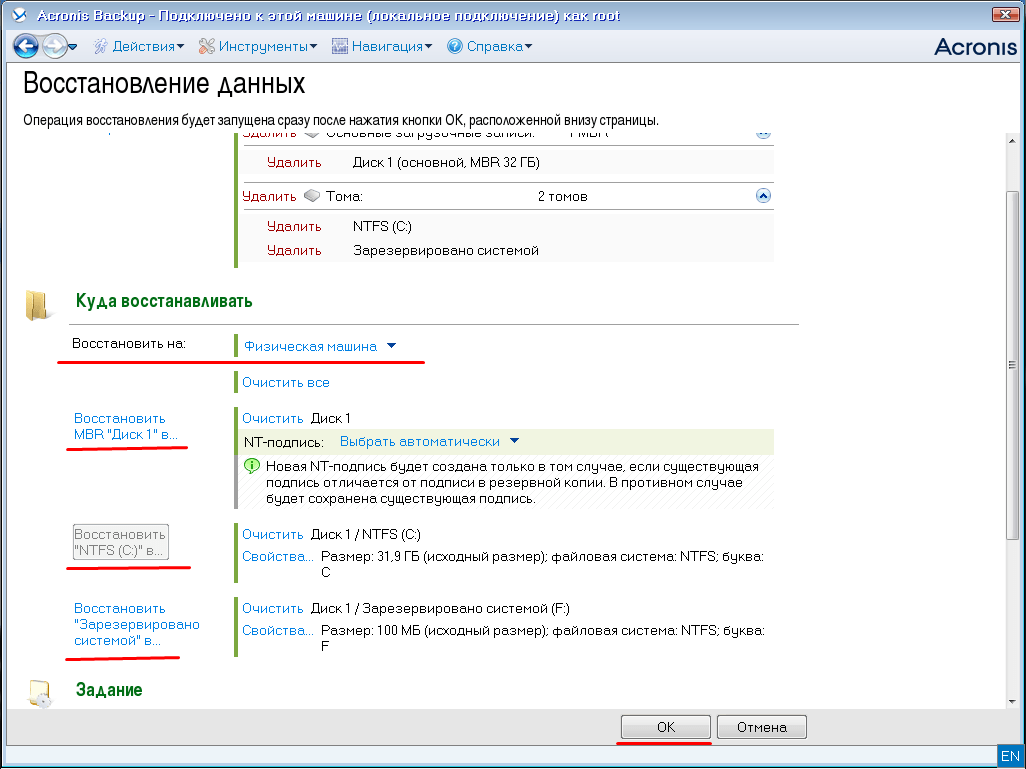
После чего запуститься процесс восстановления система. Это займет некоторое время нужно лишь немного подождать.
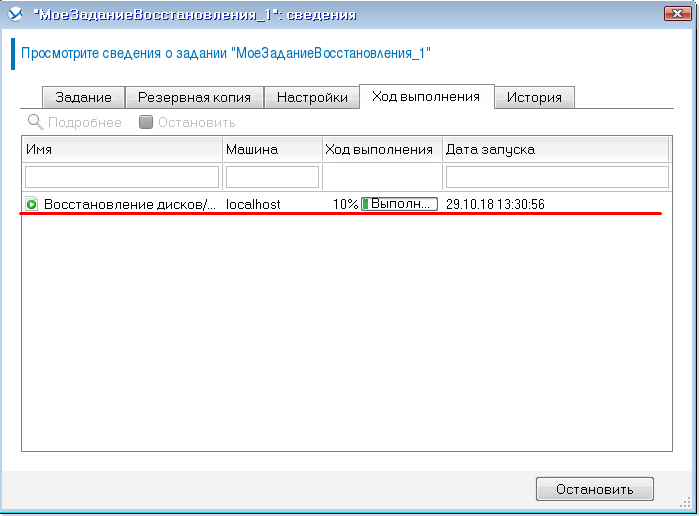
Обзор программ от Акронис
Acronis Disk Director Home представляет собой программу для оптимизации дискового пространства и защиты данных. С помощью этой утилиты можно разделять диск на разделы и собирать их воедино, что позволяет улучшить производительность ПК, хранить разные ОС и файловые системы на одном диске, уменьшать время работы средств диагностики и т. д. Последняя версия утилиты-12.
Функцией программы Acronis True Image является резервное копирование данных и их восстановление. Эта утилита позволяет осуществлять создание образа диска как во время работы с ОС, так и загрузившись с внешнего накопителя. Нужно отметить, что все версии Acronis True Image включают 5 Гб свободного пространства в облачном хранилище, которое расширяется за дополнительную плату.
Подготовительные меры
Прежде чем использовать системы резервного копирования, необходимо разобраться с базовыми принципами и понятиями резервирования (бекапов). Утрата данных может произойти не только из-за системных сбоев в Windows. Таким образом, не всегда можно перебить систему и добиться сохранения материала.
Поэтому следует делать бекап не на другой логический диск того же HDD, а совсем на другой носитель. Может подойти простая USB флешка, с достаточным объёмом памяти или внешний жесткий диск. Хранение резервной копии вне одной системы и делает резервное копирование безопасным способом.
Другой аспект заключается в том, что не всегда присутствует доступ к системе, чтобы восстановить данные из основного окна приложения. Именно поэтому следует хранить LiveCD накопитель, который содержит Acronis True Image WD Edition, ведь его можно запустить из-под Windows.
Следующий важный нюанс – это ограниченность версии программы. Приложение способно работать только с двумя производителями HDD и это Western Digital (WD) и SanDisk. По крайней мере в бесплатном режиме утилита работает только с этими производителями. Если обновиться до лицензии, которая стоит 30$, то доступны и другие варианты. Зато приложение способно обрабатывать винчестеры любых объёмов.
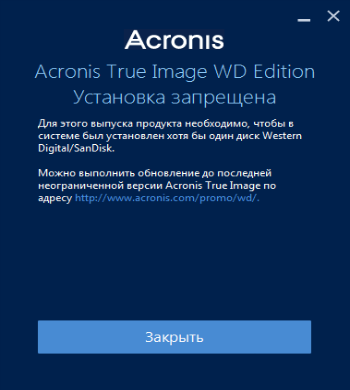
Также существует альтернативная версия программы для Seagate. Единственное её отличие в поддерживаемом производителе HDD.
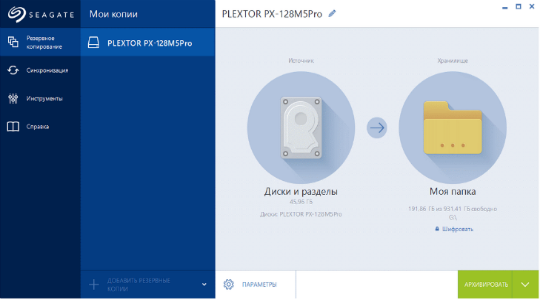
Подготовьте съёмный носитель и следуйте далее.
Защита паролем, посекторный режим и пр
Обратите внимание, что в этом режиме время обработки увеличивается, а размер файла образа, как правило, больше. Для обычных пользователей не всегда рекомендуется. Защита резервной копии позволит задать пароль
Защита резервной копии позволит задать пароль.
Думаю, что не всем это может быть необходимо, но можете задать пароль в целях безопасности.
Команды Pre/Post можете пропустить (если не понимаете о чем они), как и разделение резервной копии на части (либо оставьте автоматический режим, либо задайте параметр нужного размера, на случай, если Вы решили записать копию на диск определенного размера).
Настоятельно рекомендуем включить проверку (особенно, если у Вас старенькие жесткие диски или хранилище находится в интернете), а так же поставить проверку копии периодически (ресурсов кушает не много, зато позволяет быть уверенным в целостности копии.
Если Вы делаете копию на внешний носитель, то стоит сразу задать параметр записи Acronis True Image туда, чтобы потом можно было быстро воспользоваться восстановлением.
Дополнительные возможности
Acronis True Image имеет ряд дополнительных возможностей, которые я кратко опишу, но подробно в этой статье мы их рассматривать не будем.
Клонирование диска – создание копии всех или некоторых разделов с одного жесткого диска на другой. Это полезно при замене старого жесткого диска на новый. Если новый диск имеет больший или меньший размер, то разделы увеличиваются или уменьшаются пропорционально или новые размеры задаются вручную, что очень удобно.
Перенос Windows на SSD – производится с помощью операции клонирования или обычным методом резервного копирования и восстановления как описано в этой статье, с изменением при необходимости размеров разделов.
Universal Restore – позволяет восстановить резервную копию операционной системы на другой компьютер. Это полезно если вы купили новый компьютер или существенно обновили старый. В таком случае восстановить на него систему обычным способом может не получиться, Windows просто не будет загружаться.
Резервное копирование файлов и папок – позволяет делать резервные копии отдельных папок и файлов на выбранный носитель или в сетевое хранилище. Удобно тем, что файлы сжимаются в архив, который может быть защищен паролем. Недостатком является доступ к архиву с файлами только с помощью самой программы и нецелесообразность хранить в таком архиве большие несжимаемые файлы, такие как видео, образы дисков и т.п.
Acronis Cloud – облачное хранилище, в которое можно производить резервное копирование системных разделов и папок с пользовательскими файлами. Может быть полезно для владельцев маленьких дисков (SSD) при наличии стабильного быстрого интернета. Доступ к своим файлам можно получить через браузер с любого другого компьютера. Но это платный сервис с ежегодной подпиской.
Синхронизация данных – позволяет синхронизировать выбранные папки с облаком Acronis Cloud. Это используется в основном для синхронизации файлов между несколькими компьютерами и мобильными устройствами.
Архивирование данных – предназначено для переноса в облако Acronis Cloud старых файлов, занимающих много места, которые используются очень редко. Недостатком является то, что пространство в Acronis Cloud ограничено и операции с большими файлами требуют стабильного быстрого интернета.
Резервное копирование по расписанию – позволяет настроить гибкое расписания для регулярно создания резервных копий системы и папок с файлами в автоматическом режиме. Это может быть удобно на компьютерах, которые активно используются для ответственных задач, но обычным пользователям ни к чему.
Непрерывная защита – постоянно следит за изменениями на диске компьютера и делает резервные копии системных и важных для пользователя файлов и их версий. Постоянно потребляет ресурсы компьютера и место на диске.
Try&Decide (Попробуй и Реши) – весьма полезное дополнение для безопасных экспериментов. После включения этой функции все изменения на компьютере записываются в специальное хранилище. Например, вы можете изучать различные программы и интернет-сайты не опасаясь нанести вред вашему компьютеру. При отключении режима Try&Decide вам будет предложено сохранить или отменить изменения, произведенные в системе.
Зона безопасности – специальный скрытый раздел на жестком диске, на котором можно сохранять резервные копии. Я не рекомендую использовать такой способ, так как он имеет ряд недостатков. Заранее неизвестно какой объем раздела необходим и доступ к резервным копиям затруднен.
Добавление диска – позволяет создавать разделы на новых дисках, подключенных к компьютеру.
Очистка диска – безопасное удаление файлов с диска без возможности восстановления.
Очистка системного диска – освобождение места на диске за счет удаления временных файлов.
Панель мониторинга – позволяет управлять резервным копированием на всех своих устройствах через единую панель управления, используя браузер.
Parallels Access – позволяет получить удаленный доступ через интернет к любому своему компьютеру или мобильному устройству и управлять резервным копированием на нем.
Настройка места хранения копии
Это может быть внешний диск, облако от Acronis True Image, или какое-либо другое место (например, другой диск, папка в сети, FTP (!), NAS (!!) и тп):
Здесь можно схитрить и если у Вас есть облако от другого производителя, то выбрать в качестве папки хранения тот же DropBox, OneDrive, Google Drive или любое другое хранилище, при учете, что у Вас установлено соответствующее приложение на компьютер.
Правда это добавит немного неудобств, в виде синхронизации и кучи других нюансов.
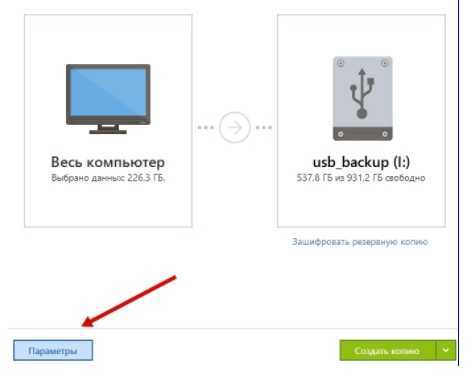
После того как выберите, что копировать и куда копировать, собственно, тыркните в синенькую кнопочку «Параметры», которая позволит более тонко задать необходимые нюансы и формальности.
Безвозвратное удаление данных с дисков
В программе Acronis True Image имеется инструмент Drive Cleanser, который помогает полностью стирать данные с дисков, и их отдельных разделов, без возможности последующего восстановления.
Для того, чтобы воспользоваться данной функцией, из раздела «Инструменты» переходим в пункт «Больше инструментов».
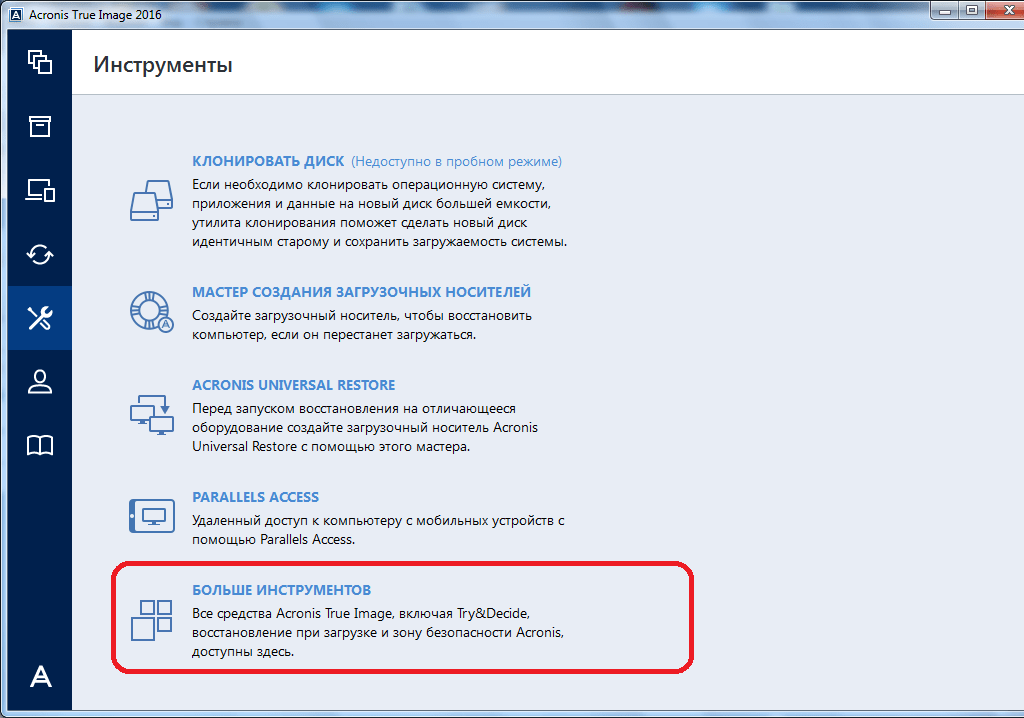
После этого, открывается проводник Windows, который представляет дополнительный перечень утилит Acronis True Image, не включенных в основной интерфейс программы. Запускаем утилиту Drive Cleanser.
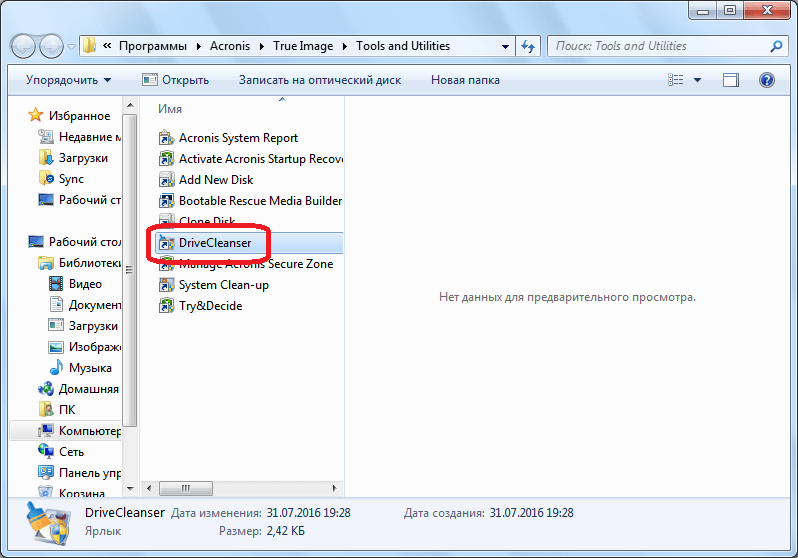
Перед нами отрывается окно утилиты. Здесь нужно выбрать диск, раздел диска или USB-носитель, который нужно очистить. Для этого достаточно сделать один клик левой кнопкой мыши по соответствующему элементу. После выбора, жмем на кнопку «Далее».
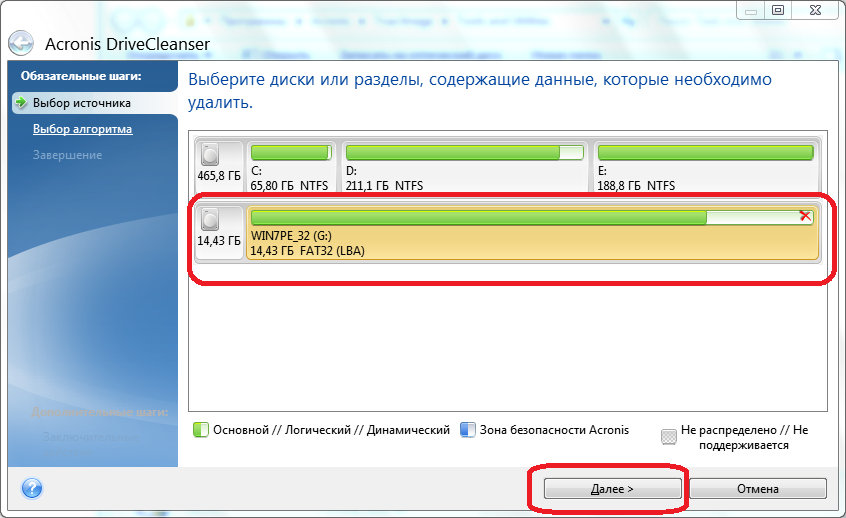
Затем, выбираем метод очистки диска, и опять жмем на кнопку «Далее».
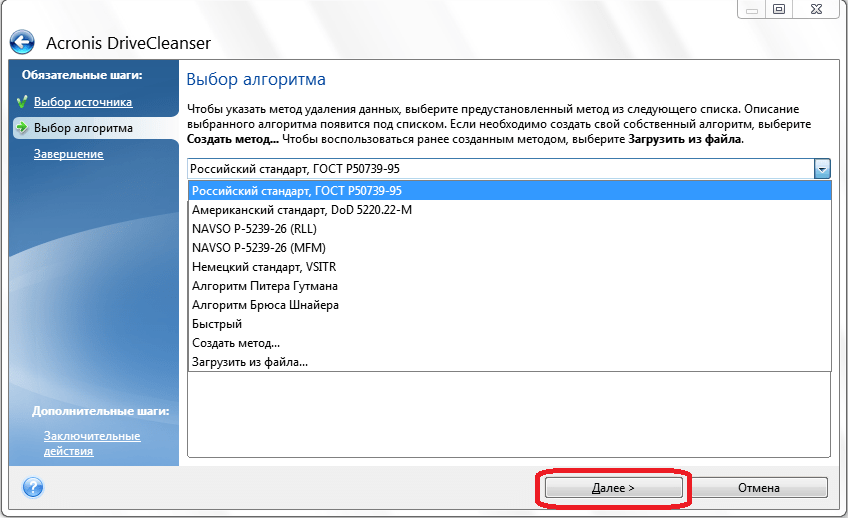
После этого, открывается окно, в котором предупреждается, что данные на выбранном разделе будут удалены, а сам он отформатирован. Ставим галочку около надписи «Удалить выбранные разделы без возможности восстановления», и жмем на кнопку «Приступить».
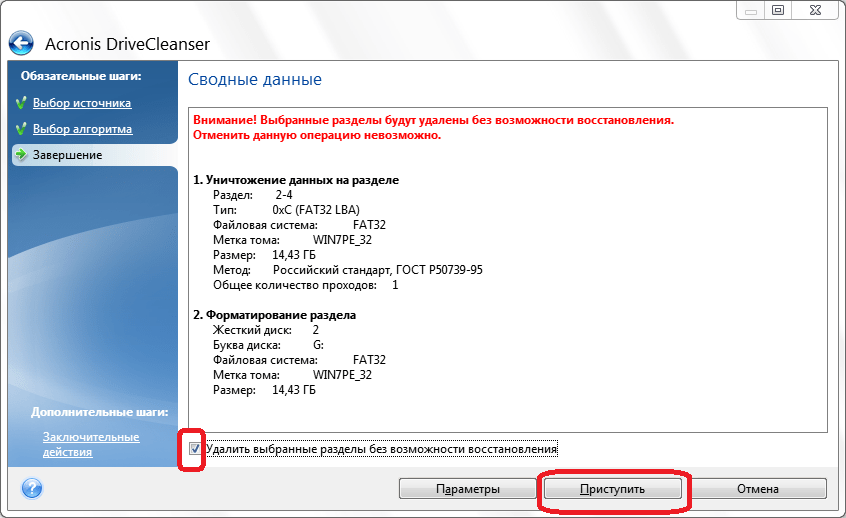
Затем, начинается процедура безвозвратного удаления данных с выбранного раздела.
Как сделать резервное копирование?
Система резервного копирования данных вступает в силу сразу после создания необходимых бекапов. Именно это и следует сделать в первую очередь:
- Перейдите на первую вкладку «Резервное копирование»;
- Здесь существует 3 целевых направления для резервирования: весь компьютер, разделы и отдельные элементы. Последний вариант работает только в полной версии. Вы можете выбрать либо полный бекап, либо только одного логического диска;
- Далее выберите целевой диск, для создания точки восстановления;
- Теперь укажите диск, на который будет производится запись. Обязательно он должен быть отличный от используемого;
- Именно здесь можно посмотреть, как настроить резервное копирование, нажав на «Параметры». Увы, но большинство функций заблокированы;
- Запустите процедуру.
Принцип работы программы для резервного копирования заключается в записи образа на накопитель. Затем с его помощью извлекаются необходимые данные и возвращаются их в первоначальное значение. Следует отметить, что процесс занимает долгое время, а оно, в свою очередь, зависит от скорости работы HDD и объёма данных.
Первый запуск Acronis True Image и создание копии
В левой части Вы найдете меню программы, в правой всё остальное.
Собственно, ничего сложного:
Первая вкладка Acronis True Image, традиционно, отвечает за резервное копирование. Давайте сразу о ней и поговорим.
Здесь Вы можете выбрать текущий компьютер (во второй вкладке отображается его имя), а нажав в кнопку «Добавить копию» можете создать новую копию, настроив её по своему усмотрению (или просто можете отредактировать текущую.
Собственно в соседней вкладке можно будет выбрать копировать ли компьютер целиком, или его какую-то отдельную часть (диск, раздел, файлы и папки или что-то еще), а так же указать, где хранить копию. И то и другое задаётся наведением мышки на соответствующую иконку.
Вот, например, диски и разделы:
Вот файлы и папки:
И тд и тп. В общем, здесь, думаю, разберетесь, интерфейс доведен до ума и полностью поддерживает русский язык.
Аналогичным образом выбирается место хранения копии.
2 Восстановление данных Acronis
Всем нам хочется надеяться на то, что восстанавливать образ диска никогда не придется. Но все же случаи бывают разные и в качестве дополнительных знаний, нам не помешает овладеть нюансами восстановления образа диска.
Процесс довольно прост.
Итак, загружаем компьютер с болванки с программой. Далее в окне программы выбираем раздел «Восстановление». Следом нажимаем на кнопочку Поиск резервных копий» и в следующем окне выбираем тот образ, который был когда-то Вами создан. И в завершении процесса запуска нажимаем на «Восстановить».
Но если Вы потеряли, удалили и т.д. какие-то определенные файлы, то нет необходимости восстанавливать все данные. Можно выбрать «Восстановить выбранные разделы и папки» и следуете подсказкам Acronis.
Или же возможно восстановление диска или определенного раздела – «Восстановить диски или разделы».
А мы выбрали восстановление системного раздела и нажали на кнопочку «Далее».
Следующая вкладка предложит нам уточнить, какие папки, разделы и т.п. мы хотим восстановить. Следуя выбранному нами пути, мы должны выбрать нужный нам раздел и еще MBR. Последнее означает главную загрузочную область, которая содержит в себе список загрузки операционных систем.
Это удобно и с той точки зрения, что при проблемах с загрузчиком можно выбрать только MBR. Конечно, если проблем с утерей данных нет. И обратное отсюда: если Вы уверены, что проблем с загрузчиком нет, а проблема с файлами, то можно MBR не выбирать.
Теперь мы снова два раза нажимаем на судьбоносную кнопку «Далее». При появлении вкладки MBR следует указать то место, в котором мы хотим восстанавливать загрузочную область. И здесь нужно выбрать то место, откуда этот образ снимался. И опять «Далее». «Приступить».
Ожидаем завершения процесса и перезагружаем компьютер. Все должно вернуться на круги своя и отлично функционировать.
В процессе создания образа диска Вы копируете все данные на сегодняшний день. Программа создает резервную копию и реестра, и системного раздела, и файлов в режиме реального времени.
Поэтому, при полном восстановлении из образа снятого с диска Acronis вернет те данные копии, с которых были сняты. То есть те файлы и данные, которые были добавлены на жесткий диск после снятия резервной копии, удалятся и будут утеряны. Программа воссоздает систему в том дне.
Поэтому считаю необходимым создавать свежие резервные копии диска, как только на диске появляются новые важные данные. Или же при восстановлении из образа диска выбирайте только те папки, которые были повреждены. А также при сбоях системы восстанавливайте только системные папки Windows.
Ну и последний совет: используйте внешние носители информации или внутренние съемные – они наиболее безопасны.
Но на самом деле возможности программы касательно созданного образа не так уж и ограничены, как нам представляется. Ведь с созданным образом можно работать как системным диском, то есть извлекать и добавлять в него файлы.
Для подобных действий выбираем раздел «Инструменты и утилиты» => «Подключить образ».
Следующим шагом указываем образ и работаем с ним как системным диском.
Кстати говоря, в программе еще много полезных функций, изучить которые не было бы лишним. Например, резервирование по расписанию. Также для восстановление информации советую ознакомится с статьями:
— Восстановление данных после форматирования
— Программа для восстановления данных с флешки
— Восстановление информации с жесткого диска
— восстановить удаленные файлы
Думаю подобное изучение не будет тяжелым, ведь программа на русском языке, ну и на всякий случай резервное копирование диска сделано. Для тех кому дорог свой жесткий диск советую ознакомиться с статьей восстановление hdd о том что необходимо сделать, чтобы жесткий диск прослужил максимально долго. На последок посмотрите прикольное видео про обезьянку
nBFhvrAOFqY&rel=1
Создание загрузочного носителя
Загрузочный носитель – это CD/DVD-диск или флэшка, с которых можно запустить Acronis True Image, если Windows не загружается. Создать загрузочный CD/DVD-диск или флэшку можно с помощью мастера создания загрузочных носителей.
Вставьте чистый CD/DVD-диск или флэшку и выберите «Загрузочный носитель Acronis».
Выберите ваш CD/DVD-привод или флэшку.
Флэшка должна иметь файловую систему FAT32 или FAT16. Файлы, находящиеся на флэшке, не удаляются и ей можно будет пользоваться как обычно, так что это довольно удобный вариант.Transcend JetFlash 790 16Gb
Лучше подстраховаться и скопировать все файлы с флешки на компьютер.
Нажмите кнопку «Приступить» и загрузочный носитель будет создан.
Операция резервного копирования, Параметры резервного копирования, Полная версия резервной копии
Полное резервное копирование, Проверка, Резервная копия в онлайн-хранилище, Резервная копия диска (образ)
- Изображение
- Текст
200
Copyright Acronis International GmbH, 2002-2017
Операция резервного
копирования
Эта операция создает копию данных жесткого диска машины для восстановления данных или возврата к состоянию на определенные дату и время.
П
Параметры резервного
копирования
Набор правил, установленных пользователем при создании новой резервной копии. Правила контролируют процесс резервного копирования. Параметры резервного копирования можно изменить позднее, чтобы изменить или оптимизировать процесс.
Полная версия резервной копии
Самодостаточная версия резервной копии (стр. 197), содержащая все данные, выбранные для резервного копирования. Для восстановления данных из полной версии резервной копии доступ к каким-либо другим версиям резервных копий не требуется.
Полное резервное копирование
1. Метод резервного копирования,
используемый для сохранения всех выбранных данных.
2. Процесс резервного копирования, при
котором создается полная версия резервной копии (стр. 200).
Проверка
Операция, позволяющая оценить возможность восстановления данных из определенной версии резервной копии.
При выборе для проверки:
полной версии резервной копии — программа проверит только выбранную полную версию;
дифференциальной версии резервной копии программа проверит первоначальную полную версию резервной копии и выбранную версию дифференциальной резервной копии;
инкрементной версии резервной копии программа проверит первоначальную полную версию резервной копии, выбранную версию инкрементной резервной копии и полную цепочку версий от полной до выбранной инкрементной (если такие версии существуют). Если цепочка содержит одну или несколько версий дифференциальных резервных копий, программа также проверит (помимо первоначальной полной версии резервной копии и выбранной инкрементной резервной копии) только самую последнюю версию дифференциальной резервной копии и все следующие за ней инкрементные версии между дифференциальной и выбранной инкрементной (если такие версии существуют).
Р
Резервная копия в
онлайн-хранилище
Резервная копия в онлайн-хранилище — это резервная копия, созданная с помощью службы Acronis Online Backup. Такие резервные копии хранятся в специальном хранилище, которое называется Acronis Cloud и доступно через Интернет. Таким образом, все резервные копии хранятся удаленно, что обеспечивает сохранность резервных копий независимо от локальных хранилищ пользователя. Для использования Acronis Cloud необходимо подписаться на услугу.
Резервная копия диска (образ)
Резервная копия (стр. 201), содержащая посекторную копию диска или раздела в упакованной форме. Обычно копируются только сектора, содержащие данные. Acronis True Image 2021 предоставляет
Комментарии
Выделить → Я нашла инструкцию для своего софта здесь! #manualza
Кликнуть →
Купила новый препарат в аптеке для похудания. Открываю, а там пусто и только инструкция по применению, два слова: — Не жрать!
Мануалза!manualza.ru
3.1 Запись диска с утилитой Acronis True Image
Это более простой и надежный способ, но имеет один очень существенный минус: нужен диск и дисковод. Согласно закону подлости, когда слетает Windows на ноутбуке, то нужные диски с куда-то временно исчезают:)
Рассмотрим как же записать такой диск. Для этого нужно запустить и в меню Сервис
выбрать пункт Создание загрузочного диска
:


Если на компьютере или ноутбуке установлены другие продукты от Acronis, то их также можно записать на диск. Выбираем слева и нажимаем Далее
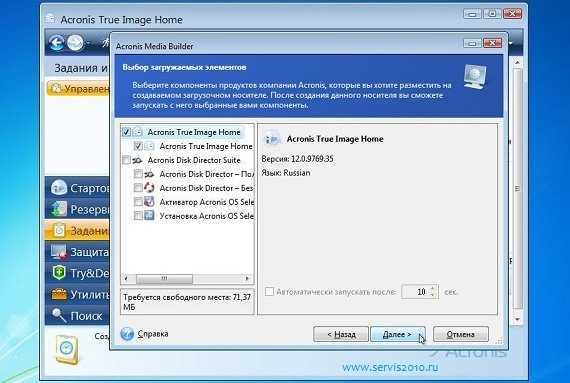
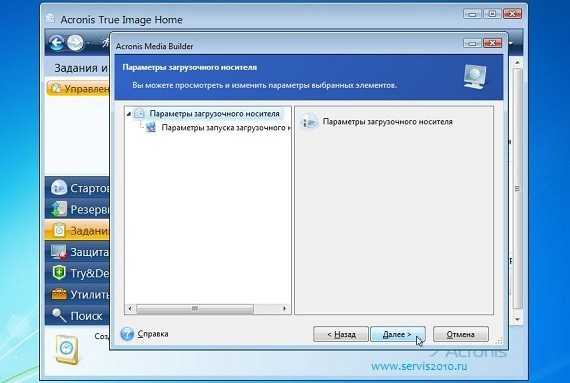
Выбираете ваш привод с чистым CD/DVD-диском:

Важное замечание: также эта утилита позволяет создать ISO образ для последующей записи или организовать загрузку по сети. Для старта записи нажимаем Приступить. Для старта записи нажимаем Приступить
Для старта записи нажимаем Приступить
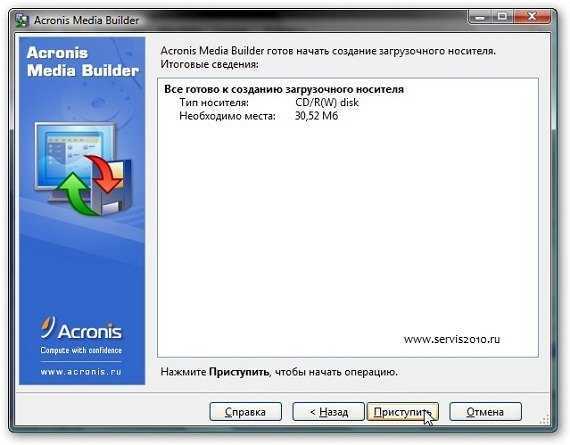
Вот и все. Диск готов:

Для запуска утилиты нужно загрузится с него.






























