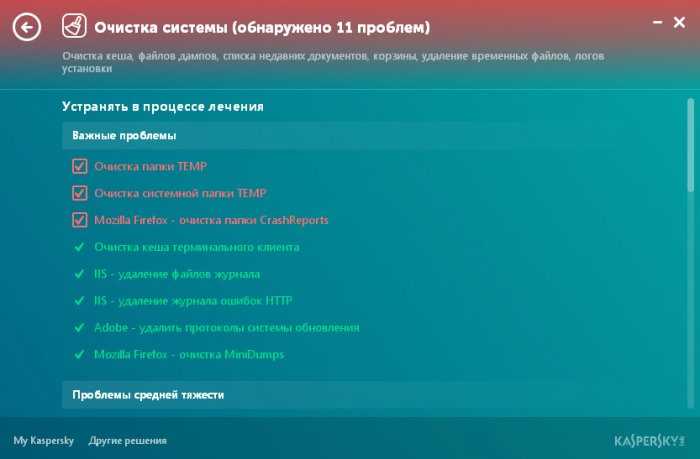ПОЛЕЗНОЕ ВИДЕО
Я только обозреваю программы! Любые претензии — к их производителям!
Kaspersky Cleaner
— решение «все-в-одном» для очистки системы и защиты конфиденциальности.
Инструмент, созданный компанией «Лаборатория Касперского», специализирующейся на программах безопасности, может выполнять очистку компьютера и в то же время предлагает варианты управления системой и личными настройками веб-серфинга, а также удаление следов активности на компьютере.
С помощью Kaspersky Cleaner вы можете удалить временные файлы, исправлять нарушенные ассоциации файлов и других проблемы, которые могут повлиять на функциональность компьютера, а также настраивать параметры приватности вашего Windows ПК.
Основные возможности Kaspersky Cleaner
Очистка системы
Очистка кеша, файлов дампов, списка недавних документов, корзины, удаление временных файлов, логов установки.
Восстановление параметров системы
Восстановление параметров системы, таймаутов и ассоциаций файлов, снятие блокировки доступа, настройка параметров программ.
Защита от сбора данных
Автоматическое обновление кеша, настройки приватности в Windows 10, очистка списка недавних документов.
Удаление следов активности
Очистка истории поиска, удаление cookies, очистка системной папки TEMP и журналов Windows.
Использование Kaspersky Cleaner
Kaspersky Cleaner — это бесплатная программа, которая оптимизирует и повышает безопасность работы вашего компьютера.
Нажмите на кнопку «Начать проверку», чтобы выполнить поиск проблем на вашем компьютере. После завершения проверки нажмите на кнопку «Исправить», чтобы устранить найденные проблемы. Чтобы остановить поиск или устранение проблем, нажмите на кнопку «Остановить».
Вы можете настроить параметры поиска и устранения проблем самостоятельно. Для этого нужно нажать на одну из активных областей и выбрать проблему, которую вы хотите устранить. Настройку параметров можно производить как до, так и после поиска проблем. Чтобы восстановить исходные параметры, нажмите на кнопку «По умолчанию».
Чтобы отменить изменения, нажмите на кнопку «Отменить изменения» в главном окне программы.
ВАЖНО!
Не все изменения можно отменить. После удаления программы Kaspersky Cleaner некоторые данные, необходимые для отмены изменений, могут сохраняться на вашем компьютере
В процессе устранения проблем могут быть потеряны история посещенных веб-сайтов, файлы cookies, содержимое журналов браузера и т.д. Вы можете отключить нежелательные изменения в настройках.
Повторное обнаружение некоторых проблем после их устранения является стандартным поведением программы. Например, снова появляются временные файлы или логи планировщика задач.
Разработка программы прекращена, предлагаем вам скачать актуальную программу .
Kaspersky Cleaner — это небольшое приложение от «Лаборатории Касперского», которое поможет вам очистить и «починить» операционную систему. Помимо того, что программа эффективно избавляет от временных файлов, следов удаленных программ и прочего «мусора», она также поправит ассоциации форматов, разблокирует диспетчер задач и редактор реестра. При необходимости приложение даже устранит «подмену» диспетчера задач, которая происходит при заражении компьютера вредоносными программами. Kaspersky Cleaner сможет восстановить параметры системы, изменение которых может негативно сказаться на производительности и работоспособности системы, удалит механизмы «слежения» за пользователем (что особенно полезно для обладателей Windows 10), а также почистит систему от следов активности (вроде файлов Cookie, журналов и истории).
Все вышеперечисленные операции можно выполнить как по отдельности, так и в процессе комплексной очистки. Если вы полностью доверяете Kaspersky Cleaner, то можете исправить все найденные проблемы нажатием одной клавиши. В противном случае можете перейти к списку «неполадок» и выбрать нужные галочками. Следуя современным тенденциям, разработчики из «Лаборатории Касперского» выполнили свой «чистильщик» в виде пошагового мастера. Из недостатков Kaspersky Cleaner можно выделить тот факт, что программа пока не поддерживает функцию автоматической очистки по расписанию. Зато скачать и пользоваться программой вы можете совершенно бесплатной и без каких-либо ограничений.
Ключевые особенности
- отключает сбор данных о пользователе устройства;
- восстанавливает настройки системы после изменений, внесенных вирусным ПО;
- очищает систему от ненужных файлов, тем самым оптимизируя компьютер;
- обладает интуитивно понятным интерфейсом;
- доступна для загрузки и использования совершенно бесплатно.
Мало кто из пользователей знает, что у знаменитой «Лаборатории Касперского» есть абсолютно бесплатные программные продукты (именно бесплатные, а не пробные версии на месяц). Ещё меньше народу знает, что эта фирма выпускает не только мощные и надёжные защитные комплексы
(антивирусы и сканеры).
Kaspersky Cleaner — это бесплатная очистка компьютера от цифрового мусора парой кликов мышки. Одно только имя в названии этой чистилки уже внушает доверие, подразумевает надёжность и безопасность использования.
Процесс очистки системы в Kaspersky Cleaner
После выбора настроек, нажмите на кнопку «Начать проверку». Kaspersky Cleaner проверит операционную систему и установленные программы на наличие проблем, согласно ранее сделанным настройкам.
После завершения проверки, в окне Kaspersky Cleaner отобразится информация об обнаруженных проблемах. Перед удалением данных с компьютера, или перед изменением настроек системы, вы можете ознакомиться с информацией об имеющихся проблемах, которые были обнаружены на данном компьютере. Для этого кликните по соответствующей области, окрашенной в красный цвет.
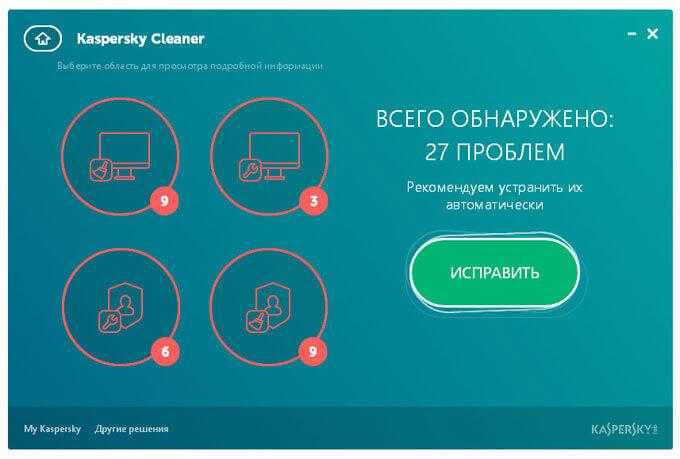
В соответствующем разделе, вы увидите, что выявленные проблемы выделены красным цветом
Вы можете подробно ознакомиться с теми параметрами, которые будут исправлены, со степенью важности проблемы
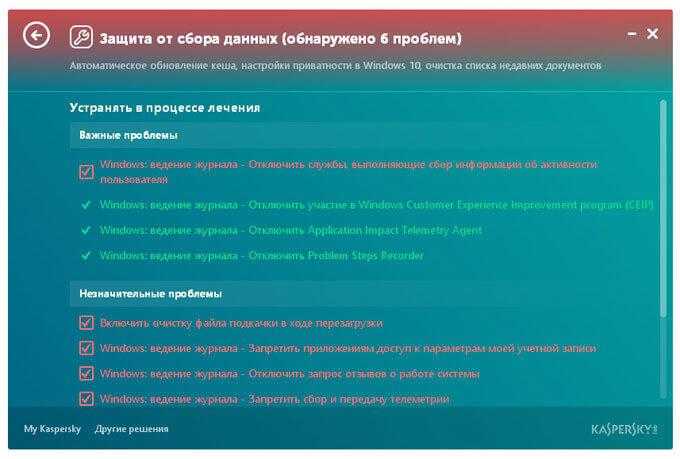
Для проведения очистки и оптимизации системы, в главном окне Kaspersky Cleaner нажмите на кнопку «Исправить».
После завершения процесса исправления, в окне программы Kaspersky Cleaner вы увидите надпись «Готово», и информацию о количестве проблем, которые были успешно устранены.
Для вступления в силу изменений, необходимо перезагрузить компьютер. Для этого нажмите на кнопку «Перезагрузить сейчас». Если, по каким-либо причинам, перезагрузка в данный момент нежелательна, нажмите на кнопку «Перезагрузить позже».
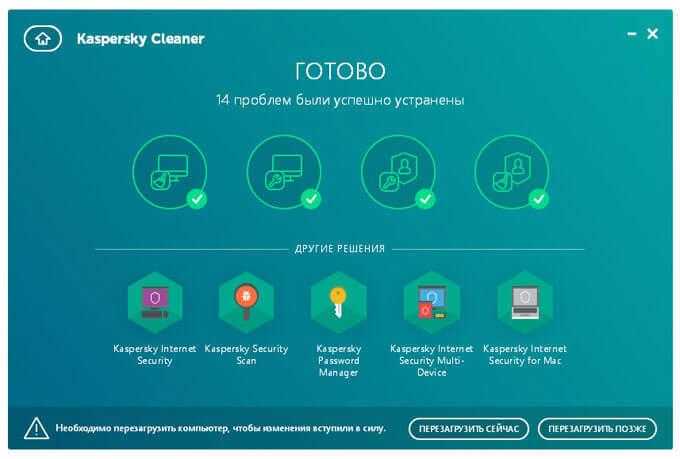
Обратите внимание на то, что многие проблемы будут снова появляться при каждом запуске программы, так как при текущей работе компьютера, в системе постоянно появляются временные файлы, данные служб и приложений и т. п
Возможности Kaspersky Cleaner – утилиты для чистки и оптимизации Windows
Из огромного множества различного софта для чистки и оптимизации операционной системы Windows, а это, в частности, рассмотренные ранее на страницах сайта программы , ну и, конечно же, лидер в этой сфере софта , утилиту Kaspersky Cleaner отличает скромность набора функционала. Kaspersky Cleaner предлагает традиционный набор функций, позволяющих очистить Windows от нерабочих файлов программ, временных файлов системы и установленного софта, а также прочих данных в целях улучшения производительности компьютера. Не для улучшения производительности системы, но для случаев, так сказать, особой надобности в числе возможностей Kaspersky Cleaner обнаружим функцию сокрытия следов пребывания за компьютером. В довесок к функции очистки системы получим также и нетрадиционные для чистильщиков и оптимизаторов возможности. Их две: одна – это восстановление ассоциаций отдельных системных файлов и проведение прочих настроек Windows в целях улучшения безопасности, другая — настройка приватности системы, препятствующая сбору компанией Microsoft сведений об активности пользователя. Все эти функции предложены в простеньком юзабельном интерфейсе, в корпоративном стиле Лаборатории Касперского.
Рассмотрим работу Kaspersky Cleaner подробнее. И для начала, естественно, скачаем её с официального сайта Лаборатории Касперского, перейдя по этой ссылке:
http://free.kaspersky.com/ru
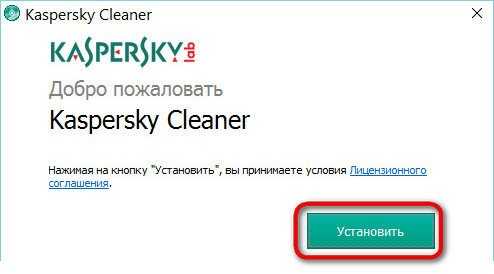
Бесплатные аналоги тестируемых антивирусных программ
Бесплатный аналог Bitdefender — Free Edition — используется в качестве альтернативы многим платным приложениям, обеспечивает фоновую защиту от вирусов и способен выявлять программы-шпионы.ThreatTrack Vipre не выпускается в бесплатном варианте. Trend Micro Titanium Antivirus+ распространяется свободно только в виде пробной версии (6 месяцев бесплатного использования), как и F-Secure (90 дней). Аналогом Kaspersky Internet Security является Kaspersky Free Anti-Virus (Free) с бесплатной лицензией, который обладает несколько ограниченными возможностями по сравнению с KIS или Total Security, но остается при этом оптимальным решением.
Лицензии и ПО
У каждой программы есть лицензия, которая определяет, что можно делать с этой программой, а что нельзя. Например, почти весь код в наших статьях публикуется под лицензией CC0 — она означает, что код становится общественным достоянием и его может использовать кто угодно в любых целях.
Есть много других лицензий, которые работают иначе: в них прописано, что можно делать с кодом, а что нет. Например, в лицензии может быть указано:
- можно модифицировать код без указания исходного автора или нет;
- если кто-то взял код за основу, то должен ли он использовать ту же самую лицензию или нет;
- можно ли зарабатывать на этом коде или нет;
- можно ли вообще модицифировать этот код или нужно использовать его только в таком виде;
- какие организации могут пользоваться кодом, а какие нет;
- и что угодно ещё, что захочет добавить в лицензию автор кода.
В итоге получается, что основное различие между программами в том, по какой лицензии они распространяются и что в них написано.
Чисто теоретически, если вы нарушите условия лицензии, вас могут привлечь к ответственности. На практике этим занимаются редко и по серьёзным поводам.
Например, вы нашли в интернете программу с лицензией типа Attribution, share-alike: это значит, что если вы будете делать свою программу на основе чужой, вы обязаны указывать автора этой программы и распространять вашу новую программу на тех же условиях, что и исходную. Вы закрываете на это глаза и выпускаете собственный коммерческий продукт. Кто вам что сделает?
Проходит время, ваша программа становится популярной, и её решает купить какой-нибудь ИТ-гигант. Их юристы приходят изучать ваш код и находят чужой кусок с лицензией. «Упс, нарушаете», — говорят вам юристы. Правовой риск, сделка может не состояться. Юристы знают, что вас маленького никто таскать по судам не будет, а ИТ-гиганта — только в путь. Им дешевле не проводить сделку с вами, чем рисковать плохой лицензией.
Или вы начинаете продавать свою программу и становитесь успешны. Автор изначальной программы об этом узнаёт, находит деньги на юристов и тащит вас в суд. Суд он выигрывает и забирает много денег. Но для этого он должен был о вас узнать и найти представителей в вашей стране, чтобы защитить свои права. Это дорого, но отсудит он в разы больше.
Последний вариант: вы госкомпания. Ваше ведомство выкатило вам требование, что вы не должны использовать ПО с открытым исходным кодом или написанное в недружественных странах. Вы случайно использовали такой код. На очередной проверке это вскроется, кто-то лишится должности и сядет.
Поэтому лицензии лучше не нарушать. В краткосрочной перспективе вам за это ничего не будет, но если дело пойдёт, нарушенные условия лицензии могут дорого обойтись.
Отключение антивирусного программного обеспечения
Перед установкой Kaspersky Cleaner на Windows 10 необходимо временно отключить антивирусное программное обеспечение на компьютере. Это нужно для того, чтобы предотвратить конфликты и проблемы во время установки и использования программы.
Вот несколько шагов, которые помогут вам отключить антивирусное программное обеспечение на Windows 10:
Нажмите правой кнопкой мыши на значок антивирусной программы в системном трее (обычно это значок в виде щита или флажка).
В контекстном меню выберите опцию «Отключить», «Выключить» или «Приостановить защиту».
Подтвердите отключение антивирусного программного обеспечения, если вас попросят.
Проверьте, что антивирусная программа действительно отключена
Для этого обратите внимание на значок антивирусной программы в системном трее — он должен иметь вид, отличный от обычного.
После установки Kaspersky Cleaner вы можете снова включить антивирусное программное обеспечение, следуя тем же самым шагам
Это важно для поддержания безопасности вашего компьютера после завершения работы с Kaspersky Cleaner. После установки Kaspersky Cleaner вы можете снова включить антивирусное программное обеспечение, следуя тем же самым шагам
Это важно для поддержания безопасности вашего компьютера после завершения работы с Kaspersky Cleaner
После установки Kaspersky Cleaner вы можете снова включить антивирусное программное обеспечение, следуя тем же самым шагам
Это важно для поддержания безопасности вашего компьютера после завершения работы с Kaspersky Cleaner
Отключение антивирусного программного обеспечения на время установки Kaspersky Cleaner — обычная практика, которую множество пользователей выполняют для предотвращения возможных проблем. Помните, что разные антивирусные программы могут иметь различные интерфейсы и названия опций, поэтому конкретные шаги могут варьироваться в зависимости от вашего программного обеспечения.
Запуск проверки и устранение проблем
По центру окна утилиты увидим кнопку «Начать проверку»
, она запускает проверку компьютера с параметрами по умолчанию.
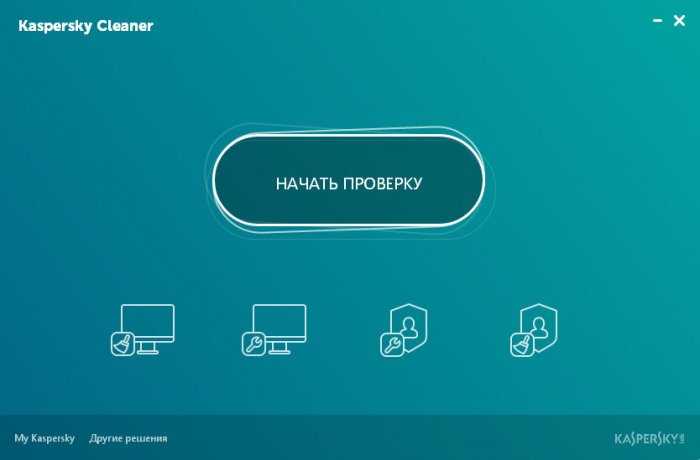
После недлительного процесса поиска в окне Kaspersky Cleaner появится отчёт с указанием количества найденных проблем и предложение их исправить в автоматическом порядке, не копаясь в конкретике того, что, собственно, исправляется. Если есть желание разобраться в том, какие именно проблемы утилита будет исправлять, необходимо поочерёдно жать кнопки с количеством найденных проблем в отдельных областях.
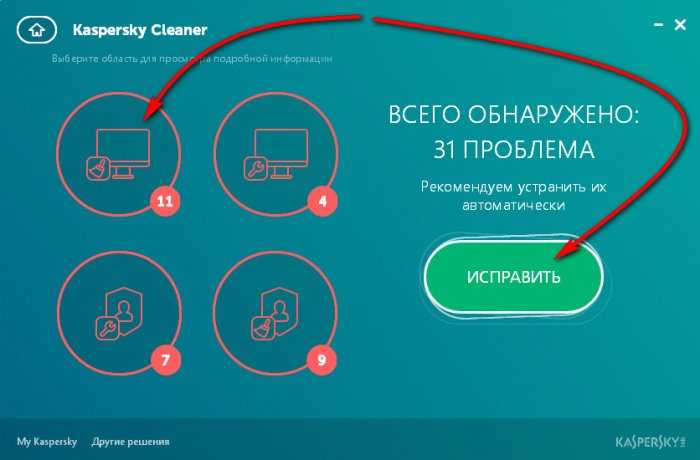
Найденные утилитой проблемы будут отмечены красным шрифтом.
Первая
область – область очистки системы
, где по умолчанию предусматривается очистка папок «Temp», списка недавних документов, системной корзины, логов установки, удаление временных файлов и подобного рода данных.
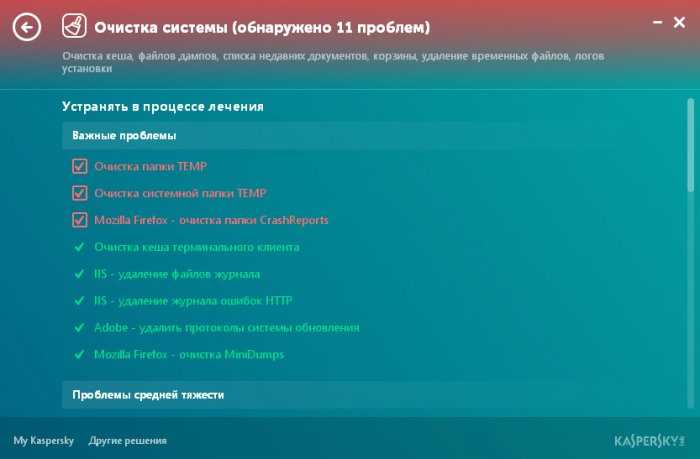
Вторая
область работы утилиты – восстановление и настройка отдельных параметров системы
.
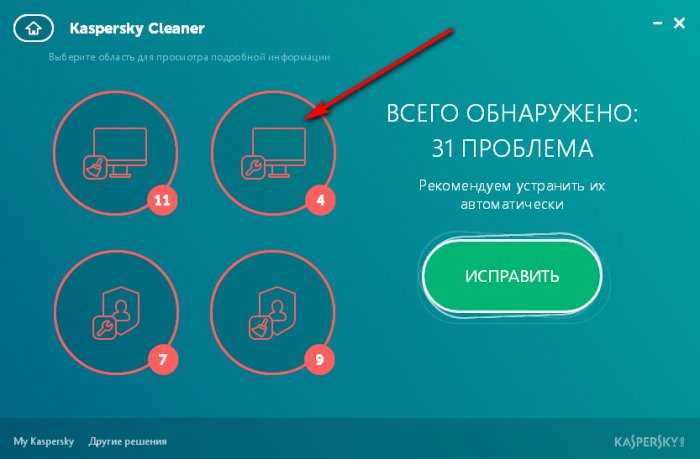
Здесь по умолчанию исправляются важные ассоциации файлов, нарушения которых могут привести к запуску вредоносного ПО. Также отключается автозапуск подключаемых жёстких и сетевых дисков в целях предотвращения проникновения вирусов, распространяющихся с помощью автозапуска путём создания копий на всех доступных дисках.
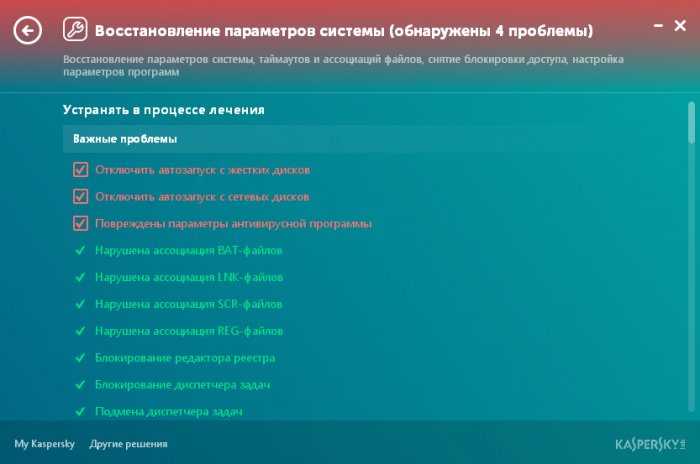
Третья
область работы Kaspersky Cleaner — защита от сбора данных
.
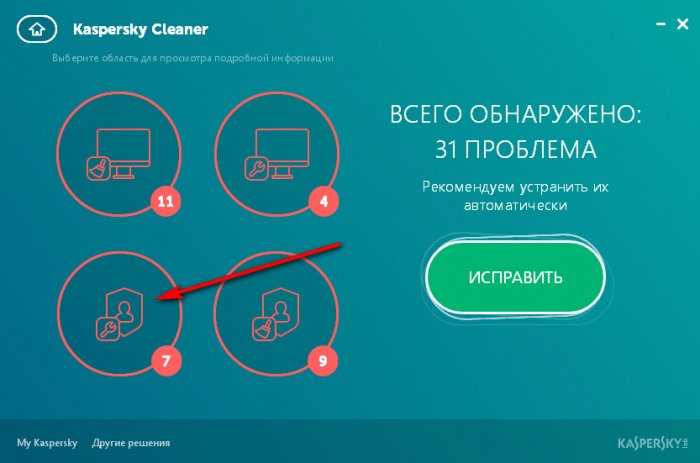
Её предназначение – отключение некоторых функций слежения за действиями пользователя и отправки данных на сервера компании Microsoft.
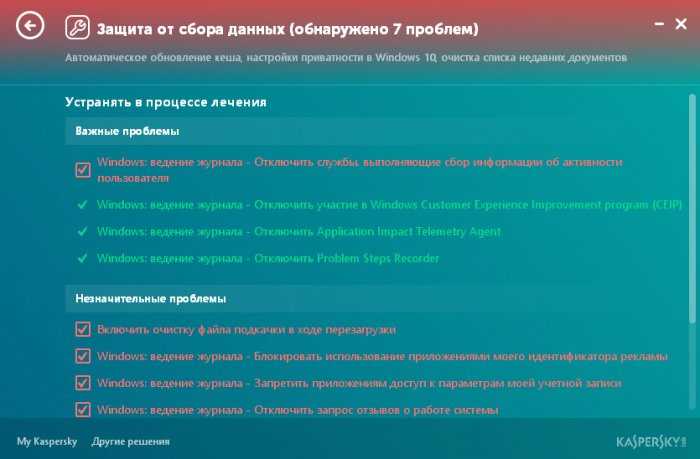
Примечание
: Друзья, детально ознакомиться с этой темой, где, в частности, рассмотрены вопросы, почему Microsoft шпионит за пользователями Windows и как вручную настроить систему на отключение параметров слежения, вы можете в статье сайта .
Четвёртая
, последняя область работы утилиты — удаление следов активности на компьютере
.
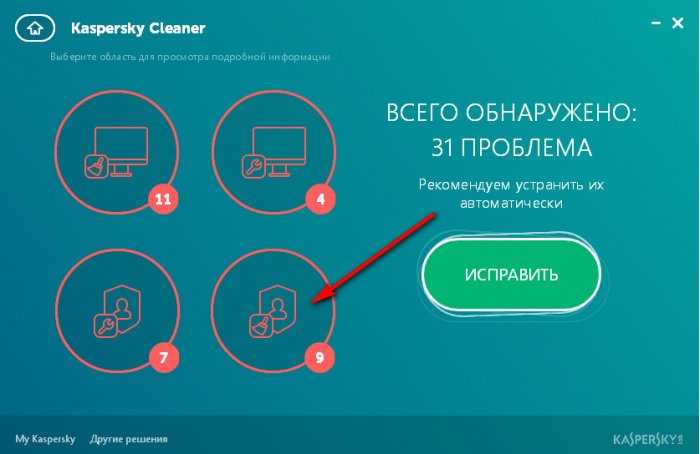
В рамках этой области Kaspersky Cleaner проводит чистку журнала, кэша, куки-файлов и прочих данных браузера, следов работы установленных в системе программ, папок «Temp», списка недавних документов, историю ввода данных в поле команды «Выполнить» и т.п.
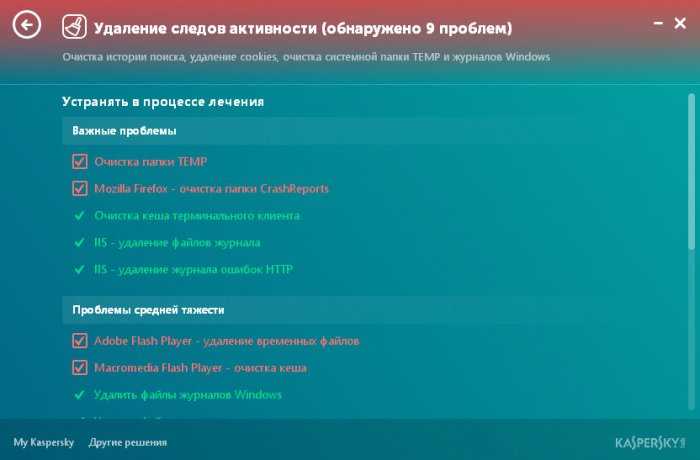
На любом из пунктов, где предусматривается снятие галочки, эту галочку можно, соответственно, снять, тем самым исключив такой пункт из области очистки или настройки системы. Настроив на своё усмотрение области устранения проблем или оставив параметры по умолчанию (предполагается, что дефолтные параметры Kaspersky Cleaner если не помогут улучшить производительность, то как минимум не навредят системе), возвращаемся в основное меню и жмём кнопку «Исправить»
.

Даже после запуска устранения проблем Kaspersky Cleaner позволяет пользователю передумать и остановить процесс. Для этих целей в левом верхнем углу окна утилиты появится кнопка «Остановить»
.
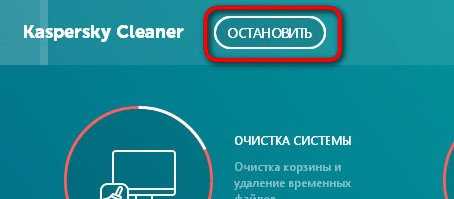
Поскольку Kaspersky Cleaner по умолчанию не только чистит систему, но также вносит изменения в её настройки, после первого запуска устранения проблем потребуется перезагрузка компьютера.

2. Отмена изменений
Проделанные утилитой изменения – системные настройки и некоторые функции очистки системы – при необходимости можно отменить. После первой процедуры устранения проблем в окне Kaspersky Cleaner появится ещё одна функциональная кнопка «Отменить изменения»
. Но отменит эта кнопка не всё. Например, очищенные данные браузера – кэш, история, куки-файлы – не подлежат восстановлению.
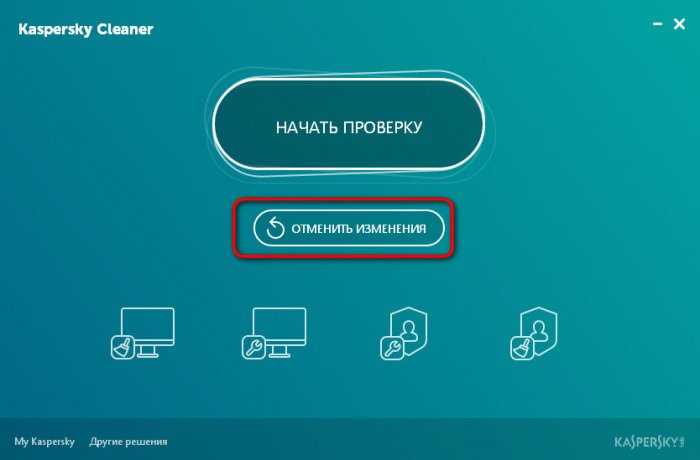
3. Настройка областей работы Kaspersky Cleaner
Внизу главного окна Kaspersky Cleaner увидим значки с названиями всех четверых областей, в рамках которых утилита проводит работу. Нажав поочерёдно каждый из значков, получим возможность настроить параметры соответствующей области, которые в дальнейшем будут применимы при поиске проблем и их исправлении. Можем убрать галочки предустановленных опций или установить галочки опций, предусмотренных утилитой, но не задействованных по умолчанию. Единожды настроенные такие параметры позволят оперативно проводить очистку системы с учётом индивидуальных потребностей каждого. Безусловно, это требует определённого пользовательского опыта и хотя бы базового представления о работе Windows и программ. В противном случае эти параметры лучше оставить по умолчанию.
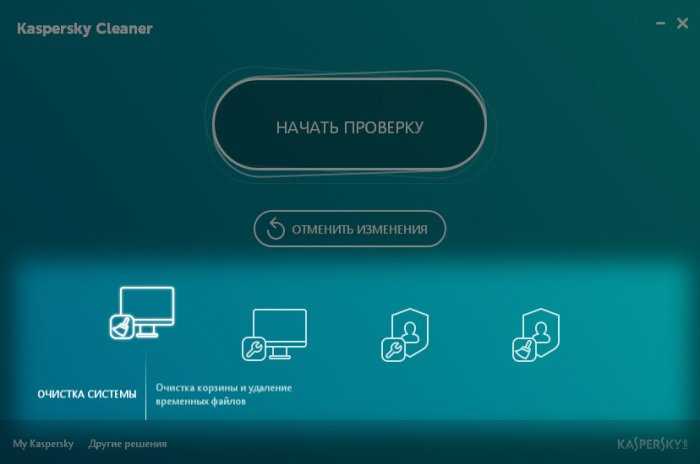
Изменённые параметры областей работы Kaspersky Cleaner в любой момент можно вернуть к дефолтным, нажав кнопку «По умолчанию»
.
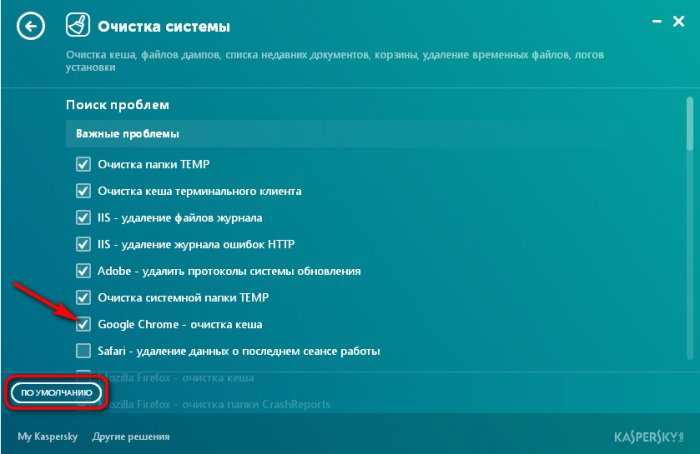
Kaspersky Cleaner – это многозадачная утилита от Лаборатории Касперского, которая служит для оптимизации и очистки компьютеров.
Скачать Kaspersky Cleaner
Маркетинговый ход на рынке софта, когда компании-разработчики предлагают тот или иной бесплатный софт с целью продвижения платных продуктов конструктивен и для самих компаний, и для их целевой аудитории. Имея возможность познакомиться с какими-то бесплатными продуктами той ли иной компании, пользователи с большей степенью вероятности приобретут её платные продукты. Безусловно, если бесплатные им понравятся. В рамках такого маркетингового хода, как правило, требования к качеству и полезности бесплатных продуктов, продвигающих продукты платные, точно такие же, как и непосредственно к платным. Активно работать по такой схеме начала Лаборатория Касперского – известный российский разработчик защитного ПО. В число бесплатных продуктов, предлагаемых Лабораторией Касперского, на сегодняшний день входят менеджер паролей (правда, с возможностью хранения данных авторизации всего лишь 15-ти аккаунтов, а больше – уже за деньги), программа для родительского контроля, различные лечащие средства на случай заражения компьютера вирусами (антивирусные утилиты, реанимационный загрузочный Live-диск) и даже полноценный антивирус с проактивной защитой Kaspersky Free, известный ранее как . В перечень бесплатных продуктов Лаборатории Касперского входит и виновник этой статьи – утилита для чистки и оптимизации Windows Kaspersky Cleaner
.
Из огромного множества различного софта для чистки и оптимизации операционной системы Windows, а это, в частности, рассмотренные ранее на страницах сайта программы , ну и, конечно же, лидер в этой сфере софта , утилиту Kaspersky Cleaner отличает скромность набора функционала. Kaspersky Cleaner предлагает традиционный набор функций, позволяющих очистить Windows от нерабочих файлов программ, временных файлов системы и установленного софта, а также прочих данных в целях улучшения производительности компьютера. Не для улучшения производительности системы, но для случаев, так сказать, особой надобности в числе возможностей Kaspersky Cleaner обнаружим функцию сокрытия следов пребывания за компьютером. В довесок к функции очистки системы получим также и нетрадиционные для чистильщиков и оптимизаторов возможности. Их две: одна – это восстановление ассоциаций отдельных системных файлов и проведение прочих настроек Windows в целях улучшения безопасности, другая — настройка приватности системы, препятствующая сбору компанией Microsoft сведений об активности пользователя. Все эти функции предложены в простеньком юзабельном интерфейсе, в корпоративном стиле Лаборатории Касперского.
Рассмотрим работу Kaspersky Cleaner подробнее. И для начала, естественно, скачаем её с официального сайта Лаборатории Касперского, перейдя по этой ссылке:
http://free.kaspersky.com/ru
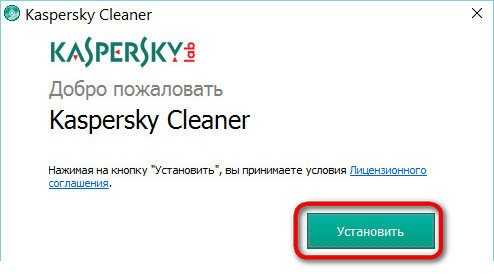
Запуск проверки и устранение проблем
По центру окна утилиты увидим кнопку «Начать проверку»
, она запускает проверку компьютера с параметрами по умолчанию.
После недлительного процесса поиска в окне Kaspersky Cleaner появится отчёт с указанием количества найденных проблем и предложение их исправить в автоматическом порядке, не копаясь в конкретике того, что, собственно, исправляется. Если есть желание разобраться в том, какие именно проблемы утилита будет исправлять, необходимо поочерёдно жать кнопки с количеством найденных проблем в отдельных областях.
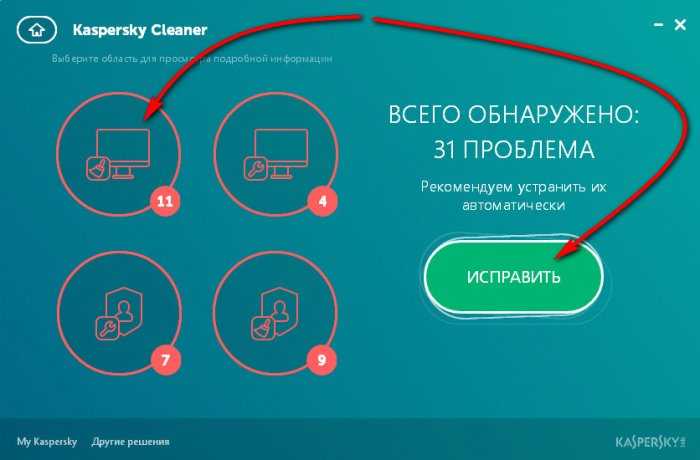
Найденные утилитой проблемы будут отмечены красным шрифтом.
Первая
область – область очистки системы
, где по умолчанию предусматривается очистка папок «Temp», списка недавних документов, системной корзины, логов установки, удаление временных файлов и подобного рода данных.
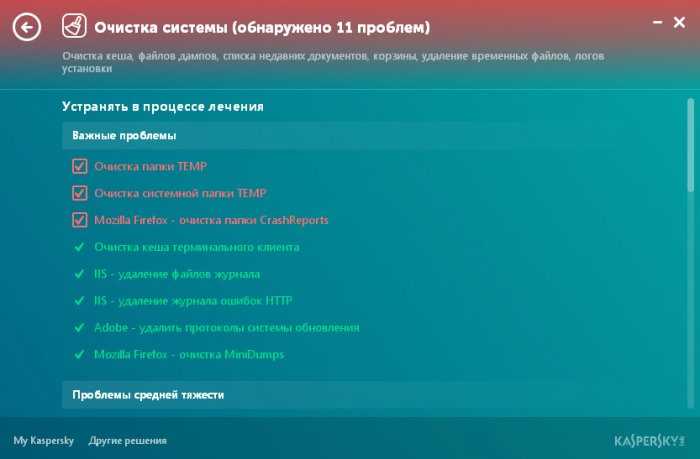
Вторая
область работы утилиты – восстановление и настройка отдельных параметров системы
.
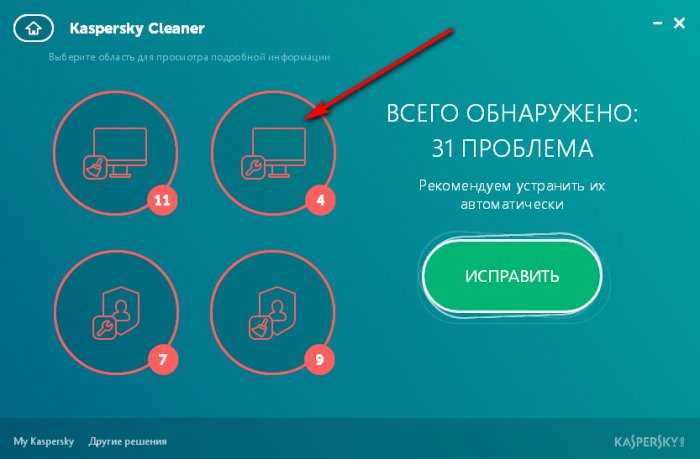
Здесь по умолчанию исправляются важные ассоциации файлов, нарушения которых могут привести к запуску вредоносного ПО. Также отключается автозапуск подключаемых жёстких и сетевых дисков в целях предотвращения проникновения вирусов, распространяющихся с помощью автозапуска путём создания копий на всех доступных дисках.
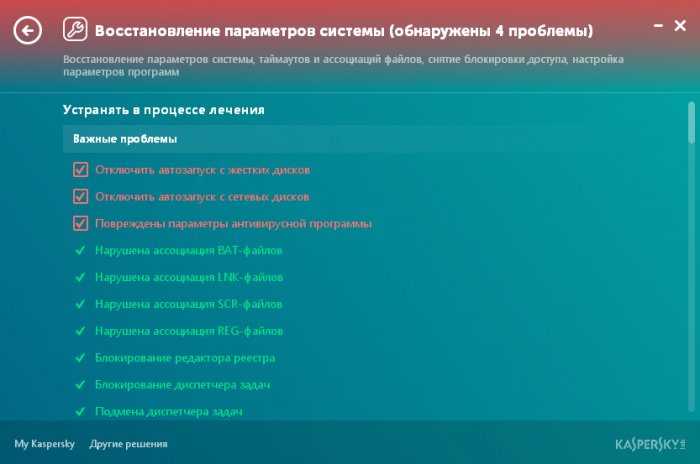
Третья
область работы Kaspersky Cleaner — защита от сбора данных
.
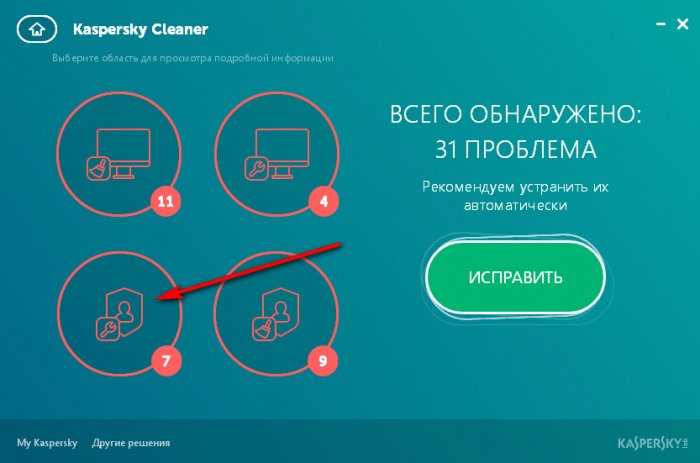
Её предназначение – отключение некоторых функций слежения за действиями пользователя и отправки данных на сервера компании Microsoft.
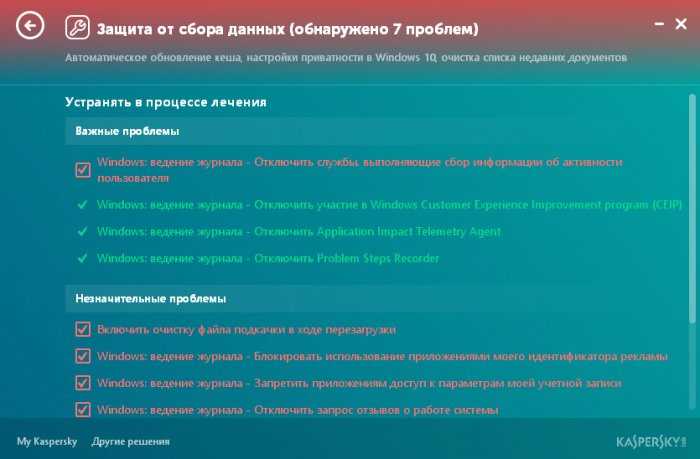
Примечание
: Друзья, детально ознакомиться с этой темой, где, в частности, рассмотрены вопросы, почему Microsoft шпионит за пользователями Windows и как вручную настроить систему на отключение параметров слежения, вы можете в статье сайта .
Четвёртая
, последняя область работы утилиты — удаление следов активности на компьютере
.
В рамках этой области Kaspersky Cleaner проводит чистку журнала, кэша, куки-файлов и прочих данных браузера, следов работы установленных в системе программ, папок «Temp», списка недавних документов, историю ввода данных в поле команды «Выполнить» и т.п.
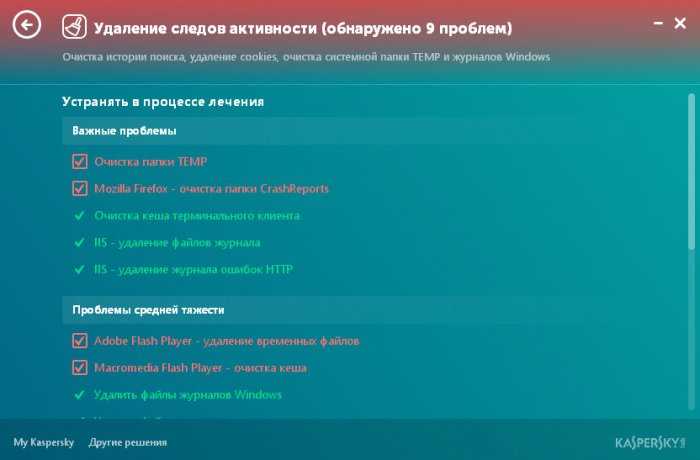
На любом из пунктов, где предусматривается снятие галочки, эту галочку можно, соответственно, снять, тем самым исключив такой пункт из области очистки или настройки системы. Настроив на своё усмотрение области устранения проблем или оставив параметры по умолчанию (предполагается, что дефолтные параметры Kaspersky Cleaner если не помогут улучшить производительность, то как минимум не навредят системе), возвращаемся в основное меню и жмём кнопку «Исправить»
.
Даже после запуска устранения проблем Kaspersky Cleaner позволяет пользователю передумать и остановить процесс. Для этих целей в левом верхнем углу окна утилиты появится кнопка «Остановить»
.
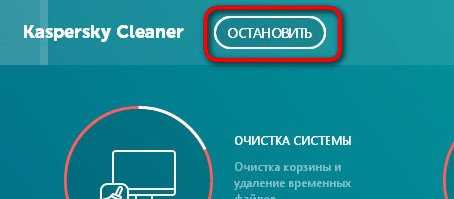
Поскольку Kaspersky Cleaner по умолчанию не только чистит систему, но также вносит изменения в её настройки, после первого запуска устранения проблем потребуется перезагрузка компьютера.

2. Отмена изменений
Проделанные утилитой изменения – системные настройки и некоторые функции очистки системы – при необходимости можно отменить. После первой процедуры устранения проблем в окне Kaspersky Cleaner появится ещё одна функциональная кнопка «Отменить изменения»
. Но отменит эта кнопка не всё. Например, очищенные данные браузера – кэш, история, куки-файлы – не подлежат восстановлению.
3. Настройка областей работы Kaspersky Cleaner
Внизу главного окна Kaspersky Cleaner увидим значки с названиями всех четверых областей, в рамках которых утилита проводит работу. Нажав поочерёдно каждый из значков, получим возможность настроить параметры соответствующей области, которые в дальнейшем будут применимы при поиске проблем и их исправлении. Можем убрать галочки предустановленных опций или установить галочки опций, предусмотренных утилитой, но не задействованных по умолчанию. Единожды настроенные такие параметры позволят оперативно проводить очистку системы с учётом индивидуальных потребностей каждого. Безусловно, это требует определённого пользовательского опыта и хотя бы базового представления о работе Windows и программ. В противном случае эти параметры лучше оставить по умолчанию.
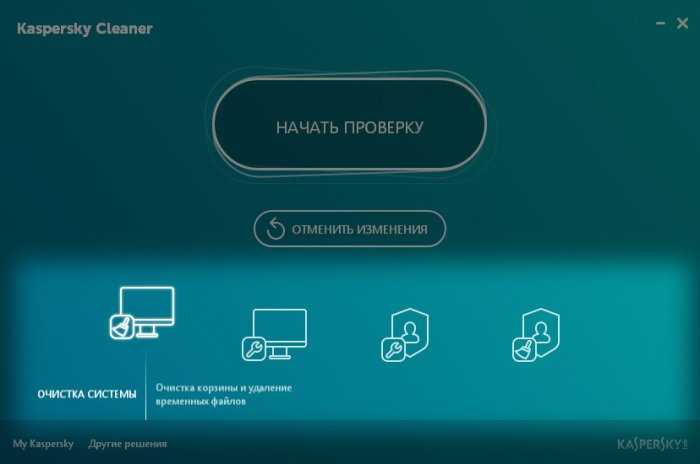
Изменённые параметры областей работы Kaspersky Cleaner в любой момент можно вернуть к дефолтным, нажав кнопку «По умолчанию»
.
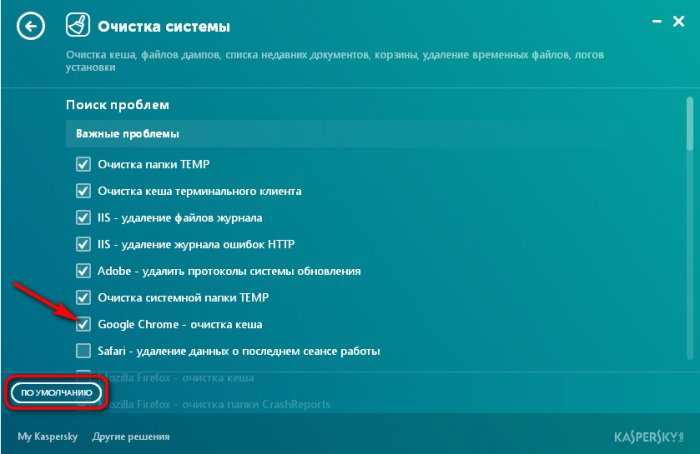
Тестирование в независимых антивирусных лабораториях
Сравнительные тесты с большим количеством образцов регулярно проводятся ведущими антивирусными лабораториями. Результаты тестов позволяют разработчикам улучшить собственные продукты, поэтому участие, как правило, оплачивается. В основном в рейтинг антивирусов Windows (операционная система является наиболее распространенной, поэтому на ней и проводятся испытания) включают платные версии программ, но если бесплатное решение обеспечивает полную защиту — программное обеспечение также оценивается.
В мае 2016 года компанией AV-Comparatives проводилось динамическое тестирование 19 антивирусных программ. Для исследования использовалась платформа Windows 7 (с актуальными сторонними программами, например, Adobe Flash или Java) и 350 вредоносных тестовых образцов. Ниже приведен рейтинг бесплатных антивирусов по версии AV-Comparatives.
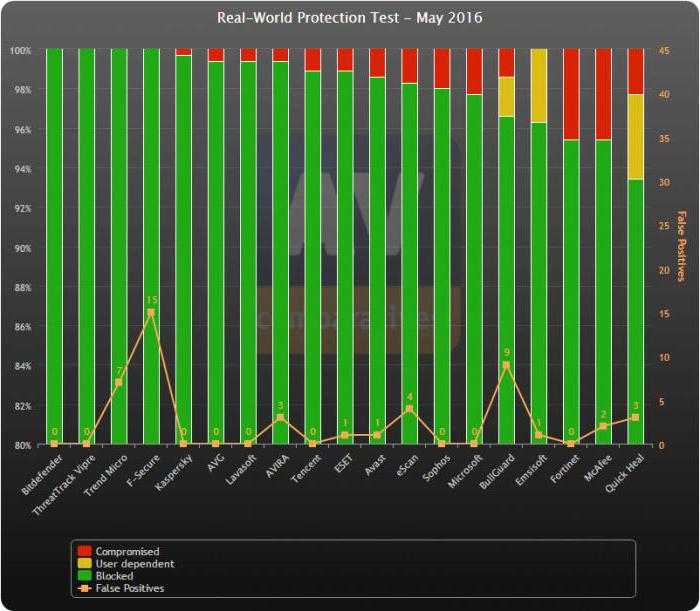
Очистка системы от вирусов
Далеко не всегда мусор является безобидным явлением. Порой он не только занимает свободное место, но и негативным образом сказывается на работоспособности компьютера. Поскольку в папке «Temp» хранятся далеко не все временные файлы, для очистки стоит воспользоваться антивирусными программами. Это может быть Kaspersky, Avast, Dr.Web и другое подобное ПО.
На заметку. Подавляющее большинство антивирусных приложений работают на платной основе. То есть для полноценной проверки компьютера пользователю необходимо оформить подписку.
Также удаление вирусов происходит при помощи встроенного защитника Windows. Его можно найти в разделе параметров «Обновление и безопасность». Далее нужно запустить проверку, дождаться ее окончания, после чего удалить предложенные файлы.
Рейтинг Лучших Бесплатных Антивирусов 2016
| № | Ссылка | Антивирус | Защита | Скорость | Удобство | Общий Балл |
|---|---|---|---|---|---|---|
| 1 |
Доброго времени суток! Ни для кого не секрет, что любой компьютер всегда должен быть программно защищен от различных вирусных утилит, которые «гуляют» в глобальной сети и могут навредить ПК (операционной системе, личным данным и пр.). Поэтому выходить в интернет желательно только лишь с установленным антивирусным ПО. Рейтинг антивирусов 2016 года поможет простому новичку или уверенному пользователю определиться с выбором достойного антивирусного продукта и защитить свой любимый ПК от вирусов.
Еще в начале 2000-х годов антивирусные программы можно было перечислить на пальцах. Сегодня же ситуация масштабно поменялась: антивирусного программного обеспечения стало настолько много, что их количество зашкаливает за сотни тысяч. Перед простым пользователем возникает ответственная и сложная задача: выбрать действительно качественный и эффективный антивирус из огромного количества программных продуктов, чтобы максимально обезопасить свой компьютер.
Наш топ антивирусов 2016
сформирован благодаря множеству немаловажных факторов (положительных отзывов, количество загрузок, тестов независимых лабораторий и пр.). Итак, ниже будут рассмотрены лучшие компьютерные антивирусы для персональных компьютеров.