Ищем дубликаты файлов
Иногда на диске появляются файлы-дубликаты. «Двойники» занимают место, но совершенно не нужны. Воспользуемся программой Auslogics Duplicate File Finder. Она бесплатная, скачивается на официальном сайте разработчика.
После установки заходим в утилиту. Попробуем найти файловые дубликаты на диске C. Оставляем в левом верхнем углу маркер только напротив системного диска. Выбираем один из пунктов:
- искать среди всех файлов;
- только определенные типы.
Выбираем второй вариант. Обычно системные файлы не дублируются, а создаются копии изображении, аудиофайлов и т.д.
Мы можем сразу запустить поиск с настройками по умолчанию. Можем нажать «Далее» и настроить поиск по размеру, имени и прочим параметрам. Не будем усложнять и сразу нажмем «Поиск».
Проверка прошла очень быстро. На нашем диске C оказалось всего лишь 23 файла заданного типа. И среди них не оказалось дубликатов.
Ради интереса проверили второй диск. Там было найдено 4 копии.
Предлагаемый способ не освободит много места на вашем диске. Но в острых ситуациях попробовать стоит и его.
Как мне искать файлы по размеру в Windows 10?
Способ 1: найдите самые большие файлы с помощью проводника
Хотя многие пользователи используют Cortana для поиска в Windows 10, File Explorer остается лучшей встроенной утилитой для поиска файлов. Explorer – файловый менеджер в Windows, который включает в себя множество параметров поиска на жестком диске.
Вы можете найти самые большие файлы вашего ПК с помощью параметров на вкладке Поиск в Проводнике. Вот как вы можете найти ваши самые большие файлы жесткого диска с помощью проводника.
- Сначала нажмите кнопку Проводник на панели задач Windows 10.
- Выберите диск C: или другой раздел диска для поиска файлов. Кроме того, вы можете выбрать конкретную папку для поиска файлов в.
- Затем щелкните внутри поля поиска справа от окна проводника, чтобы открыть вкладку поиска, показанную непосредственно ниже.
Чтобы выполнить поиск по всем подпапкам, включенным в выбранный раздел или папку диска, выберите параметр Все подпапки , выделенный в снимке непосредственно ниже.
Нажмите кнопку Размер , чтобы открыть раскрывающееся меню, показанное ниже.
- Выберите параметр Гигантский (> 128 МБ) , чтобы найти самые большие файлы. File Explorer затем перечислит все файлы, которые затмевают 128 МБ в выбранном вами каталоге или диске.
- Кроме того, вы можете вручную ввести «размер:> 128 МБ» в поле поиска, как показано ниже. Вводя «size:>» в поле поиска, вы также можете изменить критерии поиска, введя другие значения.
Чтобы еще больше изменить поиск, нажмите кнопку Тип . Затем вы можете выбрать для поиска более конкретного типа файла, например изображения, музыки или видео.
- Если в Проводнике файлов перечислены файлы, соответствующие вашим критериям поиска, вы можете удалить файлы, выбрав их и нажав кнопку Удалить .
- Удаленные файлы обычно попадают в корзину. Таким образом, вам также нужно выбрать параметр Пустая корзина в Корзине, чтобы удалить удаленные файлы.
Вы можете обнаружить, что некоторые из самых больших файлов вашего рабочего стола или ноутбука – это системные файлы в подпапках в папке Windows. Никогда не удаляйте большие файлы, которые могут быть системными. Если вы не уверены, является ли файл системным или нет, не стирайте его. Придерживайтесь удаления самых больших изображений, видео, документов и других файлов в вашей пользовательской папке.
File Explorer может также найти большие программные (EXE) файлы. Не удаляйте программные файлы из Проводника, поскольку они, вероятно, будут перечислены в апплете Панели управления программами и компонентами.
Вы можете удалить программные файлы, нажав горячую клавишу Windows + R и введя «strong> appwiz.cpl » в «Выполнить». Откроется окно, показанное непосредственно ниже, из которого вы можете удалить программное обеспечение.
СВЯЗАННО: «Освободи место сейчас» очищает ненужные файлы Windows 10 менее чем за 2 минуты
Метод 2: Поиск файлов с наибольшим File Finder
Largest File Finder – стороннее программное обеспечение, альтернативное вкладке «Поиск» в Explorer, которая находит и отображает самые большие файлы на настольных компьютерах и ноутбуках Windows. Однако это не просто поисковая утилита, так как она не включает никаких опций для поиска определенных файлов.
Вы можете сохранить Largest File Finder в папку, нажав кнопку Бесплатная загрузка на этой странице. Затем вы можете открыть окно ниже, нажав top100files.exe.
Когда вы запускаете Largest File Finder, он автоматически ищет самые большие файлы на диске C: и перечисляет их в соответствии с размером файла. Вы можете нажать кнопку Стоп , чтобы досрочно остановить сканирование.
Затем вы можете нажать кнопку Обзор , чтобы выбрать более конкретную папку для сканирования программного обеспечения. Чтобы стереть файлы в LFF, щелкните их правой кнопкой мыши и выберите параметр Удалить .
Таким образом, вы можете найти и удалить самые большие файлы на вашем компьютере с помощью Explorer и Largest File Finder.Стирание больших файлов, безусловно, освободит немного места на жестком диске.
Даже если вам нужно сохранить некоторые из ваших самых больших изображений, видео или документов, вы все равно можете освободить место на жестком диске, переместив файлы с жесткого диска в Google Drive или облачное хранилище OneDrive.
Советы по Windows 10 в этом посте также освободят больше места на жестком диске.
Что такое загрузки в Windows 10
Здравствуйте, читатели! Буду с вами краток, папка загрузки Windows 10 – это место для сохранения скачиваемых файлов с Интернета. Рассмотрим простейший пример.
Я слушаю музыку Вконтакте, как и некоторые из вас. Иногда скачиваю ее на компьютер. Кстати, в статье рассказал, «как скачать музыку в ВК». Когда музыка загрузиться на ПК, она в первую очередь отобразиться в папке – «Загрузки» (скрин 1).
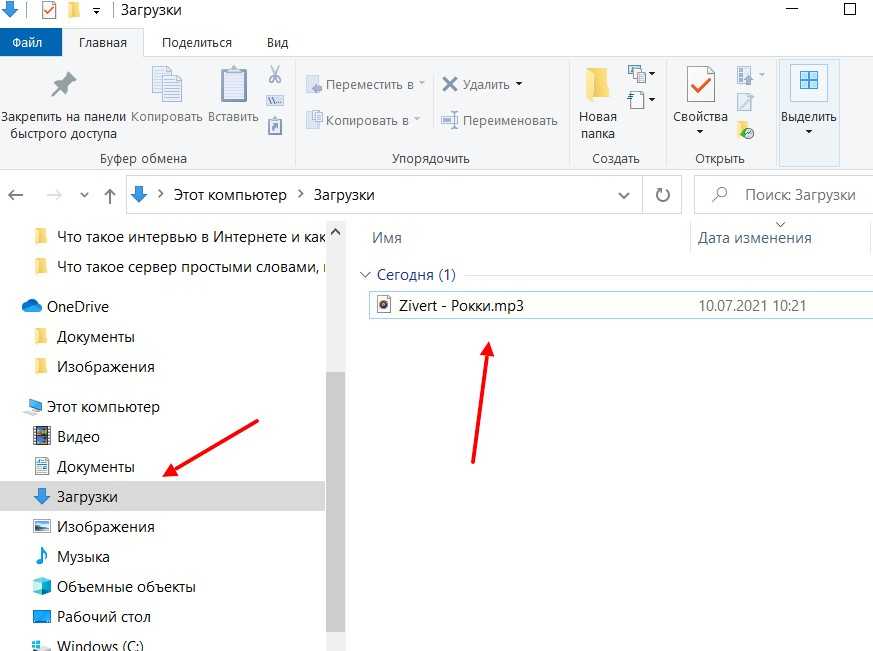
Также, здесь могут быть установочные файлы программ, видео, картинки.
Скачанные файлы можно перенести из загрузок на рабочий стол компьютера. Это позволит вам очистить загрузки и освободить место на компьютере.
Итак, для чего нужны «Загрузки»? Еще раз повторимся – чтобы сохранять файлы. Это временная папка, которой пользуются все пользователи ПК, даже о ней зная.
Как правильно очищать папку WinSxS?
Ответ зависит от версии операционной системы, которую вы используете.
Windows 7
В Windows 7 следует установить обновление SP1 или пакет с номером KB2852386. Дело в том, что разработчики включили очистку этой папки в системную утилиту очистки диска. Там этот пункт называется «Очистка обновлений Windows».
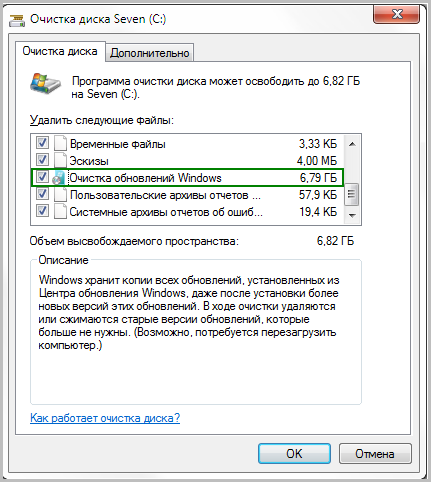
Осуществляется удаление старых файлов следующим способом. Удаляются все файлы, которые относятся к обновлениям, установленным раньше, чем 30 дней назад.
Windows 8
В Windows 8 папка WinSxS претерпела небольшие, но важные изменения. Теперь в ней хранятся не просто старые файлы, а сжатые старые файлы. Это значительно снижает реальный физический размер папки.
Начиная с Windows 8, вы можете посмотреть реальный размер WinSxS следующей командой «Dism.exe /Online /Cleanup-Image /AnalyzeComponentStore». Для этого потребуется вызвать системную утилиту «Командная строка» («cmd») от имени администратора.

Штатное средство очистки диска здесь всегда умело очищать обновления Windows, как это описано для Windows 7 SP1.
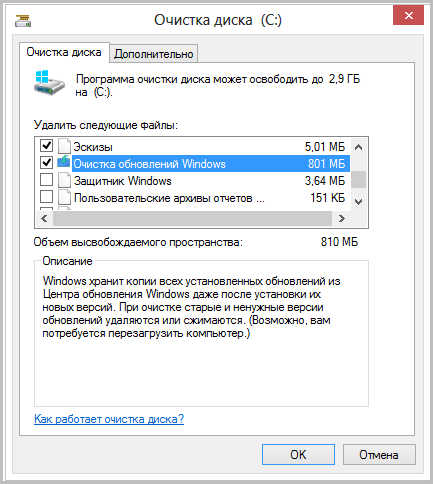
Windows 8.1 и 10
В Windows 8.1 появилось дополнительная функция удаления всех старых версий компонентов Windows. Делается это командой «Dism.exe /Online /Cleanup-Image /StartComponentCleanup /ResetBase».
Внимание! Используйте нештатные команды только если свободное место просто катастрофически ценно. Во всех остальных случаях «очистка диска» даст вполне удовлетворительный результат
А безопасность системы за счет 30-дневного моратория на удаление обновлений, будет выше.
TweakNow Diskanalyzer
Это еще один отличный анализатор дискового пространства, простой, но в то же время один из самых эффективных инструментов для анализа расположения файлов и папок на жестком диске. Он имеет удобный интерфейс, простой и понятный. Это упрощает использование, которое можно использовать сразу же без каких-либо письменных указаний. Все, что вам нужно сделать, это выбрать диск в меню и нажать кнопку с надписью «Сканировать диск». Это также позволяет вам проверять процедуру анализа только для определенных папок.
Нажмите кнопку «Сканировать папку», выберите папку для оценки или просто щелкните раскрывающееся меню и быстро запустите сканирование общих папок, таких как музыка, изображения, видео, документы и т. Д. Программа фактически известна для создания эффективных отчетов в удобном для понимания формате. Вы можете просмотреть отчет в виде дерева с простой гистограммой, которая указывает объем пространства, используемого какими папками и какая папка использует больше всего места.
Цена: Бесплатное ПО
Особенности МСОкэш
На самом деле, в процессе инсталляции офисных приложений нам предлагают указать, какие данные следует установить полностью (чтобы они запускались напрямую), а какие – частично, с возможностью загрузки недостающих компонентов. К примеру, определенная функция в Word Вам изначально не была нужна (допустим, справочная информация), но когда понадобилась, и Вы нажали на кнопку в программе, то появляется окно установки дополнения.
Так вот эти модули инсталлируются как раз-таки из папки MSOCache. Если бы кэш отсутствовал, то Вам пришлось бы искать установочный дистрибутив (на диске или любом другом источнике).
Второй важный момент – каталог нужен для восстановления работоспособности MS Office после сбоев системы Windows 10 8 7. Причины могут быть разные – внезапное выключение ПК, вирусное воздействие. И если какой-то функционал начинает работать некорректно, то производится восстановление из скрытого хранилища.
Таким образом Вы экономите массу времени, ведь не нужно переустанавливать громоздкий офисный набор приложений. Но если Вы используете не лицензионный софт, репаки с торрентов, то зачастую указанная директория автоматически удаляется сразу после успешного копирования файлов на диск. Или же она остается, но внутри неё – пустота.
Автор рекомендует:
Чем занято место на диске в Windows 10?
Всем привет! Иногда возникают случаи, что места на жестком диске компьютера не хватает, но при этом Вы даже не знаете, что конкретно занимает место на диске, иными словами, какие файлы хранятся и занимают все свободное место.
Поэтому сегодня мы поговорим о том, как же узнать, чем занято место на диске в операционной системе Windows 10, при этом я покажу простой стандартный способ, при котором не требуется устанавливать и использовать дополнительные программы.
Если до Windows 10 нам приходилось использовать различные утилиты, для того чтобы узнать, какими файлами занято место на диске, сколько они весят, где хранятся и так далее, то теперь в Windows 10 можно обойтись и стандартными средствами, так как для этого в системе есть специальный функционал.

Простой способ узнать, что занимает место на диске в Windows 10
Сейчас давайте разберем стандартный способ, который теперь можно использовать в операционной системе Windows 10 для того чтобы узнать, чем занято место на диске.
Запускаем компонент «Параметры»
Для того чтобы узнать и посмотреть, что занимает место на диске в Windows 10, необходимо открыть компонент «Параметры», это делается из меню Пуск.
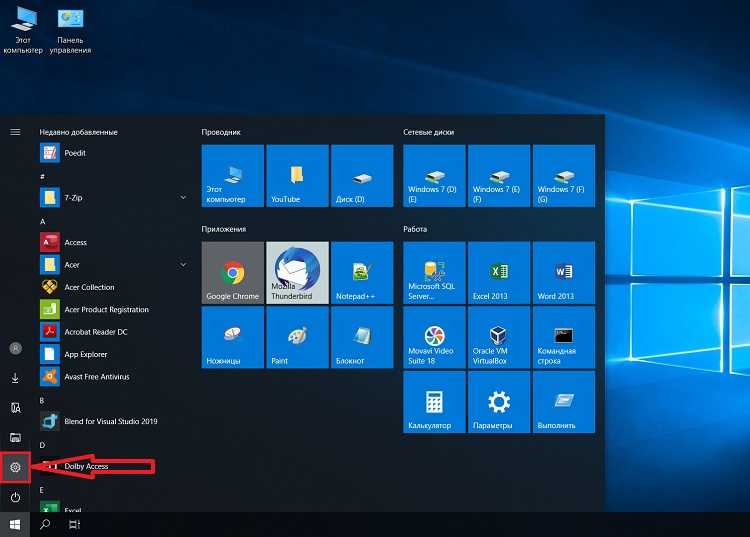
Затем нам нужно зайти в раздел «Система».
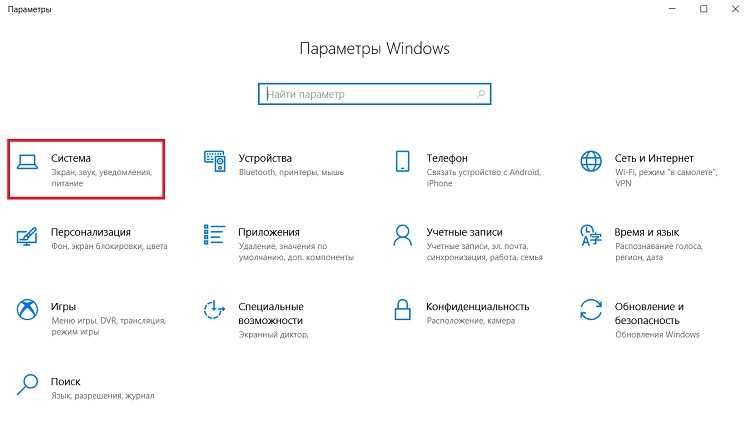
Далее переходим на вкладку «Память устройства» и выбираем диск для анализа, допустим, диск C.
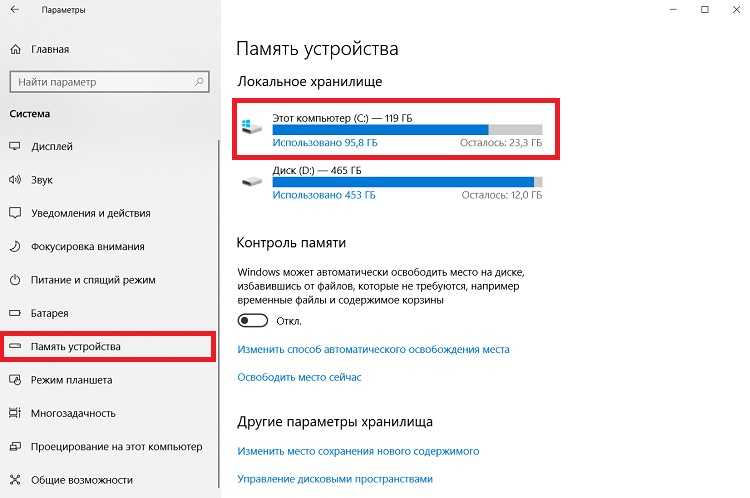
Анализируем диск на занятое место
В результате Windows 10 проанализирует диск и выведет результат в упорядоченном по размеру виде.
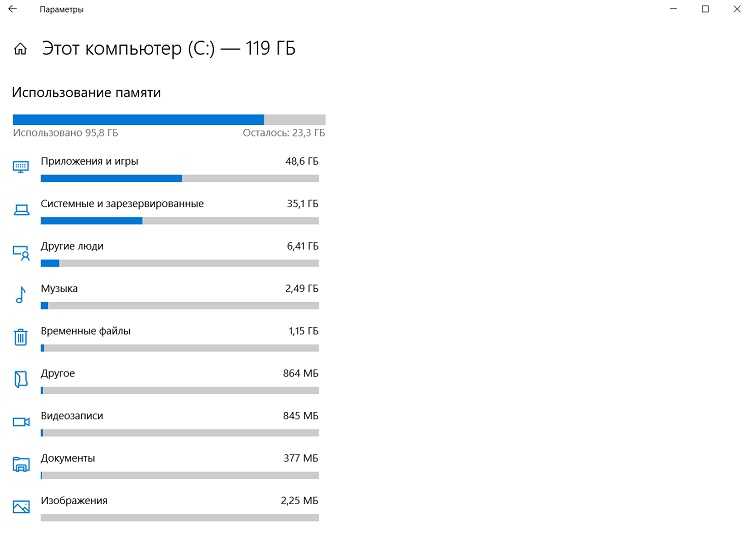
Именно здесь мы можем посмотреть, чем занято место на диске, т.е. какие файлы, папки, программы, игры и другие данные хранятся у нас на жестком диске.
Для нашего удобства результат выведен по категориям данных с указанием размера этих категорий, для того чтобы нам легче было сориентироваться.
Чтобы посмотреть, что конкретно занимает место, необходимо зайти в интересующую категорию, просто кликнув по ней.
Приложения и игры
Здесь отображены приложения и игры, которые установлены на компьютере. В случае необходимости Вы можете сразу удалить ненужное приложение, для этого нужно просто щелкнуть мышкой по нему и нажать кнопку «Удалить».
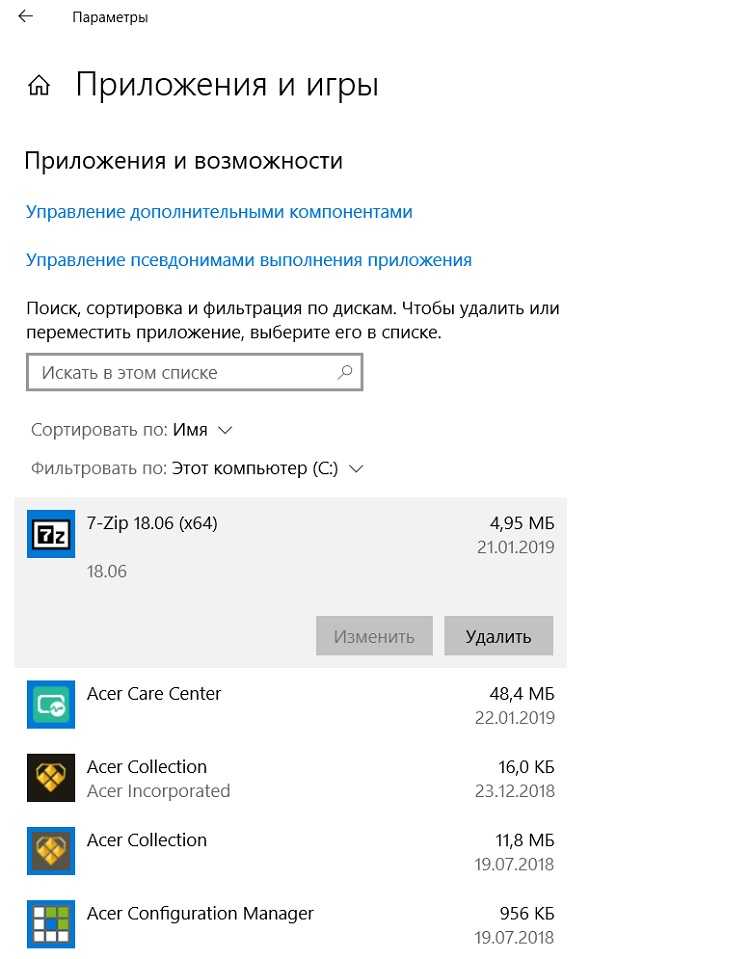
Системные и зарезервированные
Как видно из названия — это системные данные, сюда без лишней необходимости заходить не нужно.
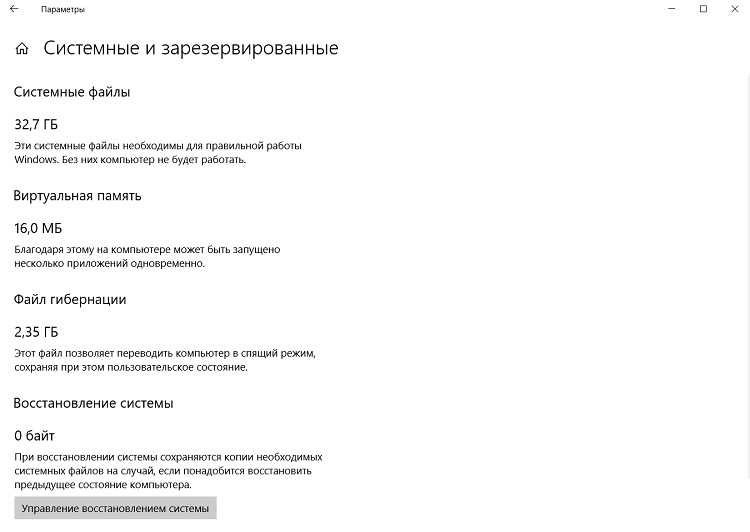
Временные файлы
Это временные данные, которые создаются системой и приложениями для собственных нужд. Если размер данной категории слишком велик, то имеет смысл очистить эти временные данные.
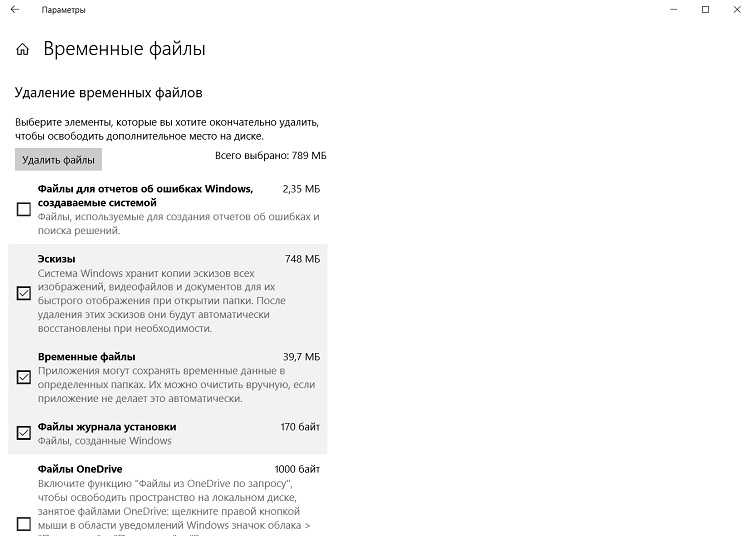
Другое
Это файлы и папки, которые не отнеслись ни к одной категории. Обычно это файлы, которые Вы сами создавали, копировали или за Вас это делали какие-нибудь сторонние программы и так далее.
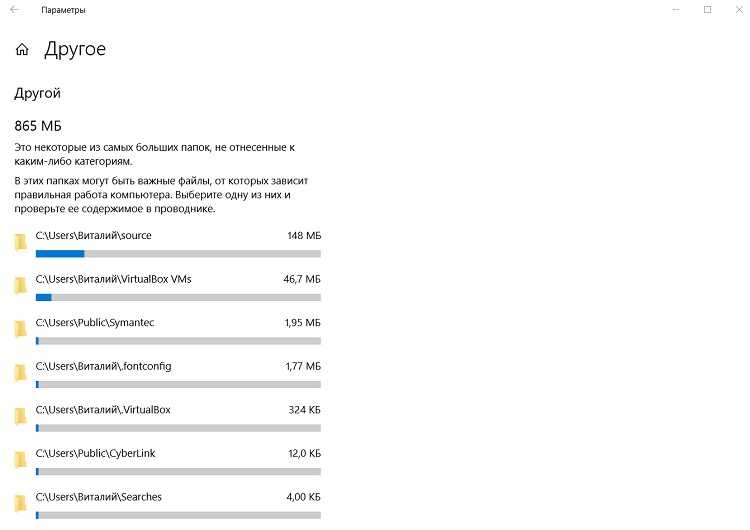
Если щелкнуть на любой пункт, то откроется проводник к этим файлам, и Вы их увидите и можете удалить в случае необходимости.
Документы, Изображения, Музыка, Видеозаписи, Рабочий стол
Это все то, что хранится в домашнем каталоге пользователя в соответствующих папках: «Документы», «Изображения», «Музыка», «Видео», «Рабочий стол».
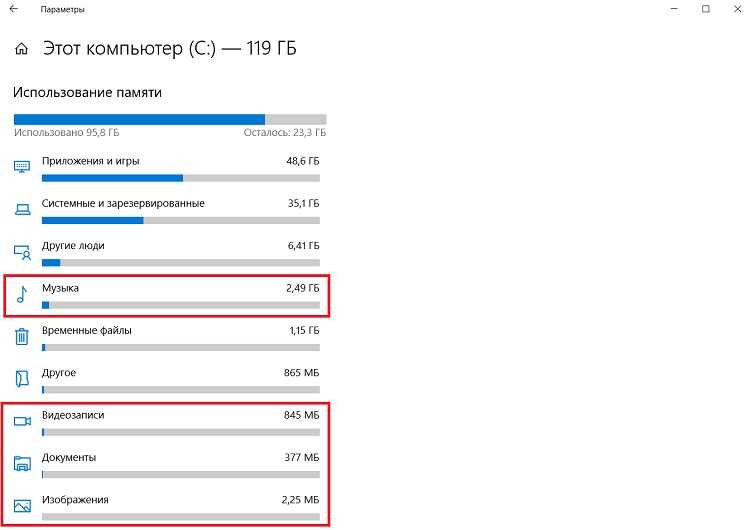
И если также зайти в определенный раздел и нажать на «Просмотр документов», то у Вас запустится проводник, в котором будут отображены все файлы данного каталога.
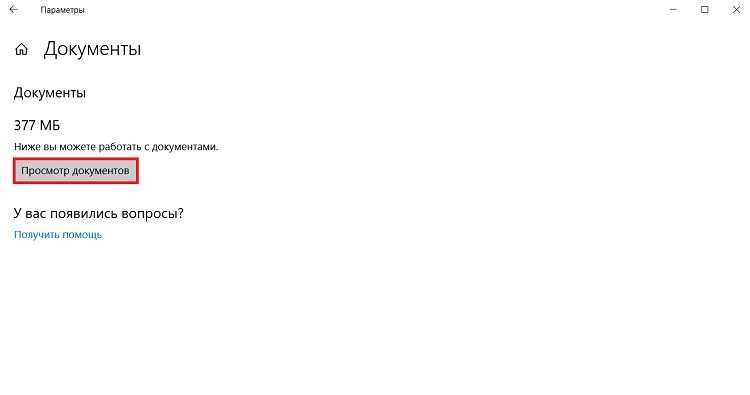
На сегодня это все, теперь Вы знаете, как без использования сторонних программ узнать, чем занято место на жестком диске в Windows 10, удачи Вам, пока!
Жёсткий диск переполнен: временные файлы
Они появляются после открытия самого маленького файла. Ничто бесследно в Windows не проходит: ни запуск игры, ни открытие книги, ни посещение любого сайта в открытом окне браузера. И оставляемые после закрытия файлы служат лишь одной цели (официально): при следующем запуске файл (сайт, игра) откроется быстрее. И на том месте, где закончили его редактировать (просматривать). Прекрасно. Только это всё стоит пространства вашего HDD. Так что воспользуйтесь утилитами по очистке Windows. Описание самой популярной по стране вы найдёте в одноимённой статье Очистка Windows, хотя сама система обладает давно встроенной утилитой, функционал которой, к сожалению, по прежнему беден.
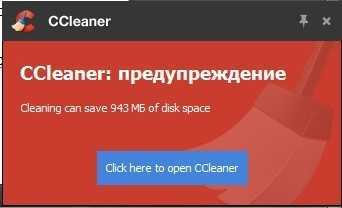
CCleaner предлагает освободить почти 1 Гб пространства

а утилита от Windows ищет только принадлежащие ей временные файлы
Суть таких программ проста – давно разработанным и достаточно простым алгоритмом они сканируют давно известные папки и директории системы и программ, которые, имея специальное расширение, выказывают своё назначение – мол, я временный. Можно удалять. Подробнее об этом можно прочесть в заметке Безопасное удаление файлов в Windows.
Кстати, описываемая программа CCleaner поможет вам в поиске и файлов-дубликатов, порой плодящихся в запущенной системе в неимоверном количестве. Речь не о “гектарах инфы”, но порядок навести стоит.
Итак, начнем мы нашу очистку системного диска с таких системных файлов, как hiberfil.sys и pagefile.sys.
Самый простой способ освобождения места на диске С — удаление с него файлов pagefile.sys и hiberfil.sys
Первый файл занимает от 1 до 4-ех гигабайт, а файл pagefile.sys может занимать от 1 до 3 гигабайт. Убрав эти файлы с диска C можно освободить на нем до 7-ми гигабайт!
Для начала убедимся, что данный файлы присутствуют на нашем компьютере. Для этого либо через Total Commander, либо через стандартный проводник заходим в корень диска С, предварительно включив отображение скрытых и системных файлов.
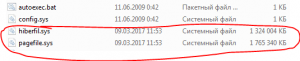
Вот эти файлы можно удалить с диска С
Просто клавишей DELETE или через контекстное меню мышки их удалить нельзя. Но об этом чуть позже. Давайте разберемся что это за файлы и не повлияет ли их удаление на работу компьютера?
Первый файл hiberfil.sys это файл режима гибернации. Подробно его мы рассматривали в этой отдельной статье. Там же вы найдете способ его удаления.
Ох уж эти обновления!
Подобная ситуация возникает чаще всего после скачивания и установки апдейтов Виндовс. Порой свободное дисковое пространство расходуется незаметно, а иногда оно просто тает на глазах. Вроде бы вчера было доступно 25 Гб, а сегодня уже 22 гигабайта. И ведь ничего гигантского не инсталлировали.
В подобных случаях рекомендую выполнить сканирование бесплатной утилитой Scanner:
Скачать
После запуска пройдет минут 5-10, пока программа проанализирует диски и выдаст финальный отчет в виде диаграммы:
Предварительно рекомендую выбрать диск С, затем на графике кликнуть по папке Windows. Так Вы увидите её содержимое и быстро сможете найти внутри каталог WinSxS.
Внутри директории хранятся компоненты ОС, которые используются в критических ситуациях для восстановления оригинальных элементов системы. Например, Вы захотите удалить встроенный браузер Microsoft. После успешной операции Виндовс начнет проверять файлы на предмет целостности и обнаружит отсутствующий IE. Вот как раз из WinSxS будет выполнено «воскрешение» браузера.
Или же Вы захотите вернуть «винду» к заводским настройкам. В данном случае тоже сработает аналогичный алгоритм. Поэтому, вопрос «можно ли очистить папку WinSxS»? является довольно спорным.
Еще один интересный момент, о котором узнал буквально недавно. В указанной папке могут храниться не сами файлы, а ссылки на элементы, которые расположены в других местах. Но даже эти ссылки занимают минимальное количество килобайт, а если их много?
RidNacs
При помощи этой программы вы можете отсканировать все ваши диски и проверить их на наличие вирусов. Эта программа также может автоматически выполнять сканирование всех дисков в определенное время. Сканирование выполняется очень быстро и занимает всего несколько секунд. Если вы хотите проверить только часть дисков, то вы можете установить границы проверки, нажав кнопку «Bring to Scan», которая доступна в верхнем правом углу программы.
Еще одна полезная фича — это визуализация всей информации на экране, которая выдается по мере исследования. Вверху экрана отображаются все обнаруженные ошибки, внизу — какие файлы они затрагивают. Внизу также отображается информация о размере файлов.
Как увеличить диск С в Windows
Перед тем как увеличить диск С в Windows 10, необходимо удалить данные с диска D или предварительно скопировать их на съёмный носитель. После того, как данные удалены или перенесены, чтобы увеличить место на диске С без программ, выполните такие действия:
- Нажмите комбинацию клавиш Win+R, что вызовет окно “Выполнить”
- В окне впишите diskmgmt.msc и нажмите ОК
- Появится окно управления дисками. Теперь нам необходимо вызвать контекстное меню раздела D нажатием на правую кнопку мыши
- Нужный нам пункт – “Удалить том”
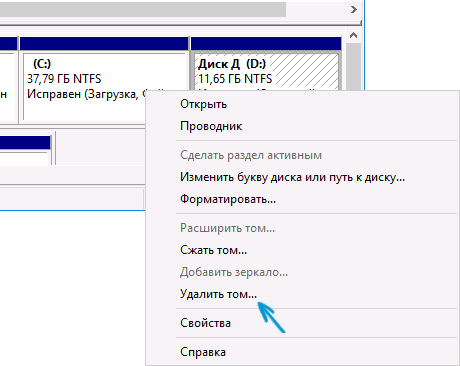
Затем, в поле напротив раздела С образуется свободное пространство. Остаётся выбрать пункт “Расширить том”, нажав на правую кнопку мыши по диску С.
В новом окне укажите объём памяти, на который вы хотите увеличить системный диск. Советуем не расширять его на весь свободный объём, так как в дальнейшем можно будет заново создать диск D. Нажмите “Далее”.
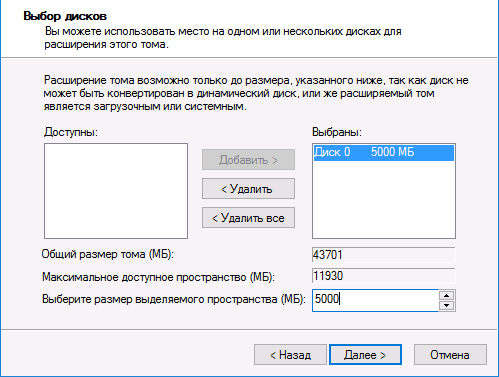
Поздравляем! Теперь вы знаете, как увеличить диск С за счет диска D.
Если вы желаете сразу создать диск D, то кликните правой кнопкой мыши по свободному объёму памяти и выберите “Создать простой том”.
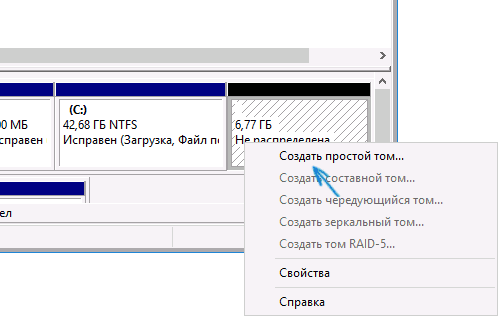
В появившемся окне присвойте букву новому разделу. По умолчанию ему будет отведено всё свободное пространство. После того, как диск будет создан, не забудьте вернуть на него информацию.
Я это все перепробовал! Что еще можно сделать?
В таком случае вам придется еще немного поработать руками и головой.
Выполните очистку диска
Встроенная в Windows утилита очистки диска (cleanmgr) хорошо справляется с основным засорением системы. Она также обладает возможностями, недоступными сторонним средствам — например, может очищать папки winsxs и windows.old и выполнять сжатие неиспользуемых системных файлов (в Windows 8 и новее).
Воспользуйтесь этой утилитой даже если вы предпочитаете сторонние средства вроде CCleaner.
Определите папки, занимающие больше всего места
Задействуйте программу, отображающую распределение файлов на диске в графическом виде.
Читайте мой рассказ об утилите Scanner, а также обратите внимание на альтернативы и держите в уме консольнyй вариант
Учтите служебные файлы NTFS
Метаданные NTFS редко становятся причиной значительных потерь пространства, но их наличие нужно учитывать при подсчете занятого места на диске. В Windows 8 и новее сводный отчет выводит команда
fsutil volume allocationreport C:
В Windows 7 эти сведения получить сложнее, но тоже возможно. Читайте подробный рассказ в статье Как правильно измерить занятое место на диске и найти потерянные гигабайты.
Определите приложение, засоряющее диск
Иногда очистка помогает лишь на некоторое время, после чего место снова исчезает в результате работы какой-то программы. Зная папку, в которой накапливаются файлы (см. выше), вы можете легко вычислить программу.
Смотрите видео и мой рассказ о том, как это сделать с помощью Process Monitor.
Убедитесь в отсутствии вирусов
Если вы выполнили все рекомендации статьи, но не смогли найти пропавшие гигабайты, общие рекомендации вам вряд ли помогут. В этом случае обязательно сделайте тщательную проверку на вирусы по специальной методике (даже если у вас установлена и регулярно обновляется антивирусная программа).
Если вам так ничего не помогло, остается лишь посоветовать задать вопрос в форуме OSZone. Обсуждение статьи ведется в этой теме.
Основные причины исчезновения места и советы по его высвобождению
Давайте разберем моменты, которые сильнее всего влияют на исчезновение дискового пространства.
Файлы подкачки и гибернации
Далеко не все учитывают, что растут объемы устанавливаемой в компьютеры оперативной памяти, а следовательно растут размеры файлов подкачки и гибернации. Если у вас 8GB RAM, сразу после установки системы эти два файла займут до 18GB.
Установленные программы
Многие популярные программы изрядно «располнели» за последние годы — это тоже нужно принять во внимание (в том числе, определяясь с размером системного раздела). Когда вы устанавливаете программы, они могут копировать свои установочные файлы на жесткий диск, чтобы впоследствии можно было восстанавливать работу программ или добавлять/удалять функциональные возможности (a иногда такое копирование осуществляется просто «на всякий случай»)
К сожалению, поддерживаемого способа очистить нет
Когда вы устанавливаете программы, они могут копировать свои установочные файлы на жесткий диск, чтобы впоследствии можно было восстанавливать работу программ или добавлять/удалять функциональные возможности (a иногда такое копирование осуществляется просто «на всякий случай»). К сожалению, поддерживаемого способа очистить нет.
Если вы любите тестировать новые программы, вы неизбежно засоряете систему, поскольку далеко не всегда штатное удаление приложения подчищает все «хвосты». Для экспериментов с программным обеспечением лучше всего использовать виртуальную машину.
Установленные обновления
По мере использования операционной системы свободное пространство уменьшается. Когда вы устанавливаете обновления, система создает резервные копии заменяемых файлов, чтобы обновление можно было удалить в случае возникновения проблем. Однако современные Windows умеют удалять старые копии.
Чем дольше вы проработали в системе, тем сильнее эффект от очистки.
Временные файлы скачанных обновлений
Загруженные обновления сохраняются в папку Windows\SoftwareDistribution. Ее размер не растет бесконтрольно, поскольку система удаляет старые файлы по мере загрузки новых. При отсутствии неполадок размер папки может достигать 700 — 1000MB, а в случае системных проблем составлять несколько гигабайт.
net stop wuauserv net stop BITS net stop CryptSvc cd %systemroot% ren SoftwareDistribution SoftwareDistribution.old net start wuauserv net start bits net start CryptSvc rd /s /q SoftwareDistribution.old
Точки восстановления
Защита системы является еще одной функцией Windows, о которой многие забывают ввиду того, что папки с точками восстановления по умолчанию скрыты. Однако выделяемое под точки восстановления пространство ограничено операционной системой и не растет бесконтрольно.
Предыдущая установка Windows
Если вы установили систему поверх существующей, в том числе обновив предыдущую версию, старая система оседает в папке windows.old. ОС со временм очищает ее частично, удаляя системные файлы, но пользовательские остаются.
Выше перечислены основные и самые «тяжелые» причины исчезновения дискового пространства, но бывают и другие.
Эпицентры Imgcache.exe Головные боли
Заражение вредоносными программами, недопустимые записи реестра Third-Party Application или отсутствующие или поврежденные файлы Imgcache.exe могут создать эти ошибки Imgcache.exe.
В основном, осложнения imgcache.exe связаны с:
Поврежденные ключи реестра Windows, связанные с imgcache.exe / Third-Party Application. Загрязненный вирусом и поврежденный imgcache.exe. Другая программа злонамеренно или по ошибке удалила файлы, связанные с imgcache.exe. Другое приложение, конфликтующее с imgcache.exe или другими общими ссылками. Неполный или поврежденный Third-Party Application (imgcache.exe) из загрузки или установки.
Этот сайт использует куки-файлы. Продолжая просмотр, вы соглашаетесь с использованием нами куки-файлов в порядке, описанном в нашей Политике конфиденциальности.
Что можно удалить из папки Windows и нужно ли этим заниматься?
Начнем, пожалуй, с самых элементарных понятий. По большому счету, в системной директории без специальных знаний лучше не производить никаких изменений, включая и ручное удаление некоторых объектов в виде файлов и папок. Понятно ведь, что такие необдуманные действия могут привести исключительно только к тому, что Windows перестанет работать, после чего восстановить систему не получится никакими известными средствами, а останется ее только переустанавливать. Если удалять такие объекты и не рекомендуется, по крайне мере, можно избавиться от их содержимого.
Если речь идет именно о том, что можно удалить из папки Windows применительно к вложенным в нее директориям, в большинстве случаев подразумеваются временные файлы, появляющиеся вследствие работы некоторых системных процессов, а также обновления Windows, причем это касается и сохраненных файлов старых версий Windows. Присутствующие в основной папке файлы, если это только не остатки вирусов (что маловероятно), удалять нельзя!
Зачем это нужно
Несмотря на кажущуюся простоту задачи, которую призвано решить приложение, оно может пригодиться самому широкому кругу пользователей. Ведь, как подмечает источник, с ситуацией, при которой свободное пространство на жестком диске в процессе длительного использования компьютера неожиданно заканчивается, сталкиваются многие.
Выяснить, в каких именно папках накопилось множество «увесистых» файлов, которые следовало бы удалить для освобождения дискового пространства, бывает непросто, особенно не прибегая к установке стороннего ПО – файловых менеджеров или, к примеру, анализаторов использования емкости разделов диска вроде Treesize.
Сама же Windows 10, как и ее предшественницы, не включает инструменты, предлагающие аналогичную функциональность. Однако Sysinternals, «дочка» Microsoft, ведет разработку целого набора бесплатных утилит, в том числе и du, которая позволяет решать примерно те же задачи, что и новая Diskusage. Автором программы du для Windows является Марк Руссинович (Mark Russinovich).
Стоит отметить, что UNIX-подобные ОС, в частности дистрибутивы на базе Linux и различные BSD-системы, обычно включают программу – анализатор дискового пространства под точно таким же названием – du.
Ручная очистка папки пользователя
После всех вышеописанных процедур удалось очистить около 5 ГБ, что не так уж и много и пора переходить к ручной чистке папки пользователя, которая обычно приносит гораздо больше пользы.
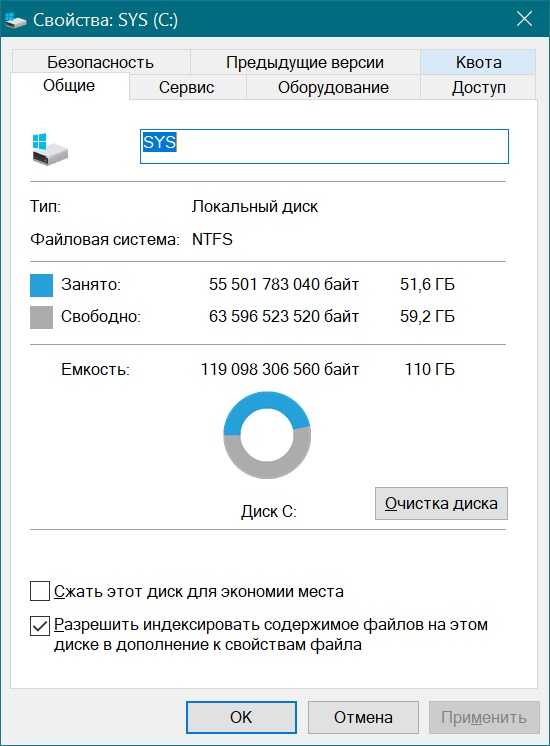
Такую очистку очень удобно совместить с бэкапом ваших данных, отсеивая зерна от плевел и сохраняя ценное в отдельную папку. Это могут быть сохранения игр, скриншоты, документы и многое-многое другое, что легко потерять при переустановке Windows.
Заглянув в папки пользователя, а особенно — в папку AppData, вы поймете, что ручной поиск в этих залежах займет очень много времени. Проще воспользоваться утилитой для наглядного представления веса папок и файлов, например, WinDirStat. Утилита сканирует папки и показывает их содержимое в виде прямоугольников и квадратов разного цвета.
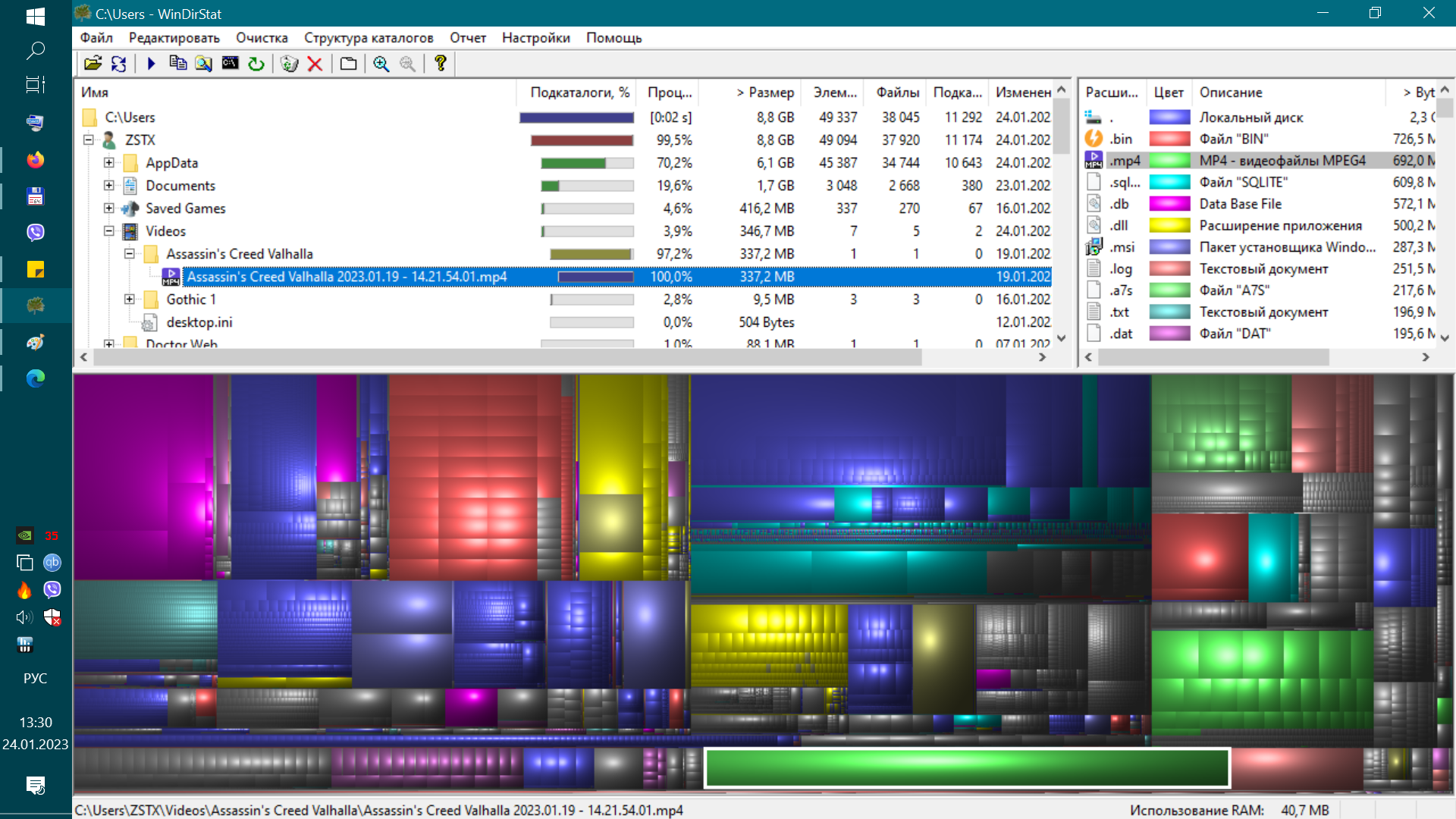
Утилита сразу наглядно показала «жирные» файлы, которые можно смело удалить, например, ненужные записи геймплея с помощью GeForce Experience. Жмем на прямоугольнике файла правую кнопку мыши, выбираем «открыть в Проводнике» и удаляем ненужное. Еще нашлась куча файлов в папке C:UsersZSTXAppDataLocalDownloaded Installations, которые можно смело удалить.
Некоторые мессенджеры хранят в папках пользователя присланные фото, видео и документы, например, Viber в папке ViberDownloads. Эта папка может распухать до нескольких гигабайт и не помешает сохранить оттуда все нужно, а ненужное — удалить. Ручная очистка дала еще около 1.5 ГБ свободного места.
SpaceSniffer
SpaceSniffer — бесплатная portable (не требующая установки на компьютер) программа, позволяющая разобраться в структуре папок на жестком диске примерно так же, как это делает WinDirStat.
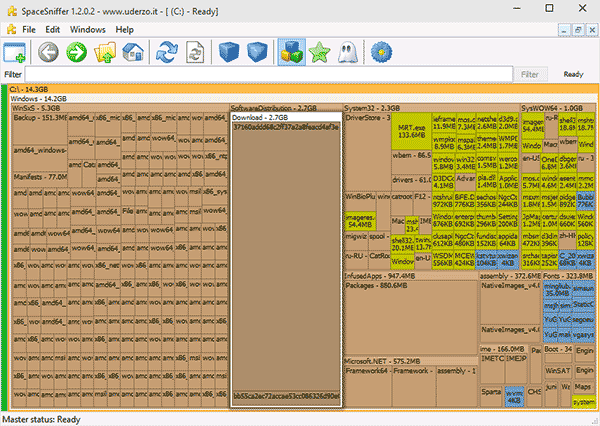
Интерфейс позволяет визуально определить, какие папки на диске занимают наибольшее количество места, перемещаться по этой структуре (с помощью двойного клика мышью), а также фильтровать отображаемые данные по типам, датам или именам файлов.
Это — далеко не все утилиты такого рода, но в целом, они повторяют функции друг друга. Однако, если вам интересны другие хорошие программы для анализа занятого места на диске, то вот небольшой дополнительный список:
- Disktective
- Xinorbis
- JDiskReport
- Scanner (by Steffen Gerlach)
- GetFoldersize
Возможно, это список кому-то пригодится.
Выводы статьи
Бесплатная программа WinDirStat анализирует занимаемое файлами и каталогами дисковое пространство. Благодаря полученной статистике, вы можете наглядно увидеть и узнать, сколько места занимают на диске конкретные каталоги и файлы. При необходимости, вы можете удалить конкретные файлы или папки со своего компьютера.
WinDirStat для анализа и очистки дискового пространства (видео)
Похожие публикации:
- Everything — мгновенный поиск файлов и папок
- Clipdiary — менеджер истории буфера обмена
- Unlocker для удаления неудаляемых файлов
- Бесплатные программы для Windows
- Виртуальная машина для установки операционных систем






























