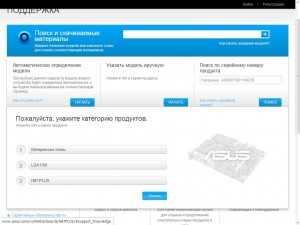Ссылки
Ниже вы можете скачать все файлы, которые упоминались в статье.
После установки всех драйверов рекомендую снова сделать на внешний диск. Это поможет быстро восстановить систему со всеми драйверами в случае сбоя.
Transcend JetFlash 790 8Gb
Жесткий диск A-Data Ultimate SU650 240GB
Жесткий диск Transcend StoreJet 25M TS500GSJ25M 500 GB
Инструкция
Если вы пользуетесь ноутбуком, то на сайте производителя вам нужно перейти в раздел «Поддержка» или «Драйверы», выбрать свою модель и операционную систему, а затем скачать самую свежую версию драйвера.
Иногда при установке дополнительного он при первом . Для того чтобы он определялся, не нужны никакие драйвера. Достаточно лишь щелкнуть правой кнопкой мышки на «мой компьютер», и там выбрать «управление», затем нужно нажать «управление дисками». После чего жесткий диск должен определиться. Однако для корректной работы его еще желательно отформатировать каким угодно способом. Подойдет самый стандартный. Нужно нажать правой кнопкой мышки на новый (созданный после определения) диск и выбрать форматирование.
Видео по теме
Как установить драйвер
Загружается драйвер в виде исполняемого файла или в виде заархивированного файла формата zip, rar, или в виде самораспаковывающегося архива. Для установки следует просто распаковать архив и запустить файл setup.exe. Далее программа сделает все самостоятельно. Останется лишь перезагрузить компьютер после установки, но в некоторых случаях мастер установки сделает за вас и это.
Удобно рассмотреть процедуру установки драйверов на конкретном примере замены материнской платы на модель Asus Maximus V Gene. Операционная система переустановлена, но отсутствует звук. Для поиска драйвера следует перейти на сайт поддержки фирмы ASUS и установить в поисковых окнах параметры изделия, для которого проводится поиск драйвера. Первое — материнская плата, второе – чипсет LGA 1155, третье – модель Maximus V Gene.
Иногда бывает сложно определить, комплектующие каких брендов и моделей смонтированы внутри компьютера. В таких случаях удобно воспользоваться специальной программой Free PC Audit, осуществляющей проверку, поиск информации и выдающей отчет об установленных устройствах. После введения всех данных нажмите «Поиск» и сайт выведет окно выбора операционной системы. Выберите вариант Windows и запустите «Общий поиск». На странице библиотеки файлов нужно открыть вкладку «Звук». Сайт автоматически выведет табличный реестр моделей звуковых карт, по которому несложно определить производителя карты. В данном случае это Realtek. Для загрузки нужно выбрать обновленную версию и сервер выгрузки.
Осталось найти загруженный архив, распаковать его в созданную предварительно директорию и запустить установочный файл setup.exe. После установки потребуется перезагрузка компьютера.
Каковы основные драйверы материнской платы
Некоторые драйверы материнской платы абсолютно необходимы для правильной работы вашего ПК, и, к счастью, они обычно устанавливаются (и обновляются) автоматически.
Наиболее важными из них являются драйверы чипсета. Эти драйверы сообщают вашей ОС, как взаимодействовать и работать с материнской платой и её подсистемами. Если вы боретесь с низкой производительностью компьютера, обновление драйвера набора микросхем может решить ваши проблемы.
Помимо набора микросхем, есть несколько других важных драйверов, которые вам необходимо установить для правильного использования соответствующего компонента:
- Драйвер USB: этот драйвер обеспечивает правильную работу портов USB на вашем компьютере.
- Драйвер сети (LAN/WAN): этот драйвер облегчает связь между вашим ПК и вашей сетью/беспроводной сетью, помогая вам поддерживать надёжное сетевое соединение.
- Аудио/звуковой драйвер: этот драйвер помогает вашей ОС взаимодействовать с аудиоустройствами, такими как наушники, динамики, микрофоны и внутренние звуковые карты, обеспечивая правильное использование этих устройств.
- Драйвер(ы) хранилища: этот драйвер помогает устройствам хранения данных на вашем компьютере (например, жёстким дискам, оптическим дискам, дискам SATA, дискам M.2 NVMe) взаимодействовать с вашей материнской платой. Эти драйверы необходимы для правильной работы этих устройств хранения данных.
Выше перечислены компоненты в настоящее время интегрированы в большинство материнских плат. Раньше требовались карты расширения для поддержки локальной сети или Wi-Fi, Bluetooth или даже для добавления аудиовозможностей на ПК. Сегодня всё это встроено в материнскую плату.
Конечно, на вашей материнской плате есть много других компонентов, которые менее известны, и все они тоже требуют драйверов!
Это включает в себя такие компоненты, как DMA-контроллер, PCI-мост и линии PCIe, и это лишь некоторые из них. И это наверняка компоненты, о которых вы, возможно, никогда не слышали. Но, им тоже нужны драйверы!
Получается, вам нужно установить десятки драйверов, чтобы сделать вашу материнскую плату полностью функциональной?
К счастью, нет. Драйверы материнской платы обычно поставляются в пакете, который содержит набор всех необходимых драйверов. Кроме того, ваша ОС довольно хорошо справляется с предварительной установкой драйверов по умолчанию. В противном случае вы вообще не сможете загрузить свой компьютер.
Тем не менее, даже несмотря на то, что в вашей операционной системе есть некоторые драйверы по умолчанию, которые будут прекрасно работать с большинством компонентов материнской платы, мы не хотим «просто хорошо». Мы хотим, чтобы все компоненты работали как можно лучше, а это значит, что нам нужны оригинальные и новейшие драйверы производителя.
Давайте научимся устанавливать драйвера материнской платы.
Почему важно обновлять драйвера на My Asus
Драйверы – это программные модули, которые обеспечивают взаимодействие операционной системы с аппаратным обеспечением компьютера или ноутбука. Они играют важную роль в работе устройства, определяя его производительность, стабильность и совместимость с другими устройствами.
Обновление драйверов на My Asus является неотъемлемой частью поддержки устройства
Вот несколько причин, почему это важно делать регулярно:
- Улучшение производительности: Обновленные драйверы позволяют использовать все возможности аппаратного обеспечения, улучшая производительность устройства. Новые драйверы исправляют ошибки, устраняют узкие места и оптимизируют работу программ и игр.
- Повышение стабильности: Устаревшие драйверы могут вызывать сбои, ошибки и нестабильность системы. Обновление драйверов помогает устранить проблемы, связанные с совместимостью и неправильной работой устройства.
- Улучшение совместимости: Компания Asus и поставщики программного обеспечения постоянно работают над обеспечением совместимости своих продуктов. Обновление драйверов позволяет исправить проблемы, связанные с совместимостью устройства с новыми программами и операционными системами.
- Безопасность: Некоторые обновления драйверов содержат исправления уязвимостей, которые могут быть использованы злоумышленниками для взлома или атаки на ваше устройство. Регулярное обновление драйверов помогает обезопасить вашу систему.
Обновление драйверов на My Asus можно сделать несколькими способами. Вы можете проверить их на официальном сайте Asus, воспользоваться утилитой Asus Live Update или установить специальные программы для обновления драйверов.
В заключение, обновление драйверов на My Asus является важным шагом для поддержания стабильности и производительности устройства. Регулярные обновления помогают исправить ошибки, повысить совместимость и улучшить работу аппаратного обеспечения. Не забывайте проверять и обновлять драйверы, чтобы ваш My Asus работал наиболее эффективно.
Установка драйверов
Программы скачиваются с сайта в виде zip–архивов. Для установки их необходимо извлечь с помощью архиватора. Если же система абсолютно новая и архиваторов еще нет, то ОС предложит открыть архивы как обычные папки, так тоже можно сделать. После этого необходимо найти в извлеченном или открытом архиве исполняемый файл (.exe), как правило он будет называться «Setup
» и, дважды кликнув по нему, запустить. Дальше остается только следовать инструкциям установщика.
Установку лучше всего начинать с материнской платы
(чипсета), а уже после них устанавливать графические утилиты и все остальные. Если вы знаете модель своей видеокарты и ее производителя, то стоит проверить обновления для нее на сайте производителя карт, там утилиты могут оказаться новее и быть более оптимизированными под последние версии приложений и игр.
Почти каждая программа, после окончания установки требует перезагрузки
, это нужно для корректной установки и нормальной работы в последующем. Тем не менее, делать это каждый раз не обязательно. Можно установить сначала все драйвера, а только затем провести перезагрузку, хотя лучше все же перезагружать систему после установки утилит для материнской платы и видеокарты.
Вы только что переустановили Windows на своем ноутбуке и вам нужно установить драйверы чтобы все корректно работало. Есть много способов как это сделать. Ниже приведу те, которые использую сам.
Установка драйвера видеокарты
После установки драйверов на чипсет советую первым делом скачать и установить драйвер на видеокарту. Благодаря этому установиться удобное для дальнейшей настройки разрешение экрана и система начнет работать быстрее. Ссылки на сайты, где можно скачать драйвера для видеокарт, есть в разделе « ».
Если у вас видеокарта GeForce, то зайдите в раздел загрузки драйверов на сайте nVidia, укажите модель вашей видеокарты, версию Windows и нажмите кнопку «ПОИСК».
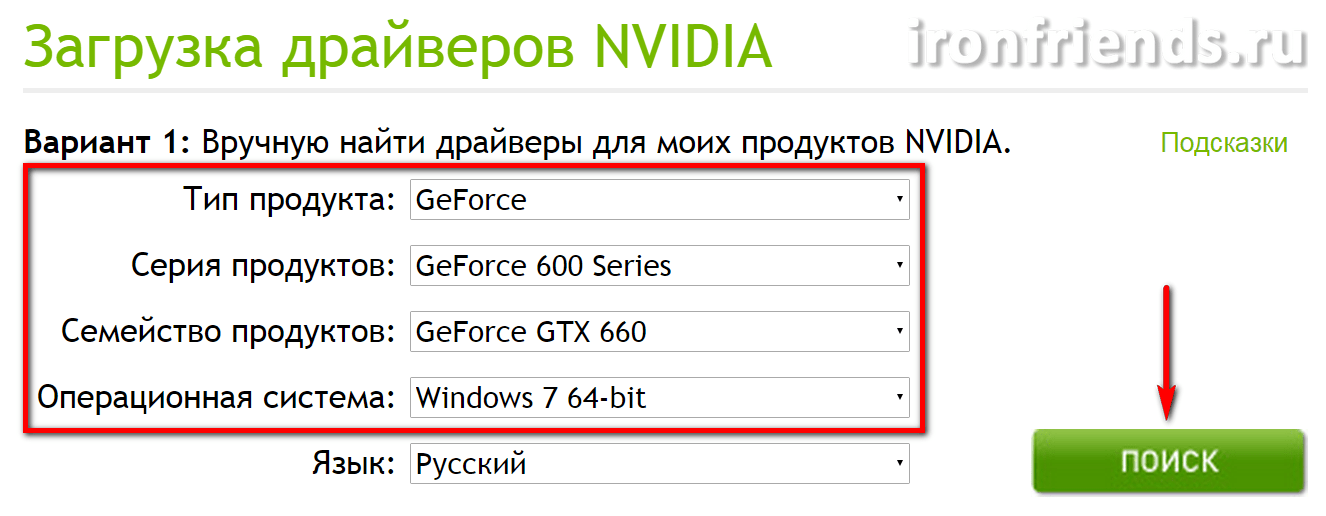
После того, как драйвер будет найден, нажмите кнопку «ЗАГРУЗИТЬ СЕЙЧАС».

Дождитесь окончания загрузки файла и запустите его. Установка проходит довольно просто, вам потребуется всего несколько раз нажать кнопку «Далее».
Если у вас видеокарта Radeon, то зайдите в раздел загрузки драйверов на сайте AMD, выберите серию, к которой принадлежит ваша видеокарта, и скачайте драйвер для нужной версии Windows.
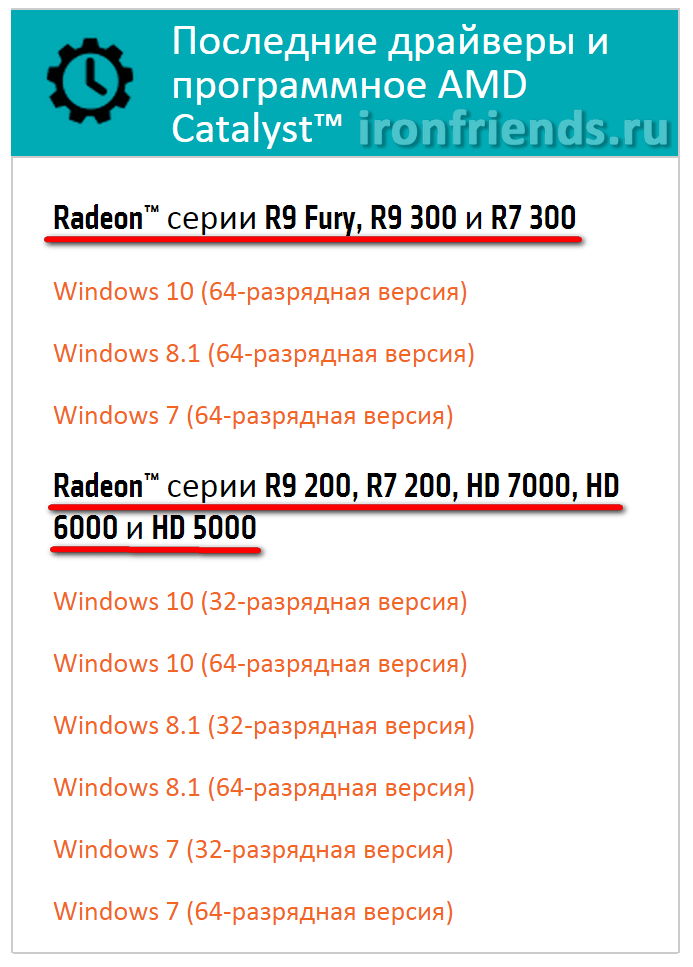
Если у вас более старая видеокарта и её нет в перечне, то воспользуйтесь поиском на сайте AMD. После загрузки файла запустите его. Установка проходит довольно просто, вам потребуется всего несколько раз нажать кнопку «Далее».
Как скачать драйвера для материнской платы ASUS P5KPL AM
Для всех важных для работы системы компонентов Windows производит поиск и установку/обновление в фоновом режиме. Во всяком случае, это актуально для последних версий операционной системы. Правда, автоматическое обновление/установка могут проходить некорректно. В таком случае рассмотрим несколько вариантов установки драйверов для важных компонентов материнской платы ASUS P5KPL AM вручную.
На официальном сайте ASUS присутствует самое актуальное и безопасное ПО для всех продуктов компании, в том числе и материнских плат. Рекомендуем в первую очередь использовать этот способ.
Вариант 2: Сторонние программы
К сожалению, программа ASUS Update больше не поддерживается компанией, поэтому приходится использовать решения от сторонних разработчиков. Такие программы позволяют выполнить всего за несколько кликов поиск и установку актуальных драйверов для любой материнской платы. Однако точность и качество работы иногда могут не соответствовать ожиданиям пользователя. Плюс, нужно внимательно читать текст в окошках, которые появляются во время установки программы и/или при непосредственном сканировании/установки драйверов.
Популярным примером такой программы является DriverPack Solution. У этой программы очень обширная пользовательская аудитория и библиотека драйверов, плюс, возможно использование портативной версии, не требующей установки на компьютер. На сайте уже есть отдельная статья, посвящённая работе с DriverPack Solution. Рекомендуем с ней ознакомиться.
Дополнительно вы можете обратить внимание на другие программы по автоматическому поиску и установки драйверов, например, DriverHub или Snappy Driver Installer. Они во многом похоже на DriverPack, но имеют некоторые свои особенности
Вариант 3: Поиск драйвера по ID-оборудования
Если вам нужно установить драйвер для какого-то конкретного компонента компьютера, то вы можете воспользоваться поиском по идентификатору оборудования. К каждому элементу в операционной системе Windows присваивается определённый идентификатор, с помощью которого можно выполнить поиск подходящих драйверов на специализированных ресурсах.
Подробно про то, где посмотреть код ID-оборудования, куда его вставлять и как скачать драйвера через него, мы рассматривали в отдельной статье. Рекомендуем с ней ознакомиться.
Дальнейшая установка загруженного драйвера ничем не отличается от процесса, описанного в первых двух варианта – вы просто запускаете загруженный установщик и следуете его инструкциям.
Вариант 4: Стандартные возможности Windows
В современные версии операционной системы Windows встроены инструменты для автоматического поиска и обновления драйверов. Если речь идёт о каких-то важных для работы компьютера компонентах, то их обновление вообще происходит в фоновом режиме. При необходимости вы можете инициировать сканирование компонентов самостоятельно.
- «Диспетчер устройств» можно вызвать через строку «Выполнить», которая открывается сочетанием клавиш Win+R. Туда просто введите команду: и примените команду.
Теперь раскройте ветку с нужными вам типами устройств, например, видеоадаптерами.
Кликните правой кнопкой мыши видеокарте, для которой, как вы считаете, нужно установить новые драйвера. Из контекстного меню выберите пункт «Обновить драйверы».
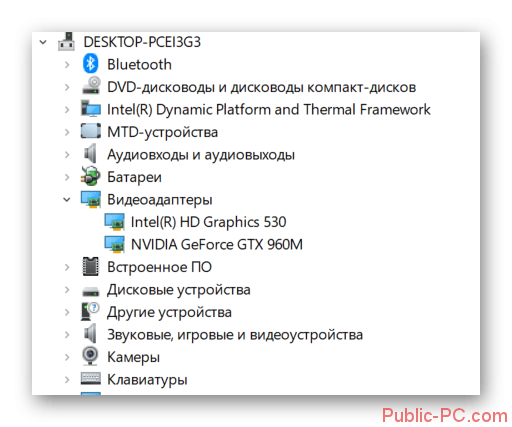
Система предложит выбрать вам вариант проведения сканирования и установки драйверов. Для начала выберите «Автоматический поиск…». Если у вас есть загруженные драйвера, то выбирайте «Выполнить поиск драйверов на этом компьютере».
Сканирование операционной системы займёт некоторое время. По его завершению вы получите уведомление о том, были ли найдены более актуальные драйвера. Если да, то вам будет предложено выполнить их установку.
Далее будет проведена установка найденных драйверов в автоматическом режиме.
Таким образом вы можете установить все актуальные драйвера для основных компонентов материнской платы ASUS P5KPL AM.
Драйвера для материнской платы Asus
Asus — один из ведущих производителей компьютерных компонентов, включая материнские платы. Эти компоненты являются неотъемлемой частью компьютерных систем и требуют правильного функционирования для обеспечения стабильной работы.
Для обеспечения правильной работы материнской платы Asus необходимо установить соответствующие драйвера. Драйверы представляют собой программное обеспечение, которое позволяет операционной системе взаимодействовать с аппаратными компонентами материнской платы. Они обеспечивают правильное функционирование всех портов, разъемов и других важных элементов платы.
Для скачивания драйверов для материнской платы Asus можно использовать официальный список, размещенный на официальном сайте компании. Этот список содержит драйвера для разных моделей материнских плат Asus и позволяет пользователям быстро и легко найти необходимые драйверы для своей системы.
Основные шаги для скачивания драйверов для материнской платы Asus:
Помимо официального списка драйверов на сайте компании Asus, также существуют сторонние ресурсы, где можно найти и скачать драйвера для материнской платы Asus. Однако рекомендуется скачивать драйверы только с официальных и надежных источников для предотвращения возможных проблем совместимости и безопасности.
Обновление и установка актуальных драйверов для материнской платы Asus — это важная процедура для поддержания стабильной и безопасной работы компьютера. Регулярная проверка наличия обновленных драйверов поможет предотвратить возможные проблемы и улучшить производительность вашей системы.
Важно также установить драйверы в правильном порядке, начиная с драйверов для чипсета и продолжая с драйверов для других компонентов материнской платы. Это поможет обеспечить правильное взаимодействие между компонентами и избежать возможных ошибок
В заключение, скачивание драйверов для материнской платы Asus является важным шагом для обеспечения стабильной и эффективной работы вашей системы. Используйте официальные и надежные источники для скачивания драйверов и регулярно обновляйте их для устранения возможных проблем и повышения производительности.
Установка драйверов для материнской платы
Можно разделить на следующие этапы:
- Узнать модель материнской платы
- Найти модель на сайте производителе
- Установить драйвер для чипсета
- Установить все остальное
1.1. Узнать модель материнской платы
Модель написана на самой материнской плате и на коробке от нее. Если коробка не сохранилась, то идеальный и 100% способ узнать это — вскрыть системный блок и посмотреть что на ней написано. Если это не вариант (например у вас компьютер на гарантии и стоят пломбы), то можно попробовать утилиту HWMonitor или CPU-Z . Скачиваем, распаковываем и запускаем для .
1.2. Найти модель на сайте производителе
Например у вас материнская платы ASUS Z170-PRO. Открываем браузер. Пишем в поисковой строке «АСУС» (гугл и яндекс понимают в любой раскладке). Переходим на сайт www.asus.com.
Вверху в поле писка пишем свою модель .
Когда вы нашли страницу про свою материнскую плату нужно: перейти в раздел «Поддержка», переключиться на вкладку «Драйверы и Утилиты», выбрать из списка свою операционную систему. .
Если в выпадающем списке нет вашей системы, то смотрите .
Как скачать драйвера на материнскую плату Asus?
Наиболее простой вариант установить необходимые драйвера – это воспользоваться установочным диском, который идет в комплекте с материнской платой. Однако если по каким-то причинам у Вас нет диска или Вы его потеряли, то скачать драйвера на материнскую плату Asus или другого производителя можно в Интернете.
Единственным условием будет то, что скачивать драйвера нужно только на официальном сайте.
После этого появится окно с нужной материнкой, нажимаем на нее и переходим на страницу с описанием.
На открывшейся странице находим вкладку Поддержка и кликаем на нее,
затем ищем вкладку Скачать и в ней выбираем вид операционной системы, которая у Вас установлена.
Драйвера на материнскую плату asus: порядок установки
Материнская плата включает в себя Чипсет и набор микросхем, которые отвечают за работу всех систем компьютера. Прошлое поколение материнских плат имело 2 чипсета, один из которых отвечал за работу оперативной памяти и видеокарты, а другой – обеспечивал работу питания и контроллеров.
Современные видеокарты имеют один чипсет, отвечающий за работу всех систем. Для того, чтобы работа всех устройств была правильной и необходимо устанавливать драйвера для материнской платы или чипсета.
В открытом окне «Скачать» есть перечень драйверов для различных устройств, но в первую очередь устанавливаем драйвера для чипсета.
Для этого открываем пункт Chipset и выбираем драйвера для Intel Management Engine Interface, которая является системой мониторинга температуры, работы кулера, загрузки и работы оперативной системы.
Скачиваем файл нажав на ссылку «Глобальный»,
далее разархивируем архив в отдельную папку и запускаем установочный файл AsusSetup.exe.
Затем в том же окне находим драйвера, которые называются Intel Chipset Driver и по той же схеме скачиваем их и устанавливаем. Эти драйвера нужны для корректной работы всех компонентов материнской платы, а также для их идентификации Диспетчером устройств.
Далее следует установить драйвер для звукового устройства встроенного в материнскую плату. Для этого во вкладке «Скачать» находим пункт «Звук», открываем его и скачиваем последнюю версию драйвера.
Еще одним важным компонентом материнской платы Asus и других является сетевая карта или LAN. При установке ОС она может автоматически установить свой драйвер для этой карты, но лучше если он будет оригинальным и новым.
Для этого во вкладке «Скачать» находим пункт LAN, точно также открываем его, скачиваем последнюю версию и устанавливаем на свой компьютер.
Следующим драйвером, который следует установить будет SATA. Данная технология обеспечивает более быструю работу жесткого диска, а также уменьшает его потребление энергии.
Также она позволяет различным он-лайн сервисам обновлять данные в режиме Сна. Для этого Вам необходимо установить два драйвера один для технологии Intel(R) Rapid Storage, а второй для — Intel Smart Connect. Оба драйвера находятся во вкладке «Скачать», пункт SATA.
Если Ваша материнская плата функционирует в режиме AHCI, который обеспечивает работу жесткого диска по протоколу Serial ATA и позволяет использовать очередность команд и горячую замену, тогда Вам потребуется установить драйвер Intel AHCI/RAID.
Как скачать драйвер для материнской платы на сайте производителя чипсета?
Бывают случаи, когда на официальном сайте производителя материнской платы нельзя скачать драйвера последней версии. В таком случае самую новую версию драйвера можно скачать на сайте производителя чипсета.
Например, если чипсет на материнку произвела компания Intel, значит и драйвера для данного чипсета можно найти на официальном сайте Intel.
Драйвер для чипсета устанавливается для корректной работы шин PCI-Express, AGP, PCI, USB, IDE и других компонентов материнской платы. Схема скачивания и установки такая же, как описано выше.
Автоматическая установка драйверов на материнскую плату
Оперативные системы Windows 7 и Windows 8 содержат большую базу драйверов для большинства устройств.
Для того, чтобы ОС автоматически установила все необходимые драйвера необходимо войти в Панель управления и запустить Параметры установки устройств в Автоматическом режиме. После включения данной функции оперативная система начнет поиск драйверов для всех неопознанных устройств.
Многие считают, что главный недостаток такого способа установки драйвера на материнскую плату то, что он будет не совсем новым и возможно урезанным. Да, это так, однако для обычного пользователя даже такие драйвера вполне подойдут, а вот хлопот намного меньше.
Где скачать драйвера для материнской платы
Если в дальнейшем вас не устроит установленный антивирус, вы можете его спокойно удалить. Если же вы опытный пользователь и имеете желание устанавливать драйвера вручную, выбирайте любой драйвер отдельно и устанавливайте его, следуя инструкциям производителя.
Мы рассмотрели самый простой и доступный способ установки драйверов на материнскую плату. Но что же делать, если у вас не было установочного диска либо вы его потеряли? Ответ очевиден, драйвера можно скачать с официального сайта изготовителя материнской платы. Данный способ имеет большое преимущество, так как позволяет установить самые современные и свежие драйвера. Для того чтобы это сделать нужно зайти на сайт товаропроизводителя и в разделе поддержки разыскать свою модель материнской платы, далее выбрать установленную у вас на компьютере операционную систему и скачать предложенный файл с драйверами.
Данный способ подразумевает то, что вы знаете, какая материнская плата размещена на вашем компьютере или ноутбуке. Если же такими сведениями вы не владеете ее можно узнать, внимательно посмотрев на то, что напечатано на материнской плате. С ноутбуком все еще проще, необходимо зайти на сайт производителя и выбрать свою модель ноутбука, далее установленную операционную систему и скачать драйвера.
К примеру, зайдем на сайт фирмы ASUS (http://ru.asus.com). Прибегнем к поиску и введем нужную нам модель материнской платы. Выбираем вкладку «Скачать» и в выпадающем окне выберем вашу операционную систему. Выбираем необходимую нам категорию и скачиваем верхний драйвер, он будет самый свежий.
Официальные сайты производителей материнских плат:
http://www.asus.com/ru/
http://www.gigabyte.ru
http://ru.msi.com/
http://eu.evga.com/
https://downloadcenter.intel.com/?lang=rus
Установка драйверов с сайта производителя
Данный способ является самым надежным, поскольку скачивая драйвера с сайта производителя можно быть полностью уверенным в их совместимости с вашим оборудованием. Кроме того на официальном сайте производитель всегда размещает наиболее свежие версии драйверов. Также таким образом мы избежим заражения вирусами, которые легко можно подцепить при поиске драйверов на сторонних сайтах. Для того чтобы загрузить драйвер с сайта производителя необходимо сначала узнать модель оборудования, к которому вам нужен драйвер. Для этого можно посмотреть название модели на самом оборудовании, а если не хотите лезть внутрь компьютера или ноутбука, то можете использовать специальную программу для диагностики, например Aida 64.
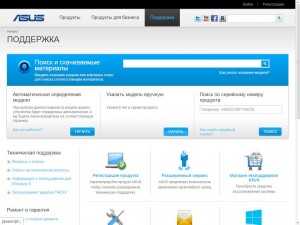
В разделе указать модель вручную
нажимаем на кнопку Начать
, выбираем пункт Материнские платы
и указываем в нем серию и модель нашей материнской платы.
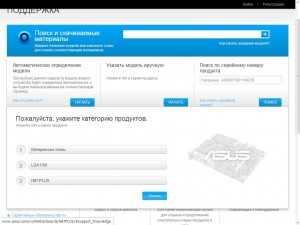
Затем нажимаем на другую кнопку Начать
и на новой странице переходим в раздел Скачать
. Здесь мы указываем тип и разрядность нашей операционной системы.
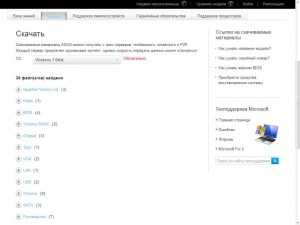
После этого на странице появится список различных драйверов. Выбираем те, которые нам нужны, загружаем и устанавливаем.