Автозагрузка в Windows 8, Windows 8.1
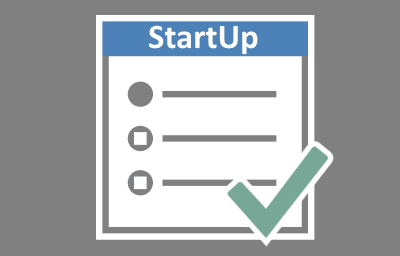
Элементы автозагрузки — это программы, ярлыки, драйверы, которые автоматически загружаются, когда пользователь включает компьютер и входит в Windows.
Как известно, некоторые программы автоматически при установке добавляются в автозагрузку. Каждая программа в автозагрузке увеличивает время загрузки системы, т.е. промежуток времени, необходимый для того, чтобы вы могли приступить к работе. Чем больше таких программ и чем более они требовательны к ресурсам, тем существеннее будет затрачиваемое время.
Помимо влияния на скорость загрузки компьютера, это программное обеспечение также потребляет аппаратные ресурсы компьютера — в основном, оперативную память, что также может сказаться на производительности системы при работе. В данной статье будет рассмотрено несколько способов управления автозагрузкой в операционной системе Windows 8, Windows 8.1.
Использование диспетчера задач Windows
Использование диспетчера задач является самым распространенным способом управления автозагрузкой.
Чтобы открыть диспетчер задач нажмите сочетание клавиш + X и в появившемся контекстном меню выберите пункт Диспетчер задач
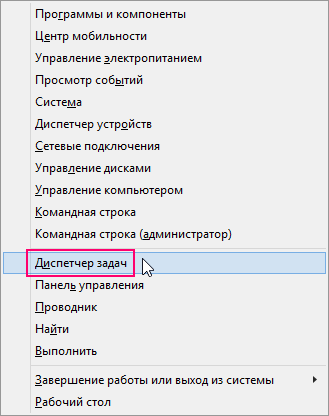
Также можно открыть Диспетчер задач нажав сочетание клавиш Ctrl + ⇑Shift + Esc.
В окне диспетчера задач перейдите на вкладку Автозагрузка .
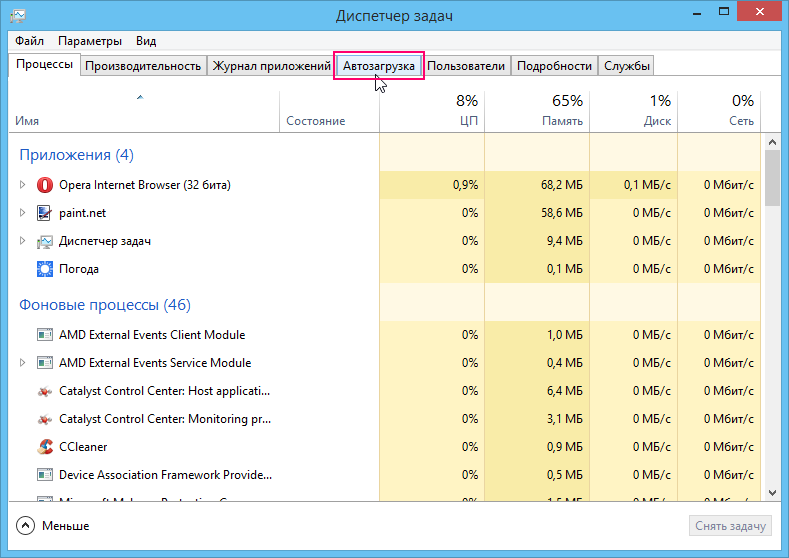
Перейдя на вкладку Автозагрузка и выбрав ту или иную программу, можно увидеть ее состояние в автозапуске ( Включено или Отключено ) и изменить его с помощью кнопки внизу справа, либо нажав правой кнопкой мыши по нужной вам программе и в контекстном меню выбрать соответствующий пункт.
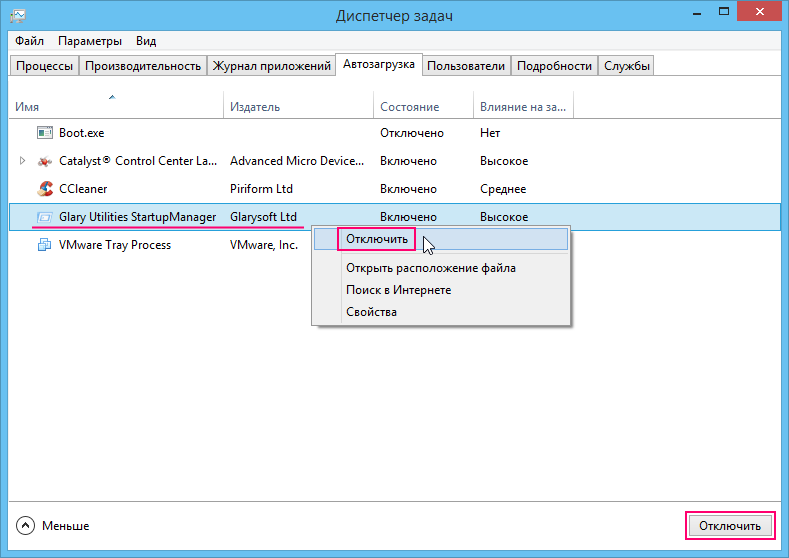
Использование папки автозагрузки
► Добавление либо удаление пунктов в автозагрузку для определенного пользователя.
Папка находится по адресу:
Для быстрого доступа к ней удобно использовать команду:
Команду можно ввести в диалогом окне Выполнить или прямо в адресной строке Проводника Windows.
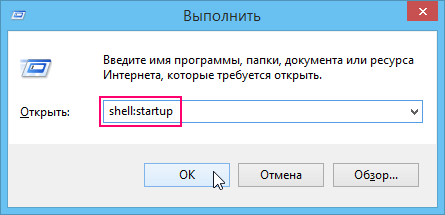
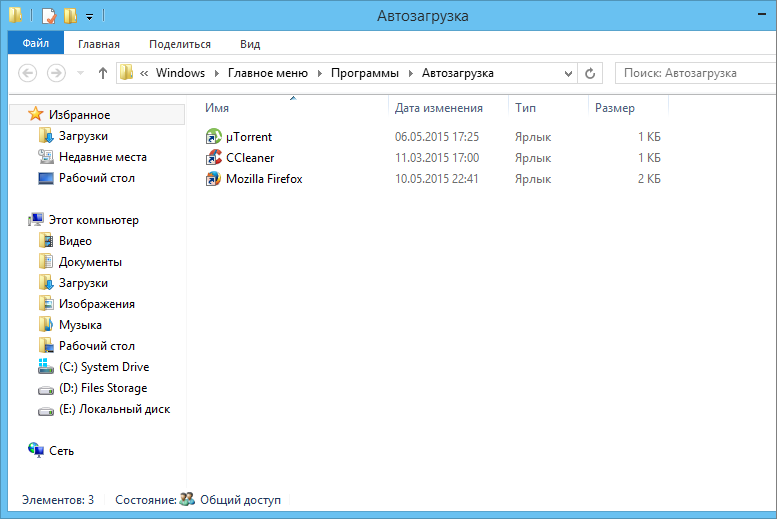
В этой папке, можно добавить или удалить ярлыки для любых программ, которые хотите иметь в автозагрузке.
Ярлыки программ, которые вы добавили, будут автоматически загружаться при включении компьютера.
Если вы удалите программы из папки автозагрузки, они будут считаться отключенными.
Вы можете добавлять столько ярлыков, сколько захотите, но не забывайте, что добавление большого количества ярлыков программ может затормозить начальную загрузку компьютера.
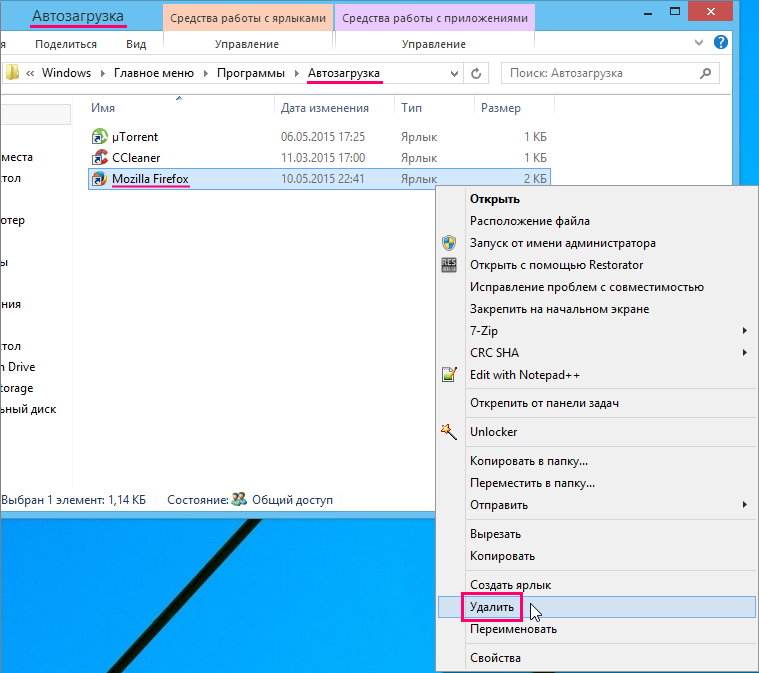
► Добавление или удаление пунктов автозагрузки для всех пользователей.
Чтобы добавить или удалить ярлыки программ для всех пользователей, ваша учетная запись должна обладать административными правами.
Если нужно чтобы необходимая программа загружалась при старте системы для всех пользователей, а не только для текущего, её ярлык нужно разместить в папке:
Для быстрого перехода можно использовать команду:
Команду можно ввести в диалогом окне Выполнить или в адресной строке Проводника Windows.
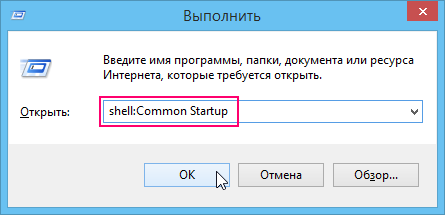
Вы можете добавлять ярлыки программ в эту папку, либо удалять уже существующие ярлыки, чтобы включить или отключить соответствующие программы.
Добавление программы в автозапуск через запись в реестре
Для того чтобы добавить программу в автозапуск через запись в реестре нужно в редакторе реестра (regedit.exe) открыть ветку:
Создать в ней Строковый параметр с именем соответствующим названию программы, а в качестве значения указать полный путь к исполняемому файлу.
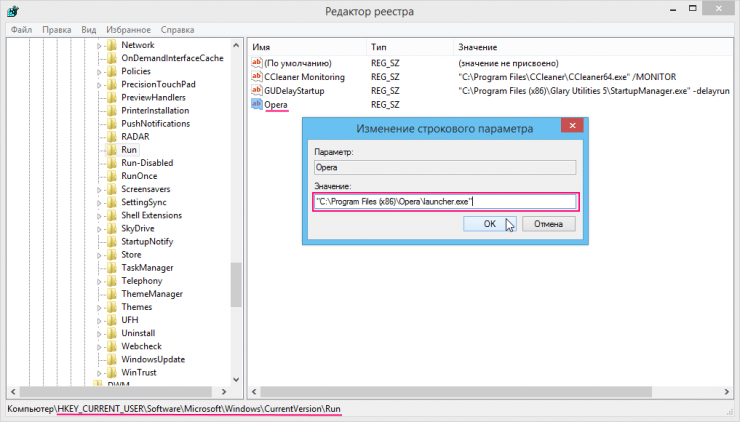
Для всех пользователей этот параметр нужно создать в этой ветке:
Добавление программы в автозапуск с помощью утилиты «Планировщик заданий» Windows
Для того чтобы добавить программу в автозагрузку, можно использовать и Планировщик заданий (taskschd.msc)
Чтобы открыть Планировщик заданий нажмите сочетание клавиш + R и в открывшемся диалоговом окне Выполнить введите taskschd.msc
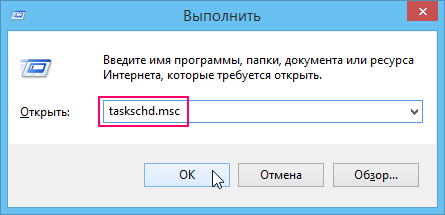
В открывшемся окне Планировщик заданий нажимаем справа кнопку Создать простую задачу….
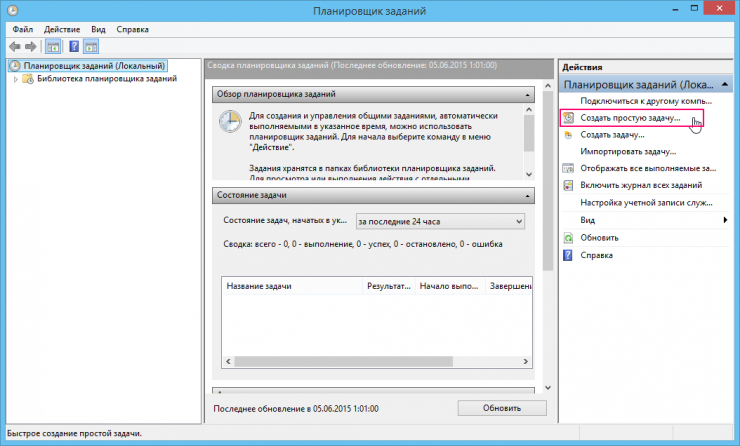
Откроется окно Мастер создания простого задания. Вводим имя нашей задачи и при необходимости пару строк описания. И жмем кнопку Далее .
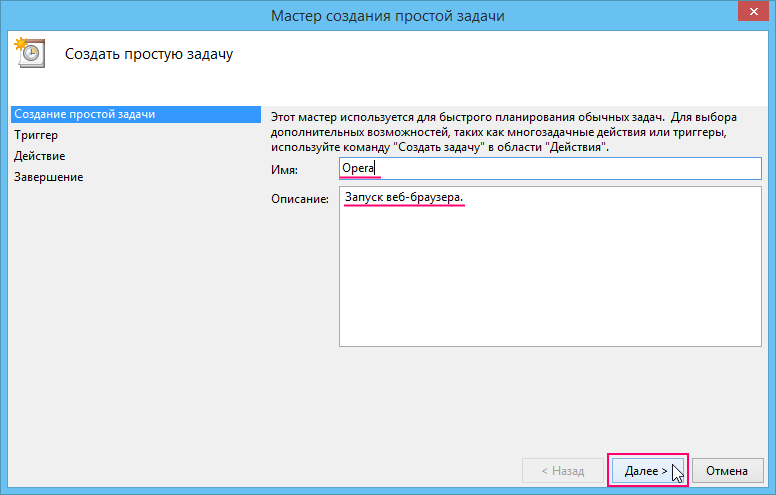
Выбираем когда должна запускаться программа, выбираем При запуске компьютера, нажимаем кнопку Далее .
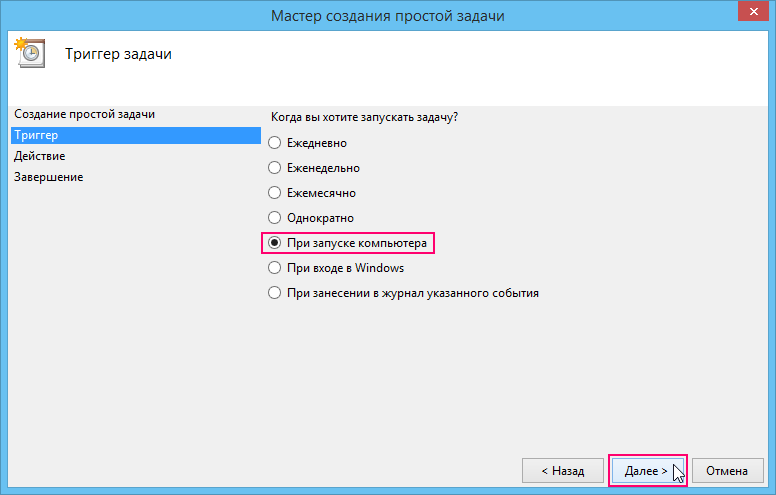
В следующем окне Мастера создания простого задания выбираем Запустить программу, нажимаем кнопку Далее .
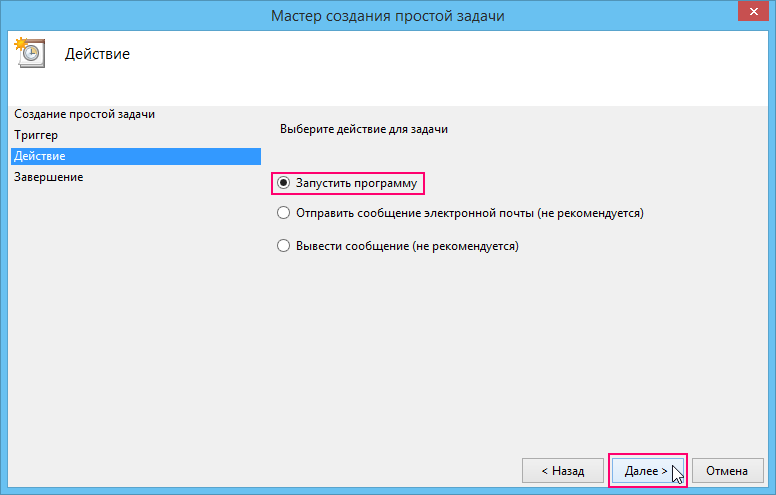
Жмем кнопку Обзор.. и выбираем программу, которую мы хотим запускать при старте и нажимаем кнопку Далее .
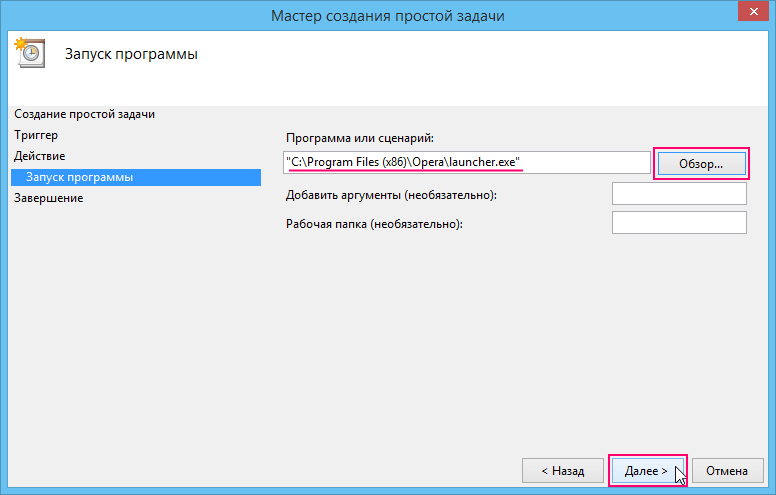
В следующем окне проверяем все ли правильно мы указали и нажимаем кнопку Готово .
Автозагрузка программ в Windows 8
Откройте Диспетчер задач
. Для этого нажмите внизу экрана по панели задач правой кнопкой и выберите нужный нам пункт.
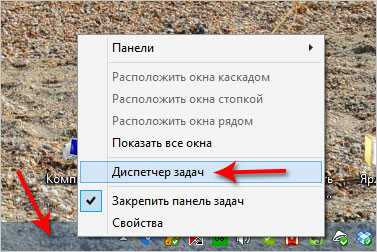
Либо воспользуйтесь Ctr+Alt+Delete
и в открывшемся окне выберите Диспетчер задач
.
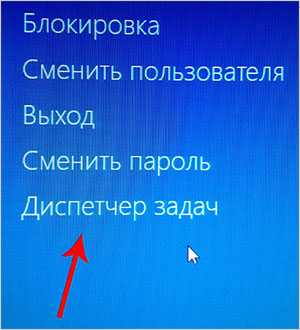
Теперь нажмём Подробнее
.
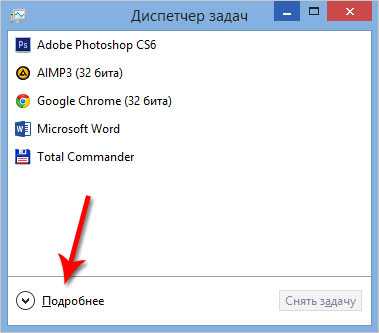
И вслед за этим перейдем на вкладку . Как я уже сказал здесь более наглядно можно видеть программы, которые запускаются вместе с Windows 8. Тут полное название и даже иконка самой программы.
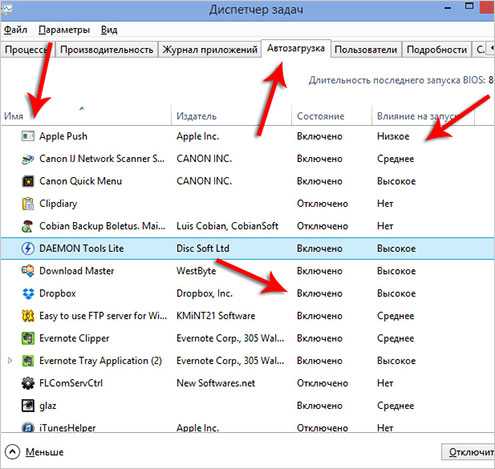
Кроме этого есть пункт Состояние
, где указано запускается ли на данный момент программа вместе с компьютером или нет. Также есть Влияние на запуск
, то есть там указано на сколько много программа берёт ресурсов для своей работы при старте системы.
Здесь мы можем нажать по любой программе правой кнопкой мыши и выбрать пункт Отключить
, тем самым убрав в Windows 8 программу из Автозагрузки
.
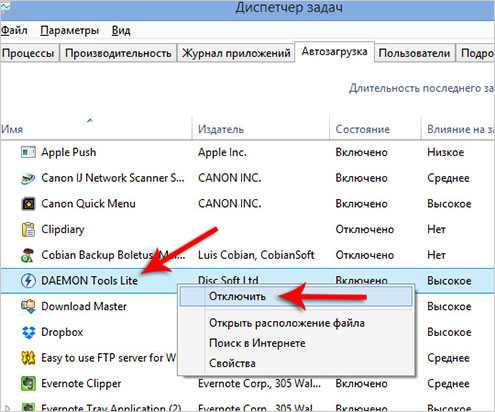
Таким же образом её можно Включить
. Кстати, если вы попробуете зайти в автозагрузку
старым способом (характерным для Windows 7), то увидите там подсказку, что управление программами осуществляется через диспетчер задач. Там же будет предоставлена ссылка для быстрого перехода (Открыть диспетчер задач
).
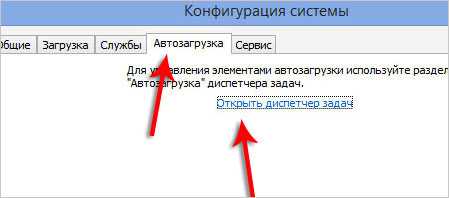
Итак! Мы разобрались как в Windows 8 убрать программы из автозагрузки. На последок я напомню, что эта процедура крайне нужна для слабых компьютеров, и для тех случаев, когда компьютер стартует очень медленно. Поэтому убирайте оттуда всё лишнее!
Автозагрузка win 8 – скрытая и тайная папка, которую не могут найти большинство пользователей. Основная проблема заключается в том, что данная операционная система очень сильно отличается от предыдущих. Если семерка была во многом похожа на ХР, то восьмерка ну ничем не схожа. Это абсолютно новая платформа, которая как дает пользователю много плюсов, так и забирает привычное управление своими программами.
Мы предоставляем инструкцию, которая подробно расскажет о том, как просмотреть и найти автозагрузку в Виндовс 8. Где же спряталась эта желанная папка? Ведь в прошлых операционных системах все было очень просто. А теперь этот процесс осложнился, пользователь просто не может найти желанную иконку. Расслабьтесь, поиск не сложный и когда вы поймете что к чему, то лишний раз убедитесь – виндовс 8 прекрасная система.
Универсальные советы
Наконец, как и обещал, приведу универсальные советы, как настроить автозагрузку в любой версии Виндовс. Делается это с помощью дополнительного софта.
Например, вы можете почистить автозагрузку через CCleaner. Это отличный софт, который удаляет различный мусор и оптимизирует работу компьютера. Итак, чтобы убрать автозапуск программ при включении ноутбука или ПК:
- Запустите CCleaner.
- Перейдите на вкладку «Сервис».
- Выберите пункт «Автозагрузка».
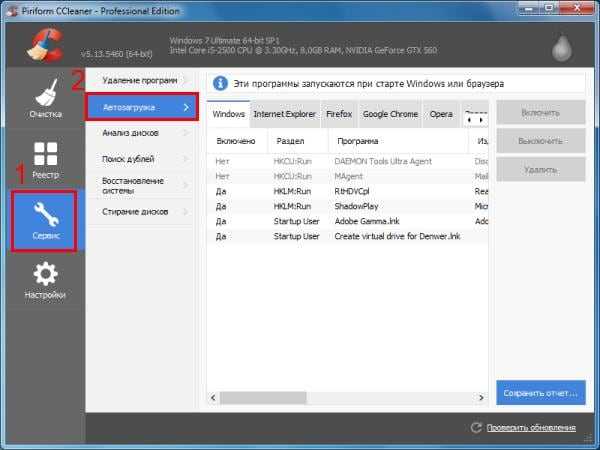
Здесь отображен софт, который загружается вместе с ОС. Выделите нужный пункт и нажмите кнопку «Выключить» (или дважды щелкните по нему).
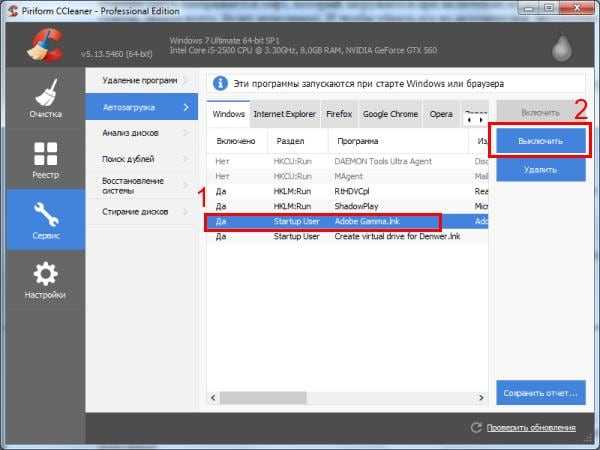
Также вы можете перейти на другие вкладки – например, Google Chrome. Здесь отображены все плагины (расширения), включенные в вашем браузере и при необходимости вы можете отключить ненужные.
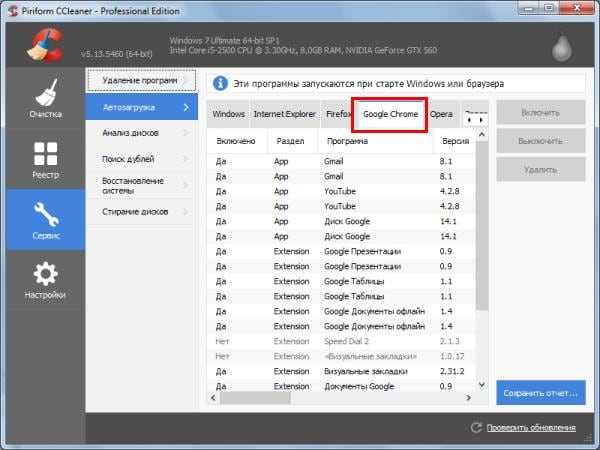
Еще можно убрать лишние программы из автозагрузки в Windows с помощью отличной утилиты Auslogics BoostSpeed, которая разработана для оптимизации работы ПК. Чтобы это сделать:
- Запустите ее.
- Перейдите на вкладку «Инструменты».
- Выберите пункт «Автозапуск».
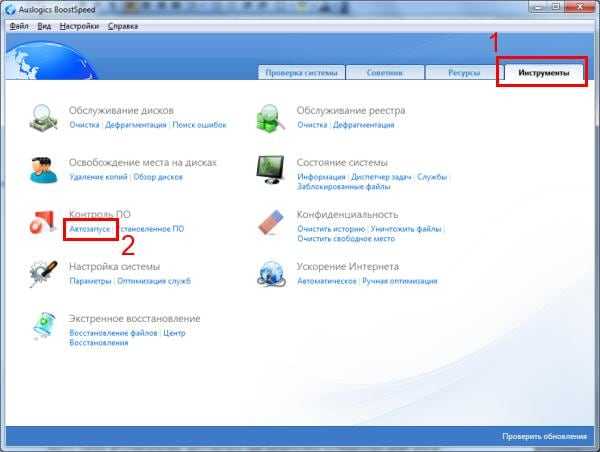
А дальше все просто: выделяете нужные пункты и убираете галочки. При необходимости можете нажать на строку «Показать доп. элементы», после чего список приложений увеличится в несколько раз. Но помните – отключайте только то, что знаете.
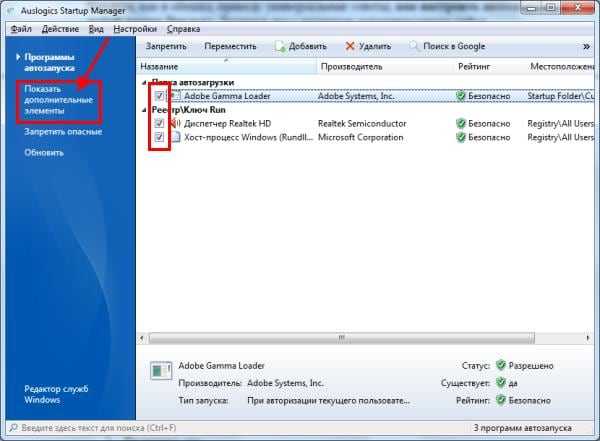
Многие из них нагло, без разрешения пользователя лезут в автозагрузку и могут снова автоматически запускаться при включении компьютера даже после выполнения вышеописанных манипуляций. В таком случае нужно зайти в настройки софта и убрать соответствующую галочку.
Чтобы было понятнее, покажу, как это делается на примере известного мессенджера Skype.
- Включите его.
- В верхнем меню выберите «Инструменты», а затем перейдите в «Настройки».
- Уберите галочку в пункте «Запускать Skype при запуске Windows» и нажмите кнопку «Сохранить».
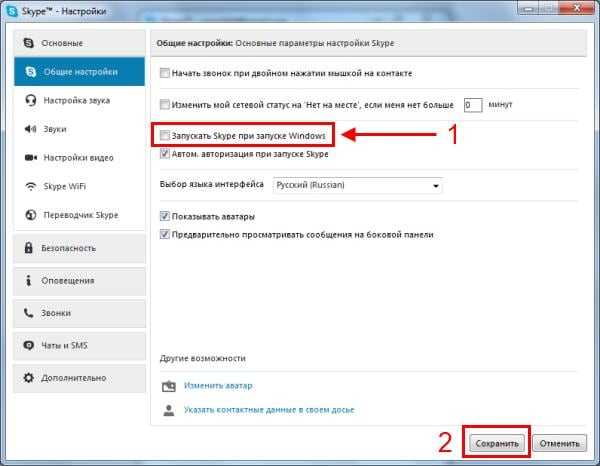
Готово. Скайп теперь больше не будет открываться при включении ПК, и вам не нужно для этого лезть в настройки Виндовс или использовать дополнительный софт. Аналогичным образом можно деактивировать автозапуск любой программы в Виндовс.
Правда, эта процедура будет несколько отличаться. Нужный пункт может находиться где угодно и называться по-другому, но суть примерно та же.
Мне нравитсяНе нравится
Приложения бывают разные. Одни запускаются и при закрытии полностью удаляются из памяти компьютера. А другие остаются работать в фоне.
Но самые критичные приложения — те, которые стартуют незаметно для нас в момент загрузки Windows. Их запуск может негативно влиять на скорость этого процесса, а они сами снижают общую производительность компьютера, отнимая ресурсы памяти и процессора. Как узнать, какие приложения находятся в автозагрузке? Какие из них полезны, а какие нет? Как в целом оптимизировать автозагрузку Windows 8?
Анализируем автозагрузку
Проще всего контролировать процесс автозагрузки в Windows 8.1. Здесь это можно сделать прямо из Диспетчера задач. Нажмите Ctrl-Shift-Esc для запуска этой программы и найдите вкладку Автозагрузка. Для каждой позиции можно увидеть информацию, насколько приложение влияет на скорость загрузки операционной системы. Здесь же можно отключить программу. Если потом она вам понадобится, то включите обратно.
Отключать приложения при загрузке можно и в более старых версиях Windows. Для этого используется служебная программа командной строки msconfig. Она позволяет временно отключать приложения автозагрузки. Нажмите Win-R и наберите msconfig. На вкладке Автозагрузка вы можете узнать, кто стартует вместе с Windows и при необходимости временно отключить.
В более старых версиях Windows, чем 8.1, для управления автозагрузкой удобно использовать утилиту Ccleaner. Разработчики предусмотрели для этого отдельный раздел «Автозагрузка».
Как оптимизировать автозагрузку Windows 8
При старте системы за ресурсы компьютера среди приложений и системных программ идет настоящая война. Обращаясь к одним и тем же компонентам, в одно и то же время программы мешают друг другу и снижают скорость загрузки.
Применение специальных программ-оптимизаторов
Для оптимизации старта можно использовать утилиту bootvis.exe, которую можно скачать из Интернет. Она делает пробный запуск системы и предоставляет информацию о том, какие программы стартовали и анализирует причины задержки при старте. Программа способна в известной степени оптимизировать автозагрузку, но только в версиях Windows старше, чем 7 и 8.1. В последних эта оптимизация проводится самой системой, и вмешательство bootvis.exe будет лишним. Однако это приложение все же может оказаться полезным. Bootvis демонстрирует график степени использования ресурсов компьютера при старте компьютера.
Смена жесткого диска на более быстрый
Из всех ресурсов нас более всего интересует график интенсивности использования жесткого диска. Именно за этот ресурс программы автозагрузки борются особенно сильно. Связано это с тем, что скорость чтения с обычного жесткого диска магнитной системы достаточно низкая. Поэтому смена винчестера на более быстрый, к примеру SSD-диск, значительно ускорит автозагрузку программ.
Уменьшите количество программ в автозагрузке
Дальнейшая оптимизация автозагрузки может быть выполнена путем удаления необязательных программ из списка стартующих при запуске системы. Многие программы прописывают в автозагрузку свои вспомогательные утилиты, которые ускоряют запуск основной программы или каждый раз проверяют актуальность ее версии.
Такие вспомогательные программы без каких-либо последствий могут быть удалены из автозагрузки. Например, это iTunes Helper, QuickTime, Adobe Reader, Microsoft Office и Libre Office.
Разведите программы автозагрузки во времени
Есть метод, не такой радикальный, как удаление программ из автозагрузки Windows. Запуск их можно отложить на 3-5 секунд, чтобы они не мешали критичным приложениям в самом начале начале работы системы. Легче всего это сделать утилитой Startup Delayer. Все программы, в нужности которых сомневаетесь, просто отложите на более позднее время запуска. Это позволит снизить конкуренцию за диск и прочие ресурсы в пик нагрузки.
Мы рассмотрели основные подходы к управлению автозагрузкой. Однако не стоит спешить удалять все программы из этого списка. Начните с простого выключения с помощью Диспетчера задач в Windows 8.1 или утилиты MsConfig в более ранних версиях. Если поведение системы от выключения этих приложений не изменится, то скорее всего программа и правда только время при старте компьютера тратит.
Программы для управления автозагрузкой Windows
Существует не один десяток бесплатных программ, с помощью которых можно просматривать программы в автозагрузке Windows 8.1 (и в других версиях тоже), анализировать их или удалять. Я выделю две таких: Microsoft Sysinternals Autoruns (как одну из самых мощных) и CCleaner (как самую популярную и простую).
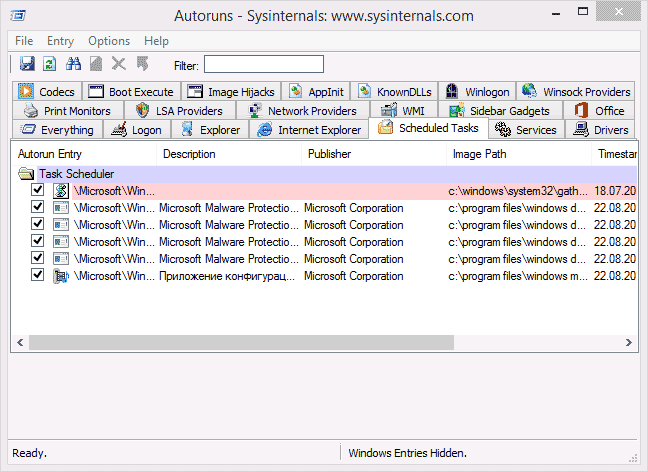
Программа Autoruns (бесплатно скачать можно с официального сайта https://technet.microsoft.com/ru-ru/sysinternals/bb963902.aspx) — это, пожалуй, самое мощное средство для работы с автозагрузкой в любой версии Windows. С помощью нее можно:
- Просмотреть автоматически запускаемые программы, службы, драйвера, кодеки, DLL и многое другое (практически всё, что запускается само).
- Проверить запускаемые программы и файлы на вирусы через VirusTotal.
- Быстро найти интересующие файлы в автозагрузке.
- Удалить любые элементы.
Программа на английском языке, но если с этим проблем нет и вы немного разбираетесь в том, что представлено в окне программы — эта утилита обязательно придется вам по душе.
Бесплатная программа для очистки системы CCleaner, помимо прочего, поможет включить, отключить или удалить программы из автозагрузки Windows (в том числе, и запускаемые через планировщик заданий).
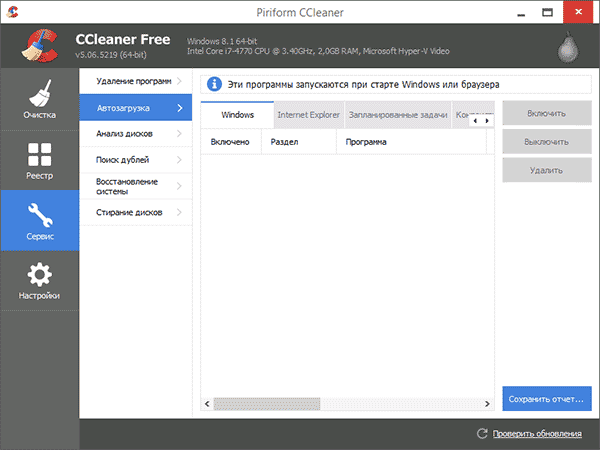
Инструменты для работы с автозагрузкой в CCleaner находятся в разделе «Сервис» — «Автозагрузка» и работа с ними очень понятна и не должна вызвать каких-либо затруднений даже у начинающего пользователя. Об использовании программы и ее загрузке с официального сайта написано здесь: О CCleaner 5.
Редактирование отдельных элементов автозагрузки
Включать и отключать автозапуск приложений можно несколькими способами. Помимо непосредственного обращения к папке Автозагрузка это можно делать сторонними программами. К примеру, проста и понятна даже неопытному пользователю утилита Autoruns. Она помогает отключать не только приложения, но и драйверы, кодеки, девайсы и т. д. Для того чтобы в ней исключить приложение из автозагрузки, необходимо просто убрать отметку с выбранной утилиты, нажать ОК, после чего перезагрузить компьютер.
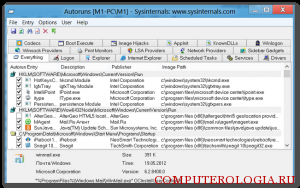
По умолчанию в настройках программы установлен фильтр, который не позволит отключить драйвера, необходимые для загрузки системы или работы каких-либо ее компонентов. Но в жизни случается всякое, поэтому перед проведением выключений позаботьтесь о наличии точки для отката (последняя удачная конфигурация). Это позволит быстро и эффективно устранить проблему, если она появится.
Добавить приложение в автозагрузку можно через Планировщик задач. Для этого войдите в него через Панель управления – Администрирование. В планировщике нажмите на ссылку Создать задачу. В ней вводим имя. Также здесь отмечается, нужно ли выполнять действие для зарегистрированных или для любых пользователей. После этого переходим в меню Триггеры. В нем нужно отметить, что задача должна выполняться при входе в систему.

Для того чтобы для приложения успели загрузиться нужные файлы, бывает целесообразно отложить его запуск на некоторое время, например, минуту. Все действия подтверждаем кнопкой ОК. После этого во вкладке Действия нажимаем Создать. В появившемся окне нас интересует Обзор. Запускаем его и выбираем необходимую программу. Выбор подтверждаем двойным нажатием на ОК.
Как видите, в Windows 8 не сложнее, если не сказать, что легче добавить или удалить программу из автозагрузки. Перечисленные способы – это далеко не полный список возможных вариантов. Существует еще системный реестр, дополнительные программы и др. Поэтому выбирайте наиболее легкий для себя способ, и делайте работу с Windows 8 максимально удобной.
Как добавить приложения в автозагрузку и где она находится
В этом разделе будет подробно рассказано о том, как добавлять программы в автозагрузку, сделать это можно несколькими способами.
Меню Пуск
Для того, чтобы найти нужный каталог, следует зайти в пуск, открыть компьютер, после чего перейти по пути C:\ Users\ Имя_Пользователя\ AppData\ Roaming\ Microsoft\ Windows\ Start Menu\ Programs\ Startup.
Эта папка отвечает только за одного конкретного пользователя
, под записью которого сейчас и работают. Сюда можно перетаскивать ярлыки любых утилит, тогда они начнут запускаться при старте системы, однако, не стоит добавлять сразу много, это может привести к тормозам и долгой загрузке. Чтобы добавить приложение в автозапуск для всех пользователей сразу необходимо обладать правами администратора.
Ярлыки, в этом случае, следует помещать в каталог C:\ProgramData\Microsoft\Windows\Start Menu\Programs\StartUp
.
В этом случае, пользователю сначала потребуется открыть диспетчер задач
(Ctrl+Shift+Esc), а потом перейти на вкладку .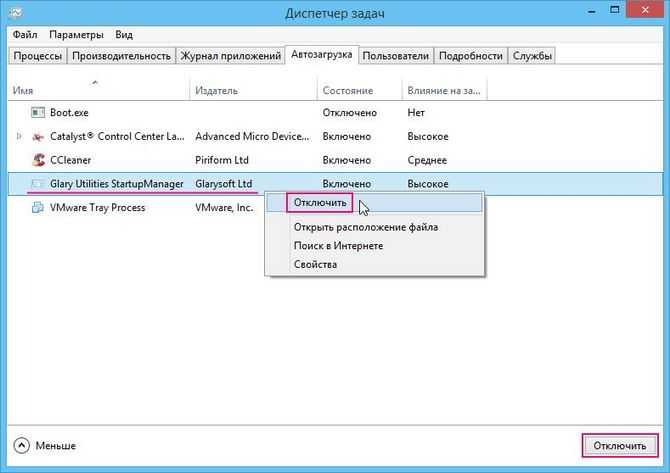
Сами программы здесь добавлять нельзя. Однако, те, которые уже присутствуют в списке, можно отключать и включать. Отключенные, не будут загружать при запуске компьютера. Чтобы включить или отключить их достаточно щелкнуть правой кнопкой мыши по нужному приложению и выбрать соответствующий пункт.
Реестр Windows 8
В этом случае, сначала следует запустить утилиту для редактирования реестра, сделать это можно нажав win+r и написав в открывшемся окне regedit
. Дальше нужно пройти по пути HKEY_CURRENT_USER\Software\Microsoft\Windows\CurrentVersion\Run
. В появившемся разделе нужно будет создать строковый параметр, а в качестве его значения следует указать полный путь до файла утилиты.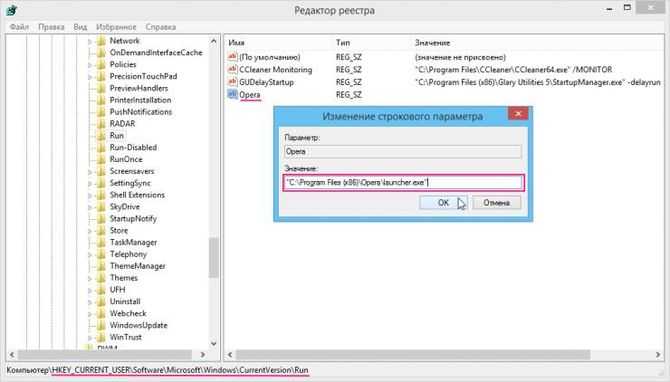
Планировщик заданий
Для открытия это программы нужно нажать win+r и ввести taskschd.msc
. В правой части окна потребуется нажать на Создание простой задачи.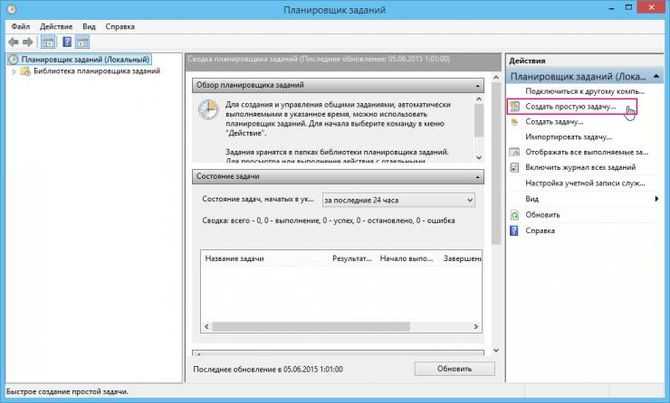
Дальше останется ввести имя, оно может быть любым, главное, чтобы потом пользователь сам не запутался в них. Дальше нужно отметить раздел при запуске компьютера.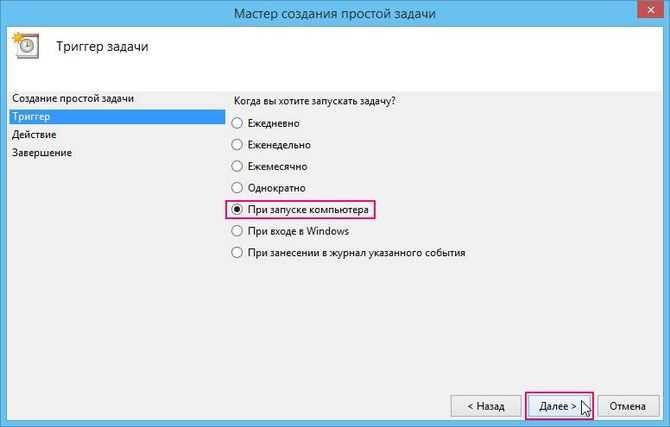
В следующем разделе нужно отметить первым пункт «Запустить программу
», а в следующем нужно будет нажать на обзор и указать путь к приложению.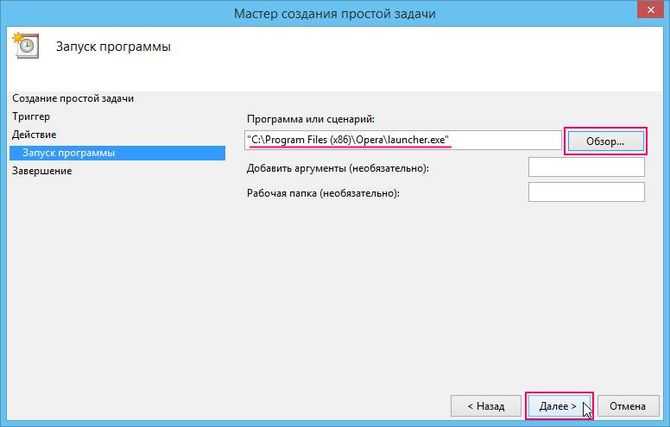
Автозагрузка в Windows 8.1
Как убрать нужную Вам программу из автозагрузки Windows 8.1
Друзья, мы можем избежать проблемы и это намного легче, чем бороться потом с последствиями этой самой проблемы. Когда устанавливаете любую программу на свой компьютер, то в процессе установки бездумно не жмите кнопку Далее, внимательно смотрите что себе устанавливаете.
В наше нелёгкое время практически во все инсталляторы программ зашит дополнительный посторонний софт, чтобы не устанавливать ненужную вам программу в процессе установки снимите в нужный момент галочки. Также при установке любая программа спросит вас — можно ли ей с вашего милостивого разрешения пройти в автозагрузку. Вам нужно просто снять галочку в нужном пункте и нажать далее, программа в автозагрузку не пройдёт.
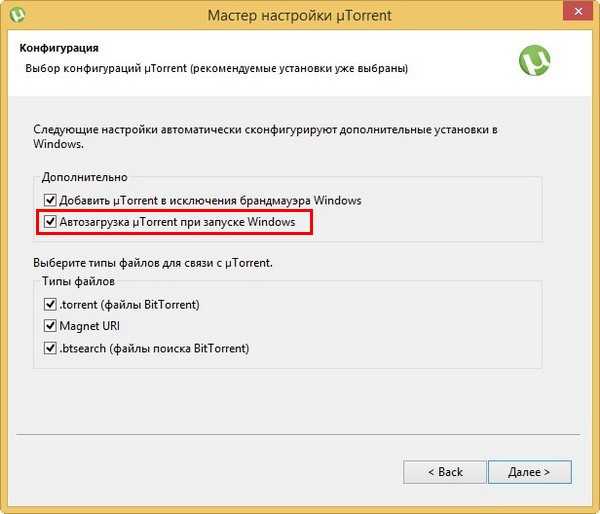

Подробнее.
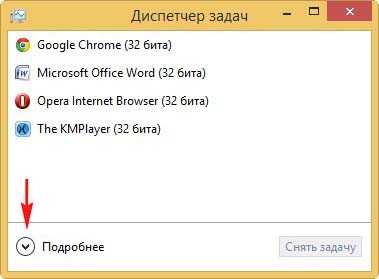
Идём на вкладку «Автозагрузка». В этой вкладке представлена вся здесь находятся все программы загружающиеся вместе с операционной системой. Видим два приложения, которые мне в автозагрузке не нужны, это uTorrent и Skype, насчёт скайпа сильно подумайте, если вы постоянно общаетесь с друзьями в этой программе, то лучше вам её в автозагрузке оставить. Щёлкаем на программах uTorrent и Skype правой мышью и выбираем Отключить, таким нехитрым способом мы уберём программы из автозагрузки.
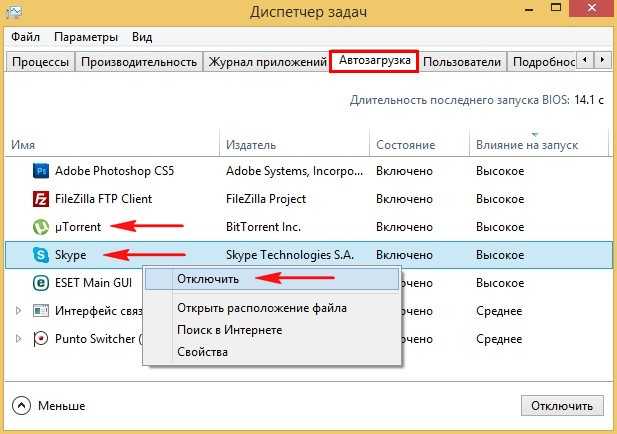
C:\ProgramData\Microsoft\Windows\Start Menu\Programs\
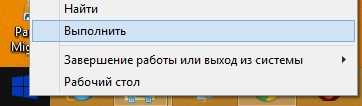
Вводим команду shell:Common Startup

И открывается наша папка автозагрузки. Если здесь находятся ярлыки программ, удалите их
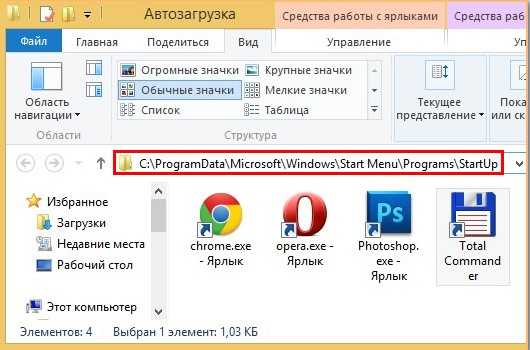
HKEY_LOCAL_MACHINE\SOFTWARE\Microsoft\Windows\CurrentVersion\Run

Как убрать программу из автозагрузки Windows 8 при помощи стороннего софта.
http://technet.microsoft.com/ru-ru/sysinternals/bb963902.aspx
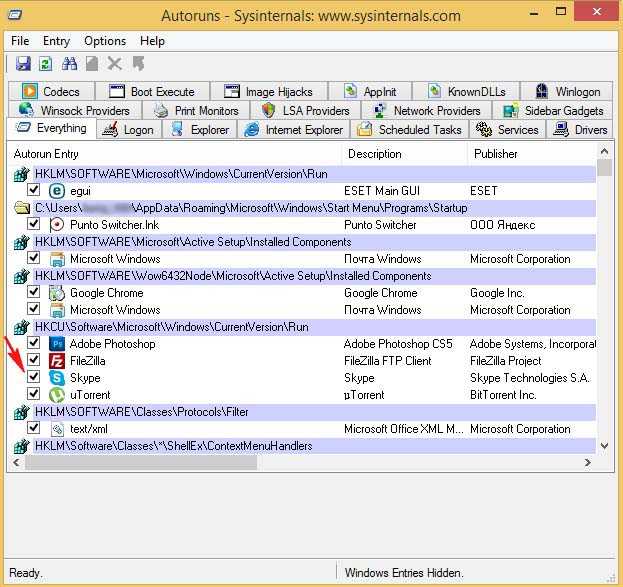
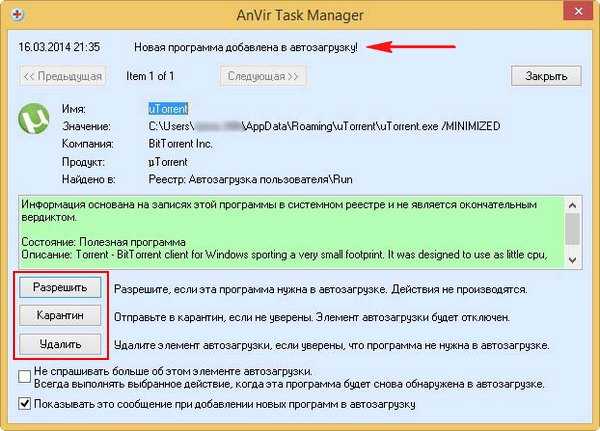
Особенно здорово AnVir справляется с вирусами, он просто не пускает их в автозагрузку, вовремя предупреждая вас о намерении вируса установиться в вашу операционную систему.
Очень просто в этой программе убрать любое приложение из автозагрузки, нужно просто снять галочку с названия программы и всё.
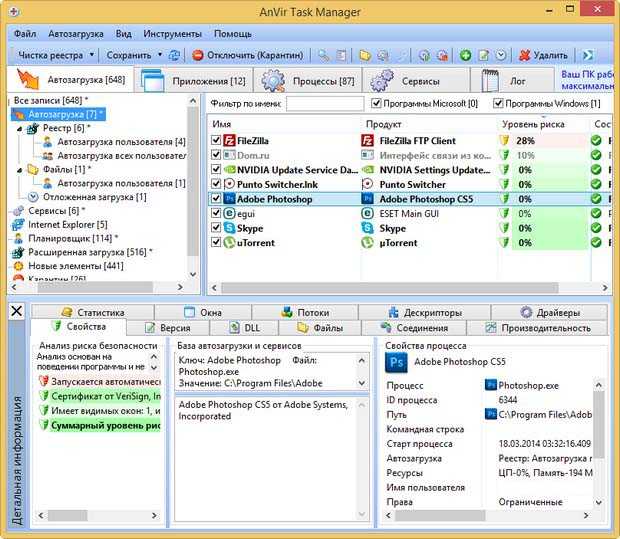
Где скачать и как пользоваться этой программой можете узнать в нашей статье .
Но ни одно их этих прекрасных приложений не поможет нам в другом вопросе, а именно поместить желаемую программу в автозагрузку.
Как добавить программу в автозагрузку Windows 8
Введите команду shell:Common Startup
, откроется наша папка автозагрузки.
Скопируйте сюда ярлыки нужных вам программ и все дела, при следующем старте Windows 8 все эти проги запустятся автоматически.
Для текущего пользователя:
Для всех пользователей:HKEY_CURRENT_USER\Software\Microsoft\Windows\CurrentVersion\Run

Имя указываем любое, например Adobe Photoshop,

Затем указываем путь к запускаемой программе, щёлкаем на только что созданном параметре правой мышью и выбираем «Изменить»,
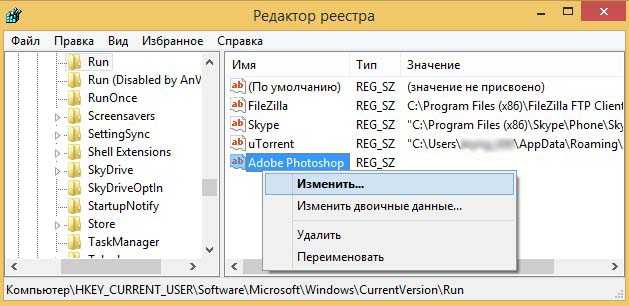
Указываем местонахождение исполняемого файла нашей программы: C:\Program Files\Adobe\Adobe Photoshop CS5 (64 Bit)\Photoshop.exe и жмём ОК.

Всё программа Adobe Photoshop находится в автозагрузке Windows 8, будьте уверены, при следующем включении компьютера программа запуститься сама, сразу после запуска системных файлов Windows.

И выбираем Выполнить, вводим в поле ввода mmc.exe taskschd.msc
, откроется планировщик задач.

Действие->Создать задачу.
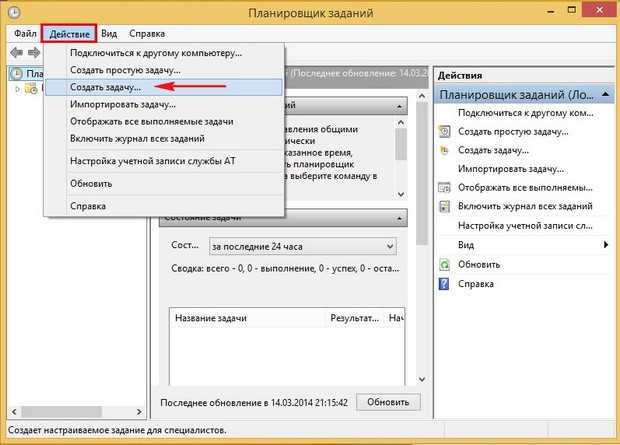
Даём задаче произвольное имя, например VirtualBox,
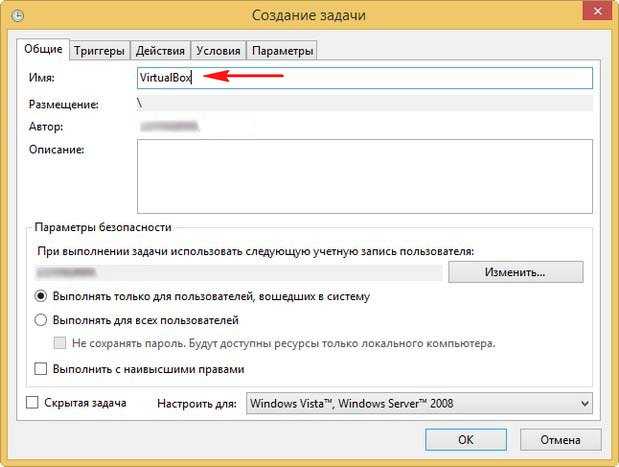
Идём на вкладку «Триггеры» и нажимаем «Создать»,
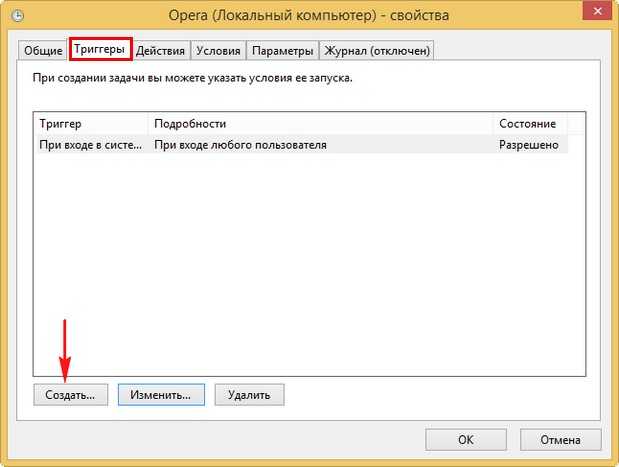
В пункте «Начать задачу» укажите «При входе в систему» и нажимаем ОК.
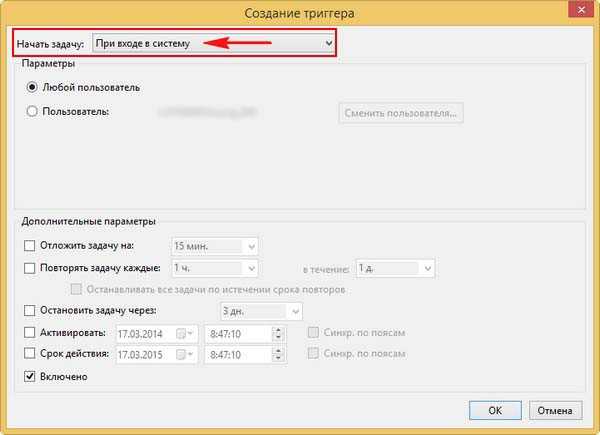
Переходим на вкладку «Действия» и жмём на кнопку «Создать»
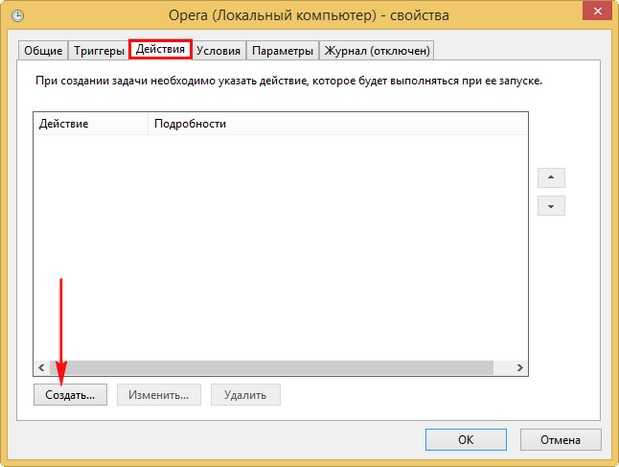
В появившемся окне нажимаем Обзор,
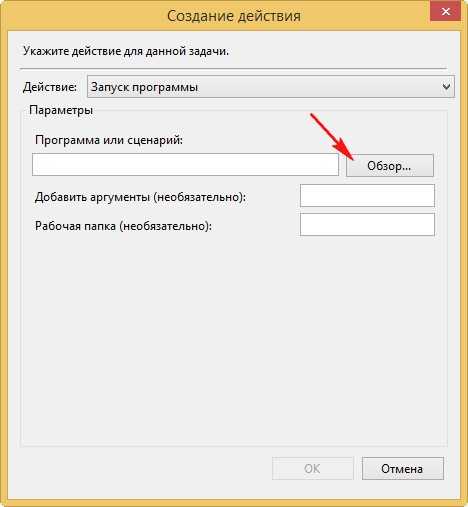
Здесь нужно указать в проводнике адрес исполняемого файла нашей программы C:\Program Files\Oracle\VirtualBox\VirtualBox.exe и жмём Открыть.
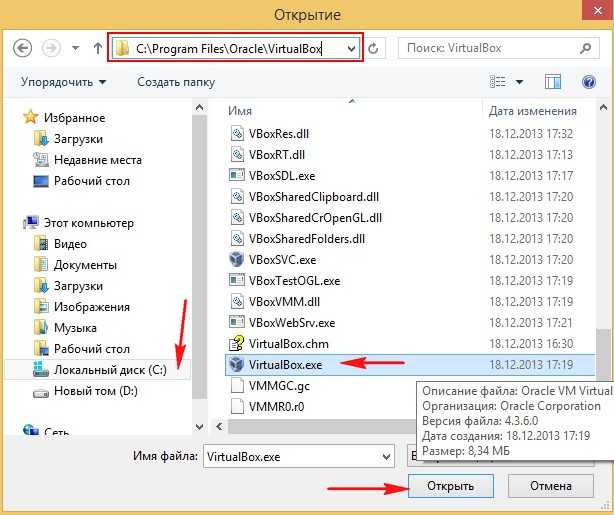
Нажимаем ОК.
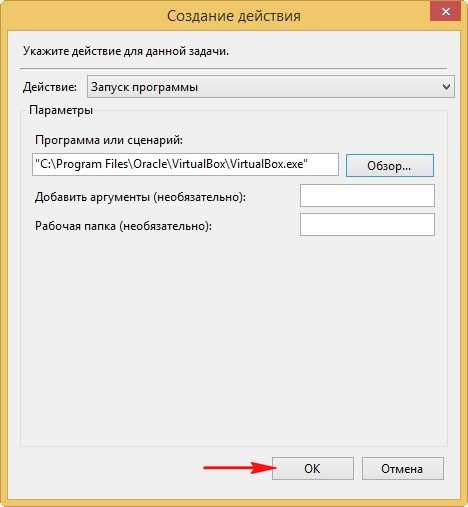
Статьи по этой теме.
Автозагрузка win 8 – скрытая и тайная папка, которую не могут найти большинство пользователей. Основная проблема заключается в том, что данная операционная система очень сильно отличается от предыдущих. Если семерка была во многом похожа на ХР, то восьмерка ну ничем не схожа. Это абсолютно новая платформа, которая как дает пользователю много плюсов, так и забирает привычное управление своими программами.
Мы предоставляем инструкцию, которая подробно расскажет о том, как просмотреть и найти автозагрузку в Виндовс 8. Где же спряталась эта желанная папка? Ведь в прошлых операционных системах все было очень просто. А теперь этот процесс осложнился, пользователь просто не может найти желанную иконку. Расслабьтесь, поиск не сложный и когда вы поймете что к чему, то лишний раз убедитесь – виндовс 8 прекрасная система.





























