Как я работал с менеджером Анвир
Как определить высокую нагрузку на процессор, какой-либо программы? Я учитывал проценты, которые показали уровень риска. Например, если показывает утилита 42% в красном цвете – это означает серьёзную опасность. Желтый цвет 24% – средний уровень риска. Зелёный цвет – от 14% меньше, процесс не нагружает систему, а значит ничего делать не нужно.
Итак, чтобы запретить какой-либо процесс на ПК, открываете в программе Анвир вкладку «Все записи».
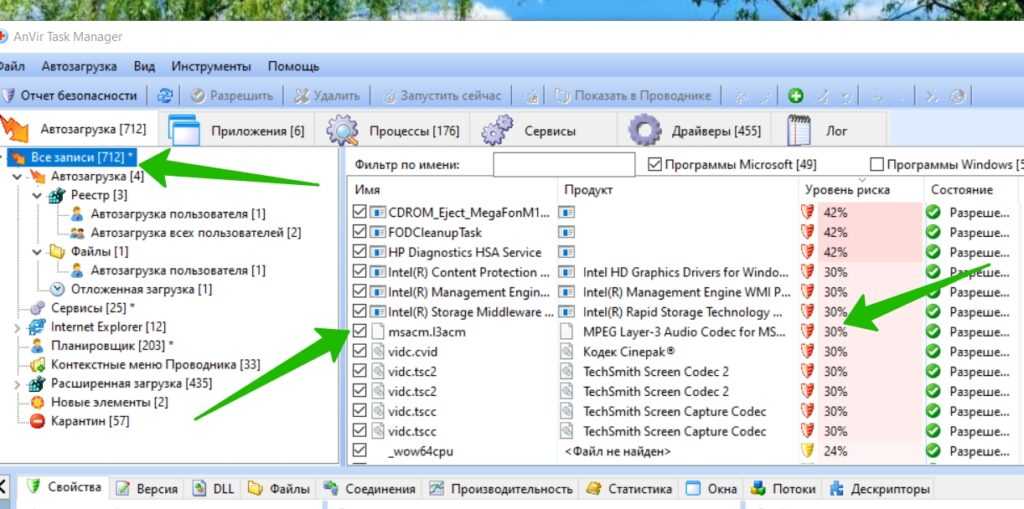
Найдите процесс через фильтр по имени или используйте настройки. Так, вы можете поставить галочку перед словом программы Виндовс или Майкрософт.
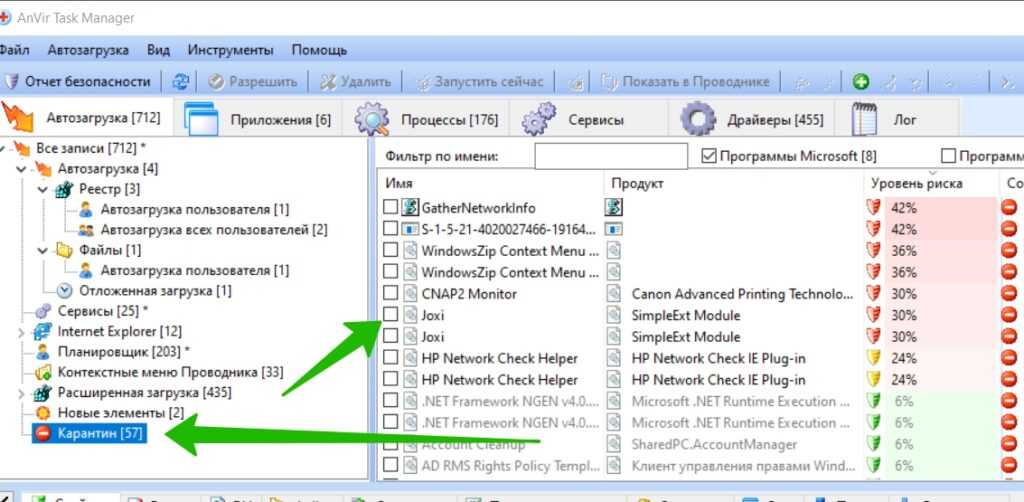
Я нашёл странный процесс и хочу его отключить, как сделать? Левой кнопкой мыши снимаете галочку с процесса и он будет помещён в карантин. Если нужно вернуть процесс в обратно в разрешённые, откройте слева раздел «Карантин» и найдите отключенные задачи из приложений.
Вам лишь достаточно нажать на процесс левой кнопкой мыши и установить галочку. Он снова вернётся в исходное состояние и будет работать на компьютере.
Anvir Task Manager
Здравствуйте, дорогие читатели, в этой статье мы рассмотрим замечательную программу Anvir Task Manager.
Эта программа позволяет:
1. Несколькими кликами мыши отключать автозагрузку программ, файлов, вирусов.
Большинство вирусов, заражают ваш компьютер через автозапуск, ведь с каждым включением компьютера он активируется и делает своё черное дело. Anvir отслеживает все попытки программ добавиться в автозагрузку и запрашивает у пользователя, стоит ли доверять автозагрузку приложения, при этом идет анализ опасности приложения. Так же будет полезно отключить автозагрузку программ, не нужных вам ежедневно
ВНИМАНИЕ! Отключайте автозагрузку программ, которые вы знаете. Отключив загрузку служебной программы, можно нарушить работу операционной системы
2. Показывает текущую нагрузку на процессор, оперативную память, жесткий диск.
В настройках программы можно включить отображение графиков, отображающих загрузку оборудования компьютера в трее ( место, в правом нижнем углу рабочего стола около часов ). Очень удобно следить за загрузкой компьютера.
а) Индикатор жесткого диска. При загрузке windows, система подгружает файлы и драйвера необходимые для работы. В этот момент нагрузка на жесткий диск близка к максимальной, мы видим, как шкала нагрузки на жесткий диск поднимается на 100%, это значит жесткий диск сейчас занят. Как только нагрузка с диска падает до 0-10%, это означает, что система загрузилась и можно начинать работать
Так же, если вы наблюдаете медленную работу компьютера в целом, обратите внимание на этот значок, возможно в этот самый момент идет загрузка каких-то файлов. Если вы ничего не скачиваете, а загрузка диска близка к максимуму, то можете нажать на значок загрузки диска левой кнопкой мыши один раз и откроется окошко, в котором будут видны процессы, которые загружают диск больше всего
б) Индикатор Процессора. Этот индикатор показывает нагрузку на процессор в реальном времени. Если вы конвертируете видео или играете в современную игру, этот показатель будет приближаться к 100%. Если индикатор колеблется, это так же подсказывает о том, что компьютер работает. Если курсор не реагирует на мышку, стоит просто подождать.
г) Индикатор оперативной памяти. Подсказывает, сколько оперативной памяти занято на данный момент. Если шкала заполнилась полностью и осталось менее 300 мегабайт оперативной памяти, возможно замедление работы компьютера. В подобной ситуации стоит закрыть приложения, потребляющие наибольшее количество оперативной памяти. Узнать, какие приложения потребляют больше всего памяти, можно кликнув на соответствующую иконку левой кнопкой мыши.
д) В настройках можно включить отображение температуры жесткого диска и процессора, это может быть полезно, если у компьютера наблюдаются проблемы с охлаждением.
Как установить и настроить
Теперь к вопросу о том, как пользоваться программой для оптимизации и борьбы с вирусами, с чего начать и как действовать дальше. Вообще AnVir Task Manager относится к числу достаточно популярных и распространённых программ, предназначенных для борьбы с вирусами и не только.
Закономерно будет начать именно с инсталляции софта. Процедура предельно простая.
Процесс установки автоматизирован, и после скачивания исполняемого файла достаточно запустить его, согласиться с лицензионным соглашением и выбрать месторасположения папки. Стоит отметить, что некоторые установленные средства защиты, в том числе штатные инструменты Windows, могут «ругаться» на AnVir Task Manager. Этот момент следует игнорировать, так как специфика функционирования данной программы заточена на взаимодействие с множеством системных элементов, что и может вызывать подозрения у Windows.
О программе Анвир Таск и возможности
Здравствуйте, читатели! Работая за компьютером часто сталкиваешься с проблемой нагрузки на процессор. Она может быть высокая или низкая. Так вот, если вы увидели, что Виндовс начинает медленно работать и тормозить, значит это нагрузка. Понять правда это или нет помогает программа Anvir Task Manager. Сегодня разберёмся, как её правильно скачивать и устанавливать без вирусов.
Как понять основное назначение этой программы? По сути она представляет собой менеджер управления сторонних приложений. Вы её устанавливаете и запускаете на компьютере. После чего она показывает информацию о программах, которые нагружают систему. Также она показывает данные о сервисах и службах Windows. Достаточно зайти в раздел «Процессы», чтобы посмотреть детальную информацию.
С программой можно работать в активном режиме и в фоновом – утилита сворачивается в трей и её всегда можно вернуть. Рассмотрим её основные возможности:
- Управление автозагрузкой на компьютере.
- Просмотр запущенных приложений.
- Анализ запущенных процессов.
- Можно анализировать сервисы и драйверы.
- Есть анализ логов.
- Завершает нагружаемые процессы и помещает их в карантин на время. Есть возможность удалять помещённые записи.
- Предоставляет дополнительные инструменты по безопасности. Можно проверить файл антивирусом Virus Total.
- Есть и другие настройки, которые управляют самой программой.
System Explorer – неплохая альтернатива
Программа справляется со всеми функциями встроенного диспетчера, плюс имеет ряд преимуществ. На сайте можно скачать обычную версию для установки и портативную, есть версии для Windows XP/Vista/7/8/10. После установки System Explorer сразу предложит проверить все запущенные процессы по своей базе данных
Это напоминает сканирование вирусов в памяти
В самой программе всегда можно проверить отдельный процесс на принадлежность к вирусам, и вообще разработчики уделили особое внимание безопасности. System Explorer отображает информативное дерево, не перегруженное лишней информацией. Рядом с каждым процессом есть кнопка «Подробности»
Рядом с каждым процессом есть кнопка «Подробности».
Помимо стандартных функций, таких как контролирование запущенных процессов и ресурсов компьютера, System Explorer умеет:
- управлять автозагрузкой
- удалять программы
- отслеживать процессы с ключами запуска
- обнаруживать драйвера, системные службы и модули программ
- можно просмотреть информацию о запускаемом файле ещё до его запуска, просто перетянув файл в специальное окно программы
- встраивается в систему и заменяет стандартный диспетчер задач
- интегрирован с социальными сетями
- имеет встроенный фильтр для более наглядного отображения информации
- возможность перейти к файлу процесса прямо из программы
Очень интересная возможность System Explorer делать снимки системы (файлы, реестр и файлы+реестр) и потом их сравнивать. Это очень удобно для отслеживания изменений в системе после действий какой-нибудь программы.
Дополнительные настройки
Следующая вкладка «Иконки и меню в трее».
Настройка программы
По умолчанию программа устанавливает 4 иконки. Можно выбрать одну составную, показывающую несколько параметров: температуру процессора или дисков, используемую память и прочие. Я не оставляю AnVir Task Manager работать в фоновом режиме, чтобы не загружать оперативную память.
В пункте «Приоритет процессов» выставляем приоритет файлов.
Выставляем приоритет программы
Например, приоритет видео проигрывателя выставите как «высокий», а программы для конвертации видео как «низкий».
«Настройки» – «Расширения Windows». Здесь расставляем галочки в чек боксах по своему усмотрению.
Если вы поставите галочку «Заменить диспетчер задач Windows», то настраивать компьютер сможете из этой программы. Чтобы проверить файл, расположенный на жестком диске компьютера, на вирусы, делаем так: «Инструменты» – «Проверить файл антивирусами». Откроется проводник. Выбираем нужный файл с жесткого диска. Результат откроется в окне браузера.
Загляните во вкладку «Помощь». Там даны полезные советы и ссылка на специализированный форум. Пользователи интересуются у автора работой программы, там есть кое-что полезное.
Вот мы и познакомились с AnVir Task Manager Как пользоваться и о других нужных функциях рассказано в видео инструкциях на официальном сайте. Изучите возможности программы и она будет вам помощником.
Чтобы не занимать оперативную память компьютера, я не включила AnVir в фоновом режиме. Запускаю файл когда надо проверить какие-то данные. В постоянном режиме программа не включена.
Находясь в трее, AnVir, всё-таки, замедляет работу устройств. Это заметили и другие пользователи. На форуме есть сообщения о проблеме. Проверив данные, отключаю софт.
Бесполезно просто удалить программы из папки автозапуск. При включении компьютера они вновь стартуют самостоятельно. Отключать надо или в Диспетчере задач, или удалить исполняемый файл. Про удаление приложений из автозапуска вручную подробнее тут.
Еще читают…
Бесплатные курсы по мировым стандартам
Спутник поисковик от Ростелекома
Как оплатить штраф ГИБДД через Сбербанк Онлайн со скидкой 50% быстро
Как платить за телефон Ростелеком через интернет
AnVir Task Manager 9.3.3
AnVir Task Manager — менеджер автозагрузки, позволяющий управлять загрузкой программ, всеми запущенными процессами, системными службами и драйверами. Отображает весь список программ, автоматически запускаемых при старте Windows, в том числе все скрытые приложения. Помогает оптимизировать работу компьютера, ускорить загрузку Windows и обнаружить вирусы и spyware.
| Версия | 9.3.3 |
|---|---|
| Обновлено | 10.08.2019 |
| Размер | 4,2 Мб |
| Категория | Система / Оптимизация |
| Разработчик | AnVir Software |
| Система | Windows 7, Windows 8, Windows 8.1, Windows 10, Vista, Windows XP |
| Интерфейс | Русский, Английский |
| Лицензия | Бесплатно |
Основные возможности AnVir Task Manager
Безопасность. Обнаружение и удаление вирусов и spyware
- Информация об автозагрузке. Описание более 100 000 программ и сервисов.
- Рейтинг безопасности каждого активного процесса, сервиса и программы автозагрузки оценивает вероятность того, что программа является вредоносной.
- Анализ безопасности процессов, программ автозапуска и служб Windows.
- Монитор автозапуска — предупреждения о новых программах в автозапуске Windows, блокировка нежелательных программ.
- Проверка файлов на VirusTotal.com с 40+ антивирусных сканеров.
- Немедленно блокирует нежелательные приложения.
- Записывает в файл TCP/UDP трафик процесса (sniffer).
Читайте так же: Обзор антивирусной программы Comodo Antivirus
Мониторинг. Управление автозагрузкой, запущенными процессами, сервисами и драйверами
- Полная информация о процессах, включая командную строку, загруженные DLL, входящий и исходящий трафик, нагрузку на диск, подключения к Интернету, окна, потоки, открытые файлы.
- Информация о драйверах, Интернет (TCP / UPD) соединениях.
- Мониторинг процессов, служб, Интернет-соединений, процессора CPU, жесткого диска, оперативной памяти, DLL, драйверов, заблокированных файлов.
- Мониторинг температуры процессора и внешних USB жестких дисков.
- Просмотр скорости скачивания и загрузки файлов, объем передаваемых данных при подключении к сети и для отдельных процессов.
- Поиск заблокированных файлов и DLL.
- Журнал запуска и остановки процессов.
- Графики активности процессора, оперативной памяти и жесткого диска для каждого процесса и для компьютера в целом.
Увеличение производительности компьютера
- Ускорение загрузки Windows — отключите или удалите все программы, запускаемые при запуске, которые вам не нужны.
- Отложенная загрузка — позволяет запускать программы через несколько минут после запуска Windows. Это позволяет начать использовать компьютер, не дожидаясь запуска всех приложений.
- Ограничивает использование ресурсов CPU процессами.
- Сохраняет измененный приоритет процессов.
- Оптимизирует использование памяти.
- Останавливает/возвращает процессы и дерево процессов, освобождая оперативную память.
- Запуск программ автозапуска как служб Windows до входа в систему.
Тонкая настройка Windows
- Tweaker дает доступ к сотням параметров Windows, включая скрытые настройки, которые не доступны без непосредственного редактирования реестра.
- Отображение в проводнике уровень свободного места на жестких дисках.
- Нажмите на заголовок любого приложения — скройте окно в системном трее, сделайте окно полу-прозрачным, закрепите окно поверх других окон, измените размер окна на 640×480, 800×600, 1024×768, измените приоритет процесса.
- Список последних использованных папок в диалогах «Открыть Файл» / «Сохранить Файл».
- Минимизировать окно в трей и сохранить свободное пространство панели задач.
- Быстрый доступ к последним запущенным программа и к последним открытым папкам в системном трее.
Читайте так же: Как конвертировать FB2 в PDF файл онлайн
- Yandex Browser
- Opera
- SHAREit
- Tor Browser
- Total Commander
- Google Chrome
- WinRAR
- imo
- Telegram
- iTunes
- ABBYY FineReader
- Skype
- SketchUp
- Victoria HDD
- Zona
- Viber
- Dr.Web CureIt!
- CCleaner
- PaintTool SAI
- ESET NOD32 Antivirus
- UC Browser
Основные возможности Anvir Task Manager на Windows 10
Anvir Task Manager предоставляет широкий набор возможностей, позволяющих управлять процессами и службами в системе Windows 10. Вот некоторые из основных функций:
- Мониторинг процессов: Anvir Task Manager позволяет отслеживать все работающие процессы в системе, их загрузку ЦП и объем памяти. Вы можете видеть список процессов в реальном времени и анализировать их работу.
- Управление автозагрузкой: Вы сможете контролировать программы, которые запускаются при загрузке системы. Anvir Task Manager позволяет деактивировать или удалить ненужные программы из списка автозагрузки, что поможет сократить время загрузки ОС.
- Отключение служб: С помощью Anvir Task Manager вы можете полностью отключить или временно приостановить работу служб в системе Windows 10. Это удобно, если вы хотите освободить ресурсы компьютера или устранить конфликты между службами.
- Управление соединениями: Вы можете контролировать сетевые соединения и процессы, связанные с интернетом. Anvir Task Manager позволяет блокировать или разрывать подключения к определенным приложениям или IP-адресам.
- Управление реестром: При помощи Anvir Task Manager вы можете редактировать реестр Windows 10. Вы сможете добавлять, изменять или удалять значения реестра, что может быть полезно для настройки системы.
- Мониторинг использования ресурсов: Anvir Task Manager отображает информацию о загрузке ЦП, памяти, дискового пространства и сети. Это помогает оптимизировать использование ресурсов компьютера и контролировать его производительность.
- Автоматическое удаление вредоносных программ: Anvir Task Manager может обнаруживать и удалять вредоносные программы и шпионское ПО. Он предлагает антивирусную защиту и регулярно обновляется для обеспечения безопасности вашего компьютера.
Все эти возможности делают Anvir Task Manager удобным инструментом для управления процессами, службами и ресурсами компьютера под управлением Windows 10.
Как выглядит, где взять и как установить
AnVir Task Manager выглядит следующим образом:
Стоит понимать, что любая реакция антивируса вполне нормальна и её стоит игнорировать, т.к по сути AnVir Task Manager может взаимодействовать со всеми элементами операционной системы, так что может восприниматься как опасная.
Установка же, если она появилась (иногда она не требуется и достаточно распаковать архив и запустить программу), предельно проста и на ней я останавливаться не буду, упомяну лишь, что стоит снять галочки по установки Яндекс.Браузера (и других программ, если они будут):
В частности, можно снять галочку с моментального запуска после установки (если он Вам не нужен), хотя сложно сказать зачем.
По идее ничего лишнего больше быть не должно, останется лишь указать путь и, что называется, вперёд.
Давайте приступим.
Как удалить обнаруженный вирус с помощью AnVir Task Manager
Если же обнаружено, что эта злосчастная гадость является вирусом, то настоятельно рекомендую полностью удалить её из автозагрузки и системы.
Делается это просто, а именно выбираем крестик вверху и пункт «Удалить»:
Вуаля! Злостный вирус (при учете, что это он) больше не будет загружаться с системой, да и просто процесс с ним выгружен и удален.
Хотя вообще предварительно стоило бы перейти в папку с приложением и посмотреть, где оно живет:
Примечание: не удаляйте таким образом обычные программы, т.к. будет оставаться много следов в системе. Пользуйтесь полноценным Uninstall’ом (см.статью «Как полностью удалить любую программу»).
Двигаемся дальше.
AnVir Task Manager
Новое в версии 9.4
Обновлен модуль мониторинга оборудования и база программ автозагрузки.
Подробное описание
AnVir Task Manager является комплексным решением, которое позволяет пользователям управлять всеми запущенными процессами и элементами автозапуска.
Управляете запущенными процессами, системными службами и драйверами, запуском файлов и защитите компьютер от наиболее распространенных вредоносных угроз.
AnVir Task Manager отображает весь список программ, автоматически запускаемых при старте системы Windows, в том числе все скрытые приложения.
В трее панели задач можно включить иконки для отображения информации об использовании жесткого диска (HDD) и процессора (CPU) со списком наиболее активных программ.
Основные возможности AnVir Task Manager
Безопасность
· Описания для 70 000+ программ автозапуска, сервисов и расширений Internet Explorer; · Анализ безопасности процессов, программ автозапуска и служб Windows; · Монитор автозапуска — предупреждения о новых программах в автозапуске WIndows, блокировка нежелательных программ; · Проверка файлов на VirusTotal.com с 40+ антивирусных сканеров; · Менеджер автозапуска — управление запуском всех программ, включая службы и панели инструментов Internet Explorer; · Сохранение лога HijackThis с подробной информацией о системе; · Небольшая антивирусная база с наиболее распространенными вирусами и угрозами; · Немедленно блокирует нежелательные приложения; · Записывает в файл TCP/UDP трафик процесса (sniffer).
Увеличение производительности компьютера
· Отложенный запуск — увеличивает скорость загрузки процессов Windows; · Ограничивает использование ресурсов CPU процессами; · Сохраняет измененный приоритет процессов; · Оптимизирует использование памяти; · Останавливает/возвращает процессы и дерево процессов, освобождая оперативную память; · Запуск программ автозапуска как служб Windows до входа в систему.
Оптимизация ОС Windows
· Твикер для Windows дает доступ к тысячу параметров XP / Vista / 7, включая настройки, которые не доступны в Windows без непосредственного редактирования реестра; · Отображение в проводнике уровень свободного места на жестких дисках; · Нажмите на заголовок любого приложения — скройте окно в системном трее, сделайте окно полу-прозрачным, закрепите окно, измените размер окна на 640×480, 800×600, 1024×768, измените приоритет процесса; · Список последних используемых папок в меню «Открыть»/»Сохранить»; · Минимизировать окно в трей и сохранить свободное пространство панели задач; · Быстрый доступ к последним запущенным программа и к последним открытым папкам в системном трее.
Мониторинг системы
· Мониторинг процессов, служб, Интернет-соединений, процессора CPU, жесткого диска, оперативной памяти, DLLs, драйверов, заблокированных файлов,окон; · Иконки и всплывающие подсказки в рее для процессора, оперативной памяти, сети, уровня загрузки жесткого диска, температуры HDD и батарее (для ноутбуков); · Мониторинг температуры процессора и внешних USB жестких дисков; · Просмотр скорости скачивания и загрузки файлов, объем передаваемых данных при подключении к сети и для отдельных процессов; · Поиск заблокированных файлов и DLL; · Журнал запуска и остановки процессов; · Графики активности процессора, оперативной памяти и жесткого диска lzk каждого процесса и для компьютера в целом.
Как пользоваться AnVir Task Manager
Сейчас попытаюсь объяснить, как работает этот замечательный менеджер процессов. Если не поймёте меня — в конце есть видео обзор программы.
Запускаем программу с помощью ярлыка на рабочем столе или из меню «Пуск» …
Первая вкладка — автозагрузка. 486 пунктов!!! Думали 5-6 программ там, которые внесли сами?
Будьте внимательны и осторожны! Не знаете, что за программа — задержите на строке указатель мыши и всплывёт окошко с подробным описанием.
Нашёл несколько тулбаров в автозагрузке, которые удалял 100 лет назад множеством способов. Поразительно живучие сущности оказались — не отображаются, но ресурсы продолжают жрать.
Если совершенно странный процесс или пункт автозагрузки — отправьте его временно на карантин.
Тыкаем по строке ПРАВОЙ кнопкой мыши и выбираем нужное действие из контекстного меню…
…или…
Любой программе можно легко назначить отложенный запуск для ускорения загрузки системы…
Таким же образом пройдитесь для ознакомления по вкладкам «Приложения» , «Процессы» , «Сервисы» .
Так и оставил бы одну галку. Заглянем в «Инструменты» …
«Настройки» …
Очень удобные и практичные кнопки в окна системы можно добавить — рекомендую ознакомиться с этой возможностью.
Великолепная функция. Программа автоматически временно понижает приоритет (можно самостоятельно выставить для разных программ) процессов сильно загружающих центральный процессор. Супер.
При этом мой антивирус продолжал работать полноценно, не перегружая процессор — обалденная фича!!!
Выбрав в контекстном меню или в «Инструменты» — «Проверить файл антивирусами…» узнаете мнение сразу 70-ти антивирусных программ о файле.
Кстати, какой бы файл не проверял — всегда один или два антивируса из десятков кричали о заражении. Вот вам разные алгоритмы и ложные срабатывания.
Но создатели онлайн сервиса предусмотрели это и ввели ещё один индикатор — мнение и личный опыт общения с той или иной программой живых людей, а не машинного кода…
Также можете там оставить своё мнение о любой программе — вредна она или нет, методом тыка. На днях опишу этот сервис отдельно — очень он мне понравился.
Такой AnVir Task Manager — мощный и функциональный менеджер процессов и автозагрузки.
До новых полезных компьютерных программ и интересных приложений для Андроид.
Как удалить мусор в реестре, который остался после AnVir Task Manager?
Вот и я думал что все, удалили прогу и все, но оказывается что остался мусор в реестре, его бы тоже было хорошо удалить…
В общем этот мусор вы можете не удалять, ну то есть это не обязательно, просто я вот привык свою систему держать в строгой чистоте. Да и не так часто я удаляю программы, поэтому не сложно и реестр почистить…
Теперь как это все сделать. Вам нужно запустить реестр, вот как это сделать, зажимаете кнопки Win + R и пишите туда команду regedit:
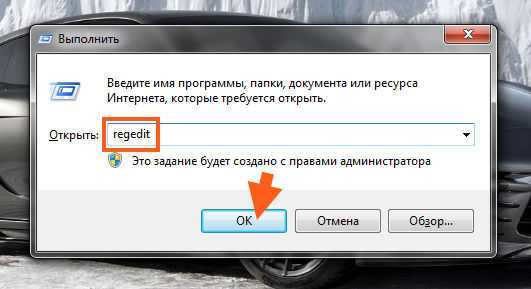
Потом откроется редактор реестра, тут ничего не удаляете, тут нужно найти следы от AnVir Task Manager, которые не были удалены. Это не так уж и сложно, смотрите, зажимаете тут кнопки Ctrl + F и пишите туда такое слово как anvir и нажимаете Найти далее:
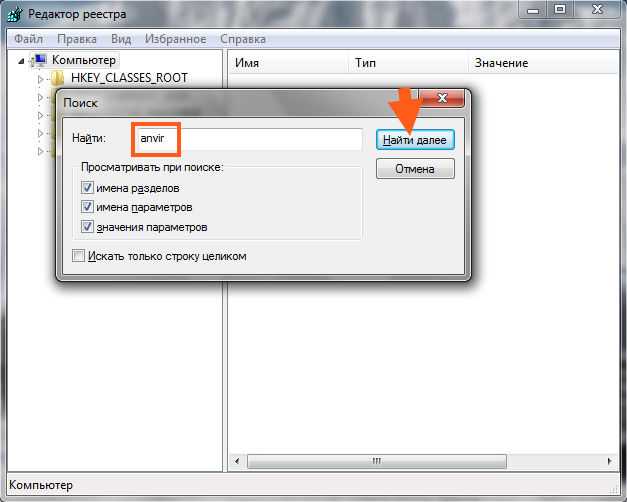
Это чтобы были найдены все записи, в названии которых есть слово anvir, то есть все то что осталось после этой программы.
Теперь смотрите, тут будут найдены как папки, так и ключи. Все что будет найдено, все это можно удалить. Но удалять нужно только то, что будет выделено при поиске. Вот я когда нажал Найти далее, то у меня была найдена папка AnVir, вот ее и можно удалить:
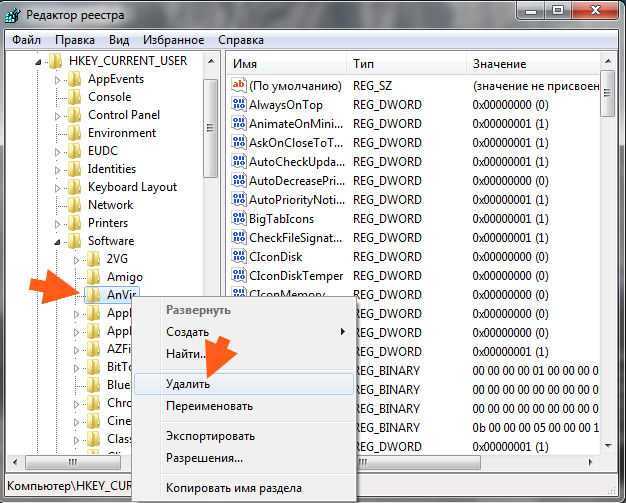
Удалили — отлично. Потом вы нажимаете F3, чтобы продолжить поиск. И когда будет снова что-то найдено и выделено, вы тоже это удаляете. Ключи удаляются таким же способом:
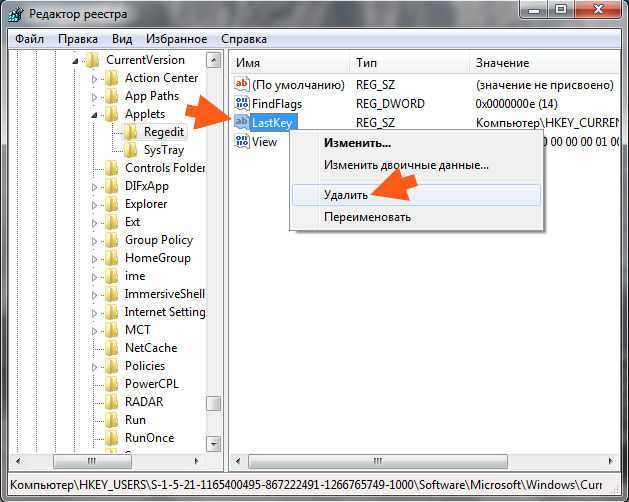
Кстати видите, в этом ключе в названии вроде нет AnVir, но когда я нажал два раза по ключу, то увидел вот такое:
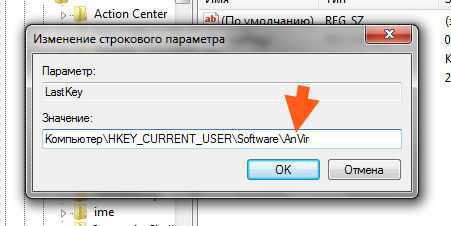
То есть в названии нет слова anvir, но есть зато в поле Значение, так что все нормально, поиск в редакторе реестра не может ошибаться
И вот так ищите в реестре и удаляете следы до тех пор, пока не будет сообщение что поиск окончен.
Ну вроде бы на этом все, но вот вы подумаете… А где же тест на то вирус AnVir Task Manager или нет? Да, согласен, я об этом не написал… Но все потому, что статья бы получилась ну очень большой! Но зато я написал об этом в отдельной статье, так что смотрите
На этом все, удачи вам и всего хорошего в жизни
На главную! неизвестные программы16.08.2016
Увеличение резкости изображения NVIDIA — что это, как настроить?BSS Multiplatform Plugin — что это за программа?NvNodeLauncher — что это такое? (nvnodejslauncher.exe, NVIDIA NvNode Launcher)NVIDIA Battery Boost — что это?NvBatteryBoostCheckOnLogon — что это за задание?com.android.partnerbrowsercustomizations.tmobile — что это? (Андроид)Letasoft Sound Booster — что это за программа и нужна ли она?Процессор с графическим ядром или без что лучше?
Взаимодействие с запущенными приложениями
Ладно, с автозагрузкой разобрались, — переходим к вкладке «Приложения
«.
Здесь Вы видите все приложения, которые сейчас запущены в системе. Из вкусного примечательно то, что используя Anvir
можно свернуть любую программу (или открытую папку) в (возле часов):
Просто жмём правой кнопкой мыши по программе в списке и нажимаем на «Свернуть в трей
«. Можно так же поставить ещё галочку “Всегда прятать в трей при сворачивании
” и тогда данная программа при сворачивании всегда будет убираться не на панель задач (пуск), а в трей.
Что удобно, так же можно сделать плавающую иконку любой программы или папки (что-то вроде свободно-перемещаемого ярлыка, только разница в том, что ярлык служит для запуска программы, а созданная иконка для обращения к ней), что весьма удобно.
Чтобы сделать это просто нажмите правой кнопкой мышки на программе в списке и выберите пункт «Создавать плавающую иконку
» (точно так же, как делали для сворачивание в трей).
Размер создаваемых иконок можно настроить в настройках программы (Anvir
), а именно: «Инструменты — Настройки — Расширения Windows — Размер иконки — Маленький / Средний / Большой
«. После этого, возможно, потребуется пересоздать уже созданные иконки дабы они изменили размер на новый.
Из интересных плюшек, — можно скрыть программу (или папку) так, чтобы её не было видно в трее, панели задач, и вообще нигде, но при этом она оставалась работать. Этот хитрый инструмент довольно полезен, когда требуется скрыть что-либо от рук шаловливых пользователей (я так порой скрывал антивирус или средства удаленного мониторинга).
Чтобы проделать непосредственно этот трюк, просто выбираем из выпадающего списка (который все так же вызывается нажатием правой кнопкой мышки на нужной нам программе) «Управление окном — Скрыть окно
«.
Восстановить её (его) можете почти также как и скрыли его: нужно выбрать программу с помощью правой кнопки мыши и в “Управление окном
” нажать “Восстановить скрытое окно
”. Как видите, — всё просто.
Сходным образом можно задать любому окну прозрачность. Делается это через всё то же самое выпадающее меню. Думаю, разберетесь;)
Хочется так же отметить, что я настоятельно рекомендую весьма серьезно отнестись к степени риска на данной вкладке и почаще поглядывать, что вообще тут живет, как запускается насколько опасно по мнению Anvir Task Manager
. Аналогично вкладке «» здесь можно проводить удаленное сканирование на вирусы и осуществлять поиск информации в интернете. Рекомендую пользоваться.
Что удобно, сделав двойной клик на той или иной службе, можно увидеть кучу подробнейшей информации о службе, начиная от простого описания и заканчивая дескрипторами, потребляемыми ресурсами, зависимыми процессами и прочим (см.скриншот выше).
Сие весьма полезно для борьбы с вирусами (и не только) в целях выпихивания их из системы ибо, как правило, вирусные службы не подписаны никакими описаниями (или содержат ошибки), а так же легко вычисляются при анализе производительности, трафика и задействованных файлов.
На вкладке «Лог
» ведется лог множества событий, связанных со службами и процессами в системе. В общем-то это выдержка из «Журнала событий Windows
«. Сюда бывает полезно поглядывать в случае проблем в системе. Подробный анализ логов выходит за рамки данной статьи.
В программу так же впаян твикер, который вызывается пунктом «Инструменты — Твикер Windows
«. Да и вообще чего тут только нет, если изучить подробнее.
Плюс есть активный мониторинг, который будет Вас уведомлять, если что-то пропишется автозагрузку без Вашего ведома и сразу позволит применить необходимое действие (или просто одобрить добавление).
Кстати про иконки в трее. В самом начале статьи я говорил, что программа умеет выводить различные статистические данные туда. По умолчанию это нагрузка на процессор и память, а так же температура.
Выбрать отображаемые иконки или сделать составную, можно тыркнув правой кнопкой мышки по любой из них в трее и выбрав соответствующий пункт «Иконки в трее
«.
Аналоги AnVir Task Manager
- Полная информация о процессах, включая командную строку, загруженные DLL, входящий и исходящий трафик, нагрузку на диск, иконку в трее, подключения к Интернету, окна, потоки, открытые файлы и т.д.
- Информация об автозагрузке программ и сервисов. Интегрированная база с описанием более 100 000 программ, тулбаров Internet Explorer и сервисов
- Информация о драйверах, Интернет (TCP / UPD) соединениях
- Иконки в системном трее, которые мониторят:
1. Использование процессора (со списком наиболее активных процессов) 2. Температуру и загрузку жестких дисков (со списком наиболее активных процессов) 3. Сетевой трафик 4. Аккумулятор ноутбука 5. Память
- Рейтинг безопасности каждого активного процесса, сервиса и программы автозагрузки оценивает вероятность того, что программа является вредоносной. Рейтинг основан на поведении программы, анализе кода и данных из базы программ
- Уведомления при попытке программ добавиться в автозагрузку
- Возможность проверить любой подозрительный процесс или файл антивирусами на virustotal.com
- Дополнительные кнопки в заголовке каждого окна, позволяющие:
- спрятать окно в маленькую плавающую иконку
- спрятать окно в системный трей и сохранить место на панели задач
- прикрепить окно поверх других окон
- Список последних использованных папок в диалогах «Открыть Файл» / «Сохранить Файл»
- Список последних запущенных программ и открытых папок в трее
- Окно Автозагрука показывает все программы, запускаемые при запуске Windows. Отключите или удалите программы, которые вам не нужны, и ваш компьютер будет работать намного быстрее.
- Отложенная загрузка позволяет запускать программы через несколько минут после запуска Windows. Это позволяет начать использовать компьютер, не дожидаясь запуска приложений.
- Баланс загрузки процессора, оптимизация памяти, сохранение приоритета процессов
Всего проголосовало: 65. Рейтинг: из 5
Как устранить проблему запуска Anvir task manager?
Если Anvir task manager не запускается вместе с windows, вам может потребоваться выполнить несколько проверок и решить проблему. Вот некоторые шаги, которые вы можете предпринять, чтобы устранить эту проблему:
- Убедитесь, что Anvir task manager был установлен правильно и активирован на вашем компьютере. Проверьте свою документацию или сайт разработчика для получения подробной информации о процессе установки и активации.
- Перезагрузите компьютер и попробуйте запустить Anvir task manager снова. Иногда простая перезагрузка может помочь исправить временные проблемы с программой.
- Проверьте, нет ли конфликта с другими программами или процессами на вашем компьютере. Возможно, некоторые программы или процессы мешают правильному запуску Anvir task manager. Попробуйте закрыть все ненужные программы и процессы перед повторной попыткой запуска Anvir task manager.
- Обновите Anvir task manager до последней версии. Разработчики могли выпустить обновление, которое исправляет известные проблемы с запуском. Проверьте наличие обновлений на официальном сайте Anvir task manager и следуйте инструкциям по установке.
- Если все вышеперечисленные шаги не помогли, попробуйте переустановить Anvir task manager. Для этого удалите текущую установку программы и затем скачайте и установите ее снова. Проследите, чтобы весь процесс прошел без ошибок.
- Если ничто из вышеперечисленного не помогло, обратитесь в техническую поддержку Anvir task manager. Разработчики программы смогут предложить дополнительную помощь и решение вашей проблемы.
Следуя указанным выше рекомендациям, вы должны суметь устранить проблему запуска Anvir task manager и снова пользоваться этой полезной программой.
Заключение
Программа AnVir Task Manager является действительно универсальным и многофункциональным инструментом. И приятно здесь ещё и то, что это продукт отечественных разработчиков.
Да, у представленного ПО есть свои сильные и слабые стороны. Одни пользуются AnVir ещё с момента её появления, другие же видят у конкурентов больше возможностей. Тут уже каждый сам выбирает для себя.
Но отрицать факт эффективности и многофункциональности этого инструмента не стоит. Он выполняет ряд задач, позволяет оптимизировать систему, защитить компьютер от ошибок пользователя, и дополнительно помочь в борьбе с вирусным программным обеспечением.




























