Диагностика по звуку
Можно более-менее точно определить причину хрипа из колонок по их поведению. Например, если хрип слышен только тогда, когда возле колонки лежит телефон, радиоприемник или другое устройство, активно принимающее и испускающее радиоволны, то, скорее всего, помехи создает именно оно. И стоит вам убрать технику от колонки – хрип исчезнет.
Если хрипит только одна колонка из пары, то проблема в динамике, а вот если обе, то проблема, с большой долей вероятности, в устройстве, к которому вы подключаете звуковыводящую технику. Для проверки стоит подключить колонки к другому устройству. Хрип не исчез – проблема таки в колонках, исчез – в родном устройстве. Еще одна причина хрипа двух колонок сразу – неправильная калибровка. Попробуйте зайти в настройки звука на устройстве и вручную изменить диапазон, частоту и другие параметры.
Если шум и хрипы слышны даже на невысокой громкости, то дело, возможно, в проводах – они отходят от динамиков или где-то переломались. Есть паяльник и необходимые навыки, а колонку не жалко и испортить? Смело раскручивайте корпус и проверяйте провода. Возможно, пара минут несложной работы решит проблему, и не придется идти в сервис.
Хрипы на большой громкости? Возможно, в динамик набилась пыль, и его просто стоит почистить. Это решается элементарно – разобрать колонку и почистить динамик. То же самое может помочь, если в динамик попала вода, но контакты и микросхемы еще не успели проржаветь или окислиться. Тогда колонку нужно очень тщательно высушить, отключив предварительно от сети и оборудования.
Если колонка хрипит на очень высоких или очень низких частотах, значит она просто не способна воспроизводить их. Тут ничего не поделаешь, нужно или не пытаться слушать басы на такой технике, или менять колонки.
Еще одна частая проблема и источник хрипа, если речь идет о колонках, подключенных к компьютеру, это драйвера. Проверьте, есть ли они вообще, обновлены ли до актуальной версии. Узнать все это очень просто, если зайти в настройки звукового оборудования. Некоторые модели колонок нуждаются в специальном фирменном программном обеспечении, без которого они не будут работать так, как надо.
Проверка оборудования
Начинать поиск причин, если звук в наушниках стал хрипеть, следует с самого простого: проверки исправности гарнитуры и подключения к источнику звука. Разъёмы и штекеры должны быть чистыми для обеспечения хорошего контакта и отсутствия помех. Необходимость визуального осмотра имеется и в случае, когда устройства не предполагают проводов.
Механические повреждения
Гарнитуру осматриваем на наличие повреждений или заломов шнура. Чаще всего проводные устройства повреждаются в местах соединения со штекером и другими элементами (кнопками управления, микрофоном, амбушюрами).
Если внешних изъянов не обнаружено, подключаем к другому девайсу и смотрим, исчезла ли проблема, тем самым выяснив, что её создаёт. Дальнейшие действия по выявлению и устранению причины будут направлены на работу с наушниками или передающим устройством.

Если неисправность в гарнитуре, место разрыва контакта в кабеле можно найти изгибая шнур на участках соединения. При появлении контакта, когда части жилы соединятся, звучание станет чистым. Чтобы вернуть в рабочее состояние устройство, его можно починить в месте повреждения или купить новое, что чаще всего более целесообразно.
Неисправность аудиоразъёма
На компьютере чаще всего имеются два входа, один из которых находится на звуковой карте и расположен на задней части корпуса. Следует проверить исправность разъёмов методом поочерёдного подключения к каждому из них. Если звучание хуже при подсоединении к переднему аудиовходу, стоит подключиться к разъёму на задней части системного блока.

Неисправности звуковой карты
Редко, но случается, что проблема заключается в некорректной работе аудиокарты. Неисправности звуковой карты препятствуют нормальной обработке сигнала, из-за чего страдает воспроизводимый динамиками звук.
Если все способы испробованы и эффекта не возымели (включая установку свежих драйверов), стоит проверить оборудование. Задача выполняется путём отключения платы и подключения другой. При выявлении поломки может потребоваться замена неисправного элемента.

Встроенную в материнку аудиокарту не снять для коннекта с другим девайсом, как внешнюю, поэтому в таком случае поиск источника помех выполняется методом отключения внутренних компонентов системного блока от карты. Поочерёдно отключатся все элементы, без которых компьютер не может работать.
Неправильные настройки
Из-за наличия нескольких девайсов для воспроизведения звуковой информации, в том числе и виртуального аудиоустройства, система может передавать цифровые данные не на то устройство, которое нужно пользователю. Проблема решается просто:
- Через контекстное меню иконки «Динамики» в трее открываем список устройств воспроизведения.
- Кликаем по тому, что должно использоваться системой.
- Жмем на кнопку По умолчанию и сохраняем параметры.
Если нужное оборудование не обнаруживается, то делаем следующее:
- Вызываем Диспетчер задач.
- Обновляем конфигурацию оборудования кликом по соответствующей пиктограмме.
- Находим отключенный девайс и активируем его, вызвав Свойства и выбрав из списка параметр «Использовать это устройство (вкл.)» в пункте «Применение устройства». Изменения подтверждаем кнопками Применить и OK .
Что делать, если звук в Windows 10 хриплый?
Давайте начнем с краткого обзора наиболее распространенных причин этой проблемы. К ним относятся:
- Неправильно установленные или отсутствующие драйверы для аудиоаппаратуры;
- В системе установлено рабочее программное обеспечение аудиофильтра;
- неисправность в параметрах самой операционной системы;
- существует аппаратная проблема с самим устройством вывода.
Выбор лечения зависит от первопричины. В первых трех случаях вполне возможно решить проблему самостоятельно. Однако в случае проблем с оборудованием мы можем предложить лишь несколько предложений:
- Попробуйте проверить устройства вывода звука: динамики, колонки, систему объемного звучания, подключив их к другому устройству, которое известно, что оно работает. Если проблема возникает и на известной рабочей машине, источником проблемы, вероятно, является неисправное устройство вывода.
- Проведите визуальный осмотр звуковой платы. В большинстве случаев он уже впаян в материнскую плату, если только вы не купили его отдельно и не подключили к материнской плате. Если у вас впаянная карта, просто проверьте, хорошо ли она вставлена в разъем и нет ли поблизости ржавчины или других видимых дефектов.
- Если у вас есть внешняя звуковая карта, проверьте, надежно ли она установлена в своем разъеме.
- В редких случаях источником помех для звука вашего компьютера может быть другое оборудование радио, телевизор, телефон, микроволновая печь. По возможности избегайте держать эти предметы в непосредственной близости от компьютера. Если проблема сохраняется и описанные в статье методы не помогают, обратитесь за помощью к внешнему специалисту.
Отключить дополнительные эффекты
Часто различные программные алгоритмы, которые, наоборот, должны улучшать звук, могут создавать дополнительные шумы. Проверьте, включены ли такие эффекты в системе, и посмотрите, изменится ли ситуация, если их отключить. Это можно сделать следующим образом:
Откройте окно Выполнить с помощью сочетания клавиш Win+R. Введите команду mmsys.cpl и нажмите OK или клавишу Enter, чтобы применить ее.
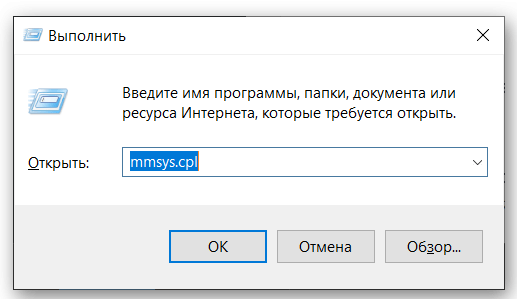
- Откроется окно Звук. Оттуда перейдите на вкладку Воспроизведение, если она не открыта по умолчанию.
- Там убедитесь, что компьютер видит основное устройство для воспроизведения звука и что оно выбрано системой по умолчанию для воспроизведения звука. Если нужное устройство не выбрано, дважды щелкните его положение левой кнопкой мыши.
- Затем нужный вам элемент будет выделен. Нажмите кнопку Свойства.
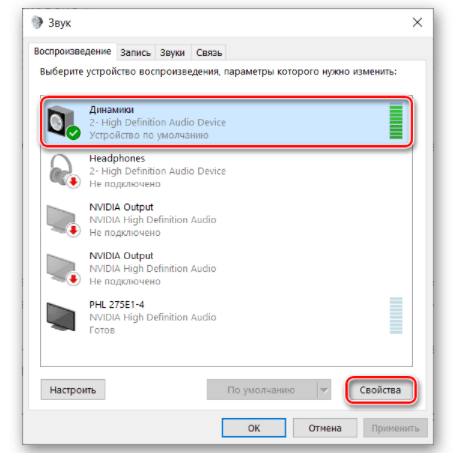
- В окне свойств перейдите на вкладку Улучшения. Отметьте опцию Отключить все звуковые эффекты.
- Примените настройки, нажав соответствующую кнопку, а затем нажмите OK, чтобы закрыть окно.
- Кроме того, рекомендуется перезагрузить компьютер, чтобы все изменения вступили в силу.
Изменить формат вывода
Очень часто причиной хрипоты и других внешних шумов в динамиках в Windows 10 может быть неправильная настройка параметров аудиовыхода. Следуйте приведенным ниже инструкциям, чтобы изменить настройки:
Как и в предыдущей инструкции, откройте свойства основного устройства для вывода звука
Там перейдите на вкладку Дополнительно.
Обратите внимание на поле Формат по умолчанию. Мы рекомендуем установить значение 16 бит, 44100 Гц (CD)
Это наиболее приемлемый из универсальных вариантов и обеспечивает наилучшую совместимость с большинством аудиооборудования.
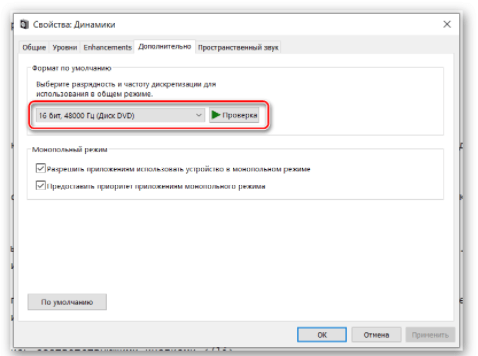
- Вы можете дополнительно проверить качество звука с помощью кнопки Проверить. Если артефакты или проблемы все еще присутствуют, вы можете попытаться исправить их, выбрав другой режим. В этом случае вам придется пробовать, основываясь на интуиции.
- Примените изменения, и закройте окна с помощью соответствующих кнопок.
Отключить режим монополии
Звуковые карты сторонних производителей, подключенные к материнской плате, могут работать в монопольном режиме, принимая на себя воспроизведение всех звуковых сигналов от компьютера. Включение этого режима также может повлиять на качество звука. Вы можете отключить его, используя приведенные ниже инструкции:
И снова нам понадобится взаимодействовать со свойствами динамика
Выполните несколько первых шагов из первой инструкции.
В окне свойств перейдите на вкладку Дополнительно.
Обратите внимание на блок Режим монополии. Там должны быть сняты все галочки.
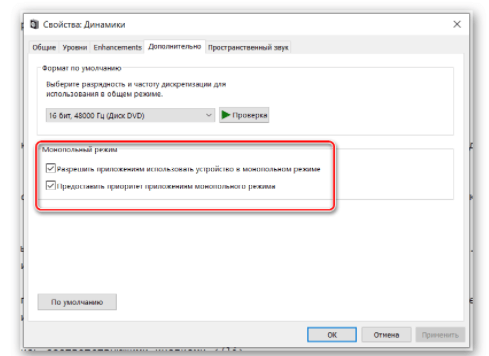
Применить изменения.
Исправление треска в динамиках
Все приведенные ниже скриншоты взяты из Windows 10 , но исправления также работают в Windows 7 .
Возможно, вам не придется пробовать все исправления; просто двигайтесь вниз по списку, пока не исчезнет неприятная проблема с треском в вашем ноутбуке.
- Отключите эксклюзивный режим и измените формат звука
- Обновите аудиодрайвер
- Отрегулируйте минимальное состояние процессора
Исправление 1: отключите эксклюзивный режим и измените формат звука
Наличие эксклюзивного режима on означает, что конкретное приложение будет иметь полный контроль во время использования, так что другие приложения не могут воспроизводить звук через устройство. Но эта функция иногда может мешать работе аудиодрайвера, поэтому проблема с треском в динамиках . Чтобы отключить Эксклюзивный режим :
- На клавиатуре нажмите клавишу с логотипом Windows и введите audio , затем нажмите Управление аудиоустройствами .
- Щелкните правой кнопкой мыши динамики и выберите Свойства .
- Щелкните вкладку Advanced , снимите флажок перед Разрешить приложениям получать монопольный контроль над этим устройством . Затем нажмите Применить > OK .
- Включите звук на своем ноутбуке, чтобы проверить, устраняет ли это проблему со звуком. Если нет, перейдите к 5) , чтобы изменить аудиоформат .
- По-прежнему в Advanced выберите 16 бит, 44100 Гц (качество компакт-диска) . Затем нажмите Применить > OK .
- Надеюсь, проблема с потрескиванием динамика уже решена. Если нет, вы также можете изменить его на другие аудиоформаты, чтобы проверить, работает ли он. Если проблема не исчезнет, перейдите к Fix 2 ниже.
Fix 2: Обновите аудиодрайвер
Эта проблема с треском в динамике может возникнуть, если вы используете неправильный аудиодрайвер или он устарел. Поэтому вам следует обновить аудиодрайвер , чтобы увидеть, решит ли он вашу проблему.. Если у вас нет времени, терпения или компьютерных навыков для обновления драйверов вручную, вы можете сделать это автоматически с помощью Driver Easy .
Driver Easy автоматически распознает вашу систему и найдет для нее правильные драйверы. Вам не нужно точно знать, в какой системе работает ваш компьютер, вам не нужно рисковать загрузкой и установкой неправильного драйвера, и вам не нужно беспокоиться об ошибке при установке. Driver Легко справляется со всем этим.
Вы можете автоматически обновлять драйверы с помощью Free или Pro версии . Driver Easy. Но с версией Pro требуется всего 2 клика (и вы получаете полную поддержку и 30-дневную гарантию возврата денег):
- Скачать и установите Driver Easy.
- Запустите Driver Easy и нажмите кнопку Сканировать сейчас . Затем Driver Easy просканирует ваш компьютер и обнаружит все проблемные драйверы.
- Нажмите Обновить все для автоматической загрузки и установите правильную версию ВСЕХ драйверов, которые отсутствуют или устарели в вашей системе (для этого требуется версия Pro – вам будет предложено обновить, когда вы нажмете “Обновить все”). Вы также можете нажать Обновить , чтобы выполнить это бесплатно, если хотите, но частично вручную.
- Перезагрузите компьютер, включите звук и посмотрите, исчез ли потрескивающий шум.
Исправление 3. Отрегулируйте минимальное состояние процессора
Настройте минимальное состояние процессора , как сообщается многими пользователями, это еще один эффективный способ решить неприятную проблему со звуком в нашем динамике. Для этого:
- На клавиатуре одновременно нажмите клавишу с логотипом Windows и R . время, затем скопируйте и вставьте powercfg.cpl в поле и нажмите Enter .
- Щелкните параметр Высокая производительность > Изменить настройки плана .
- Щелкните Изменить дополнительные параметры питания .
- Дважды щелкните Управление питанием процессора > Минимальное состояние процессора . Введите 100 в Настройка (%) . Затем нажмите Применить > OK .
В зависимости от сборки Windows, которую вы используете, вы также можете увидеть От батареи и Подключено в настройках . (%) . Измените оба значения на 100 и нажмите ОК .. - Перезагрузите компьютер и проверьте звук, чтобы увидеть, решена ли проблема с треском динамика.
Там вы идете – 3 основных исправления проблемы потрескивания динамика в Windows 10/8/7. Надеюсь, это поможет, и не стесняйтесь делиться своими идеями с нами в разделе комментариев ниже.
Другая причина хрипа звука
Еще одна, известная многим, причина по которой звук может хрипеть — повышенная громкость звука, особенно это касается воспроизведения музыкальных композиций со значительной составляющей низких частот (НЧ), в данном случае имеются в виде частоты менее 100 Гц.
В основном, источником звука с такими частотами являются барабаны. Большинство обычных настольных колонок и динамиков ноутбуков являются средне- и высокочастотными устройствами и не предназначены для воспроизведения низких частот на большой громкости.
Существуют три метода как побороть хрип в такой ситуации:
- Самый простой способ — уменьшить громкость звука.
- Уменьшить долю НЧ частот с помощью системного эквалайзера или эквалайзера проигрывателя.
- Если вы фанат звука барабанов и других НЧ музыкальных инструментов, то конечно рекомендуем приобрести более мощную аппаратуру воспроизведения, включающую в себя сабвуфер, предназначенный для качественного проигрывания НЧ звуков.
Для вызова системного эквалайзера Windows 10 необходимо поработать с уже приведенное ранее системной утилитой Звук:
Звук → Вкладка «Воспроизведение» → Динамики → Свойства → Улучшения → Эквалайзер → Внизу справа от метки «Настройка» нажать …
После чего уменьшите громкости НЧ составляющих звука, за которые отвечают левые ползунки. Более подробно с процессом вызова эквалайзера можно ознакомиться, посмотрев видео в конце этой статьи.
Какие действия предпринимать в случае проблем со звуком
Почему хрипит звук
Если появились проблемы со звуком, нужно изначально их проанализировать. Следует устранить все возможные причины такого хрипа, например, отключить и включить колонки или подключить технику к сторонним гаджетам.
Методы отключения аудио эффектов и дополнительных звуковых средств
Микшер громкости
При наличии раздражающих звуков важно избавиться от элементов, которые могут стать причиной появления помех – эффекты для передачи аудио. Совершается такой процесс следующим способом:
- Нужно посредством мышки задействовать знак, обозначающий звук в правой нижней панели.
- В открывшемся окне следует выбрать раздел «Звуки» в новой версии ОС или «Устройство воспроизведения» в старой версии ОС.
- После определения с устройством, передающим звук, требуется нажать правой кнопкой по картинке с соответствующим устройством и выбрать во всплывшем окне «Использование по умолчанию». Только это действие должно исправить проблему.
- Если результата нет, нужно в «Свойствах» выключить «Дополнительные звуковые средства».
- Если есть «Дополнительные возможности» нажать «Выключить все эффекты» с последующим фиксированием корректировок.
Специфика изменения параметров связи в аудио параметрах Windows 10
Регулировка звука посредством панели управления
Также важно исключить момент с появлением шипения с источников аудио эффекта, нужно их отключить. Для этого выполняется несколько несложных шагов:
- посредством нажатия на «Пуск» кнопкой мышки необходимо выбрать во всплывшем списке «Панель управления»;
- после чего в параметрах выбрать раздел «Звук»;
- после этого возникнет окно, в верхней панели которого требуется задействовать «Связь», а далее «Действия не требуются» и применить «Ок».
Когда изменения сохранятся можно проверить результат работы, если хрипящий звук на ноутбуке не исчезнет, нужно испробовать другой вариант.
Неверный формат воспроизведения как результат проблем со звуком Windows 10
Вкладка воспроизведения звука
Если в ноутбуке встроенная устаревшая звуковая плата, тогда требуется выполнить несколько действий для устранения проблем. С целью перехода в настройки воспроизводительного формата следует:
- в панели управления задействовать «Звук»;
- выполнить переход в свойства воспроизводительных устройств;
- во всплывшем окне перейти в свойства устройств;
- далее необходимо применить раздел дополнительных настроек;
- после этого в «Формате по умолчанию» встраивается 16-битный, 44100 Гц Компакт-диск;
- в результате все корректировки фиксируются.
Видео – хрипит звук, проблемы со звуком на Windows 10
https://youtube.com/watch?v=HHdOm8P2lZ0
Поиск драйверов
Если звуковые ноты стали хрипеть на Windows 10, необходимо заменить драйвера или применить окно за «Звуковыми устройствами».
При переходе в панель необходимо выбрать:
- формат по умолчанию;
- убрать все галочки относительно доступа к применению монопольного режима;
- нажать на «Ок».
Решение проблемы с треском звука посредством обновления драйверов
Обновление драйверов
После установки новой операционной системы нередко трещит звук, это значит, что для качественного его воспроизведения необходимы соответствующие драйвера. Чтобы решить проблему, следует соблюсти следующую последовательность действий:
посредством правой клавиши мыши перейти в «Пуск» и «Диспетчер устройств»;
далее двойным нажатием той же клавиши раскрыть раздел «Звуковые, игровые и видеоустройства»;
всплывет перечень звуковых устройств, необходимо отметить нужное название и применить «Обновить драйвера» во всплывшем окне;
в открытом новом окне важно задействовать строку «Поиск драйверов на этом компьютере»;
если проблема возникла именно в результате установки ОС тогда требуется не предыдущий раздел, а «Выбрать драйвер из списка уже установленных»;
нажать «Далее»;
определяется инструмент с поддержкой High Definition Audio;
в результате выполнения всех действий ноутбук перезагружается и проверяются в действии все выполненные операции.
Шипит и трещит звук в режиме монополии
Проверка раздела монопольного режима
Иногда даже после использования необходимых драйверов с официального сайта производителя пропадает звук на ноутбуке. Чтобы разобраться в такой проблеме, изначально следует исследовать соответствующий раздел «Режим монополии» и изучить, не дано ли разрешение на его применение.
Для выполнения проверки следует:
- задействовать графу «Звук» в панели задач;
- в открывшемся окне использовать «Устройство воспроизведения»;
- далее левой клавишей мыши отобразить название устройства и плавно перейти на окно «Свойства»;
- в закладке «Дополнительно» проверить «Монопольный режим»;
- при наличии убрать все галочки в окошках и нажать на «Ок».
Режим экономии электропитания компьютера может стать причиной возникновения белого шума в наушниках

По умолчанию выбрана сбалансированная схема электропитания, которая позволяет в случае низкой нагрузки на аппаратные блоки компьютера снижать их потребление электричества в целях его экономии. Это целесообразно для ноутбуков, т.к. экономия электричества выливается в более длительное время работы от одного заряда батареи. Для стационарного компьютера эта экономия не целесообразна, т.к. он постоянно подключен к электросети. К тому же, разница в потребляемой электроэнергии процессора при полной загрузке и минимальной даже при отключенной схеме энергосбережения в Windows позволяет не думать о том, что вы потратите больше денег на электричество в конце месяца.
К тому же, не всё компьютерное оборудование положительным образом реагирует на регулирование электропитания. Компьютер продолжит работать, но вот некоторые его устройств могут работать вне штатного режима и это, в некоторых случаях, может приводить к возникновению нежелательных помех в наушниках.
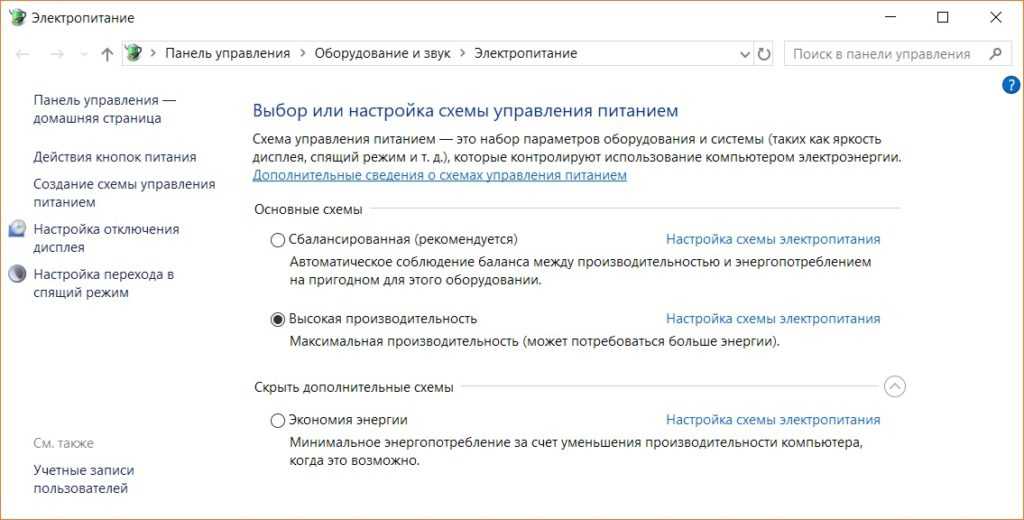
Зайдите в панель управления Windows, затем выберете пункт «Оборудование и звук», внутри него найдете пункт «Электропитание». Войдите в пункт «Электропитание» и выберите режим «Высокая производительность».
Эффект должен появится сразу же. Если эффекта нет попробуйте перезагрузить компьютер. Если после перезагрузки помехи в наушниках не исчезли, значит, режим энергосбережения не является причиной их возникновения и сбалансированный режим электропитания можно вернуть. Много электричества он не сэкономит, но даже если эти значения будут чуть меньшими, это будет греть вам душу.
Дополнительная информация
В завершение — несколько дополнительных, не частых, но возможных сценариев проблем с воспроизведением звука, чаще всего выражающихся в том, что он хрипит или воспроизводится прерывисто:
- Если Windows 10 не только неправильно воспроизводит звук, но и тормозит сама, замирает указатель мыши, происходят другие похожие вещи — дело может быть в вирусах, неправильно работающих программах (например, два антивируса могут вызывать такое), неправильных драйверах устройств (не только звука), неисправном оборудовании. Возможно, здесь полезной окажется инструкция «Тормозит Windows 10 — что делать?».
- Если звук прерывается при работе в виртуальной машине, эмуляторе Android (или другом), тут, как правило, ничего поделать не получится — просто особенность работы в виртуальных средах на конкретном оборудовании и с использованием конкретных виртуальных машин.
На этом завершаю. Если у вас есть дополнительные решения или не рассмотренные выше ситуации, ваши комментарии ниже могут оказаться полезными.
Недавно мы писали о такой проблеме, как отсутствие звука на компьютере с Windows 10. На этот раз сеть переполнена запросами о том, что хрипит звук на ОС Windows 10 и слышно треск и шипение. Если при воспроизведении видео или аудио вы столкнулись с подобной проблемой, рекомендуем ознакомиться со следующими рекомендациями.
Если после установки Windows 10 или обновления операционной системы звучание музыки начало сопровождаться треском или шипением, возможно, вы установили одну из первых версий программного обеспечения, которая в большинстве случаев является сырой и недоработанной. Поэтому рекомендуем выполнить следующие действия:
Кликаем правой кнопкой мыши на значке «Пуск» и выбираем «Диспетчер устройств».
Выбираем ветку «Звуковых устройств». Находим в списке звуковой девайс и нажимаем на нём правой кнопкой мыши и выбираем «Обновить драйвер».
Откроется новое окно. Из действий выбираем «Выполнить поиск драйверов на этом компьютере.
Если проблема появилась после обновления операционной системы Виндовс 10, то нажимаем «Выбрать драйвер из списка уже установленных драйверов» и жмём «Далее». После выбираем «Устройство с поддержкой High Definition Audio».
Если же вы только установили Десятку, то стоит перейти на сайт разработчика звуковой карты и скачать последнюю версию драйверов.
После установки драйвера необходимо перезагрузить компьютер и проверить громкость и качество воспроизведения записей.
В некоторых случаях качество звучания полностью зависит от настроек материнской платы. В BIOS нужно внести следующие изменения.
ВАЖНО! Не все версии BIOSа и не все материнские платы будут иметь следующие разделы для настроек
- Заходим в BIOS с Windows 10.
- Находим опции С1E и EIST.
Отыскиваем параметр HPET и задаем значение «Enabled». Выбираем разрядность, как в Windows 10.
После жмём «F10» и перезагружаем ПК.
Жмём «Win+R» и вводим «cmd».
- Откроется консоль. Вводим команду: «bcdedit /set {default} disabledynamictick yes», жмём «Enter».
- После вводим «bcdedit /set {default} useplatformclock true».
Перезагружаем компьютер.
Часто звуковые эффекты отрицательно сказываются на качестве звучания. Поэтому их настройка или отключения могут решить проблему. Для этого выполняем следующее.
Нажимаем правой кнопкой мыши на значке динамика, что на панели задач и выбираем «Устройства воспроизведения».
Откроется новое окно. Выбираем «Устройство по умолчанию». Нажимаем «Свойства».
В новом окне переходим во вкладку «Дополнительно» и снимаем отметку «Включить дополнительные средства звука».
Далее выбираем вкладку «Дополнительные возможности» и ставим отметку «Отключить все эффекты».
Также, если этот способ не помог решить проблему, стоит во вкладке «Дополнительно» выбрать формат звучания «16 бит 44100 Гц». Этот формат поддерживается всеми звуковыми картами.
Также в этом окне снимаем отметки, которые отвечают за монопольный звук.
Ещё одним способом, который может решить проблему является отключение эффектов звука. Для этого выполняем следующее:
- Жмём правой кнопкой мыши на значке динамика и выбираем «Звуки».
- Откроется новое окно. Переходим во вкладку «Связь» и ставим отметку «Действие не требуется».
Сохраняем результат и перезагружаем ПК.
Если данные действия не помогли, стоит перезагрузить ПК.
Также о решении проблемы на Windows 10 смотрите в видео:
Проблемы со звуком в Windows 10 известны с первых дней работы в среде новой ОС родом с Редмонда. Сегодня постараемся рассмотреть все аспекты неполадок, возникающих с воспроизведением аудиоинформации: от аппаратных неполадок до переустановки драйверов и правильной конфигурации аудиопараметров системы.


























![6 основных способов борьбы с треском звука в windows 10 [обновление 2021] - центр новостей minitool](http://jsk-oren.ru/wp-content/uploads/c/d/b/cdbd07c98856caa2fcb10608b1b9d8de.jpeg)
![Треск динамика в windows 10/7 [решено]](http://jsk-oren.ru/wp-content/uploads/b/b/0/bb0ca8b53af4afa391943440b5a89cef.png)

