Исправить ошибку обновления 0x800f0831 в Windows 11
Существуют различные способы исправить ошибку 0x800f0831 Windows 11 Update, которые обсуждаются в этой статье ниже.
1. Запустите проверку на вирусы
Эта проблема может возникнуть из-за вируса или вредоносного ПО в вашей системе. Вы можете запустить проверку безопасности Windows, чтобы проверить компьютер на наличие вирусов. Для этого выполните шаги, указанные ниже:
- Перейти к Стартовое меню и открыть Безопасность Windows оттуда.
- Нажмите на Защита от вирусов и угроз а затем нажмите на Параметры сканирования.
- Выбирать Полное сканирование и нажмите на Сканировать для проверки компьютера на наличие вирусов.
- После этого перезагрузите компьютер, и вы больше не столкнетесь с проблемой.
Если вы используете сторонний антивирус, то вы также можете использовать его для проверки вашего ПК на наличие вирусов.
2. Запустите средство устранения неполадок Центра обновления Windows.
Вы можете запустить средство устранения неполадок Центра обновления Windows, если столкнулись с этой проблемой. Средство устранения неполадок обновления Windows может исправить ошибку обновления 0x800f0831 в Windows 11. Чтобы запустить средство устранения неполадок Windows, выполните следующие действия:
- Перейти к Стартовое менюнайдите Настройки устранения неполадок и откройте его.
- Там выберите Другие средства устранения неполадок вариант.
- Затем проверьте наличие Центр обновления Windows вариант и нажмите кнопку Бегать кнопка.
- Теперь дождитесь завершения процесса. Это обнаружит проблему, из-за которой возникает ошибка, и устранит их.
3. Запустите сканирование SFC и DISM
Ошибку обновления Windows 11 0x800f0831 также можно исправить, запустив сканирование SFC на вашем устройстве. Шаги для запуска SFC на их ПК следующие:
- Перейти к Стартовое менюискать CMD и щелкните по нему.
- Введите эту команду и нажмите кнопку ввода- sfc/scannow
- Дождитесь завершения процесса, а затем Перезапуск ваш ПК.
Если ошибка обновления 0x800f0831 не устраняется при запуске сканирования SFC, вы можете попробовать выполнить сканирование командной строки DISM. Для этого шаги приведены ниже:
- Перейти к Стартовое менюискать Командная строка и запустить его от имени администратора.
- Затем выполните следующие команды одну за другой:
- DISM.exe/Online/Cleanup-image/Scanhealth
- DISM.exe/Online/Cleanup-image/Restorehealth
- Наконец, перезагрузите компьютер после завершения процесса. Посмотрите, сталкиваетесь ли вы с проблемой или нет.
4. Сброс компонентов Центра обновления Windows
Сброс компонентов Центра обновления Windows также может помочь решить проблему. Для этого выполните шаги, указанные ниже:
- Перейти к Стартовое менюнайдите Командная строка и запустить его от имени администратора.
- Здесь введите и выполните следующие команды одну за другой:
- чистая остановка
- чистые стоповые биты
- чистая остановка cryptsvc
- чистый старт
- чистые стартовые биты
- чистый старт cryptsvc
- %systemroot%SoftwareDistributionSoftwareDistribution.bak
- %systemroot%system32 catroot2 catroot2.bak
- После завершения процесса перезагрузите компьютер и проверьте, можете ли вы обновить Windows или нет.
5. Чистая загрузка вашего ПК
Другой способ решить эту проблему — выполнить чистую загрузку, а затем обновить папку Windows. Это поможет очистить системную среду и, возможно, решить проблему. Чтобы очистить загрузку вашего ПК, выполните следующие действия:
- Открыть Стартовое менюискать Конфигурация системы и откройте его.
- Здесь отправляйтесь в Услуги вкладка
- Затем установите флажок рядом с пунктом «Скрыть все службы Microsoft» и нажмите кнопку Отключить все вариант.
- Теперь перейдите к Запускать вкладку и нажмите кнопку Откройте диспетчер задач.
- Здесь выберите услуги. Щелкните правой кнопкой мыши на нем, а затем нажмите на Запрещать. Сделайте это отдельно для всех услуг с высокой отдачей.
- После успешного выполнения вышеуказанных шагов перезагрузите компьютер и обновите файл Windows.
Заключение
Как мы уже обсуждали, вы можете столкнуться с ошибкой обновления 0x800f0831 в Windows 11 по разным причинам, таким как ограниченное хранилище, вирусы и тому подобное. Хотя для этого обновления от Microsoft нет патча, вы можете выполнить описанные выше действия, чтобы устранить проблему.
Запустите средство устранения неполадок Центра обновления Windows.
Рекомендуем попробовать этот метод в первую очередь, если еще не сделали это. Встроенные средства устранения неполадок Windows — неплохая отправная точка для решения различных проблем, возникающих в Windows. И иногда эти функции могут успешно решать проблемы, связанные с обновлениями. В Windows также есть утилита для устранения неполадок. Вы можете воспользоваться ею для обнаружения и устранения проблем с обновлением:
- Откройте Настройки из нижней панели задач.
- Выберите Система слева и перейдите в Устранение неполадок > Другие средства устранения неполадок на правой панели.
- Затем найдите Центр обновления Windows и нажмите Run рядом с ним.
- Завершите процесс, следуя инструкциям на экране, и перезагрузите компьютер.
После этого попробуйте выполнить обновление еще раз. Если это не сработает, попробуйте другие решения ниже.
Using Windows Update Troubleshooter
If you’re encountering the frustrating Install Error 0x80070103 in Windows 11, utilizing the Windows Update Troubleshooter can be a powerful tool to help resolve this issue. This built-in troubleshooting tool is designed to automatically detect and fix a range of Windows Update problems, including error code 0x80070103. By running the troubleshooter, you can potentially identify any underlying issues that are preventing updates from being installed on your system.
One of the key benefits of using the Windows Update Troubleshooter is its ability to streamline the troubleshooting process by automatically scanning for common update-related issues. Additionally, the tool provides detailed diagnostic information and offers recommended solutions to address specific problems. This can save you time and effort by pinpointing the root cause of error 0x80070103 and guiding you towards potential resolutions without requiring extensive technical expertise. By leveraging this user-friendly utility, users can take proactive steps to overcome installation errors and ensure their systems remain up-to-date with essential software updates.
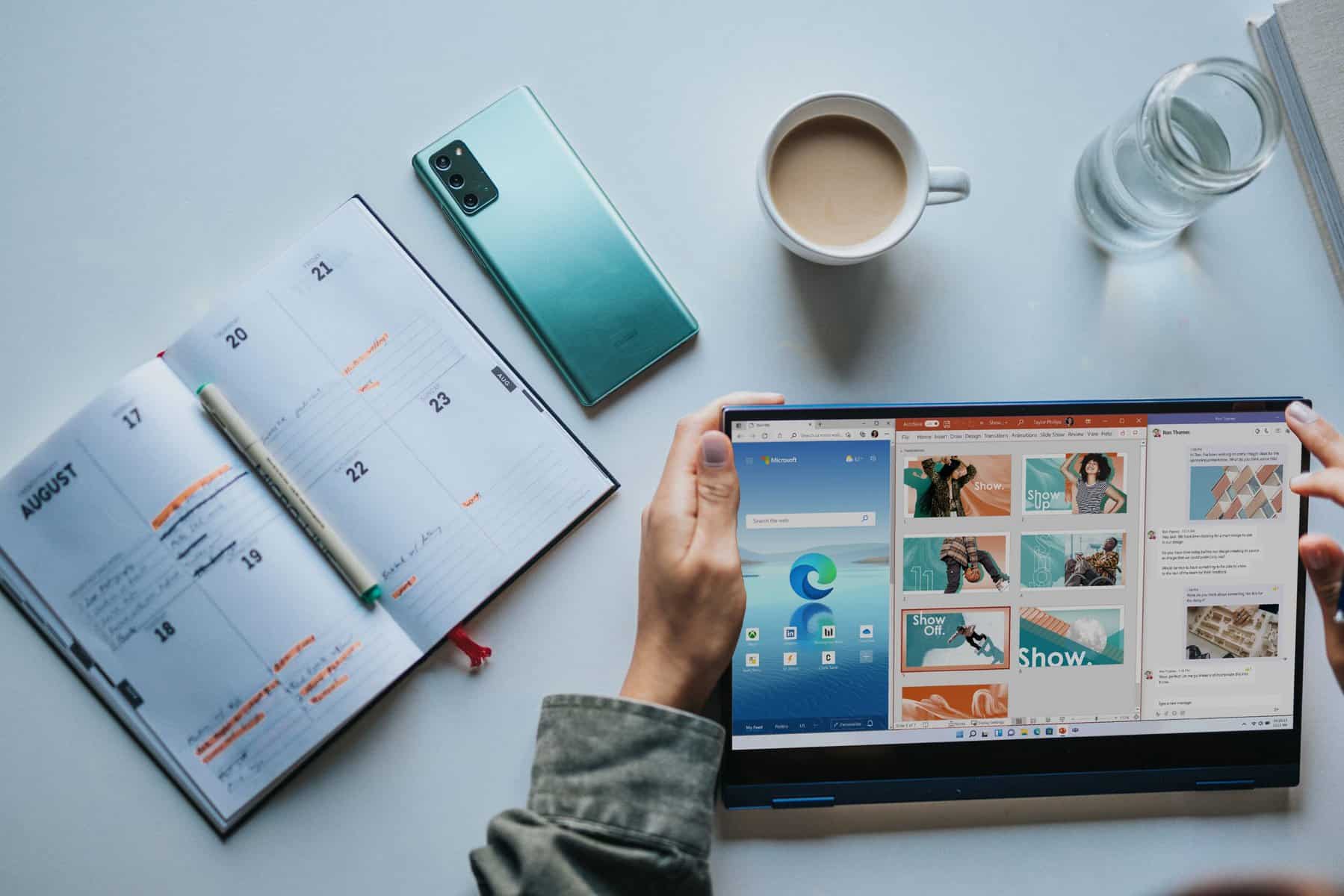
Fix 5. Use a clean boot
Fix it now!
Fix it now!
To repair damaged system, you have to purchase the licensed version of Fortect Mac Washing Machine X9.
Many users said that they were able to download the updates after performing a clean boot.
- Type msconfig in Windows search and hit Enter
- Go to Services tab
- Tick Hide all Microsoft services and then click Disable all
- Go to Startup tab and click Open Task Manager
- Right-click on every entry there and select Disable
- Close the Task manager
- Go to boot tab within the System configuration window
- Mark the Safe boot checkbox and click Apply, then OK
- Restart and try downloading updates once again.
Часто задаваемые вопросы
Как исправить код ошибки 0x803c0103?
- Запустите SFC и DISM.
- Сбросьте службы обновления.
- Воспользуйтесь загружаемым инструментом устранения неполадок.
- Перезагрузите этот компьютер.
Как исправить возникшую ошибку обновления Windows?
Если вы получили сообщение об ошибке, перезагрузите компьютер и попробуйте снова запустить обновления. Если вы давно не запускали Центр обновления Windows, возможно, вам придется повторить процесс несколько раз, прежде чем будут установлены все обновления. Однако не перезагружайте компьютер просто так.
Как исправить ошибку обновления Windows 10?
- Убедитесь, что на вашем устройстве достаточно памяти.
- Запустите обновление Windows несколько раз.
- Проверьте наличие сторонних драйверов и загрузите обновления.
- Отключите любое дополнительное оборудование.
- Проверьте диспетчер устройств на наличие ошибок,
- Удалите все сторонние программы безопасности.
- Исправьте ошибки жесткого диска.
- Выполните чистую перезагрузку Windows.
Почему Центр обновления Windows выдает ошибку?
Если вы получаете код ошибки при загрузке и установке обновлений Windows, средство устранения неполадок обновления может помочь вам решить проблему. Перейдите в Пуск -> Настройки -> Обновление и безопасность -> Центр обновления Windows -> Проверить наличие обновлений, а затем установите все доступные обновления.
Сообщение Просмотров: 872
Причины возникновения ошибки
Ошибки установки 0x80070103 на Windows 11 могут возникнуть по нескольким причинам. Вот некоторые из них:
1. Необходимое обновление уже установлено: Ошибка может возникнуть, если вы пытаетесь установить обновление, которое уже установлено на вашем компьютере. В этом случае операционная система отклоняет повторную установку одного и того же обновления.
2. Обновление несовместимо с вашим оборудованием: Windows 11 имеет новые требования к оборудованию, поэтому некоторые старые устройства могут быть несовместимы с этой операционной системой. Если ваше оборудование не соответствует требуемым характеристикам, операционная система откажется устанавливать обновление, вызывая ошибку.
3. Ошибки в обновлениях: Иногда разработчики могут допустить ошибку в обновлении Windows 11, которая может вызвать проблему при его установке. В таком случае Microsoft может выпустить исправление для этой проблемы, которое вам необходимо будет установить перед установкой обновления, чтобы избежать ошибки.
4. Наличие программного обеспечения или драйверов, несовместимых с Windows 11: Если на вашем компьютере установлено программное обеспечение или драйверы, которые несовместимы с Windows 11, это может стать причиной ошибки при установке обновления. В таком случае вам придется обновить или удалить несовместимое программное обеспечение или драйверы перед установкой обновления.
5. Неполадки в системе: Иногда ошибки установки могут быть вызваны неполадками в операционной системе или другими проблемами с вашим компьютером. В таких случаях решение может потребовать выполнения обширной диагностики и устранения проблем с помощью различных средств.
Причины ошибки установки 0x80070103 могут быть разными, поэтому решение проблемы может отличаться в каждом конкретном случае. Рекомендуется обратиться к специалисту или воспользоваться поддержкой Microsoft для получения детальной информации о причинах и возможных решениях этой ошибки.
Ошибка обновления 80070103: причины появления
80070103 Windows 7 появляется при обновлении не самой системы, а дополнительных компонентов. Предварительно Центр обновлений выполняет анализ всей конфигурации системы и определяет наличие нарушений и неисправностей в физической и программной среде.
По собственным наблюдениям и отзывам пользователей видно, что сканер часто работает некорректно, поэтому не замечает обновлённые драйвера, пытаясь установить поверх предыдущих ещё одни
При этом установка современных драйверов – это важное условие работоспособности всей системы и возможности её обновления. Важно обеспечить правильное обнаружение и обновление драйверов
Для решения проблемы с конфликтом необходимо перезапустить действие сканера Windows, есть вероятность, что он начнёт работать исправно.
Код 80070103 — перезапуск Центра
80070103 ошибка обновления Windows 7 в половине случаев устраняется посредством простой перезагрузки инструмента системы под названием Центр Обновлений.
Методика подразумевает выполнение:
- Клик на элемент Пуск.
- Развернуть категорию «Все программы», кнопка располагается снизу открывшейся панели.
- Далее следует открыть директорию с названием «Стандартные».
- Среди всех элементов нужно найти «Консоль» или «Командная строка».
- Правым кликом развернуть опции файла и запустить с правами администратора.
- Теперь использовать команду net stop wuauserv и подтвердить клавишей Enter. Ожидается, что Центр обновлений будет принудительно остановлен.
- Следует повторно запустить инструмент с помощью net start wuauserv и Enter.
- Окно можно закрыть и повторно опробовать алгоритм обновления.
Если результата манипуляция не принесла, придётся изменять настройки самого инструмента для апгрейда системы.
Код 80070103 неизвестная ошибка – как исправить?
В первую очередь попробуйте перезапустить центр обновлений:
- Запускаем консоль командной строки с правами админа. Для этого идем в меню «Пуск», в разделе «Все программы» ищем категорию «Стандартные» и внутри обнаруживаем нужный элемент. Кликаем по нему правой кнопкой мышки и выбираем запуск с правами администратора.
- Следующий шаг – в «черном окне» прописываем команду остановки сервера обновлений:

После нажатия на Enter произойдет запрашиваемое действие. Это займет несколько секунд. После чего необходимо снова запустить сервер. Вводим:
Теперь можно перейти к Центру обновлений и произвести поиск апдейтов.
Отмечу, что помимо этой ошибки с кодом 80070103 могут возникать и следующие:
- 0xc000007b
- 0xc000000f
- 0x8007007b
- 0x80070643
Второй способ, который также может помочь – это отключение обновления драйверов от Microsoft
Неважно, какое у Вас оборудование – Intel, AMD, Nvidia – Майкрософт может автоматически скачивать актуальное ПО для него с интернета. И тогда есть вероятность проявления дефекта
Чтобы этого не случилось следуем инструкции:
- Открываем центр обновлений Виндовс (через меню «Пуск» или «панель управления»);
- Переходим к просмотру важных апдейтов (есть кнопка справа);
- Находим в перечне элементы, касающиеся драйверов и кликаем по нему правой кнопкой мышки – выбираем «Скрыть…»:

Теперь 80070103 ошибка обновления Windows 7 не должна давать о себе знать. Но я все же настоятельно рекомендую переходить на «десятку». Методов существует много, как официальные, так и не совсем. Решать Вам.
5. Reset Windows Update Components.
For each Windows update, your system stores some update-related files in its cache folder. At times, these old files may get corrupted or interfere with the new update files, resulting in the Install Error 0x80070103 Update on Windows 11.
You must purge the associated folders every once in a while to avoid encountering the error. Afterward, reset the Windows Update settings by following the steps below:
- Go to the Search icon from the taskbar.
- Type cmd in the search bar.
- From the results, right-click on Command Prompt and select Run as administrator.
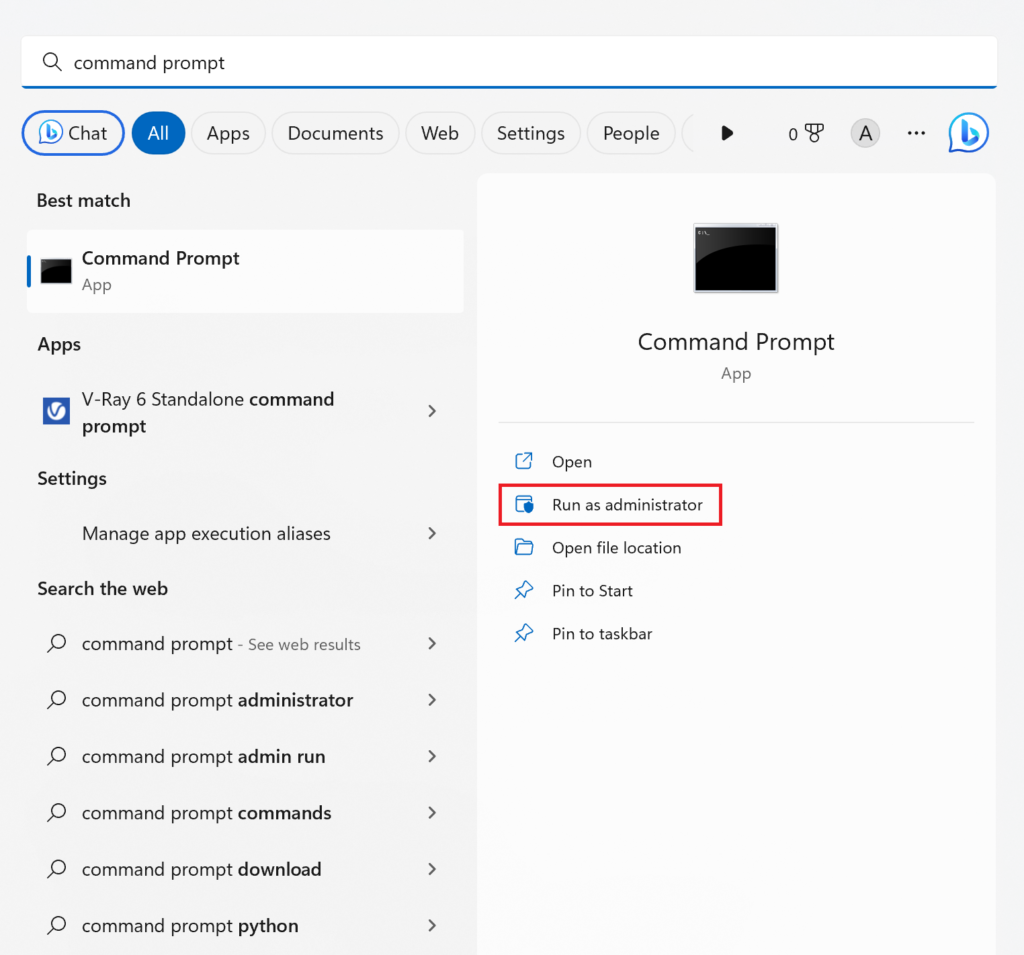
- Copy and paste the following commands one after another and press the Enter key after each command to disable the services in charge of the Windows Updates:
- Once done, paste the following commands to rename the folders. Ensure to press Enter after every command:
- To enable the services responsible for Windows Updates, execute the following commands:
After completing the above steps, try to see if the installation error occurs again.
Как исправить ошибку установки — 0x80070103?
(встроить) https://www.youtube.com/watch?v=i6iDaxKE3SM(/вставить)
Прежде чем приступать к каким-либо действиям по устранению ошибки, попробуйте выполнить следующие предварительные проверки:
- Устраните перегрузку сети на вашем ПК.
- Отключите фоновые приложения, работающие на вашем компьютере.
- Перезапустите Windows в безопасном режиме и проверьте, сохраняется ли ошибка.
В случае появления ошибки выполните следующие действия:
1. Запустите средство устранения неполадок Центра обновления Windows.
- Нажимать Окна + я ключ, чтобы открыть Настройки приложение.
- Нажмите Система и выберите Устранение неполадок.
- Нажмите Другие средства устранения неполадок.
- Выбирать Центр обновления Windows и нажмите Бегать средство устранения неполадок, чтобы запустить средство устранения неполадок Центра обновления Windows.
- Следуйте инструкциям на экране.
Запуск средства устранения неполадок обнаружит и устранит проблемы, из-за которых обновление Windows не работает на вашем ПК.
Проверьте другие способы запуска средства устранения неполадок Центра обновления Windows в Windows 10/11, если у вас возникли проблемы с описанными выше шагами.
2. Перезапустите процесс Центра обновления Windows.
- Нажимать Окна + р ключ для подсказки Бегать тип окна командазатем нажмите Ctrl + Сдвиг + Входить запустить повышенный Командная строка.
- Введите последовательно следующие команды и нажмите Входить после каждого:
- Введите команду ниже, чтобы переименовать SoftwareDistribution, и нажмите Входить после каждого:
- Запустите команду ниже:
- Перезагрузите компьютер и проверьте, сохраняется ли ошибка.
Перезапуск службы Центра обновления Windows может устранить проблемы и повредить файлы, влияющие на ее процессы.
3. Скрыть обновления от переустановки
- Щелкните левой кнопкой мыши на Начинать и введите Панель управления чтобы запустить приложение.
- Идти к Система и нажмите на Расширенные настройки системы связь.
- Перейдите к Аппаратное обеспечение вкладку, затем нажмите на Параметры установки устройства кнопка.
- Выберите Нет вариант и нажмите на Сохранять настройки.
- Перезагрузите компьютер и проверьте, сохраняется ли проблема.
Вышеупомянутый процесс предотвратит переустановку Windows обновлений драйверов, уже установленных в вашей системе, и должен исправить код ошибки 0x80070103 в Центре обновления Windows.
4. Удалите временные файлы Windows.
- Нажимать Окна + р ключи, чтобы открыть Бегать окно, тип %temp% в поле поиска и нажмите Входить.
- Нажимать Ctrl + А чтобы выделить все файлы и щелкните правой кнопкой мыши, затем нажмите Удалить из раскрывающегося списка.
- Перезагрузите компьютер и проверьте, сохраняется ли ошибка.
Удаление временных файлов Windows очистит поврежденные файлы, которые могут повлиять на ваше обновление Windows, и исправит ошибку.
5. Обновите драйверы устройств вручную
- Перейдите на веб-сайт производителя драйвера, чтобы загрузить последнее обновление.
- Нажмите Windows + R, чтобы открыть окно «Выполнить», введите devmgmt.msc и нажмите «ОК», чтобы открыть диспетчер устройств.
- Перейдите к устройству, которое вы хотите обновить, щелкните правой кнопкой мыши драйвер и выберите «Обновить драйвер».
- Выберите Поиск программного обеспечения драйвера на моем компьютере, чтобы открыть папку, в которой сохранен загруженный драйвер. Затем следуйте инструкциям на экране, чтобы установить драйвер.
- Перезагрузите компьютер и проверьте, появляется ли ошибка.
Обновления вручную помогут вам обновлять отдельные драйверы изолированно, не включая остальные. В противном случае вы всегда можете использовать альтернативный инструмент, такой как DriverFix который помогает вам автоматически обновлять определенные драйверы, а также всю среду драйверов.
Кроме того, узнайте больше об устранении отсутствия или повреждения регистрации службы Центра обновления Windows на вашем ПК.
Точно так же вы можете проверить, как удалить папку «Распространение программного обеспечения» на вашем ПК, если ее переименование не работает.
Кроме того, ошибка обновления Windows 0x800f0988 — это еще одна ошибка, на которую жалуются пользователи, о которой вы можете прочитать.
О браузере угонщиков
Взлом браузера на самом деле представляет собой тип нежелательного программного обеспечения, обычно надстройки или расширения браузера, которое затем вызывает изменения в настройках веб-браузера. Существует множество причин, по которым вы можете столкнуться с захватом веб-браузера; однако коммерческая, рекламная и маркетинговая деятельность являются основными целями их создания. Обычно идея состоит в том, чтобы заставить пользователей посещать определенные веб-сайты, которые стремятся улучшить посещаемость своего сайта и получить более высокий доход от рекламы. Хотя это может показаться безобидным, эти инструменты были созданы злобными людьми, которые всегда пытаются использовать вас в своих интересах, чтобы легко заработать деньги на вашей наивности и отвлечении. Злоумышленники также могут позволить другим вредоносным программам без вашего ведома еще больше повредить ваш компьютер.
8. Edit Windows Registry.
The Install Error 0x80070103 Update on Windows 11 could result from the download path of the Windows Update. In that case, you need to modify the Windows Registry. However, we recommend only following this method after backing up the Registry as any mistake can damage your entire system.
- Go to the Search icon from the taskbar.
- Type regedit in the search bar.
- Then, press the Enter key.
- If a User Account Control (UAC) pop-up box appears, click on Yes.
- Once the Registry Editor opens, navigate to the following path:
- Then, delete the DWORD value that reads WUServer.
- Also, delete the WIStatusServer key.
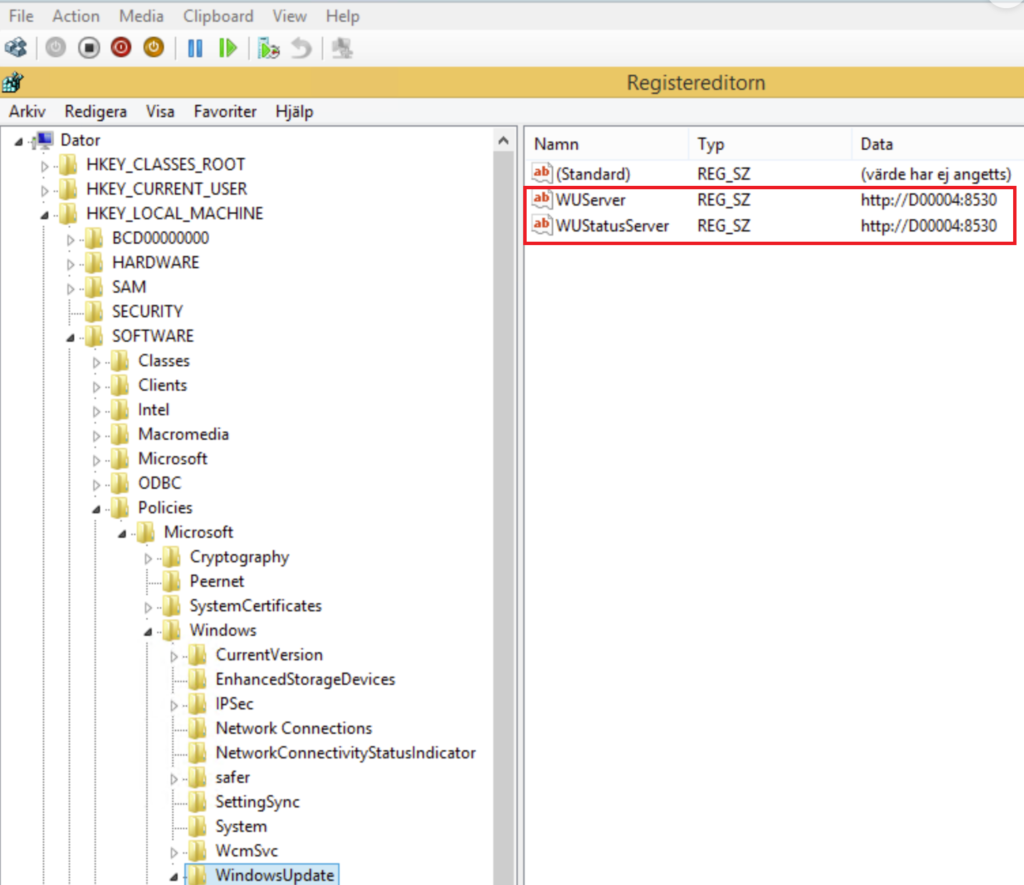
- Finally, restart the PC and see if you can install the update.
This brings us to the end of our guide on how to fix Install Error 0x80070103 Update on Windows 11. For more questions, communicate with us through the comment section below. We’ll be happy to provide further assistance.
If this guide helped you, please share it.
Неработающий антивирус или программное обеспечение: причина ошибки установки 0x80070103
Ошибка установки 0x80070103 Windows 11 может быть вызвана неработающим антивирусом или другим программным обеспечением на компьютере. Когда процесс обновления запускается, операционная система проверяет совместимость существующих программ с новой версией, включая антивирусы и другие приложения. Если эта проверка обнаруживает некомпатибельные программы, ошибка 0x80070103 может возникнуть.
Неработающий антивирус может конфликтовать с процессом обновления и предотвращать установку новой версии Windows. Это может быть связано с различными факторами, например, устаревшими версиями антивирусных программ, конфликтами с другими программами или некорректной настройкой антивирусного программного обеспечения.
Чтобы решить проблему, связанную с неработающим антивирусом или другим программным обеспечением, можно попробовать следующие рекомендации:
1. Отключите временно антивирус
Попробуйте временно отключить антивирусное программное обеспечение на компьютере и выполнить процесс обновления. Для этого откройте программу антивируса и найдите функцию временного отключения или приостановки защиты. После отключения антивируса перезапустите компьютер и попробуйте снова установить Windows 11.
2. Обновите антивирусное программное обеспечение
Проверьте наличие обновлений для антивируса и другого программного обеспечения на компьютере. Устаревшие версии программ могут быть некомпатибельными с новой версией Windows. Посетите веб-сайт разработчика антивируса и загрузите последнюю доступную версию. Установите обновление и повторите процесс установки Windows 11.
3. Перестановите программное обеспечение
Если обновление антивируса не решает проблему, попробуйте удалить антивирусное программное обеспечение полностью с компьютера. Затем перезапустите установщик Windows 11 и продолжите процесс установки. После завершения установки вы можете повторно установить антивирусное программное обеспечение с официального сайта разработчика.
4. Обратитесь за поддержкой
Если ничто из вышеперечисленного не помогло решить проблему, рекомендуется обратиться за поддержкой к разработчику антивирусного программного обеспечения или другому поставщику программного обеспечения, вызывающему конфликт. Специалисты смогут помочь вам найти решение проблемы или предоставить необходимую дополнительную информацию.
Обратите внимание, что перед предпринятием любых действий по изменению или удалению программного обеспечения рекомендуется создать резервные копии важных данных и пройти все необходимые шаги предосторожности, чтобы избежать потери данных или других проблем
Run SFC and DISM Scans
The first solution is to run some built-in Windows tools — the System File Checker (SFC) and Deployment Image Servicing and Management (DISM) utilities. These will scan your system files and replace any missing or corrupt files that could be causing the 0x80070103 error.
Here’s how to run them:
-
Type «command prompt» into the Windows search bar. Right-click on the Command Prompt app and select «Run as administrator».
-
In the command prompt, type and hit Enter. This will run SFC.
-
Once it finishes, run DISM with this command:
-
Restart your computer after the scans are complete. Then try to install the updates or software again.
These scans can resolve many system file issues that prevent installations from working properly. Running them is quick and straightforward to do.
Effective Solutions for Error 0x80070103
Reporting the issue through the Feedback Hub is the first step users should take. This allows Microsoft to identify and address the problem by working together with the relevant company and development team. While users have come up with temporary fixes, reporting the error is crucial to initiate the process of finding a permanent solution.
Moreover, using the Feedback Hub gives us the advantage of strength in numbers. This can put a spotlight on common issues, such as the “Install Error – 0x80070103.” The more users report the same problem, the more urgently Microsoft responds. This speeds up the process of finding a fix.
Expert Tip: For smoother PC performance, consider using a PC optimization tool. It handles junk files, incorrect settings, and harmful apps. Make sure it’s right for your system, and always check the EULA and Privacy Policy.
Free Scan for PC Issues
Compatible with:
Windows 10/11, Windows 7, Windows 8
Special offer. About Outbyte, uninstall instructions, EULA, Privacy Policy.
But the Feedback Hub is more than just a complaints desk. It’s also a place where users can share tips and workarounds. By exchanging experiences and solutions, we can support each other in the interim, while Microsoft works on a formal fix.
So, your input in the Feedback Hub is more valuable than you might think. Resolving problems is a group effort. By adding your voice to the mix, you’re helping to make Windows 11 work better for everyone.
Resetting Windows Update Components
If the error persists, users can attempt to reset the Windows Update components by following these steps:
1. Right-click on Start, then click on Windows Terminal (admin).
2. Type the following commands and press Enter after each:
- net stop wuauserv
- net stop cryptSvc
- net stop bits
- ren C:\Windows\SoftwareDistribution SoftwareDistribution.old
- ren C:\Windows\System32\catroot2 Catroot2.old
- net start wuauserv
- net start cryptSvc
- net start bits
- netsh winsock reset
3. Reboot the PC after executing the commands.
Seeking Additional Technical Help
In case users encounter issues while attempting to reset the components, such as receiving “Access Denied” errors or “service is not started” messages, it is advisable to seek additional technical assistance.


![How to fix the install error 0x80070103 in windows 11? [8 ways] - minitool](http://jsk-oren.ru/wp-content/uploads/7/b/0/7b0de8d64e39fbf0370024ebcf3724b1.jpeg)




![5 эффективных способов решения кода ошибки центра обновления windows 80070103 [советы по minitool]](http://jsk-oren.ru/wp-content/uploads/5/3/7/537ba41fcfc66e28f20ee046c29e7457.jpeg)



















