Пару слов в предисловие
Даже не самый продвинутый пользователь замечал, что порой установленная оперативная память физически не используется системой в её 32-х битной версии полностью. Если вы обладатель 64-х битной версии Windows, статью можно не читать.
изначально у меня потерялся почти гигабайт памяти…
Обратимся к переменной напрямую через vbs скрипт — всё то же самое:
strComputer ="." Set objWMIService = GetObject("winmgmts:\" & strComputer & "rootCIMV2") Set colItems = objWMIService.ExecQuery("SELECT * FROM Win32_ComputerSystem") For Each objItem In colItems WScript.Echo "TotalPhysicalMemory: " & objItem.TotalPhysicalMemory/1024/1024 Next
Вобщем, можно прогнать информацию по установленным планкам и видимому объёму RAM вдоль и поперёк. В статье Как проверить размер оперативной памяти об этом есть всё. Но всегда для владельцев 32-х битных версий результаты неутешительны, как и в моём случае: из двух планок DDR3 оперативной памяти объёмами 2 Гб каждая, почти 1 Гиг куда-то исчез.
windows не видит всю оперативную память.
Установка оперативной памяти RAM заключается в том что нужно вставить модули оперативной памяти в слот.
Запустить компьютер и должно все работать.
На самом деле, встречаются различные проблемы, при который оперативная память определяется не полностью.
Данная проблема может быть как программная, так и аппаратная.
В данной статье разберем более частые причины вызывающее данные ситуации когда windows видит не всю память.
Первая и самая основная причина это разрядной windows, то есть 32 разрядные ОС могут использовать максимум 4Гб памяти.
И то отображаться будет 3.75 Гб чаше всего реже 3.25 Гб.
Если установлено более 4 Гб памяти то нужно устанавливать 64 разрядную Операционную систему.
Чтобы определить, какая операционная система у вас установлена, нажимаем на мой компьютер правой клавишей и выбираем свойство.
Количество памяти в свойствахКоличество памяти в свойствах
1)Видим установленная память (ОЗУ) это количество установленной памяти также может быть указана в скобках указано сколько может быть использовано.
2)Также чуть ниже тип системе видим сколько разрядная операционная система.
Также стоит упомянуть о версии виндовс которые имеют ограничении на максимальный объем памяти.
Так как windows 7 Starter существует только в 32 битном варианте и имеет ограничение в 2 Гб а не 4 Гб.
windows 7 Home Basic имеет ограничение в 8 Гб в 64-разрядной версии, а в 32 также 4 Гб
Представляю вам таблицу максимального количества памяти использующая операционной системой.
Максимальное количество доступной оперативной памяти RAM в windows 8
| Версия | X86 | X64 |
| windows 10 Home | 4 GB | 128 GB |
| windows 10 Pro | 4 GB | 512 GB |
| windows 8 Enterprise | 4 GB | 512 GB |
| windows 8 Professional | 4 GB | 512 GB |
| windows 8 | 4 GB | 128 GB |
| windows 7 Ultimate | 4 GB | 192 GB |
| windows 7 Enterprise | 4 GB | 192 GB |
| windows 7 Professional | 4 GB | 192 GB |
| windows 7 Home Premium | 4 GB | 16 GB |
| windows 7 Home Basic | 4 GB | 8 GB |
| windows 7 Starter | 2 GB | Не существует |
Из приведенной таблицы видно что все 32 разрядные ОС видят максимум 4 ГБ. Также относиться к windows xp,
У windows vista объемы такие же как и у windows 7
Также память может выделяться для работы встроенной видеокарты.
Количество памяти занятая интегрированой вмдеокартойКоличество памяти занятая интегрированой вмдеокартой
Это также можно увидеть в свойствах системы, эта разница между установленной и доступной (которая в скобках).
Материнские платы также имеют ограничение по устанавливаемой в неё оперативной памяти.
Это значит, что если все установленные модули встали в материнскую плату.
При этом она включилась это не означает, что она может работать со всей этой памятью.
Прежде чем покупать дополнительную оперативную память сначала нужно узнать максимальные возможности материнской платы.
Данную информацию можно найти на официальном сайте производителя материнской платы.
Также можно проверить зайти в bios и посмотреть сколько оперативной памяти определилось.
В bios входим клавишей del при запуске ОС.
Если в bios определилась вся, то ищем проблему в windows.
Если же нет то ищем проблему в материнской плате либо самих модулях памяти.
Но снова оговорюсь, что нужно сначала посмотреть спецификацию материнской платы.
В том случае если память определяется bios не вся, и объем памяти, которую вы вставлена заявлена производителем.
То стоит внимательно посмотреть, правильно ли вы её установили.
Также советую почистить ластиком контакты и проверить вся ли память видеться.
Ниже на картинке видна проблема от пыли на которой одна плашка не работает система её видит, а память не используется.
Чистка ластиком решила проблему что виндовс не видит всю память.
не вся память видит виндовсне вся память видит виндовс
Для простоты теста вставляйте по 1 плашке и проверяйте, какая из них не определяется.
когда нашли одну плашку которая работает то пробуйте её вставлять в разные слоты. возможно сам разъем поврежден.
или же проверяйте также через тесты какой из модулей является не рабочим.
тесты используйте Metest 86 или же через стандартный от windows.
Проверка оперативной памяти MemTest+86
Также основной причиной может послужить и частота оперативной памяти, которая не поддерживается вашей материнской платой.
смотрите здесь маркировки и частоты Характеристики оперативной памяти.
atlant-pc.ru
Как исправить проблему, если Windows 7 x64 не видит всю оперативку
Многие пользователи спрашивают, сколько оперативной памяти поддерживает Windows 7 x64. Данной версии ОС видно от 4 до 198 Гб ОЗУ, но при условии, что используется профессиональная, максимальная и корпоративная редакции.
У некоторых пользователей могут наблюдаться проблемы с количеством отображаемой памяти. Вместо установленных 4 Гб RAM виндовс видит только 2 или 3,5 Гб. Чтобы исправить данную проблему, необходимо воспользоваться штатными инструментами операционной системы.
Обратите внимание! В некоторых случаях такой сбой может происходить из-за устаревшей версии низкоуровнего программного обеспечения БИОС. В этой ситуации владельцу компьютера необходимо обновить прошивку
Убрать лимит через MSConfig на x64 системе
Данный способ является наиболее безопасным, устанавливать стороннее программное обеспечение не требуется. Помимо этого, исключается вмешательство в код программного ядра виндовс.
Инструкция:
- Необходимо кликнуть по иконке «Пуск» и открыть стартовое окно.
- Затем нужно выбрать пункт «Все программы» и перейти в директорию «Служебные».
- Щелкнуть по окну «Выполнить», чтобы открыть строку быстрого доступа к системным компонентам.
- В поисковой строке ввести ключевой запрос «msconfig».
- В меню системной конфигурации требуется найти пункт с наименованием «Загрузка».
- Далее в нижней части окна нужно щелкнуть по пункту «Расширенные настройки загрузчика».
- Затем требуется поставить отметку в чекбоксе «Использовать максимальное количество оперативной памяти».
- С помощью стрелок выставить количество установленной ОЗУ.
- Нажать на кнопку «Применить» и выполнить перезагрузку устройства.

Установка максимального значения RAM
Таким образом можно вручную выставить поддержку максимального количества установленной RAM памяти.
Важно! Перед изменением системной конфигурации рекомендуется создать точку восстановления
Обновить BIOS/UEFI до последней версии
Владельцы ПК спрашивают, почему нужно обновлять БИОС. Обновление требуется для улучшения работы устройства и правильной работы оборудования.
Инструкция:
- C помощью программы Nero создать загрузочную флешку с прошивкой. При этом нужно произвести форматирование накопителя в файловую систему FAT32.
- Далее нужно произвести подключение внешнего накопителя в USB-порт.
- Затем необходимо перезапустить компьютер.
- После рестарта, когда появится загрузочная заставка БИОС, нужно кликнуть «F2» или «Del».
- После этого следует открыть раздел «TOOL». Управление осуществляется с помощью клавиш, где изображены стрелки.
- В данном разделе требуется выбрать вкладку «Flash», а затем «Install».
- Дождаться завершения процесса обновления и нажать «Exit». После этого устройство будет перезагружено, а версия БИОС обновится.
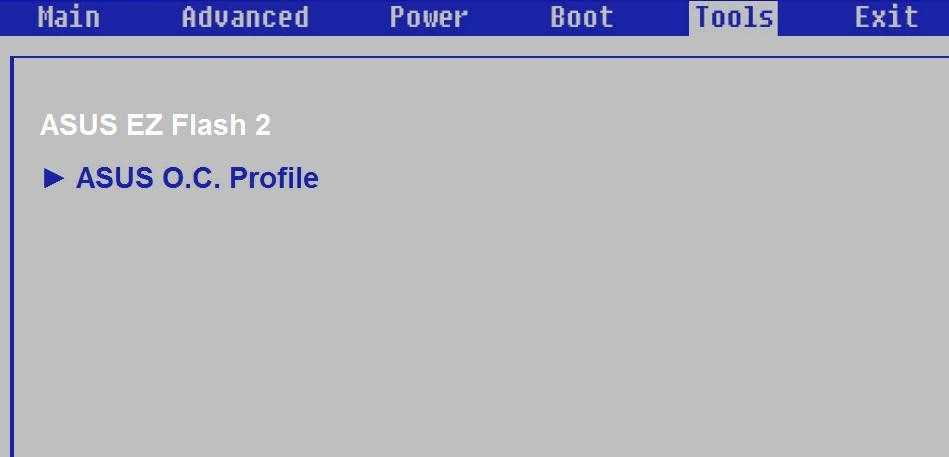
Обновление БИОС через FlashInstall
Если установлена Windows 7 32 Bit, сколько поддерживает оперативной памяти эта ОС, знает далеко не каждый пользователь. Данная версия может поддерживать только 3 Гб RAM. Данные ограничения связаны с тем, что ядро не может использовать расширенное адресное пространство. Если 64-разрядная система не видит всей памяти, требуется воспользоваться утилитой конфигурации или обновить низкоуровневое программное обеспечение. Перед изменением параметров ядра с помощью патча нелишним будет создать резервную копию.
Причины, которые могут мешать переходу на 64-разрядные версии Windows
Стоит ли вообще пытаться сегодня заставить 32-разрядный Windows работать с оперативной памятью более отмеренных ей Microsoft 4 гигабайт? Не проще сразу перейти на 64-разрядную версию и обо всем забыть?
На моем основном компьютере установлена Windows 7 x64. Системой я полностью доволен, ну или почти всем доволен. Из раздела недовольств:
Отсутствие непосредственной поддержки унаследованного оборудования
У меня есть МФУ Canon LaserBase MF3110, которое, дай бог ему здоровья, до сих пор исправно выполняет свои функции. Однако, печатать на него напрямую из 64-битной Windows я не могу из-за банального отсутствия соответствующих 64-разрядных драйверов. Думаю, что их не будет уже никогда.
Точно такая же ситуация, даже еще хуже, со сканером Hewlett-Packard.
Сегодня унаследованное оборудование является одной из причин, которая все еще тормозит переход на 64-битные операционные системы.
Финансовые затраты при смене версии Windows
Еще одна причина, которая может помешать переходу на x64 тем, кто пока еще использует 32-битные версии Windows, является финансово-организационной. Возможно, она даже более веская, чем унаследованное оборудование.
Предположим, что некоторое время назад вы купили в магазине компьютер с предустановленной 32-разрядной версией Windows, а спустя некоторое время, по той или иной причине, приняли решение перейти на 64-разрядную. Очень хорошо, но как реально осуществить это решение?
Допустим, что вас совершенно не пугает процесс перестановки системы «с нуля” с сопутствующими ему и, надо сказать, не всегда удачными, переносом данных и программ.
Цена Windows x64 не отличается от Windows x86, но где ее официально взять и не платить при этом дополнительные деньги? Если честно, то я не знаю. Если кто-то знает, поделитесь. Могу предположить, что легитимное решение проходит все же через магазин. Если при этом учесть, что официально ОЕМ версии Windows поставляются только с новыми компьютерами и выбирать придется из более дорогих коробочных вариантов, то желание немедленно осуществить задуманный переход на x64 может заметно поостыть.
Хорошо совмещать переход на x64 со сменой компьютера, но она происходит не так уж часто.
32‐битные ОС
Для понимания сути проблемы следует немного вспомнить историю развития компьютерной техники. Не буду слишком сильно углубляться в детали и постараюсь дать краткую выжимку. На ПК, созданном еще в бородатом 1981 году, команды периферическим устройствам и обращение к оперативной памяти были совмещены. Соотношение объема адресного пространства, отводимого под ОЗУ и BIOS, было принято 5:3.
С появлением в 1985 году процессора 80386 разделение адресов осталось неизменным в целях совместимости с компьютерами‐предшественниками. Устройствам, использующим адресное пространство, выделили целый четвертый гигабайт. Тогда такая величина казалась заоблачной цифрой: сам Билл Гейтс, создатель Windows, заявлял, что 640 килобайт оперативки достаточно для каждого.
Такая архитектура на 32bit стала стандартом, по которому в течение последующих 20 лет развивалась оргтехника. В 32 битной Винде, независимо от объема установленной памяти, пользователю доступно только 3,25 Гб – все остальное отжирают системные ресурсы. Это наблюдается и на устаревшей, но кое‐где еще используемой «Хрюше», и на windows 7, и на windows 10.
То, что юзер может задействовать не весь объем памяти под свои нужды, устранено на 64bit версии Винды. Узнать версию Windows можно, найдя пункт «Компьютер» в меню «Пуск», кликнув по нему правой кнопкой мыши и выбрав «Свойства».
Установка PAE — патча в Windows 8 / 8.1
Внимание
. Данную инструкцию можно использовать только для 32 битных версий Windows 8 и Windows 8.1, для предыдущих ОС Microsoft процедура немного отличается! Будьте внимательны!
Примечание.
В любой момент времени пользователь, перезагрузившись, может в загрузочном меню переключиться с режима PAE на обычный, или обратно.
Важно!
После установки патча необходимо быть особенно внимательными при установке обновлений безопасности Windows. Т.к. некоторые обновлений Windows иногда содержат и обновления для ядра, после их установки необходимо обновить и ядро PAE: PatchPae2.exe -type kernel -o ntoskrnx.exe ntoskrnl.exe
Кроме того, могут возникнуть проблемы, описанные и .
Почему используется не вся память
При определенных настройках в Windows 10 и Биосе под систему может быть зарезервирован некоторый объем ОЗУ, который в итоге становится недоступным. В некоторых случаях Windows не видит ОЗУ из-за неполадок на аппаратном уровне. Есть несколько решений, которые позволяют снять ограничения и использовать полный объем.
Обратите внимание, что если установлена 32-разрядная Windows 10, система будет видеть только 3,25 ГБ оперативной памяти независимо от того, сколько фактически установлено ОЗУ на компьютере. Чтобы использовать больше, нужно установить 64-разрядную версию ОС
Чтобы узнать разрядность, перейдите в Сведения о системе командой msinfo32 из окна «Выполнить» (Win + R).
В правой части окна в позиции Тип будет отображена разрядность ОС. Если указано значение x86, то установления 32-разрядная версия. Если отображается x64, то это указывает на 64-разрядную Windows 10.
Память используется интегрированной видеокартой
И пожалуй, еще вариант, почему доступна не вся оперативная память, это использование встроенным графическим ядром под видеопамять.
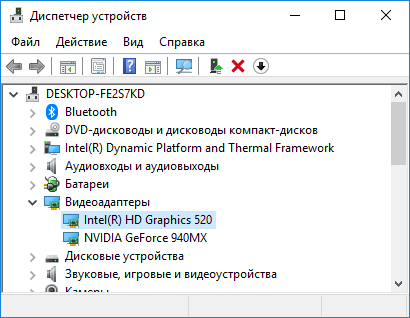
Как правило, интегрированная видеокарта забирает под видеопамять 128Мб-2Гб. То есть, если у вас установлено 4 гб оперативной памяти, а доступно 3,87 гб, то делайте вывод — подъедает встроенная видеокарта. Все это не критично и можно просто закрыть на это глаза.
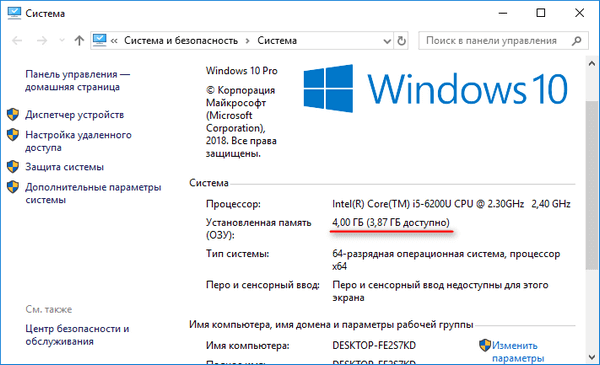
В случаях, когда в компьютере или ноутбуке присутствует дополнительно дискретная видеокарта, можно попробовать отключить интегрированную через биос. К сожалению, не все модели поддерживают отключение графического ядра. Но если вам это удалось, то память должна стать доступной в полном объеме. В некоторых версиях биос, есть возможность изменения размера используемой видеопамяти.
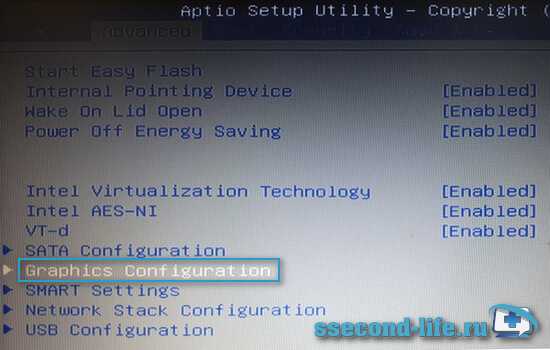
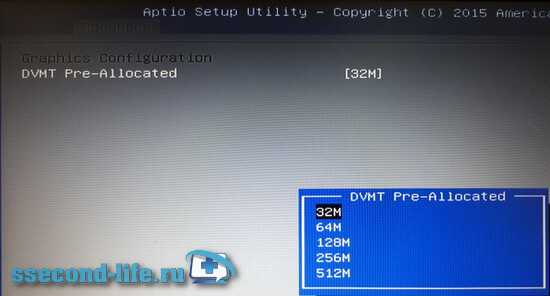
Как увеличить оперативную память в windows 7 (32-bit)?
В стандартной ситуации, когда необходимо увеличить оперативную память, любой из нас отправляется в магазин и покупает дополнительную планку ОЗУ. В то же время существуют некоторые нюансы, не позволяющие воспользоваться всем объемом памяти, которая уже установлена на компьютере. Например, windows 7 (32-bit) преимущественно не дает индексировать более 3 ГБ ОЗУ. Попробуем исправить это недоразумение.
Предлагаемый способ, дающий возможность увеличить в плане доступности оперативную память, предполагает установку патча на ядро ОС, что неминуемо приведет к достижению желаемого результата. В итоге windows 7 (32-bit) сможете видеть столько же оперативной памяти, сколько и в варианте 64-bit. При этом пользователь не потеряет доступ к исходной операционной системе, которая не была модифицирована.
Как получить доступ ко всему объему оперативной памяти на практике?
- Скачать и распаковать на жесткий диск архив ReadyFor4GB (59 КБ).
- В папке, куда был распакован архив, найти файл ReadyFor4GBс расширением exe и запустить его.
- В открывшемся окне будут две кнопки: Check и Apply. Сначала необходимо кликнуть первую, а затем вторую, и подтвердить результат ваших действий в новых окнах (Yes и OK).
- Закрыть запущенную программу.
- Перейти к работе с файлом AddBootMenu.cmd. Его надо запустить на правах администратора, правый клик и соответствующий выбор старта.
- В системном окне будет предложено создать загрузочную запись, поэтому соглашаемся, то есть вводим Y и жмем Enter.
- Окно закрывается посредством клика по любой клавише. Затем подобный запуск осуществляется в отношении файла RemoveWatermarkX86.exe. Здесь также вводится Y, чтобы применить патч. Понять, что операция выполнена, можно с помощью появления строки Press Enter to exit.
- Последуйте совету и нажмите Enter. На этом модификацию ОС можно считать законченной. Остается только перезагрузить систему и можно считать решенным вопрос: как увеличить оперативную память в windows 7 (32-bit)?
Во время загрузки вы увидите появление новой строки, где будет указано: ..128 GBwithntkr128g.exe, которая послужит запуском пропаченной ОС с расширенным доступом к оперативной памяти. В свою очередь, стандартная строка (windows 7) позволит вам загрузить обычный вариант операционной системы.
•••
Как снять ограничение в Windows 7 x32 на количество ОЗУ
Чтобы снять ограничение на количество RAM, необходимо использовать патч, который разблокирует технологию ядра PAE. С его помощью можно убрать ограничение на количество используемого адресного пространства. Скачать данную утилиту можно с сайта разработчиков.
Важно! Данный патч неофициальный, поэтому перед его установкой необходимо создать резервную копию операционной системы или записать точку восстановления. Это нужно делать, чтобы исправить возможные проблемы, так как утилита вмешивается в работу программного ядра виндовс
Инструкция по установке:
- Исполняемые файлы из архива необходимо загрузить в каталог System32.
- Далее нужно запустить с расширенными правами доступа консоль системной отладки PowerShell. Необходимо перейти в стартовое окно и открыть пункт «Все программы». Далее следует найти раздел «Служебные» и директорию «Windows PowerShell». Кликнуть по исполняемому файлу ПКМ и в диалоговом окне нажать на «Запустить с расширенными правами доступа».
- Далее необходимо ввести код с наименованием «PatchPae2.exe -kernel -o ntoskrnx.exe». Данные действия помогут запустить создание программного кода ядра виндовс.
- Далее нужно отключить фоновые процессы и службы, отвечающие за проверку подлинности драйверов системы. Требуется ввести код «-type loader -o winloadp.exe».
- После этого пользователю необходимо создать новый загрузчик, который сможет определять технологию PAE для расширения объема используемого адресного пространства RAM. Следует прописать следующую исполняемую команду «Windows (PAE Patched)».
- Начнется процесс инициализации менеджера загрузки и модификации ядра. На экране должно появиться сообщение об успешной интеграции в программный код патча. Дополнительно на экране отобразится серийный код с наименованием «boot ID». Пользователю необходимо приписать следующий исполняемый код «/set (серийный код) kernel ntoskrnx.exe».
- Затем необходимо сделать новый созданный загрузчик основным. Для этого требуется прописать код «set (серийный код) nointegritychecks 1».
- В завершении необходимо выполнить перезагрузку операционной системы.
- После рестарта появится черный экран с выбором загрузчика. Необходимо использовать менеджер со следующим наименованием «Windows PAE Patched». Затем операционная система загрузится в обычном режиме, и оперативная память будет отображаться в полном объеме.
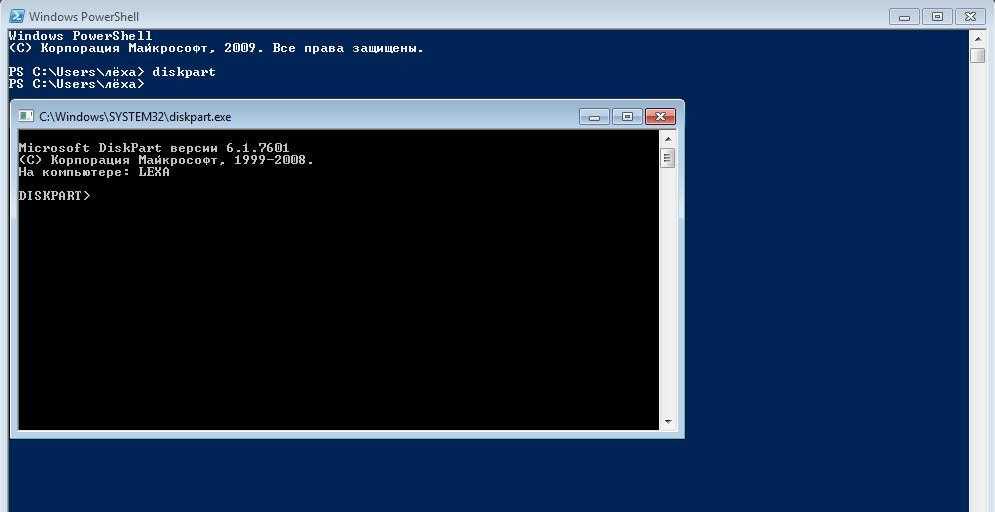
Установка патча через PowerShell
Как узнать задействованную оперативную память?
И для начала давайте посмотрим, как узнать полный установленный и используемый в данный момент объем ОЗУ. Если посмотреть на раздел свойств системы, вызываемый через меню ПКМ на значке компьютера на «Рабочем столе» или в «Проводнике», сразу же можно заметить, что в описании указан и весь объем, и доступный. Почему доступный размер меньше? Да только потому, что в любом случае система часть оперативной памяти использует под свои нужды (для процессов, как раз и обеспечивающих функционирование самой ОС).
Точно так же просто можно обратиться к системному монитору в «Диспетчере задач», если перейти на вкладку производительности. Однако ситуаций с невозможностью задействования всего объема может быть две:
- система не видит объем выше 4 Гб;
- общий объем определяется, но использоваться не может.
Пару слов в предисловие
Даже не самый продвинутый пользователь замечал, что порой установленная оперативная память физически не используется системой в её 32-х битной версии полностью. Если вы обладатель 64-х битной версии Windows, статью можно не читать.
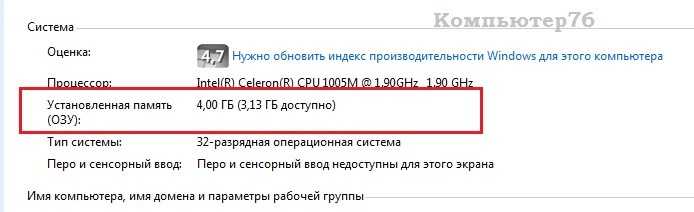
изначально у меня потерялся почти гигабайт памяти…
Обратимся к переменной напрямую через vbs скрипт — всё то же самое:
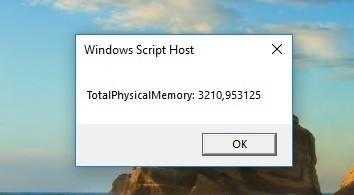
Вобщем, можно прогнать информацию по установленным планкам и видимому объёму RAM вдоль и поперёк. В статье Как проверить размер оперативной памяти об этом есть всё. Но всегда для владельцев 32-х битных версий результаты неутешительны, как и в моём случае: из двух планок DDR3 оперативной памяти объёмами 2 Гб каждая, почти 1 Гиг куда-то исчез.
Система не видит всю оперативную память (ОЗУ)! Почему в Windows доступно меньше памяти, чем установлено?
Вопрос от пользователя
У меня на ноутбуке установлено 8 ГБ ОЗУ, но почему-то используется системой только 3,25 ГБ (про остальную в диспетчере задач написано просто “Зарезервировано аппаратно”). Подскажите, почему система не видит всю мою оперативную память и как все настроить должным образом?
Логично, что, прежде чем увеличивать ОЗУ, необходимо начать использовать на 100% ту, что имеется . Причин, из-за которых система может не использовать всю память – достаточно много (ниже я выделю те, которые покрывают
90% случаев). Отмечу, что большинство из них легко решаются даже начинающими пользователями ПК.
Архитектура x86
Все современные десктоп процессоры Intel
или AMD
(и не только) основаны на x86
архитектуре, которая была впервые реализована в процессорах Intel 8086,
вышедших в 1978 году. Вплоть до Intel 80386 (i386)
процессоры были 16-bit и могли использовать лишь до 16 MB ОЗУ. Вышедшие в 1985 году i386
процессоры стали 32-bit
, что дает возможность адресации до 4 GB
оперативной памяти (до 64 GB в режиме PAE, но при этом приложения могут использовать так же только до 4 GB).
Понятное дело, что в те годы 4 GB выглядело практически недостижимым. Но ничто не стоит на месте и со временем этого оказалось мало. В 2003 году компания AMD
(ага, уже не Intel
) в своих новых процессорах линейки Opteron
внедрила расширение x86-64
(другие названия: AMD64, Intel64, x64, EM64T). Это расширение имело ряд улучшений: 64 битные основные регистры, дополнительные регистры и расширение адресного пространства. Текущая реализация позволяет использовать до 256 TB
виртуального адресного пространства, при теоретическом максимуме в 16 EB
(ExbiByte — 2 64 байт
). Процессоры Intel
поддерживают расширение x86-64
(AMD64) со старших моделей Pentium 4 (Prescott и далее).
windows не видит всю оперативную память
Количество вопросов, связанных с проблемой видимости системой всего объема оперативной памяти, с течением времени не уменьшается. При этом стоит отметить, что даже пользователи 64-разрядных windows также сталкиваются с данной проблемой.
Попробуем разобраться, почему, например, 32-разрядная версия ОС вместо 4 ГБ видит только 3 ГБ, а 64-разрядная –7 ГБ из установленных 8 ГБ.
32 разряда
В принципе, 32-разрядные системы не должны испытывать проблем доступа к физической памяти объемом до 4 ГБ. Но на практике все выглядит несколько иначе. Подобные версии windows не способны полностью использовать объем ОЗУ, так как определенная часть адресов отводится под нужды устройств компьютера.
Обычно стандартное заполнение начинается с нулевой позиции, а для устройств отводятся адреса, находящиеся в четвертом гигабайте. Пока используемый объем ОЗУ находится в пределах 3 Гбайт, каких-либо конфликтов не наблюдается. Когда же этот объем превышается, возникает ситуация совмещения ячеек оперативной памяти с ячейками, которые отводят под устройства, например, графического адаптера. Чтобы в данном случае избежать конфликтов, ОС отказывается использовать ту часть ОЗУ, где происходит перекрывание адресов устройств.

64 разряда
Так как 64-разрядные системы windows рассчитаны на работу с ОЗУ объемом до 192 ГБ, то кажется, что здесь уж точно не должно возникать каких-либо проблем. Обычно их и нет, но возможны определенные ситуации, когда все-таки приходится сталкиваться с тем, что система не видит весь объем ОЗУ.
Во-первых, для систем подобного типа не предусмотрено специальное оборудование, то есть любое устройство ПК рассчитано как на 32 разряда, так и на 64. А это позволяет утверждать, что для устройств ячейки памяти отводятся все в тех же пределах четырех гигабайт. Если ваша системная плата не способна осуществлять переадресацию или данная функция отключена в настройках, то ограничения на объем памяти в 64-разрядной системе будут такие же, как и в 32-разрядной.
Конечно, возникновение такой ситуации возможно преимущественно на старых машинах. Хотя надо отметить, что и новые ПК могут отличаться особенностью в виде невыполнения разводки дополнительных адресных линий, что препятствует обращению к переадресованной памяти. Например, в данной ситуации установка объема в 8 ГБ даст возможность обращаться только к 7 ГБ памяти. Это может быть связано с тем, что на материнской плате осуществлена разводка только 33-х линий адреса.
Кроме этого, к переадресации имеет отношение настройки в программе msconfig, которые регулируют верхнюю границу адресов памяти. Если данная настройка будет иметь параметр в 4096 Мбайт, то переадресация в пятый гигабайт будет невозможно и фактический объем памяти уменьшится до 3 Гбайт. Чтобы этого избежать, отключите эту настройку, если она у вас активирована:
- введите в поисковую строку вашей windows название программы – msconfig, что позволит вам получить доступ к ней;
- откройте вкладку «Загрузка» и выберите «Дополнительные параметры», а в ней снимите галочку с пункта «Максимум памяти».
Почему еще windows не видит оперативную память в полном объеме?
- Существует ограничения в зависимости от выпусков windows. Например, начальная windows 7 поддерживает только 2 ГБ как в 32-разрядной версии, так и в 64-разрядной.
- Проблема может заключаться в старой версии BIOS. Устаревшая версия не позволит получить доступ ко всему физическому объему памяти.
- Возможны неполадки, связанные с установкой планки памяти в слот. Для решения этой проблемы отключите компьютер и если у вас две планки памяти, то поменяйте их местами, что позволит вам выявить проблему.
Как узнать объемы доступной и установленной памяти в windows 7?
- Активируйте кнопку «Пуск» и совершите правый клик мышки на пункте «Компьютер», где вам следует выбрать строку «Свойства».
- В открывшемся окне можно будет увидеть строку с общим объемом ОЗУ, а в скобках – доступным.
pauk-info.ru
Лимит объема памяти поддерживаемой процессором и платой
Материнская плата и процессор имеют вполне конкретные ограничения по объему устанавливаемой оперативной памяти. В связи с этим, для рабочих задач, где требуется большой объем ОЗУ, стоит более тщательно подходить к выбору основных комплектующих.
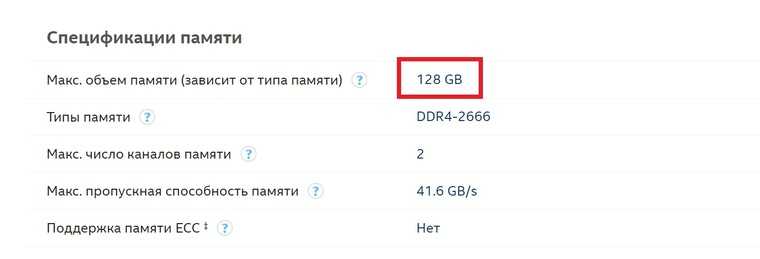
Что же касаемо массового бытового сегмента, то современные бюджетные решения поддерживают минимум 32 Гб ОЗУ, не говоря про более продвинутые модели, что хватит с запасом для домашнего/игрового ПК.
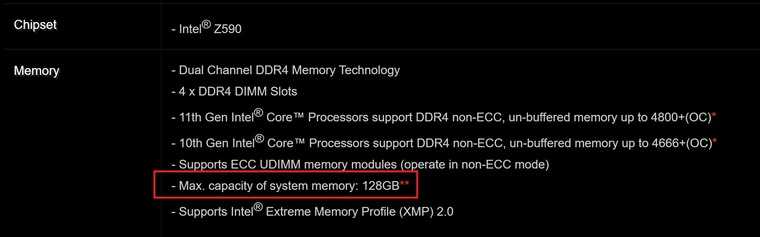
Как же узнать лимит конкретного устройства? Достаточно просто. Нужно зайти на сайт производителя процессора/платы и найти спецификацию конкретной модели.
Проверьте RAM больше 4 ГБ в 32-битной Windows
Наконец, вам нужно только перезапустить Windows, чтобы вы могли увидеть новое приветственное меню, что-то очень похожее на записанный нами захват; Здесь вы увидите, что есть два варианта запуска операционной системы, один из которых является обычным и не поддерживает оперативную память объемом более 4 ГБ, каковой в нашем примере является Windows 7.
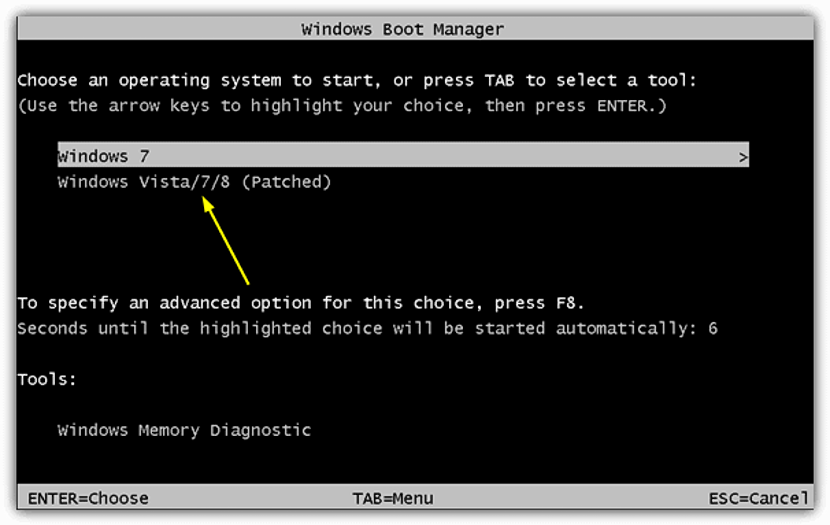
Вторая строка — это «исправленная» или измененная строка, которую вы должны выбрать, чтобы общая память распознавалась в том случае, если вы установили на компьютер около 6 ГБ (в качестве примера).
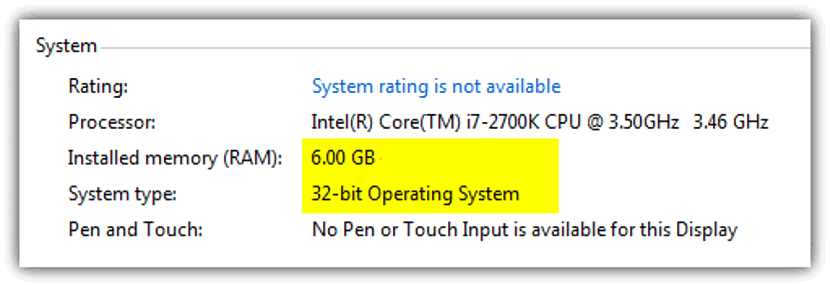
Также стоит отметить, что оба варианта относятся к одной и той же операционной системе, что означает, что Вы можете увидеть установленные приложения в любом из двух вариантов. что бы вы ни выбрали, единственное различие будет заключаться в возможности распознавать RAM больше 4 ГБ.
Устраняем проблему с неиспользуемой RAM
Причин у описываемой проблемы существует немало. В первую очередь источником является программный сбой в определении ОЗУ. Также ошибка появляется и вследствие аппаратной неисправности как модуля или модулей, так и материнской платы. Начнём с программных неполадок.
Способ 1: Настройка Windows
Первая причина проблем с использованием «оперативки» – некорректные настройки операционной системы, как правило, параметров работы с этими комплектующими.
- На «Рабочем столе» нажмите сочетание клавиш Win+R. В окне «Выполнить» введите команду и кликните «ОК».
- Откройте вкладку «Загрузка», найдите кнопку «Дополнительные параметры» и щёлкните по ней.
- В следующем окне найдите опцию «Максимум памяти» и снимите с неё отметку, после чего нажмите «ОК».
Нажмите «Применить» и «ОК», и затем перезагрузите компьютер.
Способ 2: «Командная строка»
Также стоит попробовать отключить несколько опций, доступных через «Командную строку».
- Откройте «Поиск», в котором начните вводить слово . После обнаружения результата выделите его, затем обратитесь к меню справа и воспользуйтесь пунктом «Запуск от имени администратора».
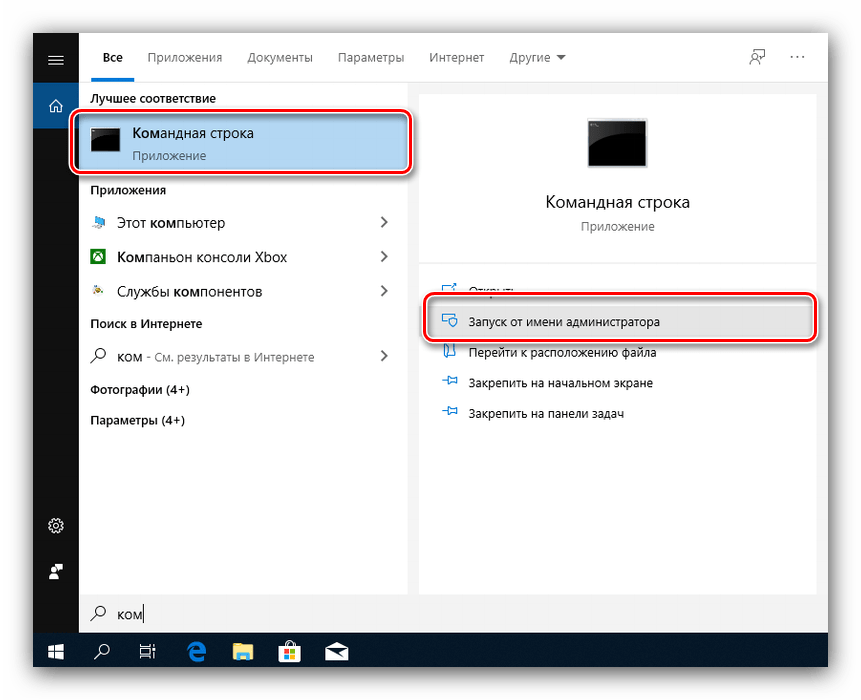
После появления интерфейса ввода команд пропишите следующее:
Нажмите Enter, затем пропишите следующую команду и снова воспользуйтесь клавишей ввода.
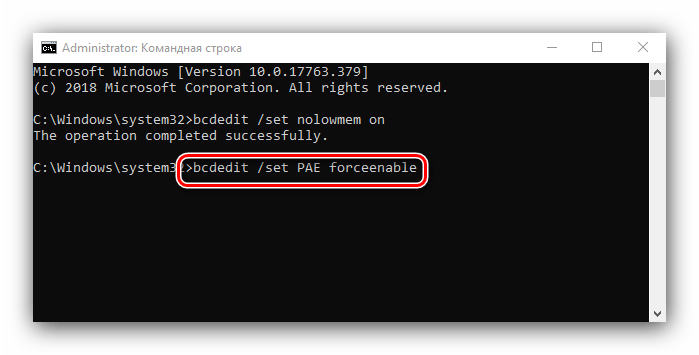 После изменения параметров закрывайте «Командную строку» и перезагружайте компьютер.
После изменения параметров закрывайте «Командную строку» и перезагружайте компьютер.
Данный метод является более продвинутой версией первого.
Способ 4: Уменьшение памяти, используемой встроенной видеокартой
Пользователи ПК или ноутбуков без дискретной видеокарты часто сталкиваются с рассматриваемой проблемой, поскольку встроенные в процессор решения пользуются «оперативкой». Часть из неё закреплена за интегрированной графикой, причём объём задействованной ОЗУ можно изменить. Делается это следующим образом:
- Войдите в БИОС (шаг 1 предыдущего способа) и переключитесь на вкладку «Advanced» или же любую, где фигурирует этот термин. Далее найдите пункты, которые отвечают за работу графической подсистемы. Они могут называться «UMA Buffer Size», «Internal GPU Buffer», «iGPU Shared Memory» и в таком роде. Обычно шаги объёма фиксированы и опустить его ниже определённого порога не получится, поэтому выставьте минимально возможное значение.
- В оболочке UEFI ищите разделы «Дополнительно», «System Configuration» а также просто «Memory».
Далее откройте разделы «Конфигурация системного агента», «Расширенные настройки памяти», «Integrated Graphics Configuration» либо подобное, и задайте требуемый объём по аналогии с текстовым БИОС.
- Нажмите клавишу F10 для выхода и сохранения параметров.
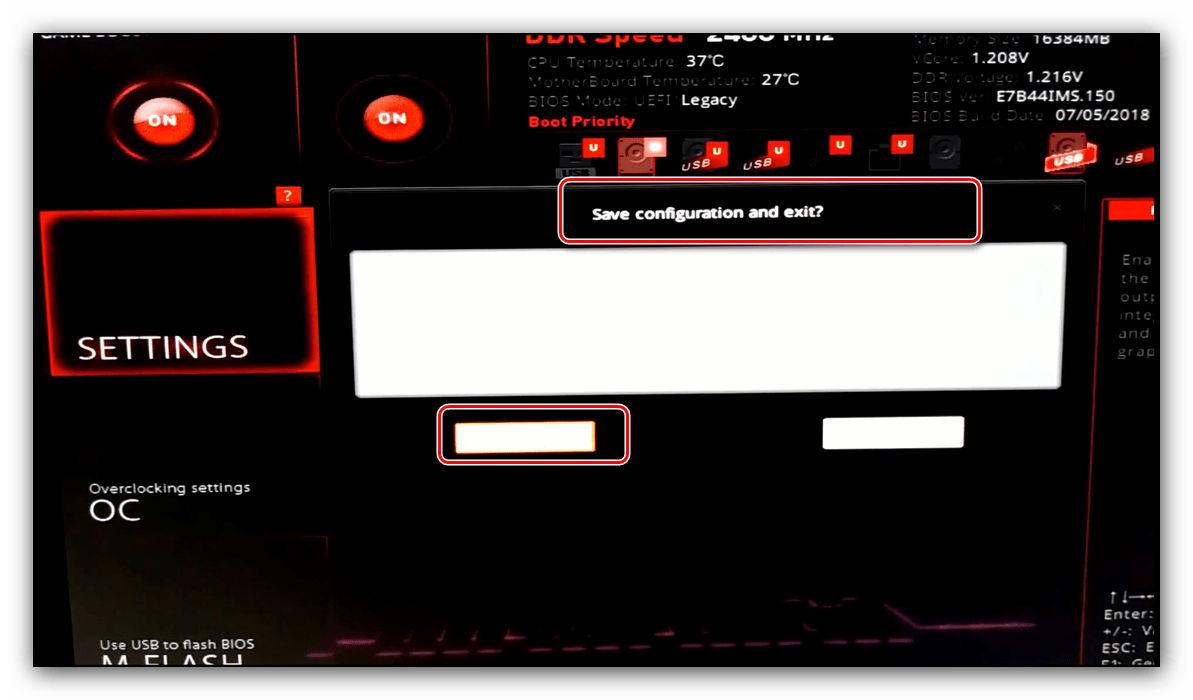
Способ 5: Проверка модулей ОЗУ
Нередко источником ошибки являются неполадки с планками оперативной памяти. Проверить их и устранить возможные проблемы можно по следующему алгоритму:
- Первым делом проверьте работоспособность «оперативки» одним из программных способов.
Урок: Проверка оперативной памяти в Windows 10
Если появятся ошибки, сбойный модуль нужно заменить.
- При исправности всех используемых элементов выключите компьютер, откройте его корпус и попробуйте поменять планки местами: часто встречаются случаи аппаратной несовместимости.
- Если сами планки разные, причина может быть именно в этом – специалисты не зря советуют приобретать китовые наборы из одинаковых комплектующих.
- Нельзя исключать и неисправности системной платы, поэтому советуем использовать заведомо рабочие элементы ОЗУ. В случае поломки главной схемы компьютера её тоже проще всего будет заменить.
Аппаратные неисправности – одна из самых редких причин описываемой проблемы, однако и самая неприятная из возможных.
Заключение
Таким образом, мы рассказали, почему в Виндовс 10 появляется сообщение о том, что используется не вся оперативная память, а также предложили варианты устранения этой ошибки.
Помогла ли Вам статья?
Пару слов в предисловие
Даже не самый продвинутый пользователь замечал, что порой установленная оперативная память физически не используется системой в её 32-х битной версии полностью. Если вы обладатель 64-х битной версии Windows, статью можно не читать.
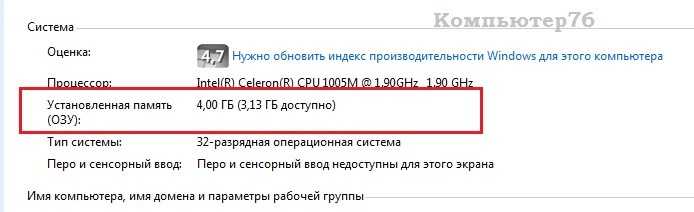
изначально у меня потерялся почти гигабайт памяти…
Обратимся к переменной напрямую через vbs скрипт – всё то же самое:
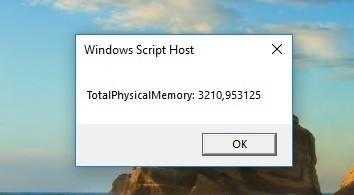
Вобщем, можно прогнать информацию по установленным планкам и видимому объёму RAM вдоль и поперёк. В статье Как проверить размер оперативной памяти об этом есть всё. Но всегда для владельцев 32-х битных версий результаты неутешительны, как и в моём случае: из двух планок DDR3 оперативной памяти объёмами 2 Гб каждая почти 1 Гиг куда-то исчез.
Почему используется не вся память
При определенных настройках в Windows 10 и Биосе под систему может быть зарезервирован некоторый объем ОЗУ, который в итоге становится недоступным. В некоторых случаях Windows не видит ОЗУ из-за неполадок на аппаратном уровне. Есть несколько решений, которые позволяют снять ограничения и использовать полный объем.
Обратите внимание, что если установлена 32-разрядная Windows 10, система будет видеть только 3,25 ГБ оперативной памяти независимо от того, сколько фактически установлено ОЗУ на компьютере. Чтобы использовать больше, нужно установить 64-разрядную версию ОС
Чтобы узнать разрядность, перейдите в Сведения о системе командой msinfo32 из окна «Выполнить» (Win + R).
Выбираем оперативную память DDR3 для компьютера: разбор характеристик и сравнение популярных моделей
В правой части окна в позиции Тип будет отображена разрядность ОС. Если указано значение x86, то установления 32-разрядная версия. Если отображается x64, то это указывает на 64-разрядную Windows 10.



























