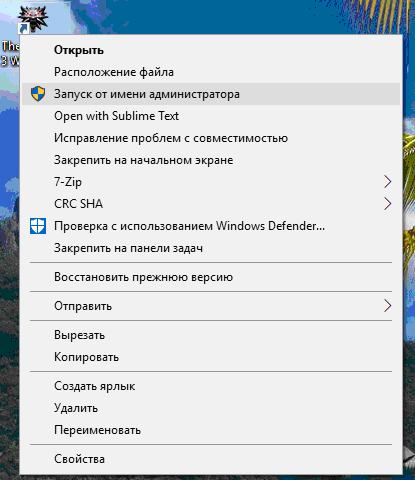Почему Windows 10 блокирует запуск программ и как это исправить?
С каждым последующим обновлением операционной системы Windows 10, пользователи замечают, что количество легальных и безопасных программ, которые система блокирует, увеличивается. При этом приложения ни то, что не запускаются, но и не устанавливаются, а выполнить любую манипуляцию невозможно даже с правами Администратора. Софт не запускается, а на экране монитора появляется сообщение о том, что «Это приложение было заблокировано в целях защиты». Причина такого поведения системы кроется в механизмах Контроля учетных записей (UAC), которые блокируют сторонние приложения с просроченной или отозванной цифровой подписью. Поэтому, рассмотрим способы, как разблокировать приложение в ОС Windows 10.
Отключение UAC с целью разблокирования приложения
Если на Windows 10 у вас не получается выполнить установку программ, первое что нужно сделать, это отключить Контроль учетных записей. Для этого стоит выполнить следующее:
Жмём «Пуск» и в строку поиска вводим следующий запрос: «Изменение параметров контроля учетных записей» или просто вводим «UAC».
Откроется новое окно. Перетаскиваем ползунок в положение «Никогда не уведомлять».
Важно отметить, что UAC можно отключить с помощью редактора реестра. Для этого необходимо проделать следующие действия:. Жмём «Win+R» и вводим «regedit»
Жмём «Win+R» и вводим «regedit».
Появится окно редактора реестра. Переходим по ветке «HKEY_LOCAL_MACHINE\Software\Microsoft\Windows\CurrentVersion\Policies\System». В окне справа находим параметр «EnableLUA» и выставляем ему значение «0».
После отключения Контроля учетных записей вы сможете устанавливать множество приложений без каких-либо блокировок.
Удаление цифровой подписи как метод разблокирования приложения
Во многих случаях блокировка приложений появляется тогда, когда система сталкивается с софтом, имеющим просроченную цифровую подпись. Если вы уверены в том, что ваша программа полностью безопасна, цифровую подпись можно удалить. Однако перед удалением стоит проверить её наличие. Для этого необходимо выполнить следующее:
Открываем файл, который нужно проверить. Далее выбираем «Файл», «Сведения», «Сведения о цифровой подписи».
Убедившись в том, что подпись имеется, стоит её удалить. Для этого открываем программу FileUnsigner и читаем инструкцию о том, как удалить цифровую подпись с помощью данного софта.
После удаления данного элемента можно произвести установку программ на компьютер с Windows 10. Система не будет блокировать запуск приложений и установочный файл софта.
Использование Локальной политики безопасности для блокировки и разблокировки софта
Еще один способ, как заблокировать и разблокировать приложение – это использовать инструмент «Локальные политики безопасности». Для того, чтобы создать исключения для программы, стоит выполнить следующее:
Жмём «Win+R» и вводим «secpol.msc».
Откроется новое окно. Выбираем «Параметры безопасности», «Политики управления приложениями», «AppLocker» и выбираем «Исполняемые правила».
Справа на пустом месте нажимаем правой кнопкой мыши и выбираем «Создать правило…».
Откроется окно Мастера создания новых правил. Жмём «Далее».
Появится еще одно окно. Здесь нам нужно поставить отметку «Разрешить» или «Запретить» запуск программы. Оставляем раздел «Все» пользователи и жмем «Далее».
В следующем окне мы выбираем «Издателя», так как хотим заблокировать или разблокировать программу.
В новом окне нажимаем на кнопку «Обзор» и указываем путь к файлу приложения.
Добавив файл, ползунком указываем уровень доверия к файлу. Либо разрешаем его запуск, либо блокируем.
Нажимаем на кнопку «Создать». Правило готово. Теперь, чтобы система его приняла, стоит запустить командную строку с правами Администратора и ввести следующее: gpupdate /force. Локальные политики будут обновлены. Софт будет разблокированный или заблокированный (в зависимости от того, что вы указали).
Таким образом, любая настройка правил для той или иной программы позволяет её запускать или блокировать на компьютере с Windows 10, чего, в принципе, мы и добивались.
В домашней версии
Установленный набор функции в Windows Home не позволяет пользоваться многими функциями. Если нет желания разбираться с оснасткой, действуйте через реестр.
- Win + R.
- Вводим
- Переходим по адресу HKLM, затем SOFTWARE, далее Microsoft\Windows\CurrentVersion\Policies\System.
- Находим ключ
- Сбрасываем его в нуль.
Можете вообще удалить для возврата к состоянию Не определено. Этот вариант даже безопаснее, так как именно он существовал в исходном состоянии системы. Из сказанного также следует, что ключ может отсутствовать. Тогда его нужно создать (тип REG_DWORD указан на скрине) и присвоить значение.
Как обойти блокировку при установке приложений в Windows 10
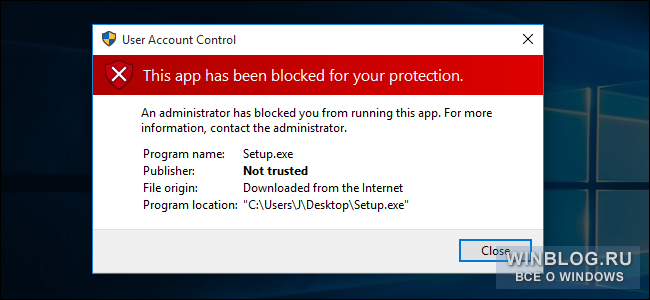
В большинстве случаев обходить блокировку не следует. Раньше файловая безопасность и защита от вредоносного ПО в Windows была весьма посредственной, но за прошедшие годы разработчики Microsoft постепенно укрепили кордоны на пути зловредных программ, так что теперь риск случайно установить что-то опасное практически равен нулю – спасибо цифровым подписям драйверов, сертификатам, контролю учетных записей и прочим подобным технологиям.
Если вы в раздражении нагуглили эту статью, потому что Windows 10 запрещает вам установить желанное приложение, сначала сделайте глубокий вдох, успокойтесь и подумайте: а откуда взялся установочный файл? Вы тщетно пытались подключить к Windows 10 старый сканер 2004 года выпуска и в отчаянии скачали драйвер с подозрительного сайта типа SuperAwesomeFreeAndTotallyNotMalwareDrivers.com? В таком случае лучший выход – смириться и купить новый сканер, а не искать лазейки в полезной системе безопасности, которая отнюдь не напрасно блокирует установку крайне подозрительного установщика с сайта сомнительного качества.
Но могут быть и другие ситуации. Драйвер скачан прямо с сайта производителя, однако не запускается в Windows 10 по техническим причинам – например, из-за некорректного или просроченного сертификата (а вовсе не из-за вирусного заражения). В таком случае попытка обойти блокировку вполне обоснованна.
Еще раз подчеркнем: обходить защиту следует только в том случае, если вы на сто процентов уверены, что пытаетесь установить абсолютно безопасное приложение. Скачали его с официального сайта Hewlett-Packard? Тогда вперед. С какого-нибудь «левого» портала? Смиритесь и забудьте.
Как обойти блокировку?
Возникающая при установке ошибка выглядит весьма любопытно. В строке заголовка указано: «Контроль учетных записей пользователей» (User Account Control), – но возникает эта ошибка даже в том случае, если контроль учетных записей выставлен на минимум или вовсе отключен. Текст ошибки гласит: «Это приложение заблокировано в целях защиты», – а ниже: «Администратор заблокировал выполнение этого приложения. За дополнительными сведениями обратитесь к администратору» (An administrator has blocked you from running this program. For more information, contact the administrator).
Само по себе это не удивительно: блокировка установки программ для учетных записей без прав администратора – распространенная практика в операционных системах. Однако ошибка появляется даже при запуске установки из-под учетной записи администратора. Кроме того, даже если нажать на файле правой кнопкой мыши и выбрать пункт «Запуск от имени администратора» (Run as administrator), вылезет та же самая ошибка.
Однако обойти блокировку (что следует делать, напомним, только при полной уверенности в безопасности установочного файла) можно через командную строку.
Обратите внимание: есть и другое решение, которое предусматривает использование скрытой учетной записи администратора Windows. Нужно выйти из обычной учетной записи (даже если она с правами администратора) и войти в другую – с именем «Администратор» – для запуска заблокированной программы
После этого нужно выйти из административной учетной записи и отключить ее. Этот прием работает, но мы упоминаем о нем только ради полноты картины – тратить время и рисковать, создавая специальный аккаунт администратора, не стоит (ведь не факт, что вы потом не забудете его отключить).
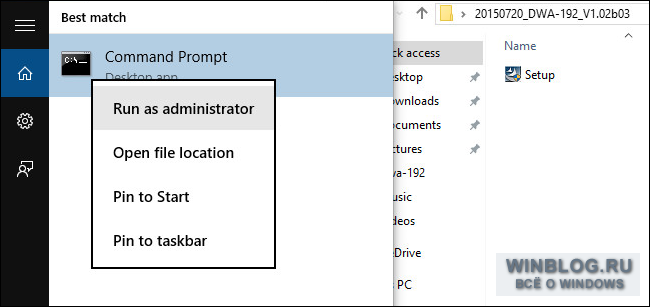
Итак, запуск установочного файла от имени администратора не помогает. Но если запустить от имени администратора командную строку, установочный файл в ней будет работать. Для этого откройте меню «Пуск» (Start), введите в строке поиска «cmd.exe», нажмите на ссылке, появившейся в результатах поиска, правой кнопкой мыши и выберите «Запуск от имени администратора».
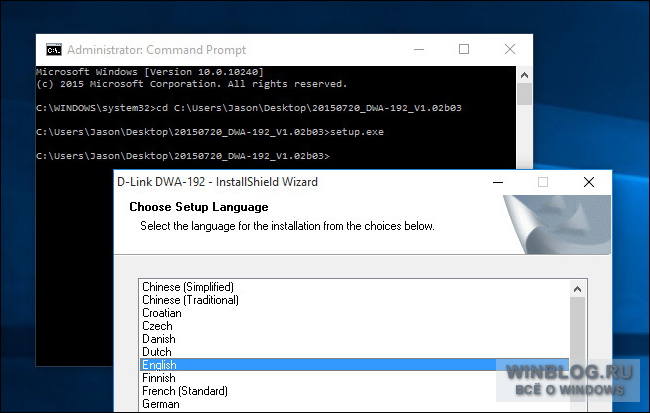
Теперь с помощью команд перейдите к папке, в которой находится установочный файл, и запустите его, как показано на скриншоте выше. При запуске через командную строку от имени администратора ошибка не возникает.
Еще раз подчеркнем: мы не рекомендуем легкомысленно пользоваться этим приемом. Но если вы столкнетесь с тем, что не можете запустить вполне безопасный драйвер с некорректной цифровой подписью (и не собираетесь дожидаться – возможно вечно – пока производитель исправит ошибку), тогда описанный способ вам очень пригодится.
Как исправить ошибку «Администратор заблокировал выполнение этого приложения»
Предупреждение о появлении сомнительного приложения появляется не беспочвенно. Поэтому запуск утилиты должен совершаться только, если юзер полностью уверен, что программа не нанесет вреда устройству.
Запуск утилит от имени Администратора
Существует два варианта запуска файла с расширением exe. В первом случае можно открыть приложение с правами админа. Во втором – войти в аккаунт с расширенными полномочиями.
Для того чтобы открыть инсталлятор, потребуется выполнить следующее:
Этот способ работает не всегда. Иногда для выполнения каких-либо действий приходится задействовать учетку с исключительными правами. В «десятке» эта учетная запись отключена по умолчанию в целях защиты, так как в ней задействованы максимальные права на изменение конфигураций компьютера. Для запуска учетки потребуется помощь встроенной службы – Командной строки.
Перед пользователем предстанет экран блокировки, в нижнем левом углу отобразится включенный пользователь. Для входа аккаунт нужно пройти стандартную процедуру ввода логина и пароля.
«Редактор групповой политики»
Этот метод подразумевает вмешательство в функционирование систем, поэтому неопытному пользователю рекомендуется применять его с особой осторожностью. После использования инструмента Виндовс приложения будут открываться без предварительной проверки. Запустить Редактор можно в следующей последовательности:
Запустить Редактор можно в следующей последовательности:
После юзеру потребуется перезагрузить компьютер. Если на девайсе установлена Домашняя версия системы, этот вариант не подходит, так как в ней не предусмотрен Редактор групповой политики.
Разблокировка через «Свойства»
Для некоторых пользователей описанные выше инструкции могут показаться сложными. Для исправления ошибки в качестве упрощенного варианта можно воспользоваться Командной строкой.
Для выполнения операции понадобится:
Заблокированный системой файл должен запуститься. Если Виндовс снова запретил запуск, можно воспользоваться следующим методом.
Командная строка
Инструмент также способствует решению проблемы с блокировкой утилиты. Для этого понадобится сделать следующее:
После выполнения всех шагов утилита должна запуститься в обычном режиме.
Отключение функции SmartScreen
Встроенная утилита предотвращает проникновение вредоносного ПО в систему. Софт может отключить некоторые исполняемые файлы. Чтобы снять блокировку с необходимого элемента, потребуется временно отключить защитный фильтр.
Предварительно можно воспользоваться предыдущим методом и установить в «Свойствах» флажок рядом с пунктом «Разблокировать». Если эта манипуляция не помогла, выполнить следующее:
После этого юзеру нужно снова попробовать записать файл. Если операция прошла успешно – снова включить фильтр, чтобы восстановить защиту от вирусных угроз.
Удаление цифровой подписи
Поскольку возникновение сообщения о блокировке имеет отношение к цифровой подписи, удаление ее, возможно, поможет исправить ситуацию.
Выполнить процедуру можно с помощью сторонних ресурсов, например, File Unsigner:
Перед запуском приложения желательно на время отключить антивирусную программу, так как она может заблокировать его работу.
Изменение параметра Редактора реестра
Преимущественно способ применяется в Домашней версии Винды, где не предусмотрен Редактор групповой политики. Инструмент располагается с системной папке, где требуются права администрации.
Воспользоваться инструментом можно по следующей схеме:
После перезагрузки ОС приложение должно запуститься. Рекомендуется вернуть вашим системным настройкам прежнее состояние.
Снять блокировку с исполняемого файла можно разными методами. Операция выполняется только в случае, если пользователь гарантированно уверен в безопасности инсталлятора. В Домашней версии Винды оптимально применить Редактор реестра. Для остальных версий доступны все способы. В большинстве случаев, исполняемый файл можно разблокировать встроенными инструментами или скачанными приложениями.
Способы убрать «Это приложение заблокировано в целях защиты» и исправить запуск программы
Есть несколько способов запустить программу, для которой вы видите сообщение о том, что «Администратор заблокировал выполнение этого приложения».
Использование командной строки
Самый безопасный из способов (не открывающий «дыр» на будущее) — запуск проблемной программы из командной строки, запущенной от имени администратора. Порядок действий будет следующим:
Использование встроенной учетной записи администратора Windows 10
Этот способ исправить проблему подойдет только для установщика с запуском которого происходят проблемы (поскольку каждый раз включать и выключать встроенную учетную запись администратора — не удобно, а держать ее постоянно включенной и переключаться для запуска программы — не лучший вариант).
Суть действий: включаем встроенную учетную запись Администратора Windows 10, входим под этой учетной записью, устанавливаем программу («для всех пользователей»), отключаем встроенную учетную запись администратора и работаем с программой в своей обычной учетной записи (как правило, уже установленная программа будет запускаться без проблем).
Отключение блокировки приложений в редакторе локальной групповой политики
Этот способ потенциально опасен, поскольку позволяет не доверенным приложениям с «испорченными» цифровыми подписями запускаться без каких-либо сообщений от контроля учетных записей от имени администратора.
Выполнить описанные действия можно только в редакциях Windows 10 Профессиональная и Корпоративная (для Домашней редакции — см. способ с редактором реестра далее).
После этого программа должна будет запуститься. Если вам требовался однократный запуск данного приложения, настоятельно рекомендую вернуть параметры локальной политики безопасности в исходное состояние тем же самым образом.
С помощью редактора реестра
Это — вариант предыдущего способа, но для Windows 10 Домашняя, где не предусмотрен редактор локальной групповой политики.
Готово, после этого приложение, вероятнее всего запустится. Однако, ваш компьютер будет под угрозой, и я настоятельно рекомендую вернуть значение EnableLUA в 1, как было до изменений.
Удаление цифровой подписи приложения
Поскольку появление сообщения об ошибке Приложение заблокировано в целях защиты имеет своей причиной проблемы с цифровой подписи исполняемого файла программы, одно из возможных решений — удаление цифровой подписи (не выполняйте этого для системных файлов Windows 10, в случае, если проблема происходит с ними, выполните проверку целостности системных файлов).
Сделать это можно с помощью небольшого бесплатного приложения File Unsigner:
На этом цифровая подпись приложения будет удалена, и оно запустится без сообщений о блокировке администратором (но, иногда, с предупреждением от SmartScreen).
А вдруг и это будет интересно:
Почему бы не подписаться?
Ваша статья мне очень помогла. Не программист, не сисадмин, а бухгалтер) Спасибо! Реально очень нужно было для меня.
Спасибо помогло. Зачем такие проблемы при установке принтера?
У меня такая вылазит, на планировщик задач и ТД, короче системные, что делать?
Не помогло с устранением запуска Управлением диска и Диспетчером устройств.
File Unsigner — само то, в миг проблема решилась. Спасибо.
Спасиб неимоверный за эту утилитку — FileUnsigner, пригодилась для совершенно другой цели — DELL считает, что мой INSPIRON N5110, и все его дрова не годятся для винды 10… а они годятся, по факту, только с бубнами танцевать приходится… отныне — никаких яблокоподобных марок! З.Ы. пардон за спам — накипело…
Большое Вам спасибо, очень помогло
А при включении принтера появляется какой-то новый диск G типа флешки? Если да, видимо ему не нравится автоматически запускаемый файл оттуда. Можно попробовать вручную зайти на этот диск и запустить файл установщик.
Здравствуйте, а что делать если в процессе установки окно просто закрывается? Или это уже проблема самого приложения?
Здравствуйте. Скорее всего действительно с самим приложением что-то не так. Но еще теоретически может оказаться влияние антивируса.
Всё получилось с первого раза, спасибо
После отключения блокировки приложений в редакторе локальной групповой политики и перезагрузки системы я больше не смог включить систему. Получал синий экран с ошибкой ядра. По какому-то невероятному совпадению, час до этого у меня была создана точка восстановления системы (создаётся каждый месяц), система самостоятельно восстановилась с этой точки и, кстати, проблема эта исчезла. Так что имейте в виду — делайте точки восстановления ВСЕГДА.
Спасибо за помощь в решении проблемы. Три дня ничего не могла сделать, пока не нашла вашу статью.
Спасибо, принтер установился через командную строку.
Воспользуемся возможностью удаления цифровой подписи проблемного файла
Исключительностью способа является эксплуатация приложения стороннего разработчика, как, например, FileUnsigner.
1. Загружаем его с сайта разработчика по адресу http://www.fluxbytes.com/downloads.
Перейдя на страницу, просто жмём по иконке архива с названием FileUnsigner и дожидаемся момента окончания загрузки приложения.
2. Полученный файл следует распаковать при помощи интегрированного в Windows 10 или постороннего архиватора.
3. Выполняем FileUnsigner.exe, предварительно деактивировав активную защиту антивирусной программы.
4. Посредством функции drag&drop перетаскиваем файл, который хотим запустить, в окно FileUnsigner и не отпускаем левую кнопку до появления надписи: «Открыть при помощи…».
5. Ждем, пока в появившемся окошке (программа является консольной — не содержит интерфейса) не появиться надпись: «Press any key to exit».
6. Нажимаем по любой клавише клавиатуры для завершения функционирования приложения с последующим закрытием окна консоли.
7. Вызываем программу, с запуском которой появилась проблема, и жмём «Да» в известном еще в Windows 7 диалоге.
В итоге приложение запустится и будет функционировать в штатном режиме.
Преимуществами метода являются: отсутствие необходимости дважды изменять настройки операционной системы, а недостатком — использование посторонней утилиты. Дабы избежать отрицательных последствий запуска программы, ее стоит загружать только с официального ресурса разработчика.
В этой инструкции — подробно о том, почему появляется ошибка «Это приложение заблокировано в целях защиты» в Windows 10 и о том, как убрать это сообщение и запустить программу
Обратите внимание: если вы видите сообщение о блокировке приложения или программы, но ничего о целях защиты, это может быть иная ситуация, для которой существуют отдельные решения, описанные в руководстве: Это приложение заблокировано вашим системным администратором — что делать. См. также: Как исправить ошибку «Невозможно запустить это приложение на вашем ПК»
также: Как исправить ошибку «Невозможно запустить это приложение на вашем ПК».
Примечание: как правило, ошибка появляется не на пустом месте и связана с тем, что вы запускаете что-то действительно нежелательное, загруженное с сомнительного источника. Поэтому, если вы решили приступать к шагам, описанным далее, вы делаете это, беря всю ответственность на себя.
Редактируем реестр
Этот способ, как мы уже говорили выше, подойдет для версии Windows 10 Home, в которой не предусмотрен редактор локальной политики. Открываем редактор реестра (здесь можете прочитать, как это быстро сделать).
Переходим в редакторе по указанному на скриншоте пути. В последней папке «System» находим параметр EnableUA. Кликаем на него два раза левой кнопкой мышки и выставляем значение 0. Нажимаем «ОК», выходим из редактора и перезагружаем компьютер.
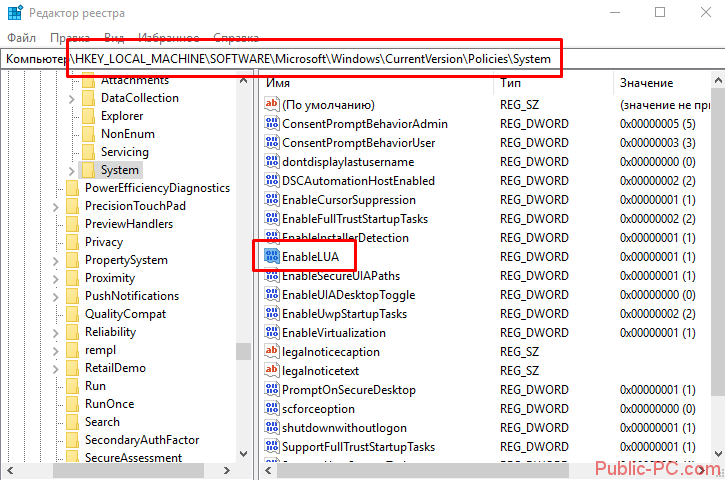
Опять-таки, после установки проблемной программы зайди в редактор снова и поменяйте значение параметра на 1 – целях безопасности вашего компьютера.
«Это приложение заблокировано в целях защиты» — что это за сообщение системы
Если ОС Windows 10, это приложение заблокировано в целях защиты, как отключить? Существует несколько способов, как решить проблему. Но прежде пользователю необходимо ознакомиться с основными причинами активации встроенной защиты Виндовс.
Уведомление о блокировке запускаемого стороннего приложения ОС Windows 10
Одна из причин, когда у сторонней программы или приложения, которое пытается установить пользователь на ПК, повредилась или истекла цифровая подпись. Если, конечно, речь идет на 100 % безопасных программных обеспечениях, где вероятность «подхватить» вирусы отсутствует.
Цифровая подпись – это сертификат, выдаваемый корпорацией Microsoft. Наличие сертификата указывает на полную безопасность использования ПО. Разработчики различных программ и игр постоянно отправляют заявки в Майкрософт для получения этого сертификата. После одобрения разработчики обязаны регулярно обновлять его по истечении срока давности и при серьезных обновлениях.
Обратите внимание! Отключать встроенную защиту можно лишь в том случае, если пользователь уверен, что установочный файл полностью безопасен. Также Windows 10 не дает запустить программу, если само стороннее приложение представляет собой потенциальную угрозу операционной системе
В таких ситуациях цифровые подписи поддельные и алгоритмы встроенной защиты способны это заподозрить. Также подпись может отсутствовать вообще или быть запрещенной ОС
Также Windows 10 не дает запустить программу, если само стороннее приложение представляет собой потенциальную угрозу операционной системе. В таких ситуациях цифровые подписи поддельные и алгоритмы встроенной защиты способны это заподозрить. Также подпись может отсутствовать вообще или быть запрещенной ОС.
Удаление цифровой подписи программы
Иногда блокировка выполнения приложения связана с проблемной цифровой подписью, тогда ее удаление решает проблему. Воспользуемся для этих целей утилитой FileUnsigner.
Данную процедуру не следует применять относительно файлов системы Windows, так как это может вызвать непредвиденные сбои в работе системы.
Скачайте программу FileUnsigner с сайта разработчика: https://www.fluxbytes.com/software-releases/fileunsigner-v1-0/. Извлеките из скачанного архива исполняемый файл (у него будет расширение .exe).

Перенесите извлеченный файл программы в директорию приложения, проблему которого желаете решить. Перетяните мышкой необходимое приложение на иконку «FileUnsigner.exe».
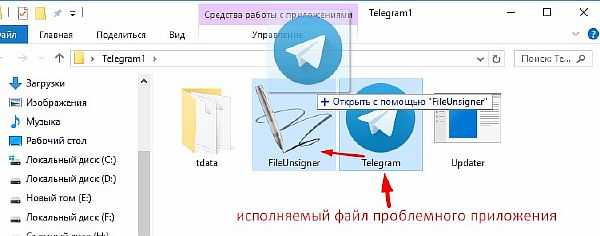
Также можно воспользоваться консолью, введя:
путь_к_filesigner.exe путь_к_необходимому_приложению.exe
Расположение приложения можно скопировать из его «Свойств». Как это сделать, было описано в пункте «Применение командной строки для запуска приложения».
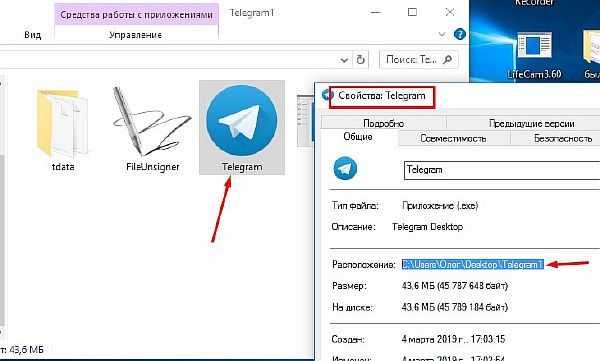
Например, покажу, как может выглядеть путь. Смотрим расположение исполняемого файла Telegram и FileUnsigner. Значит в командную строку нужно вписать два следующих пути, поставив между ними один пробел и нажать «Enter»:
C:\Users\Олег\Desktop\Telegram1\FileUnsigner.exe C:\Users\Олег\Desktop\Telegram1\Telegram.exe
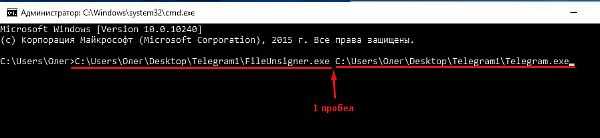
При успешном выполнении задачи консоль выдаст результат «Successfully unsigned», то есть подпись успешно удалена, после чего исправленная программа откроется без уведомления о срабатывании защиты. Данное окно можете закрыть кликом по крестику.
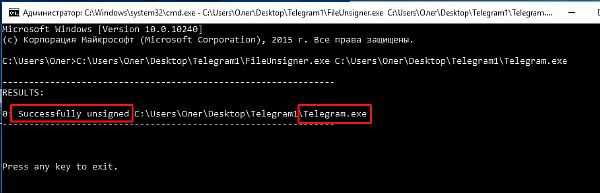
Ошибка «Приложение заблокировано в целях защиты» почти всегда решается представленными в статье методами, однако также может потребовать более детального рассмотрения. Помните, что цель операционной системы – защитить компьютер от вероятной угрозы, и, возможно, от запускаемого приложения действительно следует отказаться, или найти его более безопасную версию.
Об авторе: Олег Каминский
Вебмастер. Высшее образование по специальности «Защита информации». Создатель портала comp-profi.com. Автор большинства статей и уроков компьютерной грамотности
Как исправить
Прежде чем лезть в настройки системы попробуйте запустить приложение c администраторскими правами. Для этого правой кнопкой щёлкните по ярлыку приложения и в выпадающем меню выберите пункт «запуск от имени администратора».
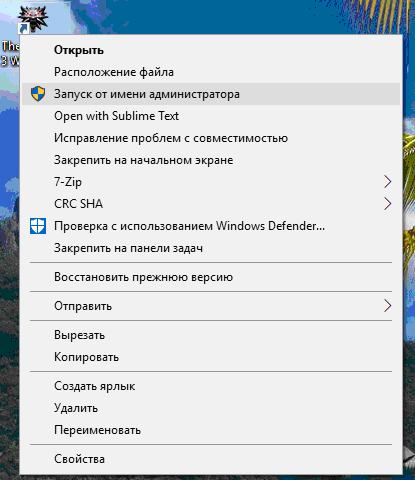
Запуск приложения от имени администратора
Если это не помогло, нужно проверить сценарии групповых политик на запрет запуска приложения. Сделать это можно, запустив соответствующую оснастку через команду выполнить:
Нажать Win+R
и ввести gpedit.msc.
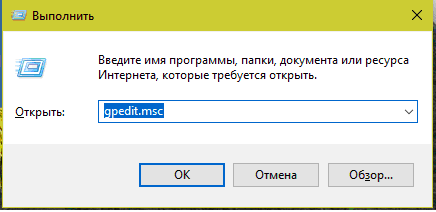
Вход в редактор групповой политики в Windows 10
Откроется окно редактора групповых политик:
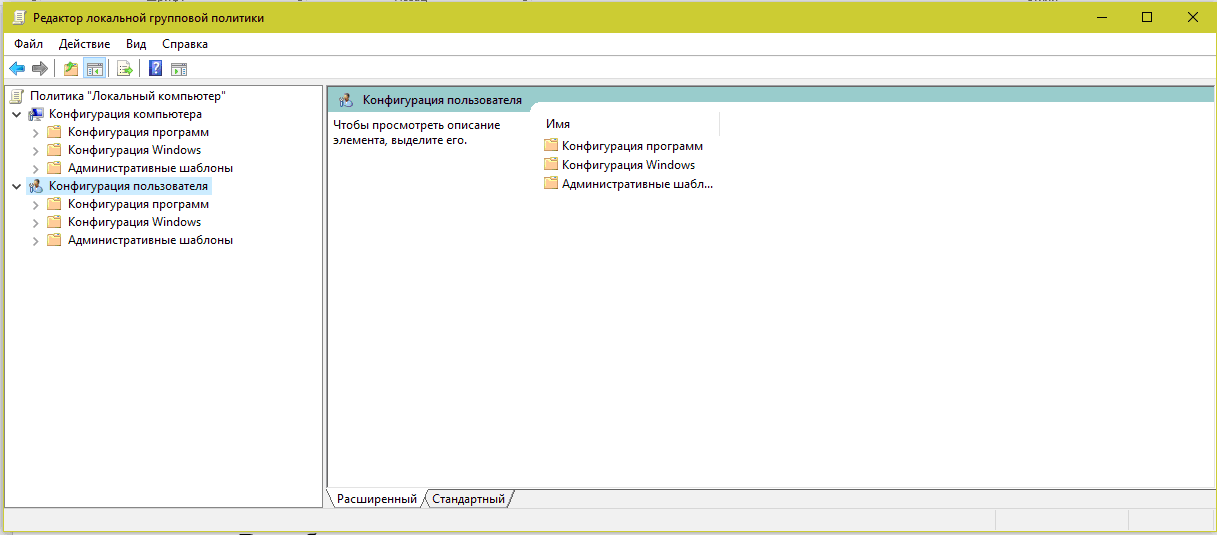
Окно редактора групповых политик
Конфигурация пользователя -> Административные шаблоны -> Система
.
В правом окне выделите пункт «не запускать указанные приложения Windows
».
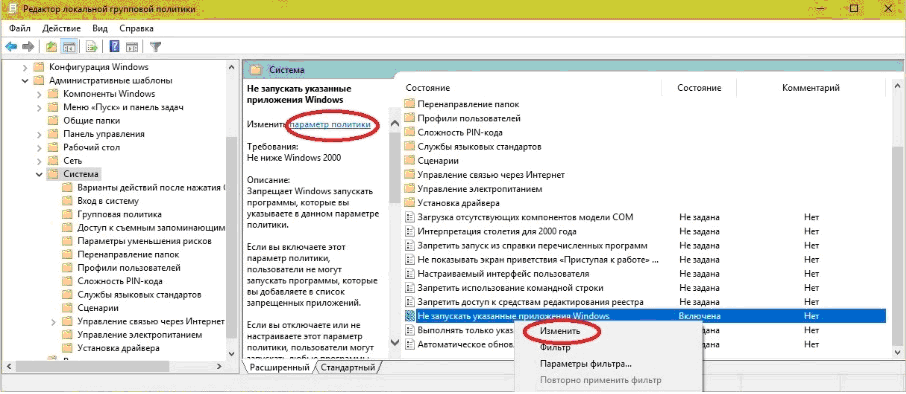
Переход по указанному пути
Вызовите контекстное меню на политике и выберите пункт «изменить
» или щёлкните по соответствующей ссылке.
В открывшемся окне выберите пункт «Отключено
» или «Не задано
». И нажмите ОК.
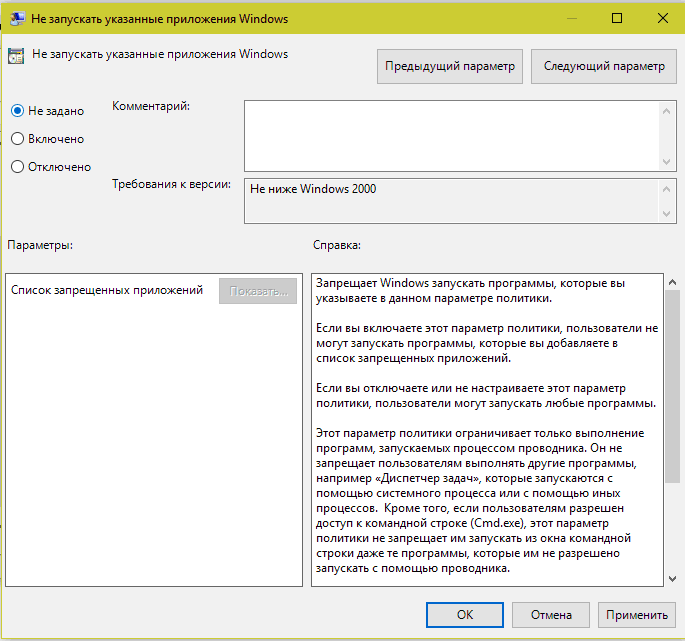
Изменения параметров
Для применения настроек перезагружаем компьютер.
Это приложение заблокировано в целях защиты
Если вы, при попытке открытия определенной проги, столкнулись с проблемой, когда появляется сообщение «это приложение заблокировано в целях защиты» можно попробовать ее исправить одним из нескольких способов, представленных ниже. Но предварительно необходимо определить, какая именно версия Виндовс 10 установлена на вашем ПК. Для этого:
- Кликнете правой кнопкой мыши на значке «Мой компьютер».
- Выберете вкладку «Свойства».
- В рубрике «Просмотр сведений о вашем компьютере» вы увидите версию вашего ПК: Домашнюю или Профессиональную (Рисунок 2).
После этого можете выбрать подходящий метод снятия ограничений.
Рисунок 2. Окно просмотра сведений о вашем компьютере
Через командную строку
Один из наиболее действенных способов открытия проблемного софта – посредством командной строки от имени администратора.
Сделать это можно следующим образом:
- В поиске на панели задач ввести «Командная строка».
- Кликнуть по файлу правой кнопкой мыши.
- Выбрать «Запустить от имени администратора».
- Ввести путь к блокированному софту.
- Дождаться запуска программы, не выключая командной строки (Рисунок 3).
Это самый простой и безопасный способ открытия файла с ограниченным доступом, когда программа заблокирована в целях защиты. Остальные методы подразумевают некоторую долю риска, но являются не менее эффективными.
Рисунок 3. Окно командной строки с командой на запуск приложения
Запускаем приложение с правами администратора
Использование встроенной учетной записи администратора Windows 10 подходит только для уже установленных программ, запуск которых ограничен по причине просрочки цифровой подписи. Для открытия таких файлов необходимо войти под учетной записью администратора, установить в настройках доступ к программе «для всех пользователей», затем, отключить учетную запись и работать под своей учетной записью, при этом сообщение, что программа заблокирована в целях защиты появляться не будет (Рисунок 4).
Главное неудобство этого метода состоит в том, что придется постоянно менять учетную запись для открытия одного файла
Потому, если вы планируете его многоразовое использование, рекомендуется обратить внимание на следующий способ его открытия. Вы можете выбрать массу различных приложений для Windows 10 в нашем специальном разделе
Рисунок 4
Окно запуска приложения с правами администратора
Рисунок 4. Окно запуска приложения с правами администратора
Редактируем локальную групповую политику
В этом случае юзер сильно рискует, потому что таким образом можно запустить любую непроверенную программу даже с испорченной цифровой подписью. При этом система не будет выдавать сообщение от контроля учетных записей, что программа заблокирована в целях защиты. Кроме того, этот метод работает только для двух редакций Windows 10: Профессиональная и Корпоративная.
Для того чтобы открыть блокированный софт посредством редактирования локальной групповой политики, необходимо:
- Нажать Win+R на клавиатуре.
- Ввести команду gpedit.msc.
- Выбрать раздел «Конфигурация компьютера», откуда перейти в «Конфигурация Windows», кликнуть «Локальные политики», а затем — «Параметры безопасности».
- Два раза кликнуть на: «Контроль учетных записей: все администраторы работают в режиме одобрения администратором».
- Установить флажок «Отключен» (Рисунок 5).
- Осуществить перезагрузку системы.
После осуществления представленных действий, программа должна заработать. Если вам нужен был одноразовый доступ к ней, после пользования файлом лучше вернуть все параметры в исходное положение и снова перезагрузить компьютер. Но в таком случае больше подойдет метод открытия файла через командную строку или посредством смены учетной записи.
Рисунок 5. Параметры UAC в редакторе локальной групповой политики Windows 10
Редактируем реестр
Если у вас Домашняя редакция операционной системы, и вы получили сообщение, что Windows 10 заблокировал приложение, можно использовать следующий способ:
- Кликнуть Win+R на клавиатуре.
- Написать regedit.
- В редакторе перейти в раздел HKEY_LOCAL_MACHINE\ SOFTWARE\ Microsoft\ Windows\ CurrentVersion\ Policies\ System.
- Кликнуть на «EnableLUA», расположенном справа.
- В строке поставить «0» (Рисунок 6).
- Нажать «Ок», чтобы согласиться с изменениями.
- Перезагрузить систему.
После этого прога обязательно запустится, но так как ПК будет оставаться под угрозой для остальных непроверенных программ, после его использования, желательно снова осуществить те же действия и в строке «EnableLUA» вернуть значение «1».
Рисунок 6. Окно изминения параметра EnableLUA в реестре
Решение проблемы в Windows 10 «Корпоративная» и «Профессиональная»
В варианте «десятки» Enterprise и Proffesional при возникновении блокировки необходимо попробовать сделать запуск файла с правами администратора либо деактивировать вообще блокировку через системное окно «Редактор локальной групповой политики».
Запуск утилит от имени администратора
Открыть программу с правами администратора можно следующим образом:
- Щёлкаем правой клавишей по исполняемому файла с расширением exe правой клавишей мышки один раз — в вызванном меню выбираем опцию «Запуск от имени администратора».В контекстном меню заблокированного файла нажмите на «Запуск от имени администратора»
- Если данный способ не срабатывает, используем встроенную «учётку» администратора в «десятке». Сперва нам нужно раскрыть консоль «Командная строка», которая обладает правами администратора. Первый способ запуска — через панель «Поиск». Пишем в строке команду cmd либо «Командная строка».В «Поиске» введите команду cmd
- Щёлкаем по классической утилите правой клавишей мышки и выбираем открытие интерфейса с правами администратора.Запустите консоль с правами администратора
- Кликаем по «Да», чтобы разрешить системной утилите изменять параметры вашей «операционки».Нажмите на «Да», чтобы разрешить системе вносить изменения в системе
- Ещё один способ запуска — через окошко «Выполнить». Зажимаем R и Win — набираем ту же команду cmd. Выполняем её с помощью одновременно зажатых клавиш Ctrl + Shift + Enter.В окошке «Выполнить» вставьте и выполните cmd
- В тёмном окне консоли вводим или вставляем код net user Администратор /active:yes. Если у вас английская версия ОС, пишете Administrator. Жмём на «Энтер».В окне «Командной строки» вставьте net user Администратор /active:yes
- Команда практически тут же выполнится системой. Закрываем окно консоли и открываем заблокированный файл.Когда команда будет выполнена, закройте консоль и запустите программу
Отключение блокировки приложений в «Редакторе локальной групповой политики»
Описанный далее способ является эффективным, но довольно опасным. Он подразумевает полное отключение функции: все приложения будут открываться без предварительной проверки подписи. Выполните простые шаги:
- Вызываем универсальное окно для запуска утилиты под названием «Выполнить» через R и Win — набираем код gpedit.msc. Щёлкаем по ОК.Вставьте на панели код gpedit.msc и нажмите на ОК
- В редакторе переходим в первый большой каталог «Конфигурация компьютера».Откройте первый каталог «Конфигурация компьютера»
- Теперь по очереди раскрываем вложенные друг в друга разделы: «Конфигурация Windows» — «Параметры безопасности» — «Локальные политики» — и вновь «Параметры безопасности».Дойдите до раздела «Параметры безопасности»
- В большом перечне ищем строчку политики о контроле учётных записей касательно администраторов. Дважды щёлкаем по ней.В перечне политик отыщите пункт «Контроль учётных записей: все администраторы…»
- В первой вкладке ставим значение для отключения и жмём на клавишу «Применить» в правом нижнем углу.Поставьте «Отключено» и сохраните изменения
- Закрываем все окна и перезагружаем «операционку». После удачного запуска файла и установки программы желательно поставить для описанной политики снова значение «Включено», так как в противном случае вы рискуете безопасностью системы.
Почему блокируется запуск программы
Виновником невозможности нормально запустить файл является цифровая подпись. Она может быть повреждена, подделана злоумышленниками, запрещена в настройках или иметь истекший срок действия.
Следует тщательно ознакомиться с текстом сообщения, просмотреть сведения о сертификате издателя. Возможно, защитная функция сработала не зря, и файлу действительно нельзя доверять.
Тем не менее многие пользователи отмечают, что тревога в Windows 10 срабатывает в отношении заведомо безопасных приложений. Например, при попытке запустить установку устаревших драйверов, загруженных с сайта производителя или скопированных с комплектного диска. Такая ситуация требует решения внутри системы, поскольку повторное скачивание софта не поможет.