Сброс Центра обновления Windows с помощью командной строки в Windows 11
В качестве альтернативы также можно сбросить все компоненты Центра обновления Windows с помощью команд для устранения наиболее распространенных проблем. Обычно это лучший вариант решения проблем с системой обновлений в Windows 11.
Чтобы сбросить Центр обновления Windows вручную с помощью командной строки в Windows 11, выполните следующие действия:
- Открыть Поиск.
- Найти Командная строка и щелкните правой кнопкой мыши верхний результат и выберите Запустить от имени администратора.
- Введите следующие команды, чтобы остановить фоновую интеллектуальную службу передачи (BITS), службу обновления Windows и службу криптографии, а затем нажмите Enter на каждой строке:
net stop bits net stop wuauserv net stop appidsvc net stop cryptsvc
Подсказка: Возможно, вам придется запустить команду несколько раз, пока вы не увидите сообщение об успешной остановке службы.
- Введите следующую команду, чтобы удалить все qmgr*.dat файлы, созданные BITS с вашего ПК. и нажмите Enter:
Del "%ALLUSERSPROFILE%\Application Data\Microsoft\Network\Downloader\*.*"
- Нажмите Y для подтверждения удаления.
- Введите следующие команды, чтобы очистить кэш Центра обновления Windows, чтобы позволить Windows 11 повторно загружать обновления вместо использования файлов, уже загруженных в систему, которые могут быть повреждены, и нажмите Enter на каждой строке:
rmdir %systemroot%\SoftwareDistribution /S /Q rmdir %systemroot%\system32\catroot2 /S /Q
Подсказка: Мы используем каталог удаления команда с возможность удалить указанный каталог и все подкаталоги в основной папке, а опция удаляет каталоги без подтверждения. Если вы получите сообщение «Процесс не может получить доступ к файлу, потому что он используется другим процессом». Затем повторите шаг №1 и повторите попытку, так как одна из служб могла неожиданно перезапуститься.
- Введите следующие команды, чтобы восстановить для служб BITS и Центра обновления Windows их дескриптор безопасности по умолчанию, и нажмите Enter на каждой строке:
sc.exe sdset bits D:(A;;CCLCSWRPWPDTLOCRRC;;;SY)(A;;CCDCLCSWRPWPDTLOCRSDRCWDWO;;;BA)(A;;CCLCSWLOCRRC;;;AU)(A;;CCLCSWRPWPDTLOCRRC;;;PU) sc.exe sdset wuauserv D:(A;;CCLCSWRPWPDTLOCRRC;;;SY)(A;;CCDCLCSWRPWPDTLOCRSDRCWDWO;;;BA)(A;;CCLCSWLOCRRC;;;AU)(A;;CCLCSWRPWPDTLOCRRC;;;PU)
- Введите следующую команду, чтобы перейти в папку System32, и нажмите Enter:
cd /d %windir%\system32
- Введите следующие команды, чтобы зарегистрировать все соответствующие BITS и DLL-файлы Центра обновления Windows в реестре, и нажмите Enter на каждой строке:
regsvr32.exe /s atl.dll regsvr32.exe /s urlmon.dll regsvr32.exe /s mshtml.dll regsvr32.exe /s shdocvw.dll regsvr32.exe /s browseui.dll regsvr32.exe /s jscript.dll regsvr32.exe /s vbscript.dll regsvr32.exe /s scrrun.dll regsvr32.exe /s msxml.dll regsvr32.exe /s msxml3.dll regsvr32.exe /s msxml6.dll regsvr32.exe /s actxprxy.dll regsvr32.exe /s softpub.dll regsvr32.exe /s wintrust.dll regsvr32.exe /s dssenh.dll regsvr32.exe /s rsaenh.dll regsvr32.exe /s gpkcsp.dll regsvr32.exe /s sccbase.dll regsvr32.exe /s slbcsp.dll regsvr32.exe /s cryptdlg.dll regsvr32.exe /s oleaut32.dll regsvr32.exe /s ole32.dll regsvr32.exe /s shell32.dll regsvr32.exe /s initpki.dll regsvr32.exe /s wuapi.dll regsvr32.exe /s wuaueng.dll regsvr32.exe /s wuaueng1.dll regsvr32.exe /s wucltui.dll regsvr32.exe /s wups.dll regsvr32.exe /s wups2.dll regsvr32.exe /s wuweb.dll regsvr32.exe /s qmgr.dll regsvr32.exe /s qmgrprxy.dll regsvr32.exe /s wucltux.dll regsvr32.exe /s muweb.dll regsvr32.exe /s wuwebv.dll
Примечание: помогает зарегистрировать .DLL” файлы как компоненты команды в реестре, и мы используем параметр, чтобы указать инструмент для запуска команды без вывода дополнительных сообщений.
- Введите следующие команды, чтобы сбросить настройки сети, которые могут быть частью проблемы (но пока не перезагружайте компьютер), и нажмите Enter на каждой строке:
netsh winsock reset netsh winsock reset proxy
- Введите следующие команды, чтобы перезапустить службы BITS, Windows Update и Cryptographic, и нажмите Enter на каждой строке:
net start bits net start wuauserv net start appidsvc net start cryptsvc
- Перезагрузите компьютер.
После выполнения этих шагов Центр обновления Windows будет сброшен, и он должен снова работать в Windows 11.
Если вы получаете сообщение об ошибке 0x80248007 при загрузке накопительного обновления или обновления функции, вам нужно будет подождать некоторое время (до 24 часов), и ошибка исчезнет автоматически.
Как отключить автоматические обновления Windows 10, но разрешить ручную установку обновлений
С выходом новых версий Windows 10 — 1903, 1809, 1803, многие способы отключения обновлений перестали работать: служба «Центр обновления Windows» включается сама по себе (обновление 2019: добавил способ обойти это и полностью отключить Центр обновления, далее в инструкции), блокировка в hosts не срабатывает, задания в планировщике заданий автоматически активируются со временем, параметры реестра работают не для всех редакций ОС.
Тем не менее, способ отключения обновлений (во всяком случае, их автоматического поиска, скачивания на компьютер и установки) существует.
В заданиях Windows 10 присутствует задание Schedule Scan (в разделе UpdateOrchestrator), которое, используя системную программу C:WindowsSystem32UsoClient.exe регулярно выполняет проверку наличия обновлений, и мы можем сделать так, чтобы оно не работало. При этом обновления определений вредоносных программ для защитника Windows продолжат устанавливаться автоматически.
Отключение задания Schedule Scan и автоматических обновлений
Для того, чтобы задание Schedule Scan перестало работать, а соответственно перестали автоматически проверяться и скачиваться обновления Windows 10, можно установить запрет на чтение и выполнение программы UsoClient.exe, без чего задание работать не будет.
Порядок действий будет следующим (для выполнения действий вы должны быть администратором в системе)
- Запустите командную строку от имени администратора. Для этого можно начать набирать «Командная строка» в поиске на панели задач, затем нажать правой кнопкой мыши по найденному результату и выбрать пункт «Запуск от имени администратора».
- В командной строке введите команду
takeown /f c:windowssystem32usoclient.exe /a
и нажмите Enter.
- Закройте командную строку, перейдите в папку C:WindowsSystem32 и найдите там файл usoclient.exe, нажмите по нему правой кнопкой мыши и выберите пункт «Свойства».
- На вкладке «Безопасность» нажмите кнопку «Изменить».
- Поочередно выберите каждый пункт в списке «Группы или пользователи» и снимите для них все отметки в столбце «Разрешить» ниже.
- Нажмите Ок и подтвердите изменение разрешений.
- Перезагрузите компьютер.
После этого обновления Windows 10 не будут устанавливаться (и обнаруживаться) автоматически. Однако, при желании вы можете проверить наличие обновлений и установить их вручную в «Параметры» — «Обновление и безопасность» — «Центр обновления Windows».
При желании, вы можете вернуть разрешения на использование файла usoclient.exe командной в командной строке, запущенной от имени администратора:
icacls c:windowssystem32usoclient.exe /reset
(однако, разрешения для TrustedInstaller не будут возвращены, равно как и не будет изменен владелец файла).
Примечания: Иногда, когда Windows 10 попробует обратиться к файлу usoclient.exe вы можете получить сообщение об ошибке «Отказано в доступе». Описанные выше шаги 3-6 можно выполнить и в командной строке, используя icacls, но рекомендую визуальный путь, поскольку список групп и пользователей с разрешениями может меняться по ходу обновлений ОС (а в командной строке нужно их указывать вручную).
Есть ещё одна идея, которая автоматически отключает службу «Центр обновления Windows», в чём суть. Windows 10 включает сам «Центр обновления Windows», в Управление компьютером — Служебные программы — Просмотр событий — Журналы Windows — Система, отображается информация об этом, при этом указывается, что сам пользователь включил службу (ага, только выключил недавно). Гуд, событие есть, поехали дальше. Создаём батник, который останавливает службу и меняет тип запуска на «отключить»:
net stop wuauserv sc config wuauserv start=disabled
Гуд, батник создан.
Теперь создаём задачу в Управление компьютером — Служебные программы — Планировщик заданий.
Остальные настройки по вашему усмотрению.
Также, если в последнее время у вас стал принудительно устанавливаться помощник по обновлению до следующей версии Windows 10 и вам требуется это прекратить, обратите внимание на новую информацию в разделе «Отключение обновления до Windows 10 версии 1903 и 1809» далее в этой инструкции. И еще одно примечание: если никак не удается достичь желаемого (а в 10-ке это становится сложнее и сложнее), посмотрите комментарии к инструкции — там также есть полезные сведения и дополнительные подходы
Запретить Центру обновления Windows Устанавливать определенные обновления и драйверы
Если Windows 10 или 11 настаивают на установке определенного обновления или драйвера, который вызывает проблемы, вы можете запретить Центру обновления Windows устанавливать это конкретное обновление. Корпорация Майкрософт не предоставляет встроенного способа блокировки автоматической загрузки обновлений и драйверов, но она предлагает загружаемый инструмент, который может блокировать обновления и драйверы, чтобы Windows не загружала их. Это дает вам возможность отказаться от определенных обновлений — удалить их и “скрыть” их установку до тех пор, пока вы их не покажете.
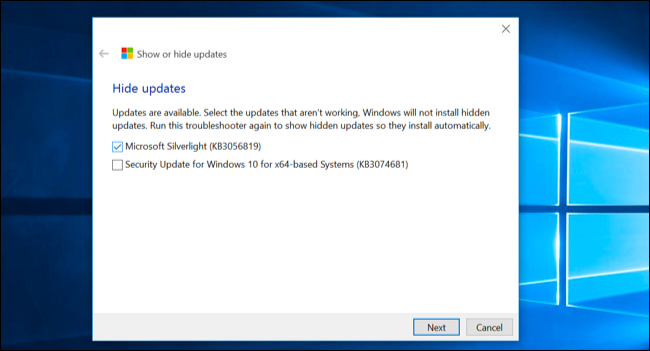
Как полностью отключить обновления Windows 11 навсегда из реестра
Если на вашем ПК установлена Windows 11 Домашняя (Windows 11 Home) или Windows 11 Домашняя для одного языка (Windows 11 Home Single Language), вы все равно можете отключить обновления с помощью изменения параметров системного реестра.
Этот метод отключает автоматические обновления из реестра в любых других версиях Windows 11, а не только в Домашних выпусках операционной системы.
Обратите внимание на то, что неправильное изменение параметров реестра может привести к повреждению системы. Поэтому мы рекомендуем вам предварительно создать полную резервную копию своего компьютера
Используйте эти шаги на свой страх и риск.
Пройдите несколько шагов:
- В поле поиска Windows введите «regedit», а затем запустите редактор реестра.
- В окне «Редактор реестра» пройдите по следующему пути (скопируйте путь отсюда, а затем вставьте в поле окна приложения и нажмите «Enter»):
HKEY_LOCAL_MACHINE\SOFTWARE\Policies\Microsoft\Windows
- Щелкните правой кнопкой мыши по разделу «Windows», выберите «Создать», а в подменю — «Раздел».
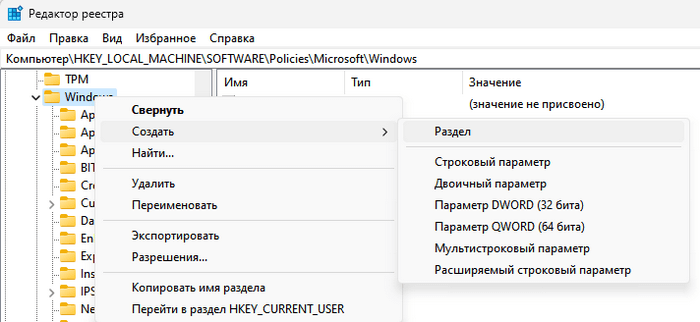
- Назовите раздел «WindowsUpdate», а затем нажмите на клавишу «Enter».
Если на вашем компьютере уже имеется раздел «WindowsUpdate», применяйте эту инструкцию с последующих шагов.
- Снова создайте раздел и назовите его «AU», а потом нажмите «Enter».
- Щелкните правой кнопкой мыши по свободному месту в разделе «AU», сначала выберите «Создать», а затем «Параметр DWORD (32 бита)».
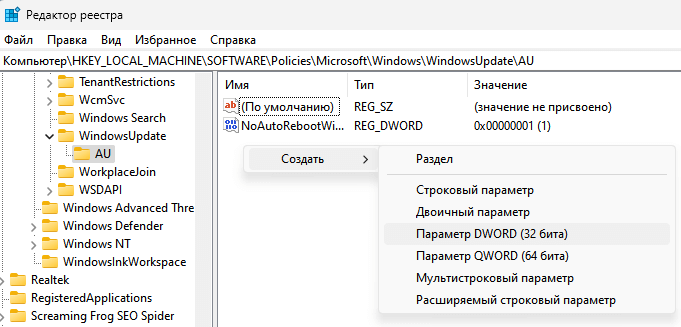
- Присвойте имя этому параметру «NoAutoUpdate».
- Щелкните правой кнопкой мыши по созданному параметру, а в контекстном меню выберите «Изменить…».
- В поле «Значение:» вместо «0» укажите «1».
- Нажмите кнопку «ОК».
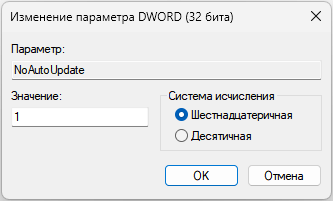
- Перезагрузите компьютер.
Автоматические обновления для Windows 11 перестанут загружаться на компьютер. При необходимости можете проверять наличие обновлений вручную через Центр обновления Windows.
Как отключить автоматическое обновление драйверов Windows
Отключаем обновления используя редактор реестра
С помощью этого метода мы создадим особый раздел и параметр по одному из каталогов реестра. Поэтому, отменить созданную команду можно простым её удалением. Итак, нам нужно пройтись по следующим шагам:
- Нажимаем на кнопочки «Win+R»;
- В появившуюся строку впишем слово: regedit
- Нажимаем ОК;
- У нас появляется утилита «Редактор реестра». Теперь нам нужно скопировать следующую команду и поместить её в поиск реестра: Компьютер\HKEY_LOCAL_MACHINE\SOFTWARE\Policies\Microsoft\Windows
- Затем, кликнем ПКМ по правому окошку, и в выпадающем меню выберем вкладку «Создать»;
- В ниспадающем меню выбираем вкладку «Раздел»;
- Теперь нам осталось переименовать полученный раздел в «WindowsUpdate»;
- Выделяем созданную папочку, затем в правом окне создаём по верхней схеме другой раздел «AU»;
- Открываем созданную папочку, нажимаем на пустое пространство правого окошка, переходим по вкладке «Создать». Выбираем в ниспадающем меню пункт «Параметр DWORD (32 бита)»;
- Теперь нам осталось переименовать его в «NoAutoUpdate»;
- Нажмём пару раз на параметр, который мы создали. В появившееся окошко нам нужно вписать «1» и нажать ОК;
- Мы отключили обновления. Если же вы решите вновь их включить, то нужно будет удалить созданную нами папочку «Windows Update». Для этого нажимаем на неё ПКМ и в ниспадающем меню выбираем команду «Удалить».
Отключение обновлений Windows 11 навсегда в Windows Update Blocker
Windows Update Blocker — бесплатное программное обеспечение, которое помогает вам полностью отключить или включить автоматические обновления на вашем компьютере с системой Windows одним нажатием кнопки.
Программа Windows Update Blocker не требует установки на компьютер, приложение запускается из папки.
Проделайте следующее:
- Скачайте Windows Update Blocker с официального сайта разработчика: https://www.sordum.org/files/downloads.php?st-windows-update-blocker.
- Распакуйте ZIP-архив с программой.
- Из папки запустите файл приложения «Wub_x64».
- В окне программы в разделе «Опция Обновления Windows» включите радиокнопку «Отключить обновления», а затем нажмите на кнопку «Применить».
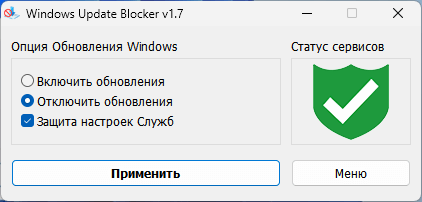
- В окне приложения изменится статус сервисов, они будут отключены.
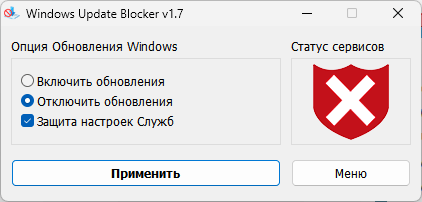
Чтобы снова включить обновления, активируйте радиокнопку «Включить обновления», а потом нажмите «Применить».
Как отключить обновления виндовс 11
Будь в курсе последних новостей из мира гаджетов и технологий
Как запретить компьютеру с Windows 11 автоматически обновляться

«Работает — ничего не трогай» — правило не для Windows. Эта операционная система сама проверяет наличие обновлений, скачивает их и устанавливает, не спрашивая пользователя. Это может привести к различным неприятностям из-за свежих багов и проблем совместимости. Существует несколько способов запретить компьютеру с Windows 11 обновлять ОС, и чем они сложнее, тем надёжнее.
Самый неочевидный способ — поставить тестовую сборку
Сборки, которые Microsoft выпускает в рамках «Программы предварительной оценки», не обновляются в России и некоторых других странах мира. Из-за региональных ограничений операционная система не видит обновления и не скачивает их. Если обновиться всё же потребовалось, нужно включить VPN с иностранным IP-адресом, открыть «Параметры», зайти в «Центр обновления Windows» и запустить проверку наличия апдейтов. Когда обновление начнёт скачиваться, можно отключить VPN, чтобы не тратить лимит трафика, оно загрузится и установится без проблем.
Временный запрет
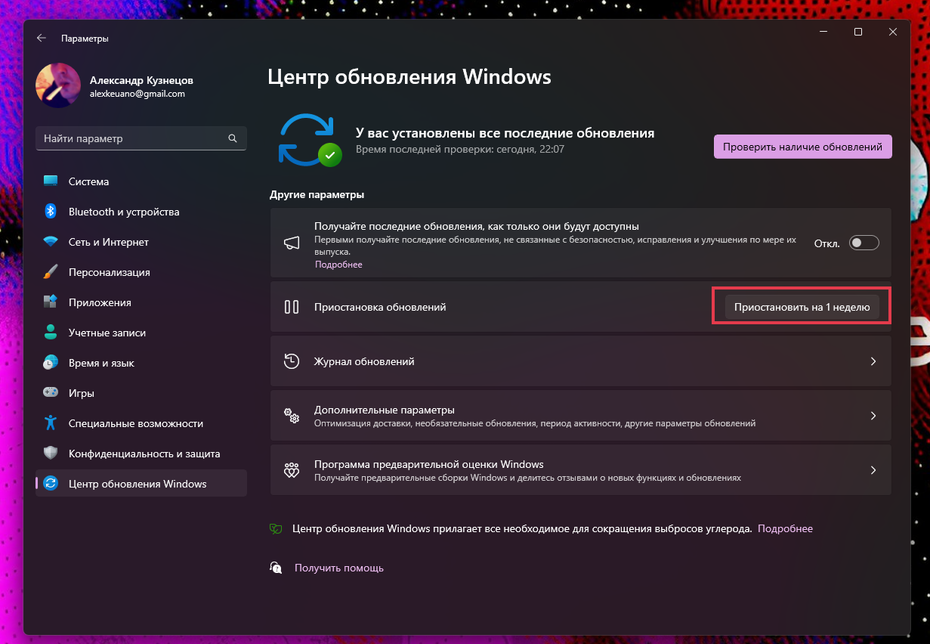
Откройте «Параметры», перейдите в «Центр обновления Windows» и выберите период, в течение которого Windows 11 не будет обновляться — от 1 недели и больше в зависимости от сборки. Возобновить получение обновлений можно там же.
Windows Update Blocker
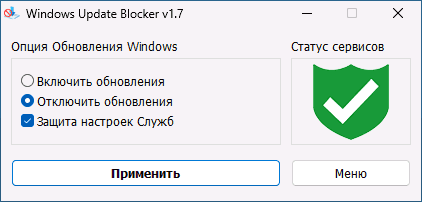
Это небольшая сторонняя утилита, которая позволяет в пару кликов блокировать и разблокировать обновления. Она вносит изменения в системный реестр, поэтому после использования её можно закрыть, ей не нужно постоянно работать фоном.
Обновление вручную
Через редактор групповой политики можно запретить автоматическое получение апдейтов, сохранив при этом возможность ручной проверки. Это позволит вам скачивать обновления только тогда, когда вам это удобно.
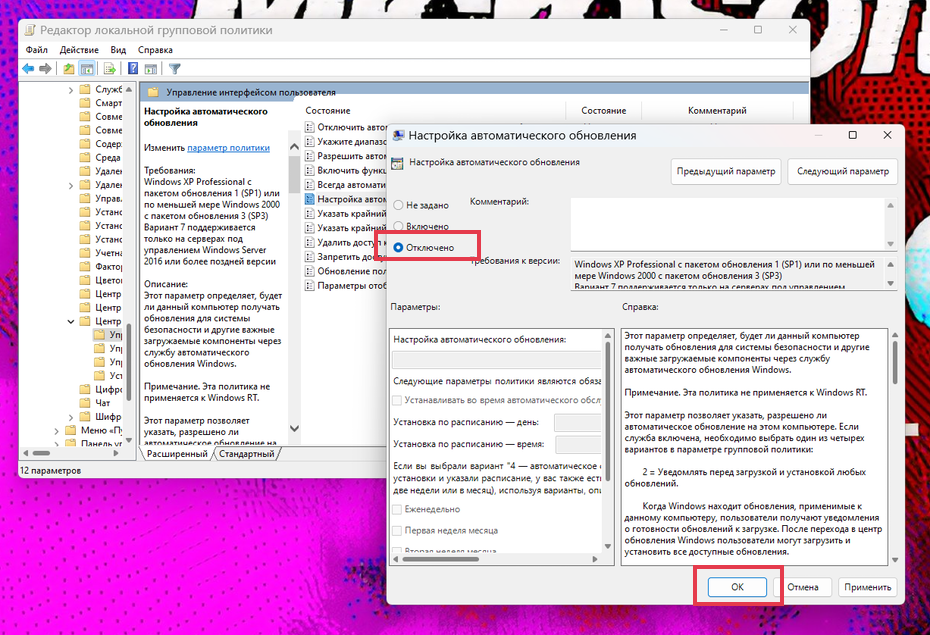
Нажмите правой кнопкой мыши на меню «Пуск», запустите «Терминал Windows» и выполните в нём команду gpedit.msc . Раскройте последовательно узлы «Конфигурация компьютера» > «Административные шаблоны» > «Компоненты Windows» > «Центр обновления Windows» > «Управление интерфейсом пользователя», откройте параметр «Настройка автоматического обновления», установите радиокнопку в положение «Отключено» и нажмите «ОК». Перезагрузите компьютер, чтобы изменения применились.
Полное отключение обновлений
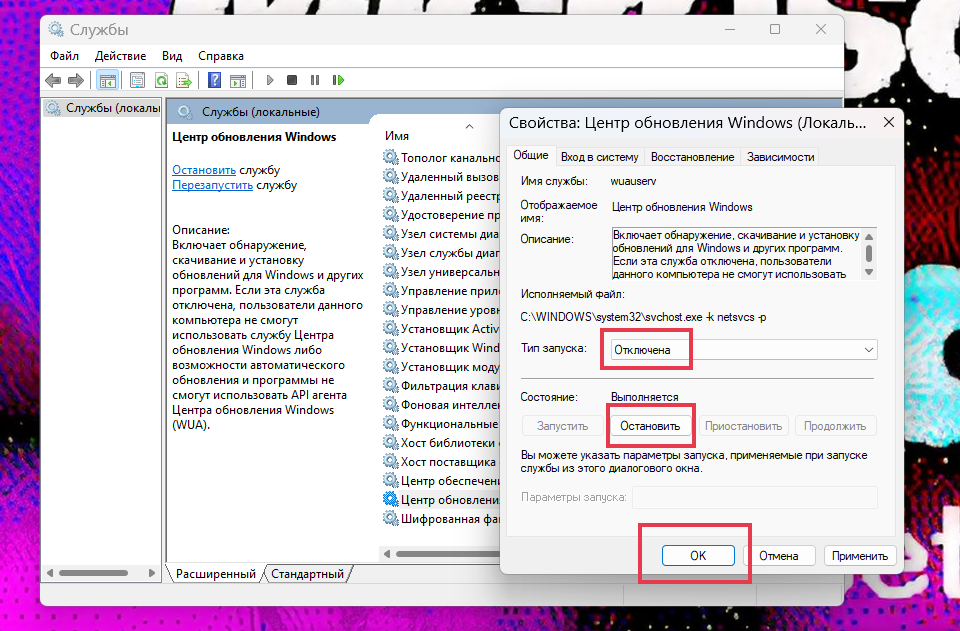
Нажмите на «Пуск» > «Все приложения» > «Инструменты Windows» и в открывшемся окне выберите «Службы». В утилите «Службы» пролистайте до «Центра обновления Windows», откройте его двойным щелчком левой кнопкой мыши и во вкладке «Общие» нажмите «Остановить», а в разделе «Тип запуска» выберите «Отключена». Нажмите «ОК» и перезагрузите компьютер.
На устройстве отсутствуют важные исправления безопасности и качества – что делать
Стараниями Microsoft обновления Windows выпускаются каждые пару недель, чтобы исправить необычные ошибки и улучшить общее впечатление пользователей.
Однако, некоторые пользователи видят сообщение об ошибке на своей странице обновления: «На вашем устройстве отсутствуют важные исправления безопасности и качества». Даже если они уже обновили систему.
Один пользователь поделился обеспокоенностью по поводу вышеупомянутой ошибки на официальном форуме Microsoft:
Если вам интересно, каковы окончательные способы устранения ошибки и повторного получения обновлений безопасности в системе, вот что вам нужно сделать:
Ошибка обновления Windows 10 – как исправить
Если установка обновления Windows прервана или несовместима, обновление Windows отключено или для уровня телеметрии установлено значение «Только безопасность», вы можете увидеть это сообщение об ошибке на своем компьютере.
Независимо от причины, давайте сосредоточимся на решениях:
Запустите средство устранения неполадок
Попробуйте исправить ошибку сбоя обновления Windows (0x80073712) с помощью профессионального средства устранения неполадок.
- Запустите параметры Windows.
- Перейдите в модуль «Обновление и безопасность».
- Откройте раздел Устранение неполадок.
- Нажмите ссылку Дополнительные средства устранения неполадок.
- Разверните категорию Центр обновления Windows и нажмите кнопку Запустить средство устранения неполадок .
При необходимости перезагрузите компьютер, и, надеюсь, сообщение об ошибке «На вашем устройстве отсутствуют важные исправления безопасности и качества» будет устранено!
Восстановите поврежденные файлы Windows
Windows не может правильно устанавливать обновления, если ваша система имеет дело с поврежденными системными файлами Windows.
Попробуйте восстановить их, следуя инструкциям, приведенным ниже:
- .
- Введите команду: DISM.exe /Online /Cleanup-image /Restorehealth
- Нажмите кнопку Enter .
- Процесс сканирования и восстановления может занять некоторое время, так что наберитесь терпения!
- После завершения всей операции введите команду: SFC /scannow и нажмите кнопку Enter !
Закройте командную строку и проверьте, правильно ли вы получаете обновления Windows!
Переустановите обновления Windows
Существует высокая вероятность того, что вы столкнетесь с этими ошибками из-за неработающих обновлений. В этом случае мы предлагаем переустановить обновления Windows, чтобы устранить проблему.
- Запустите системные параметры ( Win + I ).
- Перейдите в модуль Обновление и безопасность.
- Перейдите в раздел Просмотр установленных обновлений.
- Нажмите на опцию Удалить обновления.
- Здесь вам нужно выбрать последние установленные обновления. Найдите их и нажмите кнопку «Удалить».
- Как и обычно, вам нужно снова проверить наличие обновлений и переустановить их, как вы это делали ранее.
Теперь посмотрите, появляется ли сообщение об ошибке «На вашем устройстве отсутствуют важные исправления безопасности и качества»!
Изменение уровня телеметрии
Мы не уверены, ошибка ли это или выбор самой Microsoft, но накопительные обновления не будут доставлены на ПК, если для вашего уровня телеметрии выбран уровень Только безопасность.
Попробуйте изменить его на какой-либо другой вариант, чтобы решить проблему.
- Нажмите клавиши Win + R , чтобы открыть окно «Выполнить».
- Введите: gpedit.msc и нажмите кнопку Enter .
Следуйте по пути: Конфигурация компьютера → Административные шаблоны → Компоненты Windows → Сборки для сбора данных и предварительные сборки.
Проверьте наличие обновлений!
Сброс службы обновления Windows
Всё ещё не можете устранить ошибку с установкой обновлений? Попробуйте вручную сбросить настройки службы Центра обновления Windows, выполнив следующие действия:
Введите и выполните следующие команды: net stop wuauserv net stop cryptSvc net stop bits net stop msiserver Ren C:\Windows\SoftwareDistribution\ SoftwareDistribution.old Ren C:\Windows\System32\catroot2\ Catroot2.old net start wuauserv net start cryptSvc net start bits net start msiserver
Теперь проверьте, правильно ли работает Центр обновлений Windows!
Поддерживать Windows в стабильном состоянии недостаточно для обеспечения безопасности и оптимальной формы вашего ПК. Чтобы сделать вашу систему более безопасной и защитить ваши ценные данные, мы рекомендуем сделать резервную копию всех файлов и папок.
Как отключить автоматическое обновление Windows через редактор реестра
Если вы технический специалист, вы также можете включить автоматические обновления в Windows 11, выполнив некоторые настройки реестра через редактор реестра.
Этот метод включает создание нового раздела реестра, содержащего значение NoAutoUpdate, которое эффективно предотвратит установку компонентом Центра обновления Windows любых новых ожидающих обновлений.
Важно: Однако, прежде чем приступить к использованию этого метода, примите во внимание, что неправильное выполнение описанных ниже шагов может привести к поломке некоторых компонентов вашей установки Windows 11. Мы рекомендуем создать резервную копию реестра, прежде чем следовать приведенным ниже инструкциям. Таким образом, если что-то пойдет не так, вы легко сможете его восстановить
Таким образом, если что-то пойдет не так, вы легко сможете его восстановить.
Если вы готовы применить эту настройку реестра и понимаете последствия, следуйте приведенным ниже инструкциям:
- Нажмите клавишу Windows + R, чтобы открыть диалоговое окно «Выполнить». Затем введите «regedit» в текстовое поле и нажмите Ctrl + Shift + Enter, чтобы открыть редактор реестра с административным доступом.Открытие редактора реестра
- Когда вам будет предложено Управление учетными записями пользователей, нажмите Да, чтобы предоставить права администратора.
- Как только вы войдете в редактор реестра, используйте меню слева, чтобы перейти по следующему пути: HKEY_LOCAL_MACHINE SOFTWARE Policies Microsoft Windows
Примечание. Вы можете либо перейти к этому месту вручную, либо вставить полный путь в панель навигации и нажать Enter, чтобы сразу попасть туда.
- Затем щелкните правой кнопкой мыши папку Windows и выберите «Создать»> «Ключ» в появившемся контекстном меню.Создание нового ключа
- Затем назовите вновь созданный ключ WindowsUpdate и нажмите Enter, чтобы сохранить изменения.
- После создания ключа WindowsUpdate щелкните его правой кнопкой мыши и выберите в контекстном меню «Ключ»> «Создать».
- Затем назовите вновь созданный ключ как AU и нажмите Enter, чтобы сохранить изменения.Создание нового ключа AU
- После создания ключа AU щелкните его правой кнопкой мыши и выберите «Создать»> «Значение DWORD (32-разрядное)» в только что появившемся контекстном меню.Создание нового DWORD внутри ключа AU
- Затем присвойте вновь созданному значению реестра имя NoAutoUpdate.
- Дважды щелкните NoAutoUpdate на правой панели и установите для Base значение Hexadecimal, а значение Value – 1, прежде чем нажать Ok, чтобы сохранить изменения.Остановка Центра обновления Windows через редактор реестра
- После внесения этих изменений закройте редактор реестра и перезагрузите компьютер, чтобы изменения вступили в силу.
- При следующем запуске системы автоматические обновления будут отключены в вашей системе. Если вы когда-нибудь захотите включить их снова, просто удалите все ключи, которые вы ранее создали выше, вместе со связанными с ними значениями.
Если вы ищете другой способ остановить установку ожидающих обновлений Windows 11, перейдите к следующему способу ниже.




















![[5 methods] как остановить или отключить обновление windows 11 - vgev](http://jsk-oren.ru/wp-content/uploads/3/c/4/3c4b07e46cff297a993708c363d0cf76.jpeg)





