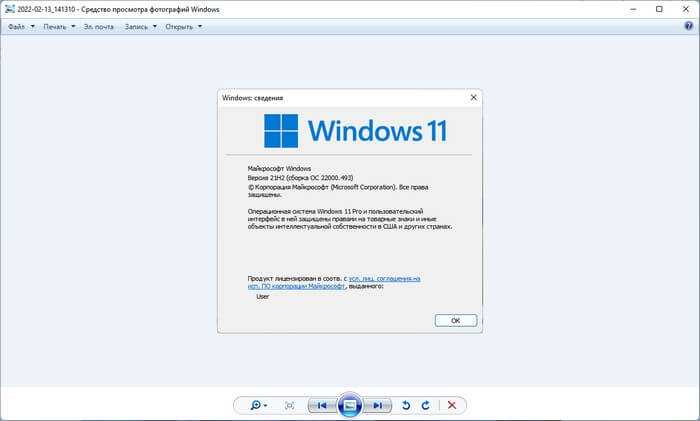Fragment

Fragment – это кроссплатформенное приложение для просмотра изображений. Оно основано на интерфейсе Head-Up Display (HUD), схожим по визуальной подаче данных с видеоиграми. Вы не увидите никаких панелей инструментов, меню или кнопок. Окна управления появляются на экране только тогда, когда вы наводите указателем мыши на элементы интерфейса. Какие элементы управления вы видите, зависит от положения курсора вашей мыши на экране.
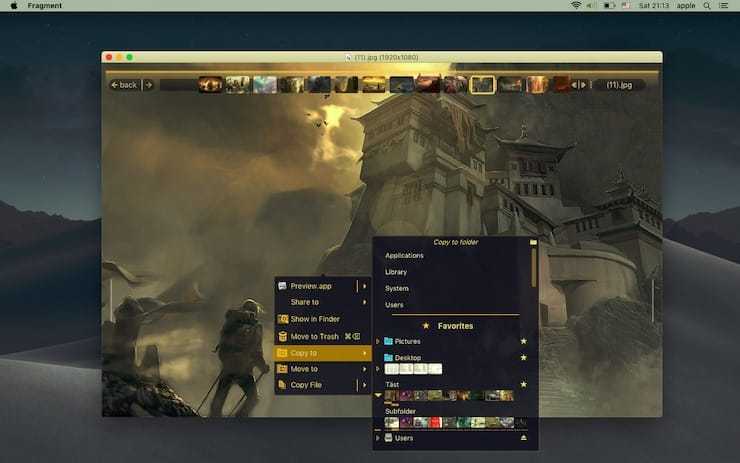
Чтобы начать, нажмите на ссылку No image (нет изображения) и перейдите в папку. Когда вы наведете указатель мыши на верхнюю часть окна, вы увидите вытянутую панель в виде временной шкалы. А для появления боковых панелей наведите курсор мыши на края картинки.
Левая панель предлагает различные режимы просмотра. А правая панель дает возможность обрезать или повернуть изображение. Внизу вы увидите детали вашей фотографии.
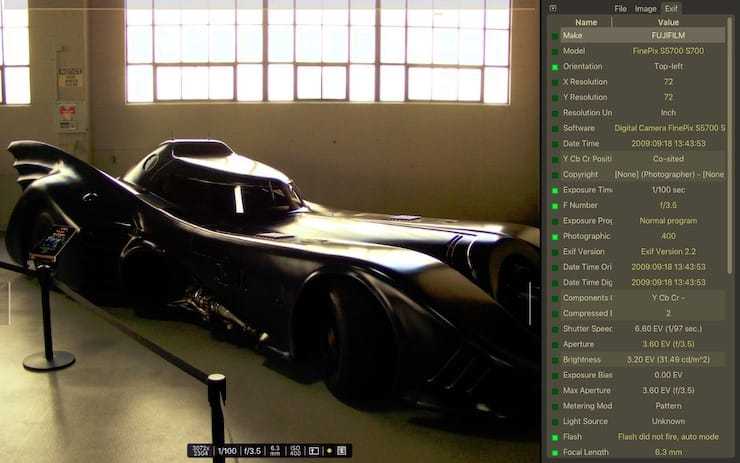
Уникальные особенности:
- Когда вы наводите указатель мыши наверх, можно перетащить индикатор, чтобы выполнить сканирование на высокой скорости. Таким образом, вы можете быстро просмотреть фотографии. При нажатии на миниатюру изображения, оно сразу же откроется.
- В настройках вы можете настроить колесо мыши на увеличение/уменьшение масштаба или просмотр следующих/предыдущих изображений. Кроме того, вы также можете изменить фон, геометрию окна и другие параметры.
- Поддерживается просмотр 30 форматов изображений, а также PSD, HDR, PFM, TIFF и других. Встроенный анимированный просмотрщик GIF имеет регулировку скорости, а также позволяет сохранять определенные кадры.
- Нажмите на кнопку выпадающего меню, чтобы открыть контекстное меню. Оттуда вы можете напрямую поделиться своей фотографией в Facebook, переместить или скопировать изображение в другое место и просмотреть свойства файла.
- Fragment также предлагает уникальные функции слайд-шоу. Есть более 50 вариантов переходов с различными настройками. Во время воспроизведения слайд-шоу вы все еще можете перемещаться, просматривать, редактировать и удалять изображения.
What is the Gallery feature in Windows File Explorer?
File Explorer’s Gallery feature works exactly as its name suggests. It clearly lists all the images on your system in a separate section, so you can find and view all the images in one tab.
This new feature is available in Windows Insider version 25300 or later. But Microsoft made a big change to the Insider program by adding the Canary channel. So any new Canary build will have this experimental feature. Microsoft adds a new File Explorer based on the Windows App SDK, which you can verify by hovering over the ‘pizza’ icon in the File Explorer address bar.
The Gallery section displays images from the Pictures and OneDrive folders, then lists them by date. It has nice, rounded corners around each image in the Gallery section, making it look like part of the overall design of Windows 11. It appears just below the Home option in the left pane.
Как включить галерею в проводнике в Windows 11 прямо сейчас
Если вы хотите включить папку «Галерея» на вкладке «Быстрый доступ» в проводнике в Windows 11 сейчас, выполните следующие действия.
- Загрузите ViVeTool с GitHub.
- Извлеките содержимое ViVeTool
- Скопируйте путь к папке ViVeTool
- Откройте командную строку от имени администратора
- Откройте папку ViVeTool в командной строке.
- Введите команду, чтобы включить галерею в проводнике.
- Перезагрузите компьютер
Давайте углубимся в детали процесса и включим галерею в проводнике. с помощью ViVeTool в Windows 11.
Откройте веб-браузер на своем ПК и перейдите на GitHub, чтобы загрузить ZIP-файл ViVeTool с GitHub. После загрузки ViVeTool распакуйте его. Затем нажмите на адресную строку папки, чтобы выбрать путь и скопировать его.
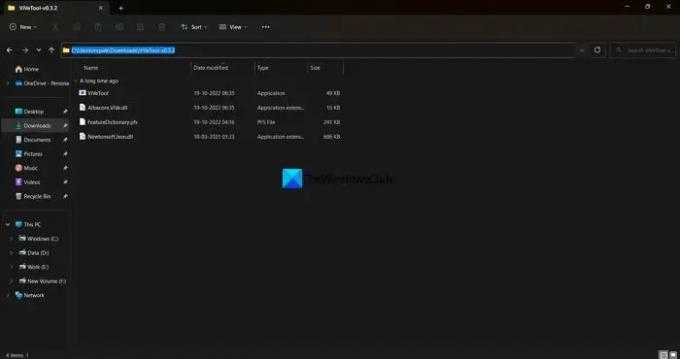
Щелкните меню «Пуск» и введите cmd. Затем нажмите «Запуск от имени администратора» в результатах поиска командной строки в меню «Пуск». Когда откроется окно командной строки, введите CD и вставьте путь к папке ViVeTool, которую вы скопировали ранее, и нажмите Входить.
Например:
Он откроет папку ViVeTool в командной строке. Затем скопируйте/вставьте следующую команду и нажмите Входить чтобы включить галерею в проводнике на ПК с Windows 11.
vivetool/включить/идентификатор: 41040327
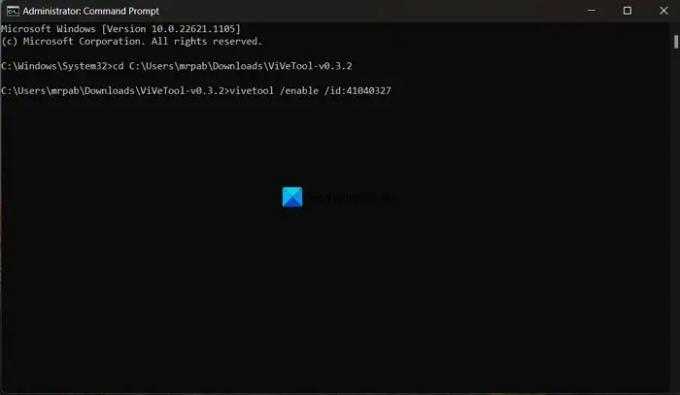
Вы увидите Успешно заданы конфигурации функций сообщение. После этого перезагрузите компьютер, чтобы изменения вступили в силу. Вы можете увидеть папку «Галерея», добавленную на вкладку «Быстрый доступ» в проводнике.
Если вам не нравится функция «Галерея», вы можете отключить ее с помощью простой команды. Вам нужно открыть папку ViVeTool в командной строке, а затем использовать следующую команду.
vivetool/отключить/идентификатор: 41040327
Поскольку ViVeTool доступен на GitHub, любой может получить доступ к его коду и просмотреть его. Если есть какие-либо красные флажки, которые могут нанести ущерб конфиденциальности пользователей, они будут вызваны. Вы можете безопасно использовать ViVeTool, если хотите включить новые функции в Windows 11.
Читать:Как отключить вкладки в проводнике в Windows 11?
Как использовать ViVeTool в Windows 11?
ViVeTool доступен для загрузки на GitHub вместе с исходным кодом для всеобщего ознакомления. Вы можете загрузить его и использовать команды, связанные с функцией, которую вы хотите включить на своем ПК с Windows 11. Коды, относящиеся к каждой папке, доступны в ZIP-файле ViVeTool в формате PFS, который можно открыть в Блокноте.
Как изменить настройки Проводника в Windows 11?
Вы можете легко изменить настройки Проводника в Windows 11. Просто нажмите кнопку с тремя точками в строке меню и выберите «Параметры». Откроется всплывающее окно параметров папки, где вы можете внести изменения в папки, которые вы видите в проводнике.
Связанное чтение:Включить страницу настроек рекомендаций по энергопотреблению в Windows 11.
Подключение к iCloud
Подключите приложение «Фотографии Windows» и «Фотографии iCloud» с помощью приложения iCloud для Windows.
Чтобы подключиться к iCloud, выполните приведенные далее действия.
-
В поле поиска на панели задач введите фотографии , а затем выберите приложение «Фотографии » в результатах.
-
Перейдите на вкладку Фотографии iCloud .
-
Нажмите кнопку Получить iCloud для Windows . Вам будет предложено перейти в Microsoft Store и скачать приложение iCloud для Windows.
-
Откройте приложение iCloud для Windows, войдите в iCloud с помощью идентификатора Apple ID, а затем выберите Фотографии в приложении iCloud, чтобы просмотреть мультимедиа iCloud в приложении «Фотографии».
-
Откройте приложение «Фотографии» или вернитесь к ней и выберите вкладку «Фотографии iCloud«. Вы сможете просмотреть все содержимое iCloud.
Вы можете управлять подключением iCloud к приложению «Фотографии» в параметрах приложения «Фотографии».
Удаление или перемещение содержимого
С появлением iCloud для Windows 14.2 выполняются следующие действия по удалению и перемещению файлов:
-
При удалении фотографии или видео из папки iCloud Photos, синхронизированной в приложении «Фотографии Windows», это действие также будет происходить в iCloud.
-
При перемещении содержимого с синхронизированной вкладки «Фотографии iCloud» в приложении «Фотографии Windows» содержимое также будет удалено из исходного расположения iCloud.
-
Удаление и перемещение в приложении «Фотографии» из папки «Общий» в разделе «Фотографии iCloud» не будет удалено из iCloud.
-
Если вы используете предыдущую версию приложения iCloud для Windows, изменения, внесенные в содержимое iCloud, синхронизированные в приложении «Фотографии», останутся только на вашем компьютере с Windows и не будут синхронизированы с iCloud.
-
Если вы случайно удалили файл iCloud и хотите восстановить его, вы можете сделать это в течение ограниченного периода времени на основе политик iCloud. Дополнительные сведения см. в статье Удаление и восстановление фотографий и видео в iCloud от Apple.
Скрытые файлы
Если у вас есть скрытые фотографии или видео в iCloud, они также будут скрыты в приложении «Фотографии Windows». Чтобы увидеть их в «Фотографиях Windows», файлы сначала должны быть расхвачены в iCloud.
Дополнительные сведения о приложении Apple iCloud для Windows, которое подключается к приложению «Фотографии Windows», см. в статье Настройка фотографий в iCloud для Windows.
Apple и iCloud являются товарными знаками Apple Inc.
LilyView
Сверхпростая и минималистичная программа которая справляется с просмотром на все 100%. Просто ассоциируете все форматы изображений в ней и дважды кликнув по любой фотографии в папке вы сможете или с помощью стрелок, или с помощью трекпада осуществлять навигацию.
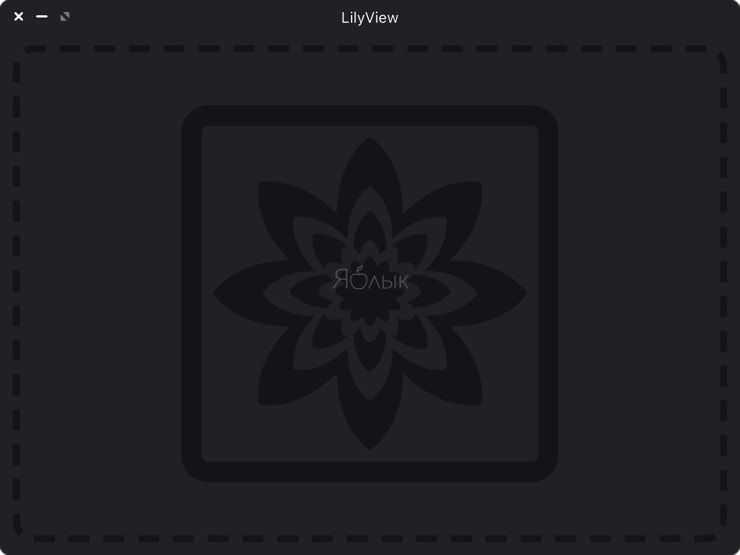
Многим понравится то, что все элементы интерфейса скрыты и изображение открывается почти на весь экран (как QuickTime открывает видео). Дополнительное меню c информацией можно посмотреть подведя курсор к правому краю окна. Также вам понравится поворот или масштабирование фото при помощи жестов трекпада.
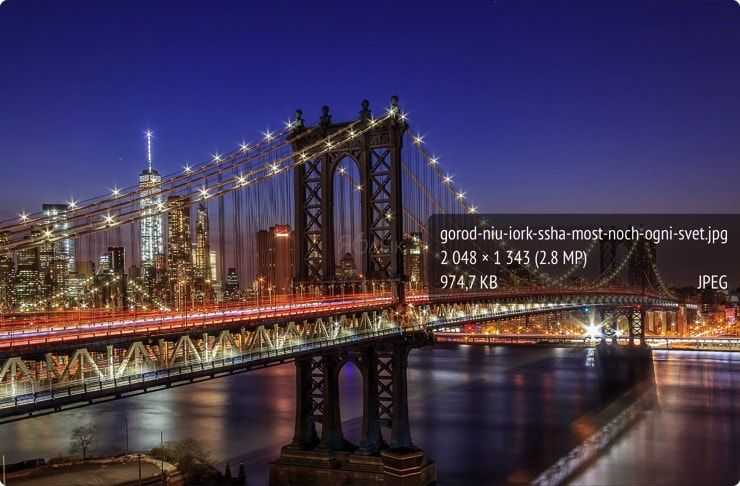
LilyView без проблем открывает даже GIF-анимацию. А ещё есть встроенная утилита для контроля умных лампочек Philips HUE.
New Gallery experience
The «Gallery» page on File Explorer is a new experience with an interface similar to the Photos app to view and manage local and cloud images.
The page features different sizes for thumbnail previews (while hiding the file name) with rounded corners and chronological sorting using the right scrollbar.
(Image credit: Future)
You can also add and remove folder locations from the «Collection» menu using the «Manage collection» option since the default setting will only show the contents of the «Pictures» folder.
(Image credit: Future)
The «Add phone photos» option lets you connect your phone to access your pictures. (You don’t need to use this feature if you already have the OneDrive app on your mobile device.)
Новый проводник и контекстные меню
Windows 11 также изменила контекстное меню и файловый менеджер. Но изменения более наглядны, чем что-либо еще. Вы по-прежнему можете получить доступ к проводнику таким же образом: либо щелкните значок «Папка» на панели задач, либо найдите его в меню «Пуск», либо воспользуйтесь сочетанием клавиш с логотипом Windows + E.
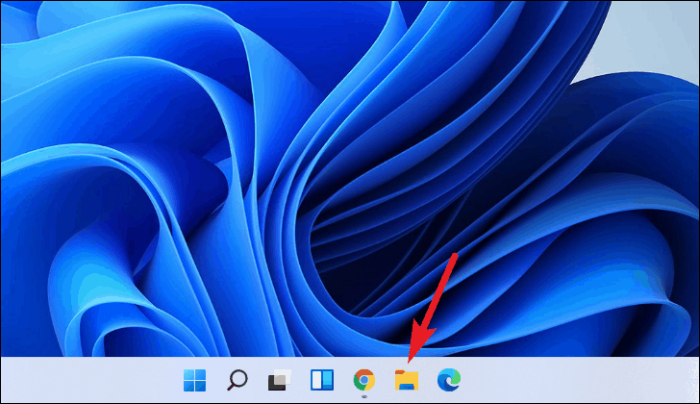
В проводнике Windows 11 навигация осталась прежней, но строка меню и контекстные меню полностью переработаны. И поначалу изменения могут сбивать с толку.
В контекстном меню теперь очень мало опций, и некоторые из них являются значками. Значки позволяют вам «Вырезать», «Копировать», «Вставить», «Поделиться» и «Удалить» файлы соответственно. Вы также можете открыть старое меню в любое время, нажав «Показать дополнительные параметры» в контекстном меню. Вы также можете навсегда переключиться на классическое меню, если вам это нравится.
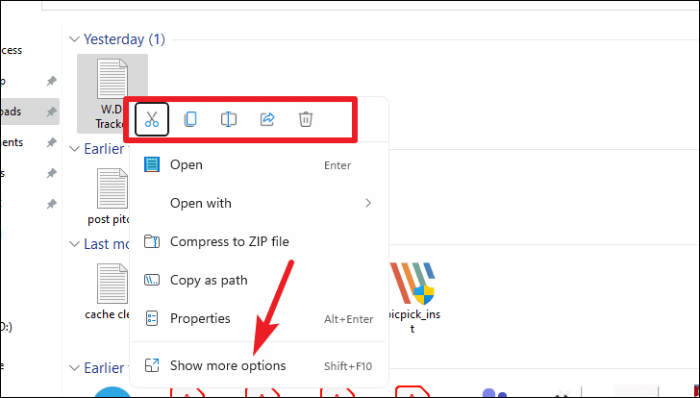
Строка меню также была заменена значками вместо меню. Но они по-прежнему выполняют те же функции, что и раньше. Вы можете создавать новые папки или файлы, а также вырезать, копировать, вставлять, переименовывать, делиться или удалять файлы с помощью новых визуальных значков.
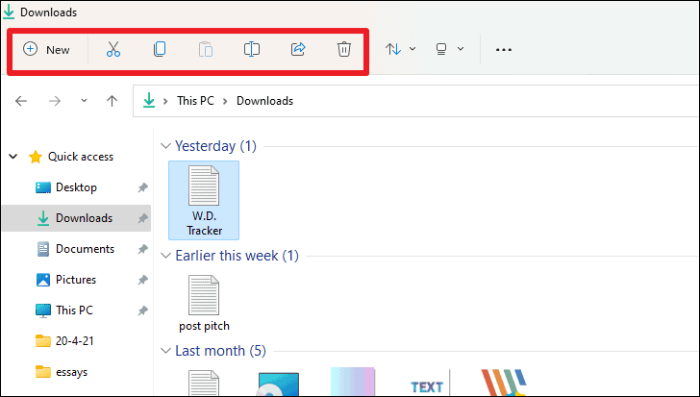
Параметры сортировки и макета теперь также доступны в виде значков.
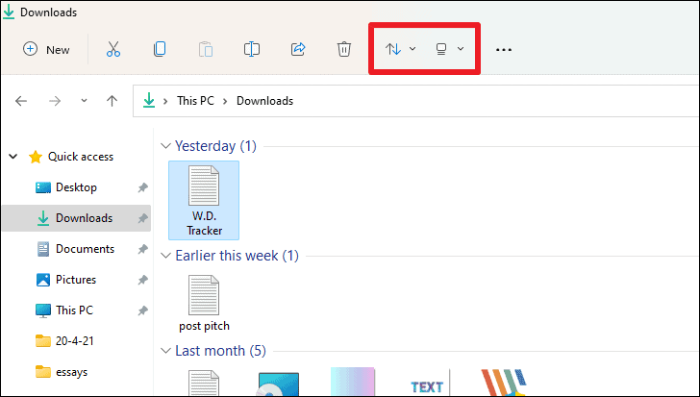
Вариант компоновки и просмотра имеет еще несколько интересных опций в Windows 11, которые позволяют настраивать проводник в соответствии с вашими предпочтениями. В меню выберите «Показать», и появится много новых опций.
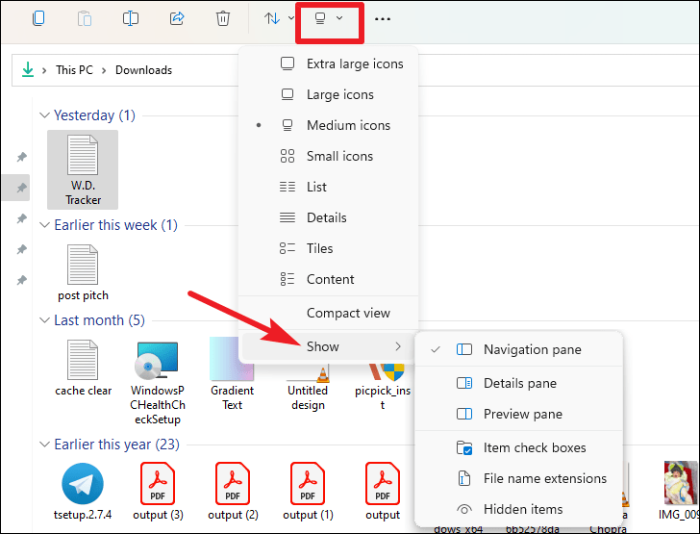
У вас может быть «панель предварительного просмотра», чтобы файлы могли просматривать текстовые файлы или изображения, не открывая их. Другие параметры включают панель сведений, скрытые элементы, расширения имен файлов и флажки для элементов.
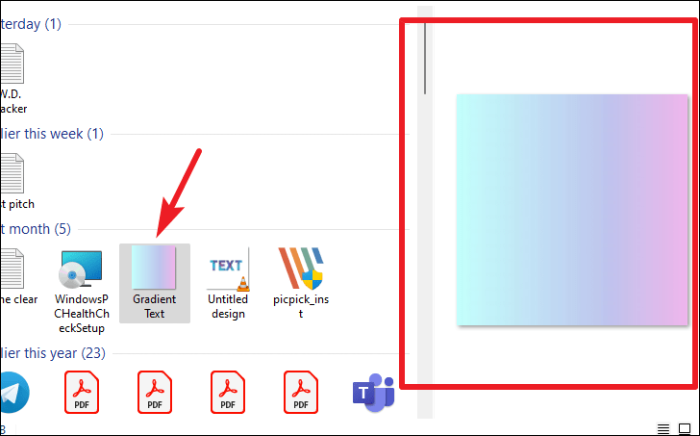
Просмотр задач
В Windows 10 тоже было представление задач, но не все пользователи знали, как его использовать. Windows 11 решила эту проблему, включив доступ к представлению задач прямо на панели задач. Теперь вы можете легко создавать и использовать несколько рабочих столов для различных нужд.
Перейдите на панель задач и наведите указатель мыши на значок «Просмотр задач» или щелкните его.
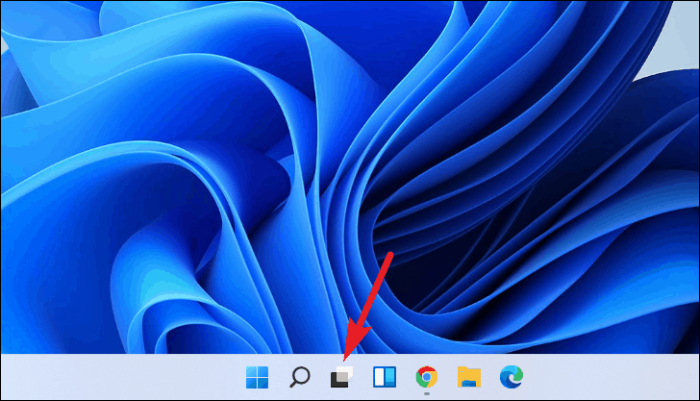
Всплывающее окно просмотра задач появится в нижней части экрана. Щелкните параметр «Новый рабочий стол», чтобы создать новый рабочий стол.
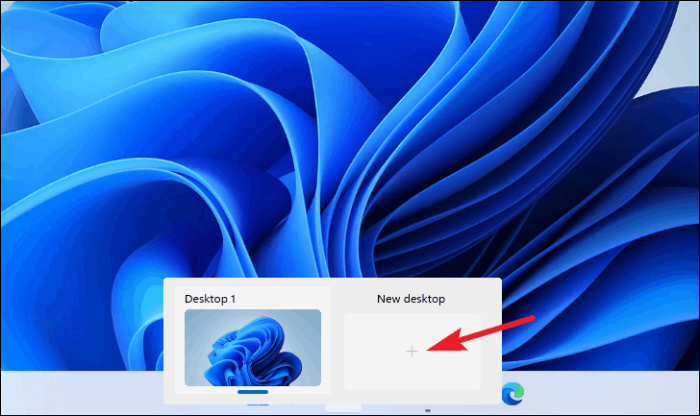
Вы можете переименовать рабочие столы, чтобы различать их. Просто щелкните текущее имя рабочего стола во всплывающем окне «Просмотр задач». Появится курсор, и вы сможете его переименовать.
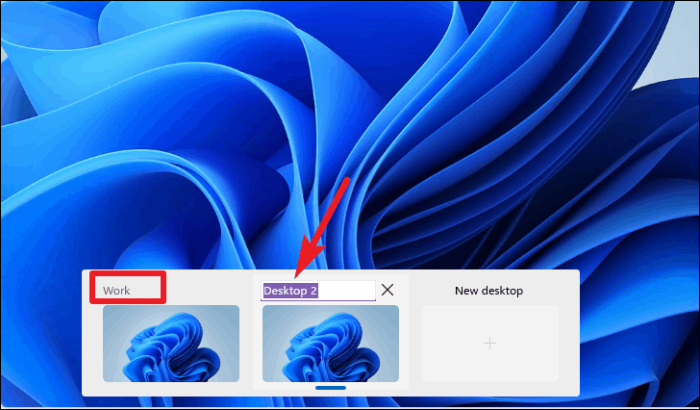
Вы не можете настроить приложения или панель задач для отдельных рабочих столов даже сейчас. Но, по крайней мере, у вас может быть разное прошлое. Во всплывающем окне «Просмотр задач» перейдите к эскизу рабочего стола, для которого нужно изменить фон, и щелкните его правой кнопкой мыши.
Затем выберите «Выбрать фон» из вариантов. Но это что касается настройки отдельных рабочих столов. Вы также можете удалить рабочий стол или переместить его влево или вправо из контекстного меню.
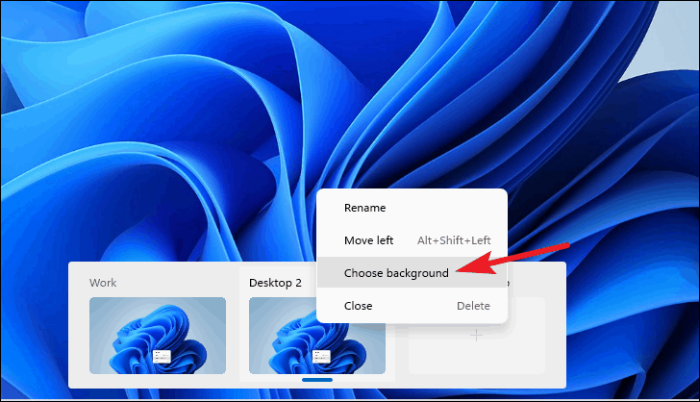
Подсказка: Также легко перемещать открытые приложения между разными рабочими столами. Нажмите кнопку просмотра задач, а не наведите на нее курсор. Затем наведите указатель мыши на рабочий стол, с которого хотите переместить приложение. Появятся открытые приложения для этого рабочего стола. Теперь все, что вам нужно сделать, это перетащить открытое приложение и отпустить его на миниатюру для другого.
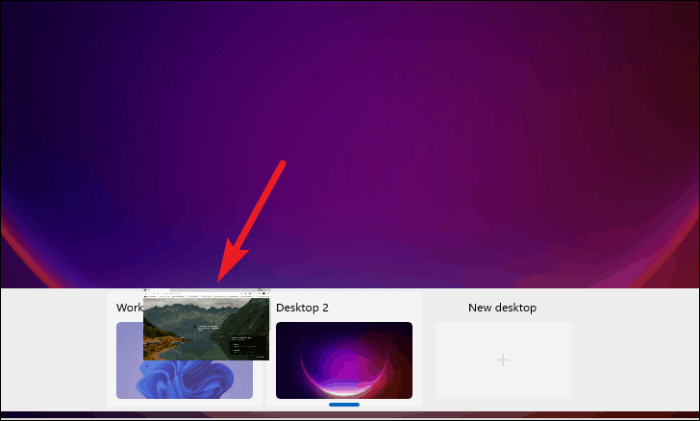
При использовании нескольких рабочих столов вы также можете решить, будут ли на панели задач и переключателе задач отображаться приложения только для вашего текущего рабочего стола или все открытые приложения на всех рабочих столах.
По умолчанию этот параметр настроен только для текущего рабочего стола. Чтобы изменить его, откройте приложение «Настройки». В системных настройках перейдите в «Многозадачность».
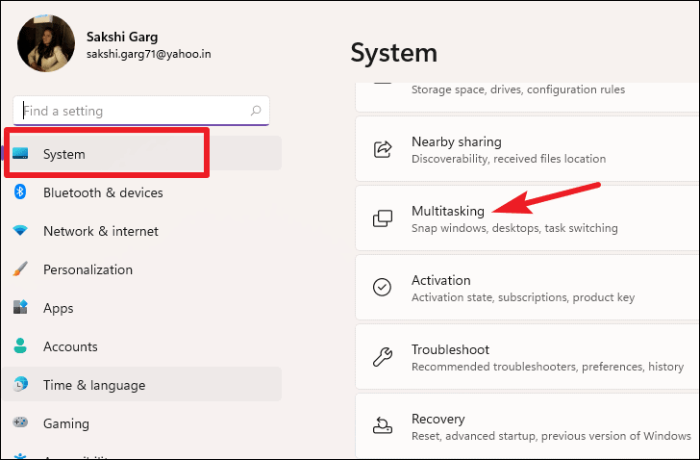
Затем разверните параметры «Настольные компьютеры».
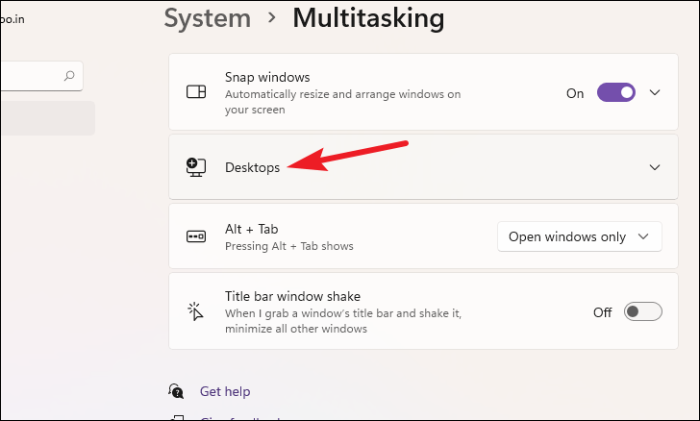
Там вы можете выбрать «На всех рабочих столах» как для панели задач, так и для переключателя задач из раскрывающегося меню.
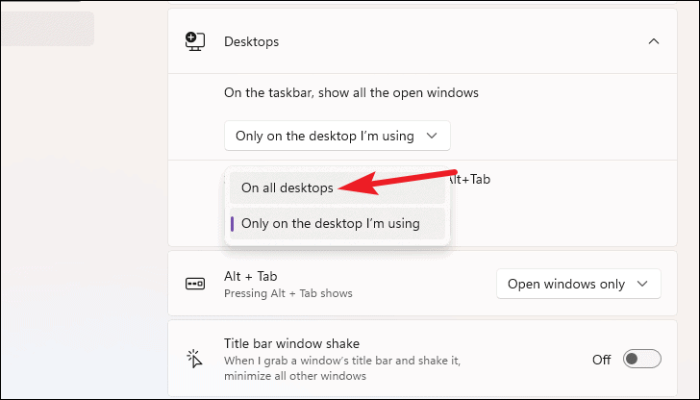
Устанавливаем средство просмотра фотографий Windows 11 в PowerShell
Вы можете использовать другой способ для установки стандартного средства просмотра изображений. В этом нам поможет системный инструмент Windows PowerShell.
Проделайте следующее:
- Щелкните правой кнопкой мыши по меню «Пуск».
- Нажмите на пункт «Терминал Windows (Администратор)».
- В окно терминала вставьте сразу все команды (их можно скопировать), согласитесь на вставку команды в окно оболочки, а затем нажмите на клавишу «Enter»:
If ( -Not ( Test-Path "Registry::HKEY_CLASSES_ROOT\Applications\photoviewer.dll")){New-Item -Path "Registry::HKEY_CLASSES_ROOT\Applications\photoviewer.dll" -ItemType RegistryKey -Force}
If ( -Not ( Test-Path "Registry::HKEY_CLASSES_ROOT\Applications\photoviewer.dll\shell")){New-Item -Path "Registry::HKEY_CLASSES_ROOT\Applications\photoviewer.dll\shell" -ItemType RegistryKey -Force}
If ( -Not ( Test-Path "Registry::HKEY_CLASSES_ROOT\Applications\photoviewer.dll\shell\open")){New-Item -Path "Registry::HKEY_CLASSES_ROOT\Applications\photoviewer.dll\shell\open" -ItemType RegistryKey -Force}
Set-ItemProperty -path "Registry::HKEY_CLASSES_ROOT\Applications\photoviewer.dll\shell\open" -Name "MuiVerb" -Type "String" -Value "@photoviewer.dll,-3043"
If ( -Not ( Test-Path "Registry::HKEY_CLASSES_ROOT\Applications\photoviewer.dll\shell\open\command")){New-Item -Path "Registry::HKEY_CLASSES_ROOT\Applications\photoviewer.dll\shell\open\command" -ItemType RegistryKey -Force}
Set-ItemProperty -path "Registry::HKEY_CLASSES_ROOT\Applications\photoviewer.dll\shell\open\command" -Name "(Default)" -Type "ExpandString" -Value "%SystemRoot%\System32\rundll32.exe `"%ProgramFiles%\Windows Photo Viewer\PhotoViewer.dll`", ImageView_Fullscreen %1"
If ( -Not ( Test-Path "Registry::HKEY_CLASSES_ROOT\Applications\photoviewer.dll\shell\open\DropTarget")){New-Item -Path "Registry::HKEY_CLASSES_ROOT\Applications\photoviewer.dll\shell\open\DropTarget" -ItemType RegistryKey -Force}
Set-ItemProperty -path "Registry::HKEY_CLASSES_ROOT\Applications\photoviewer.dll\shell\open\DropTarget" -Name "Clsid" -Type "String" -Value "{FFE2A43C-56B9-4bf5-9A79-CC6D4285608A}"
If ( -Not ( Test-Path "Registry::HKEY_CLASSES_ROOT\Applications\photoviewer.dll\shell\print")){New-Item -Path "Registry::HKEY_CLASSES_ROOT\Applications\photoviewer.dll\shell\print" -ItemType RegistryKey -Force}
If ( -Not ( Test-Path "Registry::HKEY_CLASSES_ROOT\Applications\photoviewer.dll\shell\print\command")){New-Item -Path "Registry::HKEY_CLASSES_ROOT\Applications\photoviewer.dll\shell\print\command" -ItemType RegistryKey -Force}
Set-ItemProperty -path "Registry::HKEY_CLASSES_ROOT\Applications\photoviewer.dll\shell\print\command" -Name "(Default)" -Type "ExpandString" -Value "%SystemRoot%\System32\rundll32.exe `"%ProgramFiles%\Windows Photo Viewer\PhotoViewer.dll`", ImageView_Fullscreen %1"
If ( -Not ( Test-Path "Registry::HKEY_CLASSES_ROOT\Applications\photoviewer.dll\shell\print\DropTarget")){New-Item -Path "Registry::HKEY_CLASSES_ROOT\Applications\photoviewer.dll\shell\print\DropTarget" -ItemType RegistryKey -Force}
Set-ItemProperty -path "Registry::HKEY_CLASSES_ROOT\Applications\photoviewer.dll\shell\print\DropTarget" -Name "Clsid" -Type "String" -Value "{60fd46de-f830-4894-a628-6fa81bc0190d}"
- Закройте терминал.
- Пройдите дальнейшие шаги, чтобы открыть изображение, используя меню Проводника «Открыть с помощью».
Как вернуть в Проводник Windows 11 вкладки и ленту, как в Windows 10
Как восстановить просмотр фотографий Windows 11 в Winaero Tweaker
Winaero Tweaker — бесплатная программа для тонкой настройки операционной системы. Наряду с другими возможностями приложения, здесь имеется функция включения Windows Photo Viewer. Программа работает на английском языке.
Пройдите шаги:
- В окне Winaero Tweaker на боковой панели перейдите к параметру «Get Classic Apps».
- Нажмите на опцию «Activate Windows Photo Viewer».
- В правой части окна программы нажмите на кнопку «Activate Windows Photo Viewer».
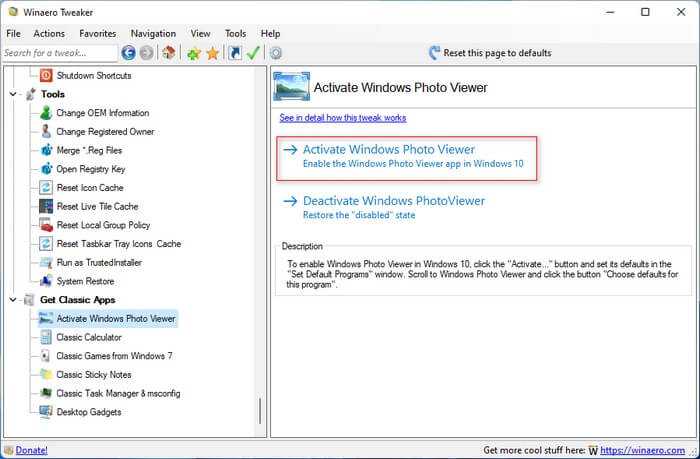
Теперь нужно выбрать средство в качестве приложения по умолчанию для открытия графических файлов. Это можно сделать с помощью контекстного меню Проводника (смотрите в статье выше) или в настройках Windows.
Выбираем приложение по умолчанию:
- Нажмите на клавиши «Win» + «I».
- В окне «Параметры» откройте вкладку «Приложения».
- В следующем окне нажмите на «Приложения по умолчанию».
- Найдите «Средство просмотра фотографий Windows», а затем кликните по нему.
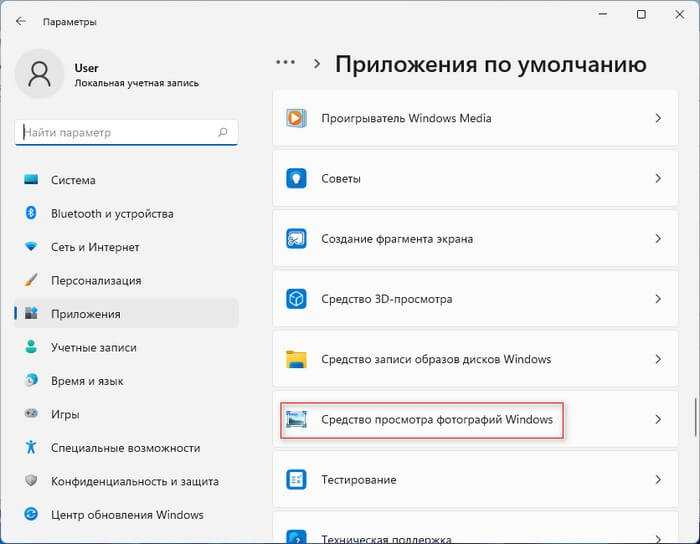
- Щелкните по расширению, чтобы ассоциировать графический формат с классическим приложением.
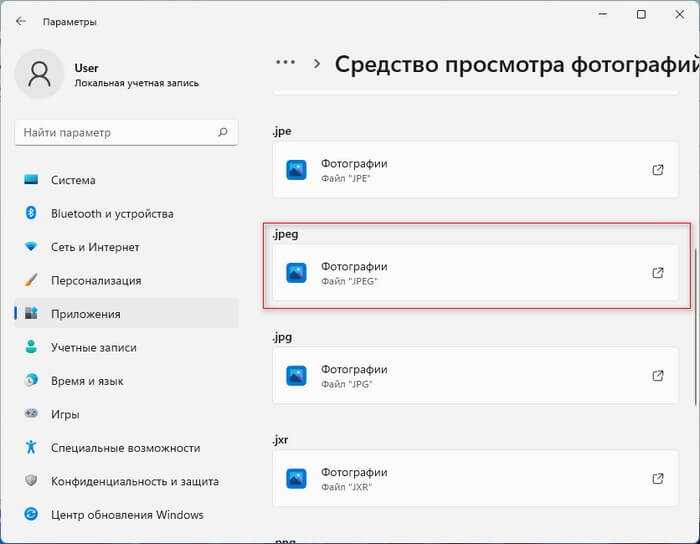
После этого, указанные графические файлы будут автоматически открываться в программе Windows Photo Viewer.
Чтобы отключить Просмотрщик фотографий Windows в операционной системе, сделайте следующее:
- В окне программы Winaero Tweaker найдите опцию «Get Classic Apps».
- Нажмите на «Activate Windows Photo Viewer».
- В правой части окна приложения нужно нажать на кнопку «Deactivate Windows Photo Viewer».
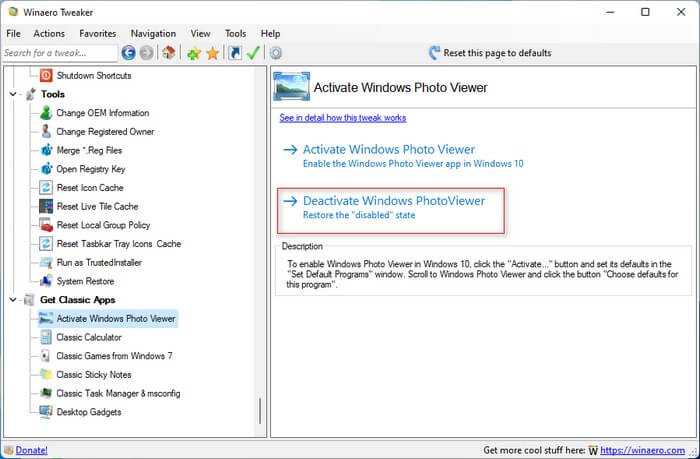
Редактируйте фотографии с помощью обновленной панели инструментов ‘Фото’
Панель инструментов для фотографий также была обновлена в приложении ‘Фото’. Теперь доступ к таким опциям, как редактирование, поворот и корректировка изображений, стал еще проще, чем раньше
Когда вы нажимаете на открытое изображение, обновленная панель инструментов появляется в верхней части изображения. Затем нажмите кнопку Редактировать , чтобы открыть параметры редактирования
На экране редактирования можно обрезать, поворачивать, переворачивать, изменять соотношение сторон, регулировать яркость и контрастность и даже удалять красные глаза с фотографий
Также есть несколько классных фильтров, которые можно применить к изображениям
Вы даже можете рисовать на фотографиях с помощью мыши или пера на поддерживаемых устройствах. Просто нажмите на значок Рисунок на панели инструментов ‘Фото’, и откроется страница рисования, где вы можете рисовать на своем изображении, используя такие эффекты, как шариковая ручка, карандаш или перо для каллиграфии
После редактирования фотографии просто нажмите на кнопку Сохранить копию , чтобы сохранить отредактированные фотографии
Обновленная панель инструментов для фотографий также дает возможность доступа к сторонним приложениям для расширенного редактирования. Просто нажмите на меню с тремя точками на панели инструментов для фотографий и выберите Редактировать фотографии как профессионал.
В магазине Microsoft будут открыты лучшие приложения для редактирования, такие как Luminar AI, Adobe Photoshop Elements, Affinity Photo, Corel PaintShop Pro и Picsart. Затем вы сможете установить и использовать их для редактирования своих фотографий
Похожие: Лучшие простые в использовании программы для редактирования фотографий для начинающих
XnView MP
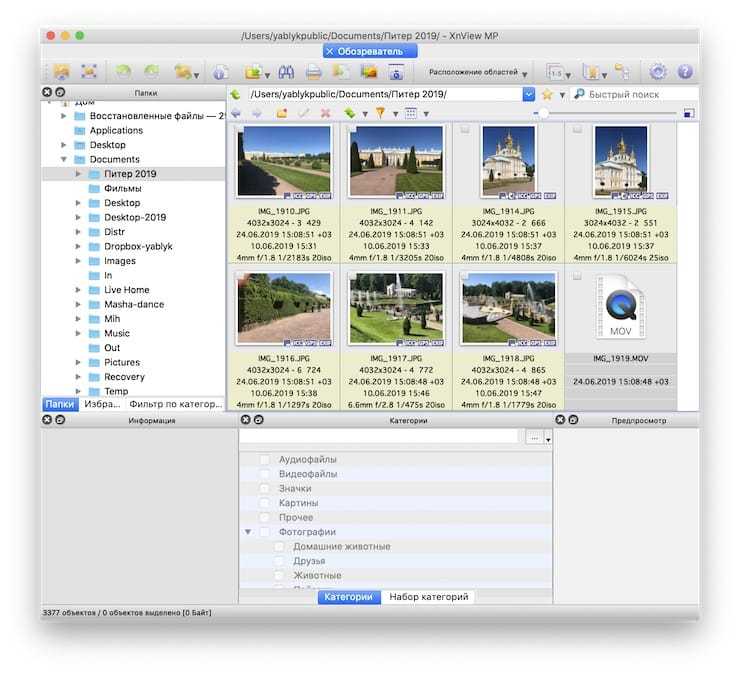
XnView MP – это многофункциональное приложение для просмотра и упорядочивания мультимедиа, является практически аналогом популярной программы ACDSee. В XnView MP представлено множество функций, часто встречающихся только в платных программах. Это инструменты для классификации и сортировки фотографий, пакетные операции для обработки нескольких изображений, возможность редактирования метаданных и поддержка 500 форматов изображений.
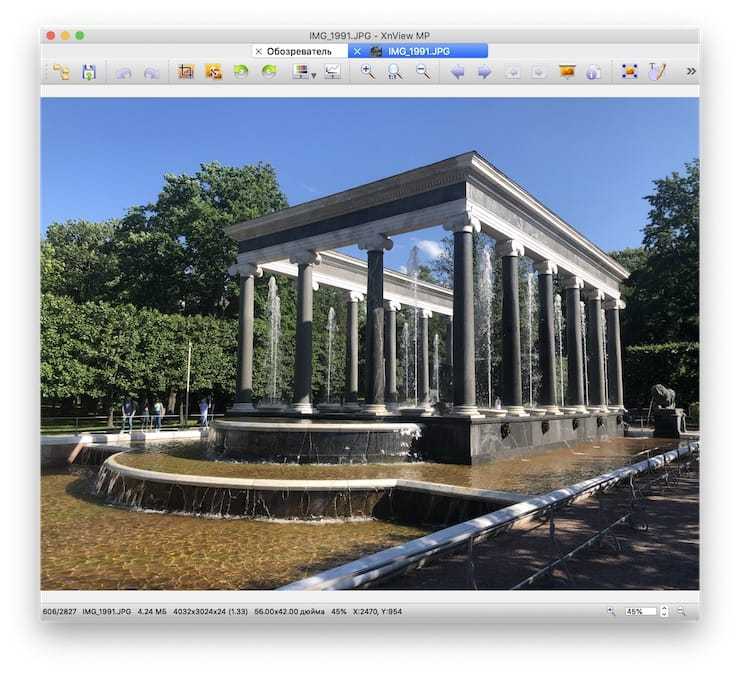
Когда вы впервые запустите XnView MP, то увидите три панели. Слева находится отображенная Finder файловая система с тремя вкладками. Папки позволяют просматривать список папок на вашем компьютере. Фотографии, которые вам нравятся, становятся видимыми в Избранном. В то же время вкладка Фильтр по категориям состоит из предварительно настроенных категорий, которые позволяют объединять их и вместе с тем помечать.
На центральной панели показаны эскизы выбранных в левом окне изображений. С помощью передвижения ползунка можно настроить их размер. Также в меню Вид есть возможность подобрать тип представления, чтобы показать больше / меньше деталей или настроить автомасштабирование изображений. Кроме того, xnView позволяет сортировать изображения по названию, дате и размеру файла или даже фильтровать их по рейтингу, меткам, комментариям или тегам.
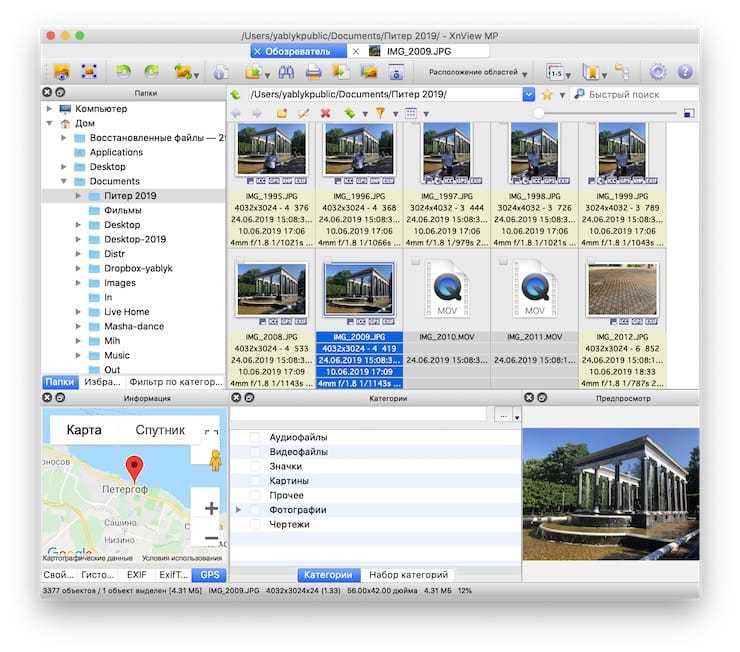
По умолчанию в нижней части программы находятся панели: Предварительного просмотра, Категорий и Информация, которые позволяют быстро просмотреть изображение, добавить в соответсвующие категории, а также ознакомиться со свойствами файла, его гистограммой и данными EXIF.
Уникальные особенности:
- Поддержка нестандартных и старых форматов, а также типов файлов Photoshop, Corel, Autodesk и HEIF (High Efficiency Image File Format). Программа также обрабатывает рукописные символы для имен файлов и папок на разных языках.
- Приложение обрабатывает формат RAW и использует графический процессор для повышения производительности, кэширования и обработки. Оно также полностью поддерживает внутреннюю битовую глубину изображения 8/16/32 бит на компонент.
- XnView предоставляет вам множество вариантов своей настройки. Вы можете свободно организовать макеты в соответствии с вашими потребностями. Для создания собственного макета перейдите в меню Вид.
- Приложение интегрируется с XnConvert для помощи в конвертации, пакетном изменении размеров изображений и применения различных видов настроек. К ним относятся вращение, водяные знаки, фильтры, необычные эффекты и многое другое.
- XnView позволяет создавать собственные слайд-шоу и проецировать их на другой монитор. Вы можете настроить таймер (или переход по нажатию клавиатуры), размер экрана, эффекты перехода и фоновую музыку.
How to Enable Gallery in File Explorer in Windows 11
Repeat the following steps to enable the new Gallery section in File Explorer:
1. Update to the Appropriate Windows Insider Build
The Gallery section is hidden in Insider builds 25300 and above. If you are a Windows Insider program participant, open and check for the latest Insider builds on your system. Make sure to be in the Dev or Canary channel because this experimental feature is exclusive to these channels only. Or, you can use UUP Dump to download Windows Insider builds without participating in Microsoft’s Insider program.
2. Download ViVeTool
You will also need ViVeTool to enable these experimental features on your system. You can download ViVetool from GitHub, but make sure that you pick the most recent release. Extract the tool to the C drive and then proceed to the next section.
2. Enabling Gallery in Windows File Explorer
Retrace the following steps to enable the Gallery section on Windows 11:
- Press Win + R to launch the Run command box. Type cmd and press Ctrl + Shift + Enter keys at once to open a new Command Prompt window with administrator privileges.
- Now, navigate to the main directory in C drive. Type cd C:\ command and press the enter key.
- Next, type the cd Vivetool command to enter the folder where Vivetool is present in the C drive. It is the main reason why we suggested you extract Vivetool in a convenient location.
- Type the Vivetool command and press enter key to check if the tool is accessible and working. You will see the version of the tool along with the parameters it supports.
- Now, type the following command and press the enter key:
vivetool /enable /id:41040327
- If the command executes correctly, you will see a “Successfully set feature configuration(s)” message. But don’t close the Command Prompt window. Type the following commands to enable all the Gallery features one by one and execute them.
vivetool /enable /id:40729001 vivetool /enable /id:40731912 vivetool /enable /id:41969252 vivetool /enable /id:42922424 vivetool /enable /id:42295138
- After running all the commands without any error, type exit and press the enter key to close the command prompt window.
- Restart your computer for the changes made by Vivetool to take effect.
- Once your computer boots up, press Win + E to open File Explorer. You will see a new Gallery option in the left pane below the Home option.
Quick View, Просмотр и Finder
Открытие изображения в проводнике Finder запускает приложение «Просмотр». Но все-таки существует возможность перелистывания фото стрелочками (влево и вправо) на клавиатуре. Тут есть три варианта выхода из ситуации:
1. Выделите первое (или любое другое) изображение в папке и нажмите Пробел (или сочетание клавиш Command (⌘) + Y) на клавиатуре. Наверняка вы знаете, что пробел запускает стандартное приложение «Быстрый просмотр» (Quick View), которое позволяет просматривать практически любые файлы без запуска специализированных программ с которыми они ассоциированы. В «Быстром просмотре» можно переключать фотографии стрелками на клавиатуре (верх, низ или лево, право).
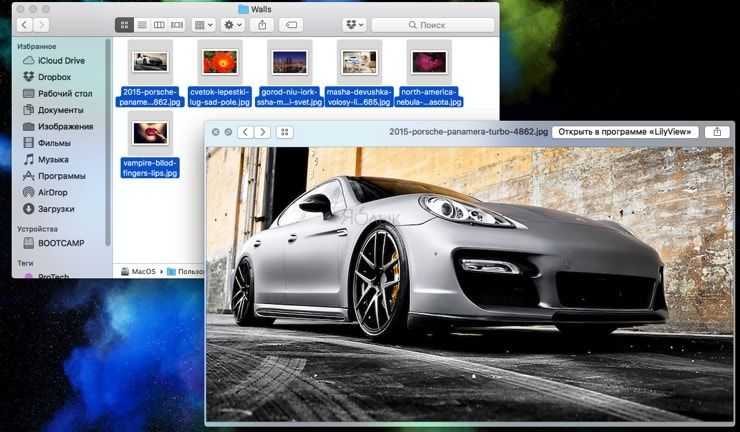
А если в режиме «Быстрого просмотра» (когда изображения были выделены и был нажат Пробел) нажать сочетание клавиш Command (⌘) + Enter (Return), то вы сможете открыть превью всех выделенных изображений для быстрой навигации и переключения между ними.
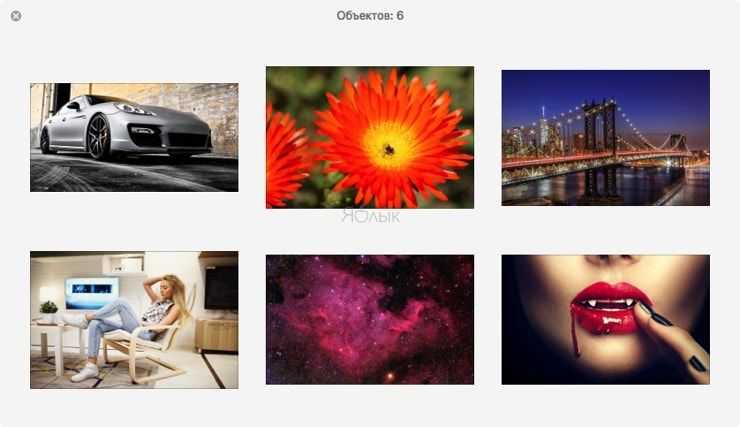
2. Выделите все или требуемые для просмотра изображения и запустите режим слайдшоу. Для этого зажмите клавишу Alt (Option ⎇) и откройте меню Файл → Слайд шоу объектов… или просто запомните сочетание клавиш Command (⌘) + Alt (Option ⎇) + Y. Если вы захотите вручную переключать изображения, то просто поставьте слайдшоу на паузу и используйте стрелки на клавиатуре или трекпад.
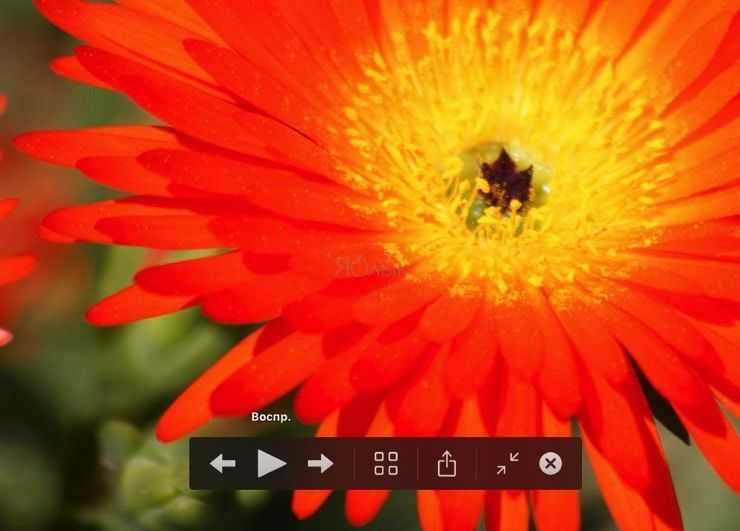
А ещё тут есть очень удобная опция «Индекс-лист» (иконка с квадратиками). Кликнув по ней вы сможете увидеть сетку из всех изображений и быстро найти и переключиться на требуемое.
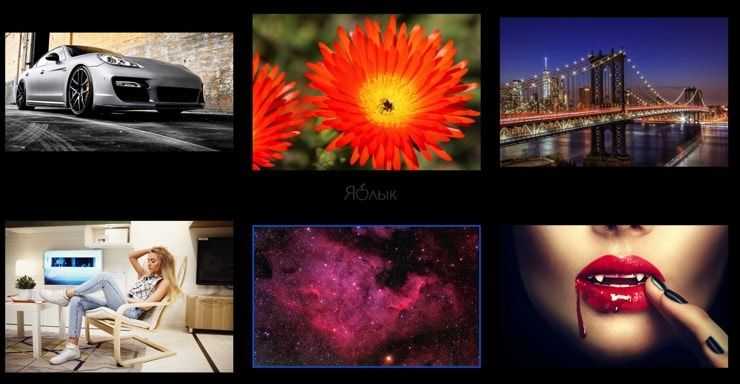
3. Представление (вид) «Галерея» в Finder также позволяет быстро просматривать папки с фотографиями на вашем Mac за счет расширенной панели предварительного просмотра и подробных метаданных. Тем не менее, такой предварительный просмотр все еще недостаточно подходит для выявления наилучших снимков. Такой функционал Finder отлично работает с базовыми сценариями, но в нем отсутствуют мощные инструменты управления навигацией и получения нужной информации.
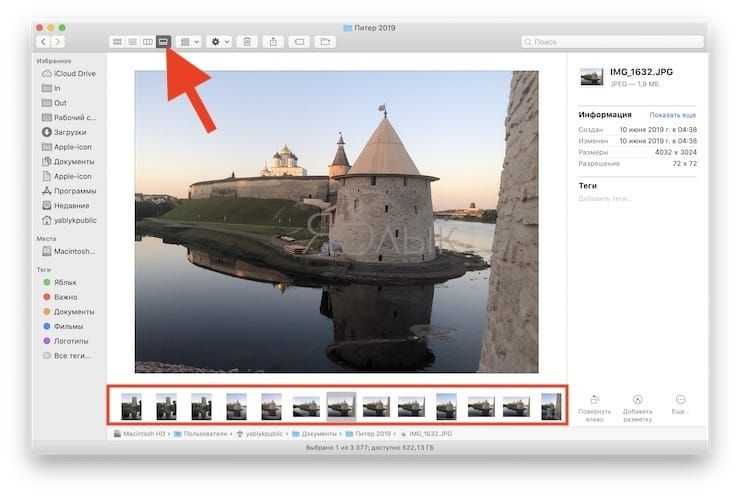
Если все описанные способы решения вопроса просмотра изображений штатными средствами вам покажутся слишком сложными, мы предлагаем скачать и наслаждаться софтом от сторонних разработчиков.
Вам не потребуются тяжелые приложения, такие, как Apple Photos или Adobe Lightroom или программы, работающие со сложными базами данных для обновления и упорядочения вашей коллекции при отображении картинок. Мы расскажем вам о некоторых из лучших приложений для просмотра фотографий для macOS с уникальными функциями, которые вы сможете использовать.
Виджеты
Windows 11 возвращает виджеты, упрощая получение важной информации с первого взгляда. Доступ к виджетам можно получить только с панели задач
Вы можете удалить значок с панели задач, но чтобы снова получить к ним доступ, вам придется добавить его снова. Щелкните значок виджета на панели задач, чтобы открыть их.
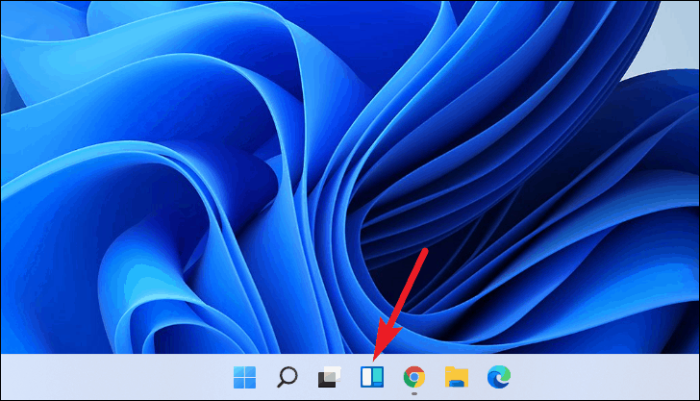
Виджеты откроются в левой половине экрана. Microsoft заявляет, что вы также можете открывать виджеты в полноэкранном режиме, но, похоже, они еще не реализовали эту функцию.
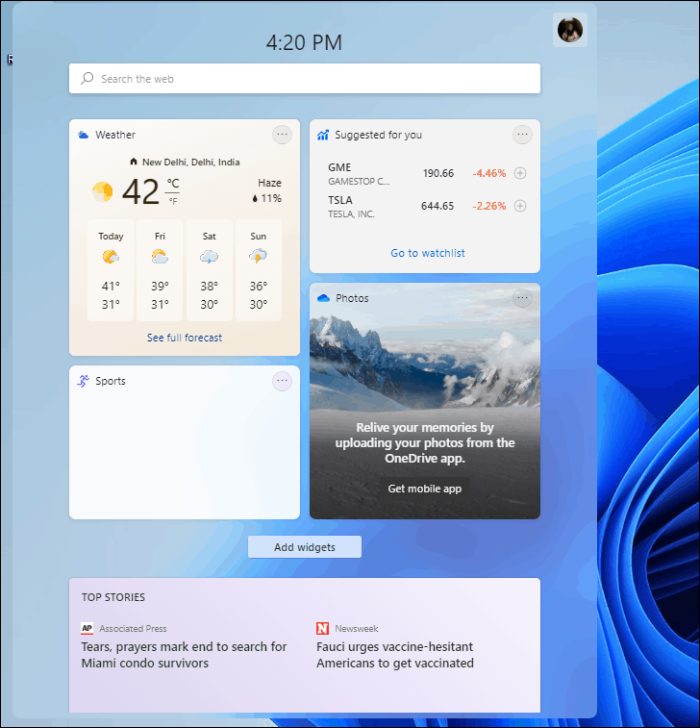
Виджеты могут отображать информацию о погоде, спорте, акциях, фотографиях, списках дел, подсказках, трафике, и вы можете настроить, какие виджеты вы хотите использовать в своей ленте. Щелкните значок профиля в правом верхнем углу, чтобы настроить виджеты.
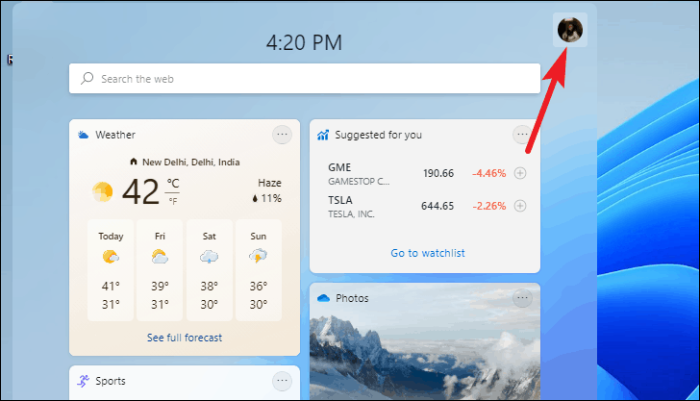
Появится меню. Выберите, какие виджеты добавить, а какие удалить из меню. В настоящее время доступных вариантов немного, но, скорее всего, в будущем будет больше вариантов для виджетов.
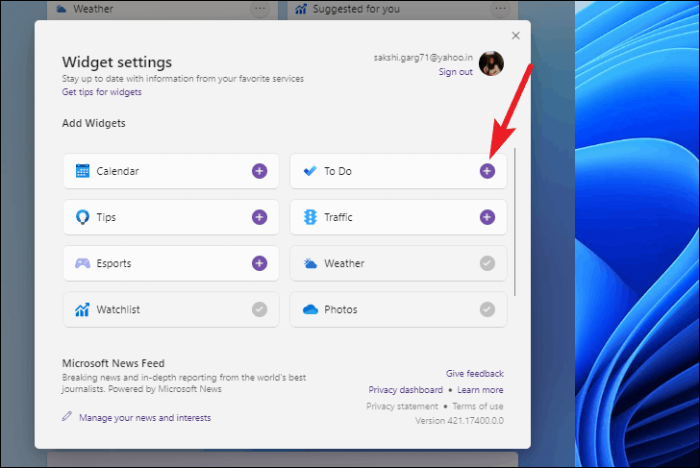
Они также показывают новости на основе ваших интересов в Microsoft News. Вы можете управлять своими интересами, щелкнув «Управление новостями и интересами» в меню настройки.
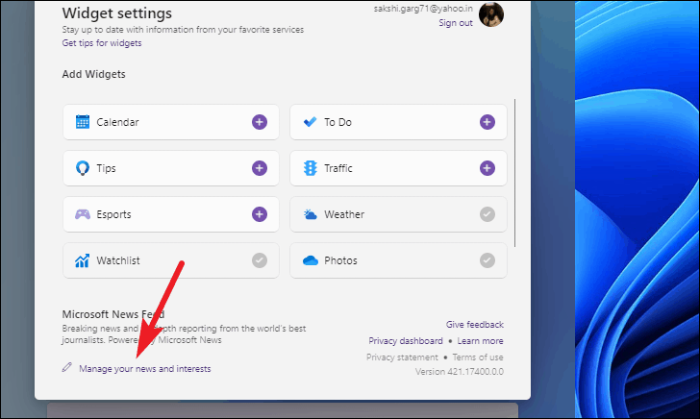
Вы также можете изменить их размер. Щелкните значок «Дополнительные параметры» (меню с тремя точками) на миниатюре виджета и выберите размер виджета из вариантов. Вы также можете искать в Интернете прямо с виджетов.
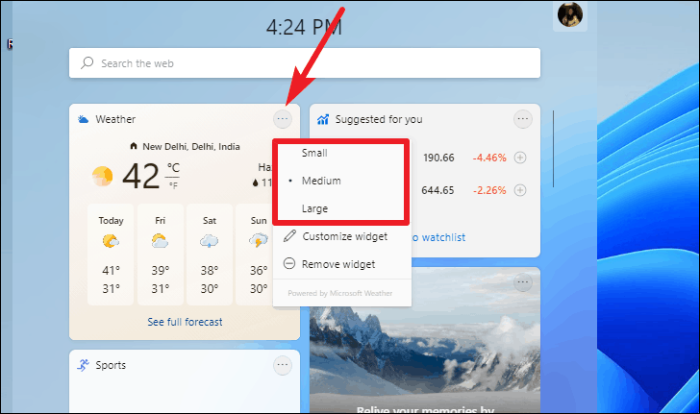
Бесплатные и платные редакторы изображений для Mac
Хотя просмотр изображений и кажется простой операцией, разные пользователи выбирают свои варианты ее реализации. И хотя чаще всего обычный предварительный просмотр соответствует всем потребностям, рассмотренные нами приложения охватывают широкий спектр вариантов использования для специалистов различного профиля. Вы можете попробовать эти программы и посмотреть, какая из них соответствует вашим потребностям лучше всего.
Если же вы хотите редактировать изображения после их просмотра, то вам нужен редактор изображений. Рассмотренные приложения имеют возможность обмена или меню Открыть с помощью, чтобы напрямую открывать картинку в выбранном вами редакторе. Некоторые из лучших приложений такого рода для Mac мы уже рассматривали.
Как вернуть Средство просмотра фотографий Windows в Windows 11 с помощью REG-файла
Вы можете использовать готовый REG-файл, чтобы вернуть стандартное средство просмотра, которое будет использоваться как программа для просмотра фотографий Windows 11. После запуска файла в системный реестр Windows вносятся изменения, позволяющие использовать классический просмотрщик фотографий на компьютере.
Выполните следующее:
- Загрузите готовый REG-файл на свой компьютер.
Windows Photo Viewer скачать
- Распакуйте ZIP-архив и дважды щелкните по файлу «Enable_Windows_Photo_Viewer.reg».
В архиве находятся два файла: «Enable_Windows_Photo_Viewer.reg» для включения классического средства просмотра фото, и «Disable_Windows_Photo_Viewer.reg» для отключения просмотрщика изображений.
- В окне с предупреждением согласитесь с добавлением записи в реестр Windows.
- Перезагрузите компьютер или перезапустите Проводник.
Это действие добавляет средство просмотра фотографий Windows в операционную систему Windows 11.
Получение доступа к средству просмотра фотографий Windows в Windows 11:
- Откройте Проводник и перейдите к папке с изображениями.
- Щелкните по изображению правой кнопкой мыши, выберите «Открыть с помощью».
- В открывшемся меню нажмите на пункт «Выбрать другое приложение».
- В окне «Каким образом вы хотите открыть этот файл?» нажмите на кнопку «Еще приложения». После этого вы увидите, что среди прочих приложений находится программа «Просмотр фотографий Windows».
- Щелкните по названию программы, чтобы открыть изображение в классическом приложении.
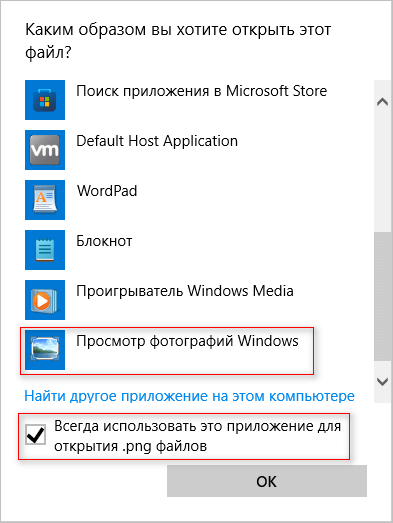
При желании вы можете установить эту программу в качестве средства просмотра изображений по умолчанию в операционной системе Windows 11. Для этого установите флажок «Всегда использовать это приложение для открытия файлов». — это расширение файла формата изображения, например, PNG, GIF, JPG и так далее.