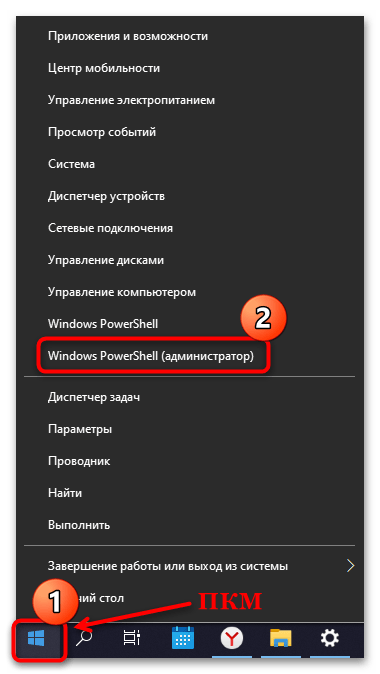Просмотр слайд-шоу из фотографий
Если вы хотите продемонстрировать свои фотографии друзьям или родственникам, вы всегда можете посмотреть их в виде слайд-шоу
Чтобы просмотреть слайд-шоу всех изображений, нажмите на кнопку три точки в правом верхнем углу приложения ‘Фото’ и выберите Слайд-шоу в выпадающем меню. Эта опция запустит слайд-шоу из всех имеющихся у вас фотографий
Кроме того, при просмотре фотографии нажмите на кнопку три точки на панели инструментов фотографии и выберите Слайд-шоу в выпадающем меню
Чтобы просмотреть слайд-шоу альбома, просто нажмите на кнопку Play на верхней панели просматриваемого альбома
Включение средства просмотра в Ultimate Windows Tweaker 5
Бесплатное приложение Ultimate Windows Tweaker 5 разработано для веб-сайта The Windows Club. Эта вервия утилиты предназначена для Windows 11.
Несмотря на крошечный размер, Ultimate Windows Tweaker является мощным инструментом для настройки операционной системы. Программа не требует установки и запускается из папки с интерфейсом на английском языке.
Перед использованием данного приложения рекомендуется создать точку восстановления Windows.
Выполните следующие действия:
- Запустите программу Ultimate Windows Tweaker 5 на компьютере.
- В окне приложения откройте вкладку «Additional».
- Нажмите на кнопку «Enable Windows Photo Viewer».
Проблемы с разделом «Галерея» в проводнике файлов Windows
Текущая предварительная версия функции «Галерея» далека от совершенства. Во-первых, раздел хорошо выполняет поиск и сортировку всех изображений в содержащей его папке. Но изображения, несмотря на их размер, выглядят размытыми. Какой смысл включать раздел, если изображение плохо видно?
Также есть проблема с открытием изображений в отдельных вкладках вместо того же окна проводника. Вы также можете открыть изображение из папки с изображениями, если хотите открыть изображение в другом окне. Поэтому будущие сборки должны включать возможность предварительного просмотра изображений в окне проводника. В противном случае вы открываете два приложения для достижения одной и той же цели. В разделе галереи также нет списка видео, он просто игнорирует их все.
Отключить содержимое OneDrive
По умолчанию приложение «Фотографии» настроено на синхронизацию и отображение контента из вашей учетной записи OneDrive. Загрузка всех этих изображений из облака может значительно замедлить работу приложения. Таким образом, вы можете попробовать отключить синхронизацию OneDrive в приложении «Фотографии», чтобы посмотреть, поможет ли это. Вот как.
Шаг 1: Откройте приложение «Фотографии». Нажмите на значок меню в правом верхнем углу, чтобы открыть настройки.
Шаг 2. Теперь отключите параметр «Показывать мой облачный контент из OneDrive».
Теперь перезапустите приложение, чтобы проверить, работает ли оно сейчас нормально.
How to connect iCloud to the Photos app
In addition to showing images from OneDrive, the new version of the Photos app also integrates with the Apple iCloud service.
To connect your iCloud account to the Photos app, use these steps:
- Open Photos.
- Click on iCloud Photos.
- Click the «Get iCloud for Windows» button (if applicable).
(Image credit: Future)
- Click the Get button.
(Image credit: Future)
- Click the «Open iCloud for Windows» button from the Photos app.
- Sign in with your iCloud account.
(Image credit: Future)
Once you complete the steps, your photos and videos from iCloud will be available from the Photos app on Windows 11.
Hide iCloud from Photos
If you don’t have an iCloud account or this feature isn’t for you, it’s possible to remove (hide) iCloud integration from the Photos app.
To remove the iCloud integration from Photos, use these steps:
- Open Photos.
- Click the Settings (gear) button in the top-right corner.
- Under the «Personalization» section, turn off the «Show iCloud Photos» toggle switch to hide the feature.
(Image credit: Future)
Once you complete the steps, you will no longer see the iCloud option in the navigation pane.
Включение средства просмотра в Ultimate Windows Tweaker 5
Бесплатное приложение Ultimate Windows Tweaker 5 разработано для веб-сайта The Windows Club. Эта вервия утилиты предназначена для Windows 11.
Несмотря на крошечный размер, Ultimate Windows Tweaker является мощным инструментом для настройки операционной системы. Программа не требует установки и запускается из папки с интерфейсом на английском языке.
Перед использованием данного приложения рекомендуется создать точку восстановления Windows.
Выполните следующие действия:
- Запустите программу Ultimate Windows Tweaker 5 на компьютере.
- В окне приложения откройте вкладку «Additional».
- Нажмите на кнопку «Enable Windows Photo Viewer».
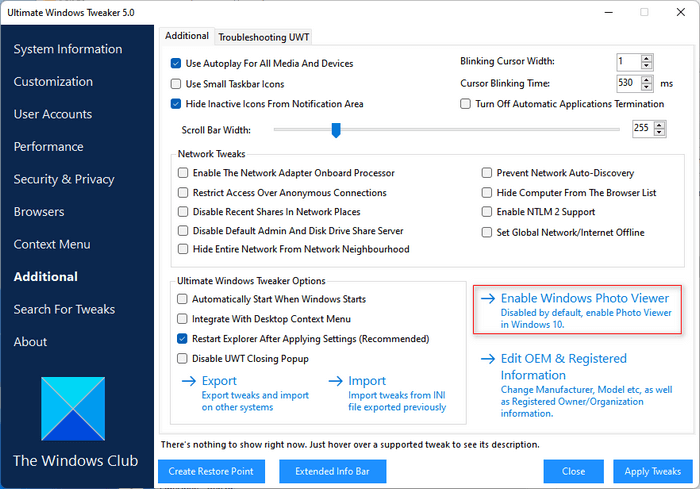
Решение возможных проблем
Иногда ни включение, ни установка не доступны, и это означает, что в работе стандартного приложения возникла ошибка. Но встроенные средства Виндовс позволяют устранить ту или иную неполадку самостоятельно.
Вариант 1: Восстановление и сброс настроек
Попробуйте восстановить или сбросить настройки приложения через системные «Параметры»:
- Запустите «Параметры» через главное меню и перейдите в раздел «Приложения». На вкладке «Приложения и возможности» в списке установленного софта найдите «Фотографии». Кликните по названию левой кнопкой мыши, затем ей же по появившейся строке «Дополнительные параметры».
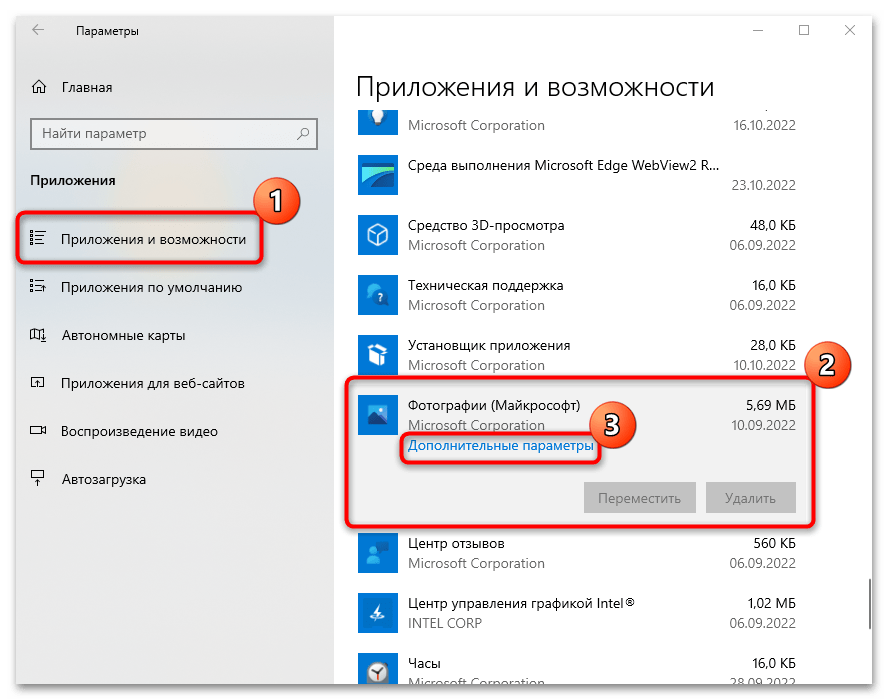
В новом окне сначала нажмите на кнопку «Исправить», после чего система попытается вернуть состояние приложения, не затронув данные.
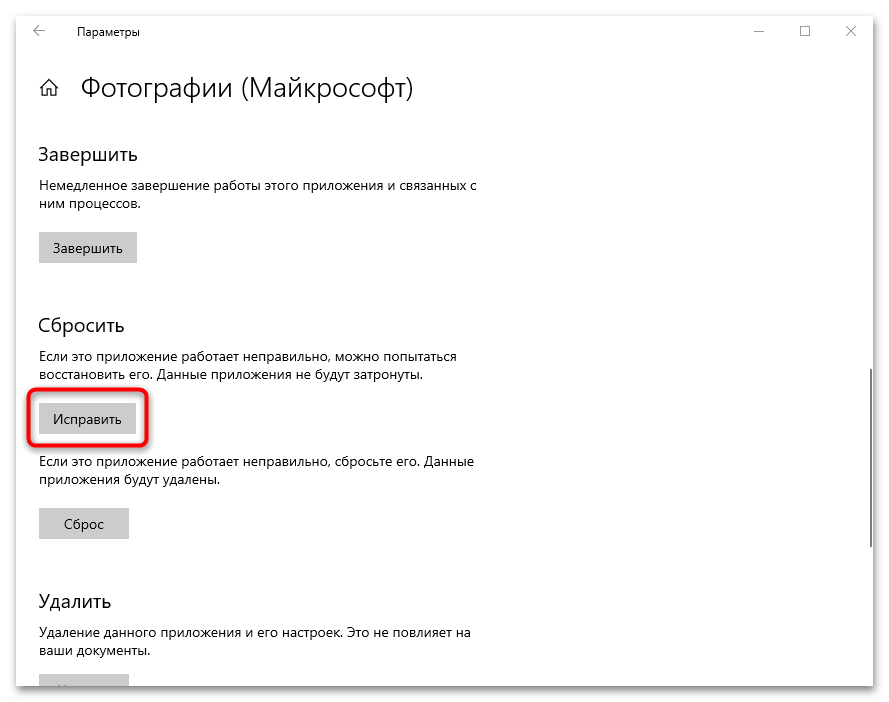
Если это не сработало, то выберите «Сброс», при котором все настройки и данные «Фотографий» будут удалены.
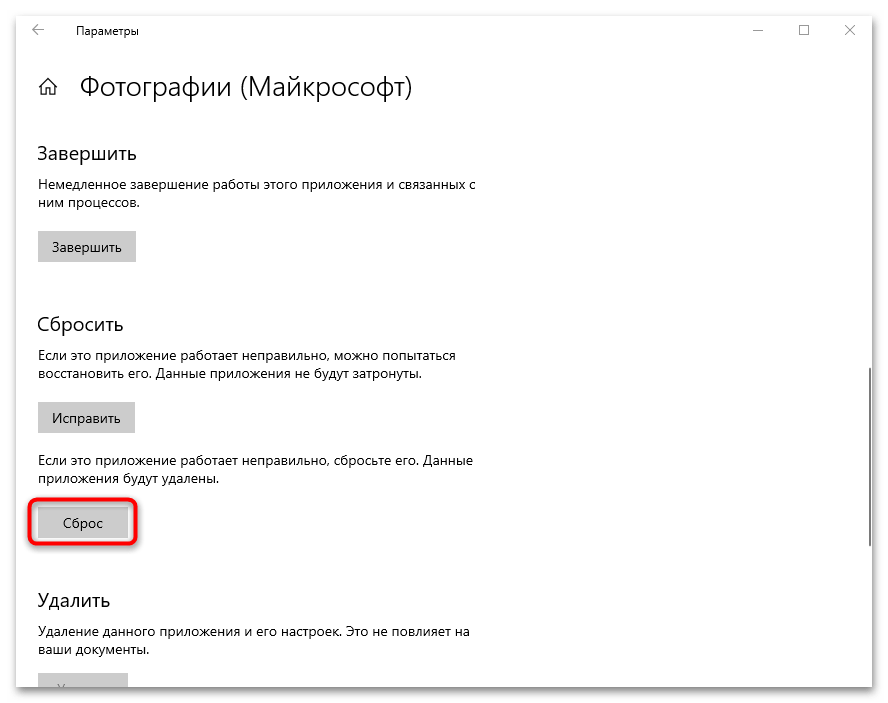
Такой вариант исправления неполадок подойдет, если фирменная программа работает некорректно.
Вариант 2: «Windows PowerShell»
С помощью терминала PowerShell есть возможность перерегистрировать приложение, что может помочь восстановить его работоспособность. Оно должно начать нормально функционировать после ввода одной специальной команды:
- Запустите «Windows PowerShell» от имени администратора — для этого кликните по кнопке «Пуск» правой кнопкой мыши и выберите соответствующий пункт из меню.
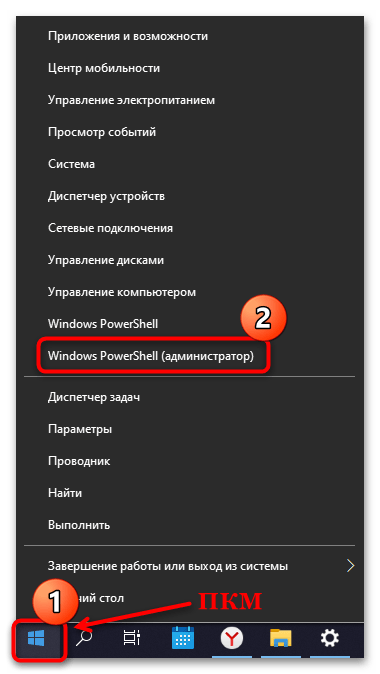
Выполните команду , прописав ее и нажав на клавишу «Enter». Обратите внимание на строку «PackageFullName». Ее значение нужно скопировать с помощью сочетания клавиш «Ctrl + C». В нашем случае это «Microsoft.Windows.Photos_2022.30070.26007.0_x64_8wekyb3d8bbwe».
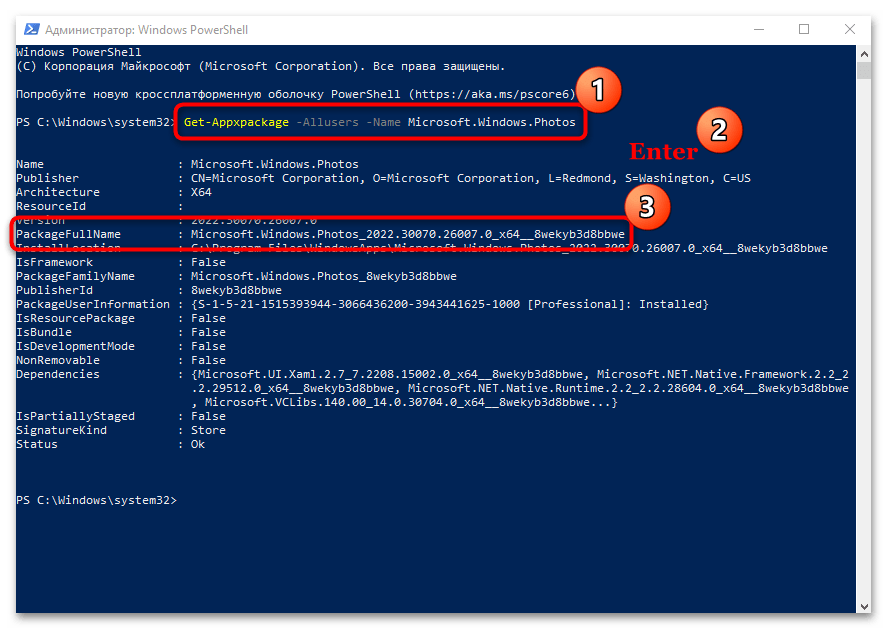
После этого вставьте команду и перейдите с помощью стрелок на клавиатуре к месту, где звездочки. На их место вставьте полученное в прошлом шаге название приложения, используя сочетание «Ctrl + V». В нашем примере команда будет выглядеть так: . Нажмите на клавишу ввода.
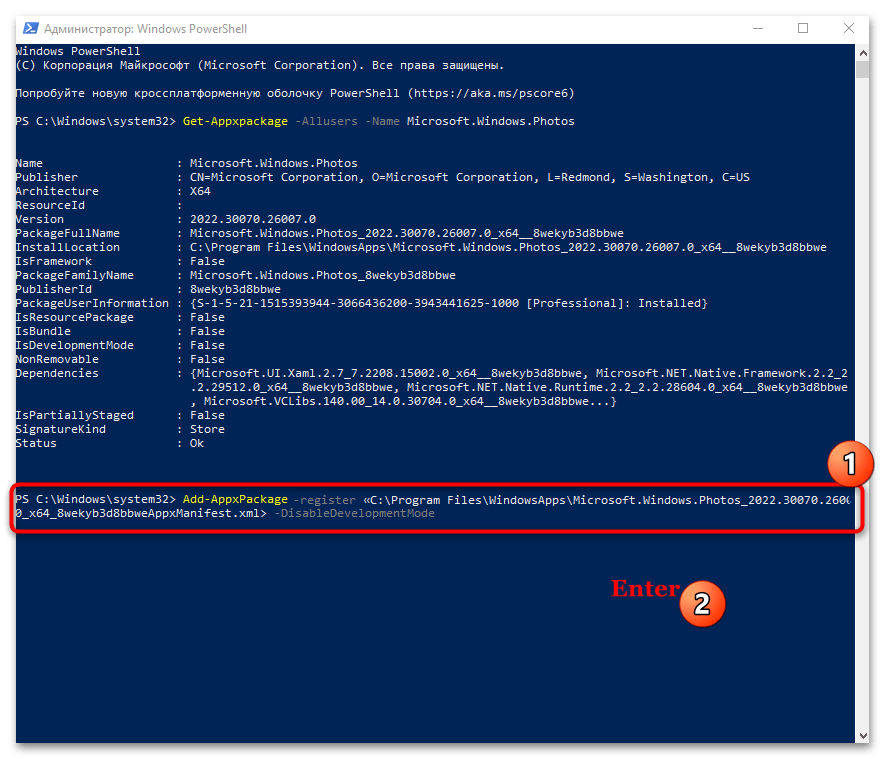
После этого приложение «Фотографии» будет перерегистрировано в системе, а его работоспособность может восстановиться.
Вариант 3: Встроенное средство устранения неполадок
В Виндовс 10 имеется встроенное средство устранения неполадок, которое находит самые распространенные проблемы и автоматически их устраняет или предлагает пользователю инструкции по самостоятельному решению. Запустить его можно при помощи «Параметров»:
- Через «Параметры» перейдите в раздел «Обновление и безопасность».
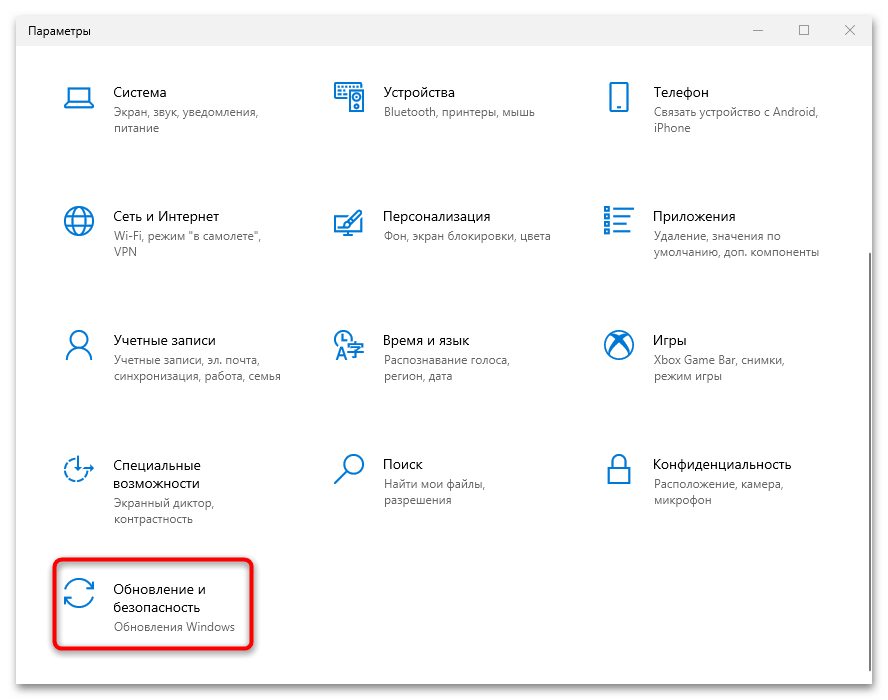
Нажмите на вкладку «Устранение неполадок» и кликните по строке «Дополнительные средства устранения неполадок».
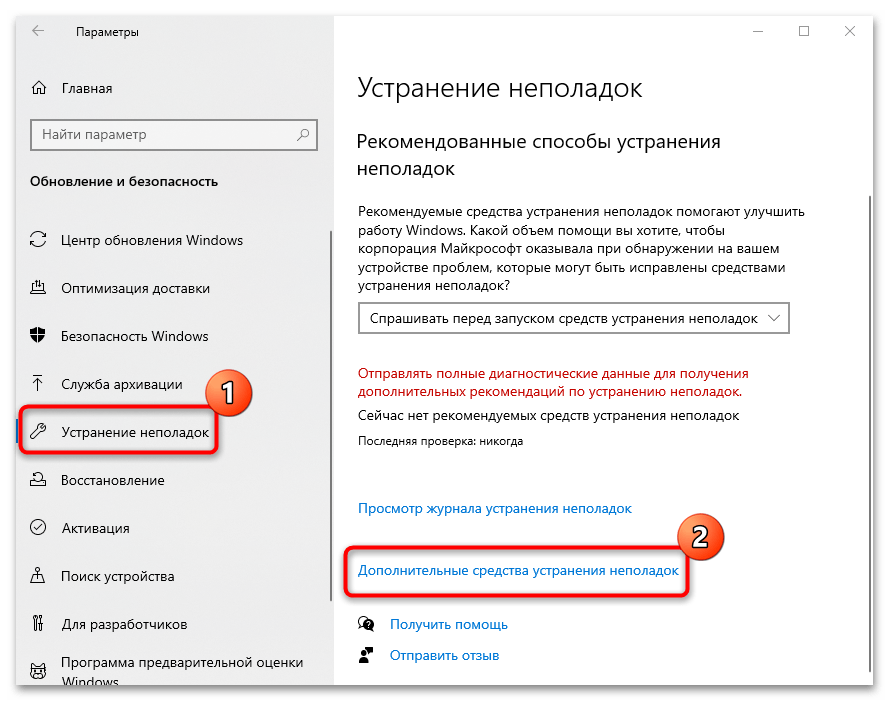
Поскольку «Фотографии» — приложение из Microsoft Store, проверять на наличие ошибок нужно именно фирменный магазин. Найдите соответствующий пункт в списке, кликните по нему левой кнопкой мыши. Появится дополнительная кнопка, запускающая проверку неполадок.
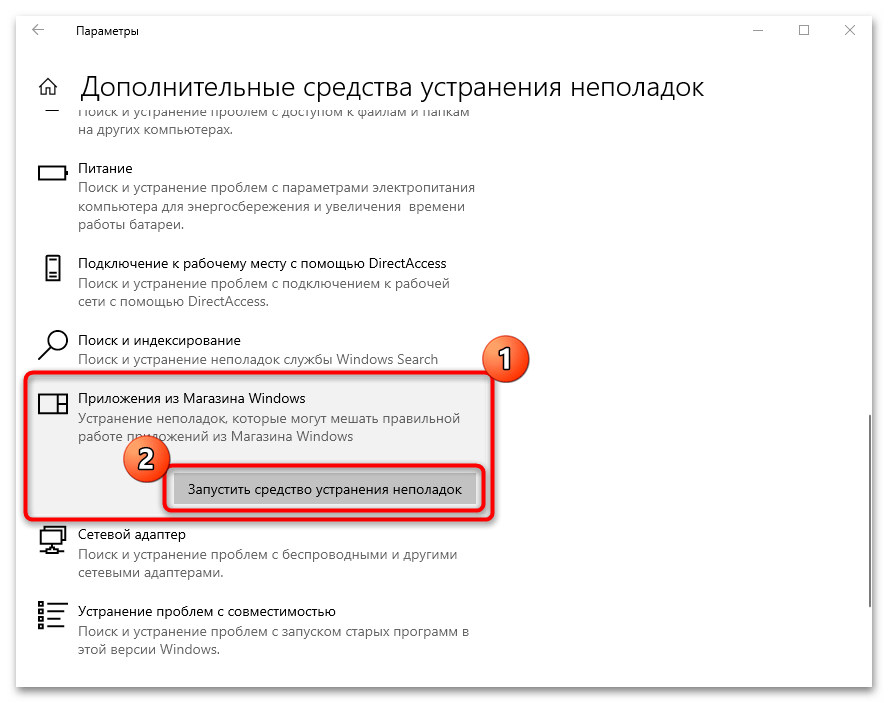
Алгоритм сопоставления нужного расширения фото с Windows Photo Viewer на примере Windows 11 через графический интерфейс
Все библиотека зарегистрирована, поэтому в списке доступных приложений у вас должно уже появится приложение «Средство просмотра фотографий Windows», найти его можно в параметрах системы, зайдя в раздел «Приложения — Приложения по умолчанию».
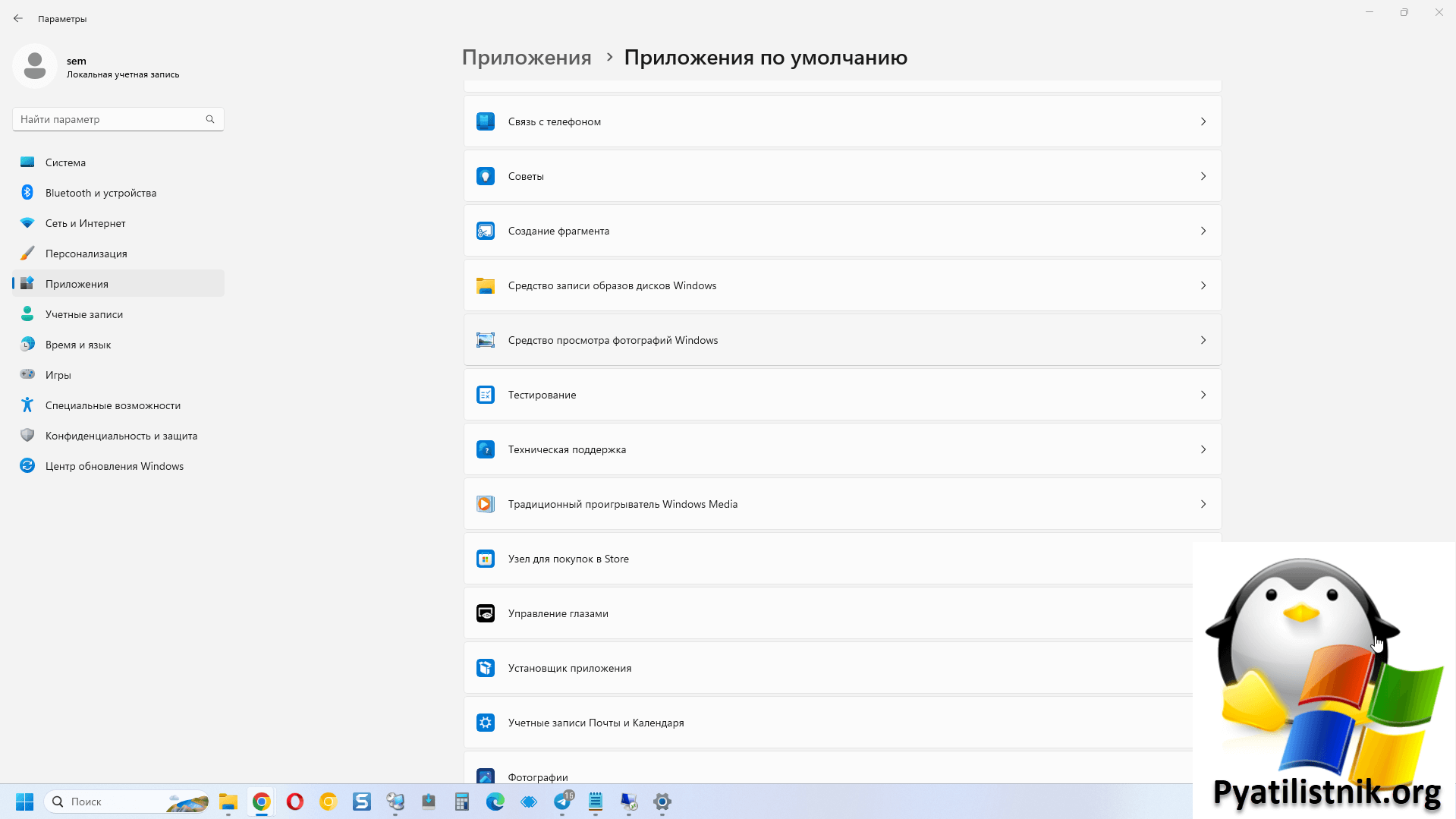
Откройте пункт «Средство просмотра фотографий Windows» и посмотрите текущие сопоставления ассоциаций файлов, в моем примере это TIF и TIFF, я хочу большего PNG, JPEG и так далее.
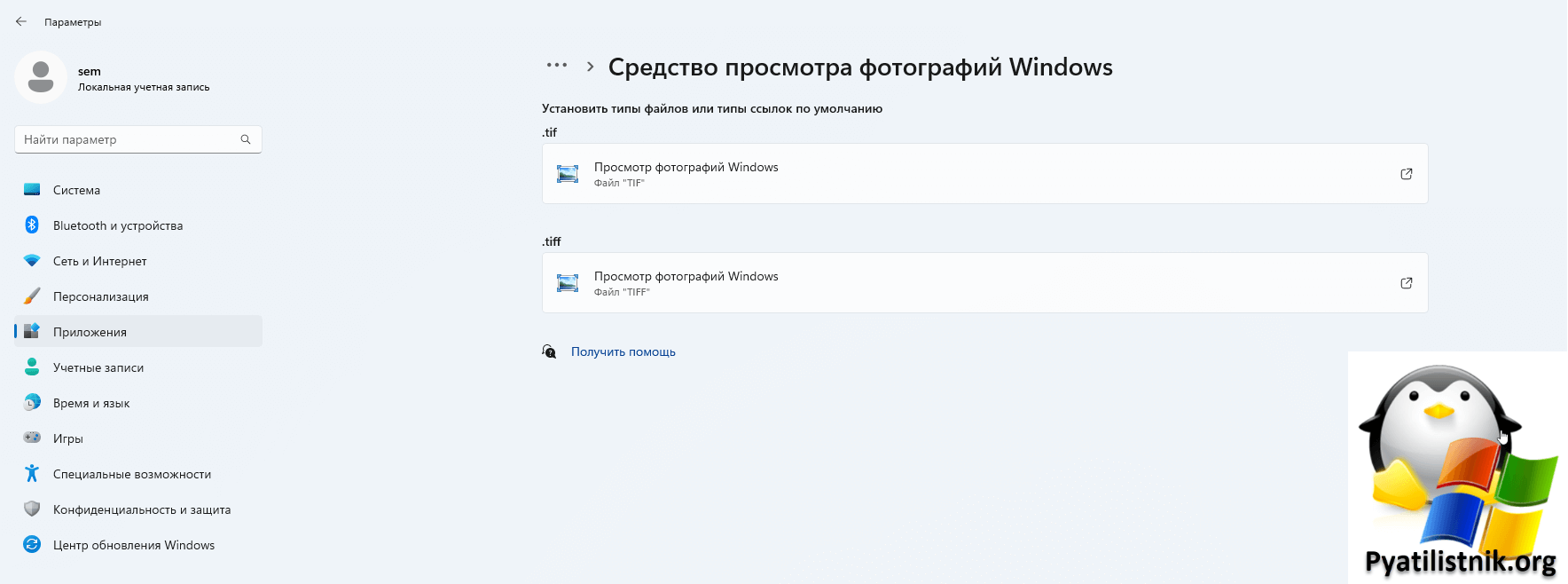
Выходим из данного раздела и перейдем в списке приложений в самом низу в пункт «Выбрать значения по умолчанию по типам файлов»
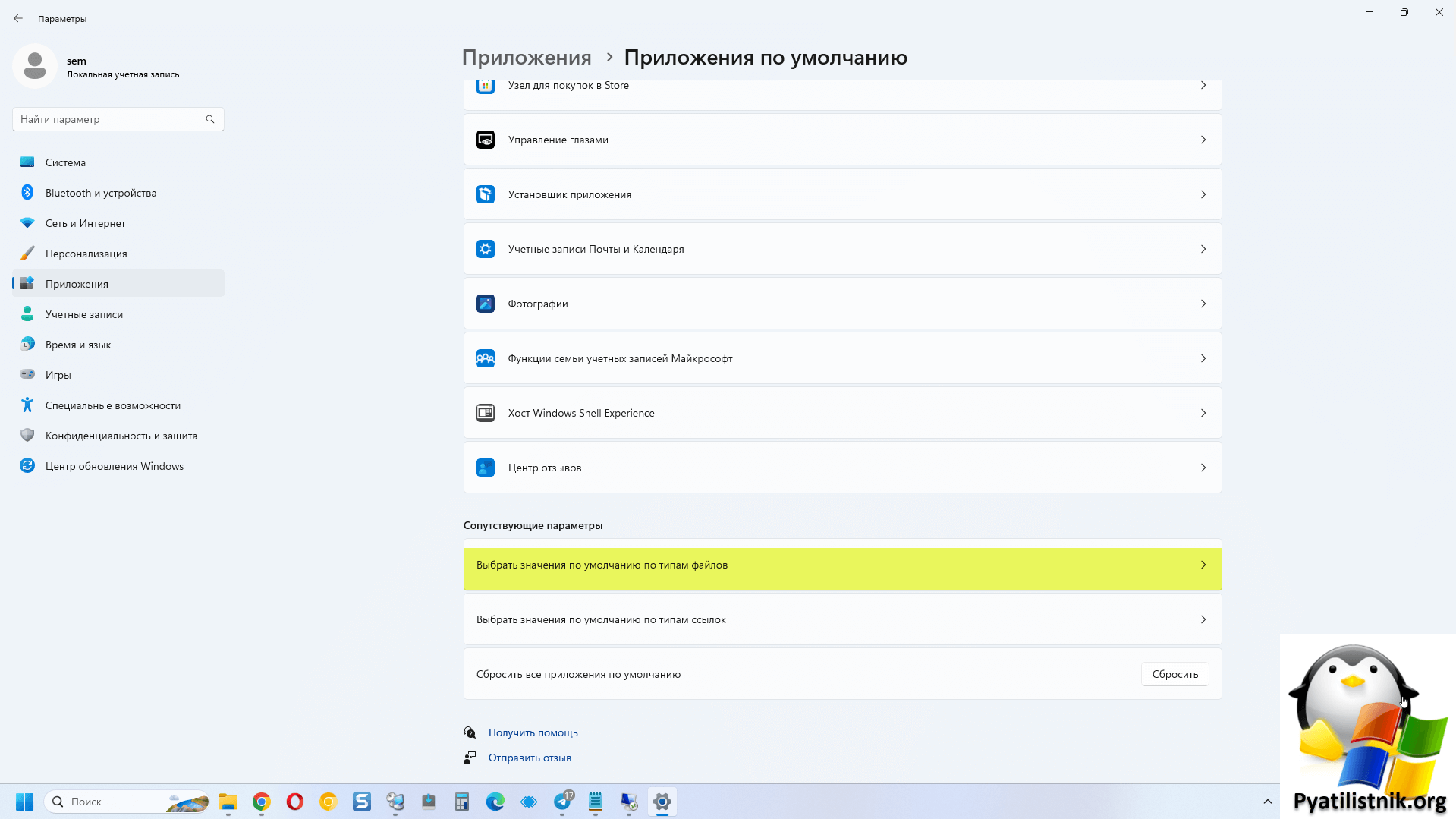
В поисковой строке выберите для примера формат png. По умолчанию тут будет приложение «Фотографии», кликаем по нему. У вас откроется список доступных приложений на которые вы можете заменить текущее. Найдите в списке «Просмотр фотографий Windows»
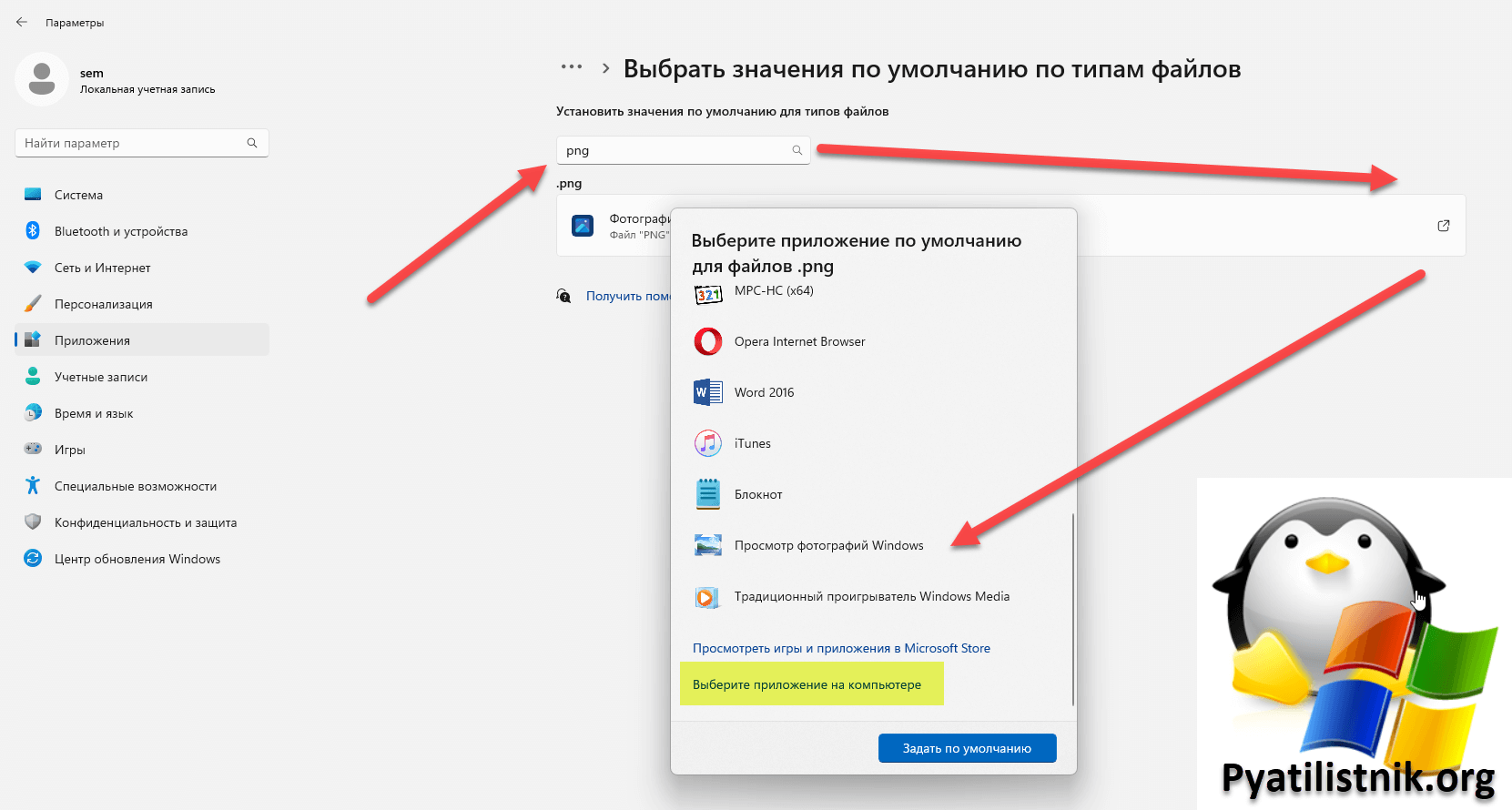
Если нет пункта «Просмотр фотографий Windows», то значит нужно его добавить, для этого нажмите «Выберите приложение на компьютере», после чего в проводнике Windows найдите по пути C:\Program Files (x86)\Windows Photo Viewer\ библиотеку PhotoViewer.dll и выберите ее и задайте по умолчанию (Не забывайте про разрядность, если у вас это 64-битная. то папка будет C:\Program Files\Windows Photo Viewer\).
Так же интересно — Как вернуть Windows Photo Viewer в Windows Server 2022
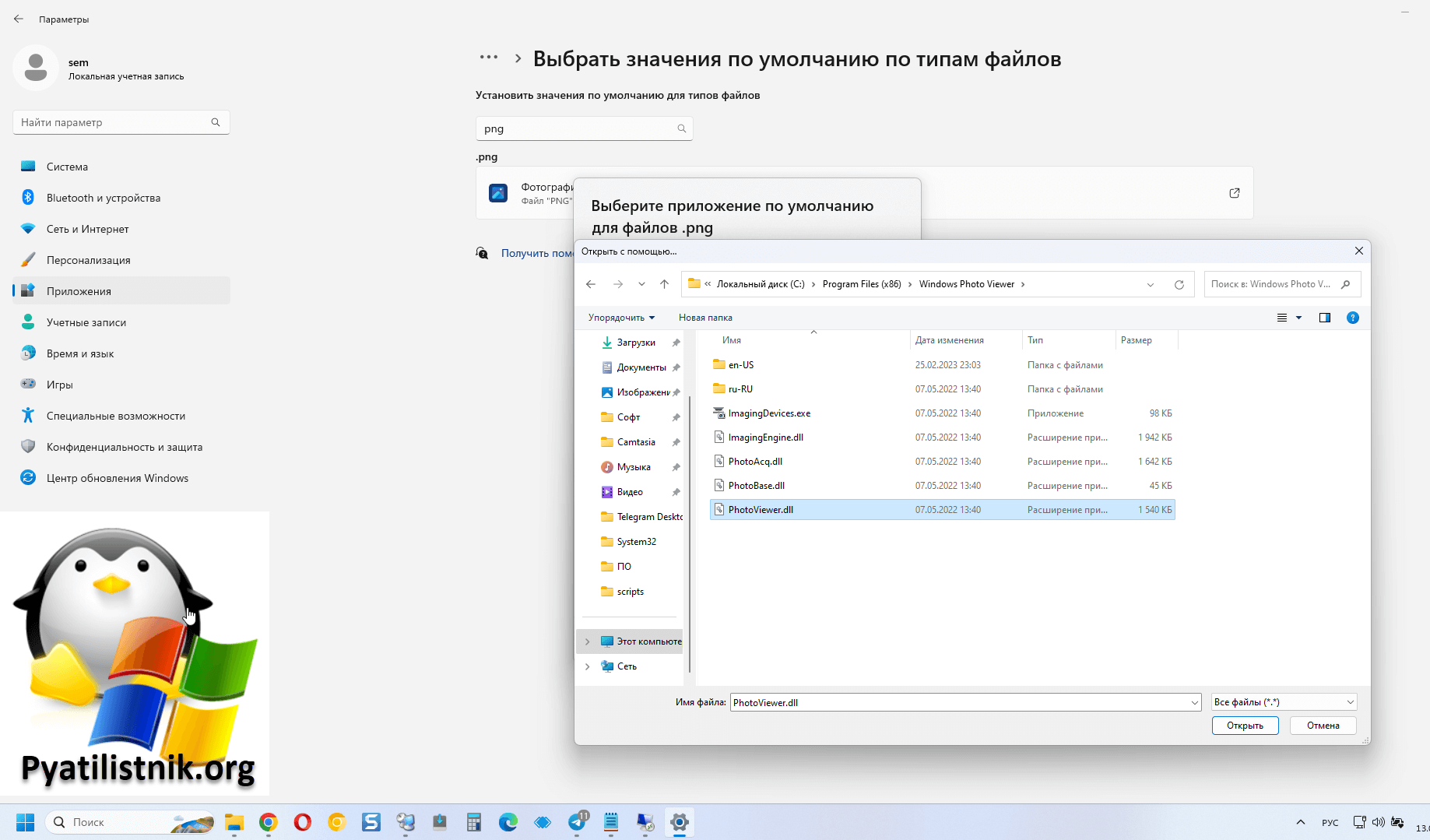
Если выберете не ту версию библиотеки, то получите при открытии файла ошибку:
Невозможно запустить это приложение на вашем ПК. Чтобы найти версию для вашего компьютера, обратитесь к издателю приложения
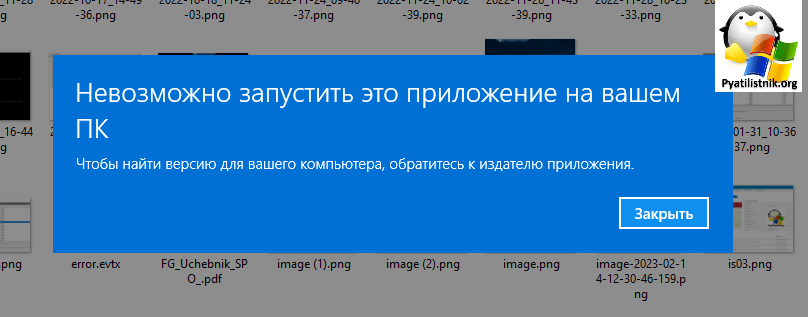
В итоге у вас должно получиться вот так. Проделайте данный метод с нужными расширениями, или можете немного схитрить.
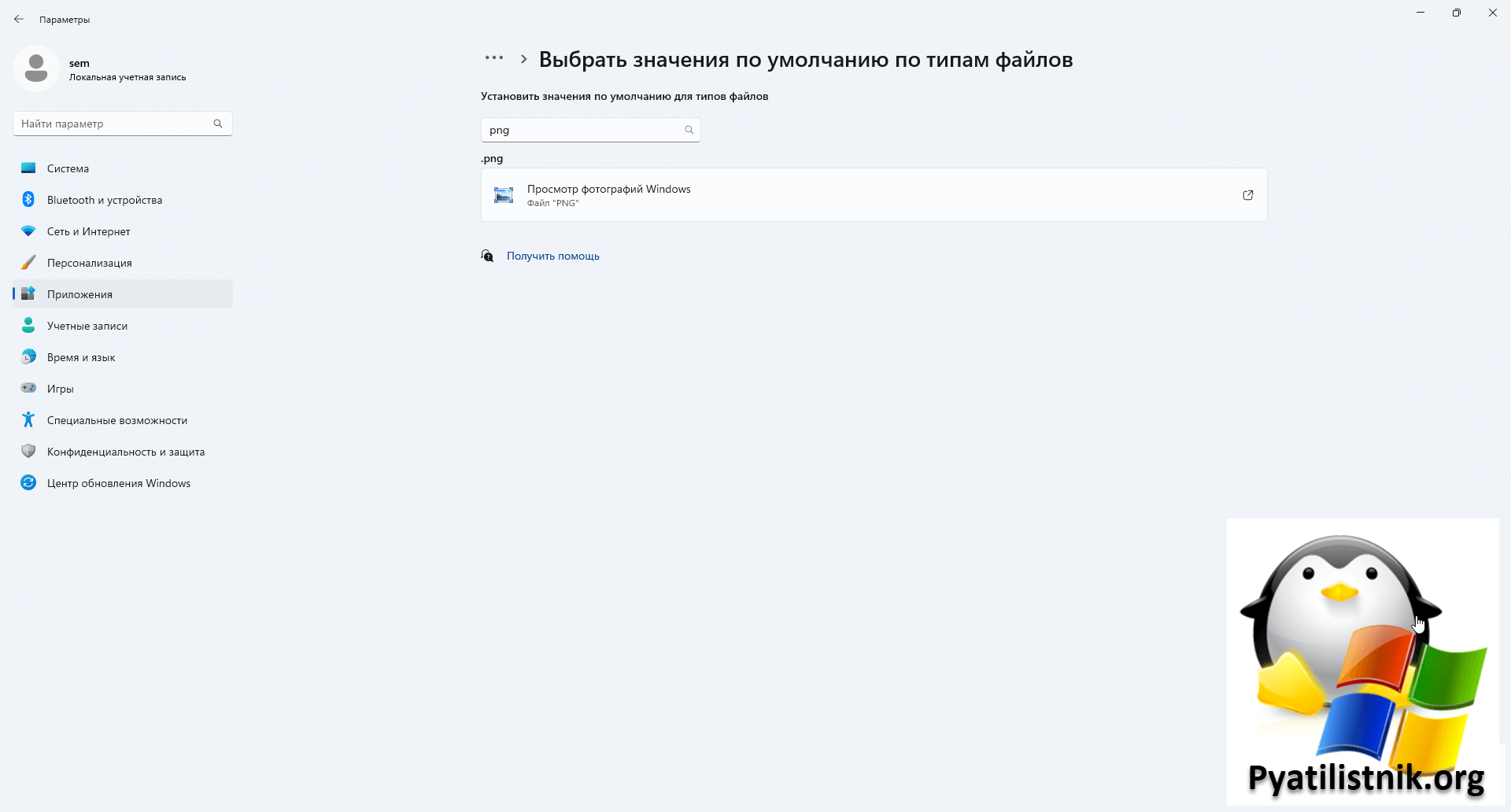
Теперь когда «Просмотр фотографий Windows» у вас появляется в списке доступных программ вы можете на нужном формате фотографий или картинок щелкнуть правой кнопкой мыши и выбрать из контекстного меню «Открыть с помощью».
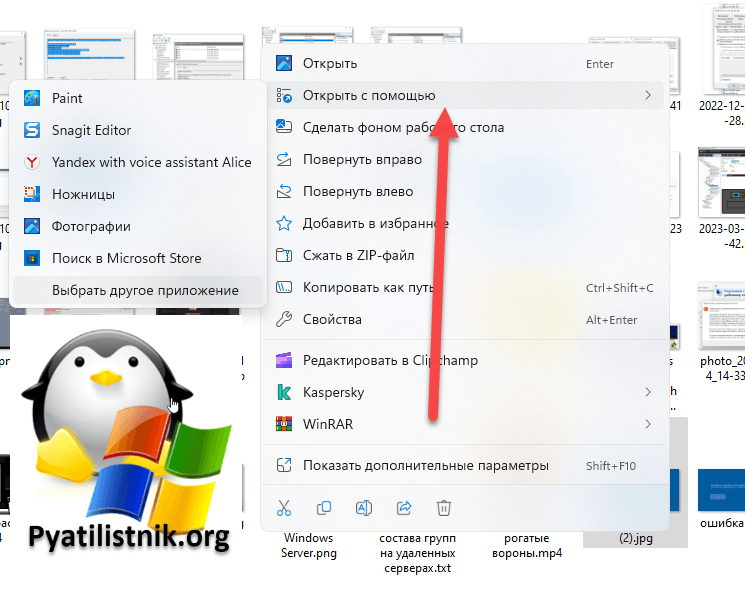
Выберите приложение для открытия текущего формата в виде «Просмотр фотографий Windows». Кажите хотите вы это делать постоянно или единожды. Если выбрали «Всегда», то теперь Windows Photo Viewer у вас будет по умолчанию для запуска фото/картинок для заданного расширения.
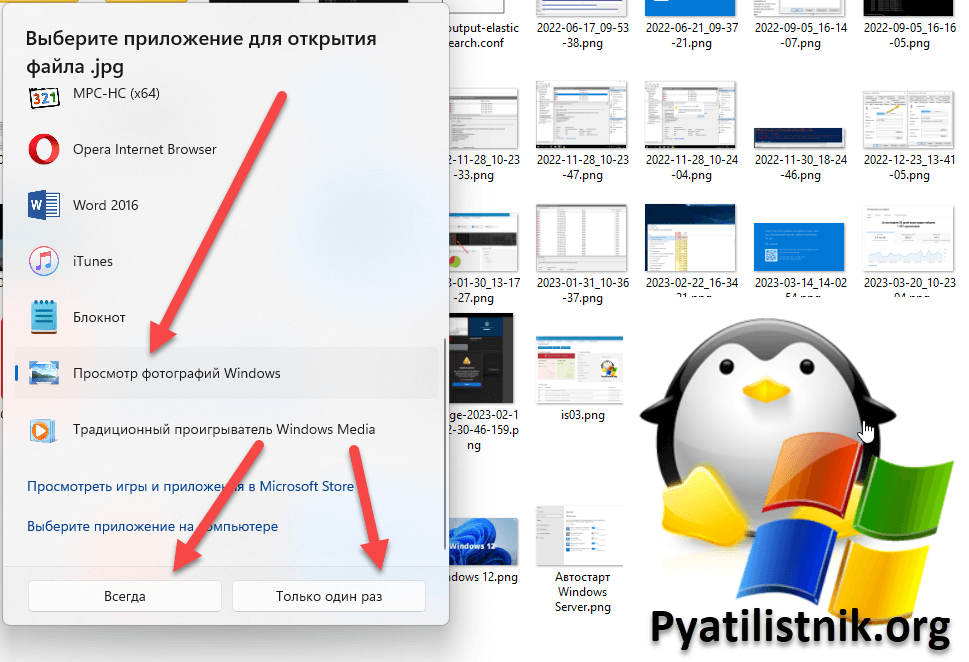
Так же интересно — Как в cmd посмотреть все диски windows
Надеюсь, что у вас все получилось. Теперь давайте посмотрим, как это сделать через командную строку.
Настройки
Страница настроек в новом приложении «Фото» также была значительно переработана и упрощена. Вы можете изменить множество параметров, включая тему приложения (если вы хотите, чтобы она отличалась от настроек вашей системы), должно ли приложение запрашивать разрешение перед удалением файла и многое другое. Вы можете отключить доступ к OneDrive или iCloud, если передумаете использовать и эти функции, или выбрать, должны ли эти параметры отображаться на боковой панели.
Вы также можете настроить поведение мыши при просмотре изображения, чтобы колесо мыши управляло масштабированием или переключалось между изображениями. Там же есть ссылка для скачивания Устаревшее приложение «Фото», поэтому вы можете использовать старую версию приложения «Фото», если хотите.
Это все, что вам нужно знать о приложении «Фотографии» в Windows 11. С последним обновлением приложение стало еще красивее, чем раньше, оно организовано более аккуратно и даже имеет интеграцию с iCloud, что очень приятно видеть. Если у вас все еще есть исходная версия, она будет выглядеть немного иначе, но вы можете просто проверить наличие обновлений в Microsoft Store, чтобы получить ее.
Как использовать приложение Windows 11 Photos
Это следующие вещи, которые вы можете делать в новом приложении «Фото» в Windows 11.
Посмотрим, как мы сможем их сделать.
1. Посмотреть слайд-шоу
Чтобы просмотреть слайд-шоу изображений в приложении «Фото», нажмите кнопку с тремя точками в правом верхнем углу окна. Затем выберите « Слайд-шоу» из отображаемых вариантов.
Он будет воспроизводить слайд-шоу со всеми изображениями в порядке их дат.
3. Сравнить картинки
Когда вы просматриваете изображения и хотите сравнить два или более изображений, вы можете легко сделать это в новом приложении «Фото» в Windows 11. Во время просмотра изображений вы можете видеть плитки изображений в нижней части экрана. Просто переместите курсор в угол плитки изображения, с которым хотите сравнить. Затем вы увидите флажок в углу. Установите флажок, чтобы увидеть изображение сбоку от изображения, которое вы просматриваете в данный момент.
4. Редактировать изображения
При просмотре изображения вы видите некоторые параметры, включая возможность его редактирования. Вы должны нажать кнопку редактирования, чтобы открыть параметры редактирования.
На экране редактирования вы можете обрезать, вращать, переворачивать, изменять соотношение сторон, настраивать яркость, контрастность и применять фильтры к изображениям. После внесения необходимых изменений вы можете нажать « Сохранить копию», чтобы сохранить отредактированную.
5. Создайте альбом
Чтобы создать альбом, щелкните значок с двойным изображением на верхней панели приложения «Фот о». Вы увидите такие параметры, как «Новый видеопроект», «Автоматическое видео», «Импортировать резервную копию» и «Альбом». Щелкните Альбом .
Затем выберите изображения, которые вы хотите добавить в альбом, установив флажки в углу каждого изображения и нажмите « Создать» в верхней части приложения «Фотографии».
Приложение «Фото» по умолчанию определяет изображения на вашем компьютере. Если какая-либо папка или изображения не отображаются в приложении «Фото», вы можете легко их импортировать. Щелкните значок импорта на верхней панели приложения «Фото» и выберите нужный вариант. Вы можете импортировать изображения из папки или с подключенного устройства.
7. Изменить дату изображения
Приложение «Фото» дает возможность легко изменить дату изображения. Чтобы изменить дату, щелкните правой кнопкой мыши изображение, дату которого вы хотите изменить. Затем выберите Изменить дату в контекстном меню.
Он покажет вам даты. Отрегулируйте их в соответствии с вашими требованиями и нажмите кнопку с галочкой, чтобы сохранить дату.
8. Упорядочивайте изображения по людям
Приложению «Фотографии» требуется несколько минут, чтобы прочитать, обнаружить людей на каждой фотографии и сгруппировать их.
9. Добавить фотографии в избранное
Вам понравились несколько картинок из коллекции, и вы не хотите тратить время на их повторные поиски, вы можете добавить их в избранное. Добавив их в избранное, вы можете вернуться к ним в любое время, просто перейдя в избранное в приложении «Фото».
Чтобы добавить изображение в избранное, щелкните значок сердца в верхней части просматриваемого изображения.
Кроме того, вы можете щелкнуть изображение правой кнопкой мыши и выбрать из вариантов «Добавить в избранное».
Вы также можете изменить внешний вид приложения «Фото», например «Светлый», «Темный» или «Использовать системные настройки». Для этого нажмите кнопку с тремя точками в правом верхнем углу приложения «Фото» и выберите « Настройки» .
Откроются настройки приложения «Фото». Прокрутите вниз до раздела Внешний вид и установите флажок рядом с тем оформлением, которое вы хотите применить.
Это различные варианты, которые предлагает новое приложение «Фото» в Windows 11.
Microsoft разработала приложение «Фотографии» с замечательной функцией, с помощью которой вы можете избавиться от приложений, связанных с изображениями и видео. Приложение «Фото» имеет хороший интерфейс и фантастические возможности, связанные как с изображениями, так и с видео. Приложение «Фото» в Windows 11 абсолютно бесплатно. Он поставляется вместе с Windows 11, и вам не нужно устанавливать его отдельно. Благодаря приложению «Фотографии» на вашем компьютере не потребуется устанавливать сторонние программы просмотра изображений.
-
Как зарегистрироваться в телеграм
-
Как узнать свой стаж работы через госуслуги в мобильном приложении
-
В приложении лента виджетов произошла ошибка xiaomi
-
Как посмотреть понравившиеся igtv в инстаграм с телефона
- Как ответить на сообщение в вайбере
Запустите сканирование SFC
Как оказалось, одной из причин того, что вы не можете открыть фотографии или видео на своем компьютере, может быть повреждение системы. Если у вас повреждены системные файлы, то вполне естественно, что операционная система будет работать не так, как задумано. Таким образом, вам придется восстановить поврежденные файлы на вашем компьютере.
В этом случае вы можете восстановить поврежденные файлы через запуск сканирования SFC в вашей системе. SFC или System File Checker — это встроенная утилита Windows, которая сравнивает ваши файлы со сжатой версией, чтобы проверить, нет ли повреждений. В случае обнаружения каких-либо повреждений утилита исправит их за вас. Для этого следуйте инструкциям, приведенным ниже:
- Для начала откройте окно повышенной командной строки. Для этого выполните поиск cmd в Меню «Пуск а затем щелкните правой кнопкой мыши. В выпадающем меню выберите пункт Запуск от имени администратора вариант.
- После открытия окна командной строки введите следующую команду, чтобы начать сканирование:
sfc /scannow
- После завершения сканирования выполните следующую команду, чтобы устранить все повреждения в изображении:
Dism /Online /Cleanup-Image /RestoreHealth
- Как только это будет сделано, попробуйте снова открыть фотографию и посмотреть, решит ли это проблему.
Как заставить Windows использовать Windows Photo Viewer по умолчанию
Начиная с Windows 10 или Windows Server 2016 в операционной системе есть папка:
C:\Program Files (x86)\Windows Photo Viewer
Именно это и есть средство просмотра Windows, но по умолчанию библиотека PhotoViewer.dll не зарегистрирована, поэтому вы и не можете ее использовать.
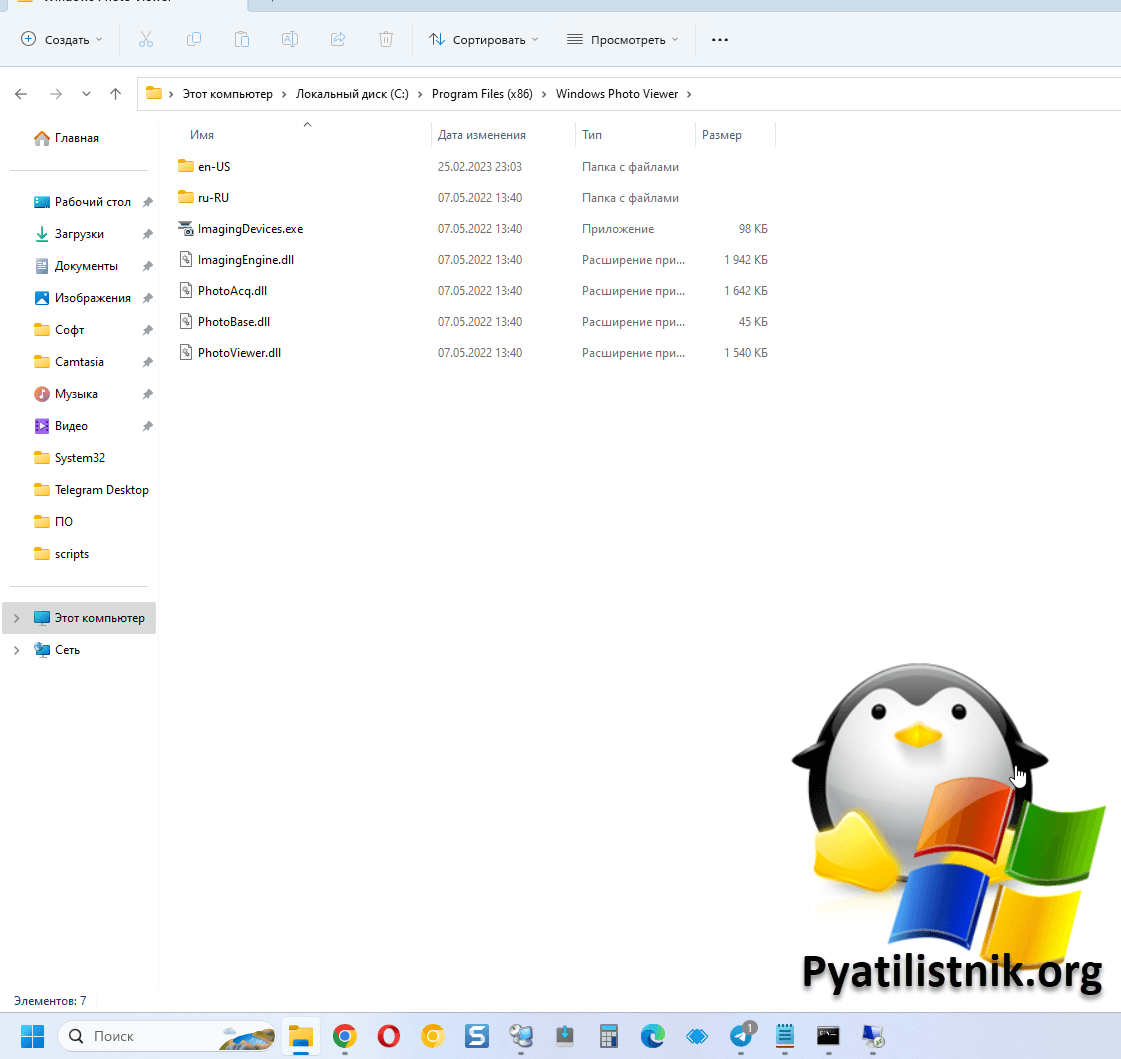
Чтобы это исправить откройте командную строку от имени администратора и выполните простую команду по регистрации в системе определенной библиотеки.
Для ОС разрядностью x86
regsvr32 «C:\Program Files (x86)\Windows Photo Viewer\PhotoViewer.dll»
Для ОС разрядностью x64
regsvr32 «C:\Program Files\Windows Photo Viewer\PhotoViewer.dll»
У вас должно появится сообщение, что «Успешное выполнение DllRegisterServer в C:\Program Files (x86)\Windows Photo Viewer\PhotoViewer.dll»
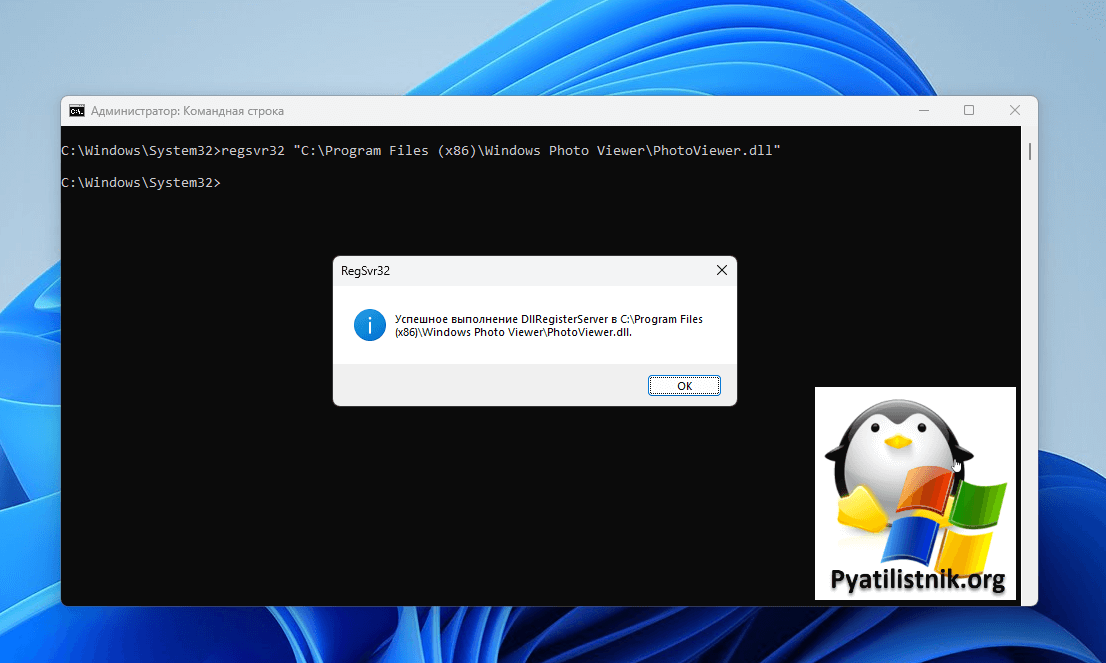
Упорядочивайте изображения по людям
Вы можете быстро и легко находить и систематизировать фотографии друзей и родственников с помощью функции «Люди» в приложении «Фото». Функция «Люди» использует технологии обнаружения лиц и распознавания лиц, чтобы идентифицировать и группировать похожие лица на нескольких фотографиях или видео в вашей коллекции.
Чтобы упорядочить изображения по людям, нажмите Люди на верхней панели приложения «Фото». Затем нажмите кнопку да кнопку, чтобы включить настройку «Люди».
Для начала импортируйте несколько фотографий со своего ПК или телефона. А через короткое время функция «Люди» обнаружит людей на каждой фотографии и сгруппирует их.
Восстановите или сбросьте приложение
Инструмент восстановления в Windows весьма эффективен, когда дело доходит до устранения мелких проблем с приложением. Кроме того, при этом вы не потеряете никаких данных. Windows 11 предлагает эту опцию для каждого приложения, загруженного из Магазина Microsoft, включая приложение «Фотографии».
Читайте дальше, чтобы узнать, как восстановить приложение «Фотографии» в Windows 11.
Шаг 1: Нажмите клавишу Windows + I, чтобы запустить приложение «Настройки». Перейдите на вкладку «Приложения» и перейдите в «Приложения и функции».
Шаг 2. Прокрутите вниз до приложения Microsoft Photos. Используйте меню из трех точек рядом с ним и выберите Дополнительные параметры.
Шаг 3: Наконец, нажмите кнопку «Восстановить», чтобы начать процесс восстановления.
Если проблема не устранена даже после восстановления приложения, Microsoft рекомендует сбросить настройки приложения. Это должно удалить все данные приложения и сбросить настройки в приложении до значений по умолчанию. Сделав это, посмотрите, работает ли сейчас приложение «Фотографии».
Переустановка приложения Photos
Наконец, если ни один из методов не помог вам, то вполне вероятно, что проблема вызвана установочными файлами приложения. В этом случае вы можете просто удалить приложение с компьютера, а затем переустановить его через Microsoft Store.
Чтобы удалить приложение, вам придется использовать Powershell для удаления приложения, поскольку в приложении «Настройки» опция удаления Photos выделена серым цветом. Чтобы сделать это, следуйте инструкциям ниже:
- Прежде всего, откройте меню «Пуск» и выполните поиск Powershell. Щелкните правой кнопкой мыши на результате и выберите Запуск от имени администратора из выпадающего меню.
- Затем в окне Powershell скопируйте и вставьте следующую команду для удаления приложения «Фото»:
get-appxpackage *Microsoft.Windows.Фото* | remove-appxpackage
- Как только вы это сделаете, откройте Microsoft Store приложение, найдя его в Меню «Пуск.
- Найдите приложение Microsoft Photos, а затем установите его.
- После этого попробуйте открыть изображение, чтобы проверить, сохранилась ли проблема.
Включение средства просмотра фотографий Windows
1. Открываем приложение «Блокнот», запустив его из меню «Пуск», либо через поиск Windows 11, нажав клавиши «Win+S».
2. Создаем файл реестра «.reg», для этого копируем следующий код и вставляем его в блокнот:
Windows Registry Editor Version 5.00
"MuiVerb"="@photoviewer.dll,-3043"
@=hex(2):25,00,53,00,79,00,73,00,74,00,65,00,6d,00,52,00,6f,00,6f,00,74,00,25,\
00,5c,00,53,00,79,00,73,00,74,00,65,00,6d,00,33,00,32,00,5c,00,72,00,75,00,\
6e,00,64,00,6c,00,6c,00,33,00,32,00,2e,00,65,00,78,00,65,00,20,00,22,00,25,\
00,50,00,72,00,6f,00,67,00,72,00,61,00,6d,00,46,00,69,00,6c,00,65,00,73,00,\
25,00,5c,00,57,00,69,00,6e,00,64,00,6f,00,77,00,73,00,20,00,50,00,68,00,6f,\
00,74,00,6f,00,20,00,56,00,69,00,65,00,77,00,65,00,72,00,5c,00,50,00,68,00,\
6f,00,74,00,6f,00,56,00,69,00,65,00,77,00,65,00,72,00,2e,00,64,00,6c,00,6c,\
00,22,00,2c,00,20,00,49,00,6d,00,61,00,67,00,65,00,56,00,69,00,65,00,77,00,\
5f,00,46,00,75,00,6c,00,6c,00,73,00,63,00,72,00,65,00,65,00,6e,00,20,00,25,\
00,31,00,00,00
"Clsid"="{FFE2A43C-56B9-4bf5-9A79-CC6D4285608A}"
@=hex(2):25,00,53,00,79,00,73,00,74,00,65,00,6d,00,52,00,6f,00,6f,00,74,00,25,\
00,5c,00,53,00,79,00,73,00,74,00,65,00,6d,00,33,00,32,00,5c,00,72,00,75,00,\
6e,00,64,00,6c,00,6c,00,33,00,32,00,2e,00,65,00,78,00,65,00,20,00,22,00,25,\
00,50,00,72,00,6f,00,67,00,72,00,61,00,6d,00,46,00,69,00,6c,00,65,00,73,00,\
25,00,5c,00,57,00,69,00,6e,00,64,00,6f,00,77,00,73,00,20,00,50,00,68,00,6f,\
00,74,00,6f,00,20,00,56,00,69,00,65,00,77,00,65,00,72,00,5c,00,50,00,68,00,\
6f,00,74,00,6f,00,56,00,69,00,65,00,77,00,65,00,72,00,2e,00,64,00,6c,00,6c,\
00,22,00,2c,00,20,00,49,00,6d,00,61,00,67,00,65,00,56,00,69,00,65,00,77,00,\
5f,00,46,00,75,00,6c,00,6c,00,73,00,63,00,72,00,65,00,65,00,6e,00,20,00,25,\
00,31,00,00,00
"Clsid"="{60fd46de-f830-4894-a628-6fa81bc0190d}"
3. В блокноте на панели меню щелкаем по пункту «Файл», а затем в контекстном меню нажимаем на пункт «Сохранить». Либо используем горячие клавиши «Ctrl+S».
4. В появившемся окне «Сохранить как» выбираем путь для сохранения, затем в текстовом поле «Имя файла» вводим имя с расширением «.reg» и нажимаем кнопку «Сохранить».
5. В окне «Контроль учетных записей» нажимаем кнопку «Да».
6. Соглашаемся с добавлением в реестр Windows, нажав на кнопку «Да».
Альтернативные варианты
Можно воспользоваться аналогичным софтом, предназначенным для просмотра фото и других изображений. Но, в отличие от приложения «Фотографий», такие программы придется устанавливать отдельно. Некоторые из них предусматривают дополнительные возможности, например встроенный редактор с базовыми инструментами для простого изменения файлов. Другие интегрируются в системное меню, что позволяет быстро открывать доступ к просмотру и редактированию изображений.
Переходите в наш раздел, где есть список наиболее популярных просмотрщиков изображений для Windows. В каждой статье – подробное описание программы, а также ссылка на скачивание с официального сайта.
Подробнее: Просмотрщики изображений для Windows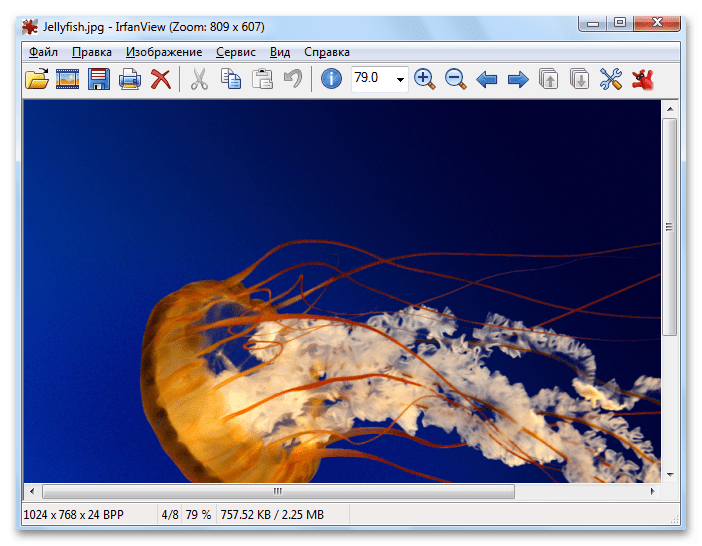
Что такое функция галереи в проводнике файлов Windows?
Галерея в проводнике работает точно так же, как и выглядит. Он явно перечисляет все изображения в вашей системе в отдельном разделе, чтобы вы могли найти и просмотреть их все на одной вкладке. В файловом проводнике Android уже давно есть эта функция, но Windows, похоже, теперь ее обходит.
Эта новая функция доступна в сборке Windows Insider 25300 и более поздних версиях. Но Microsoft внесла серьезные изменения в программу Insider, добавив канал Canary. Поэтому любые новые сборки Canary также будут иметь эту экспериментальную функцию. Microsoft добавляет новый File Explorer на основе Windows App SDK, который вы можете увидеть, наведя курсор на значок пиццы в адресной строке File Explorer.
В разделе «Галерея» отображаются изображения из папок «Изображения» и «OneDrive», упорядоченные по дате. Он имеет красиво закругленные углы вокруг каждого изображения в разделе галереи, что создает ощущение, что оно является частью общего дизайна Windows 11. Он появляется чуть ниже параметра «Домой» на левой панели.
How to customize the experience in the Photos app
As part of the customization options, the Photos app allows you to change the color mode, disable attributes, change deletion preferences, and add codecs for new video and image formats.
Change color mode
To change the color mode of the Photos app, use these steps:
- Open Photos.
- Click the Settings (gear) button in the top-right corner.
- Under the «Personalization» section, use the «Customize theme» setting to change the color mode to Light or Dark.
(Image credit: Future)
After you complete the steps, the app will change the color mode to the selected color.
Hide image cloud icon
To hide the attribute icons (video, OneDrive, and iCloud) from the image preview, use these steps:
- Open Photos.
- Click the Settings (gear) button in the top-right corner.
- Under the «Personalization» section, turn off the «Show gallery title attributes» setting to hide the image attribute icons, such as OneDrive, iCloud, video, etc.
(Image credit: Future)
Once you complete the steps, the image previews will appear without attributes.
Disable delete confirmation
To delete images without confirmation from the Photos app, use these steps:
- Open Photos.
- Click the Settings (gear) button in the top-right corner.
- Under the «Personalization» section, turn off the «Ask for permission to delete photos» setting to delete images without confirmation.
(Image credit: Future)
After you complete the steps, you won’t get the confirmation dialog every time you delete a picture.
Install the HEIF extension
To view the new generation of images, you will need to download the HEIF extension with these steps:
- Open Photos.
- Click the Settings (gear) button in the top-right corner.
- Under the «Accessibility» section, click the «Get HEIF media extension» button.
(Image credit: Future)
- In the Microsoft Store, click the Install button.
(Image credit: Future)
If the Microsoft Store shows the paid version of the HEIF, use that installs the codes to view .heif images and H.265 videos. If you still can’t view the .heif photo, use .
History[edit]
Photos is built from a separate code base from those of Photo Gallery and Windows Photo Viewer. It was first included in Windows 8.0 and had a customizable background and a Facebook photo viewer, both of which were removed in the Windows 8.1 update to the app. It also introduced the ability to view immersive photo PANO files and set a photo as the app’s live tile or the Windows lock screen. Like most other apps designed for Windows 8, the controls were hidden until the user right-clicks on the screen.
A screenshot of Microsoft Photos Legacy running on Windows 10.
In Windows 10, Photos originally used a hamburger menu for the photo management interface and to make basic controls visible to users. Unlike most Microsoft apps designed specifically for Windows 10, Photos used round buttons like the ones on Windows 8 for editing. Control categories were listed as buttons on the left side of the app, and specific editing options were listed as buttons on the right side of the app. Folder view and the ability for users to edit albums were added to the app after the initial release on Windows 10 in response to user feedback. Photos includes all features from Windows Photo Viewer except the Burn to Disc feature and may gain more features from Photo Gallery in the future. The original view exclusively featured a dark theme.
A major update in October 2016 replaced the hamburger menu with a ribbon, replaced the radial editing tools with an editing sidebar, and added a full-screen view, ink editing for photos and videos, and a light theme.
In 2022, a new version of the Photos app was released for Windows 11 with changes in the user interface matching the design of Windows 11. This version has significantly different photo editing features. Many features were removed, including the video editor, face grouping, and browsing by year. The former Photos app from Windows 10 has been renamed to «Photos Legacy» in Windows 11, and can be redownloaded on the Windows application store.