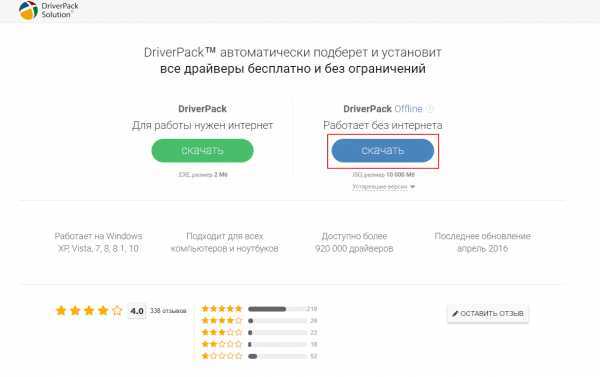Если автоматический поиск драйверов не сработал
В таких случаях обновление придётся делать вручную. И здесь уже на стандартный подход рассчитывать не приходится, поскольку для софта от AMD и Nvidia предусмотрены разные алгоритмы.
Это самый надёжный способ установить на свой компьютер действительно актуальную версию драйвера. При условии, что вы точно определили наименование вашего графического акселератора. Процедура проста: заходим на сайт компании, в разделе загрузки драйверов указывает тип видеокарты, семейство и серию, а также тип установленной на вашем компьютере операционной системы и её разрядность.
Подтвердив выбор нажатием кнопки «Поиск», нужно выбрать самый свежий драйвер, скачать его и инсталлировать экзешник.
С использованием утилиты Nvidia Experience
У Nvidia есть программа для обновления драйвера видеокарты Geforce. Скачать утилиту Experience можно на официальном сайте производителя графических процессоров. Особенно она полезна будет геймерам, позволяя оптимизировать работу видеочипа с целью достижения максимального показателя FPS в ресурсоёмких играх.
Она же предлагает автоматическое обновление драйверов, для чего в главном меню программы необходимо выбрать пункт «Проверить наличие обновлений». Если утилита обнаружит, что на сайте Nvidia есть ПО новой версии, она самостоятельно его загрузит и инсталлирует. В настройках утилиты можно выставить опцию автообновления – в этом случае программа уведомит вас о наличии свежих драйверов по мере их появления.
Практически аналогичные способы обновления графических драйверов предлагает компания AMD – на её официальном сайте в разделе Download таким же образом указываем характеристики видеокарты и используемой операционной системы, скачиваем драйвер и самостоятельно его устанавливаем.
Использование специализированных программ
У AMD для автоматического обновления драйвера видеокарты имеется утилита CPU-Z, у Intel – Driver&Support Assistant (речь идёт об интегрированном видеоадаптере, в то время как CPU-Z может быть использована и для встроенной, и для дискретной карты).
Перед тем, как перейти к рассмотрению практических вопросов, предлагаем немного теории. Встроенные видеоадаптеры производят две постоянно конкурирующие компании, Intel и AMD. При этом интеловские процессоры могут иметь видеочип от AMD, который устанавливается в одном боксе с центральным процессором (пример –i7-8809G с видеопроцессором Radeon RX VegaM GH).
Итак, рассмотрим процедуру для встроенной карты (обычно именно такие видеодрайвера устанавливаются на ноутбуках):
- Если чип интеловский, используем фирменную утилиту Driver&Support Assistant. Запускаем её, она произведёт сканирование компьютера и, проанализировав версию драйвера, при необходимости предложит скачать и инсталлировать более свежее ПО, и не только для графического чипсета. Сама процедура несложная, нужно просто следовать инструкциям.
- Если у вас аэмдешный процессор, используем утилиту CPU-Z (желательно портабельную версию, её не нужно устанавливать, а функционал на 100% идентичен, причём обязательно с учётом разрядности вашей операционной системы). После запуска программы переходим во вкладку Mainboard, где будет указана модель вашей MotherBoard. Именно по ней и следует искать драйвера для графического чипсета на официальном сайте AMD. Скачиваем их и устанавливаем самостоятельно. Точно такую же операцию производим в отношении центрального процессора. Отметим, что утилита не переустанавливает драйвера, она только помогает правильно определить тип процессоров, в том числе графического.
А теперь рассмотрим, как правильно обновить драйвера для дискретной видеокарты. Используем уже упоминавшуюся утилиту CPU-Z. Запускаем её, смотрим на вкладке Graphics, какая видеокарта используется на вашем компьютере, обычно в списке она идёт второй.
У нас возможны два варианта:
- графика от NVIDIA – в этом случае запускаем GeForce Experience и используем утилиту для переустановки драйверов;
- если чип от AMD – идем на сайт разработчика в раздел Support и скачиваем свежий набор ПО, а затем устанавливаем его самостоятельно.
К слову, существует немало программ от сторонних разработчиков, которые умеют выполнять аналогичную работу. Правда, большинство из них представлено платными версиями. Если вы не хотите тратить деньги на ПО, которое будет использоваться максимум 1-2 раза в год, ищите программы с бесплатным периодом, которые после инсталляции можно удалить стандартным способом.
Мы же рекомендуем полностью бесплатную утилиту DriverHub, которая в состоянии определять все установленные в ОС Windows драйвера, искать их свежие версии и самостоятельно обновлять.
Как установить драйвера на Windows 10 автоматически
Привет друзья! Не забывайте про встроенное в Windows 10 средство автоматического поиска драйверов. На серверах Майкрософт содержится очень большая база драйверов практически на все известные устройства. В сегодняшней статье я просто напомню вам как пользоваться этим средством, более полная статья лежит здесьПосле установки Windows 10 заходим в Диспетчер устройств и видим устройства (помеченные жёлтым треугольником с восклицательным знаком), на которые не установились драйвера. К примеру раскроем пункт Видеоадаптеры и видим, что на видеокарту установлен базовый драйвер Майкрософт, также не установились драйвера на звук и чипсет материнской платы. Одно хорошо, что автоматически установились драйвера на сетевой адаптер подключения по локальной сети и сетевой адаптер Wi-Fi и у нас есть интернет. Если Windows 10 при инсталляции не нашла в себе драйвер на ваш сетевой адаптер, значит вам ничего не останется, как использовать другой компьютер с интернетом и скачать драйвер на сетевую карту на официальном сайте вашей материнской платы, для Win 10 там драйверов ещё нет, но я уверен, что драйвер от Win 8.1 точно подойдёт.В Диспетчере устройств щёлкаем правой мышью на базовом видеоадаптере (Майкрософт) и выбираем Обновить драйвера. Жмём на кнопку Автоматический поиск обновленных драйверов. Происходит автоматический поиск программного обеспечения для вашей видеокарты на сервере Майкрософт. Драйвер найден и происходит его скачивание Установка. Готово. Перезагружаем компьютер и видим, что драйвер на видеокарту установлен. Точно таким же образом устанавливаем драйвера на все устройства с жёлтым треугольником и восклицательным знаком.
Друзья, если у вас не будут устанавливаться на Windows 10 драйвера, то попробуйте специальные программы обновления драйверов Slim Drivers и Advanced Driver Updater. Ещё можно попробовать сборку драйверов DriverPack Solution.
ВернутьсяКомментариев: 148 Дорогой посетитель, Вы можете задать на сайте любой вопрос и обязательно получите ответ!
После установки новой операционной системы Windows 10 на свой ПК пользователю в большинстве случаев не потребуется искать драйвера. Это связано с тем, что ОС Windows 10 поддерживает автоматическую загрузку и установку драйверов на ПК. Такой вариант автоматической установки драйверов подходит только для ПК, подключенных к интернету.
Также, чтобы драйвера автоматически встали на десятку, компьютер должен быть не новым. Например, если у вас новый ноутбук или стационарный ПК, то Windows 10 может не найти для них драйверов или установит старые версии. Чтобы правильно установить драйвера в Windows 10, мы опишем процесс ручной установки на новые компьютеры. Кроме этого, мы опишем способы решения проблем, возникающие с ними после перехода со старой ОС на Windows 10.
AMD Driver Autodetect
AMD Driver Autodetect — аналогичное фирменное средство от AMD. Предназначено для поддержания драйверов видеокарт этой марки в актуальном состоянии (кроме AMD FirePro).
После установки утилита будет следить за актуальностью видеодрайверов и обеспечивать их своевременное обновление. Она автоматически определяет модель видеокарты, установленной на ПК, а также разрядность и версию операционной системы. Будучи запущенной, она проверяет, нет ли на сайте AMD свежего драйвера. Если есть — сообщает об этом и предлагает его скачать. Чтобы начать инсталляцию, пользователю достаточно подтвердить свое согласие кликом по кнопке «Установить».
AMD Driver Autodetect также выпускается исключительно в Windows-версии.
Driver Magician
Софт разработан для непосредственной работы с драйверами операционки Виндовс. Преимущества:
- автоматическое создание резервных копий информации;
- оперативное восстановление компонентов ОС, работающих с периферийными или встроенными устройствами.
Программа подходит для начинающих юзеров и профессиональных мастеров. Оказывается полезной при загрузке новой ОС Windows 10 (переустановка, восстановление). Информация по предыдущим вариациям драйверов Винды сохраняется в формате .EXE. При необходимости пользователь может самостоятельно восстановить измененные документы, папки.
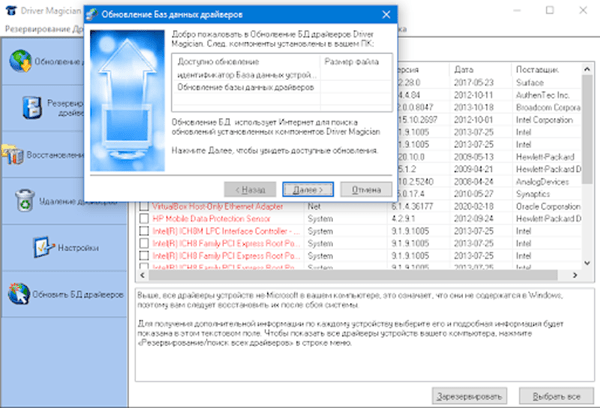
Что нового в последней версии
Стоит ли скачивать более новую версию, если у вас уже установлен драйверпак солюшен 2019?
Улучшения, которые гарантирует разработчик:
- более быстрый запуск и работа приложения;
- скорость установки увеличена более чем в дважды;
- добавлена функция быстрого изменения языка без перезагрузки DriverPack;
- добавлены новые поддерживаемые языки;
- более точное определение модели ПК и установка необходимых утилит;
- удобное управление приложением, благодаря новым кнопкам;
- новые пути индексации драйверов и установки. Благодаря чему сведена к минимуму вероятность неправильной установки и работы компонентов;
- автоматическое создание резервной копии для восстановления, при каждом обновлении или изменении.
Список программ и утилит которые можно установить в DriverPack Solution:
- архиватор WinRAR;
- бесплатный антивирус Avast free Antivirus;
- Яндекс Браузер;
- Skype;
- 7-Zip, архиватор.
Эти программы не являются обязательными.
Подведя итоги мы видим очень удобную программу, которая облегчает жизнь многим пользователям ПК. Преимущества DriverPack Solution значительно превышают недостатки. Конечно, придется потерпеть немного ненужной рекламы (ее, кстати можно отключить во время установки Драйверпака), но это небольшая плата за бесплатное пользование этим чудесным помощником.
Регулярное обновление драйверов на Windows 10 автоматически в 2023 году
С постоянным развитием технологий и программного обеспечения, обновление драйверов становится важной задачей для поддержания оптимальной производительности компьютера на операционной системе Windows 10. Новые версии драйверов могут содержать исправления ошибок, улучшения и новые функции, которые могут повысить стабильность и производительность вашей системы
Чтобы обновить все драйверы на Windows 10 автоматически в 2023 году, вам потребуется использовать специализированные программы, которые автоматически сканируют вашу систему на наличие устаревших драйверов и предлагают установить обновленные версии.
Существует несколько популярных программ, таких как Driver Booster, DriverMax и Snappy Driver Installer, которые могут помочь вам в этом процессе. Эти программы имеют широкую базу данных драйверов и автоматически обнаруживают устаревшие драйверы на вашей системе. Они также предлагают скачать и установить последние версии драйверов с официальных веб-сайтов производителей.
Чтобы начать автоматическое обновление драйверов на Windows 10, вам необходимо:
- Скачать и установить выбранную программу для обновления драйверов.
- Запустить программу и просканировать вашу систему на наличие устаревших драйверов.
- После сканирования программа предложит вам скачать и установить обновленные версии драйверов.
- Выберите драйверы, которые вы хотите обновить, и нажмите кнопку «Установить».
- Подождите, пока программа загрузит и установит обновленные драйверы.
- Перезагрузите компьютер, чтобы завершить процесс установки драйверов.
Регулярное обновление драйверов на Windows 10 может помочь устранить проблемы совместимости и улучшить производительность вашей системы. Поэтому рекомендуется проводить эту процедуру регулярно, чтобы оставаться в курсе последних обновлений и улучшений.
Установка драйверов на windows 10
Привет! Уверен, что многие пользователи компьютера сталкивались с проблемой установки драйверов на Windows 10.
В данном уроке хотелось бы затронуть тему установки полного пакета на операционную систему Windows 10.Каждый раз когда возникает необходимость установки драйверов на компьютер, я пользуюсь программой Driver Pac Solution.
Она проста в работе, и за весь промежуток времени пока я работаю с персональными компьютерами, лучшего программного обеспечения не встречал.
ПО постоянно обновляется и не нужно теперь искать отдельные драйвера на свою рабочую станцию через интернет, достаточно один раз запустить программу установки , и в автоматическом режиме Driver Pac Solution, подберет нужные драйвера для Windows 10.
Программа абсолютно бесплатная, и если вдруг в сборке не будет какого либо сегмента, вы сможете на официальном сайте продолжить поиск, хотя это встречается довольно редко.
Те, у кого есть безлимитный интернет могут воспользоваться онлайн версией Driver Pac Solution online, она так же доступна на их официальном сайте, но online версия устанавливает все что посчитает нужным.
Помимо драйверов, вам будет предложено установить программное обеспечение, которое входит в сборку, устанавливать его или нет, решайте сами. В web версии установка происходит по умолчанию, а в программном продукте вы можете указать параметры.
Устанавливаем драйвера
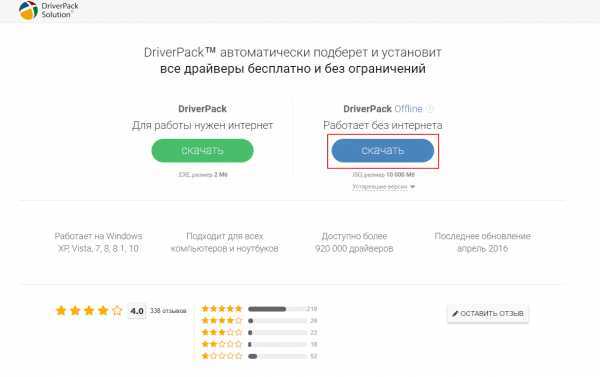
После загрузки приложения, его желательно запустить от имени администратора, для этого нажмите правой кнопкой мыши по программе и выберите пункт: «Запуск от имени администратора» (для установки в Offline режиме необходимо отключить интернет если он у вас подключен)
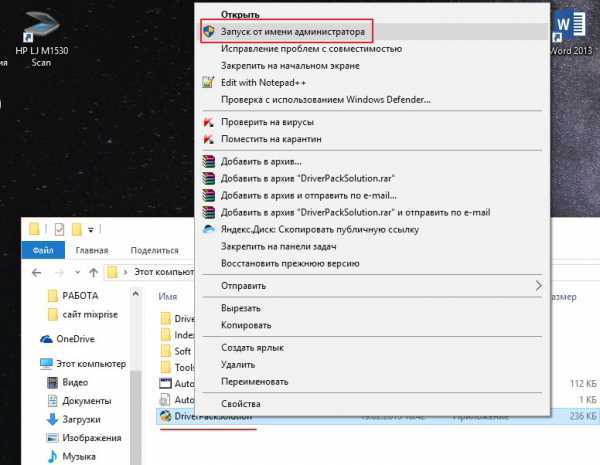
Перед вами появится приборная панель установки драйверов, и в автоматическом режиме будет собираться информация относительно ваших установленных драйверов. После диагностики вам предложат установить и обновить, что бы запустить установку окне нажимаем вкладку: «Обновить все» либо «Установить и обновить»
После чего я обычно выбираю пункт: «Обновить драйверы» так как необходимы программы устанавливаю позже. И запускаем установку кнопкой: «Начать установку»
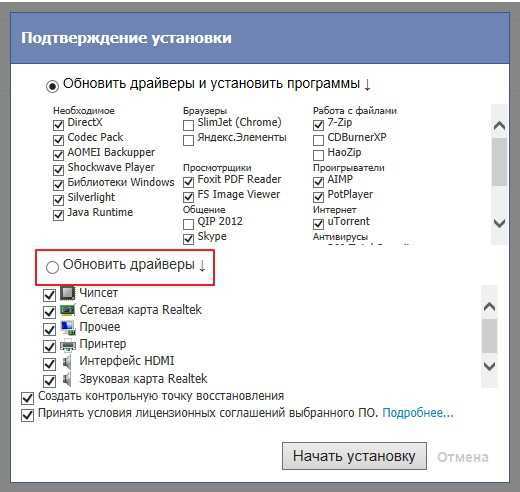
Программа автоматически установит и обновит драйверы компьютера, после чего попросит вас перезагрузить компьютер что бы изменения вступили в силу, нажимаем: «Перезагрузить сейчас» либо перезагрузите когда вам будет удобно, но пока вы не выполните перезапуск, иначе драйвера для Windows 10 не встанут.
Посмотреть что у вас установилось можно таким способом:
Нажимаем правой кнопкой мыши по значку: «Мой компьютер» и нажимаем: «Свойства»

Переходим на вкладку: «Диспетчер устройств»
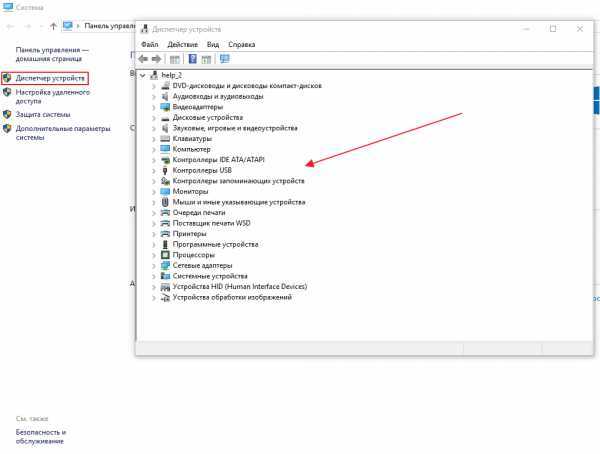
В данной вкладке будут отображаться драйвера которые вы установили. Если у вас будут присутствовать значки с восклицательным знаком, значит установка этого драйвера прошла не успешно, либо он отсутствовал в сборке, поэтому необходимо будет устанавливать этот драйвер вручную, но судя по моей практике, данная ошибка очень редкая.
Спасибо всем за внимание, пишите в комментарии если возникнут какие либо вопросы буду рад ответить!
- Tweet
- Share 0
- +1
- VKontakte
Возможности программы
SDI – портативная программа. Она не нуждается в установке и настройке, имеет интерфейс на русском языке с поддержкой тем оформления и возможностью изменения размеров окна. При этом утилита занимает всего 5 МБ (без тем и языковых файлов).
Snappy Driver Installer просканирует систему, определит все устройства компьютера / ноутбука, затем – используемые ими версии драйверов. Дальше сравнивает их с актуальными, размещёнными в собственной базе, куда они попадают прямиком от разработчиков. Что интересно, приложение подбирает не только новейшие, но и наиболее подходящие версии драйверов с учётом особенностей конфигурации ПК. В качестве альтернативных может использовать неподписанные драйверы.
Для обеспечения должного уровня безопасности утилита умеет делать снимок системы, точку восстановления Windows для возобновления её функционирования в случае проблем, например, при возникновении синего экрана.
Существует несколько версий Снаппи Драйвер Инсталлер.
SDI Lite (Лайт) – облегчённая редакция программы с темами оформления и языковыми файлами. Версии для 32 и 64 битной систем занимают 11 МБ. Драйверпаки и их индексы она загружает с серверов разработчика.
Программа позволяет скачать сетевые, все или выбранные пользователем драйверпаки через встроенный торрент-клиент. Также можно загрузить их индексы (~20 МБ) для определения и дальнейшего скачивания выбранных или драйверов для вашего компьютера (не придётся качать ненужные архивы).
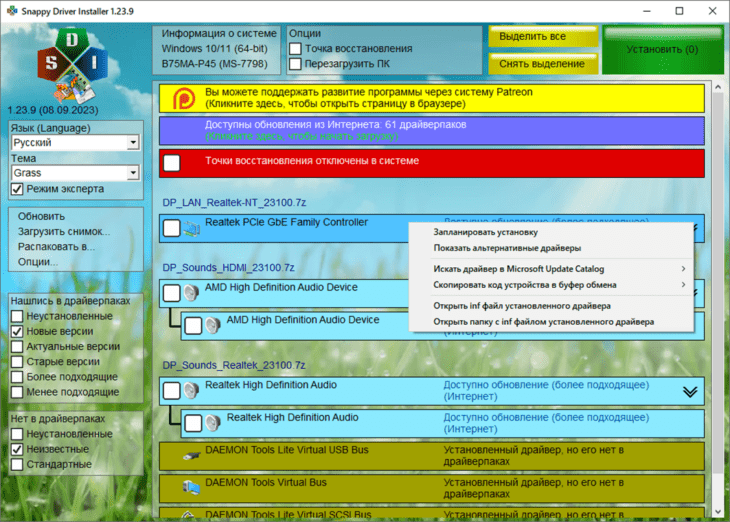
Full – поставляется с индексами и драйверпаками общим размером ~50 ГБ в полной версии, однако вы можете скачать только нужные вам архивы 7Z. Полная версия SDI позволяет инсталлировать драйверы без интернета.
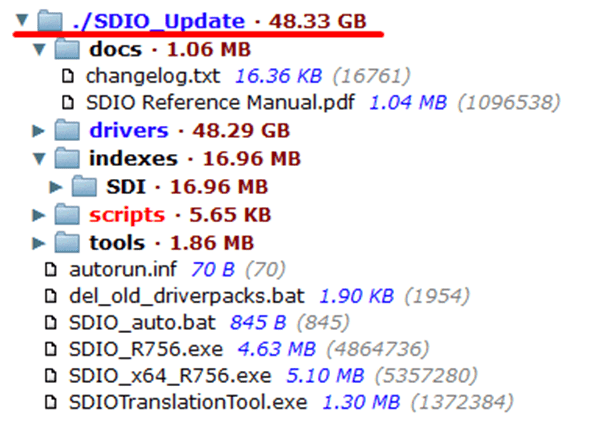
Также есть форк (ответвление) проекта – SDIO или Snappy Driver Installer Origin от Glenn Delahoy. Он предоставляет ещё большую свободу для пользователей, однако может содержать рекламу.
По умолчанию драйверпаки в SDI хранятся в каталоге drivers и называют по следующему принципу:
- DP – сокращённо от driver pack;
- название устройства: videos, monitor, chipset;
- производитель оборудования (только для видеокарт, звуковых, сетевых плат);
- версия.
При этом есть исключения. Для аудиокарт от разных производителей выпускают собственные пакеты: Realtek, Creative, а для видеокарт дополнительно делают отдельные архивы для разных операционных систем: XP, Server, Windows 10.
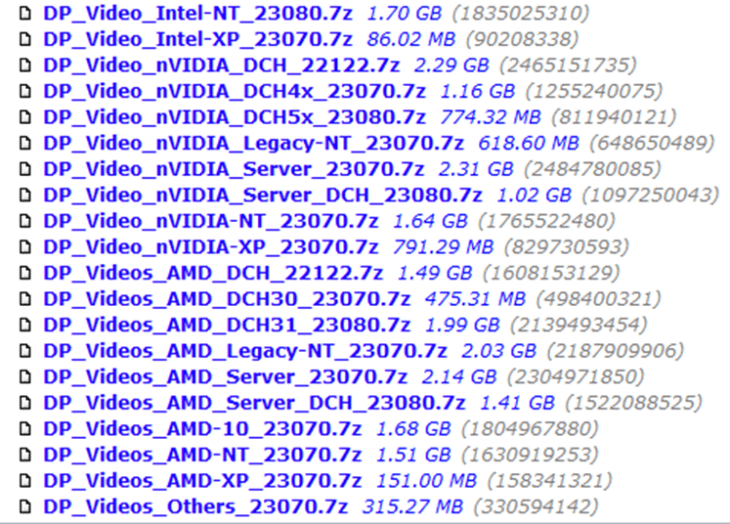
SDI умеет сравнивать используемые версии драйверов с актуальными, выведет информацию об установленной и более подходящей версиях при подведении курсора, а если зажать Shift, появится всплывающая подсказка с полной информацией о продуктах.
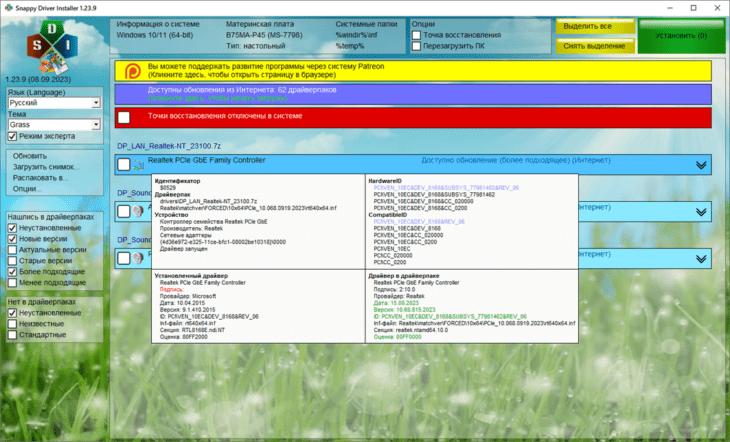
В режиме эксперта утилита позволяет распаковывать архивы, фильтровать список драйверов, отображать найденные на ПК, также она определяет отсутствующие в драйверпаках драйверы.
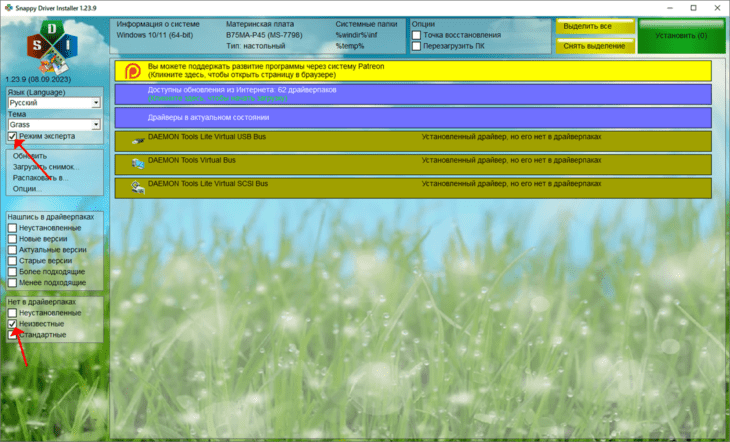
Что ещё умеет Snappy Driver Installer:
- Ограничивать скорость скачивания и раздачи для контроля загруженности интернет-канала.
- Менять пути к каталогам, где хранятся логи, драйверы, их индексы.
- Выключать, перезагружать компьютер после завершения инсталляции.
- Выполнять консольные команды, включая вызов сторонних программ с параметрами.
- Инсталлировать драйвера из распакованных драйверпаков (посредством файла INF).
Системного администратора, лаборанта компьютерного класса, инженера, занимающегося сборкой, ремонтом и настройкой компьютеров приложение порадует функцией управления через командную строку – поможет автоматизировать большинство действий.
Кроме управления мышью основные действия в SDI выполняются горячими клавишами:
- Ctrl + A – выделяет всё.
- Ctrl + N – снимает флажки.
- Ctrl + I – запускает инсталляцию отмеченных позиций.
- F5 – принудительная индексация.
- F7 – запись лога в файл.
- F8 – смена стиля отображения списка.
- Ctrl + 0 – сбросит размеры окна на стандартные.
Вы можете редактировать список (добавлять и убирать драйверы) даже после старта инсталляции, а также пропустить установку уже после запуска распаковки драйверпака.
Driver Easy Free
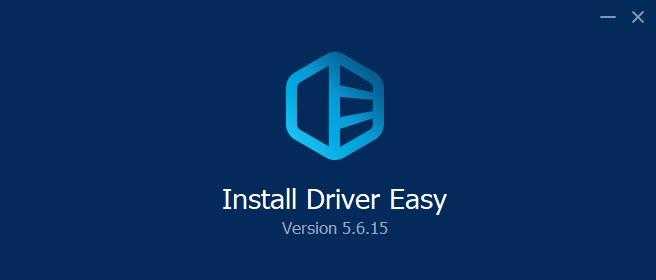
Driver Easy – это инструмент обновления драйверов для Windows, который имеет доступ к миллионам драйверов различных устройств одним нажатием кнопки. Программа проста в использовании. Она избавит вас от необходимости искать и загружать драйверы через сайт производителя. Работает в Windows 10, 8, 7 и Vista.
Достоинства и недостатки
Автоматическое обнаружение проблемных драйверов
Быстрое сканирование
Работает без подключения к Интернету
Может проверять наличие устаревших драйверов по расписанию
Пакетное обновление всех дров, только в Pro версии
Медленная скорость загрузки
Многие функции доступны только в платной версии
DriverPack Solution
Главное отличие этой утилиты от предыдущей – для того что-бы установить драйвера необязательно иметь подключение ко всемирной сети. Для этого существует две версии этой программы:
- Это сама программа со множеством папок, общий вес которых – около двадцати гигабайт. Все эти папки хранят в себе драйвера (не всегда последней версии), что позволяет устанавливать обновления их даже без подключения к интернету. Особенно это удобно, если сетевая карта не может выйти в глобальную сеть из-за того, что не установлены драйвера. Конечно же ее следует за ранее скачать и установить на компьютер.
- Вторая версия также, как и Driver Booster работает только при подключении к интернету, где находит последние версии драйверов и устанавливает их на компьютер. И в сравнении с первой программой начинает раздражать еще на этапе установки.
Установка очень долгая, ощущение что все драйверы которые только существуют, Driver Pack перетаскивает на твой жесткий диск, при этом окно на весь экран ограничивает тебя в работе во время установки. И в придачу вы без спроса получаете кучу установленных браузеров и расширений.
- Возможность обновлять компьютеры без подключения к интернету;
- Возможность возвращать драйвера к старой версии.
Скачать DriverPack Solution с официального сайта
Snappy Driver Installer for Windows 10 Drivers Pack x32 x64 free Download:
Snappy Driver Installer for Windows 10 is a utility that detects and installs missing drivers. The tool is portable and can be stored on a USB flash drive or external hard drive. It works offline as well, so you can use it anywhere even without an Internet connection.
This driver installer is an open-source application and is licensed under the GNU GPL v3 open source license. The program is lightweight, has an intuitive interface, and supports installation from folders or driverpacks. It also supports unattended installation and can create snapshots of your system. The program has been designed in C++ and has a multi-language interface.
Its user-friendly interface helps you install the latest driver versions from original manufacturers without having to reinstall your computer. It also automatically creates driver backups before installing updates. Moreover, you can schedule scans for your Windows devices to ensure that you always have the latest drivers.
Snappy Driver Installer is compatible with 32 and 64-bit Windows Operating Systems. It can update your drivers even if you’re offline. The developers of the application are constantly updating and improving the program. They also welcome feedback from users who’ve tried it out.
The Snappy Driver Installer for Windows 10 drivers pack is one of the most comprehensive and powerful tools to update drivers on your PC. It is compatible with many different hardware brands and can detect corrupted drivers with ease. The free version supports up to 2 updates a day, while the pro version supports multiple driver downloads and signed updates.
SDI Driverpack — что это за программа
Обычно загружают недостающие драйвера, а затем устанавливают вручную, но применение специальной утилиты Snappy Driver автоматизирует процесс.
Возможности программы
Помимо установки и обновления драйверов, программный инструмент предоставляет пользователю следующее:
- доступность – приложение бесплатно;
- отсутствие рекламных блоков и стороннего ПО;
- при использовании версии Portable не требует инсталляции на ПК;
- запуск с флеш-накопителя;
- постоянное обновление– обеспечивает наличие свежего ПО;
- безопасность – инсталляция после создания точки восстановления для отката;
- совместимость SDI с ОС Windows (от XP до 10);
- множество языков, включая русский.
Отличия SDI Online, Lite, Full
Скачать утилиту на официальном сайте можно в двух версиях: SDI Full и SDI Lite. Обеими можно пользоваться на русском языке. Первая, она же оригинальная (Snappy Driver Installer Origin), весит до 19 Гб. Подходит пользователям, кому нужен полный комплект драйверов при себе, чтобы не зависеть от наличия доступа в интернет. Это портативная программа.
SDI Lite – оптимальное решение при отсутствии безлимитного доступа в интернет. Полный набор не включен в инструмент – пак весит около 5 Мб. Для получения перечня ПО скачивают индексы из утилиты. У последней есть модификация, которая «весит» 5,5 Мб – Driver Pack Online – и обеспечивает полностью автоматическую установку в режиме онлайн. Перечень нового ПО скачивают после диагностики ПК.
Что такое драйверы и для чего они нужны
Драйверы – драйвера, или «дрова» (сленговое обозначение в среде программистов) – это дополнительные, встраиваемые в систему ПК софты. Необходимы для обеспечения полноценной работы устройства с периферийными продуктами (например, принтерами, видеокартой, мышью, клавиатурой и иными механизмами).
Внимание! Любая операционка – Windows, macOS – является базовым комплексом стандартных программ и задач, которые необходимо решать «мозгам» компьютера. Для полноценной работы скачивают и устанавливают драйвера
На стандартные устройства разработчики корпорации Microsoft встраивают драйвера в систему. Например:
- мыши и клавиатуры (простые, не игровые или «навороченные»);
- вебкамеры (те, которые встроены в ПК, обычно не требуют дополнительных загрузок);
- некоторые другие.
Если периферийные механизмы имеют дополнительные кнопки или функции, скорее всего, придется скачивать и устанавливать отдельные наборы «дров».
Альтернативные инструменты
Как уже понятно, использовать собственные средства системы целесообразно только в случае первого подключения нового оборудования или в ситуациях, когда требуется установить старое устройство, если обновленный драйвер негативно повлиял на его работу. Но вот автоматически обновлять драйверы ни одна Windows-система не умеет.
Поэтому намного практичнее использовать специальные программы наподобие DriverPack Solution или Driver Booster, первая из которых имеет собственный набор, включающий огромную базу драйверов, которая, кстати, намного обширнее, чем набор Windows, а вторая позволяет производить автоматический поиск отсутствующих или обновленных драйверов в интернете с последующей инсталляцией, загружая необходимое ПО непосредственно с официальных ресурсов производителей «железа» или разработчиков их управляющих программных компонентов.
Само собой разумеется, что инсталляция всего найденного ПО или только выбранных драйверов будет осуществлена без вашего непосредственного вмешательства в работу программ (нужно всего лишь дать подтверждение, а по окончании выполнить полный рестарт системы). Как уже многие сообразили, использование именно таких приложений выглядит максимально удобным и комфортным.
Примечание: если ни одним из вышеуказанных способов найти максимально соответствующий девайсу драйвер найти не удалось, можете воспользоваться информационными строками, содержащими сведения о его идентификаторах, а затем выполнить поиск программного обеспечения именно по ним, воспользовавшись специализированными онлайн-ресурсами, содержащими такие базы данных, или непосредственно сайтами производителей «железа». Если по максимально информационной строке поиск выполнить не получится, можно поискать идентичные совместимые драйверы.
Что это такое?
Драйвер – это программное обеспечение, оно позволяет взаимодействовать операционной системе и аппаратной составляющей. Поставляются производителем оборудования, для корректного и правильного взаимодействия с системой. Windows может работать и без них используя базовое ПО, но при этом могут наблюдаться ошибки и отсутствовать часть функционала.
Автоматическое обновление драйверов в Windows 10 включено по умолчанию и происходит через Центр обновления (ЦО) Windows. Проверка выполняется по параметру «ИД устройства», он уникален для каждого компонента компьютера – видеокарты, Wi-Fi модуля или системного контроллера.
ИД оборудования можно найти в свойствах оборудования, а именно на вкладке «Сведения» в пункте «Соответствующий ИД устройства» или «ИД оборудования»
В последнее время производители оборудования начали тесно сотрудничать с Microsoft и, благодаря этому, появляется всё больше оборудования и новых версий программного обеспечения через ЦО Windows.
Но если поиск выполнился, а ничего не найдено, тогда как обновить драйвера на Windows 10, при этом используя стандартные функции?
Ручное обновление с помощью диспетчера устройств
«Диспетчер устройств» — один из встроенных инструментов Windows, который содержит сведения об аппаратной части ПК и позволяет настраивать каждое устройство в отдельности: включать, отключать, регулировать, а также менять драйверы — обновлять их или, наоборот, откатывать до более ранней версии. Последовательность действий:
- Нажимаем «Пуск» или Win+X и открываем «Диспетчер устройств».
-
Находим в списке компонентов интересующее нас устройство, выделяем его и щелкаем ПКМ. В контекстном меню выбираем «Обновить драйвер».
- Система предложит два варианта установки апдейта: непосредственно с ПК, если на диске уже есть заготовленный файл, или из интернета. Функция автоматического поиска в сети не идеальна, но для распространённых устройств она подойдёт. Если мы всё же хотим найти драйвер на самом компьютере, нужно нажать соответствующую кнопку, затем «Обзор» и указать путь к файлу, если он нам известен. Если же местонахождение файла мы не знаем или вообще не уверены, что он есть на диске, нажимаем «Выбрать драйвер из списка доступных…».
- Появится окно с перечнем имеющихся на компьютере драйверов для выбранного устройства, если таковые имеются. Чтобы отсеять неподходящие, необходимо выбрать опцию «Только совместимые…» Выбрав подходящий драйвер из списка, нажимаем «Далее». Система установит его, после чего компьютер следует перезагрузить. Если проблема с устройством не исчезнет, и на диске имеется альтернативный драйвер, стоит попытаться инсталлировать и его.
Исправляем наиболее распространенные проблемы, связанные с драйверами в Windows 10
Очень часто при обновлении до Windows 10 или чистой установки пользователи сталкиваются с различными проблемами с драйверами. Ниже мы составили список, в котором подробно включили описание различных проблем и их решение:
- Очень часто пользователи при переходе со старой ОС на Windows 10 встречаются с ситуацией, когда драйвера того или иного компонента компьютера отсутствуют на сайте загрузки. В этом случае помогут старые драйвера. Например, драйвер звуковой карты для Windows 7 можно установить в Windows 10 в режиме совместимости.
- Еще с одной проблемой, с которой пользователи могут столкнуться при обновлении со старых ОС до Windows 10 — это нерабочая версия программы Alcohol 120%. При запуске программы Alcohol 120% пользователю выдается сообщение «Ошибка загрузки драйверов Alcohol 120%» или «SPTD не найден». Это сообщение об ошибке означает, что driver SPTD неправильно установился или не найден системой. SPTD отвечает за создание оптических накопителей с помощью программы Alcohol 120%. Чтобы исправить эту ошибку, нужно полностью удалить из системы SPTD и программу Alcohol 120%. После этого необходимо полностью удалить ветку реестра «HKEY_LOCAL_MACHINESYSTEMCurrentControlSetServicessptd». Последним действием будет установка новой версии утилиты с ее официального сайта www.alcohol-soft.com. Утилита автоматически установит SPTD последней версии, и он будет найден операционной системой.
- Часто в процессе установки Windows 10 появляется сообщение «Не найден необходимый драйвер носителя». Это сообщение установщика требует от пользователя драйвер носителя, так как не может прочитать с носителя, с которого производится установка. В этом случае виновником ошибки выступает сам носитель с установочными файлами Windows 10. Чтобы выполнить требование установщика, нужно заново создать носитель с установочными файлами Windows 10. Обычно таким носителем является оптический диск или загрузочная флешка.
- Очень часто при переходе на Windows 10 с семерки или восьмерки у пользователей пропадает звук. В этом случае поможет установка новых драйверов. Принцип их поиска для звуковой карты такой же, как в главах выше.
Если звуковая карта очень старая и в разделе загрузки для нее нет драйверного программного обеспечения для Windows 10, то в этом случае вы можете воспользоваться старыми версиями для Windows 7.