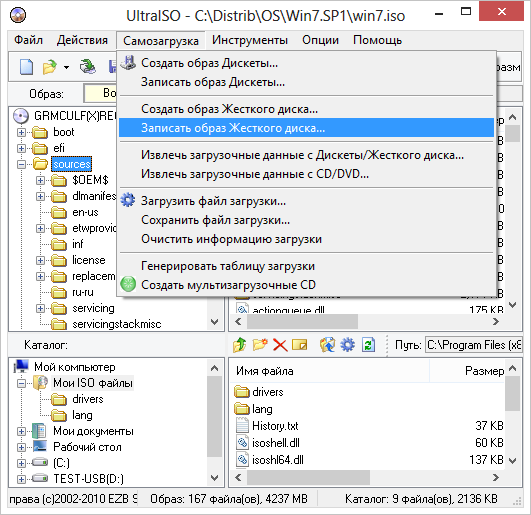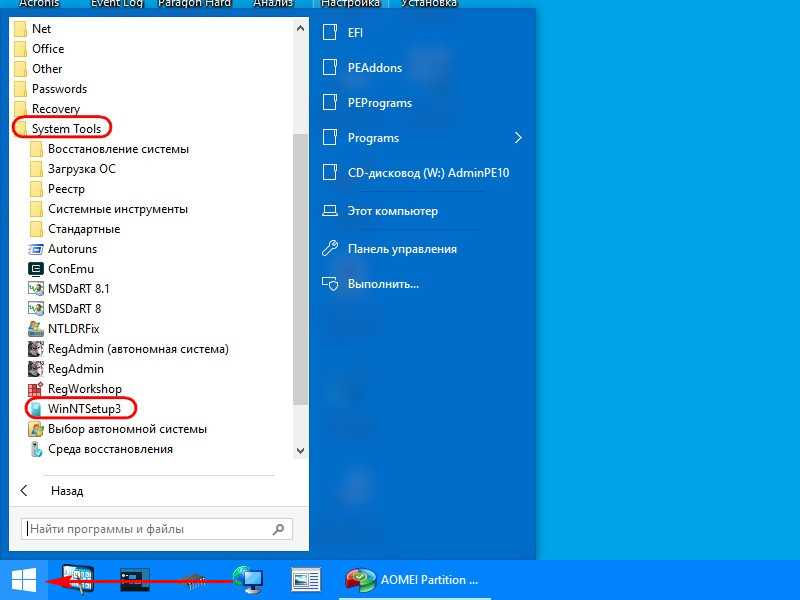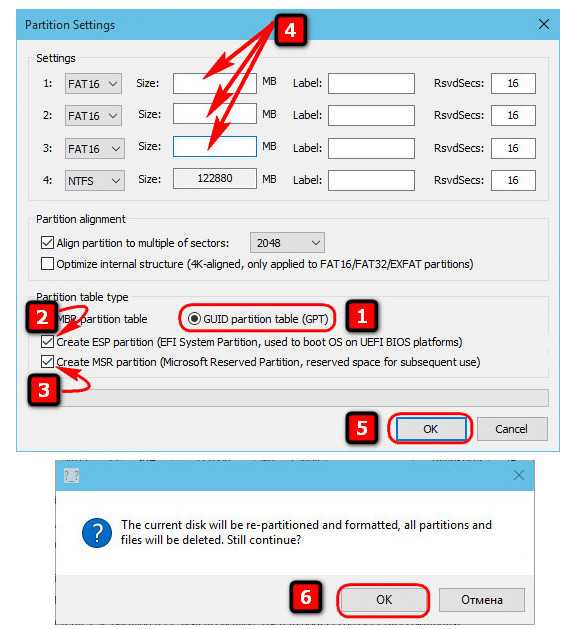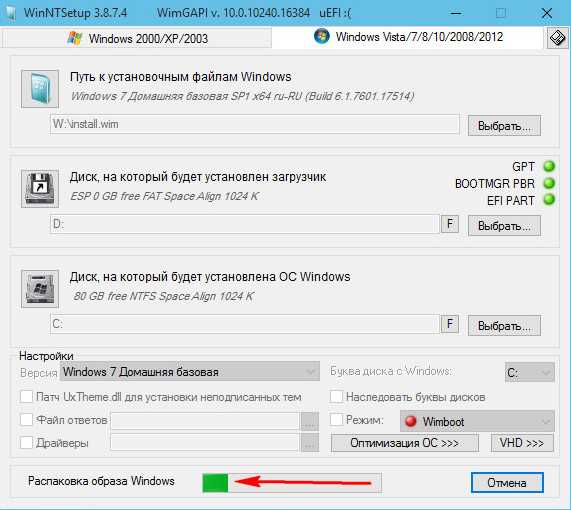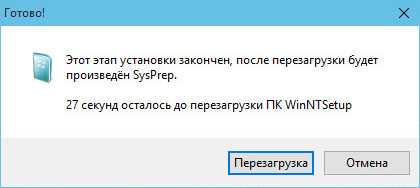Переименование для желающих отдавать команды
Если мышь не работает, вы можете выполнить операцию по переименованию через командную строку. Но потребуется активация данного режима на правах администратора. Для этого нажимаем комбинацию клавиш «Win+X» – это вызов контекстного меню кнопки «Пуск».
Здесь, в зависимости от версии обновления вашей Windows 10, нам нужен пункт «Командная строка (администратор)». Или «Windows PowerShell (от имени администратора)». Это по-сути одно и то же. Но последняя версия утилиты имеет расширенный функционал, который нам не понадобится. В первом случае откроется привычное окно черного цвета. А во втором синего (разницы нет, порядок ввода команд остается одинаковым).
Ну что, готовы?
Если вы готовы (очистили нужный диск и сделали резервные копии), то приступим:
- Набираем «DiskPart» и вводим команду клавишей Enter. Чтоб было чуточку понятно, что мы делаем, скажу что это активация утилиты для управления жесткими дисками;
- Далее нам необходимо получить информацию о существующей разметке винчестера и привязке литерных и цифровых обозначений разделов.
- Перед нами появится упрощенная таблица, из которой мы должны запомнить (а лучше записать на бумажку) номер тома N интересующего нас раздела диска;
- Вводим
Определяемся с новой буквой для имени этого диска, например это будет литера «M». Тогда вводим следующий текст:
Надеюсь, что вы все сделали правильно, и в подтверждение успешного завершения переименования у вас на экране должна появился надпись «Назначение имени диска или точки подключения выполнено успешно».
Все, закрывайте командную строку.
На этом мой небольшой урок на тему как поменять букву диска в windows 10 закончен.
Уверен, что вы смогли реализовать наиболее удобные вам рекомендации. И получили разметку винчестера с любимыми и привычными литерами.
Осталось попрощаться с вами, мои дорогие друзья, и пожелать всем добра и удачи.
- https://remontka.pro/change-disk-letter-windows-10/
- http://helpadmins.ru/kak-pereimenovat-disk-v-windows-10/
- http://profi-user.ru/kak-pomenyat-bukvu-diska-v-windows-10/
Шаги по изменению буквы диска в Windows 11
In В этой статье мы поделимся пошаговым руководством о том, как изменить буквы дисков в Windows 11. Процесс будет легким; просто следуйте им в соответствии с инструкциями.
Важно: Некоторое программное обеспечение, работа которого зависит от буквы диска, может не запуститься после изменения буквы диска. Это изменение в основном касается ярлыка Windows 11 на рабочем столе
1. Сначала откройте поиск Windows 11 и введите Управление дисками.
2. Затем откройте Создание и форматирование разделов жесткого диска из списка параметров.
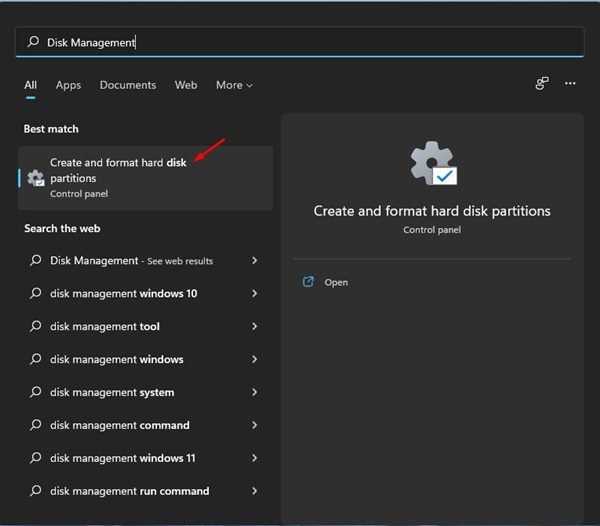
3. Это откроет утилиту управления дисками на вашем компьютере с Windows 11.
4. Теперь щелкните правой кнопкой мыши на жестком диске, букву которого вы хотите изменить, и выберите параметр Изменить буквы и пути к дискам.
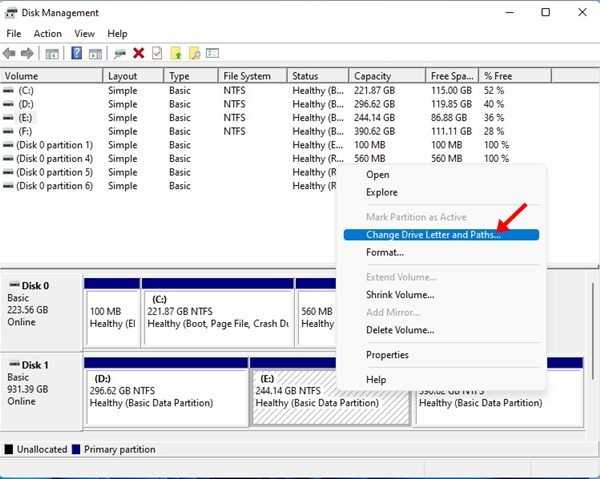
5. В диалоговом окне «Изменить буквы диска и путь» нажмите кнопку Изменить , как показано ниже.
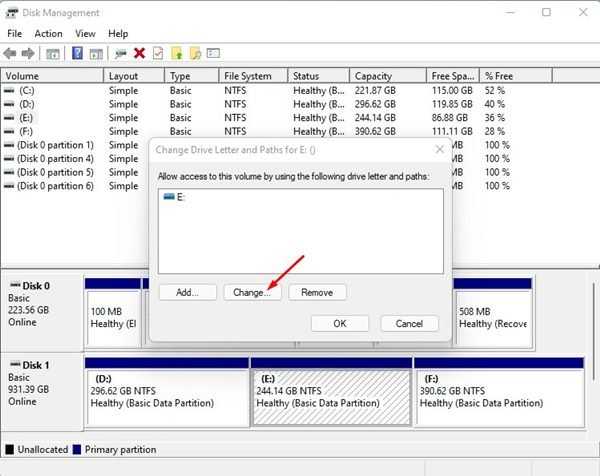
6. Теперь используйте раскрывающееся меню «Назначить следующую букву диска», чтобы выбрать букву. После этого нажмите кнопку ОК.
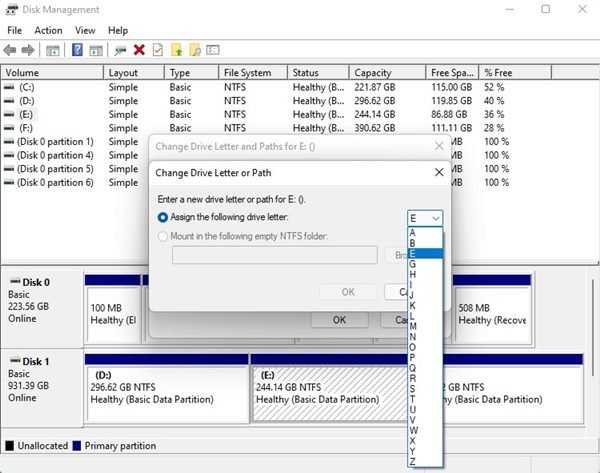
7. Теперь вы увидите всплывающее окно с подтверждением; вам нужно нажать кнопку Да, чтобы применить изменения.
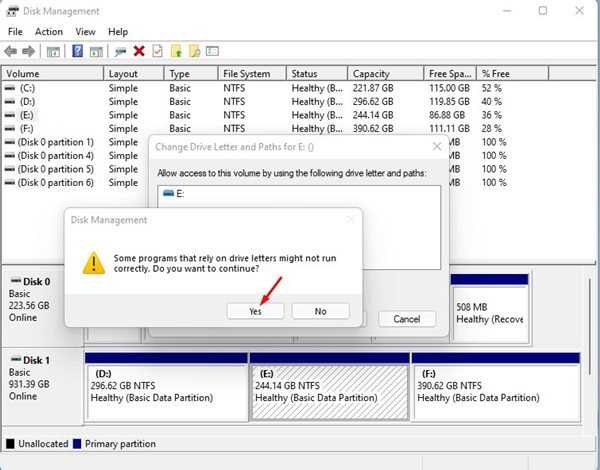
8. Новая буква диска должна появиться в утилите управления дисками.
9. Теперь откройте Проводник, и вы обнаружите, что буква диска была изменена.
Вот и все! Вы сделали. Вот как вы можете изменить букву диска на компьютере с Windows 11.
Исправить программы, не работающие после изменения буквы диска
Как упоминалось выше, некоторые программы, которые полагается на буквы дисков для работы, может не запуститься после изменения буквы диска. Следовательно, вам необходимо выполнить следующие шаги, чтобы исправить программы, которые не открывались.
1. Прежде всего, щелкните правой кнопкой мыши файл ярлыка для приложения, которое не работает. Затем выберите параметр Свойства.
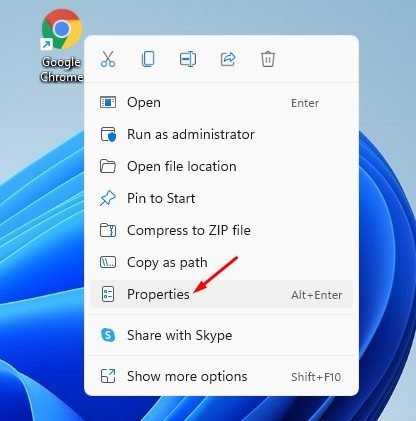
2. В целевом поле измените назначение ярлыка на новую букву диска.
Например, если chrome ранее был установлен в «E:\Program Files\Google\Chrome \Application\chrome.exe», и вы изменили диск E на H, вам нужно изменить целевое поле на «H:\Program Files\Google\Chrome\Application\chrome.exe»
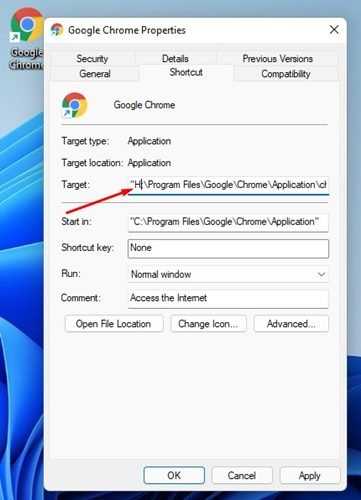
3. После внесения изменений нажмите кнопку Применить, а затем кнопку ОК.
Все! Вы сделали. Это исправит неработающий ярлык в Windows 11. Если программы по-прежнему не работают, вам нужно переустановить их или сменить букву диска обратно.
Изменить букву диска довольно просто, особенно в операционной системе Windows 11. Я надеюсь, что эта статья помогла вам! Пожалуйста, поделитесь им и с друзьями. Если у вас есть какие-либо сомнения по этому поводу, сообщите нам об этом в поле для комментариев ниже.
Как установить на один компьютер Виндовс 7 и Виндовс 10? Установка второй системы.
Дальнейший этап для решения вопроса, как установить на один компьютер Windows 7 и Windows 10 — это настройка системы BIOS. Необходимо изменить настройки BIOS так, чтобы устройство загружалось с USB носителя. Для этого перезагрузите компьютер и как только загорится экран, нажмите на клавиатуре клавишу для запуска меню BIOS.
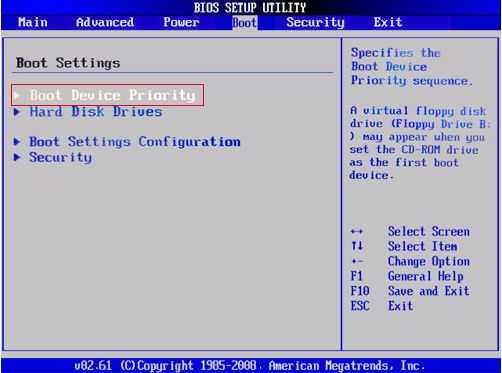
Как только попадете в его интерфейс найдите в нем меню «Boot» (Загрузка). Здесь необходимо изменить порядок загрузки «Boot Priority». Нужно поставить на первое место USB (если установка будет проходить с USB носителя или CD-ROM если с диска), а на второе — HDD (жесткий диск).
Сохраните изменения, вставьте в компьютер флешку и перезагрузите компьютер. Если вы все сделали правильно, то перед вами появится приветственное окно Виндовс с предложением установить ОС. Если компьютер загружается как обычно, перепроверьте порядок Boot Priority.
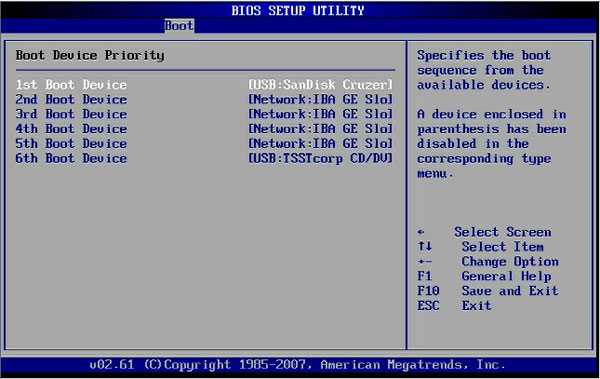
Все дальнейшие действия по решению вопроса, как установить на один компьютер Windows 7 и Windows 10, одинаково подходят, чтобы установить любую версию виндовс в качестве второй операционной системы. Для этого выполните следующие шаги.
1. Настройте базовые параметры ОС (язык, лицензионное соглашение).
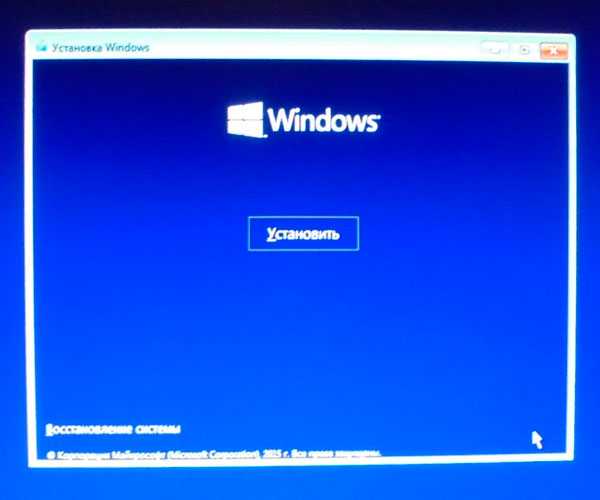
2. На экране «Тип установки» необходимо выбрать «Выборочная».
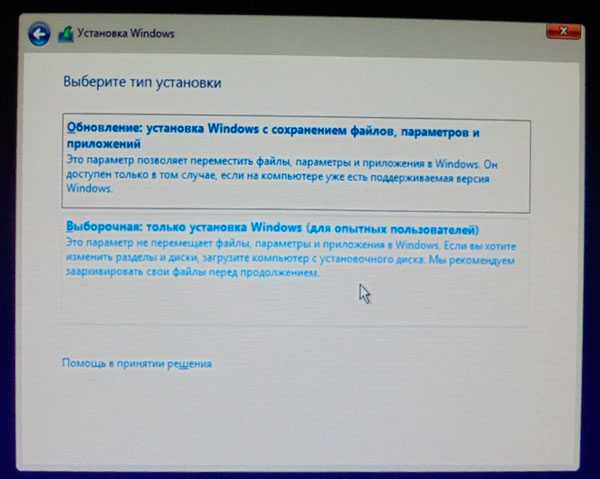
3. Система предложит выбрать диск, на который будет произведена установка.
4. Здесь необходимо нажать на созданный нами раздел. Он будет обозначен как «Незанятое дисковое пространство» (диск с ОС будет значится в качестве основного) и нажать кнопку «Далее».
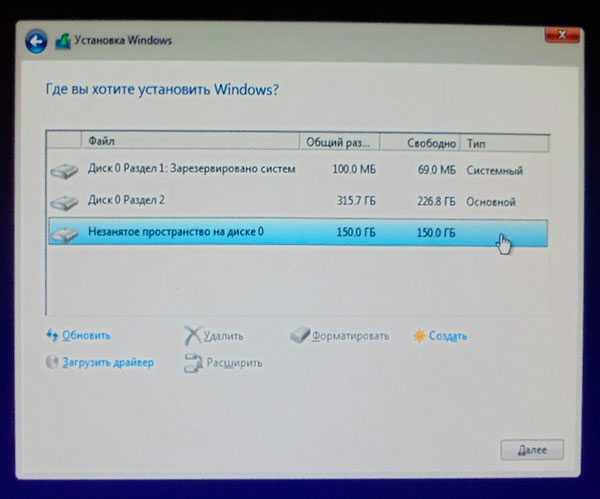
5. После этого продолжайте установку в штатном режиме. В течение нескольких минут у нас происходит установка Windows 10, а затем появляется сообщение о том, что будет произведена перезагрузка.
Внимание! В этот момент перед перезагрузкой системы нужно вытащить загрузочный DVD или флешку, с которых мы устанавливали Windows. Если этого не сделать, то компьютер опять загрузится с флешки или с диска и может начать установку заново: опять появится экран выбора языка и т.д
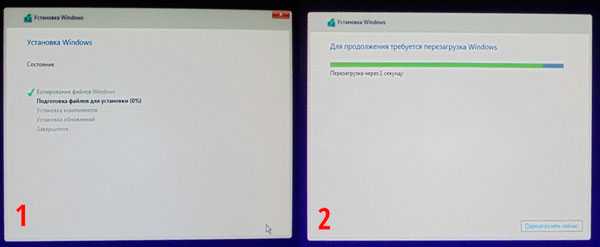
Перезагружаемся, и ждём пока система производит дальнейшие необходимые настройки.

На этом установка Windows 7 второй системой заканчивается. Как вы понимаете, эта пошаговая инструкция подходит для установки любой версии Windows в качестве второй системы.
Теперь при каждой загрузке компьютера у вас будет появляться окно с выбором, какую систему вы хотите загрузить. По умолчанию при отсутствии выбора в течении 30 секунд будет загружаться «десятка», однако время ожидания и систему по умолчанию можно изменить в настройках.
Для этого находим через Поиск и запускаем приложение msconfig (Конфигурация системы). Если измените загрузку по умолчанию на Windows 7, то вместо синего окна выбора будет появляться обычное чёрное.

В том случае, если у вас возникли проблемы с загрузчиком, то поможет программа для восстановления загрузчика Windows — например, программа EasyBCD. Скачать ее можете с официального сайта.
Кстати, рекомендую почитать вам дополнительно полезные статьи:
Ну, а если вы хотите узнать все секреты системы Windows 10, то рекомендую прочитать книгу «Революционная «десятка». Все секреты и тайны операционной системы Windows 10».
На этом пока все! Надеюсь, что вы нашли в этой заметке что-то полезное и интересное для себя. Если у вас имеются какие-то мысли или соображения по этому поводу, то, пожалуйста, высказывайте их в своих комментариях. До встречи в следующих заметках! Удачи!
Установка Windows 7 в качестве второй операционной системы
Вставьте оптический диск в привод компьютера, или подключите загрузочную флешку к разъему USB 2.0. Порт USB 3.0 (в разъеме имеется синяя пластиковая панель) не подойдет из-за того, что он не поддерживается в операционной системе Windows 7. Эта ОС выпущена раньше, чем был создан интерфейс USB 3.0.
Войдите в загрузочное меню (Boot Menu) или в UEFI BIOS, для выбора загрузочного устройства (USB флешки или DVD диска).
Вам также может быть интересно:
- Как зайти в Boot Menu на стационарном ПК или ноутбуке
- Как зайти в BIOS на стационарном ПК и ноутбуке: таблица
После выбора способа загрузки, на компьютере запустится программа установки Windows 7.
В первом окне для выбора языка, формата времени и денежных единиц и раскладки клавиатуры, нажмите на кнопку «Далее».
В следующем окне нажмите на кнопку «Установить».
В окне «Ознакомьтесь с условиями лицензии» поставьте флажок в пункте «Я принимаю условия лицензии».
В окне «Выберите тип установки» необходимо выбрать «Полная установка (дополнительные параметры)». Если выбрать «Обновление», операционная система будет установлена поверх предыдущей Windows. Нам этого не надо.
В окне «Выберите раздел для установки Windows» нужно выбрать правильный раздел для установки операционной системы. Выделите раздел для установки Windows 7, а затем нажмите на кнопку «Далее».
На этом компьютере имеются: раздел с Windows 10, три служебных раздела небольшого размера, создающихся на компьютерах с GPT разметкой жесткого диска, и специально созданный раздел для установки Windows 7. В нашем случае, мы присвоили разделу метку «Windows 7», поэтому нам легко его обнаружить. Если метка не была присвоена, ориентируйтесь по величине размера созданного раздела.
Откроется окно с предупреждением о том, что порядок разделов на диске, выбранном для установки, отличается от рекомендуемого. Нас спрашивают: «Проложить установку?». Нажмите на кнопку «ОК».
Программа установки увидела, что на компьютере уже имеется системный раздел с операционной системой, а пользователь желает установить новую операционную систему в другой раздел на жестком диске. Поэтому система интересуется, правильно ли был выбран раздел диска для установки Windows.
Начинается процесс установки Windows 7 на ПК. Подробное описание вы найдете в статье на моем сайте.
Вам также может быть интересно:
- Установка Windows 7
- Установка Windows 8.1
После завершения установки операционной системы, произойдет запуск Windows 7.
Откройте Проводник, чтобы увидеть разделы жесткого диска, на которых установлены Windows 7 и Windows 10. Если войти из Windows 7, то эта система будет в Проводнике на диске «C:».
При входе в Проводник из Windows 10, наоборот, «десятка» будет на диске «C:».
Изменить букву диска в Windows 11
Теперь давайте рассмотрим несколько различных способов изменить букву диска в Windows 11.
Метод № 01: Использование настроек
Один из более простых способов изменить букву диска — сделать это из собственного приложения «Настройки». Нажмите чтобы открыть это. Выбрав «Система» на левой панели, прокрутите вниз вправо и нажмите Место хранения.
Затем прокрутите вниз и нажмите Расширенные настройки хранилища чтобы расширить его.
Выбирать Диски и тома.
Теперь выберите диск, букву которого вы хотите изменить.
Нажмите на Характеристики.
Нажмите на Изменить букву диска.
Теперь щелкните раскрывающееся меню.
Выберите букву для этого диска.
Нажмите Ok.
Буква вашего диска теперь изменена.
Связанный:Как использовать Focus Assist в Windows 11
Метод # 02: Использование управления дисками
Один из наиболее распространенных способов изменить букву диска — использовать окно «Управление дисками». Чтобы открыть это окно, щелкните правой кнопкой мыши меню «Пуск» и выберите Управление диском.
Щелкните правой кнопкой мыши диск, букву которого вы хотите назначить вручную, и выберите Изменить букву диска и пути…
Нажмите на Изменять…
Теперь щелкните раскрывающееся меню рядом с «Назначить следующую букву диска».
Выберите букву.
Нажмите Ok.
При появлении запроса щелкните да.
Буква диска теперь изменена.
Связанный:Как проверить состояние батареи Windows 11
Метод # 03: Использование командной строки
Другой способ изменить букву диска — это сделать это с помощью командной строки. Вот как это сделать:
Нажмите Пуск, введите cmdи нажмите Запустить от имени администратора , чтобы открыть экземпляр командной строки с повышенными правами.
Введите следующую команду:
Затем нажмите Enter. Теперь введите следующее:
Нажмите Ввод. Теперь вы получите список дисков в вашей системе. Запишите номер тома диска, букву которого вы хотите изменить.
Затем введите следующую команду:
Обязательно замените «номер тома» на фактический номер тома. Затем нажмите Enter. В нашем примере мы хотим изменить букву для тома 1, поэтому команда будет выглядеть примерно так:
Теперь введите следующую команду:
Обязательно измените «новую букву диска» на букву, которую вы хотите назначить. Затем нажмите Enter. В нашем примере мы хотим присвоить букву «S», поэтому команда будет выглядеть так:
Как только новая буква диска будет успешно назначена, вы получите подтверждающее сообщение.
Метод # 04: Использование PowerShell
Команды для изменения буквы диска немного отличаются, если вы используете PowerShell. Вот как изменить букву диска в PowerShell:
Нажмите Пуск, введите PowerShellи нажмите Запустить от имени администратора.
Сначала введите следующую команду:
Затем нажмите Enter. Это отобразит диски в вашей системе и соответствующие им буквы дисков. Запишите букву диска, которую вы хотите изменить.
Теперь введите следующую команду:
Обязательно замените «текущую букву диска» и «новую букву диска» фактическими буквами диска. Затем нажмите Enter. Взгляните на наш пример ниже, чтобы увидеть, как должна выглядеть команда:
И вот так вы изменили букву диска.
Метод № 05: Использование редактора реестра
Редактор реестра также дает вам возможность изменить букву диска. Если предыдущие методы не работают для вас, вы можете попробовать этот.
Сначала нажмите чтобы открыть диалоговое окно, введите regeditи нажмите Enter.
Теперь перейдите по следующему адресу:
Кроме того, вы можете скопировать приведенное выше и вставить его в адресную строку редактора реестра (и нажать Enter).
Если слева выбрано «MountedDevices», справа вы увидите список двоичных ключей реестра. Найдите двоичное значение для диска, который вы хотите изменить (текущая присвоенная буква будет отображаться в конце). Щелкните правой кнопкой мыши тот, который вы хотите изменить, и щелкните Переименовать.
Теперь просто измените его на нужную букву (как если бы вы переименовали любой другой файл).
Перезагрузите компьютер, чтобы изменения вступили в силу.
Метод № 05: Использование сторонних приложений
Существует множество сторонних приложений, которые позволяют с легкостью назначать и изменять буквы дисков. Помощник по разделам AOMEI, Мастер создания разделов MiniTool, а также Мастер разделов EaseUS являются одними из наиболее распространенных, которые имеют графические интерфейсы для упрощения процесса.
Все эти инструменты бесплатны и предлагают различные другие функции для управления разделом и дисками.
1. Win7 на GPT-дисках: нюансы
Чтобы Win7 успешно установилась на GPT-диск, в BIOS UEFI необходимо в обязательном порядке отключить Secure Boot – функцию, которая блокирует запуск устройства с любого несертифицированного ПО. Каким, собственно, и есть дистрибутив Windows 7.
Если «Семёрку» устанавливать на пустой, ещё неразмеченный и не проинициализированный жёсткий диск в режиме совместимости BIOS UEFI c Legacy, при установке система автоматически создаст себе MBR-диск. И именно на него поставит систему. Однако если в BIOS выставить жёсткие параметры UEFI – только этот режим работы, при этом загрузиться с флешки UEFI, в ряде случаев установка Win7 на пустой диск может пройти точно так же, как если бы мы устанавливали версии системы 8.1 и 10. В процессе такой установки система сама проинициализирует диск как GPT и создаст нужные для EFI-систем технические разделы. И в дальнейшем при переустановке «Семёрка» будет без проблем становиться на GPT-диск с существующей схемой разделов. Но речь идёт только о части случаев.
Ключевые моменты во всём этом – верные параметры BIOS UEFI и флешка UEFI c установочным процессом Win7. И если в последнем случае есть универсальный выход из ситуации в виде программ для записи UEFI-флешек, то в случае с настройками BIOS UEFI подходящего всем решения быть не может априори. Здесь, безусловно, нужно разбираться с каждым ПК и ноутбуком в отдельности. Однако установить «Семёрку» на GPT-диск можно без вмешательства в настройки BIOS, если только там вместо UEFI или режима совместимости намеренно не включён режим обычной BIOS — Legacy. Такая возможность существует в виде альтернативного механизма установки Windows, который предлагается программой WinNTSetup. Эту альтернативу также можно использовать в случае реализации на матплатах не полноценного BIOS UEFI, а гибридной прошивки, совместимой с EFI только в части поддержки загрузки с GPT-дисков и установочных DVD, но не позволяющей загружаться с UEFI-флешек.
Ниже рассмотрим два случая установки Win7 на GPT-диск:
• Первый – когда дело имеем с пустым SSD или HDD (или когда хранящиеся на них данные не представляют ценности);
• Второй — когда на GPT-диске уже имеется разметка, в частности, есть технические разделы EFI-системы Windows. Это вариант без потери данных, хранимых на несистемных разделах.
Создание загрузочных носителей
Для установки Windows 10 из скачанного образа операционной системы нужно сделать загрузочный диск или флешку.
3.1. Создание установочного диска Windows 10
Проще всего создать установочный диск Windows 10 с помощью программы «Astroburn», которую вы можете скачать в разделе « ».
Запустите программу, перейдите на вкладку «Образ» и кликните на значок рядом с полем «Путь к файлу образа».
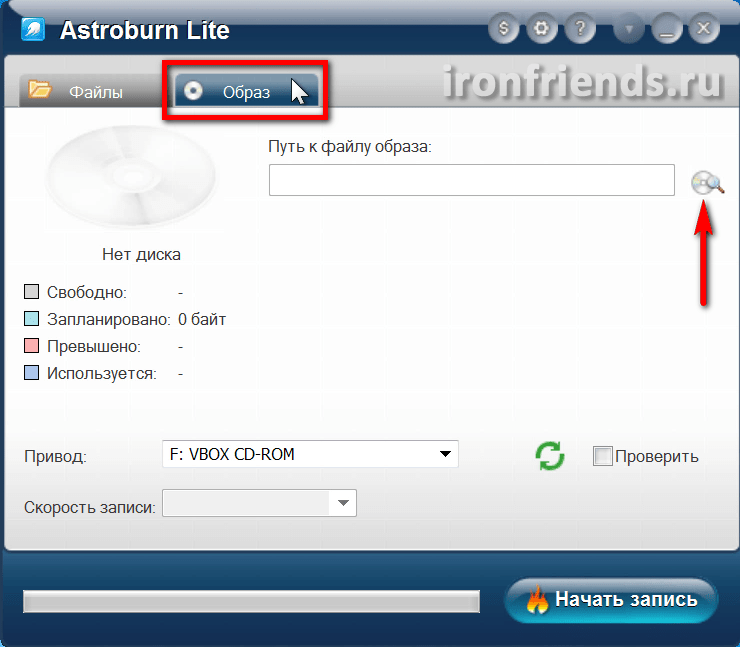
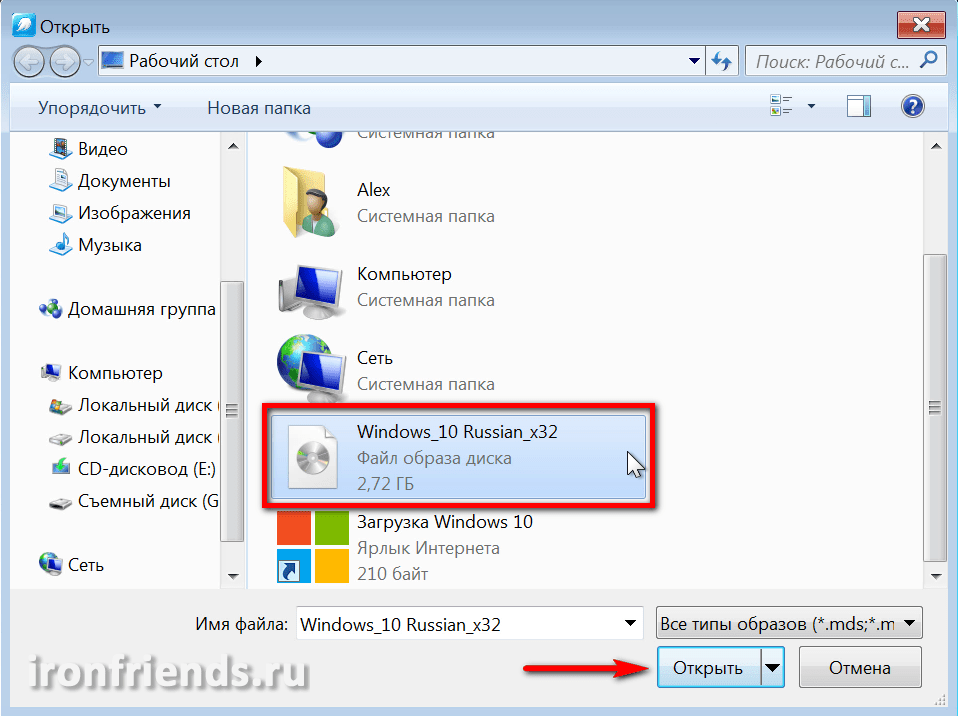
Обязательно поставьте галочку «Проверить» и нажмите кнопку «Начать запись».
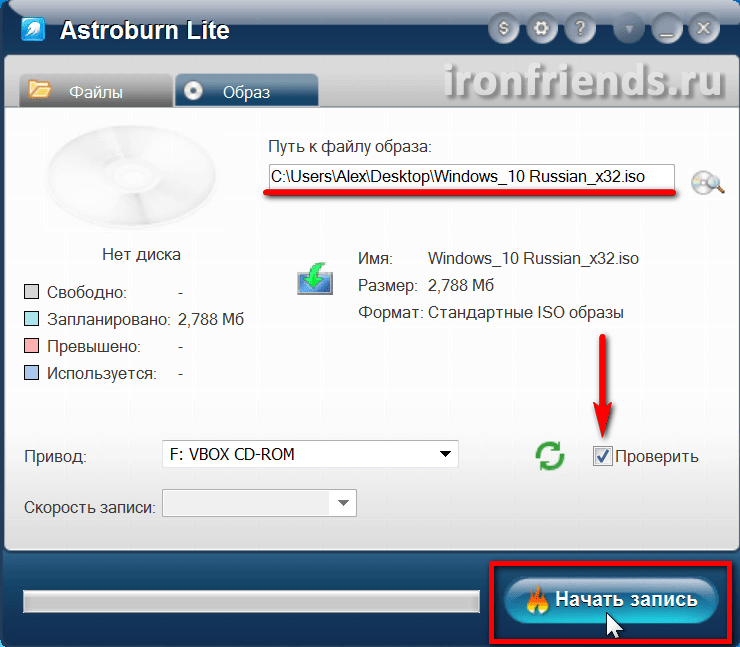
В результате вы получите установочный DVD-диск Windows 10.
3.2. Создание загрузочной флешки Windows 10
Сделать загрузочную флешку Windows 10 можно с помощью одной из лучших программ «Rufus», которую вы можете скачать в разделе « ».
Подключите к компьютеру флешку объемом не менее 4 Гб.Sandisk Cruzer
Запустите программу «Rufus» и кликните на значок DVD-привода.
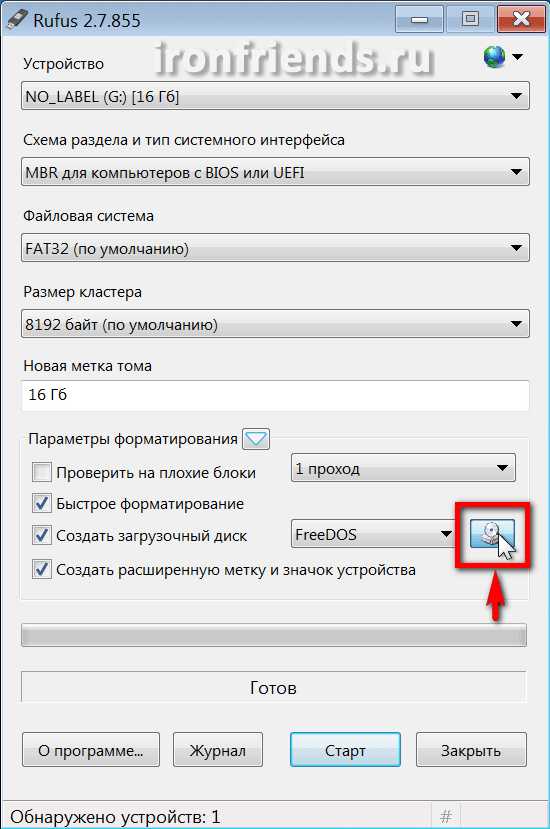
Выберите образ Windows 10 и нажмите «Открыть».
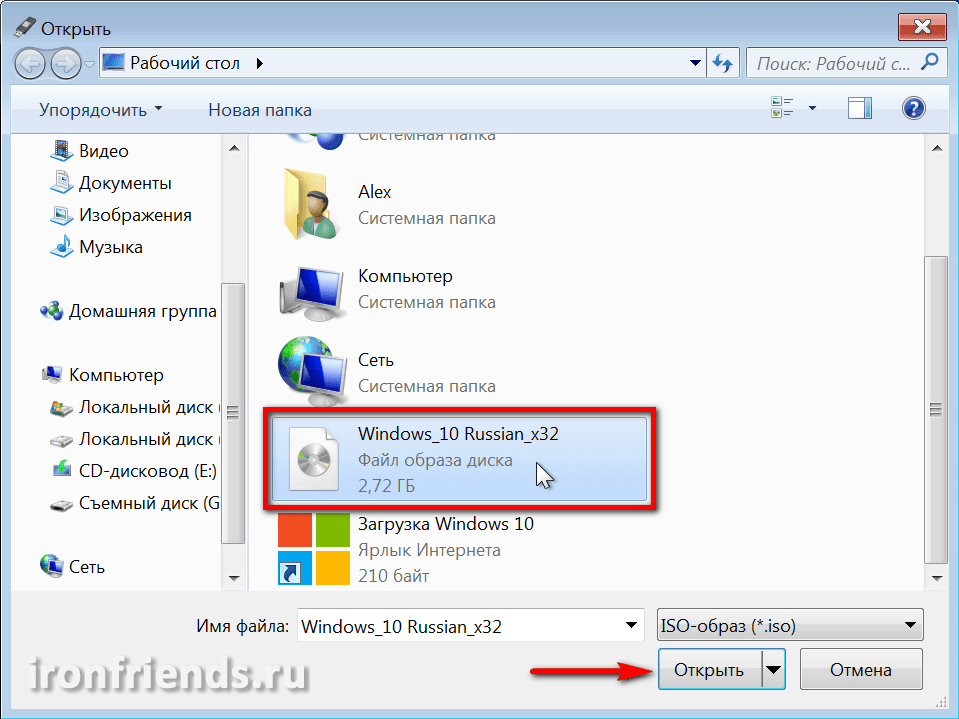
Теперь достаточно нажать кнопку «Старт» и начнется создание загрузочной флешки.
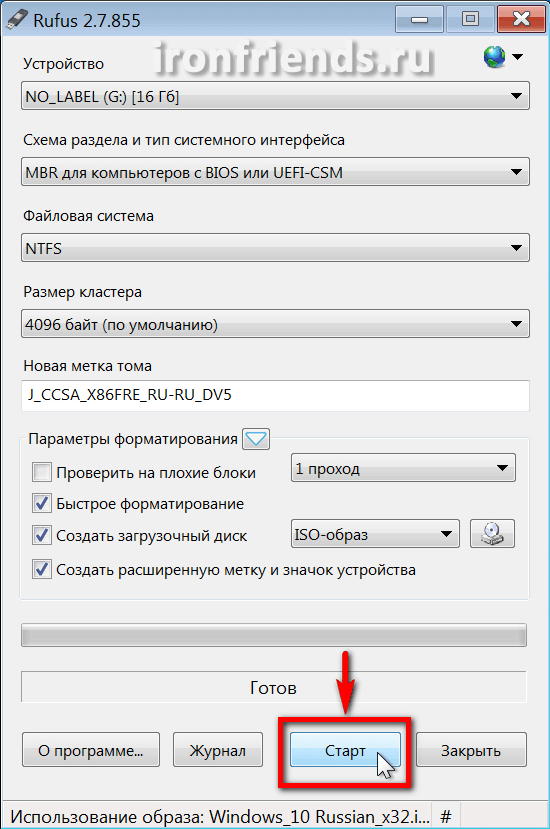
Если на вашей флешке есть ценные файлы, скопируйте их заранее в надежное место.
В результате вы получите загрузочную флешку, с которой можно будет установить Windows 10.
Как установить на один компьютер Windows 7 и Windows 10? Создание загрузочной флешки Windows 7.
Следующий этап для решения вопроса, как установить на один компьютер Windows 7 и Windows 10 — это создание загрузочной флешки Windows 7. Скачать ISO образ с Windows 7 для дальнейшей записи на флешку, можно в Интернете или с торрент трекера. В таком случае в процессе установки вам понадобится ввести ключ для ее активации (или активировать ознакомительную версию).
Если у вас остался старый диск с «семеркой», то смело переходите к следующему этапу.
Чтобы создать загрузочную флешку с Windows 7 и установить ее на десятку, вам понадобится специальная утилита для записи образа на USB носитель (или диск). Мы будем использовать UltraISO. Программа платная, но у нее имеется условно-бесплатная версия. Нам этого достаточно. Далее выполните следующие шаги.
1. Запустите программу UltraISO и в меню «Файл» на панели инструментов выберите «Открыть».
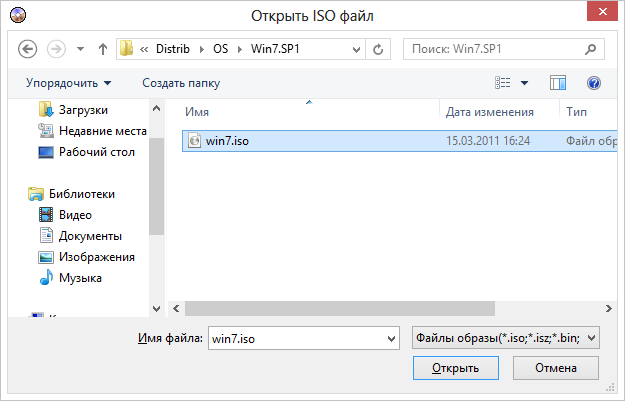
2. Укажите приложению путь к вашему ISO образу и нажмите «Открыть».
3. Теперь найдите на панели инструментов пункт «Самозагрузка» — «Записать образ Жесткого диска».
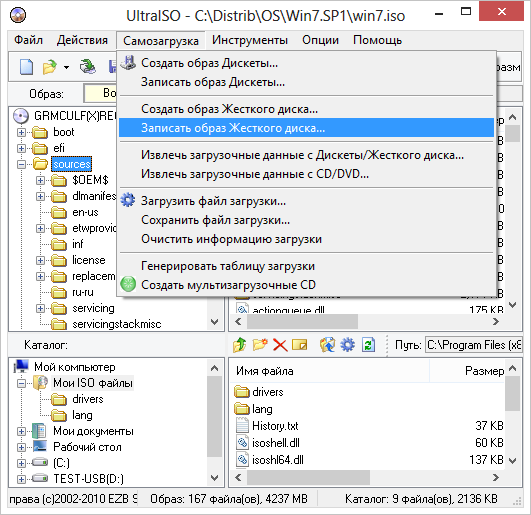
4. Укажите метод записи образа «USB HDD» и отформатируйте флешку.
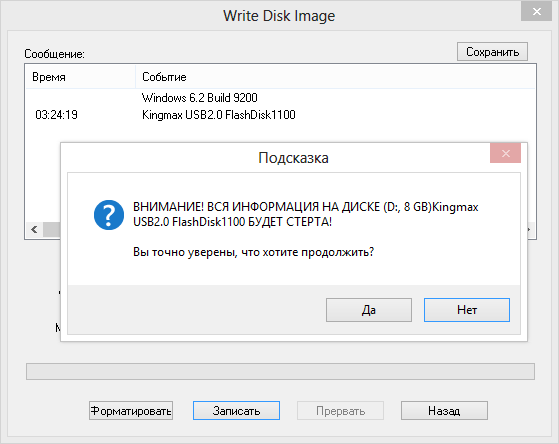
5. Дождитесь завершения операции и переходите к записи образа, нажав кнопку «Записать».
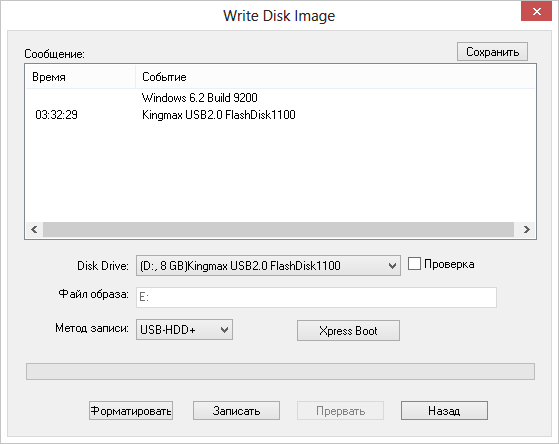
Как только программа закончит запись, загрузочная флешка будет готова и можно приступать к финальному этапу.
Как сменить букву диска
Чтобы сменить букву диска, сделайте всё по ниже приведённой инструкции.
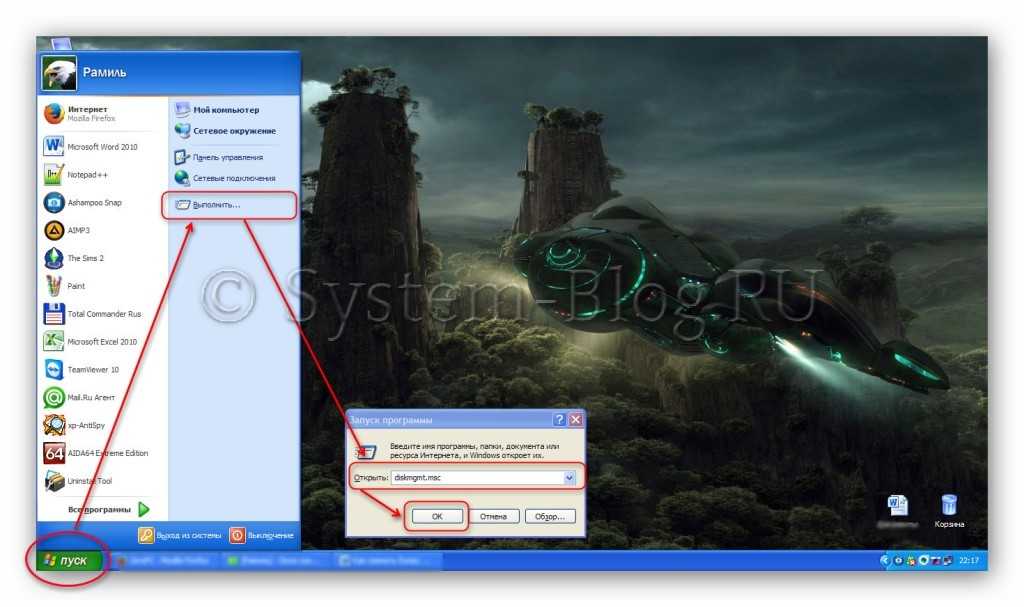
Теперь вы должны увидеть, что буква диска поменялась.
Перед тем, как сменить букву диска, помните две вещи: во-первых, поменять букву диска, на котором установлена Windows, нельзя (обычно это диск C); а во-вторых, если на диске, букву которого вы меняете, установлены какие-то программы, то они могут не работать или работать некорректно после этой операции (как вас и предупреждали в сообщениях). Исправить это можно перезагрузкой, а если не заработает – переустановкой софта, который не функционирует.
Все ярлыки, которые указывали ранее на этот диск, также будут не работать. Однако с такими проблемами сталкиваться приходится редко, так как на несистемные диски редко устанавливаются программы и ведут ярлыки.
В операционной системе Windows, разделам жесткого диска присваиваются определенные буквы дисков. Windows назначает буквы дискам автоматически, придерживаясь порядку следования букв английского алфавита.
В этой статье мы рассмотрим вопрос о том, как изменить букву диску в случае необходимости. На компьютере может быть один или несколько жестких дисков, в свою очередь, каждый жесткий диск может иметь несколько разделов (дисков), которые имеют разные буквы дисков.
Дополнительные логические разделы создаются для более удобного использования компьютера. При установке Windows, операционная система устанавливается на диск «С». Во время установки системы, или позднее, можно создать дополнительные разделы на жестком диске.
Для чего это нужно? Для того, чтобы отделить систему от других данных. Операционная система с сопутствующими данными находится на диске «С», а файлы пользователя (музыка, видео, документы и т. п.) хранятся на другом разделе жесткого диска. Так легче получить доступ к нужным данным, из-за более понятной структуры хранения, а также в случае сбоя операционной системы.
После переустановки операционной системы, вся информация на диске «С» будет потеряна, а данные на других дисках сохранены.
Мне понадобилось сменить букву диска для более удобного использования Проводника. На моем компьютере установлены два жестких диска. На первом жестком диске (Локальные диски «С» и «D») установлена Windows (диск «C»), а на втором жестком диске (сейчас — Локальный диск «E»), до апгрейда компьютера, была установлена операционная система. Второй жесткий диск теперь служит для хранения данных.
Этот жесткий диск был разделен на два раздела (диска) «E» и «F». Теперь у меня нет необходимости в существовании нескольких разделов на данном жестком диске, потому что он полностью используется только для хранения данных. Поэтому я объединил два раздела в один («E»).
Буква диска «F» стала свободной, а так как дисковод DVD имел букву диска «L», то после подключения внешнего жесткого диска, или USB флешки, внешний накопитель получал букву «F» и оказывался в Проводнике перед дисководом, что вызвало некоторое неудобство в восприятии. Логичнее сделать так: вначале отображаются жесткие диски, далее дисковод, а затем подключаемые диски. Поэтому мне потребовалось назначить диску (приводу DVD) другую букву.
На этом изображении дисковод DVD RW имеет букву диска «L», а мне нужно назначить букву диску «F», следующую по алфавиту за буквой «E». К моему компьютеру постоянно подключен внешний жесткий диск под буквой «M».
Внимание! Не изменяйте букву у диска, на который установлена операционная система. Также имейте в виду, что не будут работать программы, если они установлены на другой диск (не системный), после изменения буквы данного диска
Как изменить порядок загрузки двух операционных систем на одном компьютере
После включения или перезагрузки компьютера, откроется окно «Диспетчер загрузки Windows», в котором нужно выбрать операционную систему для запуска. Одна из операционных систем выбрана загружаемой по умолчанию.
Это окно отображается в течение некоторого количества времени (по умолчанию — 30 секунд). Пользователь, при помощи клавиш со стрелками, переходит на нужную операционную систему. Когда время ожидания закончится, на ПК запуститься выбранная операционная система (она будет выделена).
Если пользователь не предпримет никаких действий, запуститься операционная система, выбранная по умолчанию.
В нашем случае, последней была установлена Windows 7, поэтому эта ОС выбрана системой по умолчанию. Эту настройку легко поменять из любой установленной операционной системы.
Сейчас Windows 7 является системой, загружаемой по умолчанию на компьютере. Мы изменим этот параметр для того, чтобы по умолчанию на ПК загружалась Windows 10.
В любой из операционных системе Windows 10 или Windows 7 выполните следующие действия:
- Нажмите на клавиатуре на клавишу «Win» + «R».
- В окне «Выполнить» введите команду «msconfig» (без кавычек), нажмите на кнопку «ОК».
- В окне «Конфигурация системы» откройте вкладку «Загрузка».
- Выделите операционную систему, которую необходимо сделать загружаемой по умолчанию.
- Нажмите на кнопку «Использовать по умолчанию».
- В поле «Таймаут» можно изменить время ожидания в окне для выбора загрузки Windows 7 или Windows 10. Я уменьшил время таймаута до 15 секунд.
- После завершения настроек, нажмите на кнопку «ОК».
- Перезагрузите компьютер.
Теперь, в окне для выбора операционных систем, Windows 10 станет системой, загружаемой по умолчанию. Она будет выделена в Диспетчере загрузки Windows.
Способы возврата к Windows 7
На момент выхода операционной системы Виндовс 10 в 2016 году для всех пользователей была возможность перейти на нее бесплатно в течении 6 месяцев. Если пользователю по каким-то причинам не нравилась новинка, компания Майкрософт позволяла откатиться до старой версии, которая была установлена до обновления в течении 30 дней с момента установки. Сегодня такой возможности у пользователей больше нет.
Исключением является случай, когда на ноутбуке была установлена «Семерка» разработчиком и вы можете откатиться на нее из любой установленной системы. В остальных случаях необходимо сделать бэкапы браузеров и других программ, после чего сохранить их на съемный диск. И установить ОС традиционным способом, отформатировав при этом жесткий диск.