Восстановите данные из проблемного устройства
Если по разъёмам и шлейфам замечаний нет, тогда необходимо попытаться восстановить потерянные данные с жёсткого диска (флешки, внешнего ЮСБ-накопителя, СД-карты и др). Для этого стоит воспользоваться специальным софтом, позволяющим восстанавливать битые сектора. Существует множество платных и бесплатных инструментов такого плана, уровня «Victoria HDD», «EaseUS», «ReclaiMe», «FonePaw Data Recovery» и других.
К примеру, необходимо будет подключить проблемное устройство к ПК, скачать, установить и запустить бесплатную программу «EaseUS». В ней будет необходимо выбрать проблемное устройство-накопитель, после чего нажать на кнопку «Scan» (Сканировать). После окончания процедуры сканирования необходимо будет кликнуть на «Recover» для запуска процесса восстановления данных.
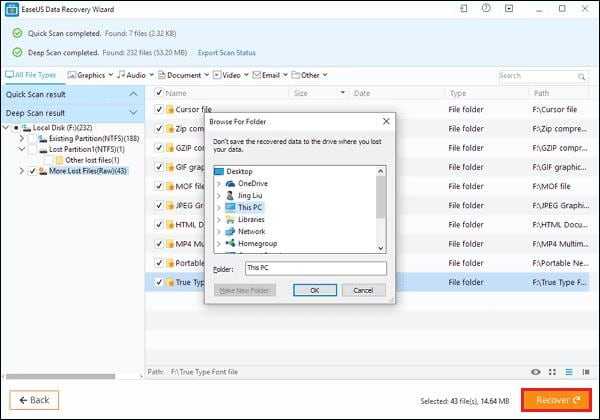 Нажмите на «Recover»
Нажмите на «Recover»
Восстановленные таким образом данные будет необходимо скопировать на другой носитель для создания безопасной копии (бекапа) важной для вас информации. Затем будет необходимо использовать функционал утилиты CHKDSK для работы с плохими секторами
Запустите от админа командную строку, где наберите:
Затем будет необходимо использовать функционал утилиты CHKDSK для работы с плохими секторами. Запустите от админа командную строку, где наберите:
Вместо Е проставьте букву проблемного диска (флешки), нажмите на Enter, и дождитесь окончания процесса проверки и восстановление битых секторов на носителе (в случае системного диска может понадобиться перезагрузка системы).
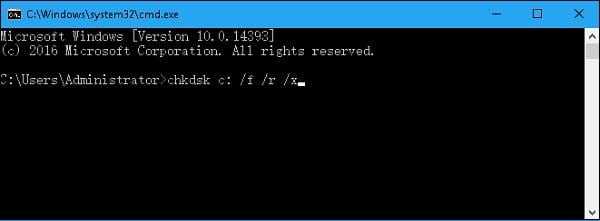 Используйте функционал у CHKDSK
Используйте функционал у CHKDSK
Дополнительные причины и решения ошибок
К сожалению, описанные выше способы не всегда работают при возникновении проблемы «Программа DiskPart столкнулась с ошибкой: Запрос не удался из-за ошибки ввода-вывода на устройстве»
Необходимо запомнить и принять во внимание следующие моменты:
- Ошибка может быть вызвана проблемой соединения с устройством: e.g. неисправный или ослабленный кабель SATA или кабель питания.
- Неисправные диски на компьютере могут влиять на работу неисправных дисков на том же контроллере. Пример: У вас на компьютере несколько жестких дисков SATA, и один из них неисправен. В этом случае также могут возникнуть ошибки при попытке использовать другие (исправные) диски.
- Сбои ввода-вывода жестких дисков в старых (давно используемых) компьютерах иногда вызваны проблемами с блоком питания — каким бы мощным он ни был, со временем он может стать нестабильным и не обеспечивать необходимое напряжение/ампераж на отдельных линиях.
- Установите драйверы чипсета, SATA/RAID, USB-контроллера с официального сайта производителя материнской платы, иногда это может помочь.
- Если это «особый» диск, требующий специальных драйверов, убедитесь, что драйверы установлены.
- Для USB-флешек и карт памяти при возникновении ошибки ввода-вывода можно попробовать использовать методы из статьи Что делать, если флешка пишет, что диск защищен от записи, а если это не помогает — используйте специальные программы для восстановления флешки (с потерей данных).
- Крайне редко, но иногда это может сработать (если причина ошибки не в самом диске): установите доступные обновления Windows, проверьте целостность системных файлов, используйте точку восстановления системы на дату, когда ошибка не наблюдалась.
И наконец, ошибка часто вызвана реальной неисправностью HDD, SSD, флеш-накопителя или карты памяти. Но прежде чем сделать такой вывод, на всякий случай проверьте, будет ли диск работать (для записи, форматирования, изменения структуры разделов) на другом компьютере.
Драйверы SATA и USB
Иногда проблема может быть вызвана тем, что в системе не установлены «правильные» для текущей системы драйверы для работы с SATA или USB устройствами. Вместо них — автоматически устанавливаемые Windows совместимые драйверы.
Проверьте, есть ли на официальном сайте вашего ноутбука или материнской платы ПК (именно для вашей модели устройства) доступные драйверы SATA/AHCI/RAID и USB для загрузки. Также имеет смысл загрузить и установить драйверы чипсета. При этом учитывайте, что даже если на вашем компьютере установлена Windows 10, а на сайте доступны драйверы только для предыдущих версий ОС, как правило их можно безопасно установить и они будут исправно работать.
Шаг 3: Выбор диска
После запуска программы Diskpart, вам необходимо выбрать диск, на котором требуется выполнить операции.
Для этого введите команду:
| list disk |
Программа Diskpart выведет список доступных дисков, как на примере ниже:
| Диск 0 | Описание | Размер | Свободно | Тип |
| Диск 0 | Описание диска 0 | Размер диска 0 | Свободное пространство диска 0 | Тип диска 0 |
| Диск 1 | Описание | Размер | Свободно | Тип |
| Диск 2 | Описание | Размер | Свободно | Тип |
Из этой таблицы вы можете определить номер диска, на котором необходимо выполнить операции. Например, если вы хотите работать с Диском 1, то введите команду:
| select disk 1 |
После выполнения этой команды программа Diskpart выберет указанный диск для работы.
Теперь вы готовы перейти к выполнению следующего шага — .
Ошибка 0x8007045d при установке Windows
Суть ошибки примерно такая же, как и при работе с файлами внутри самой операционной системы и указывает на неисправности с используемым диском
Обратите внимание, что система может нормально проходить форматирование и разметку диска на разделы во время установки Windows. Сама же ошибка 0x8007045d возникнет лишь при установке и после этого инсталляция операционной системы будет прервана
Прежде чем переходить к диагностике самих внутренних накопителей компьютера, попробуйте следующее:
- Убедитесь, что вы используете оригинальный дистрибутив Windows. Если уж на то пошло, то взломать можно и чистую операционную систему (если использовать лицензию вам не позволяет бюджет, религиозные соображения или какие-то другие причины), а так называемые «сборки» обычно грешат большой корявостью. Если используете кастомную сборку, отформатируйте носитель, создайте загрузочную флешку при помощи оригинального образа (Media Creation Tool, Rufus, UltraISO и так далее) и попытайтесь снова установить Windows.
- Если первый совет не помог, попробуйте другую флешку или оптический диск. Этим вы исключите возможность возникновения ошибки из-за неисправного установочного носителя.
Если даже на другой флешке возникает все та же неприятная ошибка, пробуйте диагностировать систему хранения вашего компьютера. Делается это следующим образом:
- Вставьте загрузочную флешку или диск в компьютер и загрузитесь с нее. Эту процедуру не будем описывать. Инструкция подразумевает, что, если вы столкнулись с ошибкой 0x8007045d во время установки системы, значит вы знаете как попасть в загрузочное меню вашего ПК.
- На экране начала установки Windows (актуально для систем 7, 8.1 и 10) нажмите Восстановление системы. На новом окне откройте командную строку.
- В командную строку введите diskpart, нажмите Enter, а затем listvolume. Убедитесь, что система видит все ваши диски, включая системный.
- Введите команду chkdskC: /F/R/B. Под буквой C подразумевается системный диск, на который вы пытаетесь установить операционную систему.
Если у вас особо неудачный день и даже этот метод не помог исправить проблему, вам придется попробовать другой диск и проверить, устанавливается ли на него система. Вы также можете попробовать выполнить проверку диска на наличие битых секторов, но для этого понадобится создать загрузочную флешку с необходимым программным обеспечением. Вполне возможно, что на этом этапе вы имеете дело с физической неисправностью диска и ему необходима замена.
CHKDSK не может открыть том для прямого доступа
Когда вы выполняете команду chkdsk с опцией / f, он найдет и исправит ошибки. Если что-то блокирует восстановление, вы получите это сообщение об ошибке. Эти предложения помогут вам решить проблему. Но прежде чем читать дальше, перезагрузите компьютер и попробуйте еще раз и посмотрите, поможет ли это.
- Запустите CHKDSK во время загрузки.
- Запустите самотестирование основного жесткого диска.
- Используйте бесплатное альтернативное программное обеспечение ChkDsk
- Проверьте состояние жесткого диска.
- Отключите различные ограничения жесткого диска.
- Удалить / отключить функцию блокировки диска.
- Отключите службу приложения.
- Используйте Repair-Volume для Windows Powershell.
Сначала просмотрите весь пост, а затем решите, какое из этих предложений может применяться в вашем случае.
1] Запустить CHKDSK во время загрузки
Прежде всего, загрузите свой компьютер в безопасном режиме.
Открыть командную строку в командной строке от имени администратора и выполните следующую команду:
chkdsk / x / f / r
Перезагрузите компьютер в обычном режиме, и он запустит CHKDSK при запуске.
2] Запустите самотестирование основного жесткого диска
Загрузите компьютер в BIOS.
На вкладке Диагностика, выберите вариант, который говорит Основной жесткий диск самопроверки. На разных материнских платах разных производителей они могут отличаться, но означать одно и то же.
Дождитесь завершения теста и загрузите компьютер в обычном режиме.
Это должно исправить все ошибки, так как любая блокировка на диске будет устранена уже в BIOS.
3] Используйте бесплатное альтернативное программное обеспечение ChkDsk
Вы можете воспользоваться бесплатным Альтернативный софт ChkDsk или же Пуран Утилиты и проверьте, помогает ли это вам.
4] Проверьте состояние жесткого диска.
Проверить статус состояние жесткого диска с помощью утилиты WMIC в командной строке Windows и проверьте, есть ли на вашем жестком диске какие-либо проблемы, приводящие к Невозможно открыть том для прямого доступа ошибка.
5] Отключить различные ограничения жесткого диска.
Если ваш жесткий диск зашифрован или с ним нельзя выполнять какие-либо операции, вы можете попробовать отключить шифрование BitLocker, и это должно решить ваши проблемы.
6] Удалить / отключить функцию блокировки диска
В программном обеспечении, вызывающем проблему, найдите любую функцию, которая отслеживает изменения на диске. Я бы посоветовал вам отключить эту функцию, а затем выполнить команду проверки диска.
7] Отключить службу приложений
Второй способ — отключить Сервис. Это полностью отключит программное обеспечение, все, что оно делает для защиты вашей системы.
- Введите services.msc в командной строке RUN и нажмите Enter.
- Прокрутите, чтобы найти соответствующую службу, относящуюся к программному обеспечению безопасности или программе проверки диска.
- Щелкните правой кнопкой мыши эту конкретную службу и выберите «Свойства».
- Изменить тип запуска в отключенный
- Нажмите ОК / Применить.
- Перезагрузить.
Не забудьте снова включить службу после завершения проверки диска.
7] Используйте Repair-Volume для Windows Powershell
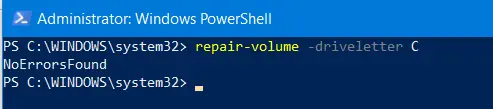
Открыть Windows PowerShell как администратор
Введите следующую команду для запуска Ремонт-Объем а затем нажмите Enter.
ремонт-объем-приводное письмо
Дождитесь завершения процесса и проверьте, Проблема со сканированием и восстановлением исправлена или нет.
Всего наилучшего!
Block error abrt victoria что это
Q: Какое отношение сайт ***911.com имеет к программе Victoria? Там сейчас что-то непонятное творится… A: Этот домен известен тем, что в период с 2005 по 2016 г. на нём был мой сайт, и с него можно было скачать официальную версию программы Victoria. Однако, сейчас он мне не принадлежит, и не имеет никакого официального отношения к программе Victoria. Единственный официальный (контролируемый автором, т.е. мной) сайт программы Victoria – http://hdd.by (и как следствие www.hdd.by).
Q: Мой винчестер стал плохо работать. При открытии некоторых файлов компьютер тормозит, а из диска слышится странный скребущий звук. Но поскольку, информацию терять нельзя, я хочу попробовать починить его своими силами, вылечив дефектные секторы с помощью программы Victoria… A: Это очень опасное и недопустимое решение, если на умирающем винчестере имеется важная информация! Ремонт путем лечения дефектов — это фактически, один из способов записи на накопитель. При этом информация может быть сильно повреждена. Но даже чтение с накопителя, имеющего проблемы — очень опасно тем, что неизвестен точный диагноз проблемы. Например, у винчестера может быть царапина на диске, которая при контакте с читающей головкой — быстро выведет её из строя. Поэтому, первое, что нужно сделать при подозрении на неисправность накопителя с ценной информацией — немедленно выключить его , и обратиться к специалисту по восстановлению данных. И это должен быть не компьютерщик, а именно специалист по восстановлению информации, имеющий опыт и специальные инструментальные средства для безопасного чтения повреждённых накопителей. Ну а уже после восстановления данных — можно попробовать этот накопитель отремонтировать.
Q: Подскажите, где что выбрать, и какие галочки проставить, чтобы проверить свежекупленный жесткий диск? Запутался в режимах и настройках) A: Вот самый простой вариант: Винчестер лучше всего тестировать не-форматированным, т.е. без создания на нём каких-либо разделов.
- Подключите новый накопитель к компьютеру стандартным способом. Если он внутренний, то возможно, потребуется перезагрузка.
- Зайдите в Windows под учётной записью администратора.
- Запустите программ Victoria.
- Убедитесь, что в правом верхнем углу выбран режим API. Элемент выбора может быть неактивным, если система Windows x64. Это нормально.
- При этом Вы увидите список всех накопителей, присутствующих в компьютере. Среди них будет и тестируемый диск.
- Щёлкните мышкой по нему.
- Перейдите на вкладку Tests и нажмите кнопку Start.
- Дождитесь окончания проверки (она может длиться час и более).
Если программа обнаружит ошибки тестируемого накопителя, она о них сообщит в логе, в нижней части окна. Со временем Вы освоите программу и научитесь использовать её более эффективно, исследуя параметры различных накопителей.
Q: Хочу стереть винчестер, для этого запускаю тест записи через API. Но программа выдаёт множество ошибок « ABRT » и все блоки — синие, как на рисунке. Чтение — нормальное, винчестер абсолютно исправный. Как быть?
A:
Откройте вкладку «Advanced» и нажмите кнопку «MBR OFF». После этого диск надо переопределить в системе:
- Если накопитель с интерфейсом USB — выньте его провод и снова вставьте в USB-порт.
- Если накопитель внутренний, то в диспетчере устройств Windows отключите его, и сразу же снова включите. Если компьютер попросит перезагрузку — то придется её выполнить.
Выберите в программе «Victoria» данный накопитель.
Recover Data from the Disk
Restore data from your hard disk drive using an advanced data recovery software, such as Stellar Data Recovery for Windows. This DIY software can restore data in case of deletion, drive formatting, corruption, and malware attack. If you lose data while fixing the issues with your hard drive using the DiskPart utility, you can use this data retrieval software to get back your data. Follow the given steps:
Download, install, and run Stellar Data Recovery for Windows on your system.
Select Everything from the initial dashboard or choose the type of data you want to restore and click Next.
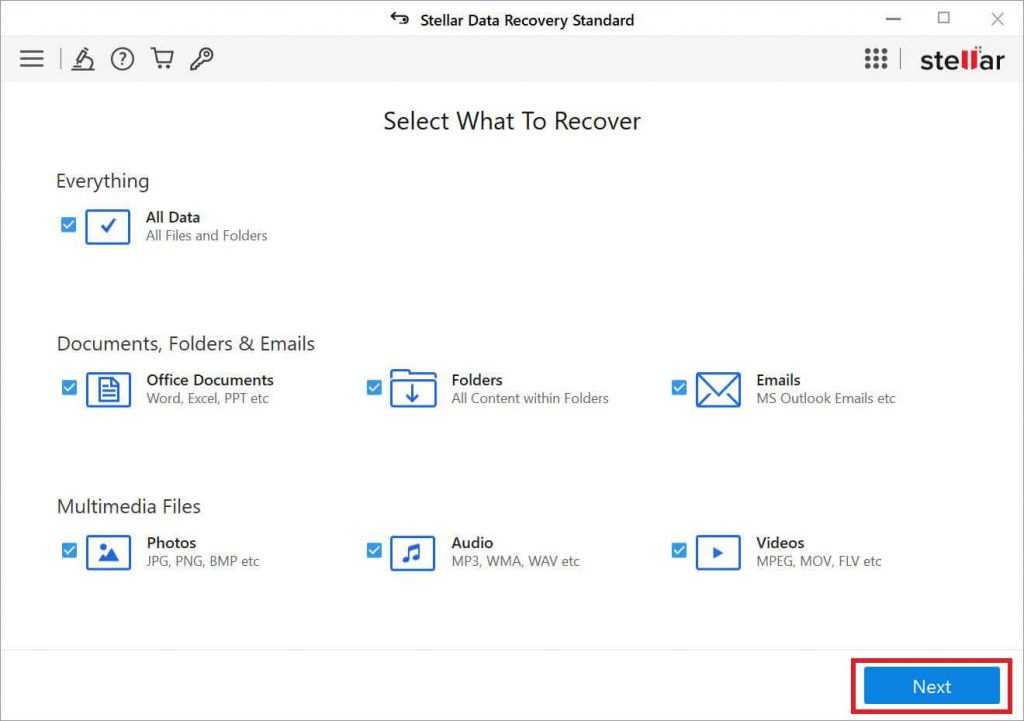
Choose the location/folder/drive from the Recover from screen and then click Scan.
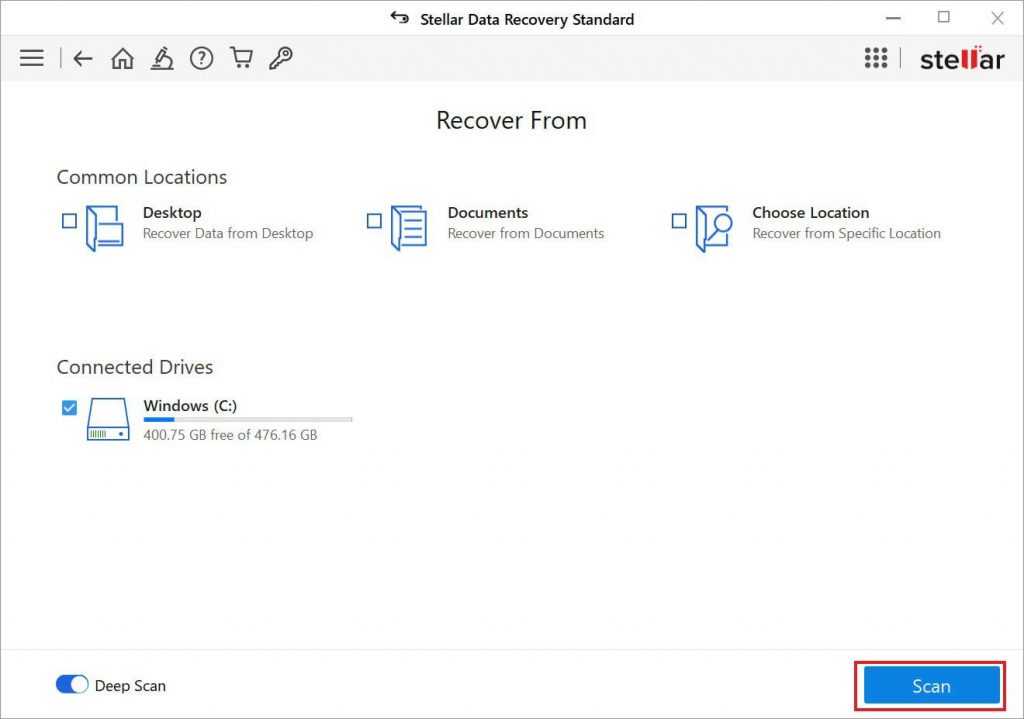
- Once the scanning is complete, you’ll see the results on the screen.
- Select the files from the results and click Recover.
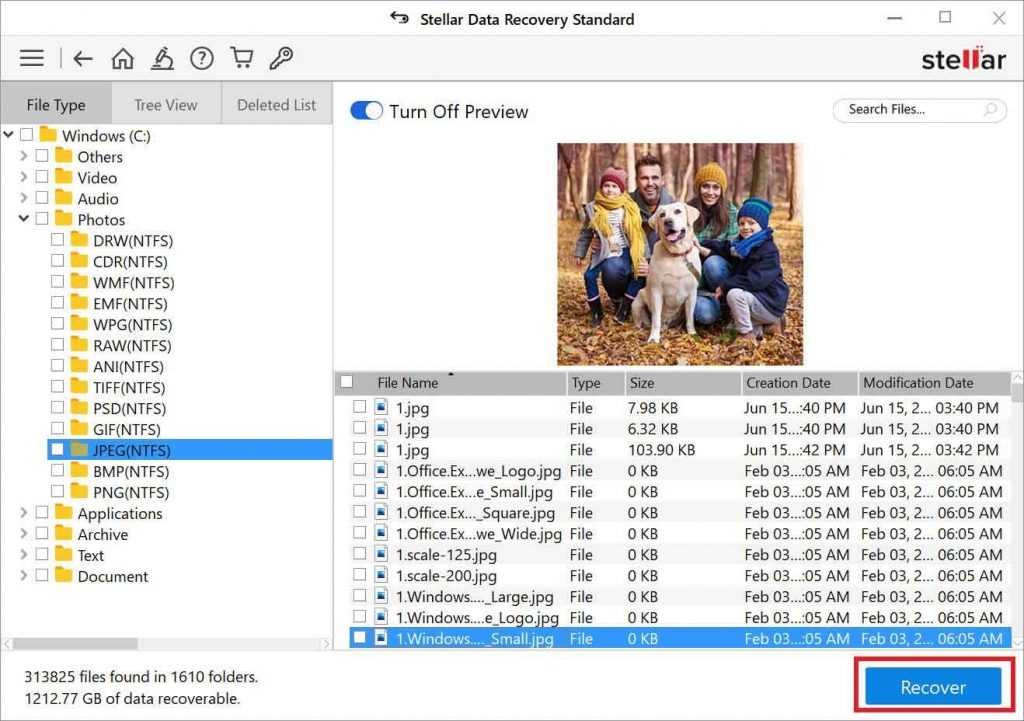
Next, click Browse to choose a location to save the data and click Start Saving.
Note: Don’t save the files at the exact location from where you’ve lost the data to prevent data overwriting.
| Also Read: How to Recover Data from Raw Drive? |
DiskPart Has Encountered an Error the Request Could Not Be Performed
Apart from the Windows built-in Disk Management, DiskPart is also a useful tool to manage disks and partitions reasonably and fix errors in every Windows system.
The DiskPart has more functions and magic than most third-party partitioning wizards and its functions are even more powerful. But it has an obvious disadvantage – it runs under the command prompt, which tends to cause many people to make mistakes because they are not familiar with DOS operations.
You may receive error messages like
- DiskPart has encountered an error: The parameter is incorrect
- DiskPart has encountered an error: Access is denied
- DiskPart has encountered an error: I/O device error
- DiskPart has encountered an error: Data error (Cyclic redundancy check)
- DiskPart has encountered an error: The device is not ready
- DiskPart has encountered an error: The system cannot find the file specified.
The error prevents you from accessing a disk, but it can be fixed easily by various methods.
Causes of DiskPart Has Encountered an Error
- Parameter is incorrect.
- Access is denied
- I/O device error
- Media is write-protected
- Data error (cyclic redundancy check)
- The device is not ready
- The system cannot find the file specified
- …
Шаг 1: Открытие командной строки
Для того чтобы исправить ошибку «запрос не был выполнен из-за ошибки ввода-вывода на устройстве» с помощью Diskpart, необходимо открыть командную строку. Командная строка позволяет выполнять различные действия на вашем компьютере с помощью текстовых команд.
Вот шаги, которые нужно выполнить для открытия командной строки:
- Нажмите клавишу «Пуск» в нижнем левом углу экрана.
- В поисковой строке введите «cmd» или «командная строка».
- В результате поиска должна появиться иконка «Командная строка». Щелкните по ней правой кнопкой мыши.
- В контекстном меню выберите «Запуск от имени администратора» (если вы не видите этого пункта, выберите «Открыть»).
Теперь у вас открыта командная строка, и вы готовы приступить к исправлению ошибки с помощью Diskpart.
Понимание ошибки: Программа DiskPart обнаружила ошибку
При работе с жестким диском, SSD, флешкой или картой памяти вы можете столкнуться с ошибкой «Программа DiskPart обнаружила ошибку: Запрос не был выполнен из-за ошибки ввода/вывода на устройстве». Эта ошибка может возникнуть по разным причинам и может привести к проблемам с доступом к данным на устройстве.
Основная причина ошибки – это проблема с вводом/выводом данных на устройство, которое может быть вызвана как проблемой аппаратной части, так и проблемой софта. Это может произойти, если устройство повреждено, его файловая система повреждена или драйверы устройства не работают должным образом.
Если вы столкнулись с этой ошибкой, вам следует попытаться провести диагностику устройства, чтобы выявить и исправить возможные проблемы. Вы можете попытаться запустить инструменты проверки ошибок диска, такие как CHKDSK, или попробовать переустановить драйверы устройства. В некоторых случаях может потребоваться заменить поврежденное устройство.
Если вы не знаете, какие именно меры следует принимать для устранения ошибки, рекомендуется обратиться к профессионалам, которые могут оценить состояние устройства и предоставить подробную консультацию по устранению возможных проблем.
Ошибка ввода вывода на устройстве, запрос не был выполнен. Что делать с диском.
Всем здравия!
Сегодняшняя заметка будет посвящена довольно «узкой» проблеме — ошибке ввода/вывода, ее пример ниже на фото (чаще всего возникает при подкл. новых дисков, флешек, SD-карт к ПК/ноутбуку).
Сразу отмечу один важный момент : если вы столкнулись с чем-то подобным — не торопитесь делать что-либо с накопителем — нередко, когда все данные на нем целы, и их даже восстанавливать не нужно (особенно, если это предлагает Windows). Примечание : просто некоторые пользователи (иногда) форматируют диск, и это добавляет новых сложностей!
Собственно, ну а я ниже «подскажу» с чего следовало бы начать проверку и восстановление данных с подобного диска. (отмечу, что если накопитель не имеет аппаратных неисправностей, и вы не отформатировали его неск. раз — то шансы на восстановление данных значительно повышаются ).
Итак, теперь к теме.
Пример ошибки ввода вывода.
ШАГ 1
Для начала несколько «банальных» советов:
первое : перезагрузите компьютер; второе : если у вас флешка или SD-карта — проверьте, чтобы она не была заблокирована (при помощи Lock-флажка ). Желательно также перепроверить ее на др
ПК; третье : если речь идет о внешнем HDD — для начала также проверить на другом компьютере (ТВ), и если это ничего не даст, при возможности, я бы рекомендовал его подключить напрямую к SATA-порту (вынув сам диск из корпуса); четвертое : обратите внимание на сам USB-порт. Желательно подкл
накопители к портам на задней стенке ПК (передняя панель часто дает «подобные» сбои. ).

Lock на флешке. Подкл. жесткого диска
Если речь идет о классическом HDD/SSD — обратите внимание на шлейфы и качество их соединения
Провода у некоторых шлейфов настолько тонки, что ломаются от неосторожного подключения (да и их разъемы могут часто люфтить и «терять» периодически контакт. )
).
Кстати, в этом плане также порекомендовал бы зайти в BIOS и посмотреть, определяется ли там диск.
Вообще, желательно попробовать подключить диск либо к другому заведомо исправному ПК, либо заменить текущие шлейфы на те, которые были перепроверены с отличным диском.
Не отошли ли шлейфы.
ШАГ 2
Далее, что я рекомендую обязательно сделать, — не отключая диск, перезагрузить ПК и посмотреть, определяется ли он в BIOS (видит ли его само устройство). Как правило, достаточно просто посмотреть на главной странице показана ли модель диска и его серийный номер.
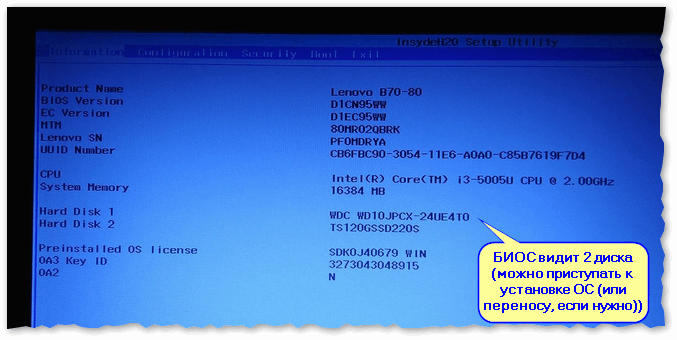
BIOS видит оба подключенных диска, переходник работает!
ШАГ 3
Вообще, современная Windows 8/10 обычно автоматически устанавливает драйвера для большинства подключаемых дисков (и многие пользователи даже не подозревают, что иногда такое может не произойти. Особенно это касается разных моделек внешних HDD с доп. защитой).
Например, я сталкивался с подобными «штуками» с накопителями от WD, Samsung — «требовали» установки драйвера вручную, загрузив его с сайта производителя (прим.: так было в первых версиях Windows 10 — сейчас с этим лучше ).
Чтобы проверить, есть ли драйвер в системе — воспользуйтесь диспетчером устройств. Если у вас есть устройства с воскл. желтыми знаками — значит драйвера для этого оборудования в системе нет. Пример ниже.

2 примера. Слева — драйвер на диск установлен, справа (диск от Samsung) — без драйвера.
ШАГ 4
Если в BIOS диск определяется, драйвер для него ОС подобрала — дальше порекомендовал бы открыть сервисную утилиту управление дисками (встроена в Windows).
Здесь нужно посмотреть в «сети» ли диск (т.е. включен ли. Прим.: даже если диск исправен, он может быть откл. ). Если он отображается с нераспределенным местом (как у меня на скрине ниже) — попробуйте нажать по нему ПКМ и выбрать пункт «Вне сети» .
Кроме этого, посмотрите, присвоена ли ему буква («D:/», например). Желательно попробовать установить букву вручную, нажав по диску ПКМ. (сменить ее, если присвоена).
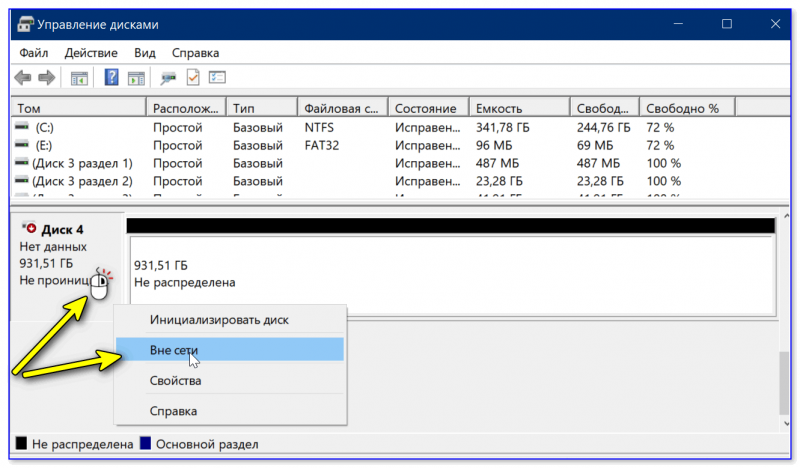
Вне сети // Управление дисками
Если буква у диска есть, и он отображается в проводнике — попробуйте также проверить его на ошибки с помощью сервисной утилиты chkdsk :
- для этого откройте командную строку (от админа);
- введите команду chkdsk g:/f (где g: — это буква нужного диска);
- проверка идет достаточно быстро. После нее (в идеале) должны получить уведомление, что ошибки не были найдены (или они были устранены! ).
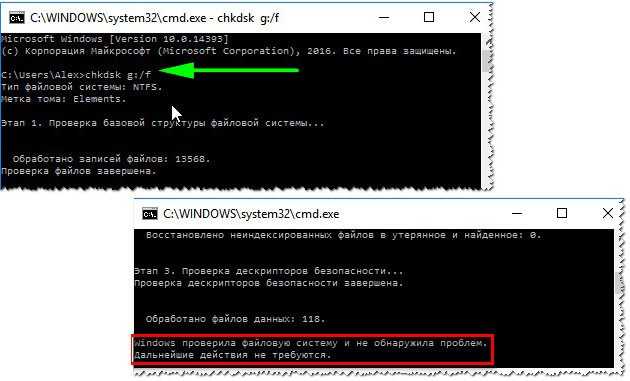
ШАГ 5
Если вышеприведенное не дало результатов — я бы посоветовал посмотреть показания SMART диска (да и вообще, попробовать с помощью спец. утилит оценить его состояние — возможно, что он пришел, негодность. ).
Для проверки и диагностики диска рекомендовал бы воспользоваться двумя утилитами: CrystalDiskInfo и Victoria. Хороши они тем, что автоматически (вам не потребуются никакие сложные действия и тех. знания) могут выдать вердикт по состоянию диска. См. скрины ниже.
1) Как узнать состояние и здоровье жесткого диска, как посмотреть показания SMART.
DISKPART обнаружил ошибку. Запрос не может быть выполнен из-за ошибки устройства ввода-вывода.
Если вы видите это сообщение об ошибке, попробуйте следующие решения для решения проблемы.
- Перезагрузите компьютер, проверьте кабель и USB
- Изменить ключ защиты от записи в редакторе реестра
- Запустите CHKDSK, SFC и DISM
- Переустановите или обновите драйверы дисков
- Проверьте, не виновато ли оборудование
Поговорим о них подробно.
1] Перезагрузите компьютер, проверьте кабель и USB
Перезагрузка компьютера может остановить любые или все службы и процессы, которые могут работать в фоновом режиме, и остановить ДИСКОВАЯ ЧАСТЬ команду от выполнения своей задачи. Что мы собираемся сделать, так это перезагрузить систему, подождать минуту или две, а затем проверить, сохраняется ли проблема. Кроме того, если у вас есть внешний диск, вам следует проверить кабели, соединяющие вашу систему и диск. Проверьте, плотно ли подключены соединения, а также, если у вас есть дополнительный кабель, попробуйте заменить им старый и посмотрите, есть ли разница.
Если перезагрузка компьютера и проверка подключения не дали результатов, попробуйте использовать другой USB-порт. Это то, что будет работать для вас, если какой-либо из ваших портов неисправен. Итак, попробуйте все порты, и если проблема связана с портом USB, это решение вам подойдет. Если ничего из этого не сработает, тогда нам нужно развернуть большую артиллерию.
2] Изменить ключ защиты от записи в редакторе реестра
Как упоминалось ранее, в этой ошибке команда не может выполнить запись на диск. Итак, мы собираемся изменить ключ в Regedit и посмотреть, сработает ли это. Итак, откройте Редактор реестра и перейдите в следующее место.
HKEY_LOCAL_MACHINE\SYSTEM\CurrentControlSet\Control
Затем проверьте, можете ли вы найти StorageDevicePolicies ключ (папка) с левой стороны окна. Если ключ отсутствует, щелкните правой кнопкой мыши на Control, выберите Новый > Ключ, и назовите его «StorageDevicePolicies».
Затем щелкните правой кнопкой мыши StorageDevicePolicies и выберите Создать > Значение DWORD (32-разрядное). Назовите вновь созданное значение Защитить от записи и установите Значение данных к .
Наконец, перезагрузите компьютер и проверьте, сохраняется ли проблема.
3] Запустите CHKDSK, SFC и DISM.
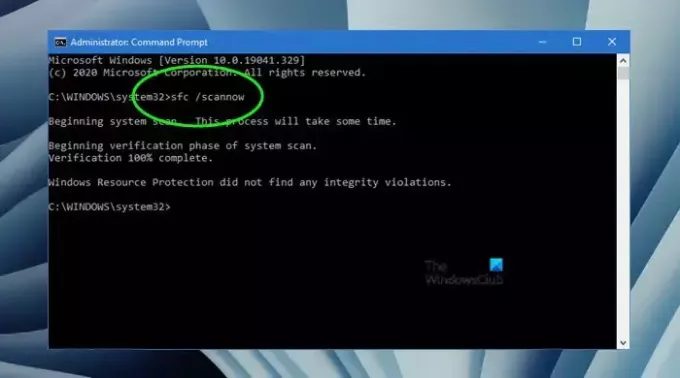
DISKPART может столкнуться с ошибкой из-за поврежденного диска. Вот почему мы собираемся запустить несколько команд, которые не только помогут вам решить проблему, но также устранят любые другие повреждения, которые могут быть на вашем компьютере.
Открытым Командная строка от имени администратора и выполните следующую команду.
chkdsk/f/r/x
Примечание: заменить с фактической буквой диска, например: chkdsk /f /r /x C:
Пусть команда работает.
Теперь мы переходим к команде DISM. Итак, введите следующую команду в повышенном режиме CMD и посмотрите, работает ли она.
DISM/онлайн/cleanup-image/restorehealth
Если не получится, то развернём Средство проверки системных файлов или SFC. Итак, выполните следующую команду в командной строке.
sfc/scannow
Надеюсь, эти команды решат проблему для вас.
4] Переустановите или обновите драйверы дисков.
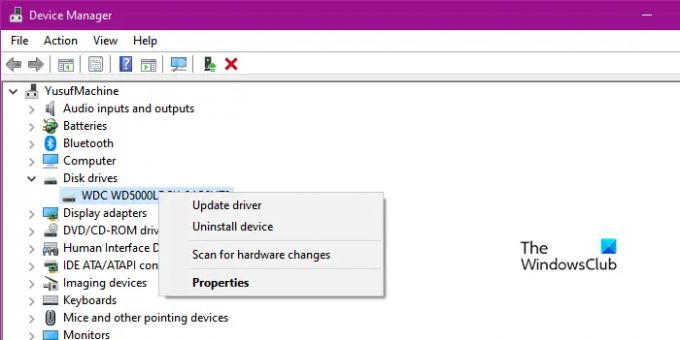
Если есть внешний диск, который доставляет вам проблемы, возможно, виноват его драйвер. Прежде всего, мы собираемся переустановить драйвер и посмотреть, работает ли он. Выполните указанные шаги, чтобы сделать то же самое.
- Отключите внешнее устройство.
- Откройте Диспетчер устройств.
- Разверните Диски, щелкните правой кнопкой мыши внешний диск и выберите Удалить устройство. Не удаляйте драйверы основного диска.
- Затем повторно подключите драйвер, и ваш компьютер автоматически обнаружит и установит подходящий драйвер для вас.
Если это не сработает, попробуйте обновить драйверы. Ниже приведены способы сделать то же самое.
- Проверить наличие обновлений Windows для автоматического обновления драйверов
- Обновите драйвер диска из диспетчера устройств
- Загрузите последнюю версию драйвера с вашего сайт производителя.
5] Проверьте, не неисправно ли оборудование
Если ничего не работает, то, к сожалению, здесь виновато ваше железо. Вам следует обратиться к производителю и попросить его заменить товар, если наступил гарантийный срок. В противном случае попросите их отремонтировать ваше устройство.
Надеюсь, эти решения будут работать для вас.
Связанный: DiskPart обнаружил ошибку, доступ запрещен.
Как исправить, что запрос не может быть выполнен из-за ошибки устройства ввода-вывода?
Чтобы исправить «запрос не может быть выполнен из-за устройства ввода-вывода», вы должны следовать вышеупомянутым решениям. Мы рекомендуем вам выполнять их в указанном порядке, так как это сэкономит вам много времени. Мы надеемся, что наши решения помогли вам устранить ошибку DISKPART.
Также проверьте: Diskpart не удалось очистить атрибуты диска.
Простые способы устранения ошибки ввода-вывода DiskPart на устройстве
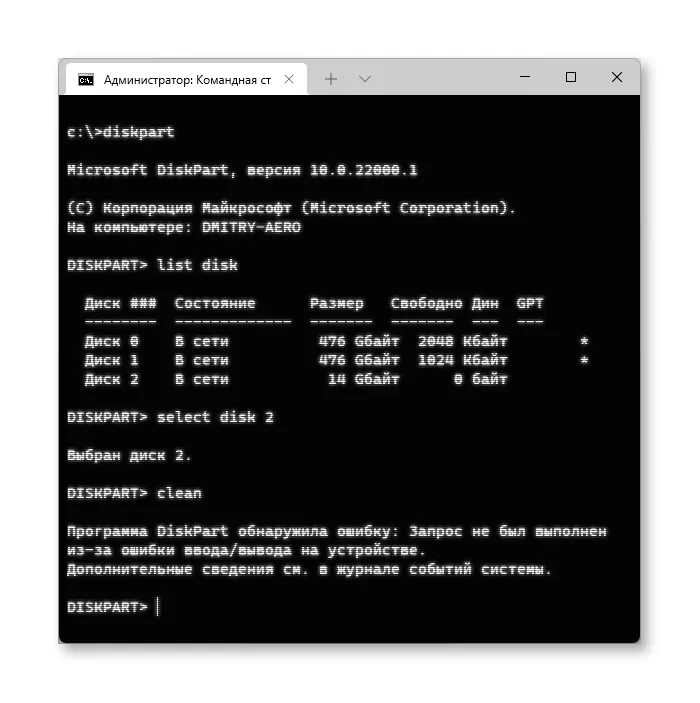
Если вы уверены, что с диском, с которым вы работаете, все в порядке, сначала я рекомендую выполнить следующие простые действия:
- Перезагрузите компьютер или ноутбук.
- Если это внешнее устройство хранения данных (флешка, карта памяти, внешний жесткий диск) — попробуйте подключить его к другому разъему USB. Желательно на отдельном контроллере, д.g. используйте USB 2.0 вместо USB 3.0 или наоборот, отдельная группа USB-разъемов. Избегайте использования USB-концентраторов и передней панели компьютера для подключения при возникновении этой ошибки.
- Если на вашем флэш-накопителе или карте памяти есть переключатель защиты от записи, убедитесь, что он не установлен в положение «Lock» (блокировка записи). Например, для целей написания данного руководства я вызвал ошибку таким образом.
- Если внешний диск требует дополнительного питания, имейте в виду, что использование адаптеров питания с мощностью, отличной от «заводской», может привести к проблемам, подобным той, которую вы исследуете.
- Если возможно, попробуйте использовать и запустить DiskPart с тем же диском на другом компьютере, чтобы понять, в чем проблема — в диске или в системе.
Почему появляется сбой ввода-вывода и как его устранить
Способ 1: Форматирование в другую файловую систему (потеря данных)
Самый простой способ не всегда самый подходящий – например, пользователям, желающим сохранить свои файлы, он не поможет.
Способ 3: Восстановление флешки посредством утилиты chkdsk
Если все описанные выше способы не дают результата, вероятнее всего, вы столкнулись с физической неисправностью накопителя: механическим повреждением, выходом из строя части блоков памяти или проблемами с контроллером. В таком случае, если на нем хранились критично важные данные, посетите сервисный центр. Кроме того, вам могут помочь инструкции по восстановлению работоспособности для специфичных производителей: Kingston, Verbatim, A-Data, Transcend.
-
Преобразовать область в поверхность в автокаде
-
Chanel надпись для фотошопа
-
Не устанавливается adobe creative cloud
-
Как в автокаде посчитать длину отрезков в
- Убрать брыли в фотошопе



























![Как исправить ошибку diskpart - решено [советы по minitool]](http://jsk-oren.ru/wp-content/uploads/f/1/4/f1469a487ce09905ec062aabf9093efb.jpeg)
