Важные моменты при использовании Windows XP SP3 TIB образа для Acronis
Windows XP SP3 TIB образ, созданный для Acronis, можно использовать для восстановления операционной системы Windows XP на компьютере
Однако перед использованием такого образа важно учесть несколько важных моментов:
1. Перед использованием образа, убедитесь, что у вас установлена программа Acronis True Image, которая позволяет создавать и восстанавливать образы операционной системы.
2
Обратите внимание, что использование Windows XP SP3 TIB образа требует наличия лицензионной копии операционной системы Windows XP. Использование пиратской копии является незаконным.
3
Перед восстановлением операционной системы с помощью TIB образа, рекомендуется создать резервную копию всех важных данных на компьютере. Восстановление операционной системы может привести к потере данных, поэтому имейте это в виду.
4. Убедитесь, что у вас есть достаточно свободного места на жестком диске для сохранения TIB образа и временных файлов, которые могут потребоваться в процессе восстановления.
5. Аккуратно следуйте инструкциям по восстановлению операционной системы с помощью Acronis True Image. Ошибки или неправильные действия могут привести к неработоспособности вашего компьютера.
6. При возникновении проблем или вопросов, обратитесь к документации по программе Acronis True Image или обратитесь за помощью к технической поддержке Acronis.
С учетом этих важных моментов вы можете успешно использовать Windows XP SP3 TIB образ для Acronis и восстановить операционную систему на своем компьютере.
Поиск оригинального образа Windows XP на доверенных ресурсах
Поиск оригинального образа Windows XP может быть непростой задачей, особенно с учетом того, что операционная система уже устарела и не поддерживается официально. Однако, есть несколько доверенных ресурсов, на которых можно найти оригинальные образы Windows XP безопасно и легально.
2. Internet Archive: Этот ресурс является крупной библиотекой интернет-архивов и предлагает доступ к оригинальным образам Windows XP. Однако, убедитесь, что загружаете образы с проверенных и надежных источников.
3. Microsoft Update Catalog: Здесь вы можете найти обновления и драйверы для различных версий Windows, включая Windows XP. С помощью поиска по кодовому имени или идентификатору продукта вы можете найти образы Windows XP.
4. Партнеры Microsoft: Некоторые партнеры Microsoft, такие как Dell, HP или Lenovo, могут предлагать оригинальные образы Windows XP на своих веб-сайтах. Однако, убедитесь, что вы обращаетесь к доверенному и официальному источнику.
Важно отметить, что скачивание и использование оригинального образа Windows XP без действительной лицензии является нарушением авторских прав. Для использования Windows XP рекомендуется приобрести лицензионную копию у официального дилера Microsoft или обратиться к авторизованному партнеру
Оригинальные образы Windows XP могут быть полезными для восстановления старых компьютеров с устаревшими операционными системами или для тестирования на виртуальных машинах, но использование их в коммерческих целях без лицензии является незаконным.
Шаг 8: Завершение установки
Когда установка Windows XP завершится, компьютер автоматически перезагрузится. Во время перезагрузки может появиться экран с сообщением «Нажмите любую клавишу, чтобы загрузить с диска». Не нажимайте никаких клавиш – дайте компьютеру самому загрузиться.
После этого появится экран приветствия Windows XP, где вам нужно будет выбрать имя пользователя и ввести пароль (если требуется). Если вам нужно установить дополнительные драйверы для компьютера или обновления Windows XP, то необходимо установить их до использования компьютера.
Настоятельно рекомендуется создать учётную запись администратора, чтобы иметь полный доступ к операционной системе и не было ограничений на изменение настроек. Также можно создать дополнительные учётные записи для других пользователей, которые будут пользоваться компьютером.
- Установите все необходимые драйверы и обновления для компьютера.
- Создайте учётную запись администратора, чтобы иметь полный доступ к ОС.
- Создайте учётный запись для других пользователей, которые будут пользоваться компьютером.
How to factory reset Windows XP without CD?
To factory reset your Windows XP without any CD or bootable USB (which can be created by downloading the Windows XP SP3 ISO file from the direct link above), you will need to follow these steps:
1- First, you are going to start your computer.
2- Then you will hold the F8 key on your keyboard.
3- Now, you are going to select Windows Advanced Options.
Windows XP factory reset
4- Here you are going to select Safe mode with a Command prompt option.
5- Once the options are now highlighted, you are going to press Enter.
6- In this step, you are going to log in as an Administrator. You will need the password of your Admin user here.
7- And the last thing that you are going to do is to paste the command below in CMD (command prompt).
There you go! This is the easiest way to factory reset Windows XP without any CD or bootable USB.
Где найти Windows XP SP3 TIB образ для Acronis
Еще одним способом поиска Windows XP SP3 TIB образа является использование поисковых систем, таких как Google или Яндекс. В поисковой строке следует ввести запрос «скачать Windows XP SP3 TIB образ для Acronis» и просмотреть результаты поиска. Однако необходимо быть внимательным и использовать только проверенные и надежные ресурсы.
Также можно обратиться к сообществам и форумам, посвященным операционной системе Windows XP и программе Acronis. Там пользователи часто делятся своим опытом и обмениваются полезными ссылками, включая Windows XP SP3 TIB образы.
Важно отметить, что при скачивании Windows XP SP3 TIB образа для Acronis необходимо быть осторожным, чтобы не получить вредоносное программное обеспечение или пиратскую копию операционной системы. Рекомендуется использовать только официальные и надежные источники для загрузки
В заключение, Windows XP SP3 TIB образ для Acronis можно найти на официальном сайте Acronis, а также на других надежных ресурсах в Интернете, таких как сообщества и форумы, следуя определенным мерам безопасности при загрузке.
Support for LCD displays
Windows
XP is Microsoft’s operating system which was released in October 25,
2001. It is designed to simplify the use of digital devices. It includes
a variety of features which aim to improve performance and reliability.
It also supports a number of hardware and software compatibility tools,
allowing it to be used on a wide range of devices.
Compared with
previous versions, Windows XP was praised for its improved hardware
support and user interface. It also introduced a number of visual styles
to enhance the overall look of the operating system. The system icons
displayed in the Start menu were changed to use 24-bit color colors.
This made the interface more readable on LCD monitors.
In
addition, Windows XP supported 32-bit color depth, which allowed for
more realistic colors in applications. Additionally, the font rendering
system was enhanced. This improved text reading on laptops and CRT
monitors.
Windows XP Professional x32-64 Edition SP3
Windows XP – это самая популярная ОС всех времен и народов. Она появилась примерно 15 лет назад и уже успела умереть (официальная поддержка Win XP прекращена со стороны Microsoft), но это не значит, что системой перестали пользоваться. Множество людей со всего мира продолжают устанавливать именно ее на свои компьютеры и ноутбуки. В самом низу странички вы сможете бесплатно скачать русскую версию Windows XP Professional через торрент. Пока же давайте рассмотрим систему подробнее.
Достоинства Windows XP:
-
- невысокая требовательность к ресурсам ПК;
- хорошее быстродействие;
- простота интерфейса;
- быстрая установка;
- совместимость с большинством ПО;
- простота в настройке сети;
- много информации по системе;
- надежная файловая система.
What features does Windows XP have?

Normally it carries a Graphics Design Interface, which is an Application Programming Interface used to send graphical objects towards output devices. In this version, it was replaced with a new one that was to be coded using C++.
This was called GDI+, with these images looking clearer the visual enhancements were also attributed to effects and implementations like
- Clear Type: to improve the text on display screens.
- Gradient Shading: to increase the depth of web pages and the usability of buttons.
- Drop Shadows: this carries a drawing element that resembles an object’s shadow. This has been used for windows, menus, and even text labels for icons.
- Alpha Composting: in this, an image is combined with the background to produce full or partial transparency. This is used to combine different separate images into a final composite image.
The start menu changed to the two-column layout which displayed frequently and recently used apps. More than one user can use this as different sessions can be allocated to various users and switching can take place when required. However, only single-use can use the complete console at once.
READ ALSO: Download Equalizer APO Latest Version for PC.
Это ключ к продукту Windows XP, который ценен
Во многих отношениях то, что вы фактически платите, когда вы на законных основаниях приобретаете копию Windows XP, является ключом продукта (иногда это называется ключом компакт-диска или кодом клавиши или неверно в качестве серийного номера). Этот уникальный номер требуется во время установки Windows XP. Таким образом, даже если вы нашли загрузку компакт-диска Windows XP, вам все равно понадобится действующий ключ продукта XP для установки и использования Windows.
Если у вас есть ключ к продукту Windows XP, но вам не хватает вашего компакт-диска Windows XP, вы можете утверждать, что, поскольку вы действительно приобрели XP и у вас есть действующий ключ продукта, и он должен иметь возможность законно загружать образ компакт-диска Windows XP с в любом месте. Я склонен согласиться с этим аргументом, но Microsoft не совсем на борту.
Однако в это время единственным законным способом получения компакт-диска Windows XP является юридическая покупка операционной системы. Я бы посоветовал обратиться в Microsoft за заменой установочного компакт-диска Windows XP, предполагая, что вы можете показать доказательства покупки. Если у вас есть крупный бренд-компьютер, вы также можете связаться с ними напрямую для замены диска Windows XP или восстановления диска.
Еще один способ получить копию Window XP — купить его онлайн. Вы можете заказать Windows XP на Amazon и, возможно, другие веб-сайты, предлагающие программное обеспечение. Возможно, вам также повезло найти Windows XP на eBay.
Совет: Если это только ваш ключ продукта Windows XP, который вам нужен, вам не нужно загружать XP или покупать новый установочный диск XP. См. Раздел «Как найти ключ продукта Windows XP» для справки.
2. Установите режим Windows XP на виртуальную машину.
Прежде чем мы завершили извлечение виртуального жесткого диска в режиме XP, я попросил вас загрузить и установить VirtualBox. VirtualBox – бесплатное приложение, которое позволяет запускать операционные системы в окне.
Мы собираемся установить виртуальный жесткий диск Windows XP Mode в VirtualBox.
- Откройте VirtualBox. Выберите New .
- В нижней части окна « Создание виртуальной машины» выберите « Экспертный режим» (если в вашем окне есть опция « Управляемый режим» , значит, вы уже используете экспертный режим).
- Теперь дайте вашей виртуальной машине подходящее имя. Если вы включите «XP» в имя виртуальной машины, Версия автоматически изменится, чтобы отразить это. Тем не менее, дважды проверьте, установлена ли версия Windows XP (32-разрядная версия ) .
- Выделите виртуальной машине немного памяти. Память – это общий ресурс, то есть как хост (ваш компьютер), так и гость (виртуальная машина) используют его одновременно. К счастью, Windows XP устарела и для работы не требуется много оперативной памяти. Я бы посоветовал выделить минимум 512 МБ (но больше 2048 МБ вам не понадобится).
- Наконец, вам нужно назначить виртуальный жесткий диск, который мы извлекли из исполняемого файла Windows XP Mode ранее. В разделе « Жесткий диск» выберите « Использовать существующий файл виртуального жесткого диска». Затем нажмите папку с зеленой стрелкой. Перейдите в папку, в которую мы извлекли наши файлы, выберите VirtualXP , затем « Открыть» .
Когда вы закончите, настройка вашей новой виртуальной машины должна выглядеть следующим образом:
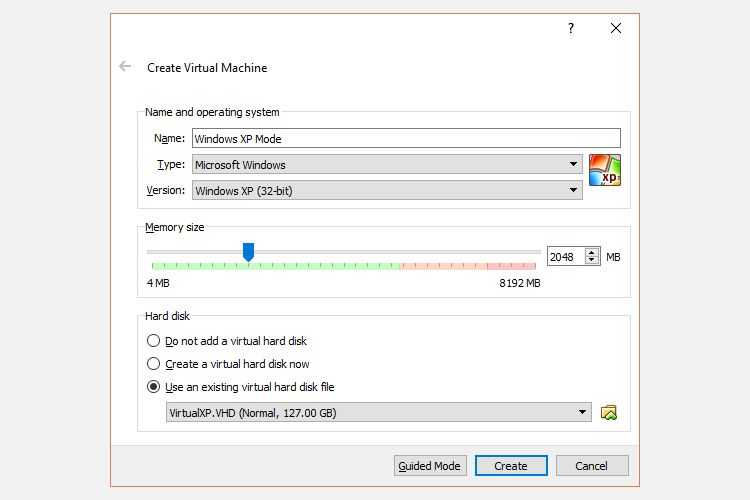
Хорошо? Нажмите » Создать» .
3. Настройки диска в режиме Windows XP
Прежде чем вы загрузите свою блестящую новую виртуальную машину Windows XP, вам нужно настроить несколько параметров.
На панели инструментов VirtualBox нажмите Настройки. Перейдите в систему . Посмотрите на порядок загрузки . Снимите флажок « Дискета» и переместите ее вниз по списку. Переместите жесткий диск в верхнюю часть стопки. Как и ваш хост-компьютер, виртуальная машина имеет определенный порядок загрузки. Вам нужен виртуальный жесткий диск в верхней части списка, поэтому он загружается первым:
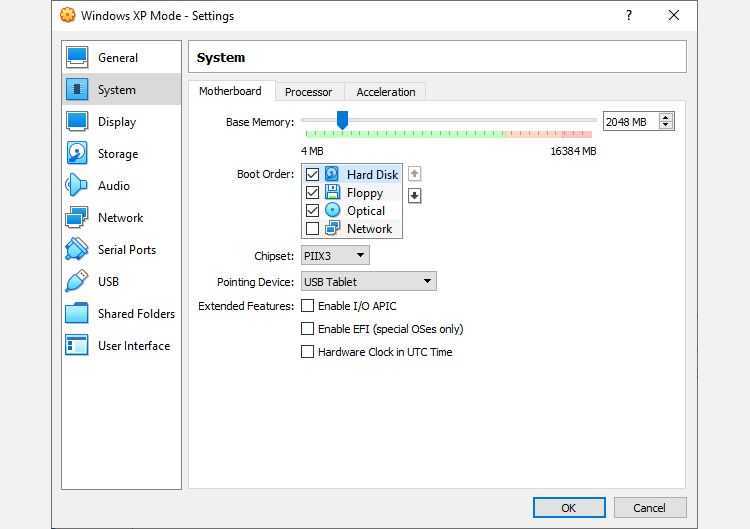
В разделе « Дисплей» увеличьте объем видеопамяти до 128 МБ:
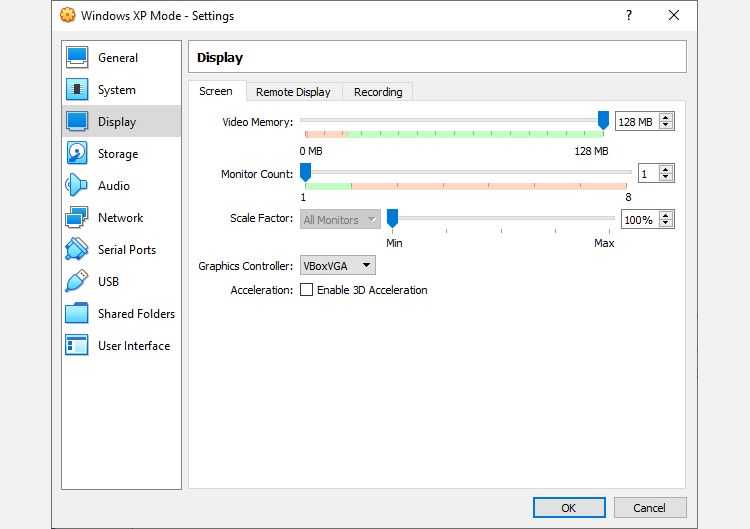
Сетевые настройки виртуальной машины Windows XP
Затем проверьте сетевые настройки виртуальной машины Windows XP. Более старые версии VirtualBox требовали более ручного подхода к настройке сети. В наши дни программное обеспечение более умное (читай: автоматическое) и обычно берет настройки вашей сети без подсказки.
Например, моя виртуальная машина с Windows XP Mode работает с конфигурацией по умолчанию: с использованием NAT , адаптера VirtualBox и проверки наличия флажка Cable Connected .
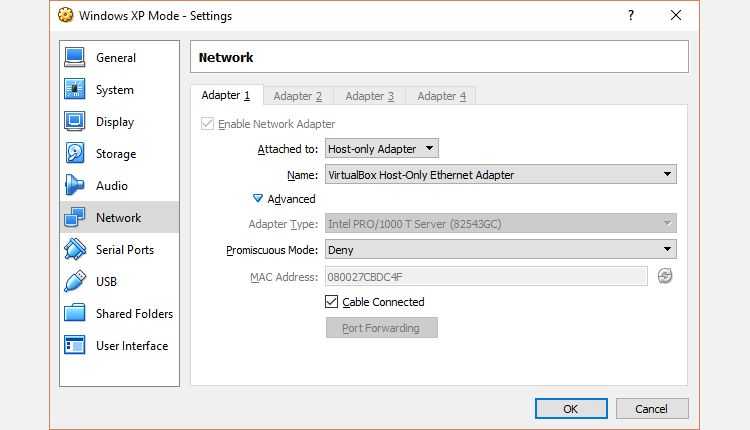
Однако, если это не сработает (и вы поймете хорошие или плохие новости в тот момент, когда вы запустите виртуальную машину), вы можете попробовать альтернативную конфигурацию.
- Установите Attached to: Host-only Adapter
- Имя набора : VirtualBox Host-Only Ethernet Adapter
- Установить беспорядочный режим: запретить
- Проверьте, подключен ли кабель
В строке поиска меню «Пуск» введите сеть и выберите Центр управления сетями и общим доступом . В левом столбце выберите Изменить настройки адаптера. Удерживая CTRL, выберите свою Ethernet / беспроводную карту и сеть VirtualBox Host-Only. Затем щелкните правой кнопкой мыши и выберите « Мостовое соединение» .
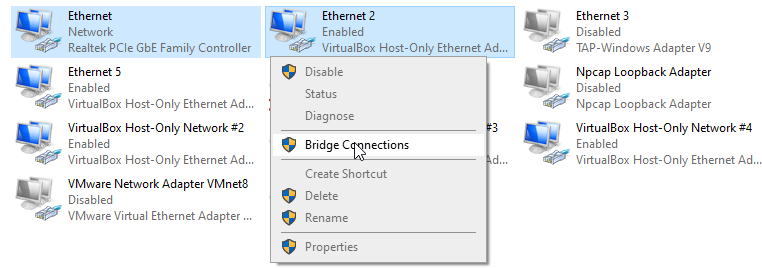
«Объединение» адаптеров создает сетевой мост, позволяющий виртуальной машине подключаться к сети, даже если у нее нет прямого доступа к маршрутизатору (или альтернативному коммутатору).
Когда вы войдете в виртуальную машину, вам нужно будет обновить настройки сетевого адаптера:
- Перейдите в Панель управления> Сеть и подключения к Интернету> Сетевые подключения.
- Затем щелкните правой кнопкой мыши «Подключение по локальной сети» и выберите « Свойства» . Выделите Протокол Интернета (TCP / IP) , затем выберите Свойства .
- Выберите Использовать следующий IP-адрес и введите доступный IP-адрес для вашей домашней сети. Например, я введу 192.168.1.10. Введите маску подсети и шлюз по умолчанию .
- Не знаете, что это такое? На вашем хост-компьютере нажмите Windows Key + R , затем введите CMD и нажмите Enter . Теперь введите ipconfig / all . Вы найдете необходимую информацию в списке под именем вашего Ethernet или беспроводного адаптера.
- Введите те же адреса DNS-сервера, что и хост. Я использую Google DNS, поэтому введу 8.8.8.8 и 8.8.4.4.
- Нажмите ОК .
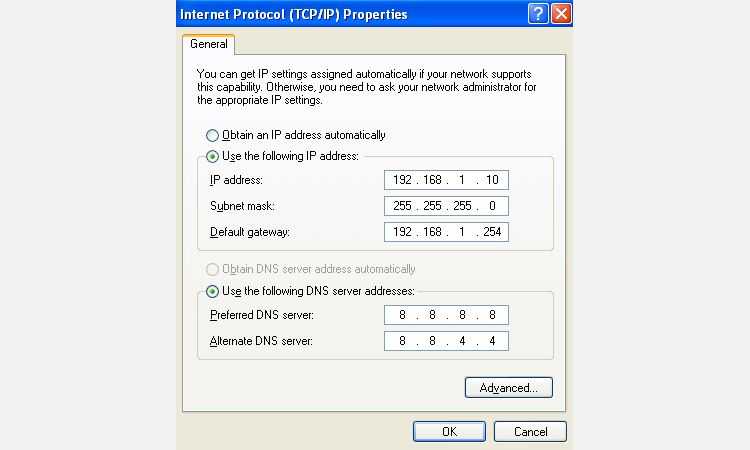
Создание загрузочной флешки
Создание загрузочной флешки с Windows XP на борту всегда вызывало определенные трудности у пользователей. Виной тому стал тип файловой системы (в Windows XP используется загрузка с NTFS-носителя), более новые ОС устанавливаются уже с традиционной FAT32.
Для создания загрузочных флешек существует очень много разного ПО, но любое из них может в самый неподходящий момент дать сбой. Мы позаботились о вас и приложили к торрент-раздаче, маленькую программку которая отлично справляется с записью Windows XP на флешку.
Бесплатно скачать Windows XP, серийный номер к ней и программу для записи можно в самом низу странички, а пока давайте рассмотрим подробную пошаговую инструкцию по созданию загрузочной флешки.
- Откройте скачанную раздачу и запустите от имени администратора файл, который мы обвели на картинке красной рамкой.
- Вставьте флешку в USB-порт компьютера или ноутбука и убедитесь в том, что программа распознала ее. Если это произошло, название накопителя отобразится в строке, обозначенной на скриншоте цифрой «1». Выберите тип файловой системы носителя, нам нужна NTFS, укажите образ скачанной Windows XP и нажмите кнопку «Записать наUSB диск».
- Началось форматирование, оно не потребует много времени.
- Процесс записи у нас занял примерно 15 минут. Скорость его прохождения напрямую зависит от производительности конкретного ПК, а точнее, скорости его дисковой подсистемы.
После этого наш накопитель готов к установке операционной системы от Microsoft Windows XP Professional.
How To Install Windows XP
If you are thinking about installing XP on your computer, you have to ensure that it meets certain requirements including:
- At least 1.5 GB of memory
- At least 300 MHz (Processor)
- At least 128 MB of RAM
Obviously, every modern computer is powerful enough to run XP. However, if you have an ancient machine, check the specs to ensure that the device meets the basic requirements. If your computer is strong enough to run Windows XP, you can start the installation process, which includes the following:
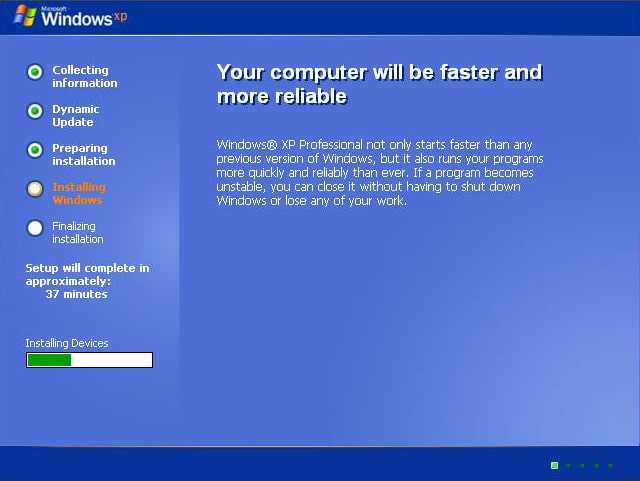
Step 1: Start by inserting the Windows XP CD. Select the option that allows your computer to boot from the CD.
Step 2: If your system passes inspection, the setup will begin. You don’t have to do much besides pressing F6 to install third-party drivers.
Step 3: Depending on your computer, it may take several minutes for the setup to load all the files it needs to start the operating system.
Step 4: Eventually, you will get a dialog box welcoming you to Setup. Here, you can either quit or start setup. The ‘Enter’ button will launch the setup.
Step 5: The setup will reveal the license agreement. Read it and press F8 if you want to continue.
Step 6: Choose the location where you want to install XP
Step 7: If you have created a new partition, you have to choose between two file systems, namely: NTFS and FAT. You can choose to format the partition. Once this is finished, setup will copy all the relevant files to the location you selected before rebooting.
Step 8: If all goes well, the computer should boot from the drive with XP.
Step 9: At this point, you can just follow the instruction. The GUI setup that follows will ask you to personalize your computer by providing a name and selecting a language. It will also ask you to enter the product key.
Later on, you will have the option of giving the computer a name and entering a password. You will also set the date and time and configure the network settings to suit your situation.
Recovery and restore feature
Windows
XP SP3 64-Bit includes the ‘Recovery and Restore’ feature. The feature
is important as it is used to recover from a range of problems without
affecting your personal files.
In general, this feature works by
monitoring changes to system files and automatically creating restore
points. These are a backup copy of essential Windows OS settings. This
feature is available both as a manual option and an automated one.

This
feature is designed to keep your data safe in case of hardware or
software failure. To access this feature, you need a copy of the
Operating System CD. You can use this floppy disk to restore your system
settings after reinstalling your Windows XP.
==>> Download Windows XP <<==
The Recovery and
Restore feature of Windows XP includes the following. The first is a
‘Recovery Console’. The Console is a special boot up method that allows
you to access and manage your PC’s files. It is most useful when
troubleshooting issues.
Clean Install Windows XP ISO
Creating a Windows XP bootable media was easy; now, let’s install the OS on the computer in these easy steps.
Mount the ISO image if you are installing it on a virtual machine. You will need to restart and boot with the USB or CD/DVD for computers.
Every computer has a different keyboard shortcut for accessing the boot menu key. It will vary according to the laptop and manufacturer, so we have listed the ones from major companies.
Laptops
| Brand | Boot Menu Key |
| ASUS | F8 |
| Acer | F12 |
| Dell | F12 |
| HP | F9 |
| Lenovo | F8, F10, F12 |
Desktops
| Motherboard Brand | Boot Menu Key |
| ASUS | F8 |
| Gigabyte | F12 |
| MSI | F11 |
| Intel | F10 |
| ASRock | F8, F11 |
| Biostar | F9 |
We will not boot using the bootable media and install Windows XP on the computer. Here is how it is done.
1. Insert the Windows XP bootable and select it as the booting device.
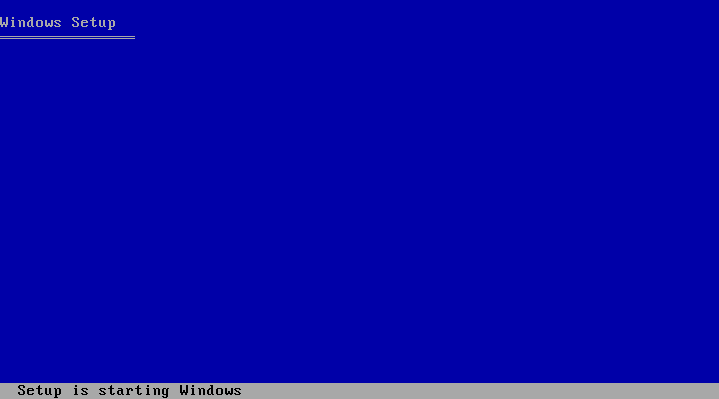
2. Press ENTER from the list of options to set up Windows.
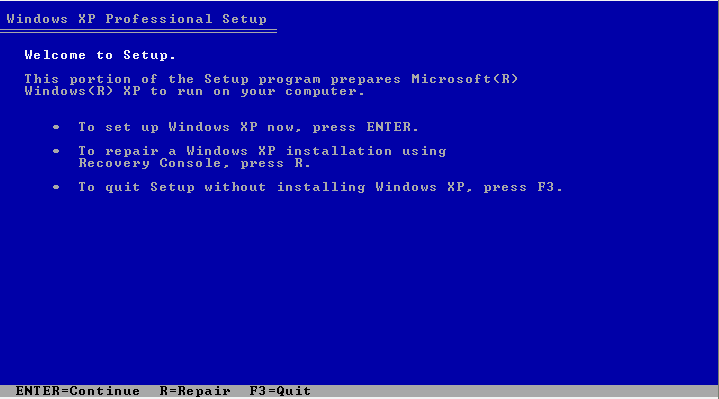
3. On the next screen, accept the terms and conditions by pressing F8 on the keyboard.
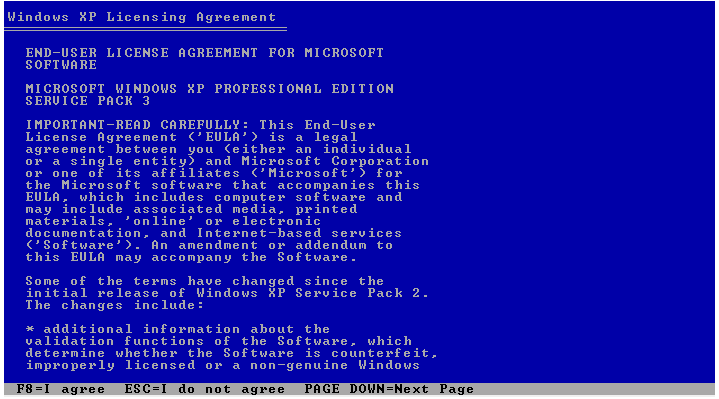
4. Next up, we have the partition formatting page. Select the partition or unallocated space and press ENTER. You can either select an existing partition or create a new partition from the unallocated space.
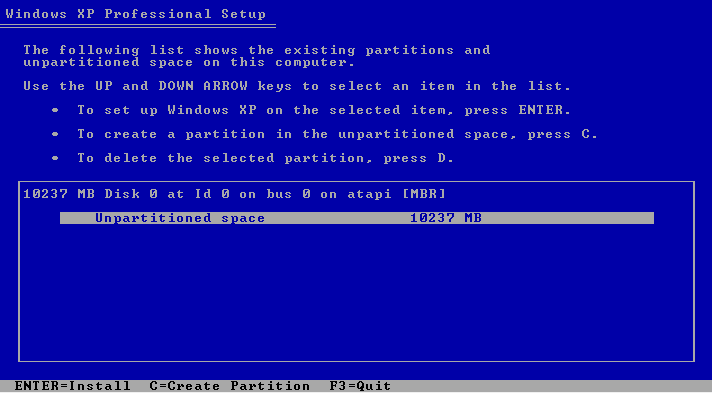
5. Select Format the partition using the NTFS file system (Quick) to proceed
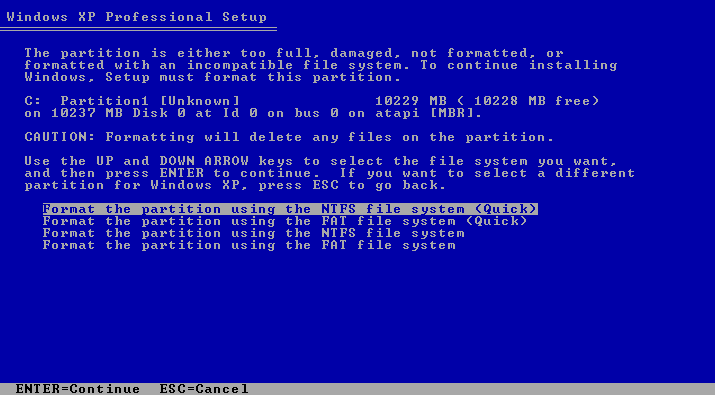
6. The Windows XP installation process will begin shortly after formatting the storage or creating a new partition from the unallocated space, as per the instruction.
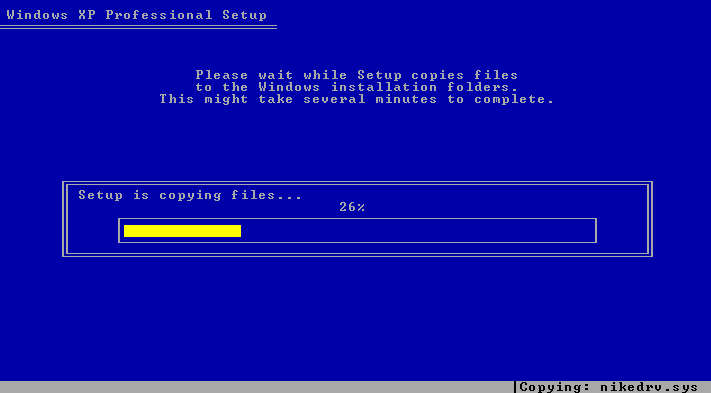
7. The installation process will take a couple of minutes, depending upon the storage’s speed. SSDs will be the fastest, followed by single platter HDDs.
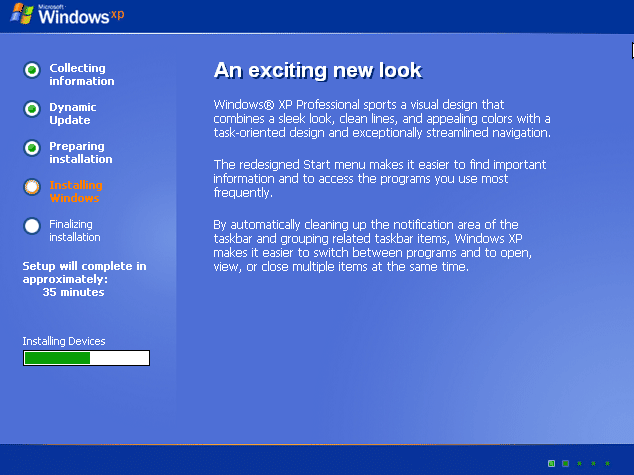
8. Configure your date, time, and keyboard layout in this section. The default settings are taken from the internet if connected through ethernet(wired). Click on Next to proceed.
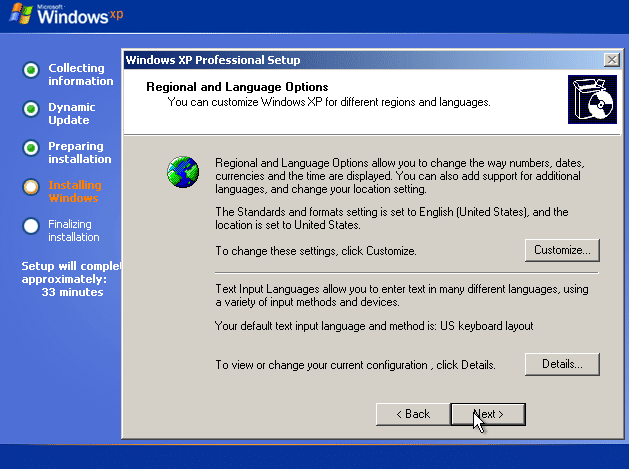
9. Type in your name and organization(if applicable). This will be used in naming your computer, e.g., Amaan’s Computer.
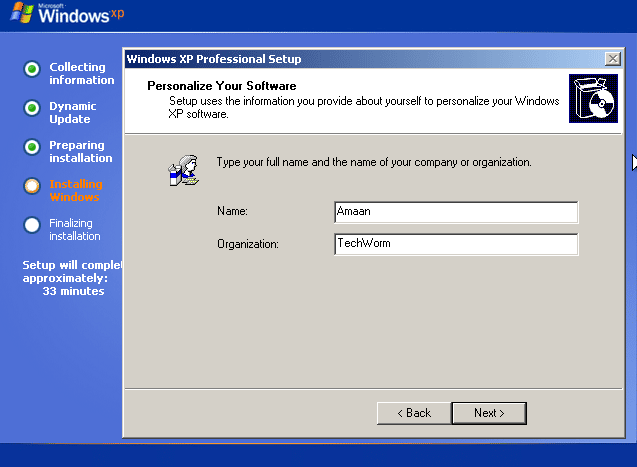
10. Enter the Windows XP CD Key on the screen and click NEXT to proceed.
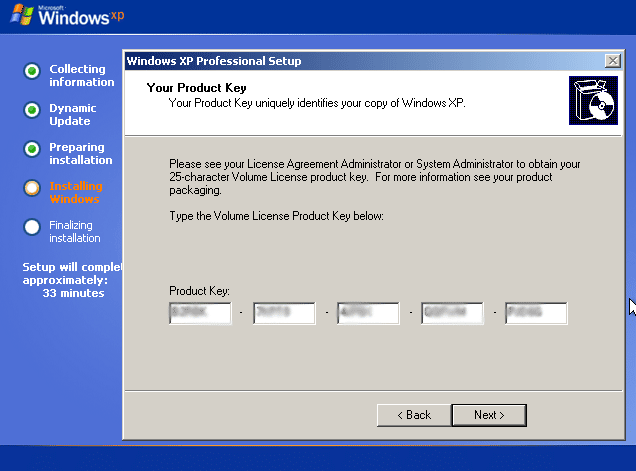
11. Here, you have to give a name for the computer and set a password, which will be prompted when logging in and doing tasks requiring administrative rights. You can leave the administrator password blank, and it will not be prompted in the future unless configured.
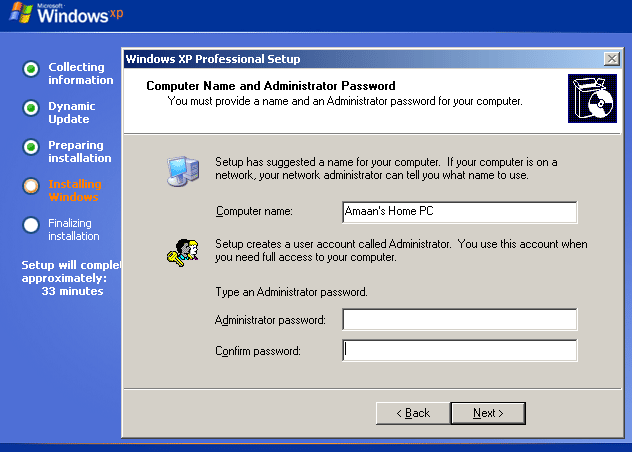
12. Select the timezone and date in the next section. There is also an option for daylight saving adjustments applicable in a few parts of the world.
13. On the next screen, configure network settings. Keep it typical if you are unsure of what it is about.
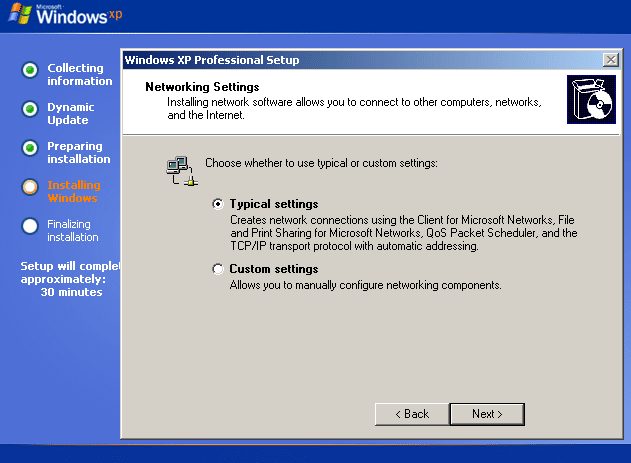
Now you can sit back and let the installation process do its thing. The computer will be restarted a couple of times, and the display will also be calibrated.
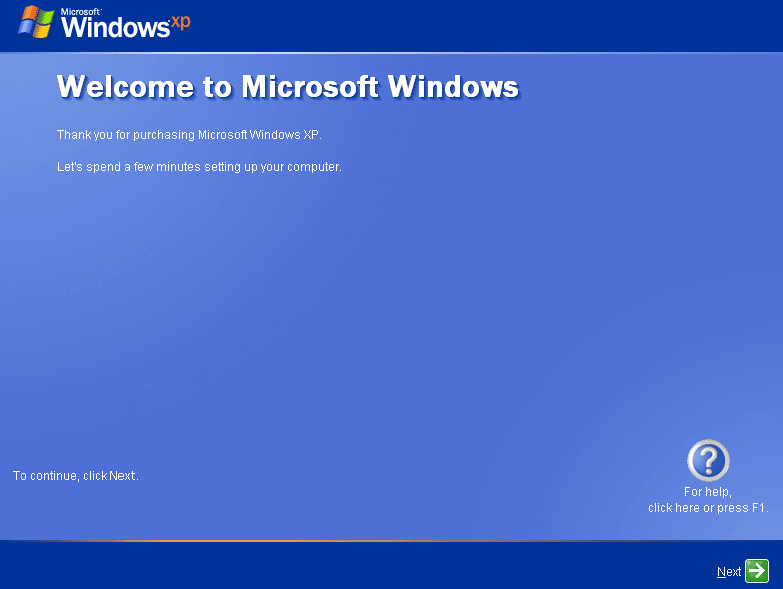
Be prepared to be welcomed by an onboarding menu where you will set up different users for the computer and internet connectivity options. Then we will land on Windows XP’s desktop.
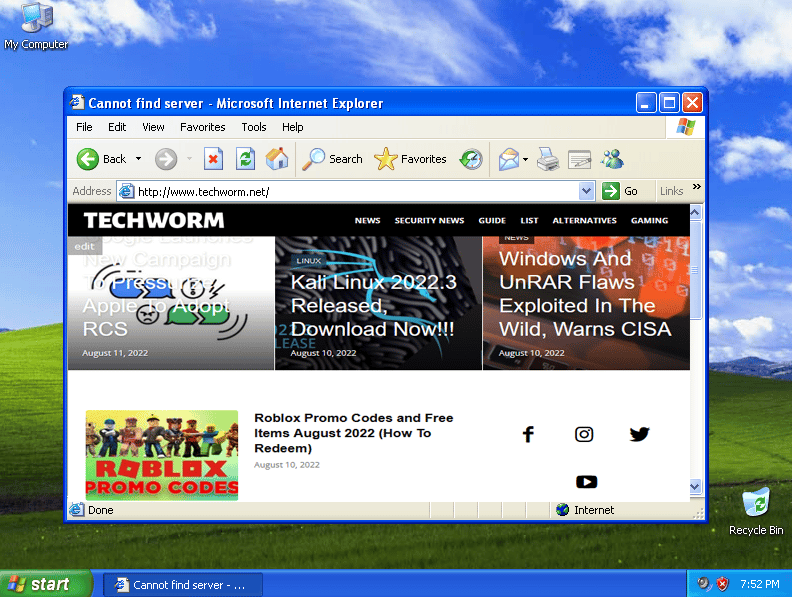
Over to You
Download Windows XP ISO using the above-given links. Create a bootable while at it using Rufus and start installing XP right away without waiting for any expert.
All the download links are safe to download and verified by us.
Keep a CD key or license txt key handy because otherwise, the installation process will get stuck midway.
Installation of Windows XP on PC
What if you want to install Win XP on a PC? I have covered that for you. You are going to n burn the ISO file of Win XP to a USB drive. For this task, you are going to take a backup of files on your USB as you will lose them (by formatting your USB). Then you will download Rufus and then use the application to create a bootable USB of Windows XP.
Once created then you will change the boot sequence in the BIOS of your machine and then boot the USB. Now you will perform the installation on a PC. When the installation got completed then you will use the Windows OS.
If you are not convinced with this then you can click on “How to Install Windows XP From ISO Image?” to check the full guide on the installation of Win XP.
Install Windows XP on VMware or VirtualBox with ISO
You have used the link above to download Win XP Professional (x64) CD Image file. Now you want to use it on VMware or VirtualBox, so what is the procedure?
Like any other process of virtualization, you are going to run the application. It doesn’t matter, whether you are going to use VMware or VirtualBox.
Run the application, and create a new Virtual Machine (VM). Here you will name the VM, configure the settings as RAM, Storage, Processor, Graphics, and Location where to create. Then you will select the ISO file of Windows XP for the installation. This will be the same ISO you downloaded above ()
Begin the installation by running the VM. You will experience the same Windows XP installation but inside an app. Continue the installation phases, one by one.
During the installation, your VM will restart many times. Before the installation completes, you will be asked to create a User with a password.
Microsoft Windows XP
Once the installation got completed, then you are going to use Windows XP on your VMware or VirtualBox. From downloading Win XP ISO to installation, all the tasks are quite easy. The process might be long and take some time, but rest assured that it is all worth it, as Windows XP is still loved by many.


















![Download windows xp iso file professional [32-bit/ 64-bit]](http://jsk-oren.ru/wp-content/uploads/c/0/e/c0e7b045a7b7e457fa6ce6e9d79e7ed3.jpeg)







![Download windows xp iso file professional [32-bit/ 64-bit]](http://jsk-oren.ru/wp-content/uploads/1/3/7/1378a5474281ba98a783a0d4b4c65180.jpeg)
