Вы можете получить доступ к интерактивному руководству и пояснениям к командам, нажав кнопку со знаком вопроса (?) в правом верхнем углу.
Экранный диктор Windows
В обновлении Windows 11 2022 Microsoft также добавляет естественные голоса и улучшает веб-навигацию в Microsoft Edge.
Начиная с этого выпуска, вы сможете добавлять более естественные голоса, чтобы сделать просмотр веб-страниц, составление электронных писем или чтение веб-страниц более приятным.
Новые голоса используют современный механизм преобразования текста в речь на устройстве, который работает без подключения к Интернету после загрузки необходимых пакетов.
Windows 11 устанавливает естественные голоса для экранного диктора
- Экранный диктор Windows также поставляется с новыми командами для переключения между голосами:
- Экранный диктор + Alt + клавиша «Минус» — переключается на предыдущее поле со списком настроек голоса.
Экранный диктор + Alt + клавиша «Плюс» — переход к следующему полю со списком настроек голоса.
- Это пара команд, которые Microsoft обновила до версии 22H2:
- Экранный диктор + Alt + клавиша «Левая скобка» — перейти в предыдущий режим чтения знаков препинания.
Экранный диктор + Alt + клавиша правой скобки — перейти к следующему режиму чтения знаков препинания.
Экранный диктор Windows теперь лучше работает с Microsoft Edge благодаря улучшениям навигации и более полезной информации, использование диалогов стало более естественным, а редактирование текста должно быть более надежным.
В этом выпуске, когда вы находитесь в Интернете, экранный диктор Windows может читать текущий элемент, например текущую страницу и время.
Теперь функция будет зачитывать вслух текущий порядок, выбранный при сортировке таблицы.
Экранный диктор Windows сообщит вам, когда элемент выбран в элементе управления в виде дерева, и о состоянии флажка, когда он является частью списка.
Переходя по ссылкам на странице и нажимая клавишу Enter, вы попадете на целевую страницу.
Когда на веб-странице появляется диалоговое окно, экранный диктор Windows будет удерживать диалоговое окно в фокусе, чтобы предотвратить переход к содержимому за ним.
Как улучшить свои результаты
Вы можете предоставить программному обеспечению распознавания голоса больше образцов вашего голоса, если вы не получаете желаемых результатов. Эта опция еще не была перенесена в новое приложение «Настройки» — она все еще скрыта в панели управления.
Нажмите кнопку «Пуск», введите «распознавание речи» в строке поиска, найдите результат поиска с панелью управления, отображаемой под ним, а затем нажмите «Открыть».
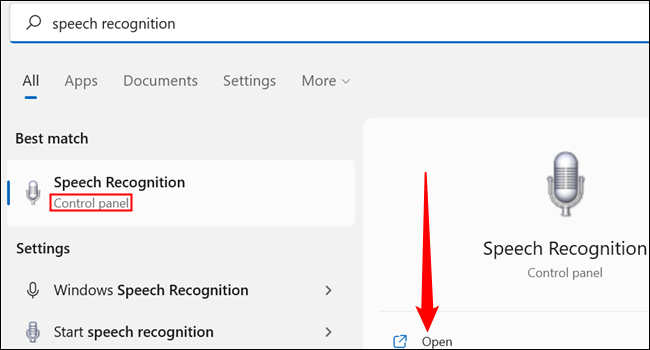
Нажмите «Обучить компьютер, чтобы он лучше вас понимал» и следуйте всем инструкциям. Не забывайте говорить четко, но так, как вам удобно.
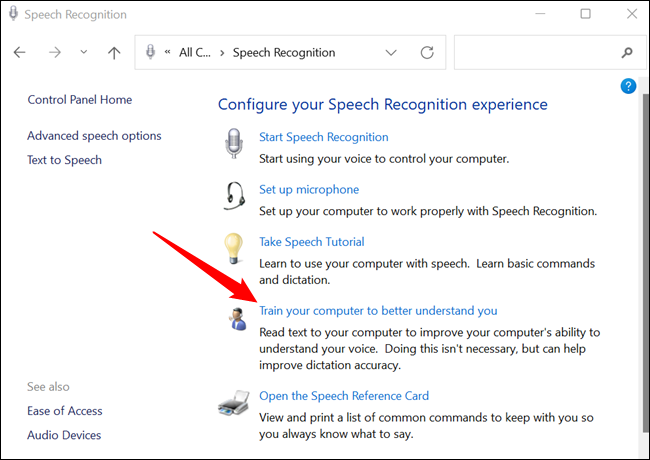
Скорее всего, процесс займет несколько минут. Чем больше данных вы предоставите модели распознавания речи, тем точнее она будет интерпретировать ваши инструкции. Вы можете обучать модель несколько раз, и каждый раз, когда вы делаете это, вы должны повышать точность.
Также важно знать правильную архитектуру при подаче команд на ваш компьютер. Хотя компьютеры более эффективно интерпретируют инструкции, чем раньше, все же стоит быть как можно более точными
На сайте Майкрософт есть В нем подробно описано, какие команды распознавания речи Windows запрограммированы на распознавание и как их использовать.
Если вам интересно, насколько точным является распознавание речи в Windows, вам может быть интересно узнать, что большая часть этой статьи была написана с использованием преобразования голоса в текст после всего лишь одного сеанса обучения. Единственной существенной трудностью при диктовке этой статьи с помощью распознавания речи Windows были заглавные буквы, гиперссылки и форматирование. Они требуют некоторой ручной настройки, но это не проблема. После добавления дополнительных обучающих данных точность распознавания значительно повышается — на это определенно стоит потратить время, если вы собираетесь использовать голосовое управление с какой-либо регулярностью.
Ответственность и освобождение от гарантий (ответственности)
Правообладатель предоставляет Пользователям «Laitis» по принципу «как есть», без каких-либо гарантий, в том числе перед третьими лицами и не несет никакой материальной ответственности, связанной с использованием предоставляемых Сервисов, Программ и других услуг.
Правообладатель не несет ответственности за временные сбои и перерывы в работе «Laitis» и вызванные ими потерю информации.
Правообладатель не несет никакой ответственности за содержание данных/информации, которую вносит/записывает Пользователь посредством «Laitis».
Правообладатель не несет ответственность за нарушение Пользователем авторских и смежных прав третьих лиц.
Правообладатель не несет ответственность за неисполнение либо ненадлежащее исполнение своих обязательств вследствие сбоев в телекоммуникационных и энергетических сетях, действий вредоносных программ, неисполнения поручений платежными системами и/или банками, а также за недобросовестные действия третьих лиц, направленных на получение несанкционированного доступа и/или выведение из строя «Laitis».
Правообладатель не возмещает убытки, которые были получены вследствие небрежной охраны Логина и Пароля Пользователя, повлекшие за собой вход третьих лиц в какие-либо системы и сайты от имени Пользователя.
Пользователь принимает на себя обязательства самостоятельно ограничить использование «Laitis» несовершеннолетними или недееспособными членами своей семьи (детьми) и другим несовершеннолетними или недееспособными людьми, получившими доступ к Устройству Пользователя с установленными на него Программами. Если Пользователь допускает использование «Laitis» несовершеннолетними и недееспособными людьми, то Пользователь принимает на себя всю ответственность за совершение действий, получение информации и другое использование «Laitis» несовершеннолетними или недееспособными людьми.
Вся ответственность за незаконное использование «Laitis» возлагается на Пользователя, который незаконно его использует, нарушая тем самым и условия данного Соглашения.
В случае поступления претензий от третьих лиц, связанных с наступлением событий, ответственность за которые лежит на Пользователе, такой Пользователь гарантирует самостоятельное и за свой счет урегулирование указанных претензий. Правообладатель сохраняет за собой право в таких случаях по своему усмотрению передавать любую информацию о Пользователе уполномоченным на то третьим лицам, предъявившим достаточные (по мнению Правообладателя) доказательства нарушения Пользователем чьих-либо прав или требований законодательства, или решений государственных органов.
Пользователь возмещает любые доказанные убытки, включая упущенную выгоду, возникшие у Правообладателя, в связи с нарушением таким Пользователем условий данного Соглашения.
Пользователь соглашается с тем, что финансовая ответственность в части возмещения убытков и/или упущенной выгоды, возникшие у Правообладателя в связи с нарушением Пользователем условий данного Соглашения, не ограничивается сроками действия настоящего Соглашения.
Пользователь гарантирует, что полностью и всесторонне ознакомился с условиями, терминами, определениями, правами и обязанностями по данному Соглашению, до начала использования Программ и Сервисов.
Как я могу использовать инструмент голосового ввода в Windows 11?
1. Откройте инструмент голосового ввода
- Выберите текстовое поле, в которое вы хотите ввести (в данном конкретном случае мы открыли Блокнот коробка).
- Оставайтесь с курсором в этом текстовом поле, затем используйте следующее клавиатурный ярлык: Окна + ЧАС.
- Появится небольшое всплывающее окно, и вы сможете переместить его куда угодно.
- Если он мешает просмотру экрана, просто нажмите и удерживайте полосу вверху, чтобы перетащить ее по экрану.
2. Включите средство запуска голосового ввода
- Открыть Инструмент голосового ввода, как вы узнали из предыдущего метода.
- Во всплывающем окне нажмите на Настройки значок (отмечен как механизм).
- Убедитесь, что переключатель на Панель запуска голосового набора является На.
Если вы включите эту опцию, вы сможете быстро запускать голосовой ввод, когда находитесь в текстовом поле. Другими словами, он будет автоматически появляться каждый раз, когда вы щелкаете внутри текстового поля.
Для тех, кто часто диктует, этот выбор будет чрезвычайно полезен для экономии рабочего времени. Конечно, если вы передумаете, его всегда можно будет снова отключить.
3. Включите автоматическую пунктуацию
- Открыть Инструмент голосового ввода, затем перейдите к Настройки.
- Посмотрите на Автоматическая пунктуация раздел, затем убедитесь, что переключатель На.
4. Конец диктовки
4.1 Остановить или приостановить диктовку
- Нажать на Микрофон значок.
- Если вы решили остановить или приостановить диктовку, вы также можете использовать следующие Сочетание клавиш: Windows + H.
4.2 Выход из инструмента голосового ввода
Самый быстрый способ выйти из инструмента голосового ввода Windows 11 — нажать кнопку Esc ключ.
Какие языки поддерживаются в Windows 11 Voice Typing Tool?
Даже если голосовой набор — отличная функция, есть несколько уловок, которые вам следует учитывать. Прежде всего, необходимо быть подключенным к Интернету. Кроме того, он работает только с определенными языками.
Взгляните на список ниже и узнайте, из чего вы можете выбрать:
- Английский (США, Австралия, Канада, Индия, Великобритания)
- Французский (Франция, Канада)
- Немецкий (Германия)
- Итальянский (Италия)
- Португальский (Бразилия)
- Испанский (Мексика, Испания)
- Упрощенный китайский
Оцените этого голосового помощника Windows 11
Помимо инструмента голосового ввода в Windows 11 есть невероятно полезный голосовой помощник. Вы, наверное, слышали о Кортане раньше.
В противном случае имейте в виду, что вы можете использовать его по нескольким причинам, например, для установки напоминания, планирования встречи, поиска в Интернете, поиска элементов на вашем ПК или телефоне с Windows и для многих других.
В отличие от предыдущей версии, на этот раз Кортана больше не будет включена в последовательность начальной загрузки и не будет закреплена на панели задач.
Голосовой помощник установлен в Windows 11, но по умолчанию не активен. Перед использованием вам необходимо включить его, запустить и войти в приложение Cortana.
Как вы можете заметить на картинке ниже, он использует высококачественный искусственный интеллект. Но давайте вкратце объясним, что все это значит.
Необработанные данные могут поступать из нескольких источников, таких как базы данных, приложения, датчики, устройства и системы Интернета вещей.
С другой стороны, различные преобразования, аналитика и обработка машинного обучения могут предоставить информацию, которая будет представлена или доставлена пользователям, приложениям и автоматизированным системам.
Итак, если вам интересно, как работает Инструмент голосового ввода Windows 11, вот вам полное руководство по этому вопросу.
Для более продвинутых функций вы можете использовать Дракон Профессиональный Индивидуальный чтобы повысить вашу продуктивность и получить более точные расшифровки стенограмм.
Если у вас все еще есть неясная информация или дополнительные любопытства, не стесняйтесь уведомить нас, оставив комментарий в разделе ниже.
Commands to Control App Windows
Below is the list of commands that will help you control an app using the Voice Access feature of your Windows 11 PC.
- Open a new app “Open ” “Open File Explorer”
- Close an already open app “Close File Explorer”
- Minimize or maximize an app window “Maximize Window” and “Minimize window”
- Restore a window “Restore window”
- Open task switcher “Show task switcher”
- Go to desktop “Go to desktop”
- To Search on the browser “Search on * for #” e.g. “Search on Google for Books”
- To Snap window “Snap window to ^” e.g. “Snap window to top-right”* can be Bing, Google, and YouTube.# is the search query.^ can be left, right, top-left, top-right, bottom-left, bottom-right.
It will not be possible to remember all the commands to interact with your PC. So you can only remember the ‘What can I say’ command. When you will say it, all the commands will appear on the screen. You can choose any command that you want to dictate your PC.
Рассказчик
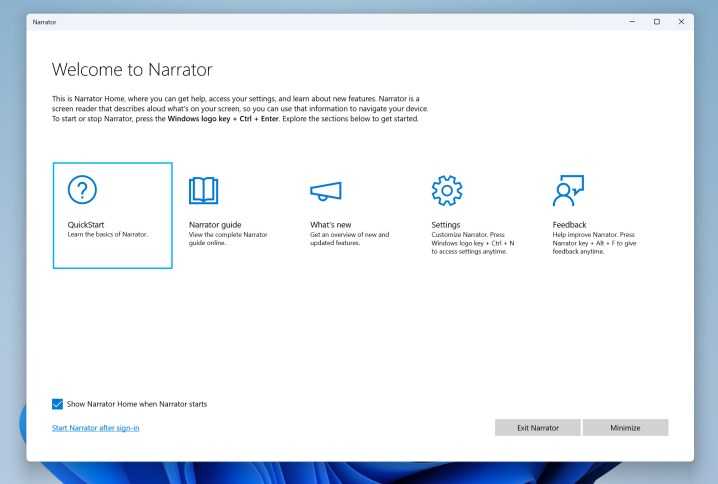
Хотя сам диктор сам по себе не нов, итерация Windows 11 приносит долгожданные улучшения качества жизни, такие как более естественные голосовые пакеты диктора. Подобно функции чтения вслух Edge, инструмент «Рассказчик» в ОС теперь воспроизводит реалистичную речь с поддержкой дисплеев Брайля, подключенных через USB.
Запуск экранного диктора в любое время автоматически активирует программу чтения с экрана, которую можно использовать для изучения и навигации практически по всем аспектам пользовательского интерфейса и меню в Windows. Для большего контроля над тем, как вы хотите, чтобы экранный диктор работал, вы можете углубиться в его настройки ( клавиша Windows + Ctrl + N ), чтобы установить разные человеческие голоса, определить, сколько говорит экранный диктор во время ввода, и так далее.
Если язык по умолчанию на вашем ПК установлен на английский (США), на выбор будет три устанавливаемых голоса (Ария, Дженни и Гай). После того, как вы установили голос, вы можете использовать его без интернета. Голоса определенно звучат более естественно, чем раньше, но им по-прежнему не хватает реализма и плавности, скажем, Cortana, не говоря уже об усилиях Google.
Как открыть экранную или сенсорную клавиатуру
Прежде чем говорить о способах запуска экранных клавиатур в Windows 11, информация о некоторой разницы между двумя имеющимися в наличии клавиатурами:
Способы запуска сенсорной клавиатуры Windows 11
Теперь о том, как запустить эти клавиатуры. Сначала — про способы запуска сенсорной клавиатуры:
- С панели задач — если вы не видите значка сенсорной клавиатуры в области уведомлений Windows 11, нажмите правой кнопкой мыши по панели задач (при использовании сенсорного экрана используйте долгий тап на панели задач), выберите пункт «Параметры панели задач», а затем включите пункт «Сенсорная клавиатура» в разделе «Угловые значки панели задач». В результате справа внизу экрана будет отображаться значок для быстрого запуска сенсорной клавиатуры.
- В параметрах — зайдите в параметры Windows 11, перейдите в раздел «Персонализация» — «Сенсорная клавиатура», нажмите «Открыть клавиатуру» внизу списка параметров.
- Можно нажать клавиши Windows + R на клавиатуре (или нажать правой кнопкой мыши по кнопке «Пуск» и выбрать пункт «Выполнить»), ввести
C:program filescommon filesmicrosoft sharedinktabtip.exe
в окно выполнить и нажать Enter. Этот способ работает только если клавиатура уже не была запущена ранее и затем скрыта (то есть если процесс tabtip.exe есть в диспетчере задач, выполнение команды не отобразит клавиатуру на экране).
- Указанный в предыдущем пункте путь можно использовать для создания ярлыка сенсорной клавиатуры в удобном расположении, в том числе возможно его закрепление на панели задач.
Как открыть экранную клавиатуру Windows 11
Чтобы открыть старый вариант экранной клавиатуры, вы можете использовать следующие способы:
- Нажмите сочетание клавиш Ctrl + Windows + O (латинская).
- Нажмите клавиши Windows + R на клавиатуре, введите osk и нажмите Enter.
- Зайдите в Параметры, откройте пункт «Специальные возможности», включите опцию «Экранная клавиатура».
- Зайдите в Панель управления, откройте «Центр специальных возможностей», а затем нажмите по пункту «Включить экранную клавиатуру».
- Начните вводить «Экранная клавиатура» в поиске на панели задач, откройте нужный результат.
- Откройте меню «Пуск», нажмите «Все приложения», и вы сможете найти пункт «Экранная клавиатура» в папке «Специальные возможности Windows».
Разумеется, запуск обеих клавиатур возможен и путем прямого запуска исполняемых файлов из их расположения.
Как включить голосовой доступ в Windows 11
Благодаря Новое и улучшенное приложение «Параметры» в Windows 11вы можете быстро включить различные специальные возможности, в том числе голосовой доступ, перейдя в соответствующий раздел специальных возможностей.
Вот как вы можете легко включить голосовой доступ с помощью приложения «Настройки» на своем ПК:
Шаг 1: Нажмите клавиши Windows + I, чтобы запустить приложение «Настройки» на вашем ПК.
Шаг 2. В приложении «Настройки» нажмите «Доступность» на левой боковой панели.
Шаг 3: На экране «Доступность» нажмите «Речь» на правой панели.
Шаг 4: Нажмите переключатель голосового доступа, чтобы включить его.
Кроме того, установите флажок «Начать голосовой доступ после входа в систему», если вы хотите, чтобы функция голосового доступа запускалась автоматически при каждом включении компьютера.
Если вы впервые включаете голосовой доступ, Windows попросит вас загрузить более новую (естественную) модель речи для лучшего распознавания на устройстве. Вы можете выбрать один из четырех вариантов с разными акцентами.
После включения голосового доступа и загрузки новых речевых пакетов ваш ПК с Windows 11 будет готов принимать голосовые команды.
Начало работы с функцией голосового доступа
Начало работы с функцией голосового доступа не требует много времени. Вам просто нужно знать точные шаги, чтобы включить эту полезную функцию на вашем компьютере с Windows 11. Следуйте приведенным здесь инструкциям, чтобы узнать, как включить и настроить функцию голосового доступа на вашем ПК. Когда вам это удастся, вы сможете управлять своим ПК с Windows 11 голосом.
Чтобы включить функцию голосового доступа, вам необходимо получить доступ к приложению «Настройки» на ПК с Windows 11. Вы можете сделать это, открыв приложение «Настройки» из закрепленных приложений или выполнив поиск в строке поиска.
В приложении «Настройки» переключите внимание на левую боковую панель и нажмите здесь, чтобы открыть вкладку «Специальные возможности».
Теперь перейдите на правую панель приложения «Настройки» и продолжайте прокручивать, пока не найдете здесь раздел «Взаимодействие».
Затем щелкните представленную здесь плитку «Речь», чтобы получить доступ ко всем ее настройкам.
Затем в правой части окна прокрутите вниз, пока не найдете раздел «Взаимодействие», и нажмите на плитку «Речь» под ним, чтобы продолжить.
В окне «Речь» найдите раздел «Голосовой доступ». Когда вы найдете его, нажмите на переключатель в правом углу, чтобы включить «Голосовой доступ».
- Теперь, если вы хотите начать использовать функцию «Голосовое управление» сразу после входа в систему на ПК с Windows 11, вот что вам нужно сделать.
- Щелкните треугольник в крайнем правом углу плитки, чтобы получить доступ ко всем параметрам. Теперь вам нужно установить флажок «Начать голосовой доступ после входа в систему на вашем ПК».
Настройте функцию голосового доступа
Теперь, если вы впервые пытаетесь использовать функцию голосового доступа на своем компьютере, вы увидите всплывающее окно, в котором вам будет предложено загрузить модель речи на этом этапе. Для этого нажмите кнопку «Загрузить», которую вы видите на панели голосового управления. Панель управления расположена в верхней части экрана Windows.
Примечание. Для успешной загрузки пакета речи на ПК с Windows 11 требуется стабильное подключение к Интернету.
- После успешной загрузки пакета вы увидите «Руководство по голосовому доступу» на экране вашего ПК.
- В этом окне вы найдете раздел «Микрофон». Здесь вам нужно нажать на микрофон, который уже настроен для вашей машины. Если вы не хотите продолжать это, нажмите «Добавить новый микрофон», чтобы настроить другой микрофон.
- После того, как вы закончите этот шаг, нажмите стрелку в правом углу окна руководства. Это приведет вас к следующей странице.
- Когда вы перейдете к следующему шагу, нажмите кнопку «Начать руководство». Когда вы нажмете кнопку, вы увидите на экране быстрый и подробный учебник. Это руководство призвано помочь вам ознакомиться с основами функции голосового доступа от Microsoft.
Вопросы и ответы
1. Можно ли управлять Windows 11 голосом? Если возможно. Windows 11 tiene una función integrada llamada Control de voz который позволяет пользователям управлять своей операционной системой с помощью голосовых команд.
2. Как активировать функцию голосового управления в Windows 11? Para activar esta característica, tienes que ir a la configuración de Windows. Luego selecciona Accesibilidad y luego Control de voz. Desde allí, puedes activar la función de Control de voz.
3. Как работают «голосовые команды» в Windows 11? Голосовые команды преобразуют ваши слова в действия. Вы просто говорите в микрофон, и Windows 11 выполнит произнесенную вами голосовую команду. Вы можете открывать приложения, управлять системой, писать и редактировать текст и многое другое.
4. Какие типы голосовых команд вы можете использовать? В Windows 11 вы можете использовать все виды голосовых команд. Они включают в себя команды для открытия приложений, поиска в Интернете, управления музыкальным проигрывателем, отправки электронной почты и т. д.
5. Является ли голосовое управление Windows 11 точным? Голосовое управление в Windows 11 довольно точное. Использует передовую технологию распознавания голоса для понимания ваших команд. Однако у вас могут возникнуть «трудности» с сильными акцентами или фоновым шумом.
6. Может ли голосовое управление Windows 11 работать на нескольких языках? Да, голосовое управление Windows 11 может работать на нескольких языках. Para cambiar el idioma de reconocimiento de voz, ve a Tiempo e idioma en la configuración de Windows, luego a Idioma y selecciona tu idioma preferido.
7. Какова безопасность и конфиденциальность голосового управления в Windows 11? Безопасность и конфиденциальность являются приоритетами для Microsoft. Когда вы используете голосовое управление, Windows 11 не сохраняет и не слушает ваши команды без вашего согласия. Microsoft использует «меры» шифрования и безопасности для защиты ваших данных.
8. Является ли голосовое управление Windows 11 доступным вариантом для людей с ограниченными возможностями? Да, безусловно. Голосовое управление может быть полезным инструментом для людей с нарушениями моторики или зрения. поскольку это «позволяет» им управлять своим компьютером более доступным способом.
Вас также может заинтересовать этот похожий контент:
- Как применить стили к вашим видео с помощью After Effects?
- Как очистить кеш Chrome
- Как сравнить папки с помощью XYplorer?
Как узнать, кому принадлежит номер банковского счета? Что значит увидеть бабочку по цвету? Как заключить договор с Богом? Как узнать, где мое местоположение? Как сделать безумную шляпу? Что такое скрытая теплота? Как узнать, где находится ваш партнер? Современная философия Рациональные целые числа — иррациональные и действительные Третий закон Ньютона QR-код Linkphone в Windows 10 Альтернативы чатрулетке Откуда ты знаешь, что это золото? Как сделать Хики?
Typle
Популярная программа. Хотя и имеет свои недостатки. Суть её работы простая: задаёте команду и выбираете, какое действие она должна выполнять. Рассмотрим настройку этого приложения на конкретном примере.
- Загрузите и установите его. Есть бесплатная и Premium версия. Вторую надо покупать, чтобы испробовать её на компьютере.
- Запустите утилиту. В ней появится информационное окно с подсказками.
- На её панели управления есть много различных функций. Некоторые — с одинаковыми названиями. Надо ориентироваться по картинке, а не по надписи. Нажмите кнопку «Добавить» — на ней изображено лицо.
- Задайте имя профиля и ключевое слово, которое будет обозначать команду. К примеру, напишите «открыть», если собираетесь настроить запуск какого-то приложения голосом. Или «перейти на», чтобы мгновенно перейти на какой-то сайт, не вводя его адрес.
- Теперь надо записать эту самую команду в виде звукового образа. Нажмите на кнопку с красным кружком. И чётко, внятно произнесите в микрофон нужную фразу.
- Подтвердите изменения. Заданная опция появится в списке в окне Typle. Программа запомнит то, что вы записали на её «диктофон».
- После этого укажите, что, собственно, ей запускать для выполнения команды. Нажмите кнопку «Добавить», которая похожа на руку с символом «+» (плюс).
- Выберите формат данных: файлы/утилиты, интернет-страницы, какие-то внутренние сервисы ОС. Поставьте «галочки» там, где вам нужно.
- Найдите то приложение, которое хотите запускать голосом. Пусть это будет, например, Microsoft Word. Так вы сможете очень быстро приступить к редактированию какого-то текста или написанию статьи.
- В том же окне запишите вторую часть команды. Чтобы в сумме получилось «открыть Word». Первое слово будет активировать Typle, второе — включать привязанную утилиту.
- Нажмите «Добавить».
- К одной функции «открыть» можно прицепить несколько приложений. Так вы будете управлять их запуском, не прикасаясь к мыши и другим периферийным устройствам, установленным на компьютере.
- Если надо, отредактируйте дополнительные параметры.
- Чтобы проверить, получилось или нет, нажмите на «Начать говорить» и скажите команду.
Программа работает с русским языком. Но не всегда правильно его распознаёт. Говорить надо громко, чётко, механическим голосом.
| Плюсы | Минусы |
| Не нужно знание английского | Нет распознавания текста |
| Быстрое создание команд | Ограниченный функционал. Можно лишь открывать утилиты и страницы в интернете. |
| Программа иногда воспринимает посторонние шумы как команды. Из-за этого на ПК происходят странные вещи. | |
| Нельзя работать с плеером |


























