Деинсталляция драйверов в Windows 7
Если вы решите подключить к компьютеру новое устройство, на него в обязательном порядке потребуется инсталлировать драйвера, которые могут вступить в конфликт с уже установленными компонентами. Для того чтобы подобная ситуация не возникала, следует периодически чистить свой ПК от устаревшей информации. Давайте рассмотрим методики удаления ненужных драйверов для Windows 7.
Способ 1: Диспетчер устройств
Несмотря на то, что процедура делается достаточно просто, следует быть крайне внимательными, чтобы случайно не удалить нужные драйвера, после чего может потребоваться делать откат системы.
- Найдите иконку «Компьютер» и кликните на него правой клавишей мыши, для открытия меню.
- В отобразившемся списке выберите значение «Свойства».
В левой части открывшегося окна выберите параметр «Диспетчер устройств».
Перед вами появится перечень используемых устройств на ПК. Вам нужно найти вкладку «Вид» и кликнуть на пункт «Показать скрытые устройства», после чего будут отображены все имеющиеся на ПК компоненты, включая те, которые уже очень давно не используются.
Кликните правой клавишей мыши на устройство, драйвер которого хотите деинсталлировать и выберите «Удалить устройство», после чего останется только подтвердить действие во всплывающем окне.
Способ 2: Панель управления
В Windows 7 нет никаких специальных инструментов, которые способствуют удалению драйверов, но эту процедуру можно выполнить, воспользовавшись стандартной предусмотренной в ОС функцией работы с установленными компонентами.
- Зайдите в «Панель управления» и найдите заголовок «Программы и компоненты».
Теперь нажмите на «Издатель». В выпавшем меню выберите издателя драйвера. Например, если вам нужно удалить устаревшией драйвера для ноутбука ASUS, то выбирайте пункты, где есть слово «ASUS».
Перед вами отобразится список всех инсталлированных на ПК драйверов, для деинсталляции которых достаточно выбрать из перечня один из компонентов и нажать «Удалить/Изменить».
Дайте согласие на удаления во всплывающем окне, нажав на кнопку «ОК».
Способ 3: Командная строка
Этот метод значительно сложнее других описанных вариантов удаления драйверов. Чаще всего его используют достаточно опытные пользователи и только в том случае, когда нет возможности стереть компоненты другими способами.
- Запустите командную строку и пропишите следующую команду:
На вашем рабочем столе появится документ, содержащий информацию обо всех имеющихся на ПК драйверах.
Определите интересующий вас компонент и обратите внимание на его полное наименование.
Снова зайдите в командную строку и пропишите следующий текст:
Иногда ПК отказывается деинсталлировать некоторые компоненты, в таком случае можно добавить , что позволит обойти запрет системы и удалить драйвер принудительно.
Способ 4: Сторонние программы
Если по какой-то причине не получается удалить драйвера с помощью стандартных средств ПК всегда можно установить специальные утилиты, которые с легкостью справятся с подобной задачей. В интернете множество таких приложений, одно из них – Driver Sweeper.
- Скачайте программу с интернета и инсталлируйте ее на компьютер.
- Запустите приложение и в главном окне выберите из предложенного списка производителей, компоненты которых нужно найти на ПК.
- Нажмите на кнопку «Анализ».
Выделите подлежащий удалению драйвер и кликните на надпись «Очистка».
Как вы смогли убедиться, в удалении драйверов нет ничего сложного
Самое важное не стирать те компоненты, предназначение которых вам не известно. Это может привести к непредсказуемым последствиям и сбоям в работе ПК
Наиболее аккуратно следует работать с системными и несамонастраиваемыми компонентами.
Методы удаления драйверов в Windows 10
Помимо того что устаревшие компоненты могут являться причиной различных сбоев в работе системы, они еще и засоряют компьютер лишней информацией, попросту занимая место на диске. В этой статье будут рассматриваться оптимальные методики удаления драйверов для ОС Windows 10.
Способ 1: Свойства диска
Этот метод идеально подходит для удаления практически всех типов драйверов, которые уже не используются, но при этом установлены на ПК.
- Зайдите в меню «Пуск» и найдите пункт «Проводник».
- Выберите системный диск, нажав на него правой клавишей мыши. Подразумевается тот каталог, в котором хранятся данные о вашей ОС.
- В появившемся списке кликните на надпись «Свойства».
Нажмите на кнопку «Очистка диска» в открывшемся окне.</li>
Запустится процедура анализа диска, по завершению которой отобразится сводка обо всех неиспользуемых файлах.</li>По завершению загрузки нажмите на кнопку «Очистить системные файлы».</li>
Подождите, пока компьютер соберет всю необходимую информацию, и в новом окне выберите пункт «Пакеты драйверов устройств».</li>
Нажмите «ОК» для очистки системы от неиспользуемых компонентов.</li></ol>
Способ 2: Стандартные средства удаления
Некоторые драйвера можно деинсталлировать так же, как и любую другу установленную на компьютер программу. Делается это следующим образом:
- Откройте меню «Пуск» или «Панель управления» и нажмите на вкладку «Программы и компоненты».
Чтобы быстрее найти ненужные драйвера, нажмите на поле «Издатель» и выберите того разработчика, чьи драйвера вы собираетесь удалить. Например, драйвера от ASUS.</li>
Из предложенных вариантов выберите подлежащий удалению компонент и, нажав на него ПКМ, кликните «Удалить».</li>
Активируется мастер удаления приложений, в котором требуется подтвердить желание деинсталлировать компонент.</li>По окончанию процедуры обязательно перезапустите компьютер.</li></ol>
Способ 3: Диспетчер устройств
Этот способ наиболее удобен в том случае, когда вы не знаете наименование драйвера, который нужно удалить, но имеете представление о том, какую функцию он выполняет в системе.
- В меню «Пуск» найдите вкладку «Диспетчер устройств».
- Перед вами отобразится таблица со всеми установленными компонентами, поделенная по заголовкам в соответствии с выполняемыми функциями.
- Откройте раздел, в котором находится необходимый вам драйвер, и нажмите на него ПКМ.
- В появившемся списке кликните на пункт «Свойства».
- Зайдите в блок «Драйвер» и найдите в его рабочем поле кнопку «Удалить».
Отобразится оповещение, в котором требуется дать согласие на удаление, кликнув «ОК».</li>Обязательно перезапустите ПК.</li></ol>
Способ 4: Специальные программы
Процедуру удаления компонентов можно осуществить не только используя стандартные возможности системы, а и воспользовавшись многочисленными утилитами, которые можно инсталлировать с интернета. Давайте рассмотрим приложение Driver Sweeper, которое обладает русскоязычной версией и является абсолютно бесплатным.
- Скачайте утилиту и установите ее на ПК.
- Для корректной работы приложения необходимо будет инсталлировать NET Framework 3.5. Вам не придется самостоятельно искать его в интернете, так как установщик самостоятельно предложит загрузить компонент.
- Для того чтобы интерфейс приложения переключился на русский язык нужно перейти во вкладку «Options» и зайти в раздел «Language».
- Укажите нужный язык и кликните «Apply».
- Зайдите во вкладку «Анализ и очистка» и поставьте галочки напротив компонентов, которые требуется удалить.
Кликните на кнопку «Очистка».</li>
Перезагрузите ПК, предварительно дав согласие на удаление компонента.</li></ol>
Как видите в большинстве случаев деинсталлировать драйвер достаточно просто. Исключение обычно составляют только системные компоненты, удалить которые не позволит система. К счастью в большинстве случаев это и не требуется, так как любые изменения в подобных файлах могут привести к полному отказу системы.
- https://pcfaq.info/sistema/udalenie-nenuzhnyh-drajverov-v-windows-7-10.html
- https://mixprise.ru/windows-10/kak-udalit-drajjver-iz-sistemy-windows-10/
- https://public-pc.com/how-to-remove-drivers-from-windows-10-computer/
Откат драйвера видеокарты на Windows 7 / 8 / 10
Здравствуйте. Я особо не увлекаюсь играми, но «пошпилить» в стратегии изредка люблю. Не так давно начал проходить «Казаки 3». Это одна из немногих игр, которая без проблем запускается с максимальными визуальными настройками на моём адаптере GeForce GT 440. На днях решил обновить графические «дрова», но после перезагрузки возникла ошибка. Поэтому, хочу рассказать, как откатить драйвера видеокарты на Windows 7 8 10.
Суть проблемы
Обновление должно было устранить какие-то мелкие недочеты производителя, повысить быстродействие «железа». Но вместо этого, игра начала «вылетать». Да и Photoshop стал работать медленнее. Может показаться, что это частный случай, но после получения парочки писем от читателей блога я понял — проблема в последнем апдейте.
Вот основные признаки, которые могут указывать на «кривое» обновление:
- Нарушение цветопередачи, блики и мерцание изображения;
- После запуска программ экран гаснет, а потом отображается сообщение: «Драйвер перестал отвечать и был перезапущен» или что-то в этом роде;
- Вы замечаете, что игры / приложения тормозят, хотя раньше такого не было;
- Система «не видит» монитор и воспринимает его как стандартный с минимальным разрешением (значки становятся большими, а количество отображаемых цветов снижается до 256).
Не стоит сразу же паниковать, восстанавливать систему или вообще начинать переустановку.
Простое решение проблемы
Как откатить драйвер видеокарты nVidia? Этот процесс позволяет вернуться к предыдущей версии программного обеспечения, которая отлично «сотрудничала» с графическим адаптером.
Что нужно сделать? Рассмотрим инструкцию для Windows 10 / 8, а потом доберемся и до «семерки».
Правой кнопкой мыши (далее — ПКМ) кликаем по значку главного меню «Старт». Затем выбираем из списка «Диспетчер устройств»:
Дожидаемся открытия нового окна. В перечне оборудования раскрываем пункт «адаптеры» и там видим нужное «железо». Щёлкаем по нему ПКМ, а затем переходим в «Свойства»:
Переходим в соответствующую вкладку и там нажимаем «Откатить…»:
Если данная кнопка у Вас неактивна (подсвечена серым), то следует пойти по другому пути. Кликаем по изображению лупы (левый нижний угол), вводим в поисковой строке фразу «Установка» и среди результатов поиска находим «Установка / удаление программ». Выбираем этот пункт, после чего открывается нужный раздел параметров. Пролистываем перечень инсталлированных приложений и удаляем все компоненты нашего драйвера. Вот скрин на примере nVidia:
Готово! С десяткой разобрались.
Для Win 8 — 8.1 все указанные выше действия также актуальны.
Теперь нам предстоит разобраться, как откатить драйвера на видеокарту Windows 7. Откровенно говоря, руководство будет отличаться только визуальным оформлением окон. Суть же останется прежней.
Воспользовавшись строкой поиска или ПКМ по элементу «Компьютер» на рабочем столе, открываем «Диспетчер устройств». Раскрываем список «адаптеры» и открываем свойства Вашего устройства через контекстное меню:
- Откроется окно, где следует перейти на вкладку «Драйвер» и там нажать на «Откат». Система спросит Вас, готовы ли Вы восстановить предыдущую версию. Смело отвечаете «Да».
- По окончанию не забываем перезапускать ПК для вступления изменений в силу.
Опять же, если кнопка отката неактивна, то следует вручную перейти в раздел «Программы», который находится в «Панели управления», и удалить оттуда все элементы драйвера:
Останется только загрузить работоспособный вариант апдейта на официальном сайте производителя адаптера и выполнить его установку.
Теперь Вы знаете, как откатить драйвер видеокарты AMD radeon, nVidia о системе Windows 7 8 10. Если возникли трудности — обязательно пишите мне в комментарии к этой статье.
26.10.2016 10:00 5857
Виктор Фельк
Информационный портал IT Техник
Способ 2: с помощью системных средств
Далее мы рассмотрим возможности ОС Windows 10, с помощью которых можно вручную убрать не рабочий или не нужный драйвер.
В диспетчере устройств
Возможно, вы столкнетесь с ситуацией, когда деинсталлятора нет на ПК. Особенно это актуально для устаревших устройств. Тогда действуем следующим образом.
1. Щелкаем правой кнопкой мышки по меню Пуск и открываем «Диспетчер устройств».
2. Раскрываем список устройств, в котором установлен драйвер.
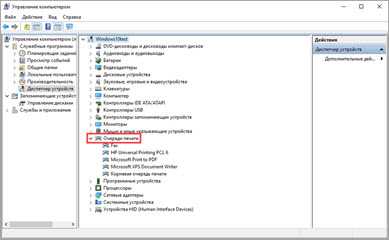
3. Жмем по нему правой кнопкой мыши и выбираем пункт «Удалить устройство».
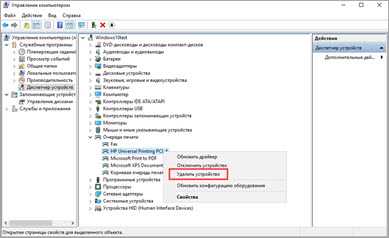
4. Подтверждаем действие кнопкой «Удалить».

В средстве очистки системы
С помощью средства очистки системы можно выполнить сканирование на наличие устаревших устройств и при необходимости их убрать.
1. Откройте папку «Этот компьютер».
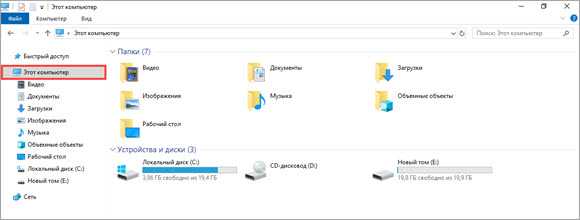
2. Нажмите правой кнопкой мышки по Локальному диску С и откройте «Свойства».
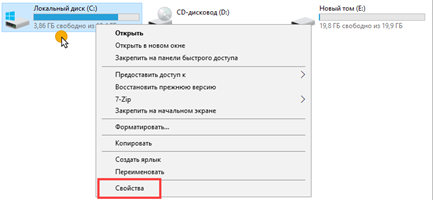
3. Кликните по кнопке «Очистка диска».
4. Далее щелкните по кнопке «Очистить системные файлы».
5. В пункте «Пакеты драйверов устройств» будет показан объем устаревших файлов, которые можно очистить, установив галочку и щелкнув «ОК».
Удаление драйверов отключенных устройств
Если к вашему компьютеру было подключено много разных устройств, про которые вы давно уже забыли, их можно посмотреть и убрать, отобразив в диспетчере устройств. Но перед этим нужно выполнить следующие действия.
1. Щелкните правой кнопкой мыши по значку «Этот компьютер» и перейдите в «Свойства».
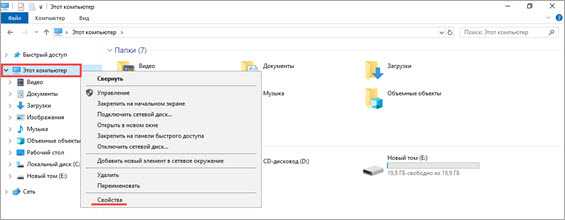
2. Откройте пункт «Дополнительные параметры системы».
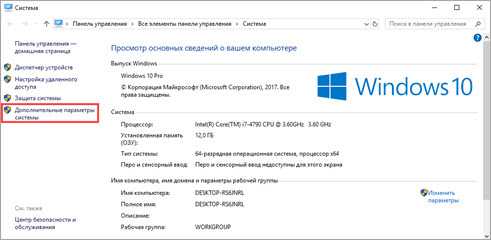
3. Кликните по кнопке «Переменные среды».
4. Нажмите «Создать».
5. В поле «Имя переменной» вставьте devmgr_show_nonpresent_devices. В поле «Значение переменной» задайте параметр 1 и кликните по ОК.
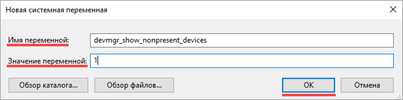
6. Перейдите в «Диспетчер устройств».
7. В меню «Вид» кликните по пункту «Показать скрытые устройства».
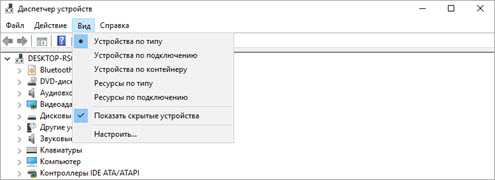
Отобразятся все отключенные устройства. Теперь их можно удалить.
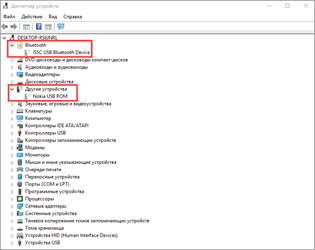
С помощью командной строки
Способ пригодится в том случае, если стандартно убрать драйвер не получается. Например, отключенный или старый, который конфликтует с новым оборудованием и дает сбой в системе.
1. В меню Пуск напечатайте командная строка и запустите приложение с правами администратора.
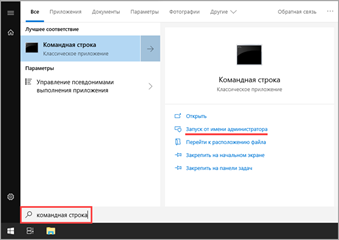
2. Введите команду pnputil.exe -e > C:\drivers. txt и нажмите клавишу Enter. Это команда для создания текстового файла с выгрузкой списка устройств.
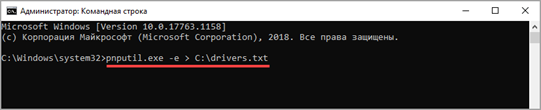
3. Перейдите в Локальный диск С и откройте текстовый файл drivers.txt.
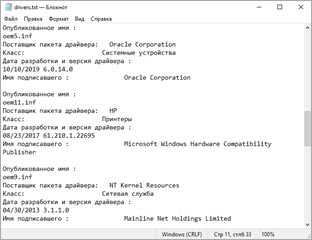
4. Пролистайте список и найдите название устройства, которое нужно убрать. Сверните Блокнот, но не закрывайте его, и вновь откройте командную строку с административными правами.
Введите команду pnputil.exe -d oem11.inf, где oem11.inf — файл драйвера оборудования, которое нужно убрать.
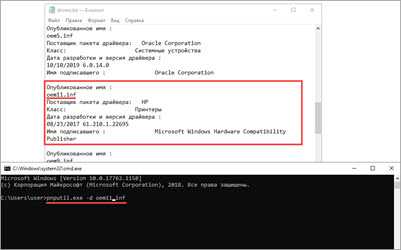
Если высветилось подобное сообщение, устройство нужно очистить в принудительном порядке.
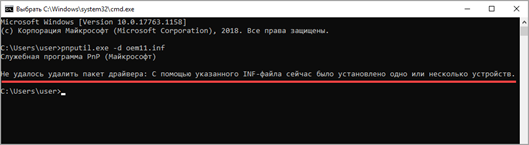
5. Введите команду pnputil.exe -f -d oem11.inf, где ключ f задает команду принудительного удаления.
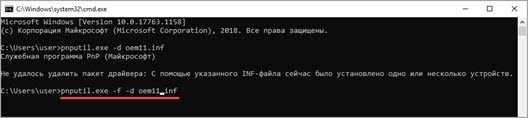
Вот и всё! Оборудование и его файл успешно удалены.
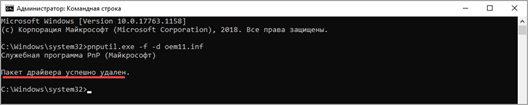
Ошибка 1: Сбой программы установки nVidia
Подобная ошибка является самой распространенной проблемой с установкой ПО nVidia
Обратите внимание, что в примере показано четыре пункта, но у вас их может быть больше или меньше. Суть во всех случаях будет одна — программный сбой. Попробовать исправить ошибку можно несколькими способами
Попробовать исправить ошибку можно несколькими способами.
Установка официальных драйверов.
Очистка системы от старых версий драйверов.
Для этого лучше использовать специализированные программы, которые удалят старые драйвера абсолютно отовсюду. Рекомендуем для этого использовать утилиту Display Driver Uninstaller или DDU.
- Ищем надпись «Official Download Here». Она находится чуть ниже на странице. Когда вы ее увидите, просто кликните по названию.
После этого начнется моментальная загрузка файла на компьютер. По окончанию процесса скачивания необходимо запустить файл. Так как он является архивом с расширением «.7z», необходимо указать папку для извлечения всего содержимого. Распаковываем установочные файлы.
После извлечения всего содержимого вам необходимо зайти в папку, куда вы распаковали архив. В перечне всех файлов ищем «Display Driver Uninstaller»
Запускаем его.
Обратите внимание, что программу устанавливать не нужно. При запуске «Display Driver Uninstaller» откроется сразу окно утилиты.
Выбираем режим запуска
Рекомендуем оставить значение по умолчанию «Нормальный режим». Для продолжения жмем кнопку в левом нижнем углу «Запустить нормальный режим».
Следующим шагом будет выбор производителя вашего графического адаптера. В данном случае нас интересует строка nVidia. Выбираем ее.
Затем необходимо выбрать способ очистки системы от старых драйверов. Настоятельно рекомендуем выбрать пункт «Удалить и перезагрузить». Этот пункт позволит программе максимально точно удалить все файлы предыдущего ПО, вплоть до реестра и временных файлов.
Когда вы нажмете на нужный вам тип удаления, вы увидите на экране уведомление об изменении настроек загрузки подобных драйверов. Попросту говоря, утилита «Display Driver Uninstaller» запретит стандартному приложению Windows для обновления ПО загружать графические драйвера. Это не повлечет за собой никаких ошибок. Не волнуйтесь. Просто нажимаем «ОК» для продолжения.
Теперь начнется сам процесс удаления файлов драйвера с вашей системы. Когда он завершится, программа автоматически перезагрузит вашу систему. В результате все остаточные файлы будут удалены, и вы можете попробовать установить новые драйвера для вашей видеокарты nVidia.
Вирусное программное обеспечение и антивирус.
В редких случаях указанной выше ошибке может способствовать вирус, который «живет» у вас на компьютере. Проведите сканирование системы для выявления таких вредителей. Иногда, мешать может не сам вирус, а антивирусное ПО. Поэтому, если вирусов после проверки вы не обнаружили, попробуйте отключить на время установки драйверов nVidia свой антивирус. Иногда это помогает.
Driver Sweeper
Популярная и бесплатная программа, но разработчики прекратили её поддержку, поэтому с каждым годом она всё больше устаревает. Но благодаря доступности и надёжности Driver Sweeper, им постоянно пользуются.
×
После первого запуска советую сразу поменять язык интерфейса на русский. Для этого тыкаем на пункт «Language» и из выпадающего списка выбираем «Russian».
Заходим в самый верхний пункт «Главная — Анализ и очистка» и выбираем справа драйвера которые требуется удалить. Например, чтобы удалить видеоадаптер NVidia, я отметил «NVidia – Display» и «NVidia — PhysX». Чтобы удалить драйвера AMD Radeon необходимо отметить самый первый пункт «AMD — Display». Если в списке нет вашего устройства, значит эта программа не подходит.
Далее нажимаем «Анализ» и ждём пока программа выполнит анализ файлов на диске, ключей в реестре. После этого появится список того, что программа может удалить. По умолчанию все галочки уже отмечены, поэтому просто жмём кнопку «Очистка».
Перезагружаемся и вуаля! Система очищена. Особенно пытливые запустят программу снова и обнаружат, что она снова нашла ключи реестра для удаления. Да, так будет сколько бы раз вы её не запускали, пока видеокарта будет установлена в компьютере. Ведь операционная система каждый раз будет создавать новые записи для того, чтобы работать с видеокартой на минимальном уровне
Не обращайте на это внимание
У этой проги есть классная фишка – она сохраняет все удалённые файлы и ключи реестра, и при желании всё можно вернуть на круги своя. Для этого идём в раздел «Задачи -> Восстановление», выбираем дату/время удаления драйвера и жмём «Восстановить».
Драйвер будет восстановлен до прежнего состояния. Прелесть этой функции в том, что она восстанавливает все файлы и папки, которые удалила. В отличие от точки восстановления системы, которая сможет восстановить только реестр и некоторые файлы из системной папки Windows.
Есть и ещё одна фишка в Driver Sweeper: возможность добавить свой фильтр. Т.е. если вы знаете какие файлы и ключи реестра требуется удалить, то можете занести их в список в меню «Главная -> Выбор фильтра» и сохранить, чтобы автоматизировать процесс ручной чистки. Также можно добавить новые записи к уже имеющимся фильтрам. Может кому-то пригодится такой функционал.
Driver Sweeper помощник удаления драйверов
Помимо встроенных средств Windows 10 можно также использовать стороннее программное обеспечение. В данной статье рассмотрим утилиту Driver Sweeper, которая распространяется бесплатно и имеет русскоязычный интерфейс.
Для начала находим в интернете и скачиваем установщик программы. Далее устанавливаем утилиту, процесс установки происходит стандартным образом и не должен вызвать проблем.
Если на Вашем компьютер не был установлен .NET Framework 3.5, то Windows предложит скачать его при запуске Driver Sweeper. Нажимаем “Скачать и установить этот компонент”.
голоса
Рейтинг статьи
Как удалить старые драйвера usb-устройств из windows?
Практически каждый пользователь подключает к компьютеру телефон, планшет, ридер, флешки и внешние HDD. При работе с этими устройствами ОС windows устанавливает их драйвера. По окончании эксплуатации они не удаляются с компьютера (то есть постепенно накапливаются) и так же, как временные файлы, ненужные записи в реестре захламляют систему.
Вдобавок к этому, если устройства отсоединяются от USB порта некорректно (выдёргиваются без программного отключения функцией «Извлечь»), то установленные драйвера не только остаются в системе, но и ещё продолжают функционировать. Из-за чего нередко становятся причиной программного конфликта в процессе подключения другого USB-устройства (система «не видит» девайс, выдаёт ошибки, виснет).
Данная статья поможет вам избежать всех этих неприятностей: расскажет, как удалить драйвер неиспользуемого USB-накопителя или гаджета из операционной системы полностью, как автоматически деинсталлировать все USB-драйвера.
Удаление штатными средствами
Поверхностная очистка
1. Откройте меню «Пуск».
2. Клацните правой кнопкой мышки в появившейся панели «Компьютер». В перечне команд выберите «Свойства».

3. В колонке слева клацните «Диспетчер устройств».

4. В окне диспетчера, в горизонтальном меню, откройте раздел «Вид» и нажмите «Показать скрытые устройства».

5. Откройте директорию «Контроллеры USB».
6. Удалите старый или неиспользуемый драйвер: клацните по его названию правой кнопкой → нажмите «Удалить».

Глубокая очистка
1. Удерживая клавишу «Win», нажмите клавишу «Pause/Break». Или откройте: Пуск → правой кнопкой «Компьютер» → Свойства.
2. В открывшемся окне, в левой панели, кликните «Дополнительные параметры системы».
3. На вкладке «Дополнительно» нажмите кнопку «Переменные среды».
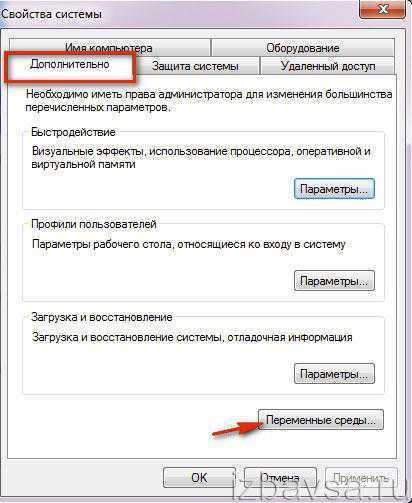
4. В верхнем блоке щёлкните «Создать».
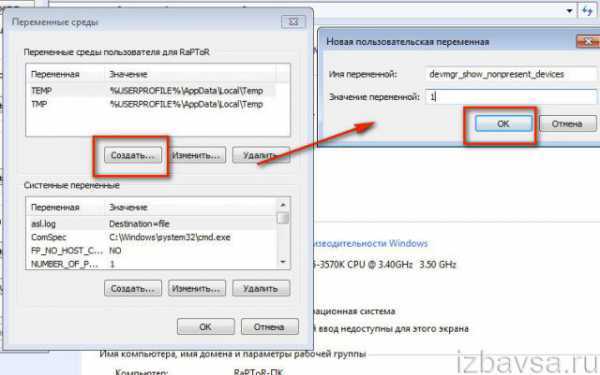
5. В окне «Новая пользовательская переменная»:
- в строке «Имя переменной» введите — devmgr_show_nonpresent_devices;
- в «Значение переменной» — 1.
6. Нажмите «OK» в панели переменной и в окне «Переменные среды».
7. Вернитесь в окно свойств системы (Win+Break) и клацните «Диспетчер устройств».
8. В диспетчере откройте: Вид → Показать скрытые…
9. Нажмите кнопку «Обновить конфигурацию… » (последняя в панели).

10. Иконки неиспользуемых драйверов в диспетчере окрашены в серый цвет (то есть можно удалить этот драйвер). Поочерёдно откройте следующие директории и уберите ненужные элементы (клик правой кнопкой по названию → Удалить):
Драйверы несамонастраиваемых устройств
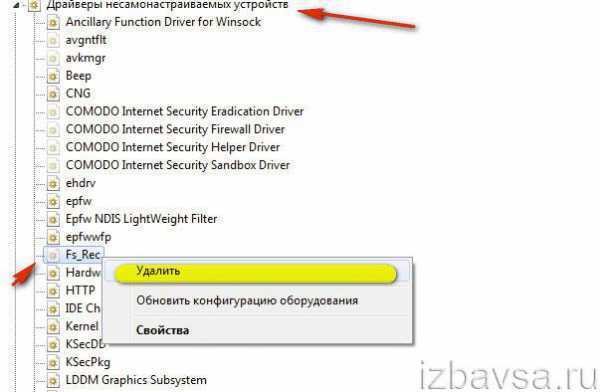
Совет! В этой директории вы также можете удалить старые драйвера, установленные программами, которые уже деинсталлированы из windows (например, пакет фаервола Comodo).
Дисковые устройства
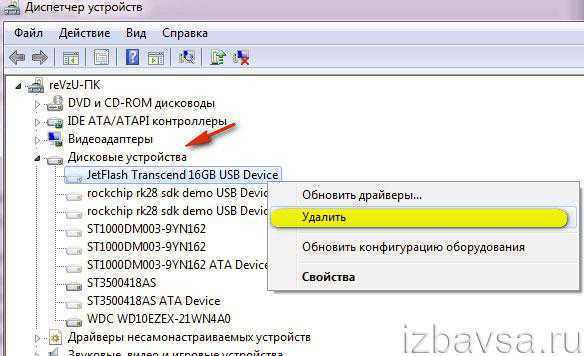
В этом разделе устройств отображаются проинсталлированные драйвера флешек, ридеров, винчестеров. Прозрачные иконки объектов говорят о том, что они не используются (не подключены). А значит, от них можно смело избавляться.
11. По завершении очистки перезагрузите ПК.
Автоматическое удаление утилитой USBDeview
2. На открывшейся странице:
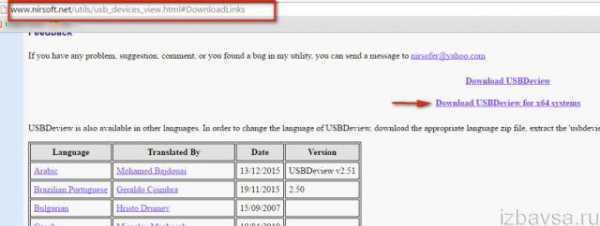
- если у вас 32-разрядная система, клацните первую ссылку «Download USBDeview»;
- если 64-x, вторую — «… for x64 systems».
3. Распакуйте скачанный архив: клацните по нему правой кнопкой → выберите «Извлечь всё… » → в окне «Распаковка… » нажмите «Извлечь».
4. Откройте распакованную папку. Запустите с правами администратора исполняемый файл USBDeview.
5. В окне утилиты отображается список всех установленных в систему драйверов. Красными «фишками» отмечены отключенные элементы.
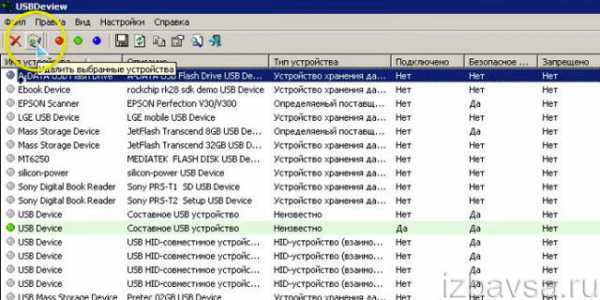
Чтобы убрать драйвер из windows, выделите его кликом мышки, а затем нажмите иконку «Корзина» в панели USBDeview. Или щёлкните по нему правой кнопкой и выберите в контекстном меню «Uninstall Selected Devices».
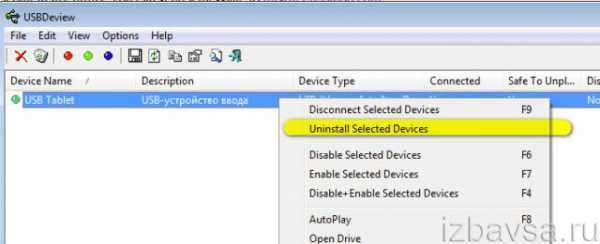
Примечание. Кроме функции удаления, USBDeview предоставляет возможность пользователю отключить/включить драйвер, посмотреть его свойства.
Удаление всех драйверов USB-устройств
Глобальную очистку драйверов можно выполнить утилитой DriveCleanup (ссылка для скачивания — https://uwe-sieber.de/files/drivecleanup.zip).
1. Распакуйте загруженный на компьютер архив.
2. Если у вас windows 32-разрядная, откройте папку «Win32», если 64-х, соответственно, «x64».
3. Запустите от имени администратора файл «DriveCleanup».
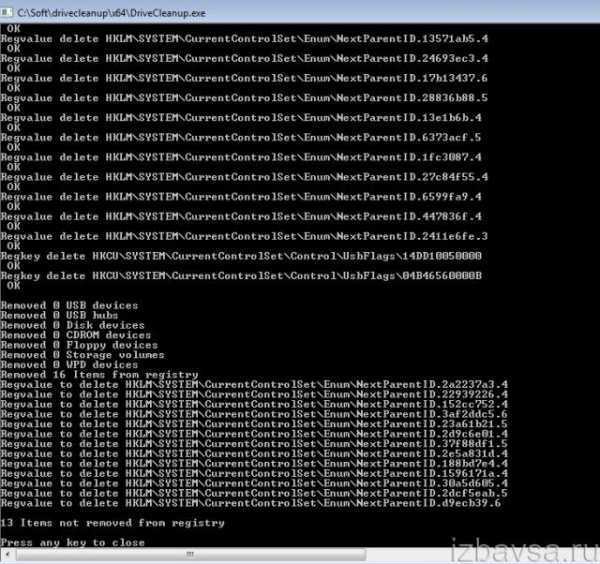
После запуска утилита автоматически выполнит очистку. По завершении процедуры (когда в окне консоли появится сообщение «Press any key») нажмите любую клавишу.
Успехов в настройке системы!
https://youtube.com/watch?v=zz3zLTOR5Gs
Программы для удаления драйверов
Специализированный софт позволяет выполнить чистую установку «дров». Как будто ставите их на только переустановленную систему.
1. Display Driver Uninstaller
Утилита для полного удаления драйверов видеокарт в Windows. Совместима с программным обеспечением для графических ускорителей AMD, Nvidia, Intel и звуковых плат Sound Blaster, Realtek. Автоматически делает точку восстановления Windows, ведёт расширенный журнал операций. Подробнее, как пользоваться Display Driver Uninstaller, читайте в материале.
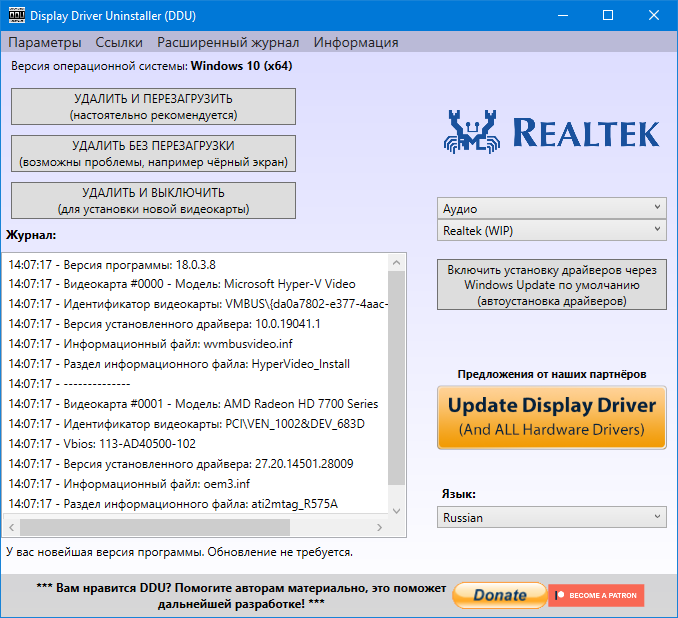 Интерфейс DDU.
Интерфейс DDU.
2. Driver Sweepper
Средство для поддержания компьютера в актуальном состоянии. Автоматически отыщет и установит свежие драйверы оборудования. Отключит неиспользуемые и отсутствующие устройства, полностью удалит ненужные «дрова» для обновления или избавления от проблем со стабильностью работы программного комплекса.
Driver Sweepper делает резервные копии установленного ПО для оборудования и шустро развернёт драйверы после переустановки Windows в пару кликов. Инструменты для работы с версиями драйверов позволяют решить, какую редакцию «дров» стоит использоваться.
Программа автоматически создаёт резервную копию удаляемых файлов для шустрого решения проблем. Монитор датчиков (только в редакции Premium) открывает доступ к показаниям сенсоров, установленных в системном блоке или под крышкой ноутбука. Функция идентификации устройств поможет распознать неизвестное оборудование, установить драйверы для него.
- После установки и запуска программы перейдите в раздел «Driver Cleaner».
- В соответствующей категории отыщите производителя устройства и кликните по нему.
- Отобразится список обнаруженных файлов, принадлежащих драйверу оборудования.
- Кликните «Clean».
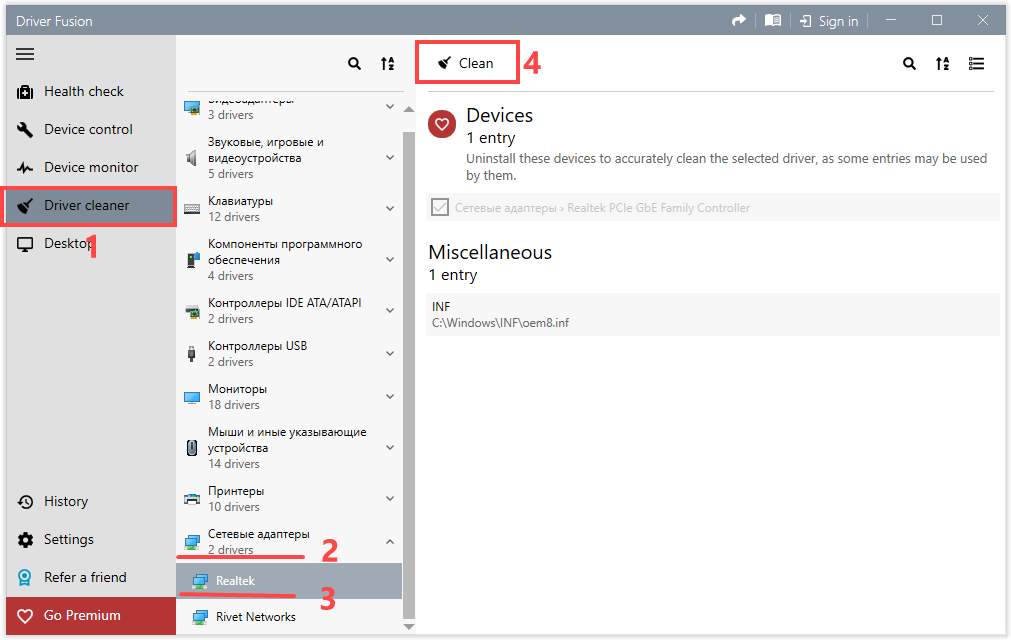 Алгоритм удаления.
Алгоритм удаления.
- Подтвердите операцию и дожидайтесь завершения процесса.
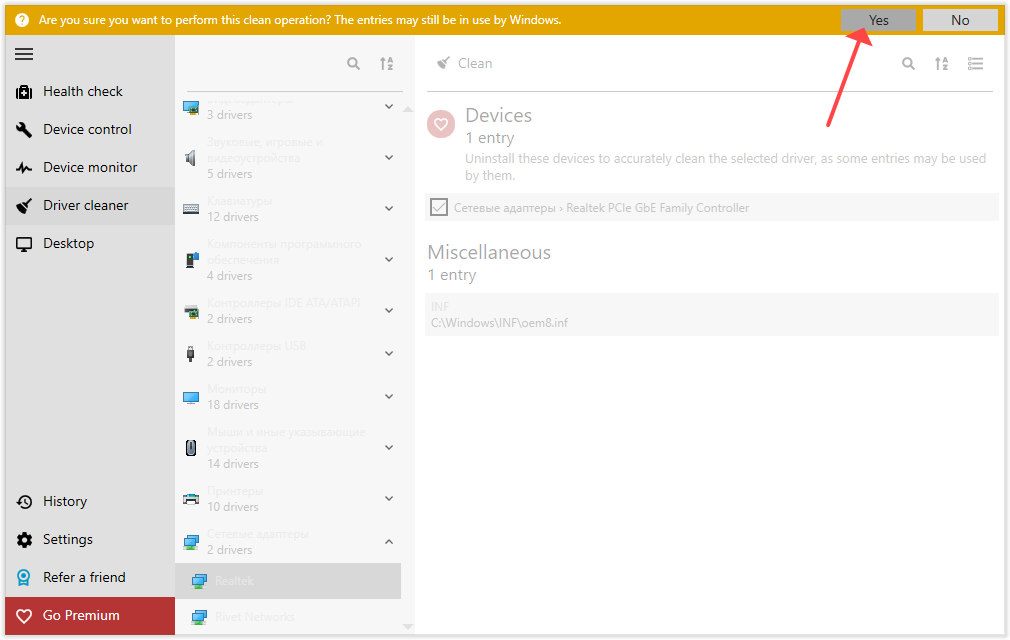 Подтвердите операцию.
Подтвердите операцию.
- Перезагрузите компьютер.
3. Driver Reviver
Утилита, сертифицированная AppEsteem, как безопасное и надёжное приложение для работы с драйверами, соответствующее требованиям индустрии. Просканирует Windows, отыщет, загрузит и установит свежие редакции «дров» для аппаратных компонентов. Поддерживает создание резервных копий и восстановление драйверов видеокарт, принтеров.
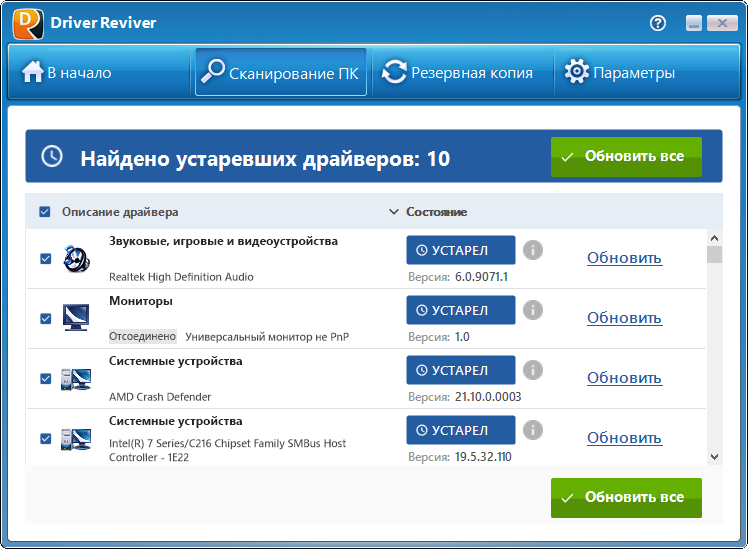 Только обновляет.
Только обновляет.
4. Driver Booster
Мощная программа, обожаемая геймерами, для обновления и установки драйверов видеокарт NVIDIA и AMD, игровых компонентов. Просканирует Windows, определит устаревший софт, автоматически загрузит и инсталлирует свежий. Создаёт резервные копии «дров» для шустрой установки на компьютере после переустановки Виндовс.
- Жмите по центральной кнопке «Пуск» или «Сканировать» (при первом запуске).
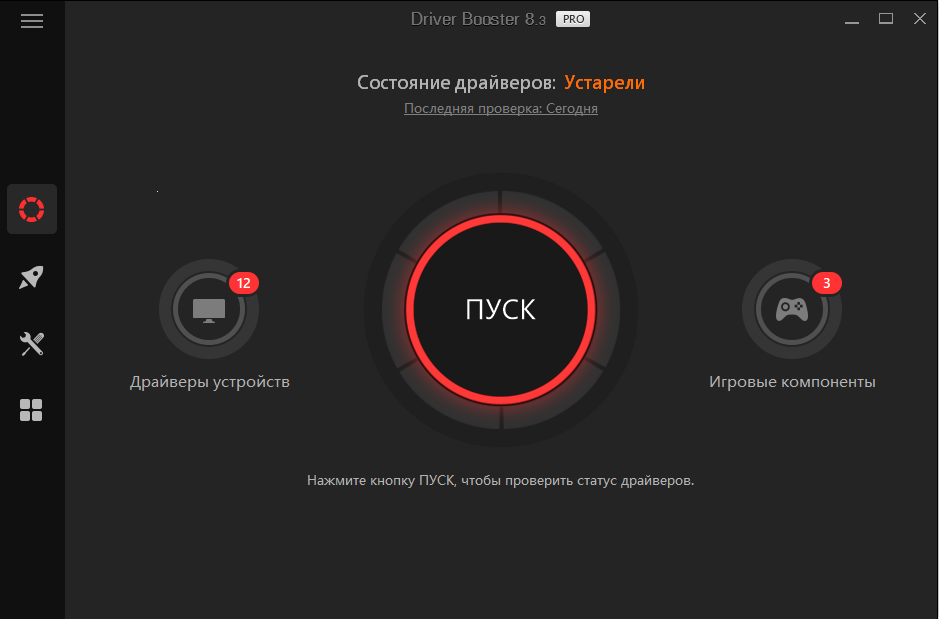 Сканирование.
Сканирование.
- Кликните по треугольнику возле устройства, выберите «Удалить».
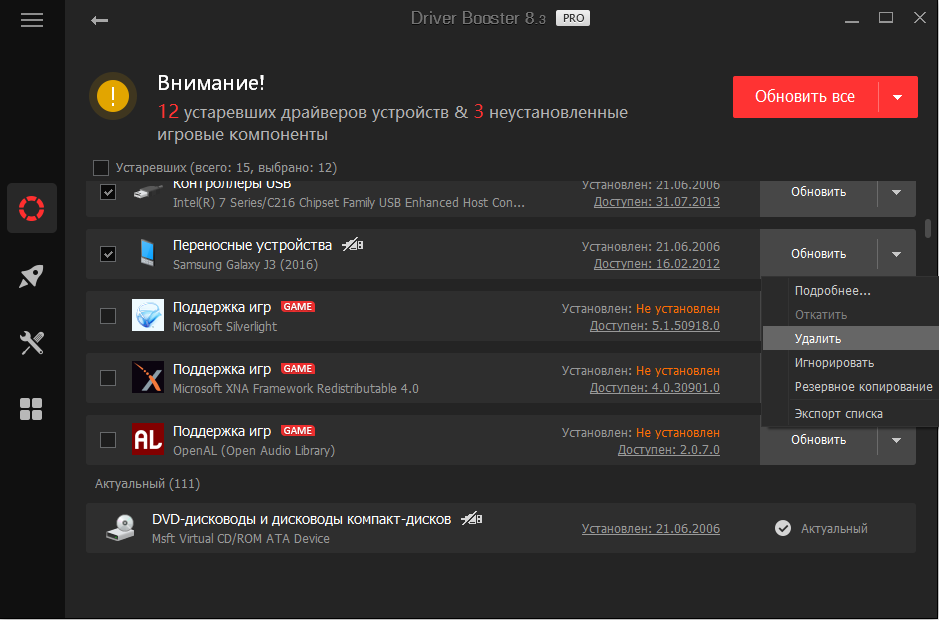
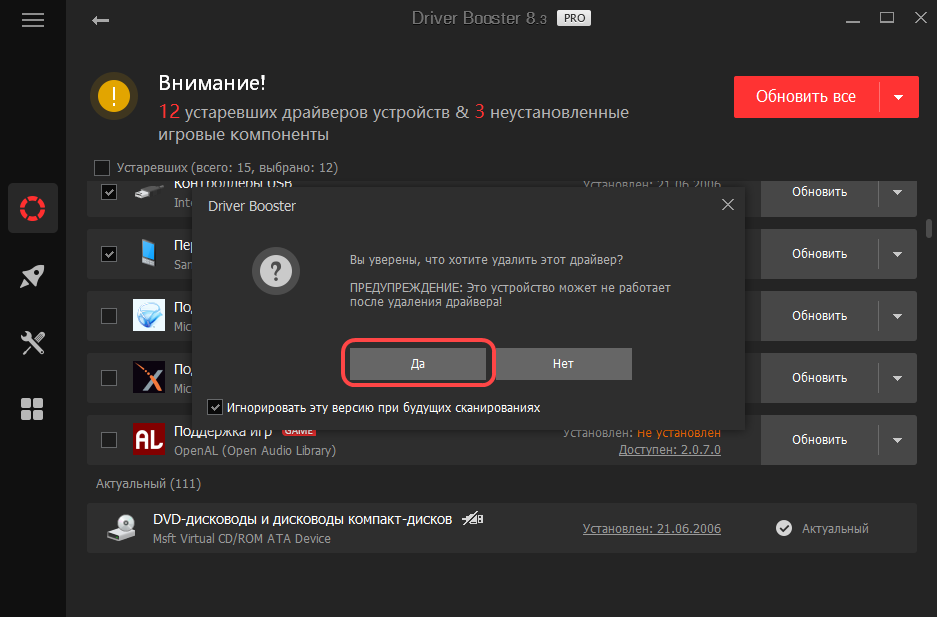 Можете исключить текущую редакцию из дальнейших сканирований.
Можете исключить текущую редакцию из дальнейших сканирований.
5. Driver Easy Pro
Утилита для обновления и удаления драйверов ПК. Отобразит подробности о комплектующих компьютера, создаст бэкап компонентов системы. Работает с драйверами сетевых карт, принтеров, системных устройств.
- Перейдите в раздел «Инструменты».
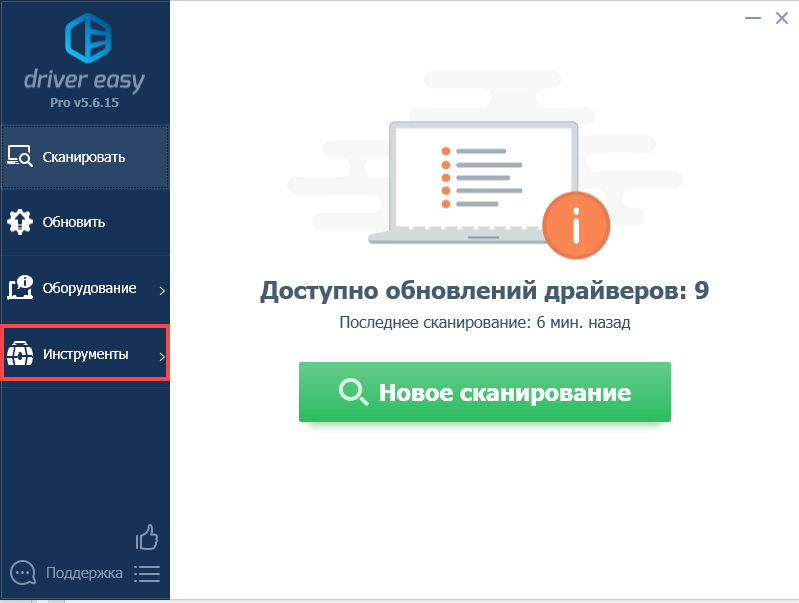 Раздел «Инструменты».
Раздел «Инструменты».
- Кликните «Удалить…», выберите ненужный и продолжайте.
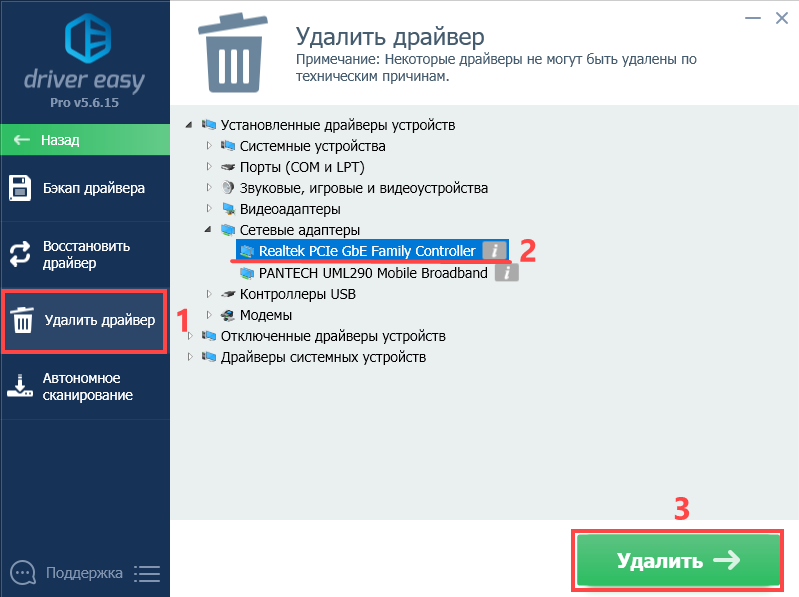 Выбор приложения для удаления.
Выбор приложения для удаления.
- Ждите. Подтверждать выполнение операции не нужно.
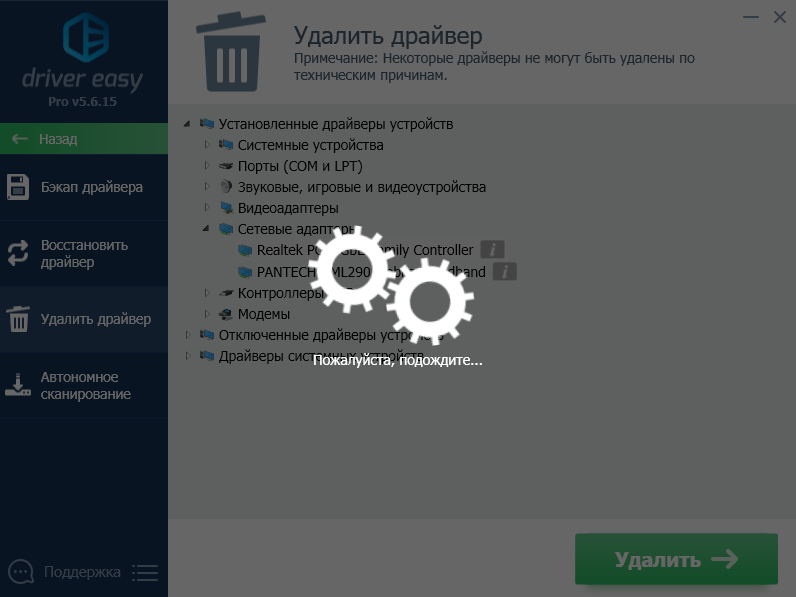 Процесс.
Процесс.
- Готово. Закройте окно.
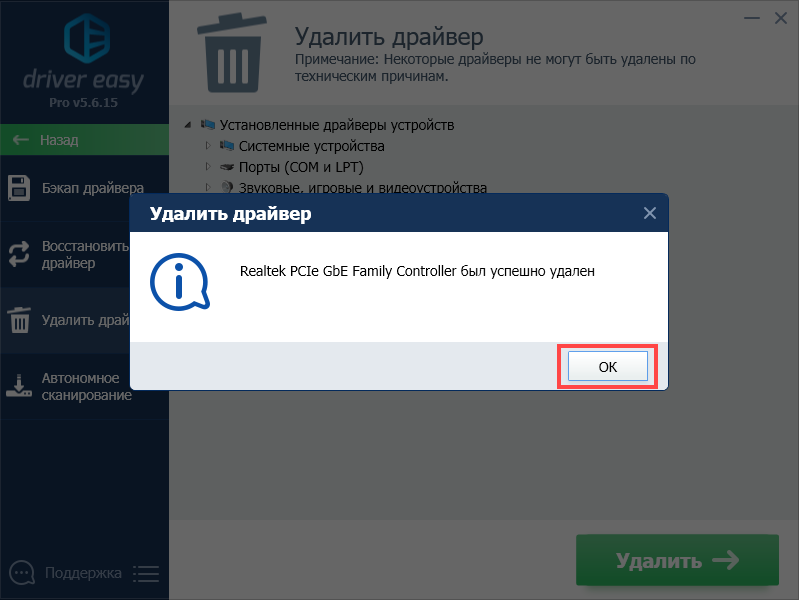 Завершение.
Завершение.
6. Driver Genius
Многофункциональная утилита для работы с драйверами оборудования. Находит подходящие и свежие версии библиотек, обновляет их. Сделает резервную копию и восстановит информацию из архива. Отобразит подробности о железе.
Софт работает с драйверами периферийных устройств, сетевыми адаптерами, видео- и звуковыми картами.
- Нажмите «Удаление» и дождитесь завершения операции.
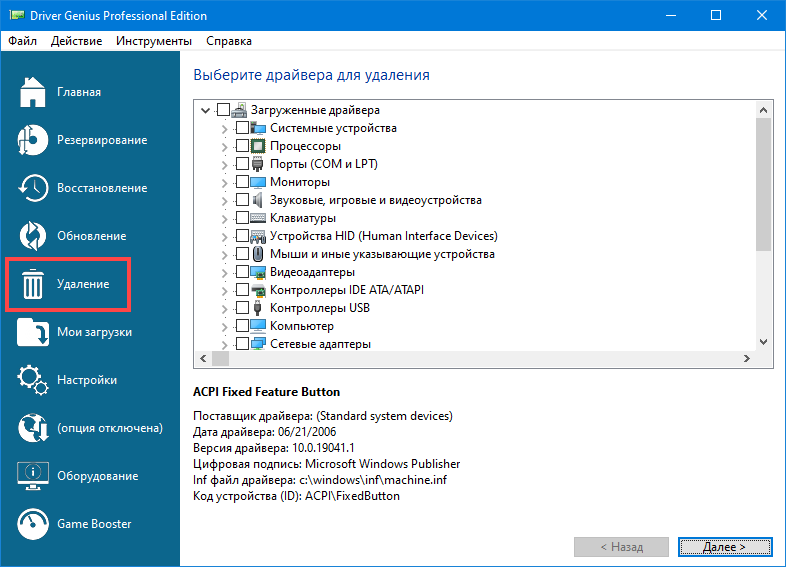 Раздел Удаление.
Раздел Удаление.
- Перемещайтесь по разделам и отмечайте флажками ненужные устройства.
- Жмите «Далее».
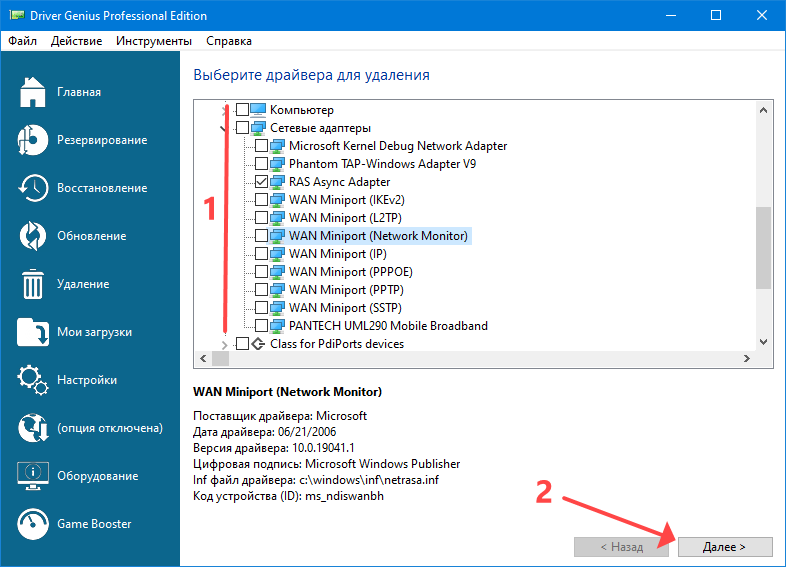
- Вас напугают страшным уведомлением, жмите «Да» и ждите.
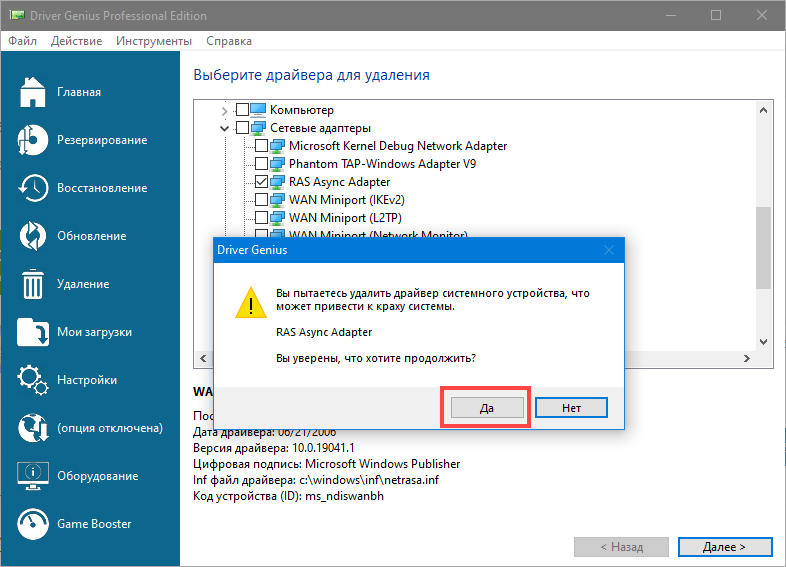 Подтверждение.
Подтверждение.
- Опять подтвердите намерения.
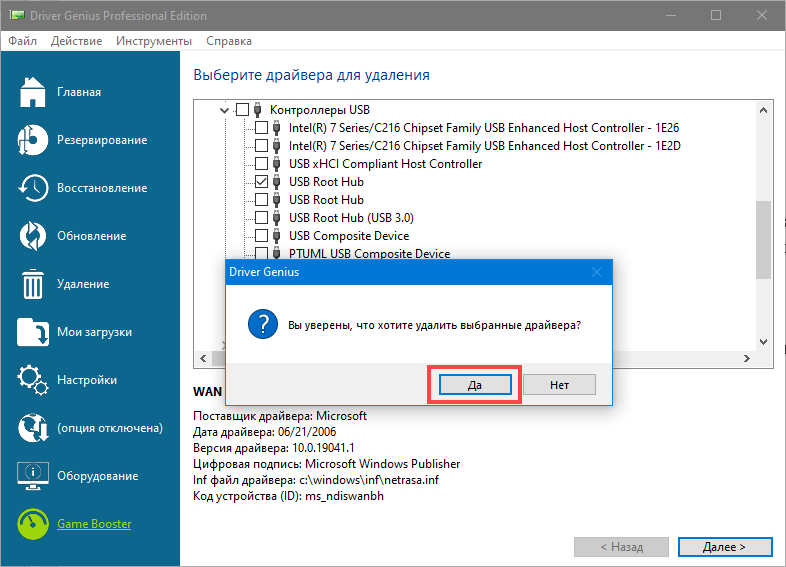 Ещё раз Да.
Ещё раз Да.
7. Driver Cleaner
Программа для удаления компонентов драйверов от десятков разработчиков. Интерфейс не переведён на русский язык, но это – не беда.
- В списке «Clearing Selection» укажите производителя устройства.
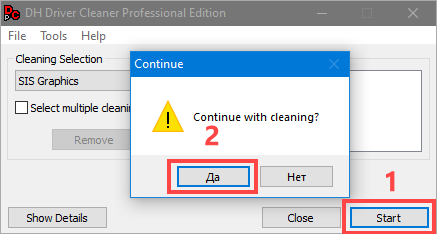 Если отметите «Select multiple cleaning…», сможете добавить несколько элементов.
Если отметите «Select multiple cleaning…», сможете добавить несколько элементов.
- Жмите «Start» и подтвердите действие.
Удаление всех драйверов USB-устройств
Глобальную очистку драйверов можно выполнить утилитой DriveCleanup (ссылка для скачивания — http://uwe-sieber.de/files/drivecleanup.zip).
1. Распакуйте загруженный на компьютер архив.
2. Если у вас Windows 32-разрядная, откройте папку «Win32», если 64-х, соответственно, «x64».
3. Запустите от имени администратора файл «DriveCleanup».
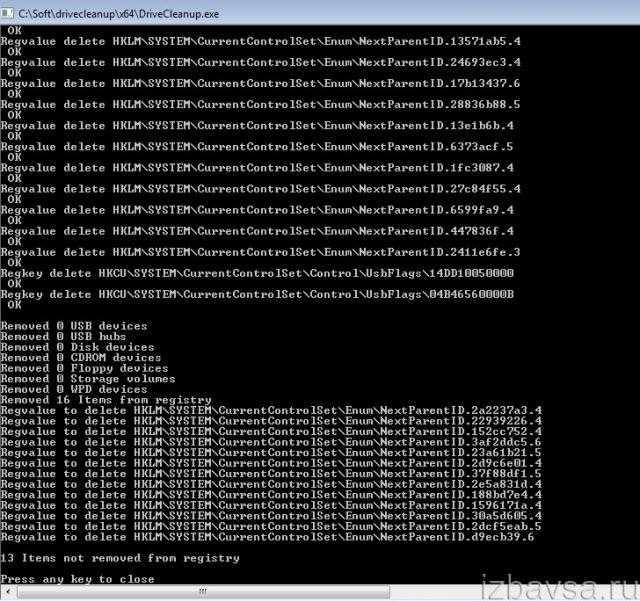
После запуска утилита автоматически выполнит очистку. По завершении процедуры (когда в окне консоли появится сообщение «Press any key») нажмите любую клавишу.
Успехов в настройке системы!
Часто при переносе Windows с машины на машину (виртуальную машину) в операционной системе остается много драйверов оборудования, которое фактически уже не участвует в работе, но может служить помехой. Давайте разберемся, как же определить не применяемое оборудование, и как удалить эти устройства и их драйвера?
Как определить неиспользуемое оборудование?
По умолчанию в Windows, опция отвечающая за отображение неиспользуемых устройств в Диспетчере задач отключена. Есть 2 пути включения отображения скрытого оборудования. Какой выбрать — решать Вам.
Примечание.
Все вышеописанные действия необходимо делать с правами Администратора. Так же стоит отметить, что в данном деле главное не поудалять лишнего) Иначе, система может просто не загрузиться. Это особенно относиться к драйверам и устройствам контроллеров жестких дисков.
Включение отображения неиспользуемого оборудования Windows через графический интерфейс
- Нажимаем клавиши Windows + Break/Pause
. (Либо в «Панели управления»
выбираем пункт «Система
«) - В открывшемся окне «Система
» выбираем пункт «Дополнительные свойства системы».
- В открывшемся окне «Свойства Системы
» на вкладке «Дополнительно»
в самом низу нажмите кнопку «Переменные среды»
. - В открывшемся окне «Переменные среды
» в поле «Системные переменные»
для создания новой переменной необходимо нажать кнопку «Создать…
« - В дополнительном появившемся окне «Новая системная переменная
» укажите имя и значение переменной . - Ок-Ок-Ок.)))
Включение отображения неиспользуемого оборудования Windows через командную строку
- пуск -> выполнить (Либо нажать клавиши Windows + R) -> cmd -> OK
- Ввести Set devmgr_show_nonpresent_devices=1 , Нажать Enter
Примечание.
В данном случае после перезагрузки эта опция отключится. В отличие от установки переменной через графический интерфейс.
Как удалить драйвера неиспользуемого оборудования?
Опцию отображения скрытых устройств включили, давайте теперь посмотрим сами устройства и удалим ненужное. Для этого открываем Диспетчер устройств Пуск -> Выполнить -> Devmgmt.msc -> OK. Чтобы устройства отобразились в «Диспетчере устройств», необходимо в меню «Вид
» выбрать пункт «Показать скрытые устройства
«. Теперь, если открыть любой пункт дерева (в котором предположительно имеются неиспользуемые устройства), то они будут иметь затененные значки, либо значки с желтым восклицательным знаком. Выделив устройство правой кнопкой мыши можно выбрать пункт «Удалить
«. После подтверждения кнопкой Ок может потребоваться перезагрузка.
Оригинальная статья от Microsoft: http://support.microsoft.com/kb/315539/ru
Вы, конечно, знаете, что при подключении любого устройства к компьютеру операционная система устанавливает для него драйвер. Этот процесс в Windows 10 полностью автоматизирован и происходит без вмешательства пользователя. Установленный драйвер будет присутствовать в операционной системе даже в том случае, если устройство больше никогда не будет использоваться на этом компьютере. А теперь вспомните: сколько вы подключали к вашему ПК различных устройств и, соответственно, сколько лишних драйверов загружает ваша операционная система? Давайте разберемся, как можно просто справиться с этой проблемой.

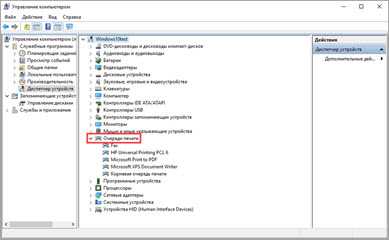




![[2 methods] как удалить драйверы в windows 11 - vgev](http://jsk-oren.ru/wp-content/uploads/9/2/b/92b04f38711d64993d751fb8ca3cdb5f.jpeg)




![Как правильно удалить драйвер с компьютера. — [pc-assistent.ru]](http://jsk-oren.ru/wp-content/uploads/9/c/2/9c21ddb9d2ab3086f7a1c6361611a684.jpeg)



















