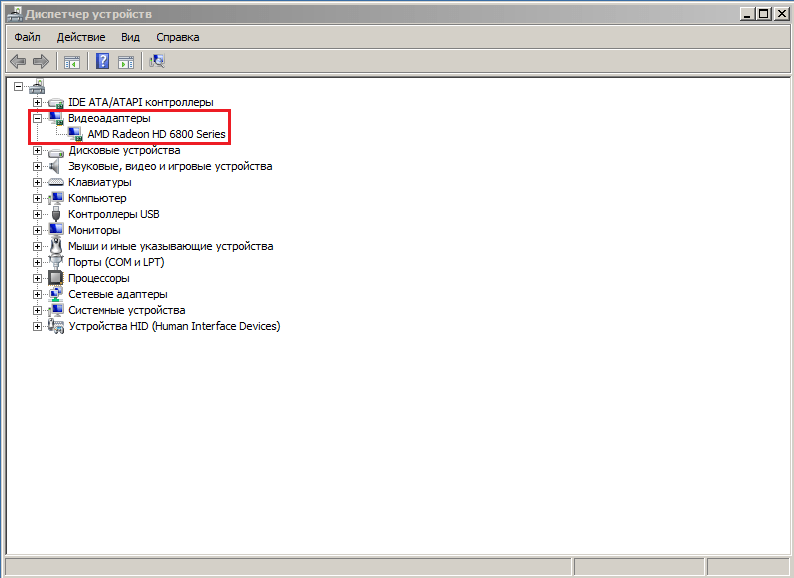Зачем нужен драйвер видеоконтроллера VGA совместимый?
Драйвер видеоконтроллера VGA совместимый является важным компонентом операционной системы, который обеспечивает правильное функционирование видеокарты и вывод изображения на монитор. Он является своеобразным посредником между программами, операционной системой и аппаратным обеспечением компьютера.
Зачастую драйвер видеоконтроллера VGA совместимый поставляется вместе с операционной системой или автоматически устанавливается при подключении видеокарты к компьютеру. Однако, иногда может возникнуть необходимость в ручной установке или обновлении драйвера для исправления ошибок, повышения производительности или поддержки новых функций.
Основные причины, по которым нужен драйвер видеоконтроллера VGA совместимый, включают:
- Обеспечение совместимости: Драйвер видеоконтроллера VGA совместимый позволяет операционной системе правильно распознавать и взаимодействовать с видеокартой. От него зависит правильное отображение графики, цветов и разрешения на мониторе. Без подходящего драйвера могут возникать проблемы с отображением, мерцанием экрана, а также ограниченными возможностями настройки изображения.
- Оптимизация производительности: Обновление драйвера видеоконтроллера VGA совместимого позволяет повысить производительность видеокарты. Новые версии драйверов часто содержат оптимизации и исправления ошибок, которые могут значительно улучшить работу видеокарты и обеспечить плавное и беззатруднительное воспроизведение видео, выполнение требовательных графических приложений и игр.
- Поддержка новых функций: Вместе с обновлениями драйверов могут добавляться новые функции и возможности видеокарты. Например, новый драйвер может добавлять поддержку новых стандартов графики, технологий обработки изображений или оптимизированные профили для специфических приложений или игр. Обновление драйвера позволит вам использовать все новые функции и возможности вашей видеокарты.
Важно понимать, что использование устаревших или неподходящих драйверов может привести к проблемам с отображением, снижению производительности и невозможности использовать новые функции. Поэтому рекомендуется регулярно проверять наличие обновлений драйвера и устанавливать их при необходимости
Обновление драйвера видеоконтроллера VGA совместимого можно осуществить с помощью официального сайта производителя видеокарты или с помощью специальных программ, которые автоматически сканируют компьютер в поиске остаревших драйверов и предлагают обновить их до последних версий.
Видеоконтроллер VGA совместимый
Видеоконтроллер VGA совместимый
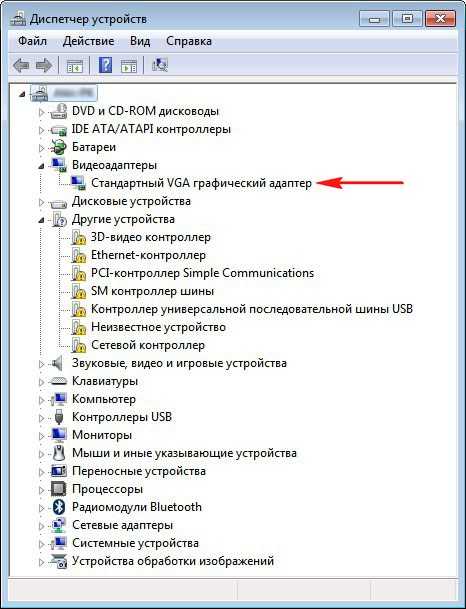
Данный драйвер не подойдёт для полноценной работы на компьютере, а сгодится только для простых задач, естественно современные игры под это понятие не подходят. Поэтому вам нужно установить нормальный драйвер для вашей видеокарты, сделать это можно многочисленными способами, описанными на нашем сайте.
В первую очередь попробуйте , щёлкните правой мышью на Видеоконтроллер VGA совместимый и выберите обновить драйверы, вполне возможно драйвер обновится.
И идём на сайт http://devid.info/ru
, вбиваем в поле ввода и жмём Искать
и пожалуйста, мы узнаём не только название нашей видеокарты, но и ещё можем скачать на неё драйвера.
Друзья, даже если вы просто скопируете код ИД оборудования и вставите в поле поиска любого поисковика, результат выдачи будет в большинстве случаев положительный.
Установить необязательные продукты — DriverDoc (Solvusoft) | | | |
На данной странице содержится информация об установке последних загрузок драйверов VGA с использованием средства обновления драйверов VGA .
Драйверы VGA представляют собой небольшие программы, которые позволяют оборудованию VGA взаимодействовать с программным обеспечением операционной системы. Постоянное обновление программного обеспечения VGA предотвращает сбои и максимально повышает производительность оборудования и системы. Использование устаревших или поврежденных драйверов VGA может привести к системным ошибкам, сбоям и отказу оборудования или компьютера. Болеет того, установка неправильных драйверов VGA может сделать эти проблемы серьезнее.
Совет:
если вы не знаете, как обновлять драйверы устройств VGA вручную, мы рекомендуем загрузить служебную программу для драйверов VGA . Этот инструмент автоматически загрузит и обновит правильные версии драйверов VGA, оградив вас от установки неправильных драйверов VGA .
Об авторе:
Джей Гитер (Jay Geater) является президентом и генеральным директором корпорации Solvusoft — глобальной компании, занимающейся программным обеспечением и уделяющей основное внимание новаторским сервисным программам. Он всю жизнь страстно увлекался компьютерами и любит все, связанное с компьютерами, программным обеспечением и новыми технологиями
Иногда пользователю необходимо узнать модель своей видеокарты. И сделать это можно несколькими способами.
- Через Диспетчер устройств
Чтобы открыть Диспетчер устройств
devmgmt.msc
. Откроется Диспетчер устройств
, в котором нажмите по плюсику рядом с категорией Видеодаптеры
. Как видно на скриншоте, в ПК установлена видеокарта ATI RadeonHD 6800 Series.
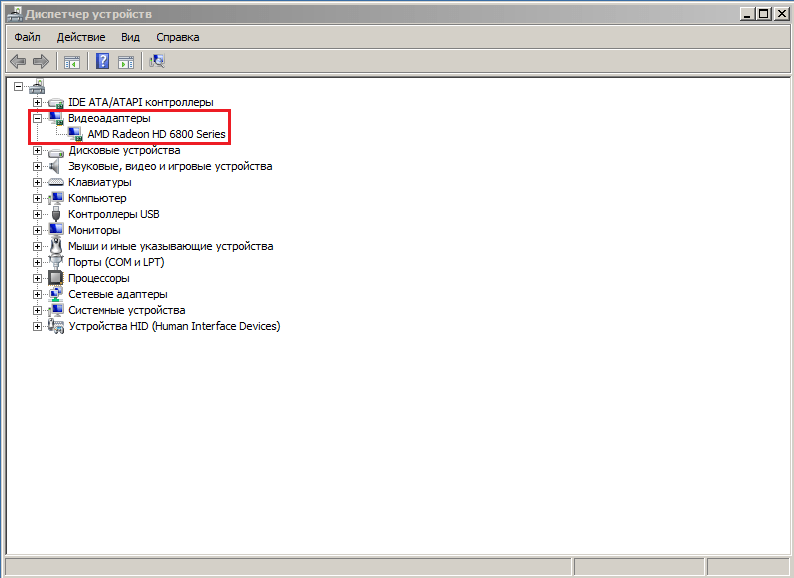
В случае, если вместо модели написано «Стандартный VGA графический адаптер», то это значит, что драйвера для видеокарты не были установлены, поэтому Windows не может определить ее тип и модель.
Аналогично, если в Видеоадаптеры ничего нет, а в Другие устройства
находится «Видеоконтроллер (VGA-совместимый)» или «Стандартный VGA графический адаптер», то это опять же значит, что официальный драйвер установлен не был, поэтому Windows установила свой драйвер. В этом случае узнать версию драйвера можно так: нажмите по Стандартный VGA графический адаптер
(или Видеоконтроллер (VGA-совместимый)
») правой клавишей мыши и выберите пункт Свойства
.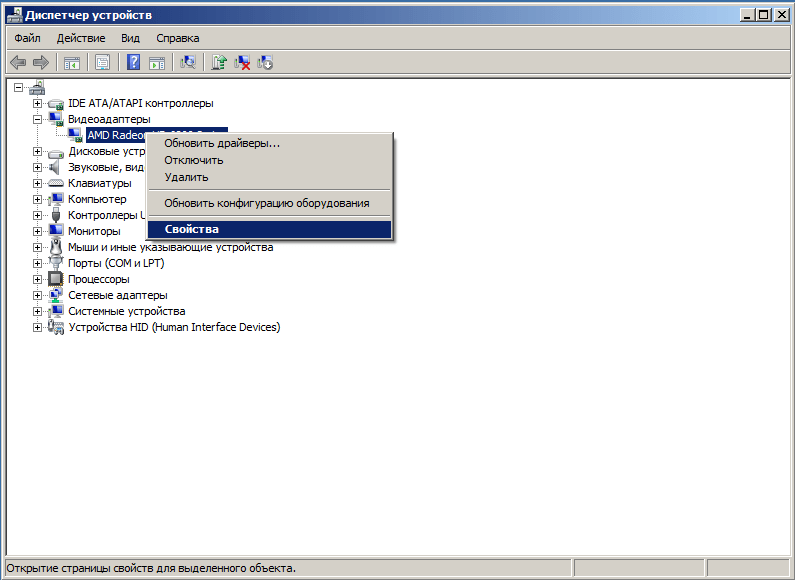
В нем переключитесь на вкладку Сведения
, а в разделе Свойство
смените пункт Описание устройства
на ИД оборудования
.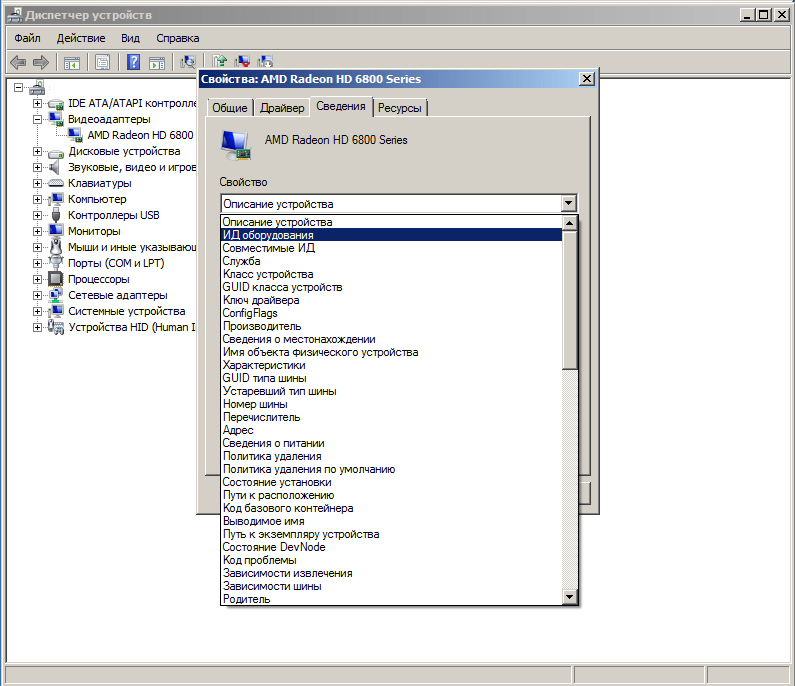
В разделе Значения
нажмите по первой строчке правой клавишей мыши и выберите Копировать
.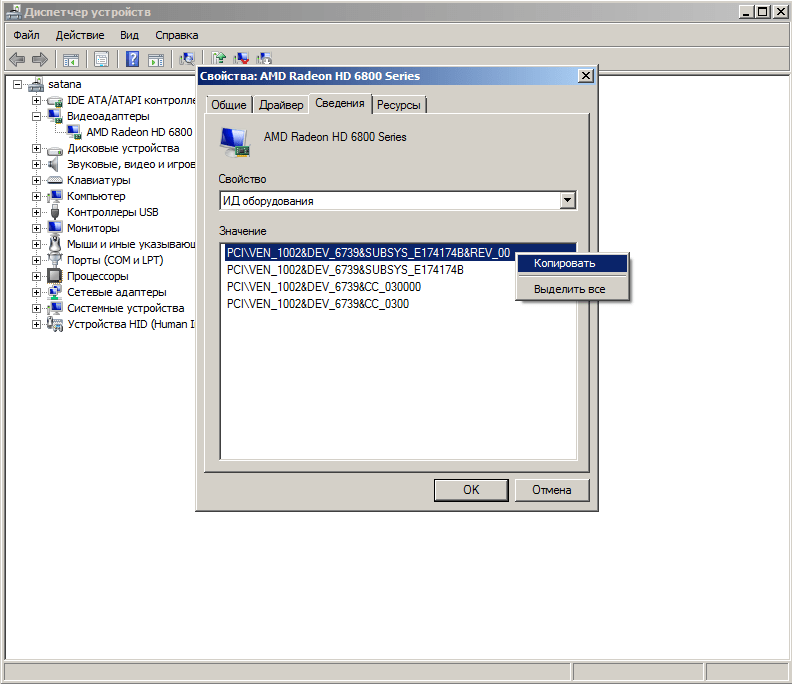
Скопированный текст вставьте в поисковик. Как видно на скриншоте, искомая видеокарта —
ATI Radeon HD 6800 Series.
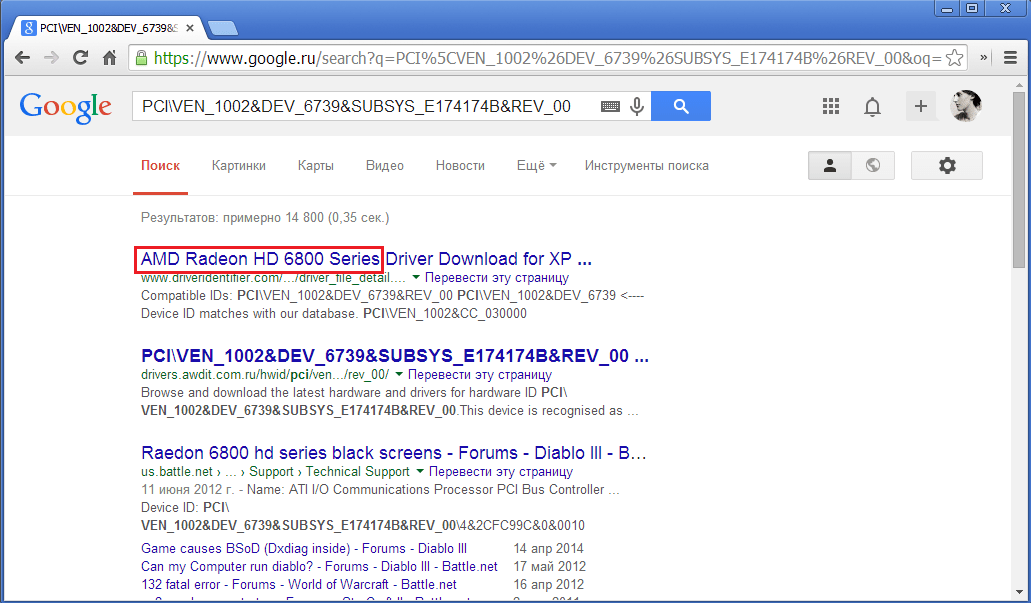
- Через Параметры экрана
Для этого на пустом месте рабочего стола нажмите правой клавишей мыши и в контекстном меню выберите пункт Разрешение экрана
. В открывшемся окне найдите Дополнительные параметры
и откройте их. Появится окно со свойствами графического редактора. В разделе Сведения
об адаптере найдите пункт Строка адаптера
. То, что написано рядом, и есть модель видеокарты.
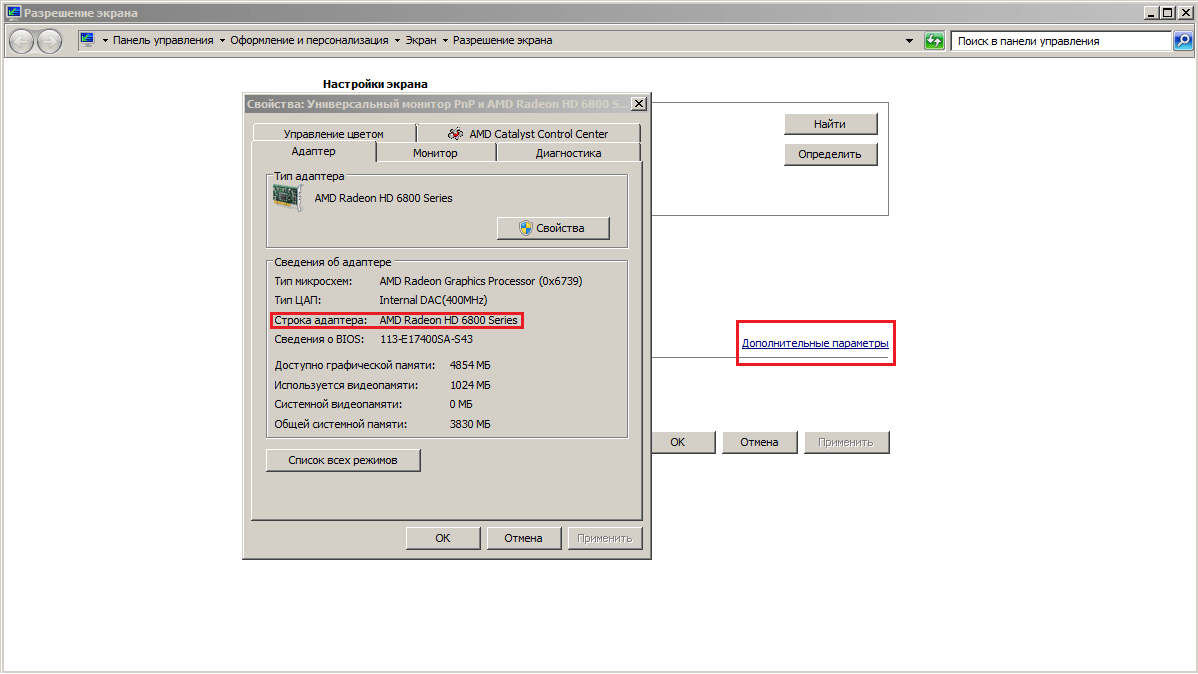
- С помощью программы
- Через средство диагностики DirectX
Чтобы открыть Средство диагностики DirectX
, нажмите Win+R на клавиатуре и в появившемся окне напишите dxdiag
. Переключитесь во вкладку Экран
и в разделе Устройство
вы увидите производителя и модель видеокарты.
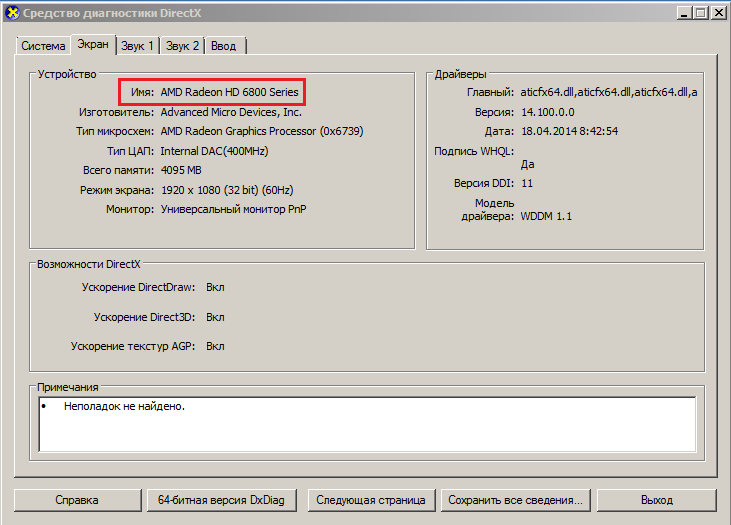
- Сняв крышку системного блока
Обычно на видеокартах всегда указывается ее производитель и модель.
Самодельное удлинение шнура для VGA

В силу физических возможностей бывают случаи, когда удлинение кабеля графического адаптера VGA просто необходимо. Самым простым вариантом окажется покупка кабеля нужной длины, но тогда встает вопрос о его стоимости, которая непомерно завышена.
Еще одной причиной самодельного варианта может стать протягивание кабеля в другое помещение. Если делать отверстие в стене, размером до пяти сантиматров — не вариант, то самодельное удлинение — это то, что нужно.
Самым оптимальным вариантом будет эксплуатация переходника графического адаптера VGA RJ-45 без каких-либо паек, потому что их отсутствие позволит упростить задачу, просто обжимая концы витой пары экранированной оплеткой.
Самые лучшие варианты для удлинения кабеля VGA — это переходник с данного порта на штекеры-тюльпаны.
Сейчас же на смену разъемам VGA пришли более усовершенствованные варианты передачи изображения с видеокарты на монитор — это разъем DVI. Но, несмотря на это, многие видеокарты до сих пор поддерживают такой вариант подключения.
Драйвер видеокарты NVIDIA
нужный драйверединый центрдрайверов NVIDIA
- Захват видео в играх;
- Социальные функции;
видеокарты NVIDIAвидеокарта AMDуниверсальную программу
Intel HD Graphics Driver
— драйвер графики Intel для Windows 10, Windows 8/8.1 и Windows 7. Графические драйверы Интел выпускаются для различных поколений графических процессоров Intel. Если вы не знаете какая у вас видеокарта Intel — скачайте утилиту Intel Driver Update Utility, которая установит программу обновления драйверов Интел. Программа производит поиск и обновление драйверов встроенной графики Intel, а также драйверов для всех устройств Intel: чипсет, процессор, сетевой адаптер.
Как определить неисправность видеоконтроллера VGA совместимого
Видеоконтроллер VGA совместимый отвечает за отображение графической информации на экране компьютера. Если возникают проблемы с видеоконтроллером, это может привести к неработающему изображению на экране или его некорректному отображению. В этом случае необходимо определить, что именно вызывает неисправность видеоконтроллера. Вот несколько шагов, которые могут помочь вам определить причину проблемы:
- Проверьте подключение кабеля — убедитесь, что кабель соединения между компьютером и монитором надежно подключен. Слабое или поврежденное соединение может привести к неработающему или некорректно отображающемуся изображению.
- Проверьте состояние кабеля — осмотрите кабель на наличие видимых повреждений, например, изломов, перекручиваний или порывов. Если есть подозрения, что кабель поврежден, попробуйте заменить его на новый.
- Проверьте монитор — если у вас есть возможность, подключите монитор к другому компьютеру или подключите другой монитор к вашему компьютеру. Если проблема возникает только с определенным монитором, это указывает на его неисправность.
- Обновите драйверы видеоконтроллера — проверьте, установлены ли на вашем компьютере актуальные драйверы для видеоконтроллера. Неисправные или устаревшие драйверы могут вызывать различные проблемы со видео, включая неправильное отображение изображения. Обновление драйверов может решить проблему.
- Проверьте наличие включенного видеоконтроллера — убедитесь, что видеоконтроллер включен и работает. Чтобы это сделать, можно попробовать перезагрузить компьютер и проверить, появляется ли изображение при запуске.
- Свяжитесь с профессионалами — если вы не смогли самостоятельно определить причину неисправности видеоконтроллера или решить проблему, рекомендуется обратиться к специалистам. Они смогут провести более глубокую диагностику и выполнить необходимые ремонтные работы.
Установка видеоконтроллера VGA совместимого может быть сложной задачей, особенно если у вас не хватает опыта в ремонте компьютерной техники. Поэтому рекомендуется действовать аккуратно и, при необходимости, обращаться за помощью к специалистам.
Скачать видеоконтроллер VGA-совместимый бесплатно
Раздел: Статьи 21 октябрь 2014 79242 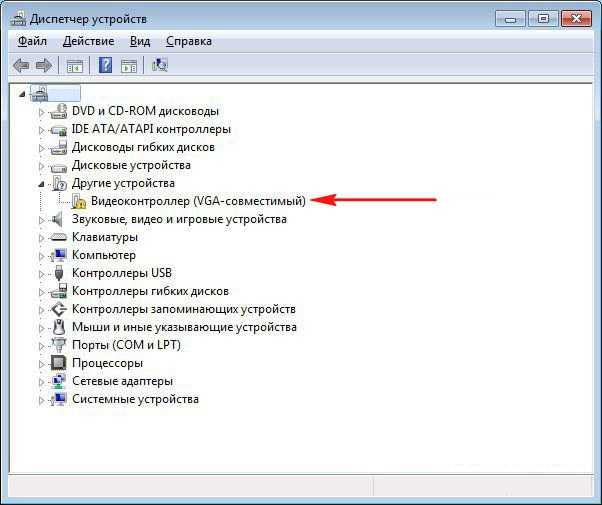 На сегодняшний день многие обладают компьютерами с установленной операционной системой Windows или что-то подобное. Но, после смены системы у большинства возникают проблемы с установкой или обновлением драйверов. Конечно же, надобность в скачивании драйверов у некоторых отсутствует, требуется лишь их обновление.После сноса старой системы и установки новой, можно заметить, что драйвера все установленные. Если вы являетесь любителем компьютерных игр, то после установки игры на новую систему, запуская ее можно заметить, что она вообще не открывается, или же сильно глючит. Это все из-за того, что драйвер видеокарты является неполноценным, и он требует обновления или же установки. Но для простого использования он подойдет.Способы установки драйвераПервый способ. Этот способ является одним из самых простых. Ведь он потребует только несколько минут. Во время покупки компьютера, к нему даются разные диски (драйвера), которые требуется установить для полноценной работы. Так вот, открываем коробку с драйверами и находим нужный, в нашем случае, это драйвер на видеокарту. (NVidia или другие). После запуска диска, потребуется лишь несколько минут для установки (время зависит от мощности компьютера), далее компьютер должен перезагрузится.Второй способ. Этот способ немного потяжелей. Ведь у некоторых бывает такая ситуация, когда после смены виндовса пропадают все драйвера, в том числе и сетевой (драйвер на интернет). В таком случае этот способ не подойдет. Но, если сетевой драйвер присутствует, то нужно только обновить драйвера. Заходим в диспетчер устройств, нажимаем правой кнопкой на нужный драйвер, после чего нам открывается такое окошко:
На сегодняшний день многие обладают компьютерами с установленной операционной системой Windows или что-то подобное. Но, после смены системы у большинства возникают проблемы с установкой или обновлением драйверов. Конечно же, надобность в скачивании драйверов у некоторых отсутствует, требуется лишь их обновление.После сноса старой системы и установки новой, можно заметить, что драйвера все установленные. Если вы являетесь любителем компьютерных игр, то после установки игры на новую систему, запуская ее можно заметить, что она вообще не открывается, или же сильно глючит. Это все из-за того, что драйвер видеокарты является неполноценным, и он требует обновления или же установки. Но для простого использования он подойдет.Способы установки драйвераПервый способ. Этот способ является одним из самых простых. Ведь он потребует только несколько минут. Во время покупки компьютера, к нему даются разные диски (драйвера), которые требуется установить для полноценной работы. Так вот, открываем коробку с драйверами и находим нужный, в нашем случае, это драйвер на видеокарту. (NVidia или другие). После запуска диска, потребуется лишь несколько минут для установки (время зависит от мощности компьютера), далее компьютер должен перезагрузится.Второй способ. Этот способ немного потяжелей. Ведь у некоторых бывает такая ситуация, когда после смены виндовса пропадают все драйвера, в том числе и сетевой (драйвер на интернет). В таком случае этот способ не подойдет. Но, если сетевой драйвер присутствует, то нужно только обновить драйвера. Заходим в диспетчер устройств, нажимаем правой кнопкой на нужный драйвер, после чего нам открывается такое окошко: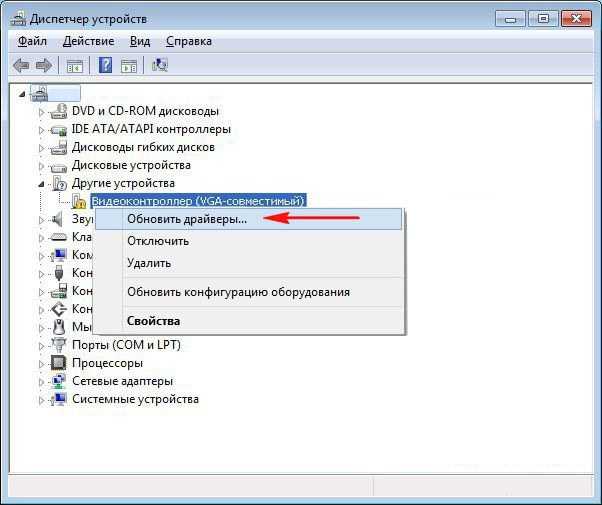 Далее, требуется нажать «автоматический поиск обновленных драйверов»:
Далее, требуется нажать «автоматический поиск обновленных драйверов»: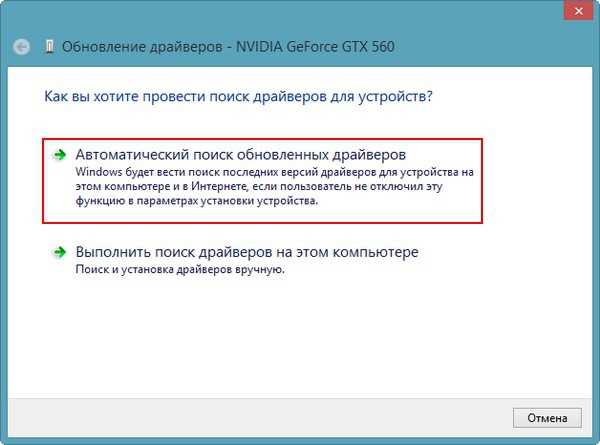 Все, если драйвер найдется, то остается только ждать. Это занимает не так уж и много времени.Третий способ. Последний способ является самым актуальным. Ведь при установке с диска вы получите старую версию драйвера. При обновлении не всегда удается найти и установить самую стабильную и последнюю версию драйвера.Пошаговая инструкция:• В первую очередь требуется узнать модель и точное название своей видеокарты. Самый простой способ посмотреть название видеокарты – щелкните правой кнопкой мыши на «Видеоконтроллер VGA-совместимый», далее переходим в «Свойства», затем «Сведения», там будет некое описание. В нем смотрим «Совместимые ID оборудования». Его нужно скопировать.
Все, если драйвер найдется, то остается только ждать. Это занимает не так уж и много времени.Третий способ. Последний способ является самым актуальным. Ведь при установке с диска вы получите старую версию драйвера. При обновлении не всегда удается найти и установить самую стабильную и последнюю версию драйвера.Пошаговая инструкция:• В первую очередь требуется узнать модель и точное название своей видеокарты. Самый простой способ посмотреть название видеокарты – щелкните правой кнопкой мыши на «Видеоконтроллер VGA-совместимый», далее переходим в «Свойства», затем «Сведения», там будет некое описание. В нем смотрим «Совместимые ID оборудования». Его нужно скопировать.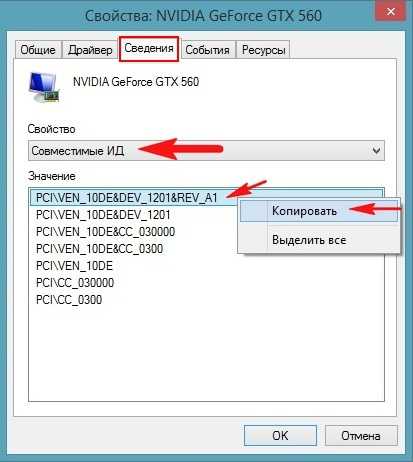 • Самый простой сайт для скачивания драйвера – devid.info/ru. Заходим на него. В белое поле требуется вставить скопированный текст, после чего нажать на кнопку «Искать».
• Самый простой сайт для скачивания драйвера – devid.info/ru. Заходим на него. В белое поле требуется вставить скопированный текст, после чего нажать на кнопку «Искать».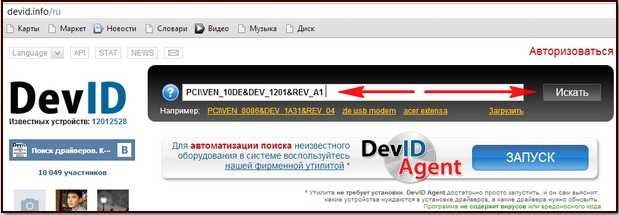
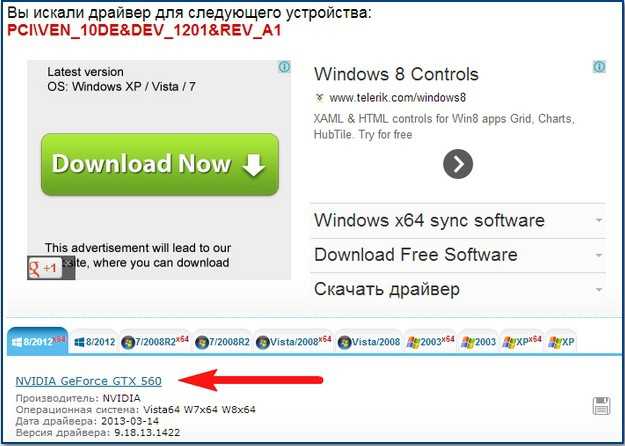 С помощью вышеуказанных действий можно не только посмотреть версию и название своей видеокарты, но еще и скачать его полностью бесплатно, после чего останется только установить, перезагрузить компьютер и полноценно использовать его функции. Кроме этого, можно скачать видеоконтроллер vga-совместимый бесплатно с официального сайта, это также может занять не так уж и много времени. Удачного использования! Вот мы и разобрали несколько способов как скачать требуемый драйвер видеокарты для своего компьютера. Надеюсь, что эта информация будет вам полезна. Полученные знание используйте любым способом. Как уже многие поняли, самым надежным способом является последний, то есть третий. Но, не всем, конечно же, удастся скачать нужный драйвер, ведь существуют разные операционные системы, где все по-другому.
С помощью вышеуказанных действий можно не только посмотреть версию и название своей видеокарты, но еще и скачать его полностью бесплатно, после чего останется только установить, перезагрузить компьютер и полноценно использовать его функции. Кроме этого, можно скачать видеоконтроллер vga-совместимый бесплатно с официального сайта, это также может занять не так уж и много времени. Удачного использования! Вот мы и разобрали несколько способов как скачать требуемый драйвер видеокарты для своего компьютера. Надеюсь, что эта информация будет вам полезна. Полученные знание используйте любым способом. Как уже многие поняли, самым надежным способом является последний, то есть третий. Но, не всем, конечно же, удастся скачать нужный драйвер, ведь существуют разные операционные системы, где все по-другому.
Скачайте Intel Driver Update Utility
Intel Driver Update Utility
— программа для автоматического обновления драйверов от компании Intel. Позволяет всегда поддерживать актуальные драйверы и максимальную производительность системы. Если Вы не знаете какая видеокарта Intel HD Graphics стоит в компьютере и не знаете как обновить драйвер, то эта утилита для Вас. Intel Driver Update Utility позволяет определить какой драйвер для видеокарты Intel необходимо скачать.
Современные ноутбуки часто имеют два графических процессора или видеокарты. Одна из них предназначена для использования в энергосберегающем режиме, обеспечивая при этом разумную производительность для повседневных задач, вторая, это Высокопроизводительная, подойдет для более сложных задач, таких как игры или обработка видео, для подобных задач рекомендуется использовать более мощный, дискретный графический адаптер. Например, ноутбуки с процессорами AMD и Intel поставляются с интегрированным графическим процессором GPU для этой цели.
Windows 10 — позволяет установить, какой графический процессор следует использовать для приложений из Магазина (Store) или для Классических программ и игр.
После установки драйверов для ваших видеоадаптеров, вам будут доступны настройки переключаемой графики. Это может быть пункт, для исполняемых файлов в контекстном меню или конфигуратор графики в панели управления графического процессора (Видеокарты).
В Windows 10 Данная опция встроена в приложение «Параметры»
, настройте параметры производительности графики для отдельных программ и приложений или увеличить время работы от аккумулятора.
Опция «Настройка графики»
позволяет указать, какой видео адаптер использовать для определенного приложения в системах с несколькими GPU. Настройки, сделанные в приложении «Параметры», будет иметь приоритет над другими настройками которые вы можете сделать в панели управления, драйвером GPU.
Давайте посмотрим, как настроить функцию, Производительности графики в Windows 10.
Чтобы установить предпочтительный графический адаптер для приложений в Windows 10, выполните следующие действия.
- Откройте приложение «Параметры»
самый быстрый способ нажать сочетание клавиш Win + I .
- Перейдите в раздел «Система» → «Дисплей»
и прокрутите страницу вниз до ссылки «Настройки графики»
.
- На следующей странице, вы можете указать приложение для выбора предпочтений производительности графики, выберите тип приложения в выпадающем списке в зависимости от того, что вы хотите:
- Классическое приложение
- Универсальное приложение
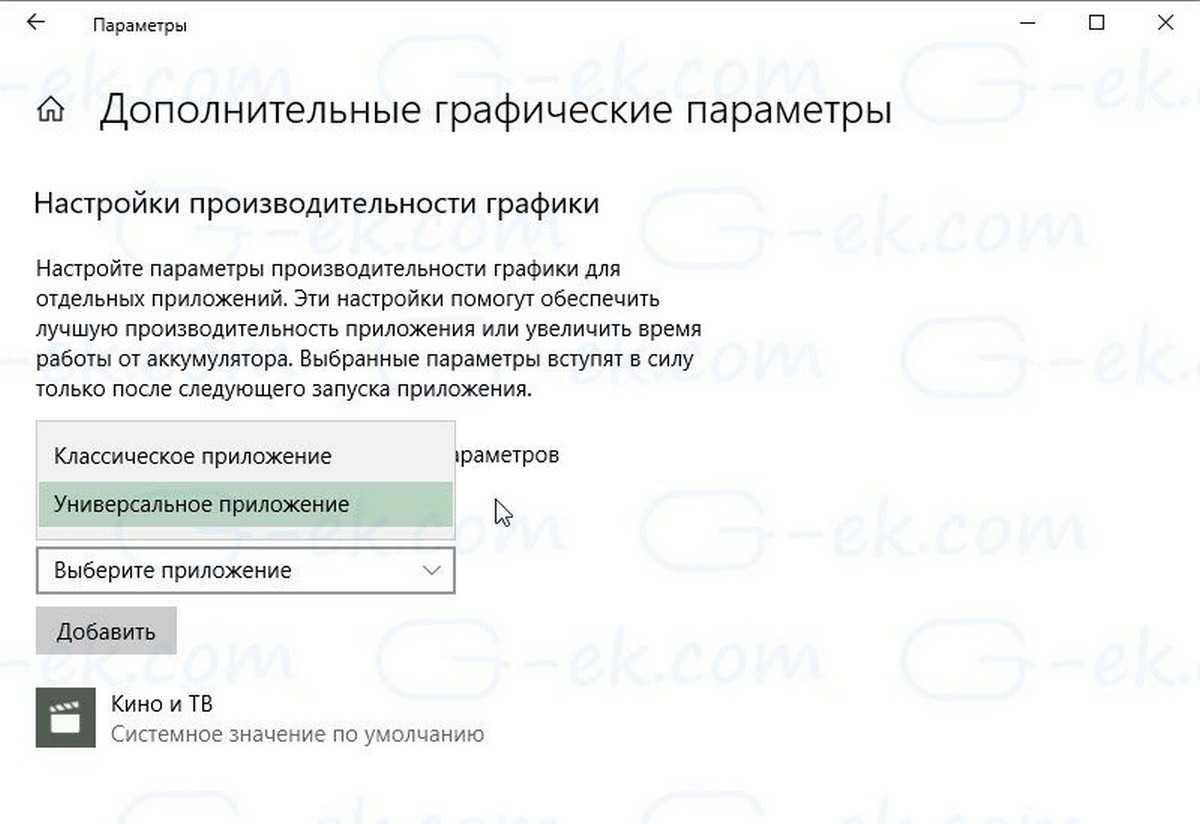
- Чтобы добавить в список Классическое приложение, используя кнопку «Обзор»
, Универсальное приложение можно выбрать из доступного списка. Выбрав нужное приложение, нажмите кнопку «Добавить»
.
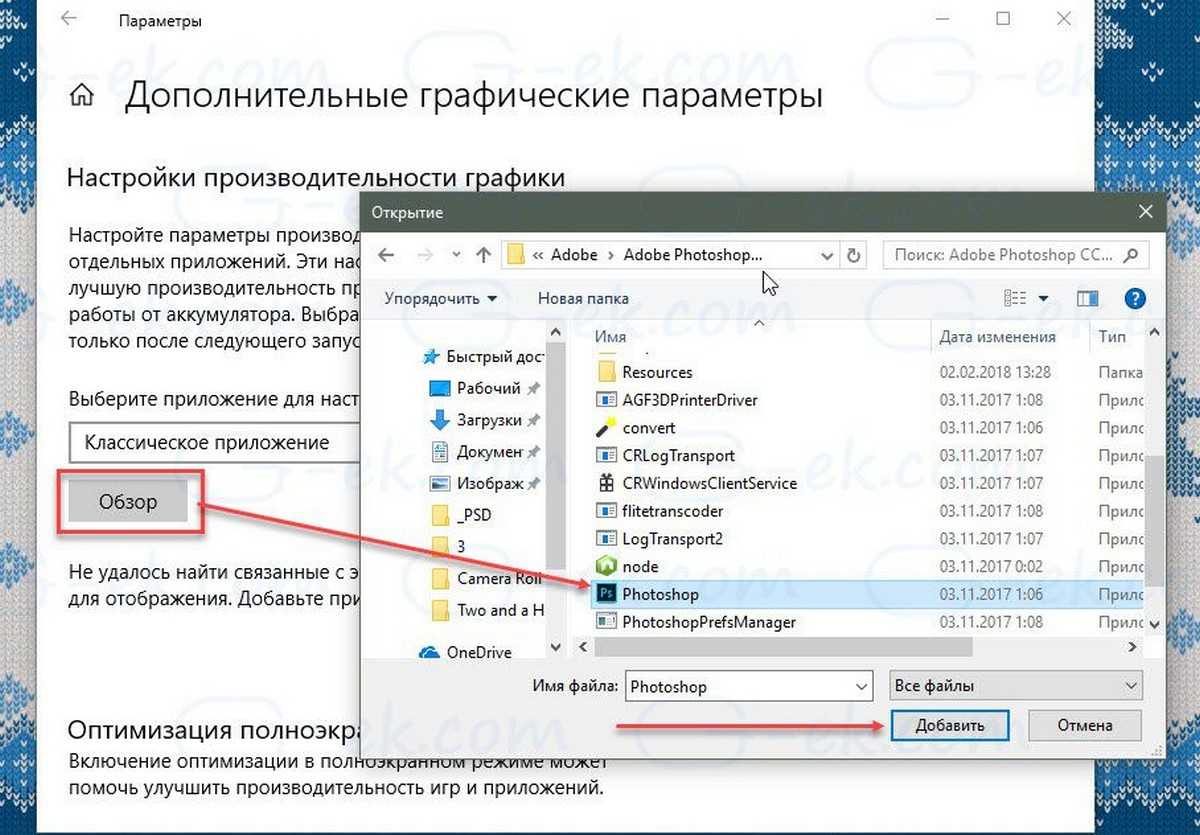
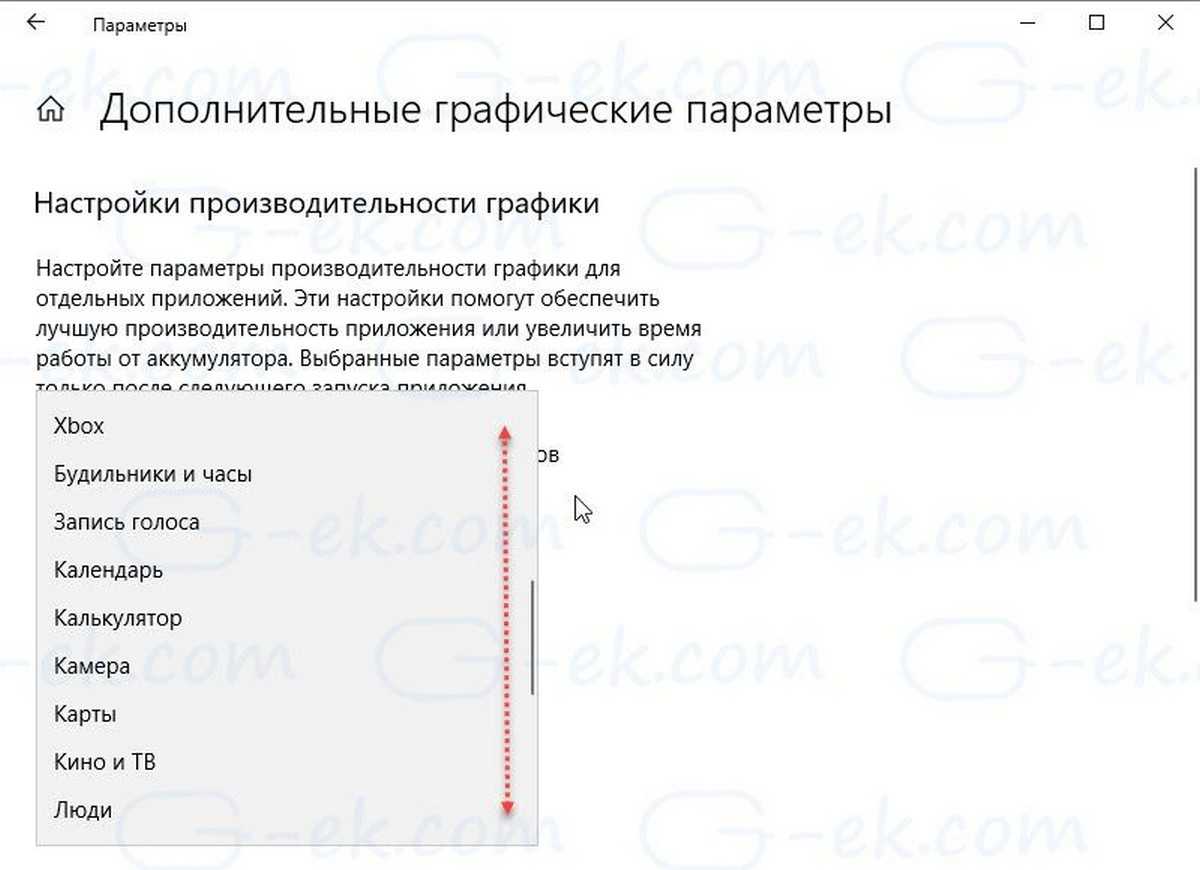
- Нажмите на приложение в списке, затем нажмите кнопку «Параметры»
, чтобы открыть диалоговое окно — Спецификация графики
.
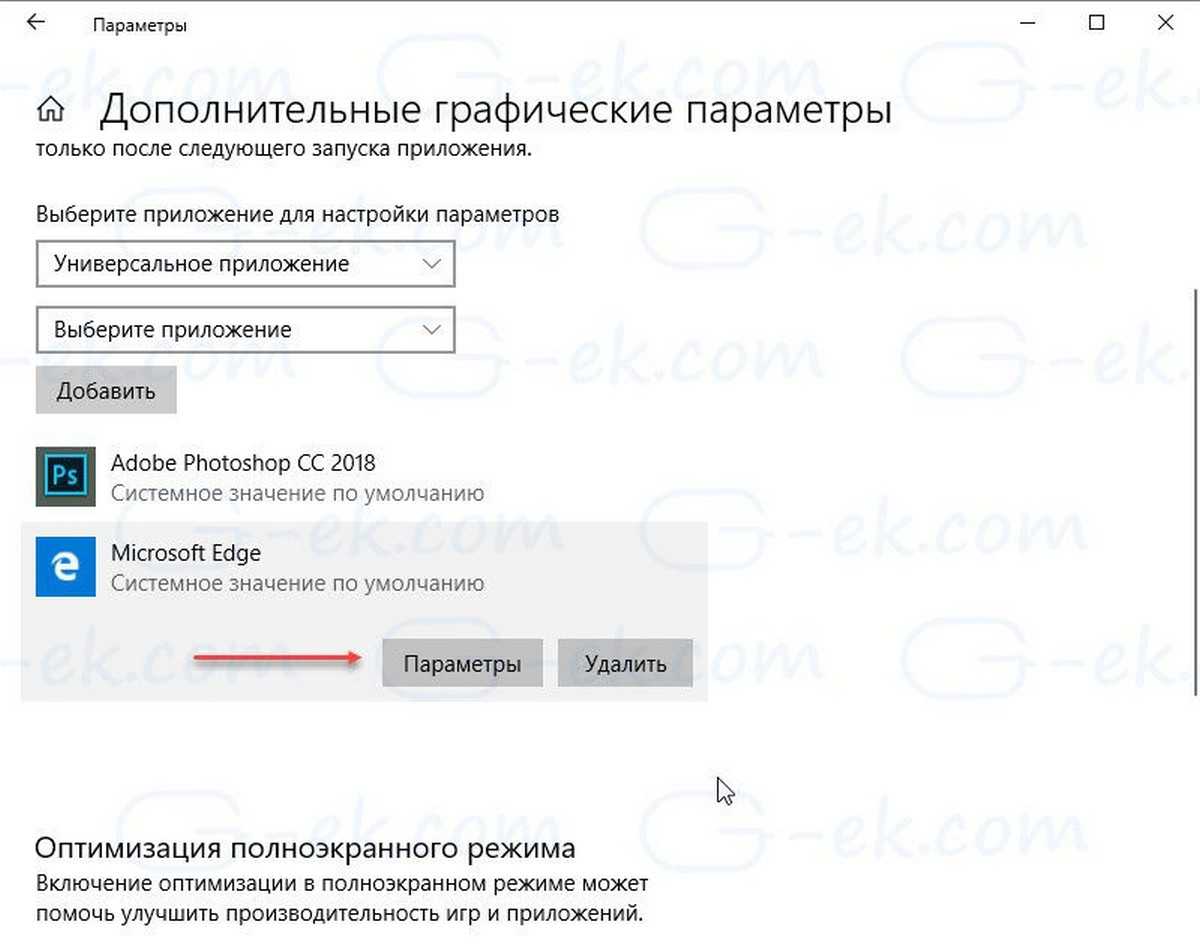
Диалоговое окно Спецификация графики, представляет возможность переключения предпочтений графики между значениями:
- Системное значение по умолчанию
- Энергосбережение
- Высокая производительность
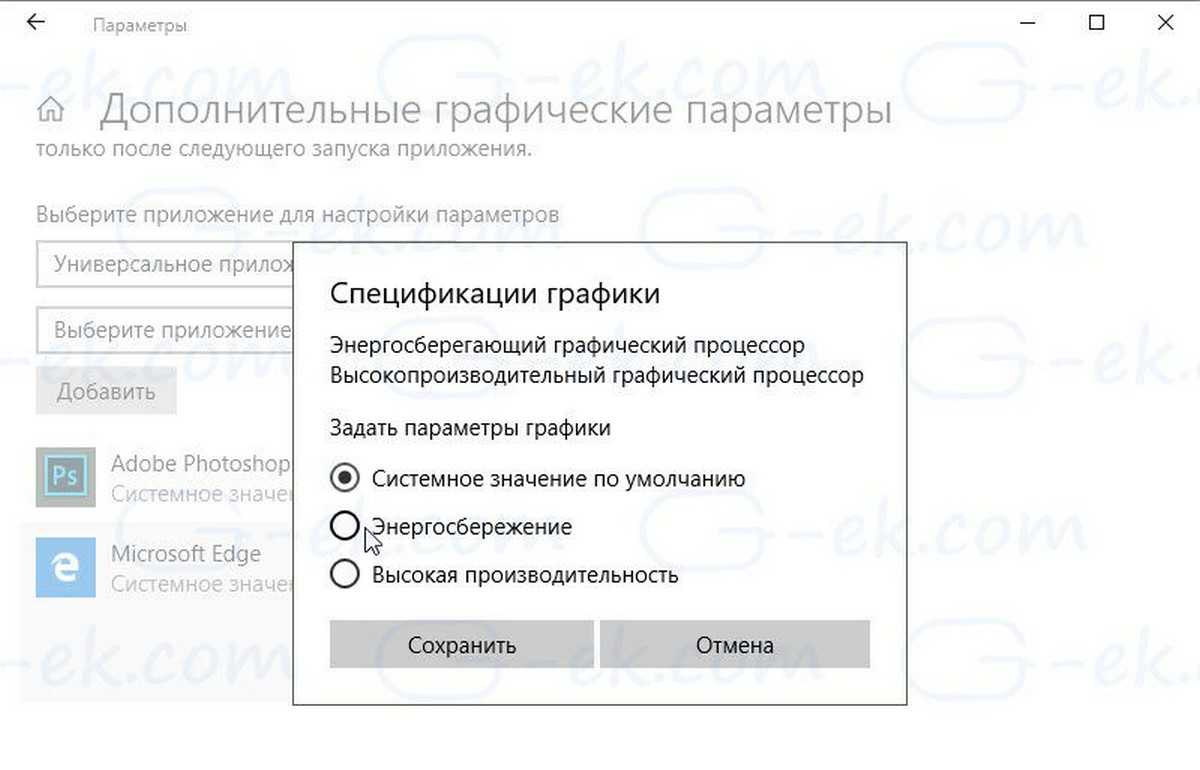
- Выберите, какой графический процессор использовать и нажмите кнопку «Сохранить»
.
Примечание:
По умолчанию все приложения привязаны к параметру «Системное значение по умолчанию»
, что означает, что их профиль производительности определяется драйверами. Если вы удаляете приложение из указанного выше списка, ваши изменения сделанные ранее будут возвращены к настройкам по умолчанию.
В Windows 10 рассматривает, интегрированный графический процессор в качестве энергосберегающего, а высокопроизводительный графический процессор — как дискретный видео адаптер или внешний графический процессор.
Здравствуйте админ, прошу строго за вопрос не судить, так как человек я в компьютерном мире начинающий, объясните пожалуйста, что такое ? Недавно самостоятельно переустановил операционную систему Windows 7 и зашёл в диспетчер устройств, чтобы уточнить обстановку с драйверами, но как не удивительно это прозвучит, все драйвера установились, никаких жёлтых треугольников с восклицательным знаком у меня не было. Какое же было моё удивление, когда несколько моих игр не пошли, выдавая при запуске различные ошибки, хотя до переустановки всё было нормально. На одном из форумов в интернете посоветовали установить драйвера на видеокарту. И на самом деле, в Диспетчере устройств в пункте «Видеоадаптеры» не было названия моей видеокарты, а было вот такое устройство Видеоконтроллер VGA совместимый.
Видеоконтроллер VGA совместимый
Видеоконтроллер VGA совместимый
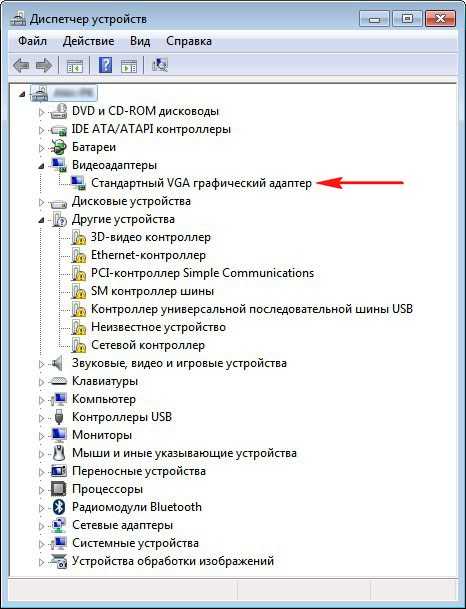
Данный драйвер не подойдёт для полноценной работы на компьютере, а сгодится только для простых задач, естественно современные игры под это понятие не подходят. Поэтому вам нужно установить нормальный драйвер для вашей видеокарты, сделать это можно многочисленными способами, описанными на нашем сайте.
В первую очередь попробуйте , щёлкните правой мышью на Видеоконтроллер VGA совместимый и выберите обновить драйверы, вполне возможно драйвер обновится.
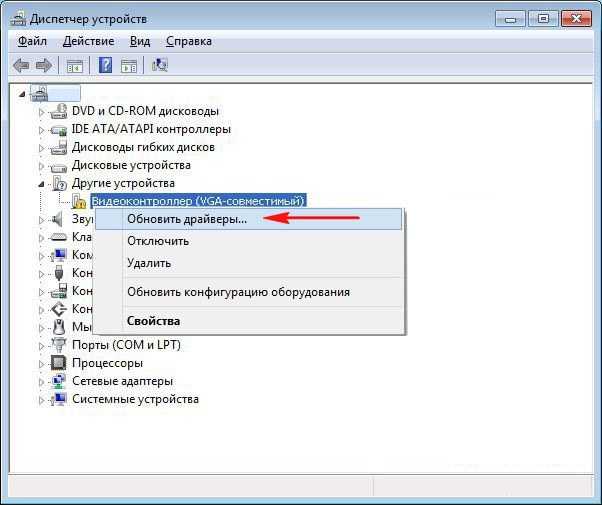
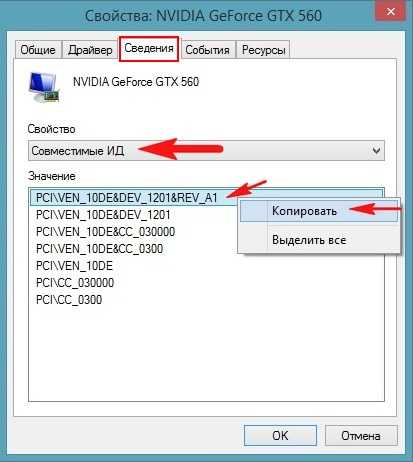
И идём на сайт http://devid.info/ru
, вбиваем в поле ввода и жмём Искать
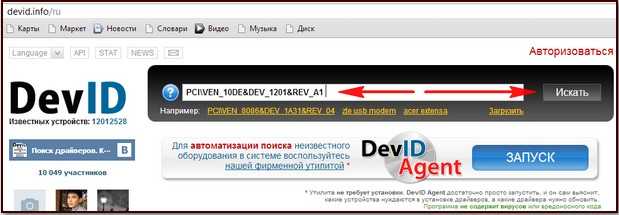
и пожалуйста, мы узнаём не только название нашей видеокарты, но и ещё можем скачать на неё драйвера.
Друзья, даже если вы просто скопируете код ИД оборудования и вставите в поле поиска любого поисковика, результат выдачи будет в большинстве случаев положительный.
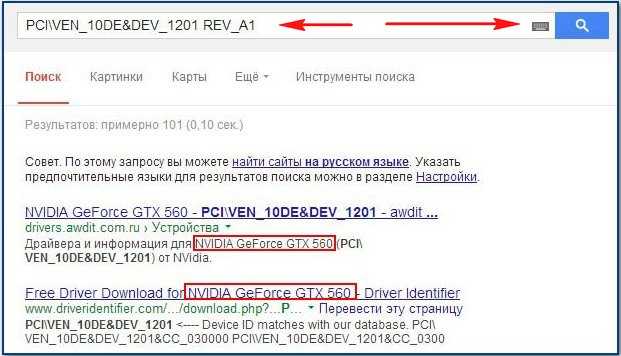
Установить необязательные продукты — DriverDoc (Solvusoft) | | | |
На данной странице содержится информация об установке последних загрузок драйверов Внешняя видеокарта VGA с использованием средства обновления драйверов Внешняя видеокарта VGA .
Драйверы Внешняя видеокарта VGA представляют собой небольшие программы, которые позволяют оборудованию Внешняя видеокарта VGA взаимодействовать с программным обеспечением операционной системы. Постоянное обновление программного обеспечения Внешняя видеокарта VGA предотвращает сбои и максимально повышает производительность оборудования и системы. Использование устаревших или поврежденных драйверов Внешняя видеокарта VGA может привести к системным ошибкам, сбоям и отказу оборудования или компьютера. Болеет того, установка неправильных драйверов Внешняя видеокарта VGA может сделать эти проблемы серьезнее.
Совет:
если вы не знаете, как обновлять драйверы устройств Внешняя видеокарта VGA вручную, мы рекомендуем загрузить служебную программу для драйверов Внешняя видеокарта VGA . Этот инструмент автоматически загрузит и обновит правильные версии драйверов Внешняя видеокарта VGA, оградив вас от установки неправильных драйверов Внешняя видеокарта VGA .
Об авторе:
Джей Гитер (Jay Geater) является президентом и генеральным директором корпорации Solvusoft — глобальной компании, занимающейся программным обеспечением и уделяющей основное внимание новаторским сервисным программам. Он всю жизнь страстно увлекался компьютерами и любит все, связанное с компьютерами, программным обеспечением и новыми технологиями
Графический адаптер VGA предназначен для подключения мониторов к компьютеру. Кстати, на данный момент такой вид подключения считается не актуальным, так как технологии не стоят на месте и этот разъем был заменен на более продвинутые варианты подключения к мониторам.
В связи с появлением на рынках мониторов, сделанных по жидкокристаллическим технологиям, мощностей графического адаптера VGA стало недостаточно. Поэтому в графические карты начали вставлять более усовершенствованные виды разъемов с большим потенциалом.
Преобразователи VGA и DVI
Как вы, наверное, требуется конвертер DVI в VGA, если вам нужно подключить видеокарту с DVI к дисплею с портом VGA.
DVI-VGA-преобразователи обычно представляют собой переходники DVI-male к VGA. Это означает, что конец DVI конвертера подключается непосредственно к порту DVI на вашей видеокарте, а конец VGA преобразователя используется с кабельным кабелем VGA для мужчин и мужчин для подключения преобразователя к женскому концу устройства отображения.
Эти типы преобразователей легко найти и относительно недорого.
Конверторы VGA и DVI также существуют, но могут быть довольно дорогими и труднодоступными. Этот тип конвертера необходим, если вам нужно переместить видео с видеокарты VGA на монитор DVI.
Преобразователи DVI-VGA работают, потому что сигнал идет от цифрового к аналоговому, что является просто переводом в выводах DVI, поскольку DVI поддерживает как аналоговые, так и цифровые сигналы. VGA имеет только аналоговый, поэтому переход от VGA к DVI требует, чтобы конвертер изменил эти аналоговые сигналы на цифровые.
Модернизация вашей видеокарты для поддержки более нового монитора, вероятно, будет менее дорогостоящей и более разумной в долгосрочной перспективе.
NVIDIA Video Controller (VGA Compatible) Drivers: A Comprehensive Guide
The NVIDIA Video Controller (VGA Compatible) drivers are software programs that enable communication between the operating system on your computer and devices. These drivers play a crucial role in ensuring optimal performance and stability of your PC.
Installing the NVIDIA Video Controller (VGA Compatible) Drivers
To install the NVIDIA Video Controller (VGA Compatible) drivers, follow these steps:
- Visit the official website of the developer and navigate to the Drivers section.
- Use the search bar or select your device model from the list.
- Choose your operating system and click on «Search.»
- Click on the «Download» button next to the latest version of the drivers compatible with your system.
- Once downloaded, double-click on the installer file and follow the on-screen instructions to complete the installation process.
Updating the NVIDIA Video Controller (VGA Compatible) Drivers
To update the NVIDIA Video Controller (VGA Compatible) drivers, you can follow these steps:
- Open the Device Manager on your computer.
- Expand the category and locate your NVIDIA Video Controller (VGA Compatible) driver.
- Right-click on the driver and select «Update Driver.»
- Choose the option to search for updated driver software automatically.
- If an update is available, follow the prompts to download and install it.
Reinstalling the NVIDIA Video Controller (VGA Compatible) Drivers
If you need to reinstall the NVIDIA Video Controller (VGA Compatible) drivers for any reason, here’s what you can do:
- Open the Device Manager on your computer.
- Expand the necessary category and locate your NVIDIA Video Controller (VGA Compatible) driver.
- Right-click on the driver and select «Uninstall device.»
- Follow the prompts to complete the uninstallation process.
- Visit the official developer website and download the latest version of the driver for your needs.
- Run the installer and follow the instructions to complete the installation process.
Rolling Back or Downgrading the NVIDIA Video Controller (VGA Compatible) Drivers
If you encounter any issues with the latest version of the NVIDIA Video Controller (VGA Compatible) drivers, you can roll back or downgrade to a previous version by following these steps:
- Open the Device Manager on your computer.
- Expand the necessary category and locate your NVIDIA Video Controller (VGA Compatible) driver.
- Right-click on the driver and select «Properties.»
- Go to the «Driver» tab and click on «Roll Back Driver.»
- Follow the prompts to complete the process.
Rolling Back or Downgrading the NVIDIA Video Controller (VGA Compatible) Drivers
If you encounter any issues with the latest version of the NVIDIA Video Controller (VGA Compatible) drivers, you can roll back or downgrade to a previous version by following these steps:
- Open the Device Manager on your computer.
- Expand the necessary category and locate your NVIDIA Video Controller (VGA Compatible) driver.
- Right-click on the driver and select «Properties.»
- Go to the «Driver» tab and click on «Roll Back Driver.»
- Follow the prompts to complete the process.
Uninstalling the NVIDIA Video Controller (VGA Compatible) Drivers
If you need to uninstall the NVIDIA Video Controller (VGA Compatible) drivers completely, here’s what you can do:
- Open the Device Manager on your computer.
- Expand the necessary category and locate your NVIDIA Video Controller (VGA Compatible) driver.
- Right-click on the driver and select «Uninstall device.»
- Follow the prompts to complete the uninstallation process.
- Restart your computer.
It is essential always to have the latest version of the NVIDIA Video Controller (VGA Compatible) drivers installed for optimal performance and stability.
Специальные программы
Бывают ситуации, когда оба способа, встроенные в ПК не дают результата, ошибка все равно продолжает тревожить пользователя. Переживать или спешить звонить мастеру нет необходимости, еще не все так называемые бесплатные методы были задействованы владельцем компьютера. Речь сейчас пойдет про специализированные программы, перечень которых сегодня достаточно большой, но профессионалы рекомендуют доверять только лицензированным версиям. Популярностью пользуются такие утилиты как DriverPack Solution или Driver Booster, но выбрать дополнение можно на личный вкус, а также руководствуясь советами знакомых.
Сразу после установки и первого запуска программа начнет сканировать ОС и определять уязвимые/неисправные зоны системы, в список обязательно попадет VGA-совместимый видеоконтроллер, если в нем кроется суть проблемы. Достаточно лишь нажать на пункт «обновить драйвера» и компьютер после ряда операций снова начнет работать исправно, желтый треугольник пропадет, а при следующем внезапном появлении уведомления, пользователь уже будет знать, какой утилитой воспользоваться.
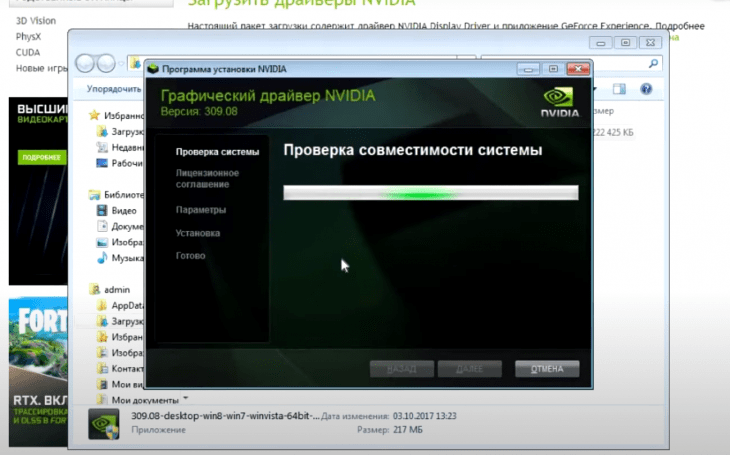
Видеоконтроллер VGA совместимый отказ: что означает и как решить проблему
Видеоконтроллер VGA (Video Graphics Array) — это устройство, которое контролирует вывод графического сигнала на дисплей или монитор компьютера. Видеоконтроллеры VGA совместимые широко используются в компьютерах и отвечают за правильное отображение изображения на экране.
Однако, иногда пользователи могут столкнуться с проблемой, когда видеоконтроллер VGA совместимый отказывает работать. Это может произойти по разным причинам, например, из-за несовместимости драйверов, неправильных настроек или неисправностей в самом устройстве.
Если ваш видеоконтроллер VGA совместимый отказывает работать, вот несколько шагов, которые вы можете предпринять для решения проблемы:
- Проверьте подключение: убедитесь, что кабель, соединяющий видеоконтроллер с монитором, надежно подключен с обеих сторон. Также проверьте состояние кабеля на наличие повреждений.
- Перезагрузите компьютер: иногда простое перезапускание компьютера может решить проблему с видеоконтроллером.
- Обновите драйверы: проверьте, что у вас установлены последние версии драйверов для видеоконтроллера VGA совместимого. Вы можете загрузить их с официального веб-сайта производителя вашего компьютера или видеокарты.
- Проверьте настройки: убедитесь, что настройки видеоконтроллера VGA совместимого правильно сконфигурированы. Это можно сделать через панель управления или специальные программы, предоставляемые производителем.
- Подключите другой монитор: если у вас есть возможность, попробуйте подключить другой монитор к вашему видеоконтроллеру. Это поможет определить, является ли проблема в мониторе или в самом видеоконтроллере.
- Свяжитесь с технической поддержкой: если вы попробовали все вышеперечисленные шаги и проблема все еще не решена, рекомендуется обратиться в техническую поддержку производителя для получения дополнительной помощи и советов.
Искомое решение проблемы с видеоконтроллером VGA совместимым может различаться в зависимости от конкретной ситуации. Однако, следуя указанным выше шагам, вы увеличиваете шансы на успешное решение проблемы и восстановление нормальной работы видеоконтроллера.