Как быстро переименовать много файлов
Удобная функция пакетного переименования файлов фотографий есть у многих специальных программ, но пользоваться ей не всегда удобно. И, кроме того, бывают ситуации, когда необходимо быстро переименовать много файлов фотографий, а их имена оставить простыми и понятными. Например, дата фотосъемки и порядковый номер файла в папке (рис.2).
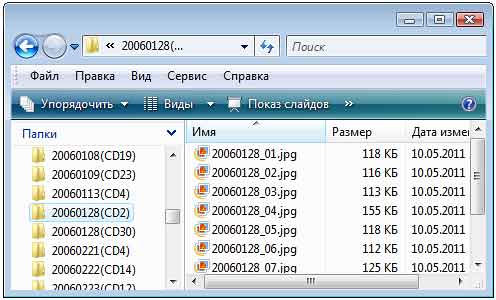
Рис.2 Пакетное переименование быстро изменит много файлов так, чтобы имена фотографий стали проще и понятнее.
В таких случаях запускать какую-либо большую программу с функцией пакетного переименования файлов фотографий не рационально. Да и не на каждом компьютере она может быть установлена. Для этого удобнее использовать возможности самой операционной системы Windows. Она позволяет сразу переименовать много файлов, быстро и просто.
Для того чтобы быстро переименовать много файлов, сначала нужно их папку открыть в Проводнике Windows. Затем выделить файлы удобным способом и нажать кнопку «F2». Среди файлов фотографий выделенных для пакетного переименования к этому будет готово имя первого файла (рис.3). Меняем его на новое, сохраняя разрешение, и нажимаем «Enter».
Рис.3 При быстром пакетном переименовании файлов новое имя вписывается только для первой фотографии.
Сразу после этого функция пакетного переименования Windows быстро заменит имена выделенных фотографий в папке на имя первого файла и добавит к ним нумерацию. При этом номера будут начинаться только со второго файла, но в разных операционных системах это реализуется по-разному
На это нужно обязательно обратить внимание (рис.4) и (рис.5)
Рис.4 После быстрого пакетного переименования фотографий в Windows Vista первый файл не нумеруется. Надо дописать вручную.
Рис.5 После быстрого пакетного переименования в Windows XP нумерация начинается со второго файла, что не удобно для анализа фотографий.
Исправить такую нумерацию просто. В Windows Vista нужно дописать в имя первого файла цифру (1), а в Windows XP добавить, а затем удалить копию первого файла. Но сначала ее надо переименовать так, чтобы она стояла первой (рис.6). После пакетного переименования удаляем копию первой фотографии, и нумерации файлов становится правильной.
Рис.6 Перед пакетным переименованием фотографий нужно создать дубль первого файла так, чтобы он в папке был первым.
Отменить пакетное переименование для файлов фотографий тоже очень просто. Для этого надо нажать комбинацию кнопок «Ctrl + Z». При этом надо учитывать, что не во всех операционных системах Windows можно быстро отменить переименование большого количества файлов. Так XP отменяет переименование только по одному файлу и кроме первого.
Быстрое пакетное переименование файлов фотографий удобно только в некоторых случаях, так как возможности Windows для этих целей очень ограничены. Чаще имена файлов приходиться формировать по сложным условиям, что под силу только специальным программам, о которых мы поговорим дальше.
Как переименовать сразу несколько файлов в Windows 10?
1 Переименовать файлы в проводнике Windows
- Найдите файлы, которые хотите переименовать
- Выберите все файлы, которые вы хотите переименовать, щелкните их правой кнопкой мыши и выберите «Переименовать».
- Теперь просто назовите свой файл, и все, остальные файлы будут иметь то же имя, плюс числа, чтобы расположить их по порядку.
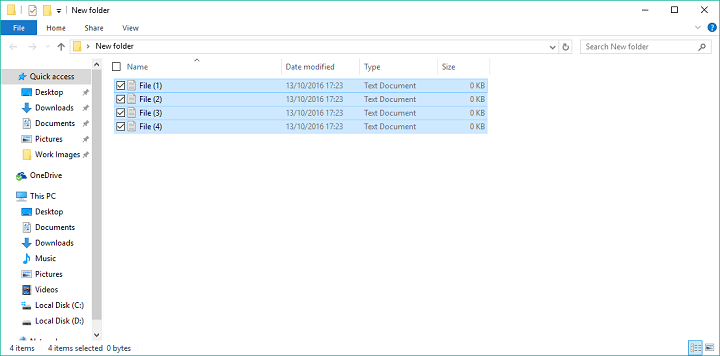
Как мы уже говорили, самый простой способ пакетного переименования файлов в Windows – это использовать традиционный способ. Вам просто нужно выбрать файлы, которые вы хотите переименовать, щелкнуть имя первого, установить новое имя, и все файлы будут иметь то же имя, плюс порядковые номера.
Это самый простой способ, но он не позволяет вам делать что-либо еще, так как автоматически присваивает номера остальным файлам.
Но если вас это устраивает, не смотрите дальше. Вот и все, это самый простой способ переименовать несколько файлов в Windows 10.
Однако, если вам нужны дополнительные параметры, такие как возможность добавлять подчеркивания, добавлять числа без скобок, изменять расширения файлов и многое другое, попробуйте некоторые из методов, перечисленных ниже.
2 Переименуйте файлы с помощью командной строки
- Найдите папку с файлами, которые хотите переименовать
- Удерживая Shift на клавиатуре, щелкните правой кнопкой мыши в любом месте этой папки и выберите Открыть командную строку здесь.
- Когда появится окно командной строки, добавьте команду ren вместе с текущим типом файла и типом файла
Вот как это должно выглядеть:
, в который вы хотите его преобразовать.
- Нажмите Enter
Командная строка предлагает большую гибкость, чем обычный способ, но все же это не самый продвинутый вариант.
Этот инструмент наиболее полезен, если вы хотите изменить несколько расширений файлов одновременно. Итак, если вы хотите быстро преобразовать, например, текстовые файлы в файлы HTML, просто используйте командную строку.
Итак, после выполнения этой команды в командной строке все выбранные вами файлы будут преобразованы из одного формата в другой.
3 Переименование файлов с помощью PowerShell
- Перейдите в поиск, введите powershell и откройте PowerShell.
- Введите команду «cd», указав местоположение папки, содержащей файлы, которые вы хотите переименовать, и нажмите Enter.
- Не забывайте всегда хранить файлы, которые вы хотите переименовать, в отдельной папке, чтобы не переименовывать другие файлы.
- Теперь вы можете добавлять различные команды для настройки переименования файлов.
- Мы собираемся использовать команду, которая заменяет пустые пробелы символами подчеркивания (_), но вы можете найти больше команд здесь.
- Итак, в нашем случае мы собираемся ввести следующую команду:
PowerShell – самый мощный встроенный инструмент Windows 10 для пакетного переименования нескольких файлов .
Эта функция предлагает большинство вариантов, но использование этого метода может занять много времени и быть сложным для новичков, поэтому мы предполагаем, что большинство пользователей пропустят это решение.
Итак, PowerShell – это самый мощный инструмент для переименования нескольких файлов в Windows 10. Вы можете поэкспериментировать с различными параметрами и командами, если у вас есть немного свободного времени и вы хотите узнать больше об этом инструменте.
4 Переименуйте файлы с помощью сторонней программы
Мы показали вам три лучших встроенных способа пакетного переименования нескольких файлов в Windows 10. Однако, если вам по-прежнему нужны дополнительные опции, но вы не хотите возиться с командными строками, всегда есть стороннее решение.
В Windows существует множество программ для массового переименования файлов, но наша любимая программа называется Bulk Rename Utility.
Утилита массового переименования – это простой и легкий в использовании инструмент, который позволяет вам выбирать между различными вариантами переименования файлов. Программа доступна бесплатно, скачать ее можно по этой ссылке.
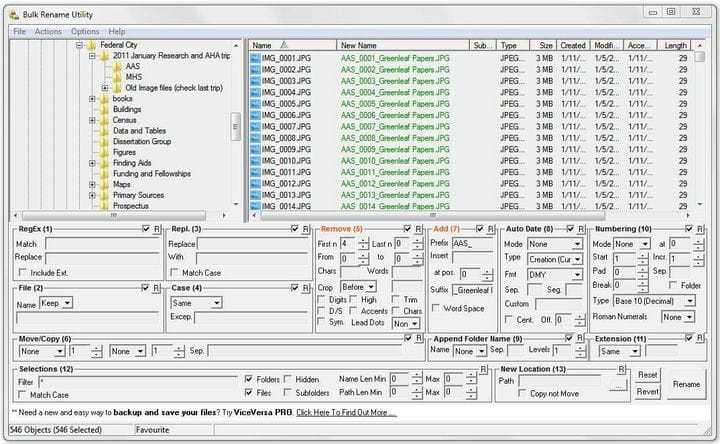
Когда вы открываете утилиту массового переименования, просто найдите файлы, которые вы хотите переименовать, и выберите их. Теперь вы можете выбрать большое количество вариантов переименования. Некоторые из параметров – это возможность заменять символы, удалять символы, добавлять дату, числа и даже перемещать файлы.
Если вас не устраивает, как работает утилита массового переименования, вы можете проверить некоторые альтернативы в Интернете, мы уверены, что в Windows 10 есть больше хороших инструментов для пакетного переименования файлов .
Примечание редактора: этот пост был первоначально опубликован в апреле 2019 года и с тех пор был переработан и обновлен в сентябре 2020 года для обеспечения свежести, точности и полноты.
Источник записи: windowsreport.com
Как переименовывать файлы с помощью Advanced Renamer
Для того чтобы добавить файлы или папки для массового переименования вы можете воспользоваться кнопкой «Добавить» или просто перетащить нужные файлы в окно программы.
После того, как вы добавили файлы можно приступать к настройке методов переименования. Для этого нажимаем на кнопку «Добавить метод» и выбираем подходящий пункт. Настраивая методы переименования в правой части окна, в колонке «Новое имя файла», вы можете наблюдать будущие названия файлов.
Здесь доступны такие методы переименования файлов:
- Новое имя. Файлам задаются новые имена. Можно выбрать один из способов генерации новых имен.
- Регистр. Изменения регистра названия файлов.
- Перемещение. Перемещение символов в названии файла из одной позиции в другую.
- Удаление. Удаление символов из названия файла.
- Удаление шаблона. Удаление символов из названия файла согласно указанному шаблону.
- Пере нумерование. Изменение номеров в названии файла.
- Замена. Замена фраз в названии файла.
- Добавление. Добавить текст в название файла.
- Список. Переименование файлов согласно новому списку названий.
- Обрезка. Удалить нежелательные символы из названия файла.
Кроме этого для файлов можно выполнять изменение атрибутов и дат создания/открытия/изменения. Также есть возможность переименовывать файлы с использованием алгоритма написанного на JavaScript. Существующие методы переименования файлов можно комбинировать любым способом.
Advanced Renamer
Advanced Renamer — бесплатная программа для массового переименования файлов и папок с использованием настраиваемых шаблонов, которая может очень многое, если с нею разобраться. На официальном сайте доступна на русском языке как в виде установщика, так и portable версии (ZIP-архив, не требующий установки). Приведу пример использования Advanced Renamer для массового переименования группы файлов:
- Есть папка фотографий (но метод подойдет и для любых других типов файлов), снятых в одно время, но на разные устройства (фотоаппарат и смартфон). Часть имеют в качестве имени дату и время без пробелов, часть — номер снимка, сделанного фотоаппаратом. При этом имя файла и расширение файлов с камеры написано в верхнем регистре. Задача — привести имена группы файлов к удобному виду.
- Запускаем Advanced Renamer, затем либо перетаскиваем файлы для переименования в список по центру интерфейса, либо нажимаем кнопку «Панель папок», находим папку с нужными файлами и нажимаем кнопку «Добавить». Откроется окно, где можно задать параметры добавления: в моем случае всё оставляю как есть: нужно переименовать все файлы.
- Следующий этап — нажать «Добавить метод» в панели слева и выбрать «Новое имя» (возможны и иные методы, о них далее), чтобы определить, как именно будут переименовываться файлы. Здесь начинается самое интересное. В качестве новых имен файлов мы можем использовать предопределенные в программе теги, позволяющие легко подставлять в новые имена файлов нужную информацию. При необходимости вы можете нажать «Справка по тегам», чтобы получить более подробную информацию (правда, на английском) на официальном сайте. Но уже из краткого описания каждого тега должно быть примерно ясно, что именно они означают. Например, если в поле «Новое имя» в настройках метода я введу:
photo-<Inc Nr:1>-<Img Day>-<Img Month:X>-<Img Year:X>.jpg
то получу в результате имена файлов вида
photo-увеличивающийся_номер-день_съемки-месяц_съемки-год_съемки.jpg
Причем дата съемки будет браться не из даты изменения файла (что тоже можно сделать), а из данных EXIF, записанных камерой.
- Чтобы у файлов не получилось двойное расширение, при его смене в поле «Применить к» нужно выбрать «Имя и расширение», а не просто «Имя». Если вы не меняете расширение, то оставьте этот параметр со значением по умолчанию (в этом случае шаблон переименования не будет применяться к расширениям файлов).
- Какие имена файлов получатся после переименования вы можете наблюдать сразу на центральной вкладке программы ещё до запуска процесса массового переименования.
- Чтобы приступить, достаточно нажать кнопку «Запустить» и подтвердить запуск переименования. Если нужно не просто переименовать, а скопировать или переместить файлы в другое расположение, в поле «Пакетный режим» вверху окна программы выберите соответствующий пункт.
- В результате получим группу файлов, переименованных по заданному нами шаблону.
Добавляемые методы (шаблоны переименования) сохраняются в программе, и вы можете выбирать нужный в нужное время. При нажатии правой кнопкой мыши по названию шаблона можно изменить его описание, например «Для фото», «Для архивов» и как угодно ещё. С шаблонов, которые не нужно использовать при текущем процессе переименования достаточно снять отметки.
Также при переименовании можно использовать не единственный шаблон, а сразу несколько (отмечаем соответствующие шаблоны, и они будут применяться в том порядке, в котором расположены в столбце «Методы переименования»): например, первый изменяет имя, второй — регистр в имени файлов, третий — удаляет «мусорные» символы из имени файла (для этого используем метод «Замена»).
Я привел лишь простой пример использования программы, но может она и многое другое: к примеру, вы можете сохранить файл шаблонов, а затем запускать переименование нужной группы файлов по нужному шаблону из командной строки, импортировать список файлов и новых имен из таблиц CSV, массово изменять атрибуты файлов, задавать случайные имена файлов, оптимизировать имена для использования в сети (или превратить кириллицу в транслитерацию), использовать информацию EXIF, данные тегов ID3, видео, GPS и не только.
Чтобы познакомиться с некоторыми готовыми шаблонами, можете нажать кнопку «Открыть» в методах переименования и посмотреть один из 4-х предопределенных в Advanced Renamer шаблонов и как именно они устроены.
Скачать Advanced Renamer можно с официального сайта https://www.advancedrenamer.com/. Примечание: в моем случае при загрузке архива с программой Защитник Windows 10 сообщил об угрозе в файле. Однако, VirusTotal сообщает, что он полностью чист.
How to rename multiple files at once in Windows 11
PowerToys is a tool developed by Microsoft for power users. It has a set of utilities for customizing Windows and maximizing productivity. That includes a feature called PowerRename which allows users to batch rename multiple files using search and replace or regular expressions.
First, go to the https://github.com/microsoft/PowerToys/releases/ and download the latest release of PowerToys (check the “Asset” section in the latest release post). Once downloaded, run the setup to install the software.
Once the installation is completed, run PowerToys from the desktop or Start menu. If you can’t see PowerToys window after launching the app, check on the taskbar corner to see if it’s already running. If it’s already running, click it to open its window.
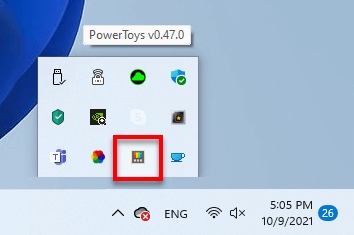
In the PowerToys Settings, select PowerRename on the left pane. Then, turn on the “Enable PowerRename” option to enable the feature.
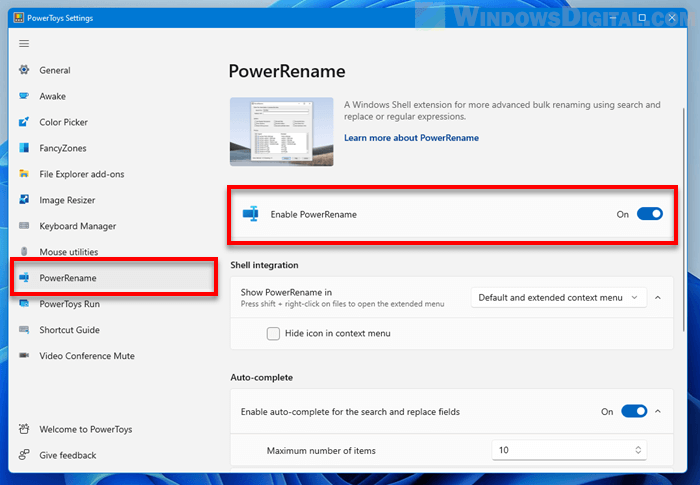
Under Shell integration, select how you want the PowerRename option to appear on the context menu. For example, when “Default and extended context menu” is selected, the PowerRename option will appear on both the default context menu (when you right-click a file or folder) and the extended context menu (when you press Shift + right-click).
To batch rename multiple files, highlight all the files you want to rename and right-click them, then select Show more options (Windows 11) > PowerRename. You can also right-click the parent folder instead (the folder where all the files you want to rename are stored) if you have files and subfolders you want to include.
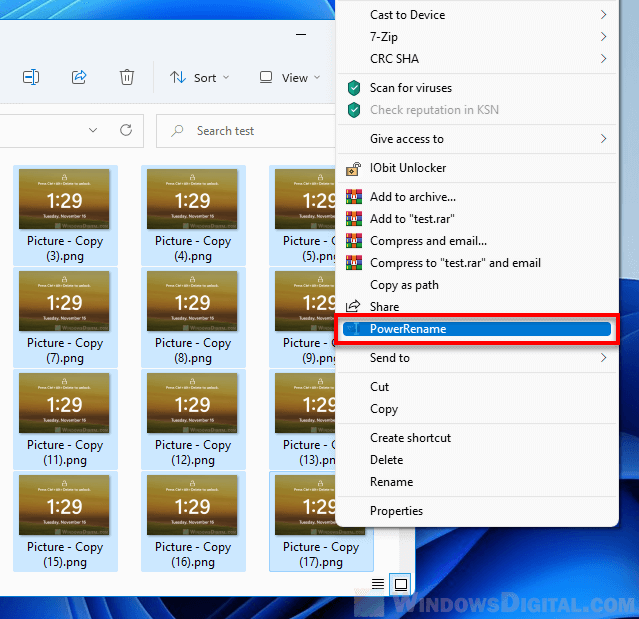
In the PowerRename window, you can use the search and replace field and all other available options to mass rename your files according to your need. Before clicking Apply, you can preview the changes in the Renamed column.
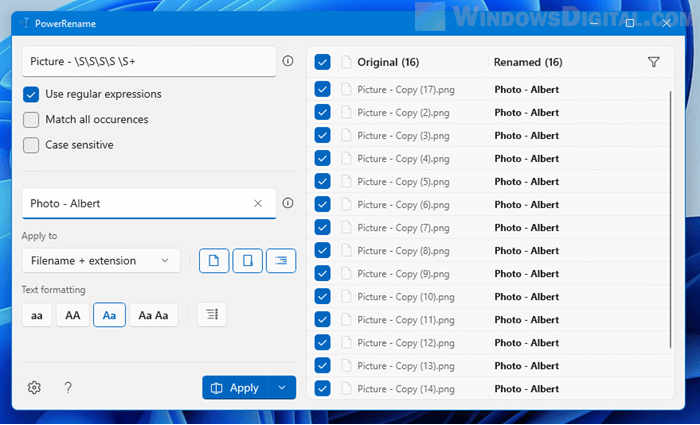
Replace part of filename in multiple files
To replace only part of filename in files you’ve selected, enter the text you want to search for, and enter the text you want to replace with. For example, in the screenshot below, PowerRename will search for “Picture” in the filename and replace it with “Photo” for all the selected files.
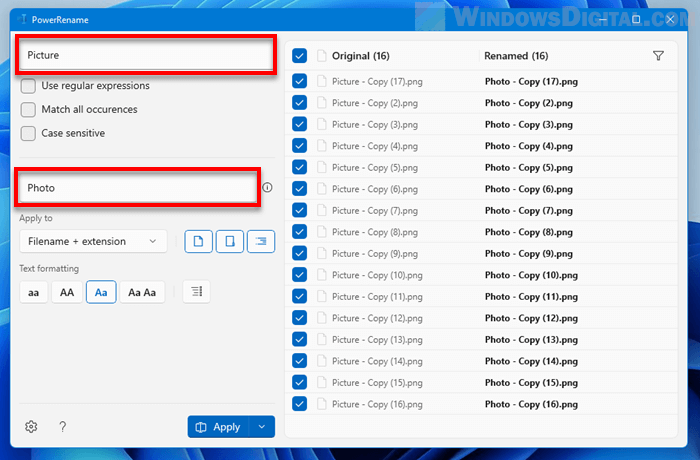
Remove part of name from multiple files
To remove part of the filename from multiple files, enter the text you want to search for and remove in the “Search for” field, and leave the “Replace with” field empty. This will replace the text with empty string which is similar to removing the text.
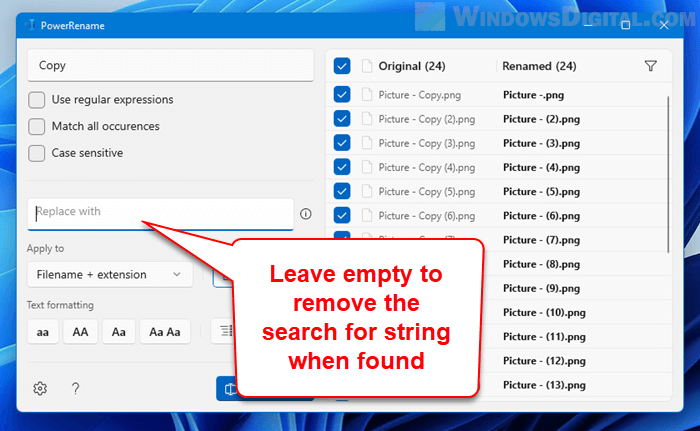
Remove spaces in filename from multiple files
To remove any white space in the filename, simply search for space ” ” and replace it with empty string. This will remove all the spaces found in filename from all the selected files.
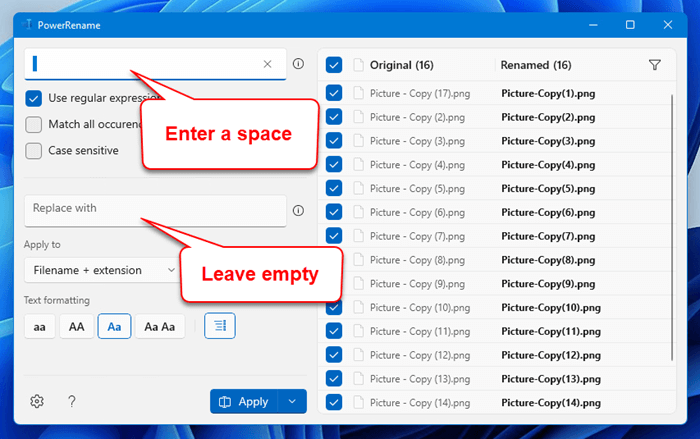
Change file extension in bulk
To mass change the file extension for multiple files, under Apply to, click the drop-down menu and select Extension only. Enter the extension you want to search for, and enter the new extension you want to replace it with. For example, in the screenshot, PowerRename will search for PNG and replace it with JPG extension for all the selected files.
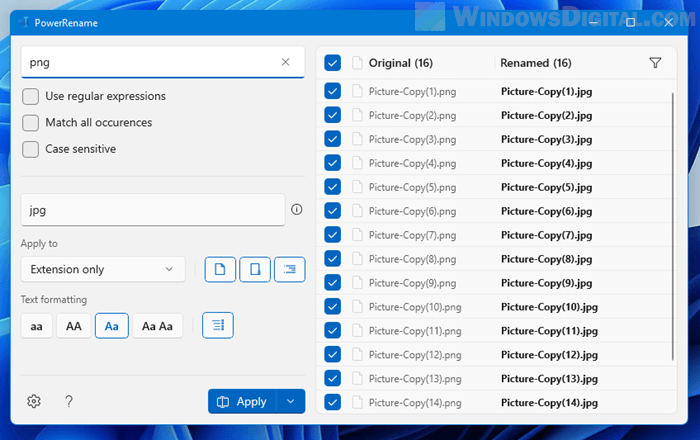
Rename files in sequential numbering
To rename files sequentially in Windows 11 using PowerRename, after selected all the files you want to rename sequentially, select the Enumerate items option. PowerRename will then automatically add a sequential number in the end of filename for each file.
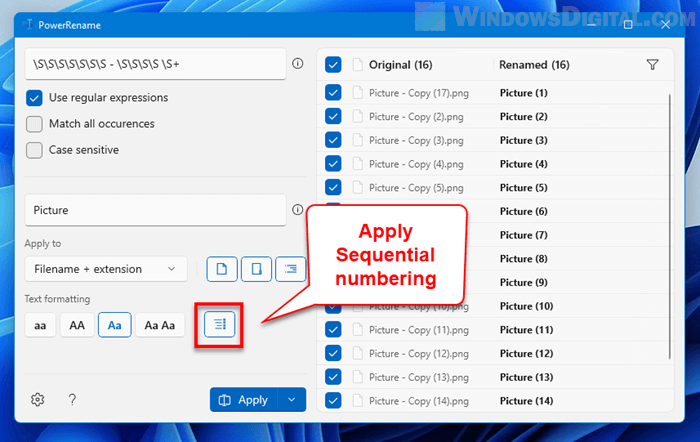
To include or exclude files, folders or subfolders for renaming
If you right-click a parent folder and select PowerRename, it will include all the files, folders and subfolders for the renaming. You can include or exclude files, folders or subfolders by enabling or disabling the options next to the “Apply to” section (as shown in the screenshot below).
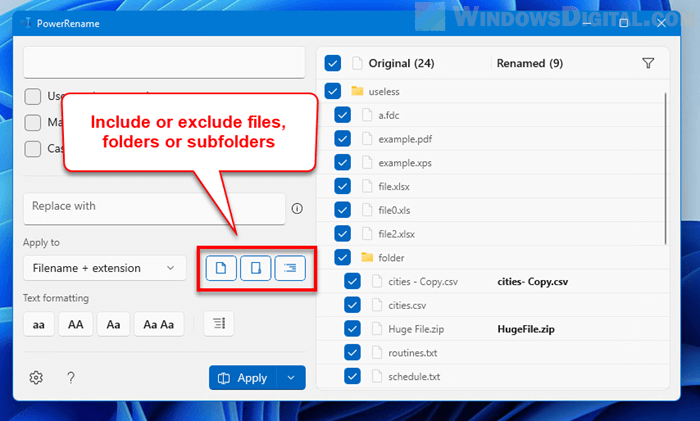
Rename files to uppercase, lowercase or capitalize each word
To rename multiple files to a specific text formatting, select a text format under Text formatting section. The available options are all lowercase, all uppercase, Title case (first character only), and capitalize each word.
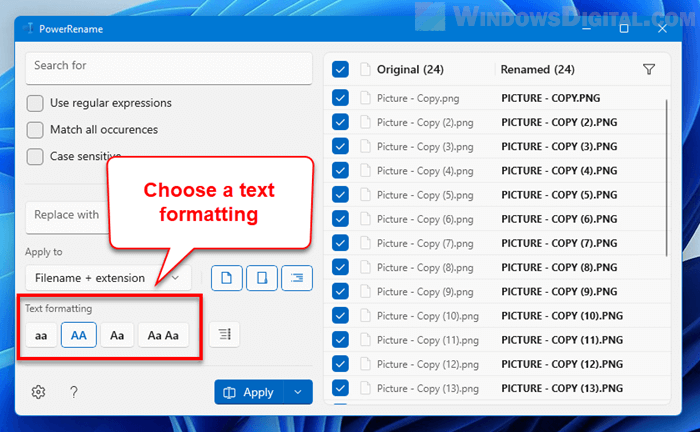
If you only want to rename the files to specific text format, you don’t need to enter anything in the search and replace field. After select a text format, PowerRename will immediately show a preview of the filename changes. Click Apply to apply the changes.
Use Regular expressions
Regular expressions can help further narrow down your search and to search for more complicated filenames. If you are new to RegEx, click the exclamation mark icon next to the “Search for” field to learn what regular expressions you can use. Experiment with each of the regex to learn what it does.
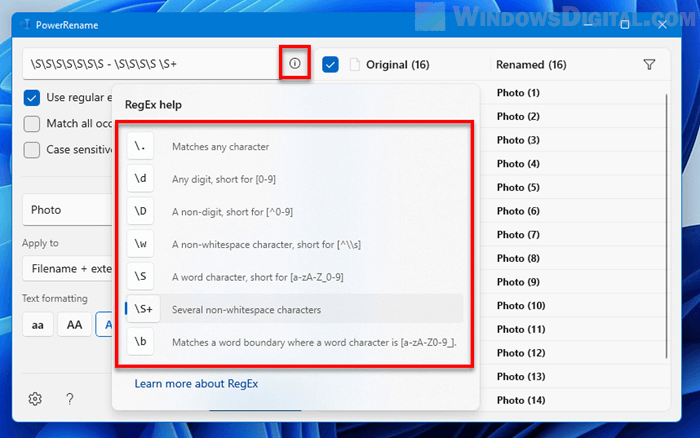
Групповое переименование файлов в Windows
Для целей тестирования одной программы было необходимо получить массив из больших файлов с расширением txt (размер более 3 Мб), содержимое которых было не важно. Не мудрствуя лукаво, было принято решение о простом переименовании копий файлов фотографий, сделанных с цифровика
В исходной папке было более 70 различных файлов с расширением jpg. Переименование «руками» такого количества файлов вредно для рук и для кармы . Попробуем найти простые методы для автоматизации процесса.
Рассмотрим два варианта массового переименования:
- Встроенными средствами Windows
- Дополнительными программами
Total Commander
Кроме стандартного переименования, вы можете воспользоваться популярной программулинкой, которая называется Total Commander. Может кто-то помнит такую старую среду Norton Commander, которая у нас в стране использовалась еще до внедрения windows? Да такая оболочка с директориями и файлами, разделенная на два участка. Блин, аж ностальгия взяла. Я еще в 1990—1993 годах любил к отцу на работу ходить в компьютер играть, и как раз приходилось все делать через Norton Commander. Блин, надо меня останавливать, а то сейчас в детство уйду.
Так вот, для Windows есть похожая среда, но только уже сделанная под современный интерфейс — Total commander. И кстати в нем таки довольно удобно работать, кроме того он имеет ряд полезных функций Но я вас работе с ней сегодня учить не буду, так как этому надо посвятить отдельную тему. Но есть один нюанс. Она платная. Зато вам дается месяц, чтобы поработать в ней бесплатно.
Сегодня мы ее будем использовать для массового переименования файлов.
- Скачайте ее, например отсюда и установите. Установка совершенно стандартная и простая. Только скачивайте версию для вашей разрядности системы. Какая у вас — 32 или 64? Посмотреть эту информацию вы можете, нажав правой кнопкой на значок «компьютер» и выбрав «Свойства».
- Зайдите в программу и вы увидите интерфейс, разделенный на два окна. Найдите вашу папку, где находятся все те файлики, которым не помешало бы сменить имя.
- Теперь выделите все файлы. Это можно сделать с помощью знакомой нам комбинации CTRL+A, либо в главном меню сверху выберете пункт «Выделение», а затем «Выделить всё». Как видите, все ваши файлы в папке выделились красным цветом. Если у вас так, то молодцы. А если не получилось, то попробуйте еще раз. Бывает всякое.
- Теперь найдите в главном меню «Файлы» и из раскрывающегося списка выберете «Групповое переименование», либо нажмите комбинацию клавиш «CTRL+M».
- Теперь перед вами открылось окно группового переименования. Страшно? Не надо. Ничего страшного тут нет. Здесь вам предлагается посмотреть и выбрать, по какому принципу переименовывать файлы. Например вы можете выбрать по дате, тогда каждый файл будет переименован в соответствии с датой изменения. Но я такое не люблю. Лучше всего использовать «Счетчик». В этом режиме файлы будут переименовываться начиная с одного и по порядку. Но это по умолчанию. И кстати не забудьте, если вы хотите, чтобы перед счетчиком стояло определенное слово (например фото), то вам надо вписать его в «маску».
- А если вы хотите задать что-то своё, то вам нужно обратить на параметры, которые находятся в правом верхнем углу окна программы. По умолчанию всё стоит по «1». Т.е. первый файл переименуется в 1, а дальше по порядку — 2, 3, 4. Но мы можем поставить не только цифры, но и буквы, как символы отсчета (Правда только латинские). Для этого измените «Начать с. » на «a» (латинскую). Тогда следующий файл будет называться b, а далее следующий c, ну вы поняли. Также вы можете изменить шаг переименования. По умолчанию стоит 1, т.е. следующие буквы и цифры будут идти по алфавиту. Но если поставить шаг — 2, то они уже пойдут на 1,2,3 или a,b,c, а будут уже как 1,3,5 или a,c,e. Вы поняли? Одна буква или циферка будет тупо пропускаться.
- В общем тут вы можете сами посмотреть все параметры. Разобраться легко. Но когда вы всё для себя настроите, не забудьте нажать кнопку «Выполнить». После всех этих манипуляцию файлы за секунду переименуются и примут желанный для вас вид.
Ну вот и всё, что я вам хотел поведать в сегодняшней статье. Есть конечно еще множество хороших программ для переименования, например Renamer. Я им даже иногда пользовался (правда там немного другая ситуация была). А так в общем-то этих двух способов должно хватить с головой.
Ну а если вам так часто приходится работать с файлами, или же у вас просто очень много важной информации, то я хотел бы предложить вам посмотреть превосходный видеокурс по защите файлов от разных обстоятельств (Вирусы, удаление, порча, неисправность жесткого диска, хищение и т.д.). Описаны реальные и отличные способы резервного копирования и защиты данных
Причем все уроки в видеоформатах и рассказаны человеческим языком, а не техническим, что делает этот курс просто великолепным.
Ну а на сегодня я свою статью заканчиваю. Надеюсь, что информация была для вас полезной. Спасибо, что посетили мой блог. И, конечно же я рекомендую вам подписаться на обновления моего блога, тогда вы точно не пропустите ничего интересного. Увидимся в других статьях. Пока-пока!
Способ 1: Штатные средства
Массово переименовать файлы в Windows 10 можно с помощью встроенных средств системы. Все они будут в итоге пронумерованы, но с одним и тем же названием. Наиболее простой способ – это штатный «Проводник», также можно воспользоваться одной из командных консолей.
Вариант 1: «Проводник»
Встроенный файловый менеджер предусматривает пакетное переименование файлов в несколько кликов:
- Выделите несколько файлов в папке. Сделать это можно несколькими способами:
- клавиши «Ctrl + A», чтобы выделить все файлы в выбранном каталоге;
- поочередные клики левой кнопкой мыши по файлам с зажатой клавишей «Ctrl», что позволяет выборочно выделить их;
- выделение первого файла и последнего с зажатой клавишей «Shift». Тогда будут выбраны все элементы в этом диапазоне – от первого до последнего;
- на вкладке «Вид» в блоке «Показать или скрыть» активация опции «Флажки элементов», после чего можно отмечать элементы в чекбоксах.
- Щелкните по выделенному месту правой кнопкой мыши и из контекстного меню выберите пункт «Переименовать». Задайте общее имя для новых файлов.
После того как вы введете название, у всех выбранных файлов будет одно и то же имя, но с порядковым номером в конце.
Вариант 2: «Командная строка»
Несколько другие возможности пакетного переименования подразумевает «Командная строка». Этот метод довольно простой и пригодится, если вы, например, хотите сделать так, чтобы документ в формате PDF открывался через браузер, задав ему расширение HTML, или сменить расширение графического файла. Причем сделать это можно не только для одного файла, а для всех с выбранным форматом:
- Перейдите через «Проводник» к папке, где хранятся файлы, расширение которых вы хотите изменить. В адресной строке введите и нажмите на клавишу «Enter», чтобы сразу открыть адрес в интерфейсе «Командная строка».
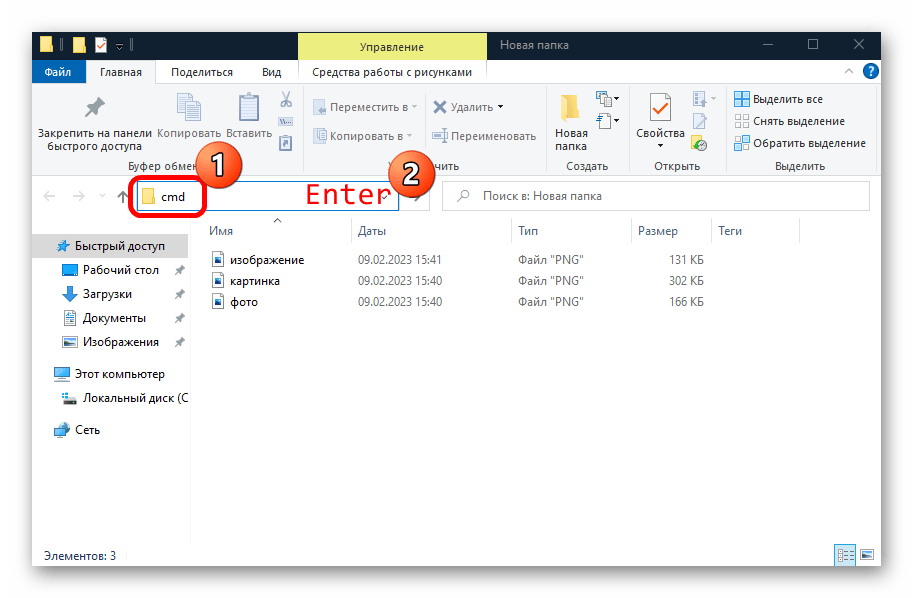
В окне консоли вы увидите, что там уже прописан адрес. Вам останется ввести , заменив форматы своими значениями. Нажмите на клавишу «Enter».
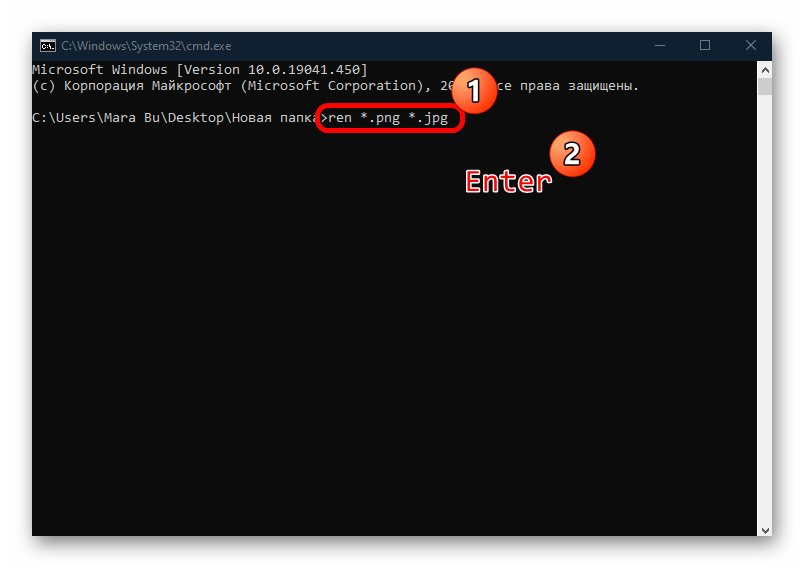
Если у вас изначально одинаковые имена файлов, но вы хотите им всем задать другое имя, то можно выполнить команду .
Вариант 3: Windows PowerShell
Есть еще несколько комбинаций команд, которые выполняются через консоль Windows PowerShell. Чтобы открыть каталог в ней, перейдите к файлам в папке через «Проводник», нажмите на вкладку «Файл» и выберите пункт «Запустить Windows PowerShell».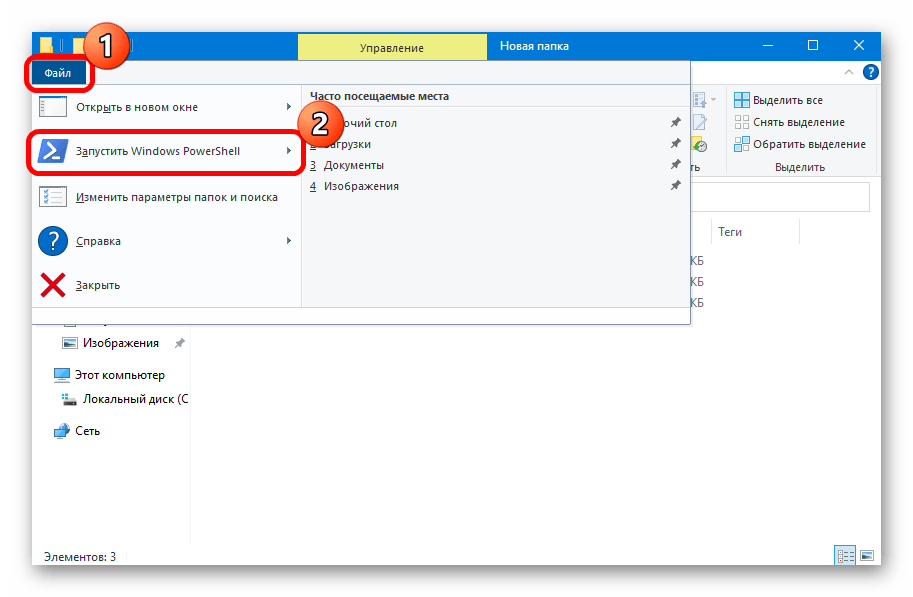
Как и в предыдущем варианте, можно массово сменить расширение файлов, а также добавить надписи к уже имеющимся названиям элементов. Все это выполняется командой , но ее можно использовать с другими командами, что расширяет возможности переименования. Разберем несколько примеров:
- – при выполнении этой команды вместо «XXX» впишите слово, которое будет добавлено в начале имени каждого элемента из папки;
- – в этом случае у всех файлов с расширением PNG (здесь и далее можете заменить расширение на любое другое) все пробелы будут заменены на нижнее подчеркивание;
- – применение этой команды изменит все файлы в формате JPEG на PNG;
- – все пробелы в названиях файлов будут заменены на подчеркивание, а в конце имени на примере этой команды можно добавить дату в формате «День-Месяц-Год», то есть вместо «DD-MM-YYYY» нужно вписать свои данные, например 01.01.2023.
Background
Bulk Rename Utility is an easy to use file rename program (a.k.a. file renamer). Renaming multiple files and/or multiple folders has never been easier! It has a small memory footprint so it can be left running all the time without consuming all your memory. It started as a freeware Visual Basic tool, but as its popularity has grown it has been completely rewritten in C++ to be robust and lightweight — and very, very fast! It can easily handle folders/discs containing well over 100,000 entries… and it can batch rename 1,000s of files in seconds.
The software gets downloaded very frequently. It has a large base of regular users and an active User’s Forum. Most of the features have originated from users’ suggestions. As such, it is continually being enhanced and improved.
As well as being «recommended» by a number of web sites, Bulk Rename Utility has also appeared on many magazine cover-discs, from Brazil to Sweden.
Bulk Rename Utility is compatible with all versions of Windows, e.g. Windows 11, 10, 8, 7, Vista, XP, Windows Server 2022, 2019, 2016, 2012, 2008, 2003, 2000.

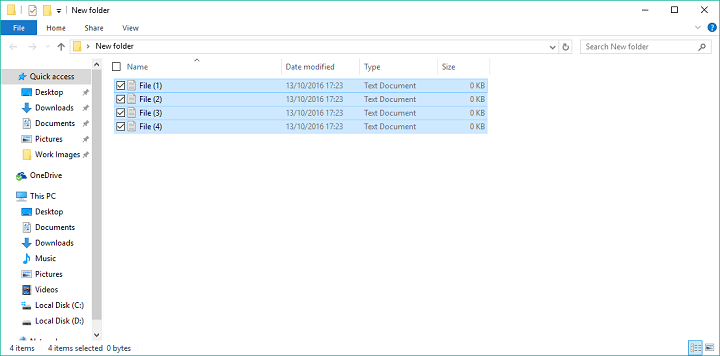






![Как переименовать файлы все сразу [bulk rename utility] — [pc-assistent.ru]](http://jsk-oren.ru/wp-content/uploads/0/4/b/04bf4dc2ec8303674b647c7fdfe8927d.png)


















