Удаление сопутствующего программного обеспечения
Следующим действием станет деинсталляция сопутствующего программного обеспечения, которое изначально устанавливалось вместе с драйвером, если его удаление не было задействовано при деинсталляции самого драйвера. Это касается и дискретных, и интегрированных видеокарт.
В самом простом случае необходимо использовать раздел программ и компонентов, который находится в «Панели управления», где выбираются все приложения, связанные с графическим адаптером, после чего используется их удаление.
Однако лучше воспользоваться специализированными утилитами вроде iObit Uninstaller, которые не только удаляют все программные компоненты, но и, если можно так сказать, подчищают хвосты, удаляя остаточные папки, файлы и ключи системного реестра.
После этого следует полная перезагрузка, а в процессе повторного старта, если это не был какой-то специфичный драйвер для нестандартного оборудования, система автоматически установит его снова. Если изображение настроено не будет, можно применить программы автоматического обновления драйверов (например, Driver Booster) для инсталляции необходимых пакетов непосредственно с сайта производителя, но для этого нужен бесперебойный доступ к Интернету.
Acer Monitor Input Not Supported
Sometimes when booting your PC, the Windows logo appears with a loading icon and then the screen turns black, saying “Input Not Supported” on the monitor. Sometimes the same error occurs when you are playing games on Windows or through a third-party client like Steam.
Usually, this error means the resolution of your computer has been set to one that is not supported on the monitor. The monitor input not supported issue is caused mainly by connection issues, incorrect resolution setup, outdated or corrupted display driver, faulty VGA cable, etc.
So, how to fix input not supported on games in Windows 10/8/7? Details are introduced below.
Удаление видеодрайвера
Первым делом в проблемах с выводом изображения следует обратить внимание на драйвер видеоадаптера. Он является частой причиной неисправности и, иногда, требует переустановки или отката/обновления
Для удаления драйвера следует:
- Нажмите Пуск и ПКМ по «Компьютер», где следует выбрать «Свойства»;
- Выберите «Диспетчер устройств»;
- Разверните список «Видеоадаптеры»;
- Выберите активный адаптер — правый клик, затем «Свойства»;
Воспользуйтесь вкладкой «Драйвер» и нажмите последнюю кнопку «Удалить»;
По идее этого достаточно для беспроблемного запуска системы с рабочим монитором, но для установки драйвера снова, вам может потребоваться удалить дополнительное ПО от производителя видеокарты.
Сделать это можно так:
- Нажмите Пуск, где кликните по «Панель управления»;
- Найдите плитку «Программы и компоненты»;
- Среди списка будут дополнительные элементы драйвера, удалите их.
Конечно, после выполнения действий по деинсталляции, ещё нужно и заново установить драйвер. Ничего сложного в этом нет, просто перейдите на сайт производителя, загрузите драйвер, указав вашу модель карты или ноутбука. Затем выполните стандартную установку, после требуется перезагрузка.
Вариант 1: Ошибка при загрузке операционной системы
Если Input Not Supported отображается при загрузке Windows, пользователю, скорее всего, придется потратить некоторые усилия для восстановления работоспособности компьютера, поскольку обычный режим операционной системы становится недоступен для внесения необходимых изменений. Однако если ваш монитор подключен через VGA, все исправления сводится к минимальным трудозатратам.

На мониторе достаточно найти либо отдельную кнопку «Auto» и нажать ее, либо сперва раскрыть «Menu» и уже внутри настроек отыскать функцию «Auto». Таким образом вы сбросите все настройки на заводские, и проблема окажется устранена.
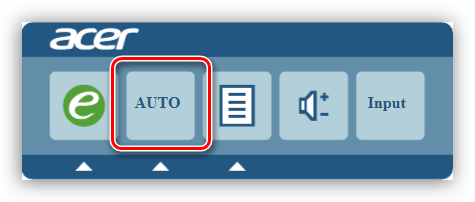
При подключении по HDMI / DisplayPort / DVI придется поступать по-другому.
Windows 10 и 8
В более современных версиях этой операционной системы инструкция по исправлению ошибки сводится к выполнению следующих действий:
Больше ошибка появляться не должна.
Вызов меню «Параметры загрузки» через загрузочную флешку
Теперь рассмотрим, что же необходимо сделать тем, кому не удается вызвать нужное меню сочетанием клавиш. Обладателям загрузочной флешки остается подключить ее к компьютеру и загрузиться с нее через Boot menu или изменение настроек BIOS.
Подробнее: Настраиваем BIOS для загрузки с флешки
- На первом же этапе нажмите сочетание клавиш Shift + F10 для запуска «Командной строки». Напишите в ней команду и нажмите Enter.
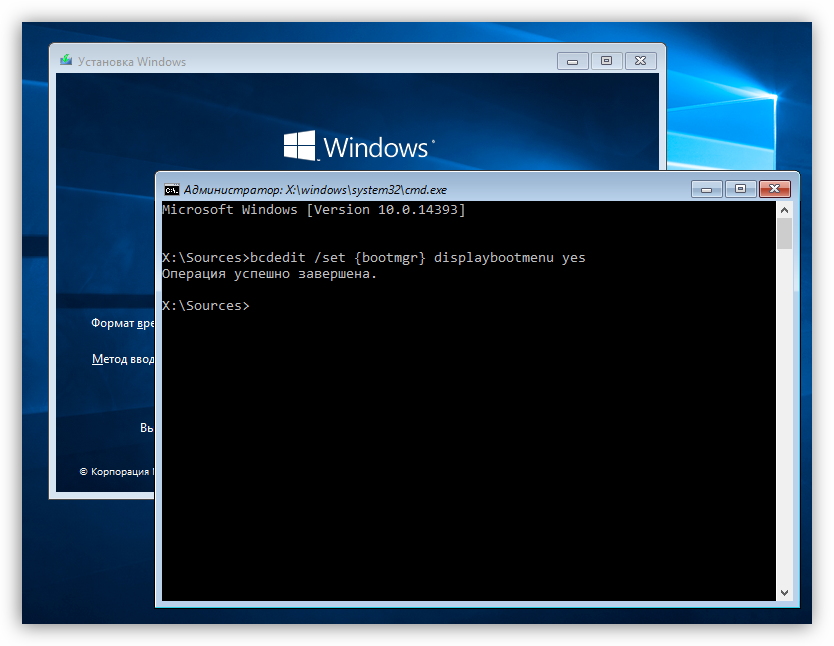
Закройте окно консоли и установщика, подтвердив отмену установки ОС. Компьютер начнет перезагружаться и отобразит окно выбора операционной системы. Вместо подтверждения нажмите клавишу F8, чтобы появилось то самое меню «Параметры загрузки».
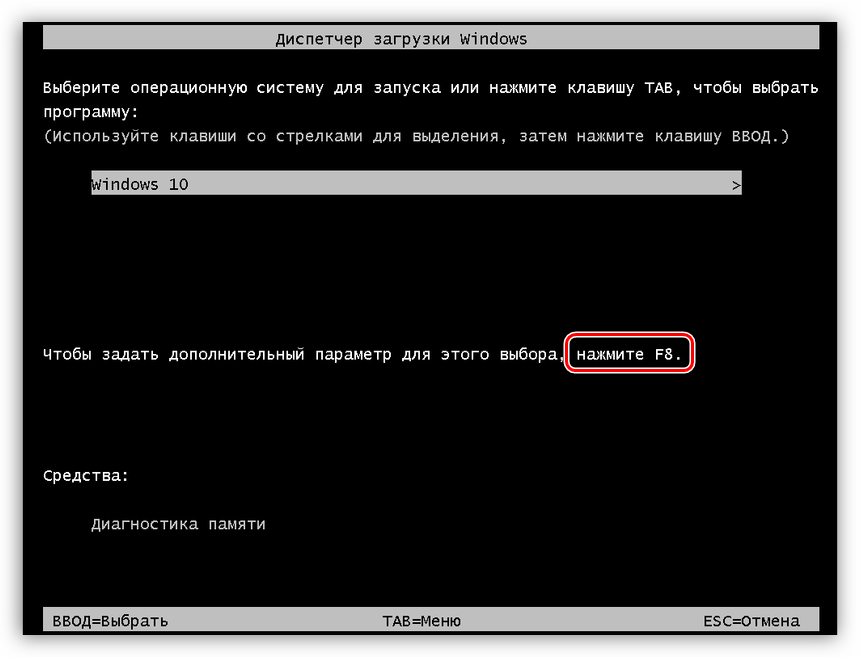
Теперь вам понадобится выполнить весь алгоритм который был расписан выше, начиная с шага 2. Однако до перезагрузки компьютера, которая обязательно понадобится после удаления драйвера, дополнительно выполните следующее: откройте «Командную строку» с правами администратора через «Пуск».
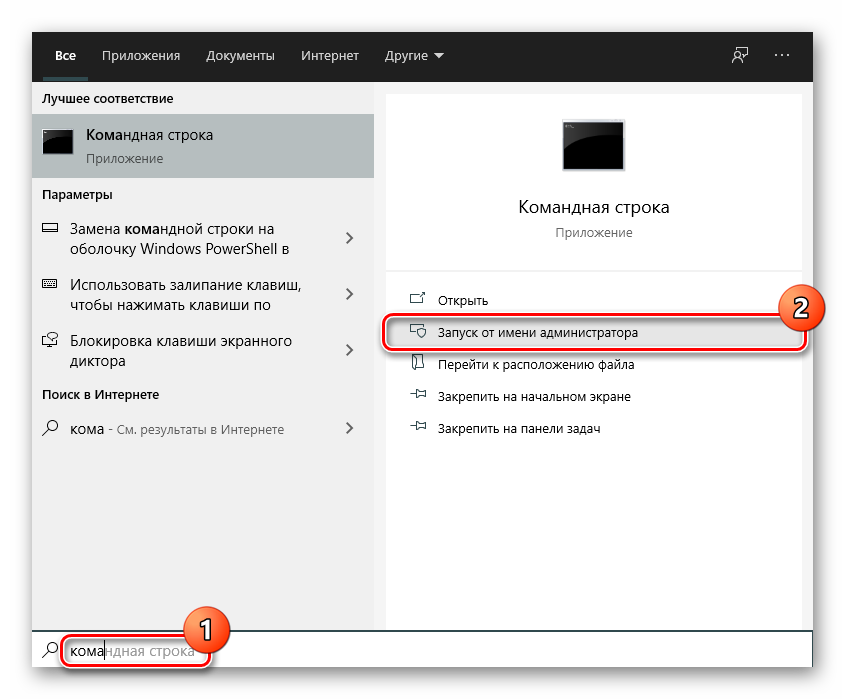
В ней напишите команду и нажмите Enter — это отключит то загрузочное меню, которое вы включали через флешку и консоль.
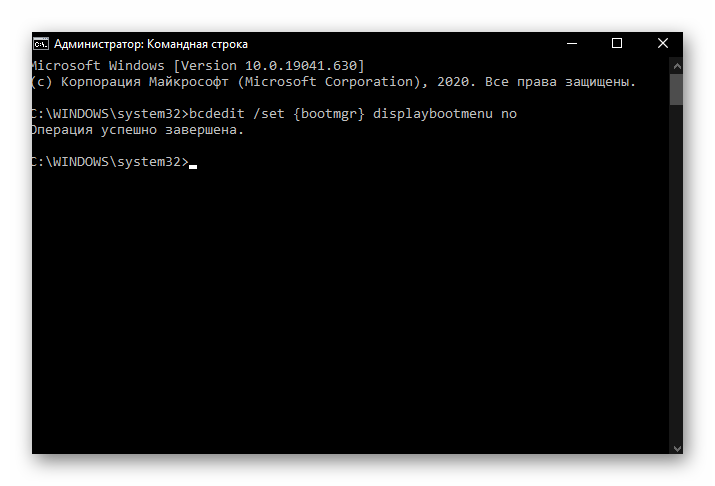
Вызов режима восстановления Windows для открытия меню «Параметры загрузки»
Если у вас нет загрузочной флешки, вы все равно можете попасть в «Параметры загрузки», но для этого понадобится проделать несколько нестандартные действия.
- В «десятке» и «восьмерке» есть функция автоматического восстановления, которая запускается после трех неудачных загрузок компьютера. Соответственно, чтобы сымитировать неудачный запуск ПК, вам придется прервать этот процесс на середине. После появления экрана загрузки с логотипом ОС нажмите на системном блоке кнопку «Reset», а если ее вдруг нет, удерживайте «Power» несколько секунд для отключения компьютера. Проделайте это 3 раза подряд, после чего система сама запустит «Автоматическое восстановление».
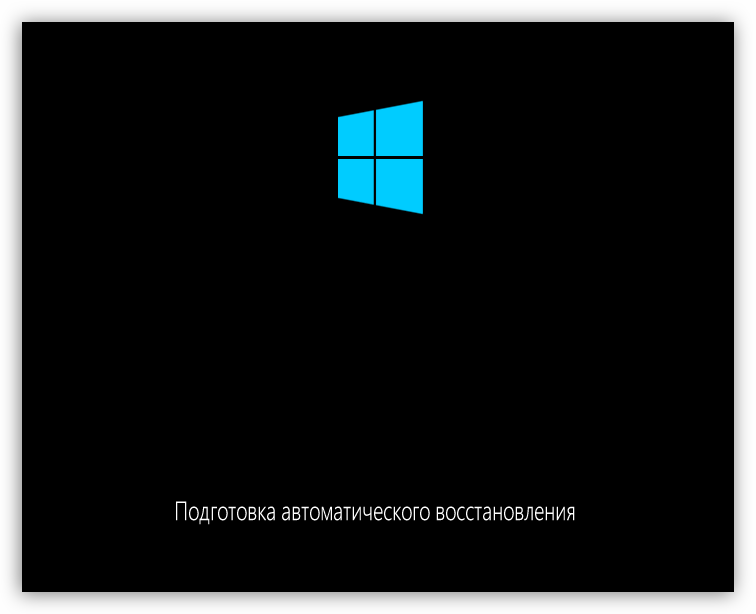
В этом окне выберите вариант «Дополнительные параметры».
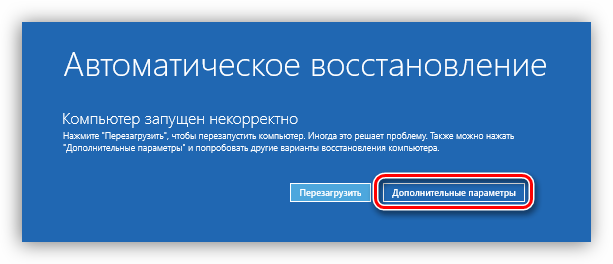
Из списка плиток вам нужна «Поиск и устранение неисправностей» (либо «Диагностика», если это Win 8).
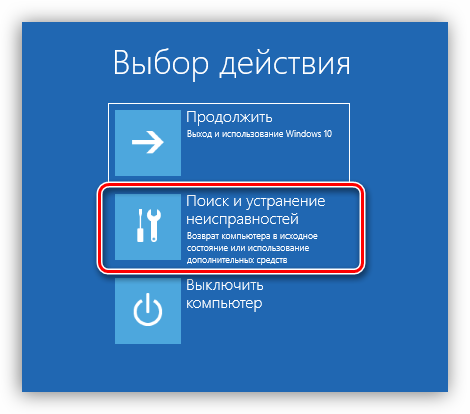
Снова перейдите в «Дополнительные параметры».
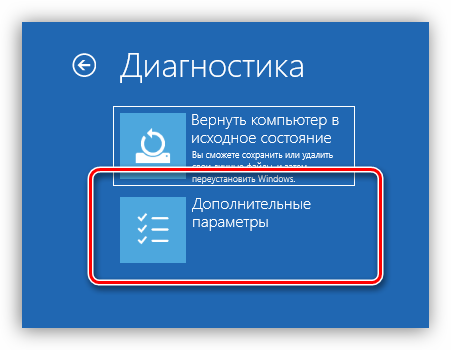
Теперь нажмите на «Параметры загрузки».
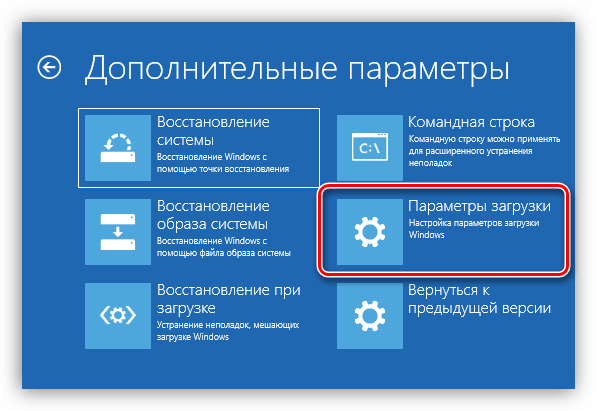
Отобразится перечень доступных параметров, которые и необходиы. Согласитесь с предложением кнопкой «Перезагрузить».

Вернитесь к началу заголовка про Windows 10 и 8 и выполните всю инструкцию, начиная с шага 2.
Windows 7 и XP
Если у вас старая операционная система, вызвать меню с дополнительными вариантами загрузки гораздо проще, чем обладателям современных Windows.
Input Not Supported
Другой наш читатель пишет: Скачали с сыном игру в интернете, в процессе продолжительной установки разрешение экрана само изменялось несколько раз, далее незнакомая ошибка и перезагрузка, теперь при включении компьютера выходит ошибка на тёмном экране монитора Input Not Supported. Что делать подскажите? Как видите два случая в принципе разные, а ошибка одна и та же и решение для обоих случаев будет похожее.
Теперь внимание, причина ошибки. В первом случае старенький монитор диагональю 17 дюймов не смог передать высокое разрешение 1920×1080 и высокую частоту обновления экрана 85 ГЦ, принадлежащее 21,5 –дюймовому монитору, выставленное в операционной системе. Во избежание собственной серьёзной поломки выдал ошибку, которая буквально означает Неподдерживаемое разрешение — Input Not Supported.
Во избежание собственной серьёзной поломки выдал ошибку, которая буквально означает Неподдерживаемое разрешение — Input Not Supported.
Во втором случае мы имеем современный монитор 19 — дюймов и частоту обновления экрана 75 ГЦ, который после установки игры и неизвестного конфликта драйверов или программного обеспечения не смог работать в нужном ей разрешении и частоте обновления экрана и тоже выдал ошибку Input Not Supported.Иногда бывает на современный компьютер устанавливают старую игру и она уменьшает частоту обновления экрана до 60 ГЦ и современный монитор выдаёт подобную ошибку.Бывает пользователи изучая компьютер сами выставляют недоступные для своего монитора параметры в Свойствах диагностики DirectX->Частота->Другое значение и вызывают тем самым данную ошибку, кстати иногда после этого монитор к жизни удаётся вернуть только в сервисном центре.
Во всех перечисленных выше случаях, многие даже опытные пользователи немного теряются, ведь компьютер благополучно включился, из системного блока прозвучал привычный один короткий сигнал POST, согласно которому всё железо установленное у вас в системнике работает нормально, а на экране монитора ошибка. Что, разбирать монитор?Ничего разбирать пока не надо, ремонт монитора скажу вам дело не из лёгких, давайте поступим по другому. Если в самой начальной фазе загрузке компьютера нажать на клавиатуре кнопку F-8, то мы с вами попадём в Дополнительные параметры загрузки, здесь нам нужно выбрать Включение видеорежима с самым низким разрешением 640 x 480 или Включить режим VGA.
Ваша операционная система загрузится с самым низким разрешением экрана, низкой частотой обновления экрана и самой низкой цветопередачей 16 бит, которое обязательно должно поддерживаться любым монитором. Надо сказать данный режим специально и разработан для устранения подобных неполадок. Подобной ошибки Input Not Supported в данном режиме на вашем мониторе быть уже не должно. Здесь вам в большинстве случаев придётся удалить драйвера на вашу видеокарту, это решит большую часть проблем.Идём в диспетчер устройств. Пуск->Щёлкаем правой мышкой на Мой компьютер.
и выбираем в меню Диспетчер устройств,
далее нажимаем раскрываем ветку Видеоадаптеры, щёлкаем правой мышкой на названии нашей видеокарты и нажимаем Удалить.
Для надёжности можно так же удалить программное обеспечение принадлежащее вашей видеокарте в меню Удаление и изменение программы, далее перезагрузка.
После удаления драйверов видеокарты вы должны без проблем войти в Windows, ошибки Input Not Supported быть уже не должно. Вам нужно заново будет установить драйвера на вашу видеокарту и желательно установить соответственное программное обеспечение к вашему монитору, которое обычно находится на компакт-диске прилагающимуся к нему при покупке. Нужно сказать что оно сильно помогает, расширяя возможности монитора, например ранее недоступные разрешение экрана и частота обновления, становится доступными. Если такого диска нет, это не страшно, почти все современные мониторы поддерживают технологию Plug and Play, которое автоматически определяет установленное оборудование и работает с ним. Так же нужно обновить и DirectX. Когда драйвера будут установлены, щёлкните правой мышкой на рабочем столе Windows 7, далее разрешение экрана
выберите нужное
затем Дополнительные параметры
Монитор и выберите нужную вам частоту обновления экрана.
Ну и под конец статьи ещё несколько способов устранения подобной ошибки. Иногда при включении компьютера надпись Input Not Supported плавает по экрану несколько минут и затем пропадает, это многих раздражает, про это нам тоже писали. Избавиться от этого можно как я уже говорил, установив программное обеспечение с компакт-диска, прилагающегося к монитору при покупке. Или самостоятельно подобрав нужную для вашего монитора частоту обновления экрана.
Исправить текущую синхронизацию ввода, не поддерживаемую монитором Dell
Наконечник:Как запустить Windows 10 в безопасном режиме
Измените разрешение и частоту обновления на допустимые значения
Как упоминалось выше, правильное разрешение может вызвать ошибку, которая не поддерживает текущую синхронизацию ввода в Windows 10/8/7. Чтобы решить эту проблему, вы должны изменить время ввода на конкретное разрешение и частоту обновления (в моем случае это Нас ), как это предлагается в сообщении об ошибке.
Как изменить время ввода на мониторе Windows 7
Шаг 1. В безопасном режиме щелкните правой кнопкой мыши пустую область на рабочем столе и выберите Разрешение экрана .
Шаг 2. Выберите разрешение для 1920×1080 .
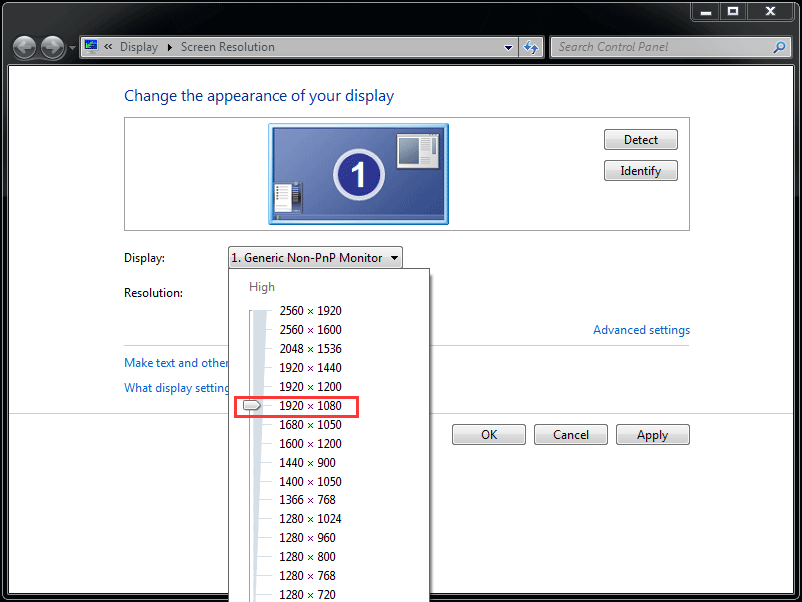
Шаг 3: нажмите Применять и Сохранить изменения .
Шаг 4. В интерфейсе разрешения экрана щелкните значок Расширенные настройки ссылка.
Шаг 5: Под Монитор вкладка, установить Частота обновления экрана к 60 Гц .
Шаг 6. Сохраните изменения, нажав Применять и Хорошо .
Как изменить время ввода на мониторе Windows 10
Шаг 1. Точно так же щелкните правой кнопкой мыши пустое пространство рабочего стола и выберите Настройки отображения .
Шаг 2: в Дисплей окно, прокрутите вниз, чтобы найти разрешение и измените его на конкретное разрешение, например 1080 × 1920.
Шаг 3: нажмите Сохранить изменения чтобы подтвердить изменение.
Шаг 4: нажмите Расширенные настройки дисплея> Свойства адаптера дисплея для дисплея .
Шаг 5: перейдите к Монитор и установите частоту обновления экрана на 60 Гц .
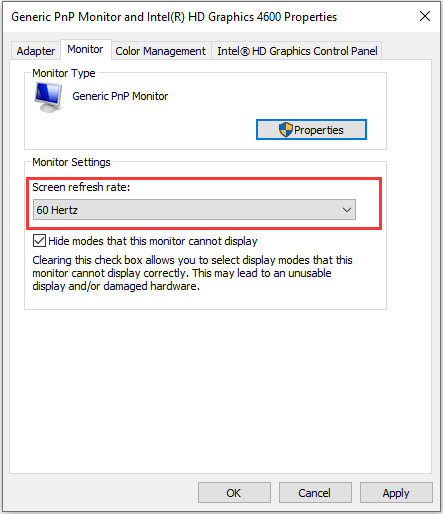
Обновите драйвер видеокарты
Повреждение драйвера видеокарты может привести к тому, что текущая синхронизация ввода не поддерживается. Чтобы решить эту проблему, вам следует обновить драйвер.
Шаг 1. В безопасном режиме введите Диспетчер устройств на панель поиска и щелкните результат, чтобы открыть этот инструмент.
Шаг 2: перейдите к Мониторы и дважды щелкните драйвер, чтобы открыть окно «Свойства».
Шаг 3: Под Водитель вкладку, щелкните Обновить драйвер .
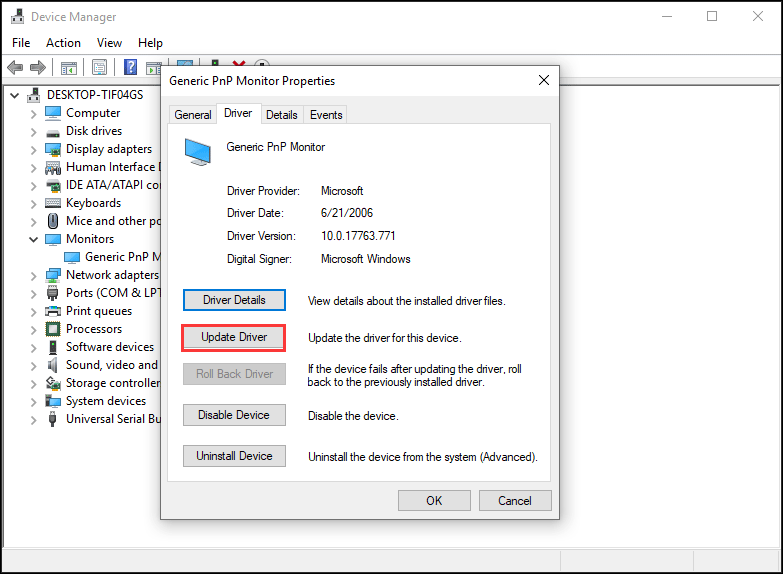
Шаг 4. Выберите первый вариант, чтобы Windows автоматически выполняла поиск последней версии драйвера.
Загрузите компьютер в режиме низкого разрешения
Многие считают, что этот метод эффективен для исправления ошибки «текущая синхронизация ввода не поддерживается дисплеем монитора». Таким образом, вы также можете попробовать загрузить свой компьютер в режиме низкого разрешения, чтобы оно соответствовало разрешению вашего монитора.
Windows 10/8
Шаг 1. Загрузите компьютер в среду восстановления Windows ( WinRE ).
Шаг 2: перейдите к Устранение неполадок> Дополнительные параметры> Параметры запуска> Пуск .
Шаг 3. Нажмите F3, чтобы выбрать Включить видео с низким разрешением .
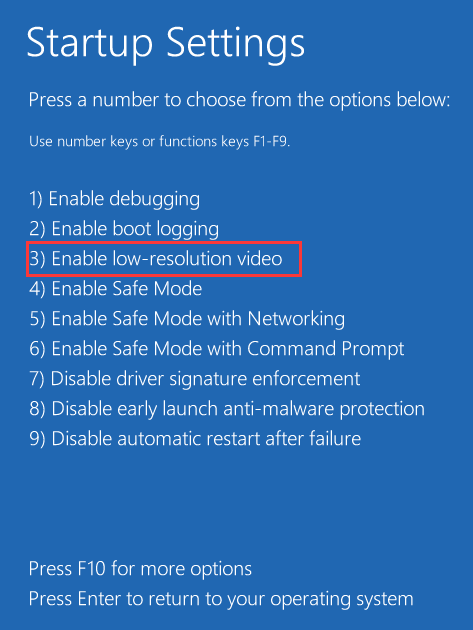
Windows 7
Шаг 1. Перезагрузите компьютер и нажмите F8 после того, как на мониторе отобразится логотип или экран публикации, но до появления логотипа Windows.
Шаг 2: Под Расширенные параметры загрузки окно, выберите Включить видео с низким разрешением для загрузки компьютера. Теперь ваша проблема должна быть исправлена.
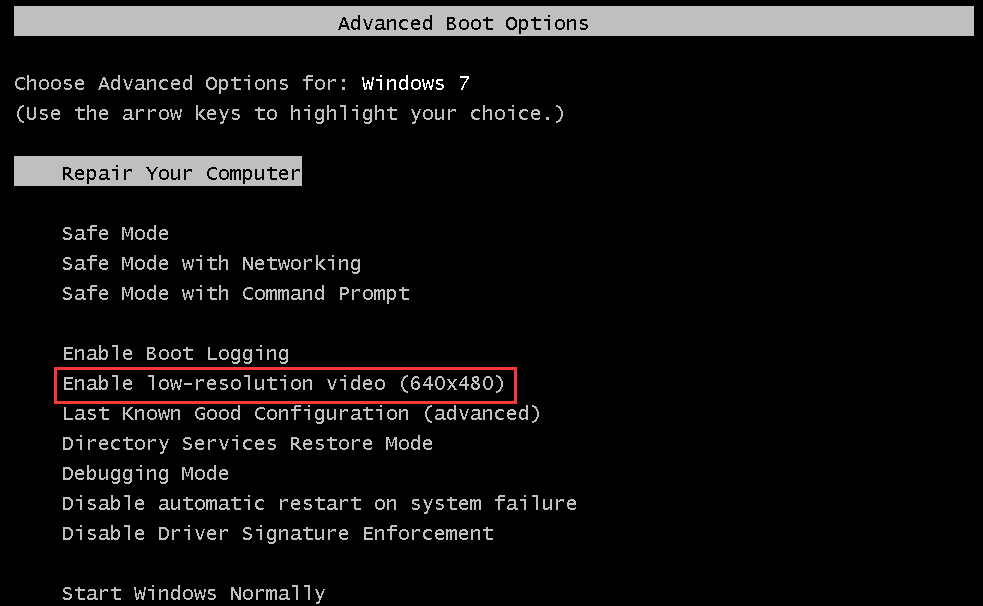
Используйте другой кабель
Если эти способы не работают, возможно, вам нужно рассмотреть возможность проблемы с оборудованием. Некоторые затронутые пользователи обнаружили, что виновником был соединительный кабель между ПК и монитором. Просто подключите компьютер к монитору другим кабелем и посмотрите, появляется ли ошибка.
Method #1: Lower Resolution
This is the first tip that you can try to fix this issue because this message appears on your monitor when your current resolution isn’t supported in it.
To change your resolution, follow these steps on Windows 10:
- Go to the desktop and right-click on any empty space, then in the menu click on Display Settings
- You will open a new window, there scroll down, and open the dropdown menu Resolution. There you need to choose the recommended resolution or anyone supported by your monitor
- When you a popup message, confirm the action and then try to restart your computer, hopefully, the problem will be fixed
Change resolution on Windows 7:
To change your resolution, you have to follow some similar steps:
- Go to your desktop and make right-click on any empty space, then in the menu that opens click on Screen resolution
- A new window will open, and there open the dropdown menu Resolution. Now there choose the recommended one or another supported by your monitor and click on the Apply button
- Confirm the changes and restart your computer, the message Input not supported wouldn’t appear anymore
Input not supported монитор acer при запуске

Появление на экране компьютерного монитора движущегося блока с надписью Input not supported многих пользователей ставит в тупик. Дословно содержание переводится, как «Ввод не поддерживается».
Вход в систему (если надпись появилась именно при старте компьютера или ноутбука) становится невозможным. То же самое касается появления предупреждения Input not supported при попытке запуска некоторых игр. Рассмотрим оба варианта.
В каждом случае есть решение, которое позволит устранить данную проблему.
Input not supported при включении компьютера: суть проблемы
Начнем с того, почему в разных ситуациях появляется такое предупреждение.
Считается, что ошибка с выдачей уведомления Input not supported при запуске стационарного ПК или ноутбука может возникать только в том случае, если монитор не справляется со своими функциями (не может вывести изображение на экран).
Аналогичная ситуация складывается и при старте некоторых игр, для которых настройки графического адаптера не соответствуют заявленным требованиям.
Причин тому может быть достаточно много, однако, как правило, виной всему не «слетевшие» настройки самого монитора, а проблемы с драйверами, сопутствующим управляющим ПО или дополнительными платформами.
Мониторы Acer: Input not supported. Что делать в первую очередь?
Решение проблемы начнем с первого случая. Итак, на экране появилась надпись Input not supported, монитор признаков жизни не подает, а дальнейший вход в систему невозможен. Вернее сказать, так: система загрузится, но вот изображения на экране пользователь не увидит.
Многие удивятся, причем тут Acer? Эти устройства просто берем в качестве примера, поскольку данная проблема может возникать и на стационарных мониторах других производителей, и на экранах некоторых моделей лэптопов.
Но как же выйти из сложившейся ситуации? Ответ прост: использовать загрузку компьютера или ноутбука в безопасном режиме.
Для всех систем Windows, кроме десятой версии, в самом начале загрузки используется клавиша F8, после чего выбирается соответствующий режим.
В Windows 10 эта процедура выглядит несколько более сложной, однако те, кто установил самые последние обновления, могут использовать меню старта, в котором присутствует пункт Recovery Environment.
Конечно, при загрузке в режиме Safe Mode разрешение экрана понизится, однако в данном случае не это важно. Важно то, что в систему пользователь все же войдет, после чего можно заняться устранением проблем
Удаление сопутствующего программного обеспечения
Следующим действием станет деинсталляция сопутствующего программного обеспечения, которое изначально устанавливалось вместе с драйвером, если его удаление не было задействовано при деинсталляции самого драйвера. Это касается и дискретных, и интегрированных видеокарт.
В самом простом случае необходимо использовать раздел программ и компонентов, который находится в «Панели управления», где выбираются все приложения, связанные с графическим адаптером, после чего используется их удаление.
Однако лучше воспользоваться специализированными утилитами вроде iObit Uninstaller, которые не только удаляют все программные компоненты, но и, если можно так сказать, подчищают хвосты, удаляя остаточные папки, файлы и ключи системного реестра.
Если изображение настроено не будет, можно применить программы автоматического обновления драйверов (например, Driver Booster) для инсталляции необходимых пакетов непосредственно с сайта производителя, но для этого нужен бесперебойный доступ к Интернету.
Устранение ошибки при запуске игр
Наконец, сообщение Input not supported может появляться и в случае старта какой-то игры. Наиболее вероятной причиной такого поведения монитора, помимо драйвера и настройки вывода изображения, может стать устаревшая версия платформы DirectX, которая сегодня в обязательном порядке должна присутствовать на игровом компьютере.
Resolution not supported – Monitor error
If you’re getting the Monitor error message Resolution not supported on your Windows 11/10 PC, you can try our recommended solutions presented below in no particular order and see if that helps to fix the error on your system.
- Boot into Safe Mode and change Screen Resolution
- Change the resolution on the Display/Monitor settings
- Change resolution in Intel HD Graphics Control Panel
Let’s take a look at the description of the process involved concerning each of the listed solutions.
Most affected PC users reported this issue after a recent Windows update installed on their device. If this scenario applies to you, before you try the solutions below, see if you can successfully boot into Safe Mode, and then perform System Restore or uninstall the update. Also, make sure the connections are correctly set up, making sure the end of the cable (HDMI or VGA) must be snug and secure in the correct port location. Keep in mind a bad cable can interfere with the connection, try a different HDMI or VGA cable as the case may be.
1] Boot into Safe Mode and change Screen Resolution
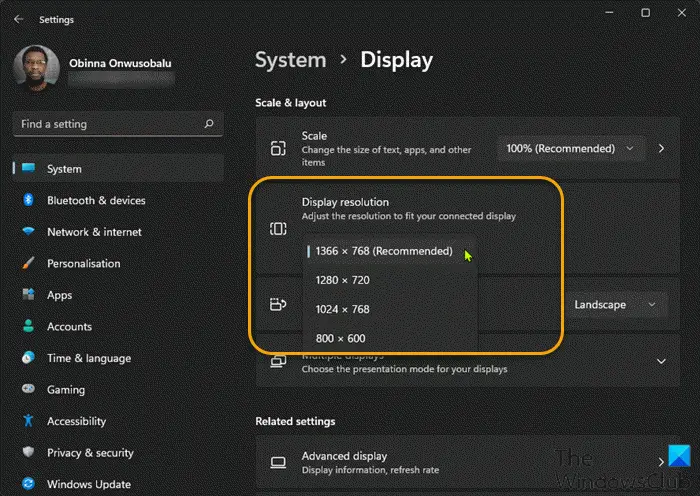
When you get the Monitor error message Resolution not supported on your Windows 11/10 PC, you can try to resolve the issue by directly rebooting into Safe Mode (if unable, see Cannot boot in Safe Mode).
Once you’re in Safe Mode, you can now change the display resolution (if unable, see Can’t change Screen Resolution) to the recommended option for your device.
Fix: NVIDIA custom resolution not supported by your display
2] Change the resolution on the Display/Monitor settings
This follows if changing the resolution on your Windows 11/10 PC – you can then try to change the resolution on the Display/Monitor settings itself and see if that helps.
As the cause of the issue at hand has to do with the image size you are trying to put on the monitor screen and your monitor’s ability to accept and display that picture. Most monitors are compatible with many different standard resolutions (or picture sizes). Each model may vary in its ability to display different image sizes. The most common resolutions will be 1920 x 1080 also known as 1080p. The second most common supported resolution would be 1280 x 720 or 720p. You can refer to your monitor user’s manual for your supported resolutions and adjust accordingly.
In addition, be sure to check that the monitor is compatible with the PC – an old PC may not have the video card quality to function across the connection, and an old monitor may not have the resolution capabilities to display media sent from a new computer.
Fix: Screen Resolution problems in Windows
3] Change resolution in Intel HD Graphics Control Panel
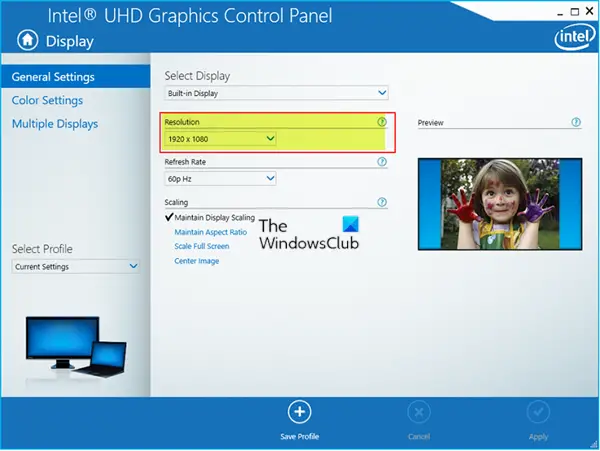
You may have to boot into Safe Mode to be able to change the screen resolution in Intel HD Graphics Control Panel.
To change the screen resolution in Intel HD Graphics Control Panel on your Windows 11/10 PC, do the following:
- Press the Windows key on the keyboard.
- Search for Intel Graphics Control Panel.
- Click the Intel Graphics Control Panel icon.
- When the Intel Graphics Control Panel opens, go to the Resolution section.
Note: Older versions of Intel Graphics Drivers use the Intel Graphics Media Accelerator. Click Display Settings to see the Screen Resolution section.
- Click the dropdown menu and select a resolution size from the list. Set the resolution to 1600 x 900, 1366 x 768, 1280 x 720 or anything lower.
- Click Apply.
- Click OK or Yes to confirm your selection on the prompt that appears.
Hope this helps!
Related post: The current input timing is not supported by the monitor display
How do I fix the resolution on my TV HDMI?
To fix the resolution on computer to TV HDMI, do the following:
- Click on the Start button icon.
- Click on the Control Panel.
- Click on the Adjust Screen resolution on the Appearance and Personalization menu.
- Click on the drop-down list next to the resolution.
- Now, click on the resolution you want to apply.
- Click on the Apply button.
Can you lower the resolution of a 4K TV?
Yes, you can lower the resolution of a 4K TV. And no, it won’t improve the output quality because your screen was designed with only its highest resolution possible in mind, and it looks best at that resolution.
Fix: Input Not Supported Monitor error
No,1080p actually looks OK on 4K, and there’s a good reason for that. 4K aka 2160p has exactly 4 times bigger pixel count than 1080p, so when upscaling, every pixel from the 1080p source is rendered by exactly 4 pixels on 4K screen.






![Easily fix input not supported [complete guide] - techisours](http://jsk-oren.ru/wp-content/uploads/9/3/0/930545293015d17c1c2d40205e948e7d.jpeg)


![[solved] input not supported on monitor](http://jsk-oren.ru/wp-content/uploads/d/a/a/daabb2804c0478dbeeaaa8a5b8480590.jpeg)




![Вход не поддерживается на мониторе [исправлено]](http://jsk-oren.ru/wp-content/uploads/e/a/a/eaaffe611a45c64f7b2a3f6b189be81d.jpeg)

![[solved] input not supported on monitor - driver easy](http://jsk-oren.ru/wp-content/uploads/2/c/5/2c58bc444222c703d8f404c1a0ea2190.jpeg)
![Input not supported on monitor [fixed] — auslogics blog | tips to diagnose & resolve computer issues](http://jsk-oren.ru/wp-content/uploads/6/e/2/6e2b62a2d8344d79aecad05e470f3e1b.jpeg)









![Input not supported on monitor [fixed]](http://jsk-oren.ru/wp-content/uploads/b/b/1/bb15e2b57ed3d600e44373d5f33a25a8.jpeg)



