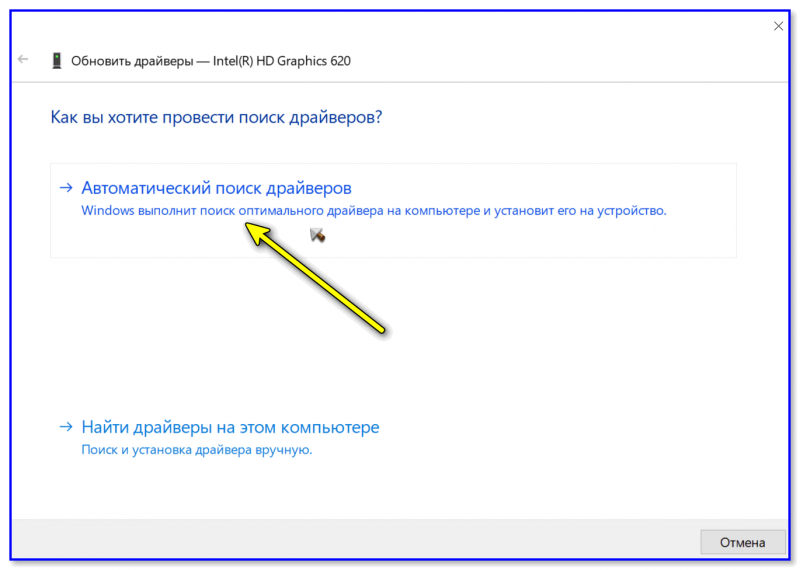Product Details
| Developer: IntelSize: 110.87 MBLicense: FreewareOS Support: Windows 11/10/8/7/Vista/XPVTUrl Scan: https://www.virustotal.comVersion: 15.40.45.5126 |
Disclaimer
“Intel Graphics Driver” THE INFORMATION PROVIDED ON THIS WEBSITE IS PROVIDED “AS IS “All trademarks, service marks, trade names, logos and product names “Intel” used on this site are trademarks or registered trademarks “Intel”. in the US and other countries. All other company, brand and product names are trademarks or registered trademarks of their respective owners. This webpage is not affiliated with, and is not associated or sponsored by any of the trademark owner
Как обновить драйверы Intel
Современные Windows 10 и 8.1 как правило обновляют драйверы автоматически, в том числе и для оборудования Intel, однако драйверы, получаемые из Центра обновления Windows не всегда последние (особенно для Intel HD Graphics) и не всегда именно те, что нужны (иногда — просто «совместимые» по мнению Майкрософт).
В этой инструкции подробно об обновлении драйверов Intel (чипсета, видеокарты и др) с помощью официальной утилиты, как скачать любые драйверы Intel вручную и дополнительная информация, касающаяся драйверов Intel HD Graphics.
Примечание: рассматриваемая далее утилита Intel для обновления драйверов предназначена в первую очередь для материнских плат ПК с чипсетами Intel (но не обязательно ее производства). Обновления драйверов для ноутбуков она также находит, но не все.
Программа обновления драйверов Intel
Сам процесс обновления состоит из следующих простых шагов.
- Нажать кнопку «Начать поиск»
- Подождать, пока он будет выполняться/
- В списке найденных обновлений выбрать те драйверы, которые следует скачать и установить вместо имеющихся в наличии (будут найдены только совместимые и более новые драйверы).
- Установить драйверы после загрузки автоматически или вручную из папки загрузок.
На этом весь процесс будет завершен, а драйверы обновлены. При желании, в результате поиска драйверов, на вкладке «Более ранние версии драйверов» вы можете скачать драйвер Intel в предыдущей версии, если последний работает нестабильно.
Как скачать нужные драйверы Intel вручную
Помимо автоматического поиска и установки драйверов оборудования, программа обновления драйверов позволяет выполнить поиск необходимых драйверов вручную в соответствующем разделе.
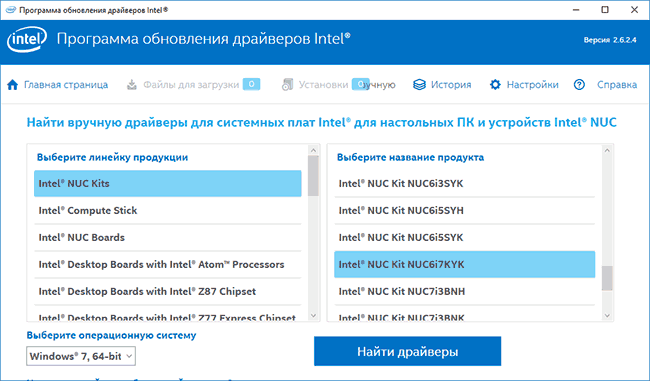
В списке присутствуют драйверы для всех распространенных материнских плат с чипсетом Intel, компьютеров Intel NUC и Compute Stick для различных версий Windows.
Об обновлении драйверов Intel HD Graphics
В некоторых случаях драйверы Intel HD Graphics могут отказываться устанавливаться вместо уже имеющихся драйверов, в этом случае есть два пути:
На этом завершаю эту короткую, возможно, полезную для кого-то из пользователей инструкцию, надеюсь, всё оборудование Intel на вашем компьютере работает исправно.
А вдруг и это будет интересно:
- Лучшие бесплатные программы для Windows
- Как открыть Свойства системы Windows 11 и 10
- Как отключить или удалить Связь с телефоном в Windows 11 и 10
- Ошибка 0xc000001d при запуске игры или программы — как исправить?
- Ключ восстановления BitLocker в Windows — способы посмотреть
- User OOBE Broker — что это за процесс в Windows 11 и 10
- Windows 11
- Windows 10
- Android
- Загрузочная флешка
- Лечение вирусов
- Восстановление данных
- Установка с флешки
- Настройка роутера
- Всё про Windows
- В контакте
- Эдуард Николаевич 14.02.2017 в 09:27
Dmitry 14.02.2017 в 11:15
Dmitry 14.02.2017 в 11:14
Возможности и новые драйверы для Intel HD Graphics
В настоящее время Intel HD Graphics стала полноценной графической подсистемой ноутбука, нетбука и даже стационарного персонального компьютера. Пользователь ПК с интегрированным видеочипом от компании Интел получает качественную 2D и 3D картинку в любом компьютерном приложении, возможность полноценно играть в компьютерные игры и просматривать видео в форматах высокого разрешения Full HD (1920×1080 пикселей), 4К (3840х2160 пикселей), 5К (5120х2880 пикселей), 360-градусного видео и другие возможности. Дополнительными преимуществами по сравнению с видеокартами NVIDIA и AMD являются повышенное время работы устройства от батареи, меньшее тепловыделение и отсутствие артефактов и других проблем.
Рекомендуем оценить целесообразность приобретение ноутбука или нетбука со встроенным в центральный процессор видеочипом от корпорации Интел. А если такой девайс уже приобретен, то обязательно необходимо бесплатно скачать драйвер Intel HD Graphics для Windows 7, 8, 8.1, 10, 11 (32-bit и 64-bit) с защищенного Интернет-ресурса https://drajvery.ru даже если все уже работает.
Дополнительные рекомендации по установке и настройке Intel HD Graphics 630
При установке и настройке графического драйвера Intel HD Graphics 630 рекомендуется следовать нескольким дополнительным рекомендациям, которые помогут обеспечить оптимальную работу и использование всех возможностей данного графического адаптера.
1. Обновите операционную систему до последней версии. Перед установкой драйвера Intel HD Graphics 630 рекомендуется убедиться, что у вас установлена последняя версия операционной системы. Обновления могут включать исправления ошибок и улучшения производительности.
2. Загрузите драйвер с официального веб-сайта Intel. Для установки драйвера Intel HD Graphics 630 рекомендуется загрузить его с официального веб-сайта Intel. Это гарантирует получение последней версии драйвера и исключает возможность установки поддельного или поврежденного драйвера.
3. Проверьте совместимость с системой. Перед установкой драйвера Intel HD Graphics 630 убедитесь, что ваша система поддерживает этот графический адаптер. Убедитесь, что у вас имеется достаточное количество свободного места на диске, чтобы установить драйвер. Также убедитесь, что операционная система и аппаратное обеспечение соответствуют требованиям Intel.
4. Установите драйвер с активированным режимом «Администратор». Для того чтобы установка прошла без проблем, рекомендуется запустить установщик драйвера с правами администратора. Это минимизирует возможность возникновения ошибок в процессе установки.
5. Настройте дополнительные параметры. После установки драйвера Intel HD Graphics 630 рекомендуется настроить дополнительные параметры в соответствии с вашими потребностями. Это может включать настройку разрешения экрана, цвета, яркости, контрастности и других параметров. Проверьте наличие обновлений драйвера и установите их при необходимости.
Следуя этим дополнительным рекомендациям, вы сможете установить и настроить графический драйвер Intel HD Graphics 630 соответствующим образом и получить лучшее возможное качество работы и производительность.
How NOT to install the Intel Graphics Windows DCH Drivers
While the installation of the new Windows DCH Drivers for your Intel Graphics adapter is a straightforward process, there are few ways to install it wrong.
According to Intel, the new drivers can only be installed using an installation package, or using Windows Update, and you should avoid trying to load the driver manually using the INF file, or the «Have Disk» option. Because if you use these options, you’ll skip the Intel setup, which has been designed to properly install the new architecture, and you’re likely to come across errors and stability problems.
Also, the new modern drivers are not backward compatible, which means that even though you can remove the legacy drivers from Settings > Apps > Apps & features, it’ll cause problems with your Windows 10 installation.
In the case that you need to rollback, it’s recommended to for help.
Установка графического драйвера Intel
Выйдите из всех приложений Adobe, работающих на вашем компьютере в данный момент.
Нажмите здесь, чтобы загрузить версию драйвера 27.20.100.8476, признанную Adobe базовым драйвером.
Adobe рекомендует, чтобы версия драйвера была не ниже 27.20.100.8476.
Для большинства пользователей потребуется установка вручную. Это включает в себя удаление драйверов, предоставленных производителем ПК, перед установкой драйверов, представленных здесь. Adobe настоятельно рекомендует сначала выполнить резервное копирование системы. Инструкции Intel по установке драйверов вручную можно найти здесь.
Если у вас уже установлен универсальный драйвер Intel, продолжайте следовать приведенным ниже инструкциям для обновления универсального драйвера.
Распакуйте загруженный ZIP-файл.
Дважды щелкните распакованный файл драйвера (имя файла: igxpin.exe).
Нажмите Да при появлении запроса разрешения от контроля учетных записей пользователей.
Следуйте инструкциям на экране установки.
Перезагрузите компьютер, даже если это не будет предложено.
Сообщение об ошибке несоответствия минимальным требованиям при установке драйверов графических систем Intel®
Тип материала Сообщения об ошибке
Идентификатор статьи 000005566
Последняя редакция 06.05.2022
Что отображено на экране?
При попытке установить драйверы графических систем Intel появляется следующее сообщение об ошибке:
Этот компьютер не соответствует минимальным требованиям для установки программного обеспечения.
Нажмите или название темы для получения информации:
Почему это происходит?
Сообщение об ошибке может появиться по нескольким причинам:
Большинство проблем с установкой драйверов графики можно устранить с помощью мастера устранения неполадок для драйверов графики Intel. Дополнительные сведения о способах устранения неполадок см. ниже.
Если вы используете не тот драйвер:
Чтобы узнать, какой драйвер графической системы вам нужен, сначала идентифицируйте свой графический контроллер Intel. Затем вручную загрузите драйвер для своего графического контроллера.
Если драйвер и версия ОС не соответствуют друг другу:
Пример: нельзя установить 64-разрядную версию драйвера в 32-разрядную операционную систему. В этом примере:
После идентификации типа системы установите правильный 64-разрядный или 32-разрядный драйвер. Сначала идентифицируйте свой графический контроллер Intel, чтобы узнать, какой драйвер вам нужен. Затем вручную загрузите драйвер для своего графического контроллера.
Если графическая система Intel не обнаружена:
Обратитесь к производителю вашей системы или системной платы за информацией о настройках BIOS.
Если приложение Intel Driver & Support Assistant не может обновить драйвер:
Для загрузки последнего драйвера для вашего компьютера обратитесь к производителю вашего компьютера.
Источник
Способ 3: автоматическое обновление драйвера
Если способы 1 и 2 вам не подходят или если вы не уверены, что играете с драйверами вручную,вы можете сделать это автоматически с помощью Водитель Easy .
Driver Easy автоматически распознает вашу систему и найдет для нее подходящие драйверы. Вам не нужно точно знать, на какой системе работает ваш компьютер, вам не нужно рисковать, загружая и устанавливая неправильный драйвер, и вам не нужно беспокоиться о том, чтобы сделать ошибку при установке.
Вы можете автоматически обновлять драйверы с помощью БЕСПЛАТНОЙ или Pro версии Driver Easy. Но с версией Pro это займет всего 2 клика (и вы получите полную поддержку и 30-дневную гарантию возврата денег):
1. Скачать и установите Driver Easy.
2. Запустите Driver Easy и щелкните Сканировать сейчас кнопка. Driver Easy просканирует ваш компьютер и обнаружит проблемы с драйверами.
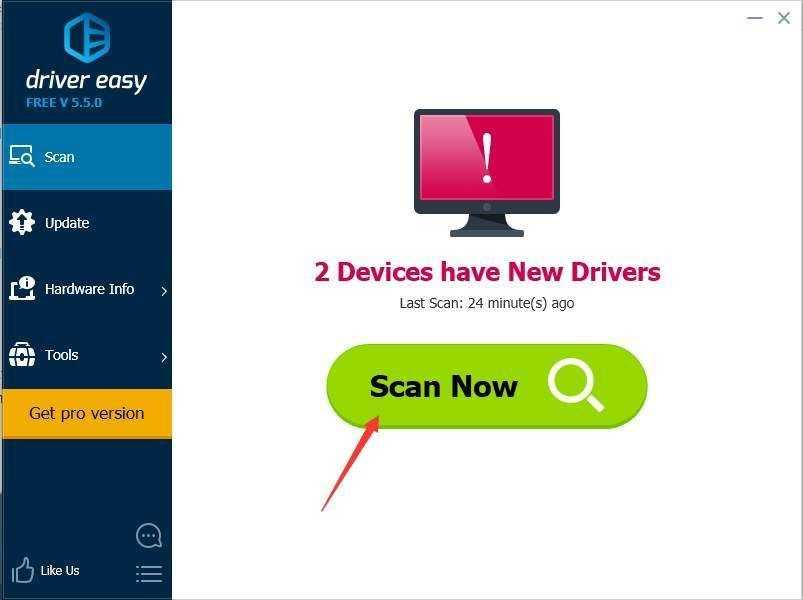
3. Щелкните значок Обновить рядом с отмеченным драйвером видеокарты Intel, чтобы автоматически загрузить правильную версию драйвера, затем вы можете установить ее вручную (вы можете сделать это в БЕСПЛАТНОЙ версии).
Или нажмите Обновить все для автоматической загрузки и установки правильной версии все драйверы, которые отсутствуют или устарели в вашей системе (для этого требуется версия Pro — вам будет предложено обновить, когда вы нажмете «Обновить все»).
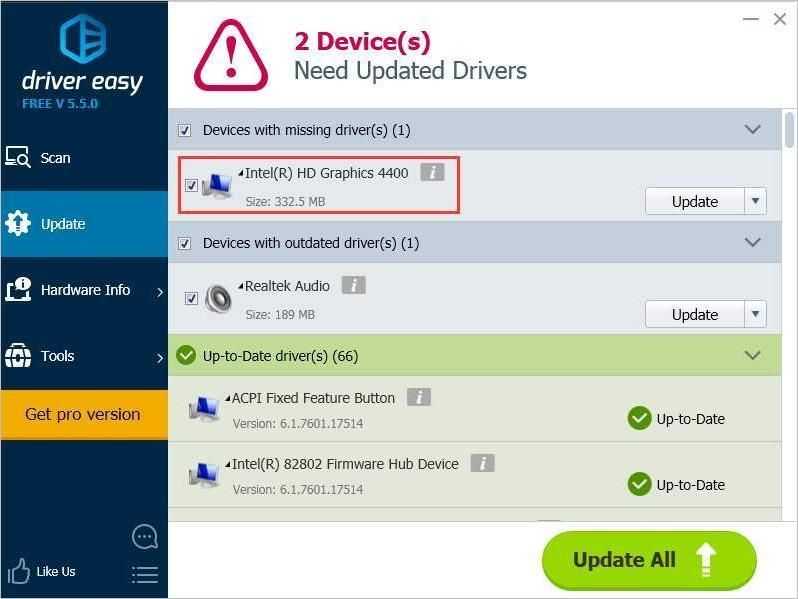
Надеюсь, вы сможете успешно обновить графический драйвер Intel HD в Windows 10. Если у вас есть какие-либо вопросы, идеи или предложения, не стесняйтесь оставлять свои комментарии ниже.
Conclusion:
Installing the latest Intel HD Graphics driver on your Windows 11 system is crucial for optimal performance and visual experience. By following the step-by-step guide outlined in this blog post, you can ensure that your system is equipped with the latest graphics driver version. Remember to periodically check for driver updates on the Intel website to keep your graphics driver up to date and enjoy the best possible performance on your Windows 11 PC.
FOLLOW US:
Twitter:
Facebook:
Pinterest:
Reddit: https://www.reddit.com/user/techruzz
Tumblr: https://techruzz.tumblr.com/
Quora: https://techruzz.quora.com/
#TechRuzz #IntelHDGraphics Driver
source
Rate post
How to Install Intel HD Graphics Driver for Windows 11/10
How to Install Intel HD Graphics Driver for Windows 11: The Intel HD Graphics driver plays a vital role in ensuring optimal performance and visual experience on your Windows 11 system. Updating or installing the latest graphics driver is crucial for compatibility with new software, enhanced stability, and improved graphics performance. In this blog post,
5
1
5
1
5
1
Your page rank:
Intel HD Graphics: где и как скачать драйвер на видеокарту (неск. способов)
Ну не все так печально, как вы описываете (прим.: «нецензурная» часть из вопроса выше была вырезана).
Ниже представлю несколько способов решения вопроса (думаю, хотя бы один из них должен вам (и всем, кто столкнулся с подобным) подойти. ).
Способ 1
Если у вас установлена ОС Windows 10 и компьютер подключен к интернету — попробуйте воспользоваться функцией обновления в диспетчере устройств. Кстати, чтобы его открыть — достаточно кликнуть правой кнопкой мыши (ПКМ) по меню ПУСК.
В диспетчере устройств раскройте вкладку «Видеоадаптеры» и нажмите ПКМ по своей карте — в появившемся меню выберите «Обновить драйвер» .
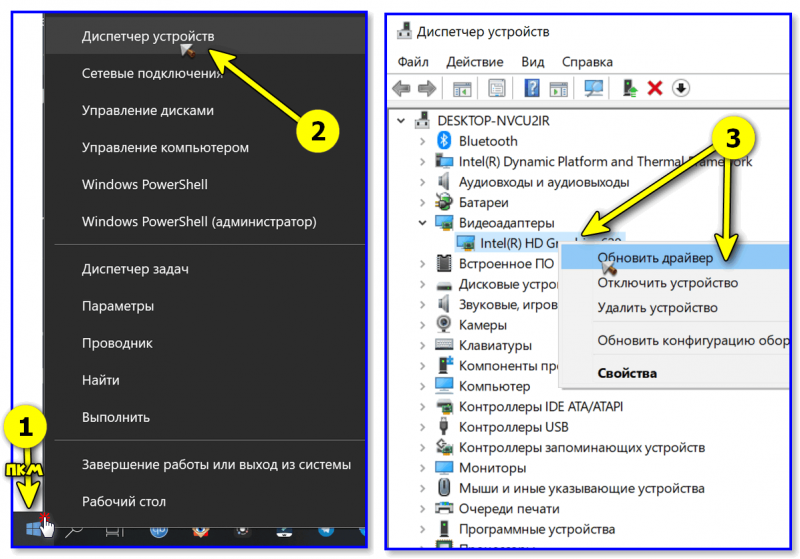
Диспетчер устройств — вкладка видеоадаптеры
Разумеется, после необходимо указать, что требуется автоматический поиск драйвера. Как правило, Windows в течении 5-10 минут находит и загружает его самостоятельно! (по крайней мере это работало на большинстве ноутбуков, которые я «трогал» ).
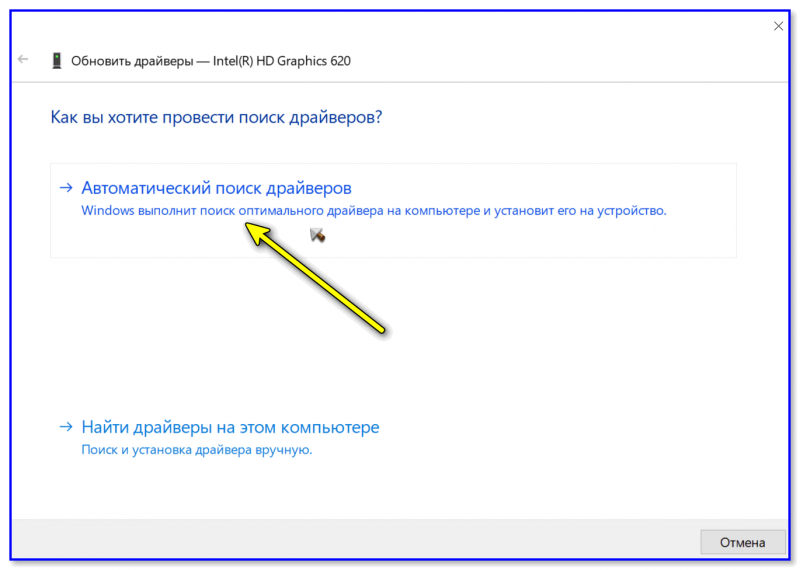
Автоматически поиск драйверов
Способ 2 (для ноутбуков)
Если вы обновляете видеодрайвер на ноутбуке — то порекомендовал бы в первую очередь воспользоваться официальным сайтом производителя ноутбука (а не Intel!).
Для этого, кстати, потребуется узнать точную модель своего ноутбука и используемую версию ОС!
После на офиц. сайте укажите эти сведения, и загрузите оптимизированный драйвер. См. скрин ниже.
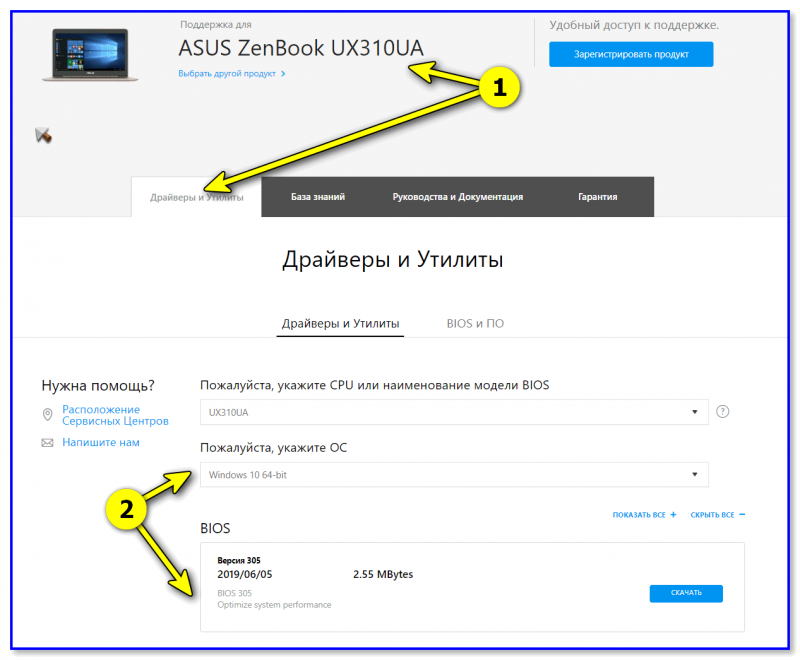
Скриншот с офиц. сайта ASUS — загрузка драйвера
Важно : в ряде случаев производителя ноутбуков «встраивают» в драйверы свои панели управления (что позволит более «точечно» настроить устройство). В любом случае, лишними они не будут!
Способ 3
На офиц. сайт Intel есть спец. инструмент Intel Driver & Support Assistant (ассистент для работы с драйверами). Он позволяет в автоматическом режиме подобрать и обновить все драйверы Intel. Весьма удобно!
Пользоваться им до безумия просто : после установки приложения в меню ПУСК появится соответствующая ссылка. Необходимо запустить ассистента.
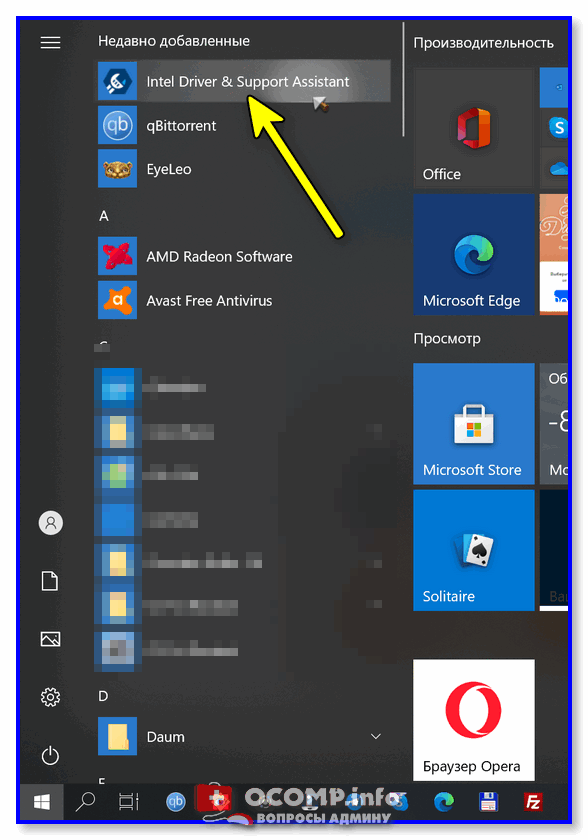
Запускаем ассистента Intel
Далее приложение определит модель вашего устройства, ОС Windows, и проверит какие драйверы нуждаются в обновлении. В моем случае необходимо обновить драйвер на Wi-Fi и Bluetooth адаптеры, и Intel HD.
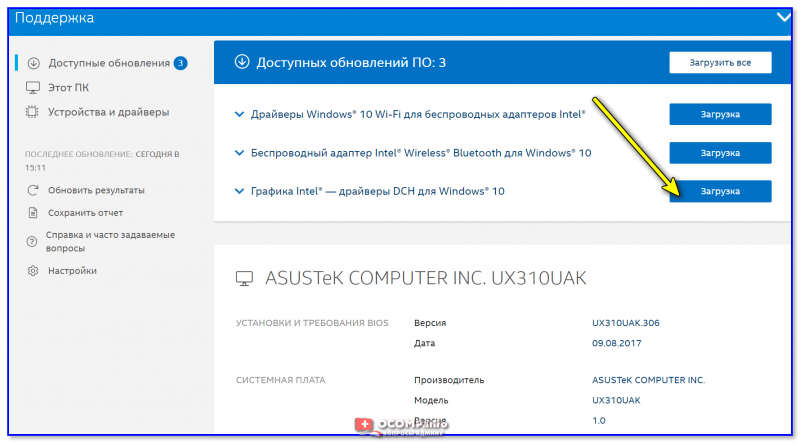
Intel Driver & Support Assistant — приложение в работе!
Способ 4
Помимо «инструментов» от производителей — есть и сторонние приложения, специализирующиеся на авто-обновлении драйверов.
Мне в этом плане, например, импонируют Driver Booster и Snappy Driver Installer (вторая больше для офлайн-установки).
Если говорить о Driver Booster — то обратите внимание на скриншот ниже: он помимо драйверов — находит и ставит все необходимые компоненты для игр. Иногда при вылете игр (и отказе их запускаться) — довольно сложно понять, каких библиотек не хватает
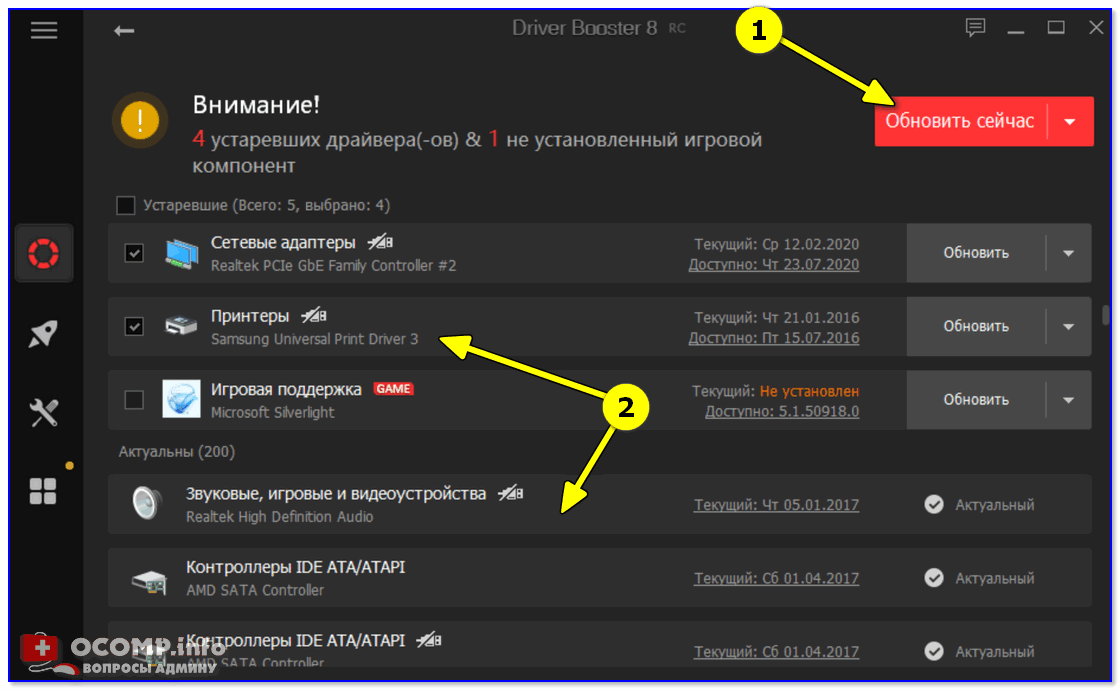
Driver Booster в действии! Найдено 4 устаревших драйвера, и 1 игровой компонент
Что делать, если после установки драйвера нет панели управления Intel HD
Еще один довольно «больной» вопрос. Попробуем разобраться с ним по порядку.
1) Если у вас ноутбук — загрузите драйвер с офиц. сайта производителя и обновите его. См. способ 2 выше.
2) Проверьте не только системный трей (рядом с часами) в поисках значка на центр управления графикой, но и меню ПУСК, и поиск (См. скрин ниже ).
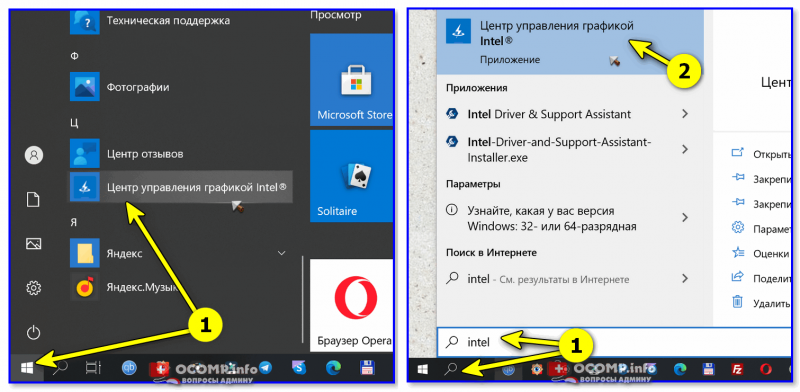
Открываем панель управления графикой Intel
3) Для Windows 10, возможно, потребуется в «ручную» установить панель управления с магазина приложений.
4) Ознакомьтесь также со статьей, ссылку на которую привожу ниже. Она, конечно, не только о Intel, но всё же.
4) Когда наконец-то войдете в настройки графики Intel — включите отображение значка на панели задач. Таким образом (в дальнейшем) вы сможете в любой момент открыть панель управления видеокартой.

Включаем значок на панели задач
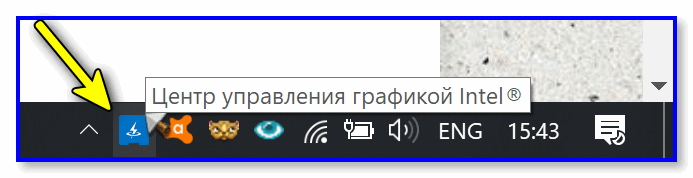
Значок на графику Intel
Как скачать драйверы и приложения Intel без VPN
Весной 2022 года компания Intel официально прекратила работу на территории Российской Федерации и Республики Беларусь.
Пользователи из России и Беларуси при посещении сайта intel.com перенаправляются на страницу с сообщением о приостановке услуг компании.
Администрация ресурса Comss.ru предлагает воспользоваться еще одним решением для загрузки программ и драйверов Intel.
Чтобы настроить Comss.one DNS воспользуйтесь одной из предложенных инструкций:
- Настройка программы YogaDNS для Windows 10 или Windows 11 на использование Comss.one DNS
- Использование DNS-over-HTTPS сервера Comss.one DNS в Windows 11
How to install Intel Graphics Driver on PC Windows?
Intel Graphics Drivers are essential software components that ensure your Intel integrated graphics card functions correctly and efficiently on your PC Windows. Keeping your graphics drivers up to date can improve system stability and enhance graphics performance. Follow these steps to install or update the Intel Graphics Driver on your PC:
Step 1: Identify Your Intel Graphics Card
- Before proceeding, it’s essential to know which Intel graphics card you have installed on your PC. You can find this information by right-clicking on the desktop and selecting “Display settings.”
- Scroll down and click on “Advanced display settings,” and then click on “Display adapter properties for Display X,” where “X” represents your monitor number.
- In the pop-up window, you will see the name of your Intel graphics card under the “Adapter Type” section.
Step 2: Visit the Intel Drivers & Software Page
- Open your web browser on your PC Windows.
- Go to the official Intel Drivers & Software page by typing “https://www.intel.com/content/www/us/en/support/detect.html” into the address bar and press “Enter.”
Step 3: Use the Intel Driver & Support Assistant (Recommended)
- On the Intel Drivers & Software page, you’ll see the “Intel Driver & Support Assistant” section.
- Click on the “Download Now” button to download the Intel Driver & Support Assistant tool.
- Once the tool is downloaded, run it by double-clicking the downloaded file.
- Follow the on-screen instructions to install and launch the Intel Driver & Support Assistant.
Step 4: Check for Graphics Driver Updates
- In the Intel Driver & Support Assistant, click on the “Scan” button.
- The tool will scan your system for hardware and provide a list of available driver updates, including the Intel Graphics Driver.
- Locate the Intel Graphics Driver in the list and click on “Download” or “Update” to start the download and installation process.
Step 5: Manual Driver Download (Alternative Method)
- If you prefer to download the driver manually, you can do so by visiting the “Intel Graphics Driver” section on the Intel website.
- Search for your specific graphics card model and download the latest driver available.
- Double-click the downloaded driver file to run the installer and follow the on-screen instructions to install the driver.
Step 6: Restart Your PC
- After successfully installing the Intel Graphics Driver, it’s recommended to restart your PC to apply the changes and ensure that the driver is working correctly.
Step 7: Verify the Installation
- To confirm that the Intel Graphics Driver has been installed or updated successfully, right-click on the desktop and select “Display settings.”
- Scroll down and click on “Advanced display settings.”
- Under “Display information,” you should see the name and details of your Intel graphics card.
That’s it! You’ve successfully installed or updated the Intel Graphics Driver on your PC Windows. Regularly checking for and installing the latest graphics driver updates can help ensure optimal performance and compatibility for your graphics card.
If you encounter any issues during the installation process or have specific questions about your graphics card model, you can visit the Intel support website for additional resources and assistance.

Драйвер Intel HD Graphics
Intel HD Graphics – встроенная бюджетная видеокарта, которую часто можно встретить в популярных моделях ноутбуков. Она поддерживает DirectX 11 и модель шейдеров 5.0. Однако ее нельзя использовать для современных игр. Учитывая слабое охлаждение ноутбуков, лучше не рисковать в попытках запустить новинки на средних или низких настройках. Данная видеокарта подходит для прикладных графических программ и для старых игр. Чтобы установить драйвер, необходимо выбрать подходящую версию из раздела «Файлы». Запустив установщик, нужно лишь следовать всем инструкциям. Если же у Вас стоит другая видеокарта, то установка завершится автоматически после распаковки всех компонентов. Основной драйвер подходит также следующим видеокартам:Intel HD Graphics 2500 (3-е поколение процессоров Intel Core), Intel HD Graphics 4000 (3-е поколение процессоров Intel Core), Intel HD Graphics для процессоров Intel Atom серии Z3700. Версия драйверов для Windows 10 подходит следующим моделям (только для 4-ого поколения процессоров Intel Core):Intel HD Graphics 4200, Intel HD Graphics 4400, Intel HD Graphics 4600, Intel HD Graphics 5000, Intel Iris Graphics 5100, Intel Iris Pro Graphics 5200.
Вопросы и ответы по драйверу
- Я скачал эмулятор LDPLAYER. Когда захожу.
- Установил новую вин7 на ноут hp. Не могу.
- Как на ноутбуке сделать основной картой.
- Нету звука на выходе колонок.
- Процессор 1.70 — это какое поколение?
- Карта Intel HD Graphics Процессор Intel Celeron CPU B800 @.
- Процессор 2,16 — это какое поколение?
- Когда устанавливается графический драйвер тухнет экран, а комп.
- ntdl.dll Как исправить проблему?
- после перезагрузки или выключения ноутбука появляется желтый.
Наборы c этим драйвером
Набор драйверов для корректной работы ноутбука Lenovo B590 и всех его компонентов.
Драйверы, необходимые для правильной работы встроенного оборудования в ноутбуке Lenovo G500.
Набор драйверов и утилит для встроенного оборудования ноутбука Lenovo G50-30.
Набор всех необходимых драйверов и утилит для ноутбука HP Pavilion g7.
Драйверы и учтилиты необходимые для работы встроенного оборудования ноутбука Lenovo G570.
Драйверы и утилиты, необходимые для работы всех компонентов ноутбука Asus X553MA.
1. Download and Install the Driver:
When games and applications seem sluggish or dull, it’s often because the underlying graphics driver needs to be updated. A quick solution is to use Windows Update, which is Microsoft’s built-in tool for searching software updates — including drivers. To do this, start by opening the Windows menu and typing device manager. In the resulting window, expand the Display adapters list and right-click on the graphics driver you want to update. From there, click Update driver.
Another option is to download the driver from Intel’s website manually. To do this, visit the Intel web page that contains a list of available drivers for your specific GPU series and model. Manually select your operating system type and the version of the driver you need, and then click the Download button. Once you’ve downloaded the driver, run its installation wizard to install it on your computer.
If you’d rather avoid relying on the automatic method, there are a few other ways to update your graphics drivers in Windows 11. One way is to get a third-party program, such as EaseUS DriverHandy, which can automatically detect outdated drivers in your computer and bring them up to date with one click. Then, you can enjoy your PC’s full performance. The other method is to try the Windows 11 system update, which can sometimes send over a graphics driver update together with other important system updates.
Исторический обзор Intel HD Graphics
Интегрированной Intel HD Graphics предшествовала Intel GMA/EG. Когда графический функционал был интегрирован в ЦП, производительность графической подсистемы резко выросла. Низкое энергопотребление и высокая производительность поставили графику от Интел, получившую название Intel HD Graphics, на один уровень со встроенной графикой от Nvidia и AMD/ATI. Программное обеспечение также было существенно переработано и постоянно дорабатывается, поэтому производитель рекомендует пользователю обязательно обновить драйвера Intel HD Graphics от 3000/2000 до 650-630/P630/620/615/610 и других чипов. Также можно воспользоваться ссылками с безопасного ресурса https://drajvery.ru не регистрируясь.
В 2010 году вышли десктопные Clarkdale и портативные Arrandale микропроцессоры, с ядром процессора — по 32 нм, а графической частью — по 45 нм техпроцессу и шейдерной архитектурой.
В 2011 году появились Sandy Bridge, где ЦП, чипсет и графика располагались на 32 нм кристалле. Чип Intel HD Graphics 2000 имел 6 исполнительных устройств (далее ИУ), а Intel HD Graphics 3000 — 12 ИУ и мощность порядка 100 GFLOPS. В тесте 3DMark Cloud Gate видеоускоритель HD3000 показал результат в 3221, а UnigineHeaven — 213 баллов.
В 2012 году появились Ivy Bridge, имевшие «на борту» 22 нм кристаллы. Видеоадаптер 2500 получил 6 ИУ, а 4000 — 16 ИУ и производительностью 200 GFLOPS. Данные GPU получили совместимость с актуальными версиями DirectX 11 и OpenGL 3.3, безупречное качество 2D изображения, поддержку относительно современных игр, например, Battlefield 3, Fifa 2012, Metro 2033, возможность воспроизведения видео в высоком Full HD и 4K разрешении.
В конце 2012 года ЦП Haswell оснащались видеоадаптерами серий 4600, 4400, 4200 с 20 ИУ, 80 шейдерными процессорами с поддержкой DirectX 11.1 и OpenGL 4.0. Игры Battlefield-3, Dota 2, Crysis-2, F1-2011, Counter-Strike: Global Offensive, Torchlight 2, World of Warcraft, Metro-2033, DiRT Showdown, Tomb Raider и другие запускались в нормальном качестве.
Начиная с 2013 года ЦП Broadwell-K оснащались GPU пятого поколения. Видеокарта 5300 имела 24 ИУ, работающих на 900 МГц. Ядро 5500 — 24 ИУ на 950 МГц. Ядро 5600 — 24 ИУ на 1050 МГц. Ядро 6000 — 48 ИУ на 1000 МГц. Ядро 6100 — 48 ИУ на 1100 МГц. Iris 6200/P6300, GT3e получили 48 ИУ со 128 МБ кэша памяти eDRAM и работали на 1150 МГц.
Центральные микропроцессоры Skylake получили шестое поколение Интел Хай Дефинишн Графикс. Младшая Intel HD Graphics 510 с 12 ИУ работала на 950 МГц. Ядра 515, 520 и 530 с 24 ИУ работали на 1, 1,05 и 1,15 ГГц, соответственно. Ядра 540 и 550 с 48 ИУ работали на 1,05 и 1,1 ГГц, соответственно. Iris 580 GT4e имел 72 ИУ, 128 МБ кэша памяти eDRAM.
Скачивание драйвера
Перед началом установки драйвера Intel HD Graphics вручную, вам понадобится скачать исходный файл драйвера. Для этого выполните следующие действия:
- Откройте веб-браузер и перейдите на официальный веб-сайт Intel.
- На главной странице найдите раздел «Поддержка» или «Драйверы и загружаемые материалы».
- В поисковой строке введите модель вашего графического процессора (например, «Intel HD Graphics 4000»).
- Найдите соответствующий результат поиска и перейдите на страницу загрузки драйвера.
На странице загрузки драйвера вы обычно увидите список доступных версий драйвера и поддерживаемых операционных систем
Обратите внимание на версию драйвера и выберите подходящую для вашей операционной системы
Кроме того, возможно, что на странице загрузки есть дополнительные инструкции или информация о новых функциях, которые предлагает новая версия драйвера. Перед скачиванием прочтите эту информацию, чтобы убедиться, что выбранная версия драйвера соответствует вашим потребностям.
Чтобы скачать драйвер, обычно нужно нажать на ссылку или кнопку с названием «Скачать» или «Download». В процессе скачивания вам может быть предложено сохранить файл на жестком диске или запустить его сразу после скачивания. Вы можете выбрать любой вариант в зависимости от ваших предпочтений.
После завершения скачивания у вас будет файл драйвера Intel HD Graphics, готовый к установке.
Intel(R) HD Graphics Драйверы: Полное руководство
Intel(R) HD Graphics драйверы — это программные программы, которые обеспечивают коммуникацию между операционной системой на вашем компьютере и устройствами. Эти драйверы играют решающую роль в обеспечении оптимальной производительности и стабильности вашего ПК.
Установка драйверов Intel(R) HD Graphics
Для установки драйверов Intel(R) HD Graphics следуйте этим шагам:
- Посетите официальный веб-сайт разработчика и перейдите в раздел Драйверы.
- Используйте строку поиска или выберите модель вашего устройства из списка.
- Выберите свою операционную систему и нажмите «Поиск.»
- Нажмите кнопку «Скачать» рядом с последней версией драйверов, совместимых с вашей системой.
- После загрузки дважды щелкните по файлу установщика и следуйте инструкциям на экране, чтобы завершить процесс установки.
Обновление драйверов Intel(R) HD Graphics
Чтобы обновить драйверы Intel(R) HD Graphics, вы можете выполнить следующие шаги:
- Откройте Диспетчер устройств на вашем компьютере.
- Разверните категорию и найдите ваш драйвер Intel(R) HD Graphics.
- Щелкните правой кнопкой мыши по драйверу и выберите «Обновить драйвер.»
- Выберите опцию для автоматического поиска обновленного программного обеспечения драйвера.
- Если обновление доступно, следуйте инструкциям для загрузки и установки.
Повторная установка драйверов Intel(R) HD Graphics
Если вам нужно повторно установить драйверы Intel(R) HD Graphics по какой-либо причине, вот что вы можете сделать:
- Откройте Диспетчер устройств на вашем компьютере.
- Разверните соответствующую категорию и найдите драйвер Intel(R) HD Graphics.
- Щелкните правой кнопкой мыши по драйверу и выберите «Удалить устройство.»
- Следуйте инструкциям, чтобы завершить процесс удаления.
- Посетите официальный веб-сайт разработчика и скачайте последнюю версию драйвера по вашим потребностям.
- Запустите установщик и следуйте инструкциям, чтобы завершить процесс установки.
Возврат или понижение версии драйверов Intel(R) HD Graphics
Если у вас возникли проблемы с последней версией драйверов Intel(R) HD Graphics, вы можете вернуться или понизиться до предыдущей версии, выполнив следующие шаги:
- Откройте Диспетчер устройств на вашем компьютере.
- Разверните соответствующую категорию и найдите драйвер Intel(R) HD Graphics.
- Щелкните правой кнопкой мыши по драйверу и выберите «Свойства.»
- Перейдите на вкладку «Драйвер» и нажмите «Откатить драйвер.»
- Следуйте инструкциям для завершения процесса.
Возврат или понижение версии драйверов Intel(R) HD Graphics
Если у вас возникли проблемы с последней версией драйверов Intel(R) HD Graphics, вы можете вернуться или понизиться до предыдущей версии, выполнив следующие шаги:
- Откройте Диспетчер устройств на вашем компьютере.
- Разверните соответствующую категорию и найдите драйвер Intel(R) HD Graphics.
- Щелкните правой кнопкой мыши по драйверу и выберите «Свойства.»
- Перейдите на вкладку «Драйвер» и нажмите «Откатить драйвер.»
- Следуйте инструкциям для завершения процесса.
Удаление драйверов Intel(R) HD Graphics
Если вам нужно полностью удалить драйверы Intel(R) HD Graphics, вот что вы можете сделать:
- Откройте Диспетчер устройств на вашем компьютере.
- Разверните соответствующую категорию и найдите драйвер Intel(R) HD Graphics.
- Щелкните правой кнопкой мыши по драйверу и выберите «Удалить устройство.»
- Следуйте инструкциям для завершения процесса удаления.
- Перезагрузите ваш компьютер.
Всегда важно иметь установленную последнюю версию драйверов Intel(R) HD Graphics для оптимальной производительности и стабильности