С помощью архиваторов
Архиваторы — это программы для упаковки и чтения сжатых файлов. Обычно они используются для уменьшения размера данных и для объединения нескольких файлов в один архив. Но с их помощью можно также открыть образ. Мы рассмотрим два самых популярных и бесплатных архиватора, которые подойдут для этой задачи.
WinRAR
Программа легко устанавливается и почти не занимает места на жестком диске. Возможно, она даже уже установлена на компьютере, так как Winrar часто входит в начальный пакет программ операционной системы, как одна из самых необходимых. Но если она все-таки не установлена, ее можно скачать с официального сайта.После установки нужно выполнить следующие действия:
-
Развернуть контекстное меню и выбрать «Открыть в Winrar».
-
Найти установочный файл.
После распаковки образа через архиватор можно увидеть множество файлов. Файл, который поможет установить игру или программу, обычно именуется как «Setup» или «Launcher». Если такого в списке нет, нужно найти файл с расширением «.exe». С помощью него уже можно будет открыть окно установки. Скачать с софтпортала: https://www.softportal.com/winrar.html
7-zip
Эта программа имеет более простой алгоритм установки и интеграцию, чем Winrar. Она не встраивается в операционную систему, поэтому при необходимости ее можно легко удалить. Вот как открыть образ с помощью 7-zip:
-
В контекстном меню выбрать «7-zip», а затем «Открыть архив»;
- Найти установочный файл в открывшемся архиве.
Скачать с софпортала: https://www.softportal.com/7-zip.html
Создание виртуального жесткого диска на Windows 10
Существует стандартный и самый простой способ, как создать виртуальный диск на Windows 10. Следуем инструкции:
Жмем «Win+R» и вводим «diskmgmt.msc».

Откроется окно «Управления дисками». Выбираем диск, на котором будет установлен виртуальный диск. Зачастую, это локальный диск D. На диск с Windows не стоит устанавливать виртуальный диск.

Выделив диск, нажимаем «Действие», «Создать виртуальный жесткий диск».

Появится окно «Создать и присоединить». Сначала указываем расположение создаваемого виртуального диска. Для этого нажмите на кнопку «Обзор…».
В окне «Проводника» нужно задать имя файлу (диску), а затем нажмите на кнопку «Сохранить».
ВАЖНО! На официальном сайте Microsoft указано, что виртуальному диску и папке, в которой будут сохранены его файлы, не рекомендуется задавать имя «Windows». Система по ошибке может заменить её и т д
Затем необходимо выбрать размер виртуального диска. Задать нужный размер можно в МБ или в ГБ. Для нормальной работы системы можно задать 32 ГБ (конечно, если объем локального диска допускает это)
При этом важно учесть, что если вы задаете размер, то выбираете значение «Фиксированный». Если вы задаете «Динамическое значение» виртуальному диску, то его размер будет увеличиваться по мере его наполнения файлами
После начнется процесс создания виртуального диска. Он займет некоторое время. О том, что диск создан, вы узнаете из «Управления дисками». Здесь появится нераспределенная область. Создавать том не обязательно. Можно сразу начинать пользоваться виртуальным диском.
Для этого достаточно перейти в Проводник, в котором и будет размещен диск.
Способы удаления виртуального диска с ПК под управлением Windows 10
Первый способ, как удалить виртуальный диск в ОС Windows 10, это использовать ту же утилиту «Управления дисками». В ней нужно будет нажать правой кнопкой мыши на виртуальном диске и выбрать «Отсоединить виртуальный жесткий диск».
Если же у вас в системе были задействованы виртуальные диски с помощью команды «Subst», то убрать их из системы довольно просто.
При выполнении команды «Subst» появляется смонтированный жесткий диск из конкретной директории в системе, но после перезагрузки операционной системы он не отображается. Возникает вопрос: откуда он появляется и куда девается?
Дело в том, что в автозагрузке Windows 10 установлен пакетный файл, который исполняет команды «Subst» при загрузке системы. Чтобы попасть в автозагрузку Windows 10 нужно нажать «Win+R» и ввести «shell:startup».
Откроется окно автозагрузки. Нажимаем на виртуальной машине правой кнопкой мыши и выбираем «Удалить».
Перезагружаем систему. Удаленный диск на Windows 10 больше не будет отображаться.
Важно отметить, что в данной теме мы рассмотрели пример создания и удаления виртуального жесткого диска, а не привода. Создание и удаление виртуального привода – отдельная тема
О том, как еще удалить виртуальный диск без программ смотрите в видео:
Как выбрать стандартное приложение для ISO-файлов
Для выполнения монтажа разработчики создали различные программы. Например, Ultral, Alcohol 52 % или 120 %, WinCDEmu Portable. Некоторые утилиты предлагают целый набор полезных функций: создание загрузочной флешки для установки Win 10, конвертация файлов из одного формата в другой.
Для того чтобы выбрать программу для монтажа, нужно вначале прочитать ее описание на сайте. В список характеристик утилиты должна быть включена такая опция, как создание виртуального привода. Пользователь может изменить стандартные настройки Win 10 и установить свою программу для монтажа.
Как поменять приложение, создающее виртуальный DVD:
вызвать окошко «Параметры»;
выбрать «Приложения»;
- активировать строчку «Приложения по умолчанию»;
- кликнуть по опции «Выбор стандартных приложений для типов файлов»;
система покажет, что «Файл ISO» по умолчанию монтируется через «Проводник»;
вызвать для стандартного сервиса всплывающее меню;
выбрать другое приложение, которое в будущем станет монтировать образ.
Важно! Для монтажа игрового файла с редким расширением на оптический привод обычно выбирают бесплатную и простую утилиту под названием Daemon Tools Lite
Как создать виртуальный привод в UltraISO
25.04.2018 windows | для начинающих | программы
Обычно, вопросом о том, как создать виртуальный привод в UltraISO задаются при появлении ошибки «Виртуальный CD/DVD привод не найден» в программе, но возможны и другие варианты: например, просто требуется создать виртуальный CD/DVD привод UltraISO для монтирования различных образов дисков.
В этой инструкции подробно о том, как создать виртуальный привод UltraISO и кратко о возможностях его использования. См. также: Создание загрузочной флешки в UltraISO.
Примечание: обычно при установке UltraISO виртуальный привод устанавливается создается автоматически (выбор предоставляется на этапе установки, как на скриншоте ниже).
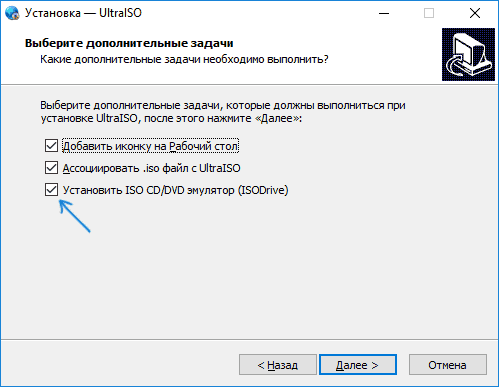
Однако, при использовании portable версии программы, а иногда — при работе Unchecky (программа, которая автоматически снимает ненужные отметки в установщиках) установка виртуального привода не происходит, в результате пользователь получает ошибку Виртуальный CD/DVD привод не найден, а создание привода способом, описанным ниже невозможна, так как нужные опции в параметрах не активны. В этом случае переустановите UltraISO и убедитесь, что пункт «Установить ISO CD/DVD эмулятор ISODrive» выбран.
Что такое ISO образ
На деле же, образы — это созданные идентичные копии дисков, с возможностью их использования виртуально, без физического носителя. Это предоставляет огромные возможности в распространении информации и обмена данными. Особенно это касается сегмента игр, так как создание и эмулирование образа обходит 98% возможных защит от пиратства.
Как создать образ диска: пошаговая инструкция и полезные рекомендации
ISO это наиболее распространённый формат образов, который воспринимает любая эмулирующая программа.
ISO это наиболее распространенный формат образов, который воспринимает любая эмулирующая программа
Daemon Tools Lite
Выполнить монтаж образа удастся благодаря бесплатной утилите под названием Daemon Tools. Эта программа поможет создать и работать с виртуальным приводом.
Как запустить старую игру из интернета на своем ПК с помощью Daemon Tools Lite:
- загрузить инструмент на ноутбук;
- просканировать свой ПК на наличие компонентов с расширением ISO;
найти папку с игрой;
- вызвать для нее всплывающее меню;
- активировать опцию «Монтировать»;
папка отобразится в окошке «Этот компьютер» как условный DVD.
Важно! Для того чтобы деактивировать оптический диск, нужно запустить утилиту Daemon Tools, найти папку с игрой, вызвать всплывающее меню и активировать команду «Размонтировать». Отключить условный дисковод удастся из окошка «Этот компьютер»
Пользователю понадобится найти в этом окне оптический диск и нажать на «Извлечь».
Cмонтировать, записать ISO/IMG в PowerShell
Смонтировать образ диска
Для монтирования дисков можно воспользоваться командой в PowerShell. Запустите командную оболочку Powershell и введите следующую команду:
Следующая команда безопасно извлечет его из привода:
Использование монтирования дисков с помощью PowerShell подходит для случаев, когда после установки архиватора WinRAR, файлы-образы автоматически ассоциируются с этой программой и вместо «Подключения» открываются как архивы.
Записать образа диска
За запись дисков в Windows 10 отвечает встроенная утилита isoburn.exe. Располагается она в системном каталоге C:/ Windows/system32, для записи же образов используется следующая команда в PS или CMD:
или
isoburn.exe path to iso
Аргумент в данном примере указывает, что запись начнётся незамедлительно, — это буква вашего физического привода, а path to iso — полный путь к образу.
Если же Вам часто встречаются образы ISO и Вы задумались как отрыть файл ISO на Windows 10, тогда Вы попали по адресу. Как раз в этой статье мы рассмотрим что такое файл ISO и самые простые способы чем открыть ISO образ в Windows 10.
Virtual CloneDrive
Как выполнить монтаж с помощью сторонней программы:
- подключить интернет;
- скачать Virtual CloneDrive;
- запустить Virtual CloneDrive на ПК;
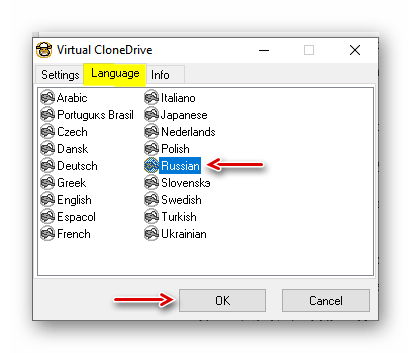
- установить язык интерфейса (русский);
- открыть «Настройки»;
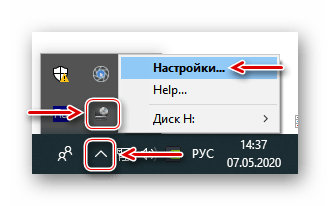
- отметить птичкой нужные опции;
- активировать «Проводник»;
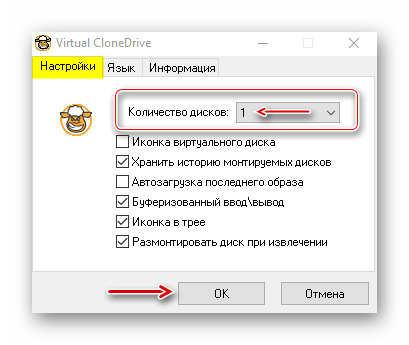
- найти образ;
- вызвать для него всплывающее меню;
- выбрать опции «Открыть с помощью» и «Монтировать с Virtual CloneDrive»;
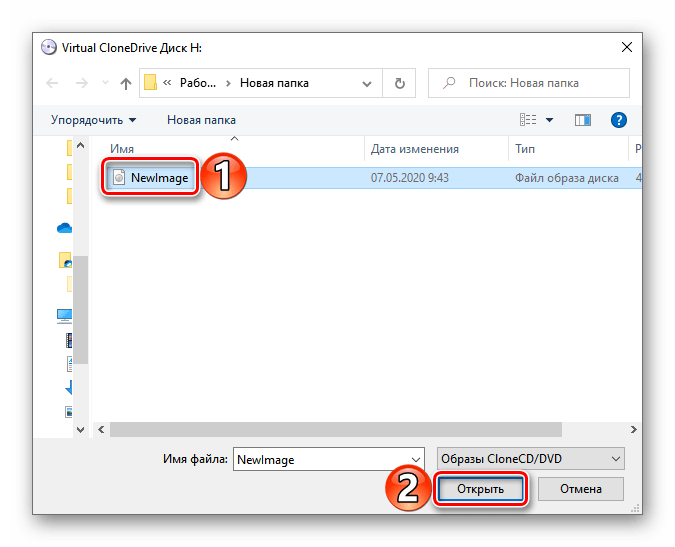
смонтировать выбранный компонент в оптический привод;
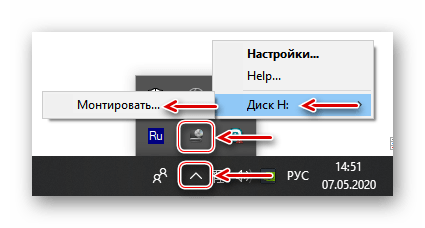
на консоли «Этот компьютер» появится новый условный дисковод.
Важно! Размонтировать оптический диск удастся на площадке «Этот компьютер» или с помощью Virtual CloneDrive
Подготовка к созданию ISO файла
Перед тем как приступить к созданию ISO файла на Windows 10, необходимо выполнить несколько шагов подготовки. В данном разделе мы рассмотрим эти шаги подробно.
|
Шаг 1: Загрузите и установите программу для создания ISO файлов Необходимо скачать и установить программу, которая позволяет создавать ISO файлы на Windows 10. Существует множество таких программ, например, PowerISO или Alcohol 120%. После установки запустите программу. |
|
Шаг 2: Подготовьте файлы для создания ISO Прежде чем создавать ISO файл, необходимо подготовить все необходимые файлы, которые будут включены в ISO. Скопируйте эти файлы в отдельную папку на вашем компьютере для удобства. |
|
Шаг 3: Запустите программу для создания ISO Откройте программу для создания ISO, которую вы установили на предыдущем шаге. Обычно программа имеет простой и интуитивно понятный интерфейс. Найдите и выберите опцию «Create ISO» или «Создать ISO». |
|
Шаг 4: Выберите файлы для включения в ISO В открывшемся окне программы выберите файлы, которые вы хотите включить в создаваемый ISO файл. Обычно есть кнопка «Add» или «Добавить» для этого действия. Вы можете выбрать и добавить в ISO несколько файлов одновременно. |
|
Шаг 5: Настройте параметры создания ISO В программе для создания ISO вы можете настроить различные параметры создания, включая формат файла, имя и расположение создаваемого ISO. Подробные инструкции по настройке параметров можно найти в руководстве, поставляемом с программой. |
|
Шаг 6: Создайте ISO файл После того как вы выбрали все необходимые файлы и настроили параметры создания ISO, нажмите кнопку «Create» или «Создать» для начала процесса создания ISO файла. Программа может запросить место сохранения созданного файла и подтверждение начала процесса. |
|
Шаг 7: Дождитесь завершения создания ISO Процесс создания ISO файла может занять некоторое время, особенно если вы включили в создаваемый ISO большое количество файлов. Дождитесь завершения процесса и убедитесь, что ISO файл успешно создан. |
|
Шаг 8: Проверьте созданный ISO файл После завершения создания ISO файла, рекомендуется проверить его на наличие возможных ошибок или повреждений. Некоторые программы для создания ISO предоставляют функцию проверки целостности созданного файла. |
Использование сторонних программ для монтирования образа диска
Windows 10 предоставляет встроенные средства для монтирования образа диска, однако в некоторых случаях может потребоваться использование сторонних программ, которые предоставляют больше функциональности и возможностей. В данной статье мы рассмотрим несколько популярных программ для монтирования образа диска.
Virtual CloneDrive
Virtual CloneDrive — это бесплатная программа, разработанная компанией Elaborate Bytes. Она позволяет создавать виртуальные приводы, на которые можно монтировать образы диска. Одним из главных достоинств Virtual CloneDrive является его простота использования. Программа имеет понятный и интуитивно понятный интерфейс, что делает процесс монтирования образа диска быстрым и удобным.
DAEMON Tools Lite
DAEMON Tools Lite — это популярная программа, которая позволяет создавать до 4 виртуальных приводов и монтировать образы различных форматов, включая ISO, CUE, NRG и другие. Она также обладает дополнительными функциями, такими как создание образов диска и защита паролем. DAEMON Tools Lite имеет простой интерфейс и поддерживает большое количество языков, что делает ее удобной для использования.
PowerISO
PowerISO — это мощная программа для работы с образами дисков. Она позволяет создавать, редактировать и монтировать образы дисков различных форматов, включая ISO, BIN, NRG и другие. PowerISO также поддерживает функции сжатия и защиты паролем. Она имеет простой и интуитивно понятный интерфейс, что делает ее доступной даже для новичков.
Все эти программы предоставляют удобный и простой способ монтирования образа диска в Windows 10. Выбор программы зависит от ваших потребностей и предпочтений. Вы можете попробовать каждую из них и выбрать ту, которая наиболее удовлетворяет вашим требованиям.
| Программа | Достоинства | Недостатки |
|---|---|---|
| Virtual CloneDrive | — Бесплатная— Простота использования | — Нет дополнительных функций |
| DAEMON Tools Lite | — Создание до 4 виртуальных приводов— Поддержка различных форматов | — Некоторые функции доступны только в платной версии |
| PowerISO | — Мощные функции— Простой интерфейс | — Платная программа |
Запуск ISO-образа на Windows 10
ISO-образ – это файл, содержащий полное содержимое диска. Запуск ISO-образа на Windows 10 позволяет вам использовать этот файл, как если бы он был вставлен в оптический дисковод компьютера. Ниже приведены шаги, которые помогут вам запустить ISO-образ на Windows 10.
- Убедитесь, что на вашем компьютере установлена ОС Windows 10.
- Скачайте и установите программу для эмуляции виртуальных оптических дисков, такую как Daemon Tools Lite или Virtual CloneDrive. Эти программы позволяют создать виртуальный дисковод, на который можно монтировать ISO-образы.
- Откройте программу эмуляции виртуальных дисков и найдите функцию «Монтировать образ».
- Выберите скачанный ISO-образ с помощью встроенного проводника файлов.
- После выбора ISO-образа он будет автоматически монтирован на виртуальный дисковод, и его содержимое станет доступным в ОС Windows 10, как будто вы вставили диск в оптический дисковод.
- Теперь вы можете открыть содержимое ISO-образа через проводник Windows и использовать его по своему усмотрению.
Обратите внимание, что для запуска ISO-образа на Windows 10 также может потребоваться установка дополнительного программного обеспечения, в зависимости от типа содержимого ISO-образа. Например, для установки игры или программы из ISO-образа вам может потребоваться запустить установщик
Важно: Перед запуском ISO-образа убедитесь, что файл скачан из надежного источника и не содержит вредоносного программного обеспечения
Также обратите внимание, что некоторые ISO-образы могут быть предназначены только для определенных операционных систем или иметь другие системные требования
На этом все! Теперь вы знаете, как запустить ISO-образ на Windows 10 с помощью программы для эмуляции виртуальных дисков. Наслаждайтесь использованием ISO-образов и удобством работы с этими файлами на вашем компьютере с ОС Windows 10!
Польза и преимущества монтирования ISO файлов
- Быстрый доступ к данным: Монтирование ISO файла позволяет обращаться к его содержимому без задержек, что существенно экономит время пользователей.
- Безопасность данных: Монтирование ISO файла и работа с ним не требует физического диска или DVD, что позволяет защитить данные от случайного повреждения или потери.
- Экономия места на жестком диске: ISO файлы, которые необходимо использовать регулярно, могут быть монтированы в виде виртуальных дисков, не занимающих физического места на жестком диске.
- Удобный способ установки программ и игр: Часто при установке программ или игр требуется использование диска или DVD. Монтирование ISO файла позволяет получить доступ к данным, не прибегая к физическим носителям.
- Экономия времени и ресурсов: Монтирование ISO файлов позволяет сэкономить время, следующееся на запись данных на диск или DVD, а также ресурсы компьютера, такие как процессор и память.
Монтирование ISO файлов на Windows 10 предоставляет ряд преимуществ и удобств для пользователей, делая работу с данными проще и эффективнее. Следуя инструкциям, приведенным в нашей статье, вы сможете легко монтировать ISO файлы на вашем компьютере и наслаждаться всеми преимуществами этой функции.
Выводы статьи
Для открытия файла в формате «.ISO» воспользуйтесь средством операционной системы Windows, работающем в Windows 11, Windows 10, Windows 8.1, Windows 8, или сторонним программным обеспечением. Программы Daemon Tools Lite и UltraISO создают на компьютере виртуальный дисковод, в котором можно открыть образ диска, как на обычном физическом приводе. Архиваторы WinRAR и 7-Zip поддерживают извлечение содержимого из ISO файлов.
Похожие публикации:
- Как открыть файл MDF в Windows — 3 способа
- Как открыть файл DMG в Windows
- Чем открыть CHM файл в Windows
- Конвертируем PDF в JPG — 7 способов
- Как конвертировать MDF в ISO — 5 способов


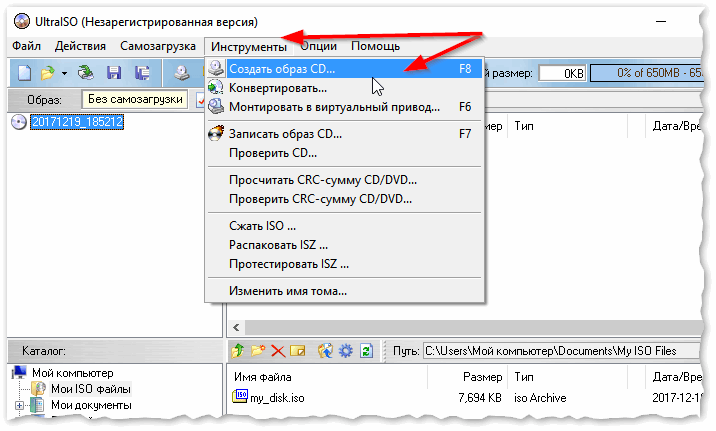


![Как смонтировать/размонтировать/извлечь файл iso в windows 11 [4 methods] - vgev](http://jsk-oren.ru/wp-content/uploads/f/6/8/f68afb30244c880f928585bb9b6706bc.jpeg)























