Что за ошибка с исключением unknown software exception (0xc000001d) и причины ее появления в Windows
По природе своей сбой особо критичным не является и на работоспособность самой операционной системы не влияет. Но вот с пользовательскими программами могут начаться достаточно серьезные проблемы. В большинстве случаев появление сбоя с исключением unknown software exception связывают с тем, что устаревшее оборудование не поддерживает установку обновлений программ или новых приложений, которые не рассчитаны на имеющуюся аппаратную конфигурацию.
В первую очередь это касается процессора, который не может обработать новые инструкции и директивы, поскольку попросту их «не знает». Замечено, что описываемые неполадки чаще всего возникают с мультимедийными программами, играми или приложениями вроде Skype, которые в своей работе активно используют всевозможные дополнительные платформы и компоненты (.NET Framework, Adobe Flash и т. д.).
Но главными причинами сбоя с непонятным исключением unknown software exception обычно называют следующие:
- несоответствие новых версий ПО конфигурации компьютера;
- сбойные или неправильно установленные апдейты самих ОС;
- устаревшие драйверы;
- отсутствие дополнительных платформ или их обновлений;
- воздействие вирусных апплетов.
Исходя из примерного списка первопричин, будем искать оптимальное решение по устранению проблемы для каждого конкретного случая. Но сразу стоит заметить, что выяснить первопричину с ходу обычно бывает невозможно, поэтому может понадобиться выполнение всего комплекса предлагаемых мер. Ошибки данного характера могут проявляться не только в вышеуказанных версиях Windows, но и предлагаемые ниже методы их исправления могут быть использованы в любой из известных ОС всего семейства.
Использование инструментов отладки для выявления и исправления ошибки
При возникновении ошибки «Исключение unknown software exception 0x80000003 в приложении по адресу» важно знать, как использовать инструменты отладки для выявления и исправления проблемы. В данной статье будет рассмотрено несколько основных инструментов отладки, которые могут помочь вам разобраться с этой ошибкой
1. Документация и сообщество
Первым шагом при поиске решения проблемы является изучение документации и поиск в сообществе разработчиков. Возможно, ошибка, с которой вы столкнулись, уже была рассмотрена и решена кем-то другим. Также в документации могут быть указаны возможные причины и способы устранения ошибки.
2. Логирование и отладочные сообщения
Еще одним полезным инструментом при поиске и исправлении ошибки является логирование и использование отладочных сообщений. Добавьте в свой код инструкции, которые будут выводить информацию о текущем состоянии программы во время выполнения. Это позволит вам получить больше информации о месте возникновения ошибки и возможных причинах ее появления.
3. Использование отладчика
Отладчик — это инструмент, который позволяет вам выполнять программу шаг за шагом, анализируя состояние переменных и место возникновения ошибки. Вы можете добавить точку останова в коде программы, чтобы увидеть, какие значения принимают переменные и какие операции выполняются в момент возникновения ошибки. Отладчик также предоставляет возможность просмотра стека вызовов, что может помочь вам понять, какие функции и методы вызываются до возникновения ошибки.
4. Использование инструментов профилирования
Инструменты профилирования позволяют вам анализировать производительность вашего приложения и выявлять места, где возникают узкие места и проблемы с производительностью. При использовании таких инструментов, вы можете обнаружить, что исполнение определенного участка кода приводит к ошибке и определить возможные причины ее возникновения.
5. Проверка среды выполнения
Иногда проблема может быть связана с средой выполнения вашего приложения. Убедитесь, что у вас установлена последняя версия необходимых компонентов и библиотек. Также проверьте, есть ли какие-либо обновления или исправления, которые могут решить проблему.
Вывод
Использование инструментов отладки может значительно упростить процесс выявления и исправления ошибок, включая ошибку «Исключение unknown software exception 0x80000003 в приложении по адресу». Комбинация вышеперечисленных инструментов может помочь вам определить причины возникновения ошибки и найти наиболее эффективное решение проблемы.
What does 0x80000003 mean?
0x80000003 is a Hexadecimal error code that is associated with hardware and software problems. This can occur when the system BIOS is corrupted, the hardware is malfunctioning, or software is conflicting.
Generally, this error code displays blue screens of death and the system can become unresponsive. This code can be seen on a variety of different operating systems, including Windows and Linux. The exact cause of the error can vary depending on the system.
In some cases, this error code can be caused by faulty memory, driver conflicts, incorrect settings, or outdated software. To resolve the issue, it is necessary to troubleshoot and identify the cause of the problem.
This can involve replacing hardware, installing updates and patches, changing settings, or uninstalling software.
Development Versus Client-Side Environments
In some cases, you will receive a warning message with multiple options. When an executive windows message appears on the screen, you should consider it a warning.
The warning message will have several options which you should select. For instance, you can contact the vendor if you are working on a client-side environment and the application throws the 0x80000003 error.
On the other hand, in case you are in an environment of development, and if the 0x80000003 error occurs, you should stop the current execution and try debugging.
The first scenario is always the easiest. That is because the application’s supplier will debug and help you figure out the error situation.
Pre-requisites
First, you must be in a system restore point before executing the steps mentioned in this post. This is an important step because you will make many critical changes to your system settings in this step.
Without having a proper system restore point, you may face unforeseen complications.
What happens when a program hits a software breakpoint?
When a program hits a software breakpoint, it will stop the execution of the program and will provide the user with useful feedback. This can be useful for debugging purposes, allowing the user to inspect the current state of the program, observe any variables, and find out where the program has stopped.
Depending on the type of breakpoint that was triggered, the user may be able to view the instructions which caused the breakpoint, as well as the register values at the time the breakpoint was triggered.
This can be very useful in pinpointing errors, bugs, or other issues in the code. Once the user has identified the problem, they can then take corrective action to fix the issue, thereby allowing the program to continue executing in its expected manner.
Исправить 0x40000015: неизвестная ошибка исключения программного обеспечения
Исправьте произошла неизвестная ошибка исключения программного обеспечения в приложении Windows (0x40000015). Ошибка 0x40000015 – это сообщение об ошибке, которое появляется при включении компьютера, и вы увидите это сообщение об ошибке после подключения к Windows 10.
Код ошибки 0x40000015 означает, что приложение вызывает исключение выполнения, не управляемое во время завершения работы. Теперь ошибка вызвана тем, что каким-то образом системные файлы Windows были повреждены, и это исключение при выполнении. Полное сообщение об ошибке:
«Исключительная ситуация неизвестного программного исключения (0x40000015) произошла в приложении в расположении 0x004423ee».
Чтобы решить эту проблему Windows ПК, выполните следующие действия:
Удалите ненужные программы
Некоторые программы имеют отложенный запуск и могут вызвать ошибку 0x40000015, которая появится через несколько минут или часов после запуска, без указания, какая из них является причиной. В таких случаях вы должны выполнить чистый запуск, выполнив шаги, описанные здесь. Чистая загрузка временно отключает все ненужные программы и позволяет увидеть, является ли какая-либо из них авторской. Если ошибка не возникает после чистого запуска, наиболее вероятная проблема заключается в том, что одна из отключенных программ вызывает ошибку.
Май Обновление 2020:
Теперь мы рекомендуем использовать этот инструмент для вашей ошибки. Кроме того, этот инструмент исправляет распространенные компьютерные ошибки, защищает вас от потери файлов, вредоносных программ, сбоев оборудования и оптимизирует ваш компьютер для максимальной производительности. Вы можете быстро исправить проблемы с вашим ПК и предотвратить появление других программ с этим программным обеспечением:
- Шаг 1: Скачать PC Repair & Optimizer Tool (Windows 10, 8, 7, XP, Vista – Microsoft Gold Certified).
- Шаг 2: Нажмите «Начать сканирование”, Чтобы найти проблемы реестра Windows, которые могут вызывать проблемы с ПК.
- Шаг 3: Нажмите «Починить все», Чтобы исправить все проблемы.
Идеальное решение – вернуться и активировать программы по отдельности, перезапускать устройство после каждого изменения и видеть, когда возникает ошибка, которая должна указывать на причину проблемы. Если ошибка возникает даже после чистой загрузки, наиболее вероятной причиной является непоправимое повреждение операционной системы, и в этом случае ее необходимо переустановить.
Обновите антивирусную защиту
Иногда эта проблема также может возникнуть, если антивирус не обновлен. Поэтому откройте антивирусное программное обеспечение и обновите его до последней версии.
Запустить SFC Scan
Откройте командную строку от имени администратора, часто называемую «высокой» командной строкой
Важное замечание: Для правильной работы команды sfc / scannow она должна быть запущена в окне приглашения, открытом в Windows 10, Windows 8, Windows 7 и Windows Vista. Это не обязательно в предыдущих версиях Windows. Как только приглашение откроется, введите следующую команду и нажмите Enter
Как только приглашение откроется, введите следующую команду и нажмите Enter.
Проверка системных файлов теперь проверяет целостность каждого файла в защищенной операционной системе на вашем компьютере. Возможно, пройдет много времени, прежде чем он будет готов.
Выполнить восстановление системы
- Запустите свой компьютер как администратор. Для этого щелкните правой кнопкой мыши на кнопке Win и выберите Admin.
- Затем нажмите кнопку Win и выберите «Все программы»> «Стандартные»> «Инструменты системы»> «Восстановление системы».
- Выберите Восстановить мой компьютер ранее и нажмите Далее.
- Когда появится окно подтверждения, нажмите кнопку Далее еще раз.
- Наконец, перезагрузите компьютер.
Мы надеемся услышать от вас комментарии, чтобы узнать, помогло ли какое-либо из этих решений вам исправить ошибку Windows 0x40000015.
CCNA, веб-разработчик, ПК для устранения неполадок
Я компьютерный энтузиаст и практикующий ИТ-специалист. У меня за плечами многолетний опыт работы в области компьютерного программирования, устранения неисправностей и ремонта оборудования. Я специализируюсь на веб-разработке и дизайне баз данных. У меня также есть сертификат CCNA для проектирования сетей и устранения неполадок.
Ошибка приложения — Исключение unknown software exception (Помогите. ) (заявка № 170911)
Junior Member Регистрация 14.11.2014 Сообщений 7 Вес репутации 28
Ошибка приложения — Исключение unknown software exception (Помогите. )
csgobug.png (17.1 Кб, 8 просмотров)
- virusinfo_syscure.zip (34.3 Кб, 6 просмотров)
- virusinfo_syscheck.zip (35.5 Кб, 1 просмотров)
- hijackthis.log (11.6 Кб, 3 просмотров)
Надоело быть жертвой? Стань профи по информационной безопасности, получай самую свежую информацию об угрозах и средствах защиты от ведущего российского аналитического центра Anti-Malware.ru:
- Просмотр профиля
- Найти все сообщения
- Найти все темы
Cyber Регистрация 11.05.2011 Сообщений 2,289 Вес репутации 369
Помощь при заражении комьютера на VirusInfo.Info оказывается абсолютно бесплатно. Хелперы, в самое ближайшее время, ответят на Ваш запрос. Для оказания помощи необходимо предоставить логи сканирования утилитами АВЗ и HiJackThis, подробнее можно прочитать в правилах оформления запроса о помощи.
Решение проблемы:
1. Обновите систему.
Первым делом нужно убедиться, что на компьютере установлена последняя версия операционной системы. Для этого необходимо перейти в раздел «Обновление и безопасность» в настройках Windows и установить все доступные обновления. Это может устранить ошибки, которые связаны с неверными или поврежденными файлами системы.
2. Проверьте жесткий диск.
Ошибка может быть вызвана поврежденным или неисправным жестким диском. В этом случае необходимо запустить проверку диска, чтобы выявить и исправить ошибки. Для этого нужно зайти в менеджер задач, выбрать вкладку «Диспетчер устройств» и найти там жесткий диск. После этого нужно нажать правой кнопкой мыши на его значок и выбрать «Свойства». Во вкладке «Инструменты» можно запустить проверку диска на наличие ошибок.
3. Убедитесь, что драйверы устройств обновлены.
Некоторые ошибки могут быть вызваны несовместимостью драйверов устройств. В таком случае нужно проверить, что на компьютере установлены последние версии драйверов. Это можно сделать, перейдя на сайт производителя устройства и загрузив там обновленные драйвера. После установки этих драйверов может быть решена проблема с ошибкой 0x80000003.
4. Отключите антивирусное программное обеспечение.
Некоторые антивирусные программы могут вызывать ошибки в работе некоторых приложений. Если после выполнения вышеперечисленных пунктов ошибка не исчезнет, то можно попробовать временно отключить антивирусный софт и повторить действия, которые приводят к ошибке. Если ошибка исчезнет, то причиной был именно антивирус.
Как найти точную причину ошибки
Мы отключили с вами все несистемные службы в предыдущей главе. Если вам удалось решить ошибку этим способом, то вы можете легко определить причинную службу. Для этого нужно вернуться в окне со списком служб и включать их по очереди. Это необходимо делать до тех пор, пока ошибка не появится снова.
Если же код опять появляется на экране, попробуйте почистить свой ПК от вредных файлов. Необходимо удалять не только файловый мусор, но и избавиться от ненужных ключей и прочего в реестре. Это помогут сделать утилиты, которые можно найти в Интернете. Например, CCleaner или Auslogics.
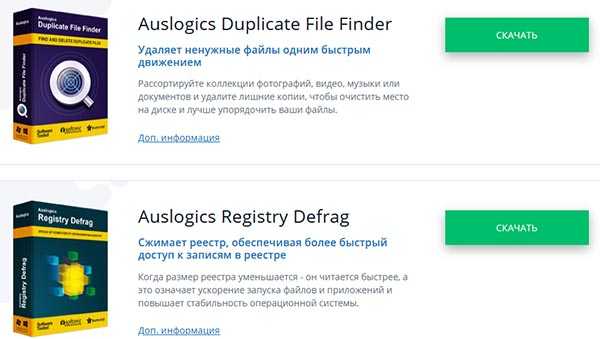 Программы компании Auslogics
Программы компании Auslogics
More About The Error The Exception Breakpoint Has Been Reached
Table of Contents
Many users have reported upon execution of any random file, they are presented with an error that prevents them from opening the file. There isn’t much that you can deduce from the message box itself as there are no specifics given about why you may be facing this error.
Two things that can be confirmed from the user reports on various forums is that this problem is associated with executable files (.exe). This can be confirmed because the error only appears when users try to run these .exe files.The second thing that can be confirmed is that the error is somehow linked to a broken registry conflicting with the execution of the file. This error can also be caused by missing or corrupt drivers or incompatible hardware.
Note: The Windows Executive Status message is a warning sign. If you are running the application in an end-user environment, rather than in a development environment, you need to contact the supplier of the running application about this message, as this should not happen when a finished program is running.
Обзор основных видов исключений в приложении
При работе с программным обеспечением мы часто сталкиваемся с ошибками, которые могут вызвать исключения. Исключение — это событие, которое возникает во время выполнения программы и прерывает ее стандартный ход. В таких случаях можно обнаружить ошибку и выполнить необходимые действия для ее устранения.
Существует множество видов исключений, каждый из которых обычно связан с конкретной проблемой или ошибкой. Рассмотрим некоторые из них:
1. Исключение DivisionByZero
Это исключение возникает, когда выполняется деление на ноль. Например, если в программе есть строка кода, в которой происходит деление числа на ноль, то будет сгенерировано исключение DivisionByZero.
2. Исключение NullPointerException
Это исключение возникает при попытке доступа к объекту, который не был инициализирован или имеет значение null. Например, если в программе есть строка кода, в которой происходит обращение к методу объекта, но сам объект не был создан или имеет значение null, то будет сгенерировано исключение NullPointerException.
3. Исключение OutOfMemoryError
Это исключение возникает, когда в процессе работы программы не хватает памяти для выполнения операции. Например, если в программе создается большой массив или выполняется операция, требующая выделения большого объема памяти, но доступная память уже заполнена, то будет сгенерировано исключение OutOfMemoryError.
4. Исключение IndexOutOfBoundsException
Это исключение возникает, когда происходит обращение к элементу коллекции или массива по недопустимому индексу. Например, если в программе есть строка кода, в которой происходит обращение к элементу массива или коллекции по индексу, который находится за пределами диапазона доступных индексов, то будет сгенерировано исключение IndexOutOfBoundsException.
5. Исключение FileNotFoundException
Это исключение возникает, когда программа не может найти указанный файл. Например, если в программе есть строка кода, в которой выполняется операция чтения или записи файла, но файл указан неправильно или его не существует, то будет сгенерировано исключение FileNotFoundException.
Это только некоторые из самых распространенных видов исключений, с которыми вы можете столкнуться при работе с приложениями. Для обработки исключений можно использовать конструкцию try-catch, которая позволяет перехватить и обработать исключение, предотвращая аварийное завершение программы.
При возникновении исключения важно внимательно прочитать сообщение об ошибке, чтобы понять причину проблемы и предпринять соответствующие действия для ее устранения
Method 1 – Make Use Of The CHKDSK Utility Program
By default, this utility program is designed to help you with the 0x80000003 error. In some cases, running this utility program will resolve the issue completely. However, the utility works well only in certain conditions.
For instance, is your machine throwing the 0x80000003 error due to a hard drive integrity issue? When a hard drive faces integrity issues, it will not allow you to update or make any changes to its files. It will fail when you try to run an update on the hard drive.
After all, the system is unhealthy and cannot accept any new changes. New changes will only make the hard drive worse.
Fortunately, the CHKDSK utility can help you handle this situation. This utility program is designed to rectify hard drives that have serious integrity issues.
And it works by repairing the hard drive and its errors. All errors that prevent the hard drive from functioning normally and getting updated will be fixed.
PS: Here are the best solutions for the 0x00000050 blue screen of death error.
To use the CHKDSK utility, you should follow these steps:
- First of all, log in to your machine as an administrator. The next few steps will not work if you are with system admin privileges.
- Then, you should open the command prompt.
- Enter the following command: chkdsk /f /r, and hit the enter button.
- Now, your machine will run an internal program. Soon, the entire computer will restart.
Once the computer restarts, check if you can update the hard drive. If the CHKDSK utility program’s script was executed successfully, and the 0x80000003 error was resolved, you must be able to update the hard drive without any issues.
However, you must accept that this method will work only in certain scenarios. And it can be limited by many factors.
Unknown Software Exception 0x40000015 — решение ошибки
На весь день может испортить настроение ошибка в Windows, которая появляется во время игр. Или при запуске определённых программ. В данной статье мы рассмотрим способы устранить Unknown Software Exception 0x4000015. И пошагово объясним, что нужно делать, чтобы компьютер снова заработал.
Причины ошибки 0x40000015
Операционная система — это очень сложный и хорошо налаженный механизм. Который достаточно просто сломать, если устанавливать множество разных нужных и ненужных программ и игр. В конечном итоге компьютер перестанет работать из-за конфликта приложений. Так же случилось и в вашем случае.
Если вы опытный пользователь — начните выполнять «чистую загрузку» Виндовс. Для остальных инструкция для этого будет продемонстрирована ниже. Скорее всего одна из игр или программ конфликтует с системой или другим ПО.
Решение проблемы с ошибкой в Windows
Нередко пользователи сталкиваются с данным кодом во время запуска игры в CS:GO. Для его устранения необходимо выполнить следующую инструкцию:
- В Windodws 7 — нужно нажать на кнопку Пуск и в поиске записать: конфигурация системы;
Как найти точную причину ошибки
Мы отключили с вами все несистемные службы в предыдущей главе. Если вам удалось решить ошибку этим способом, то вы можете легко определить причинную службу. Для этого нужно вернуться в окне со списком служб и включать их по очереди. Это необходимо делать до тех пор, пока ошибка не появится снова.
Если же код опять появляется на экране, попробуйте почистить свой ПК от вредных файлов. Необходимо удалять не только файловый мусор, но и избавиться от ненужных ключей и прочего в реестре. Это помогут сделать утилиты, которые можно найти в Интернете. Например, CCleaner или Auslogics.
alt=»Утилиты Auslogics» width=»600″ height=»339″ />Программы компании Auslogics
Проверка системы на вирусы
Если до сих пор не удалось избавиться от кода 0x40000015, обязательно проверьте свой компьютер на вирусы. В том случае, если один из файлов программы в компьютере будет заражен — это может привести к разным последствиям. Включая полный отказ в работе системы.
В некоторых случаях ошибка возникает в случаях несовместимости некоторых системных компонентов. Попробуйте выбрать ПКМ ярлык программы или игры и нажать — Свойства. В разделе Совместимость нужно поставить галочку на пункте Запустить программу. И выбрать другую версию.
alt=»Запуск приложения в режиме совместимости» width=»450″ height=»328″ />Запуск приложения в режиме совместимости с другой версией
Попробуйте запуск в этом режиме с разными версиями Windows. Обязательно открывайте приложение с повышенными правами (от имени админ.).
Другие способы решения ошибки
Стоит также проверить систему на обновления. В последней версии их можно найти в окне параметров. Нажмите для его открытия Win + I и выберите пункт Обновление и безопасность. В главном окне нажмите кнопку Проверить обновления.
Если они есть, нужно подтвердить их установку и перезагрузить компьютер. Если ошибку Unknown Software Exception 0x40000015 не удалось решить, попробуйте выполнить эти инструкции. И восстановление системы с носителя.
Method 6 – Advanced System Repair Operations
Apart from the solutions mentioned above, you can choose to fix the 0x80000003 error along with many other windows system issues.
Advanced System Repair is a complex tool that can repair corrupted registries and even optimize the overall performance of your machine. It removes corrupted files and many other junk files from your machine.
Advanced System Repair is the best and simplest way to remove unwanted system files. With just a few clicks of a button, you can tackle the 0x80000003 error!
Here are a few steps on how to use the Advanced System Repair option:
The system should be restarted in “Safe Mode with Networking.”
Now, you should press the “Windows and R” keys. You will see the run window if you have performed this step properly.
- Enter the URL for downloading advanced system repair.
- Once the program is downloaded, you must install it.
- Next, execute the Full System Scan.
Once the scanning completes, select “Fix, Clean & Optimize Now.”
Completing the above steps will help you fix the 0x80000003 issue and all other problems in your Windows.
Основные причины появления исключения 0x80000003
Исключение 0x80000003 (или Unknown software exception 0x80000003) возникает при работе программного приложения и является одной из наиболее распространенных ошибок. Это исключительная ситуация, которая приводит к непредвиденному завершению работы программы или вызывает ее аварийное завершение.
Основные причины появления исключения 0x80000003 могут быть связаны со следующими факторами:
- Некорректные данные или алгоритмы программы. Одной из основных причин возникновения исключения 0x80000003 является наличие ошибок в программном коде или неправильной работе алгоритмов приложения. Это может быть вызвано некорректной обработкой исключительных ситуаций, неправильной работой с памятью или другими ошибками программы.
- Проблемы совместимости программного обеспечения. Исключение 0x80000003 может возникать при работе программы на неподдерживаемой операционной системе или в среде с неправильными версиями библиотек и компонентов. В таком случае необходимо проверить совместимость программы с используемой операционной системой и обновить необходимые компоненты.
- Нарушение прав доступа или конфликт с другими приложениями. Если программе отказано в доступе к необходимым ресурсам, возникает исключение 0x80000003. Это может происходить из-за неправильно настроенных прав доступа пользователя или конфликта с другими запущенными приложениями. Решение проблемы может потребовать правильной настройки прав доступа или закрытия других приложений, которые могут конфликтовать.
- Неправильная установка программного обеспечения. Если приложение было неправильно установлено или нарушены его зависимости, это может привести к возникновению исключения 0x80000003. В таком случае стоит переустановить программу, убедившись, что все необходимые компоненты и зависимости установлены правильно.
- Другие факторы. Исключение 0x80000003 также может быть вызвано другими факторами, такими как неправильная настройка аппаратного обеспечения, драйверы устройств, неправильно скомпилированный код или влияние внешних факторов на работу программы.
Для решения проблемы с исключением 0x80000003 рекомендуется следующие действия:
- Проверить и исправить ошибки в программном коде, а также обработать исключительные ситуации.
- Убедиться в совместимости программы с используемой операционной системой и правильности установки всех компонентов и зависимостей.
- Настроить права доступа и закрыть другие приложения, которые могут конфликтовать с работой программы.
- Переустановить программу и убедиться, что все зависимости и компоненты установлены правильно.
- Обратиться к специалисту по поддержке программного обеспечения или разработчику приложения для получения дополнительной помощи в решении проблемы.
Устранение причин появления исключения 0x80000003 может потребовать некоторых знаний и опыта в работе с программным обеспечением. В некоторых случаях может потребоваться помощь специалиста, особенно при наличии технических проблем или неправильных настройках аппаратного обеспечения.
Как исправить ошибки 0x80000003, 0x000001d, 0x40000015
Итак, как же избавиться от ошибок 0x80000003, 0x000001d, 0x40000015? Рекомендую выполнить следующее:
- Перегрузите ваш ПК. Если проблема имеет случайную природу – она исчезнет;
- Если ошибка начала возникать после установки какого-либо обновления, попробуйте переустановить его вновь (при возможности, вручную);
- Попробуйте переустановить саму проблемную программу, или использовать другой взлом к ней (если речь идёт о пиратской версии продукта), это может помочь устранить ошибки 0x80000003, 0x000001d, 0x40000015;
- Определите, какая из системных служб является причиной возникновения ошибок 0x80000003, 0x000001d, 0x40000015. Нажмите на кнопку «Пуск», в строке поиска введите msconfig и нажмите на ввод. В открывшемся окне конфигурации системы кликните на «Службы», поставьте галочку внизу на «Не отображать службы Майкрософт», а затем снимите галочки со всех оставшихся служб или нажмите на кнопку «Отключить все».
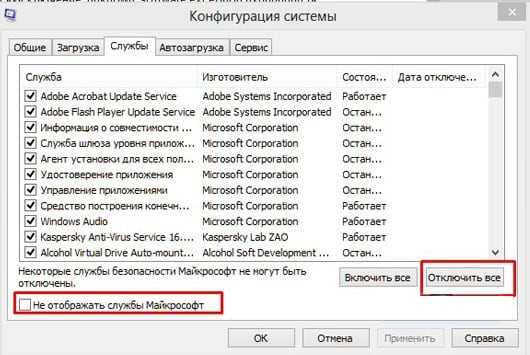
Отмечаем галочкой Не отображать службы Майкрософт
Затем перейдите во вкладку «Автозагрузка» и там снимите все галочки (или нажмите на «Отключить все»). Нажмите на «Применить», перезагрузите систему и попробуйте запустить нужную программу. Если всё заработало, вам предстоит включать по одной-две ранее выключенные вами службы (и программы в автозагрузке), чтобы определить виновника и отключить (удалить) его.
- Задействуйте утилиту sfc для проверки целостности системных файлов. Запустите командную строку от имени администратора, введите там sfc /scannow, нажмите на ввод и ожидайте окончания процесса;
- Задействуйте утилиту CHKDSK для проверки целостности файлов жёсткого диска, а также наличия или отсутствия плохих секторов на нём. Запустите командную строку от имени администратора, введите там chkdsk с: /f/r и нажмите ввод (при необходимости, вместо «с» введите другую букву проблемного диска). При этом, для проверки системного диска утилитой chkdsk, может понадобиться перезагрузка;
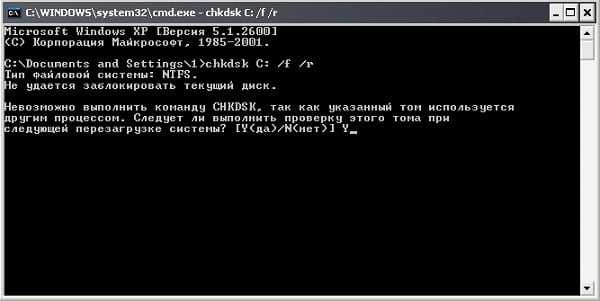

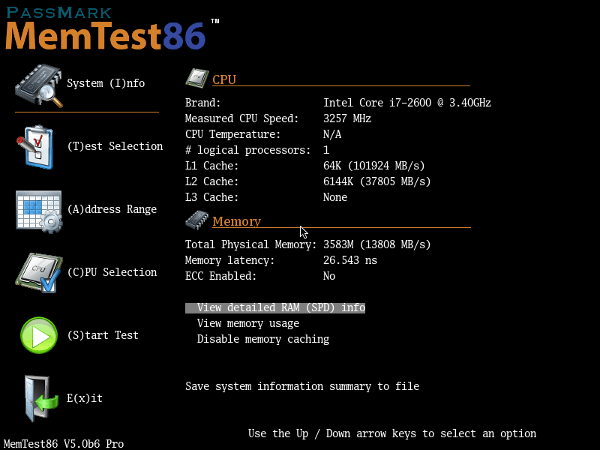
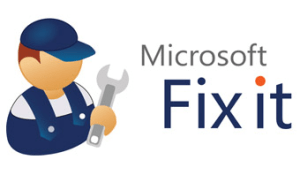
Заключение
Если вы встретились с ошибкой «Исключение unknown software exception (0x80000003, 0x000001d, 0x40000015) в приложении по адресу», рекомендую, прежде всего попробовать переустановить саму проблемную программу (или обновление к ней). Если это не помогло, тогда стоит отключить все несистемные службы (и программы в автозагрузке), и, попеременно включая их, найти виновника ошибок 0x80000003, 0x000001d, 0x40000015. Если же переустановка софта и отключение служб не помогли, тогда стоит воспользоваться другими, приведёнными выше, советами, они помогут избавиться от ошибок 0x80000003, 0x000001d, 0x40000015 на вашем ПК.
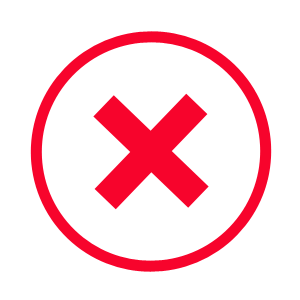
Многие пользователи ПК после запуска определенной игры или программы могут столкнуться с сообщением «Исключение unknown software exception», после которого, обычно, следует код ошибки 0x40000015. Причины данной ошибки разные. Это как неполадки программного, так и аппаратного характера. Однако способы решения ошибки 0x40000015 все же существуют.
Причины ошибки 0x40000015 могут быть следующими:
- Вирусное поражение системы;
- Случайный сбой в работе компьютера;
- Наличие битых секторов на жестком диске;
- Дисфункции в работе планок памяти;
- Повреждение системных файлов;
- Повреждение файлов запускаемой программы;
- Блокировка программы антивирусом или файерволом;
- Некорректные драйвера к некоторым системным компонентам (в частности, к видеокарте);
- Повреждение файлов реестра;
- Устаревшее оборудование (в частности, устаревшая модель процессора);
- Пиратская версия операционной системы.
Поскольку причин неполадки много, стоит провести ряд диагностических действий для точного определения источника проблемы.
Для того, чтобы исправить ошибку 0x40000015, рекомендуем выполнить следующие действия:
- Перегружаем ПК. В случае, если проблема возникла из-за сбоя в работе ПК, она исчезнет.
- Переустанавливаем саму программу, при запуске которой вылетает ошибка.
- Выполняем чистый запуск Windows. Для этого стоит нажать «Win+R» и вводим «msconfig».

Откроется небольшое окно. Переходим во вкладку «Службы». Ставим отметку «Не отображать службы Майкрософт». Нажимаем «Отключить все».
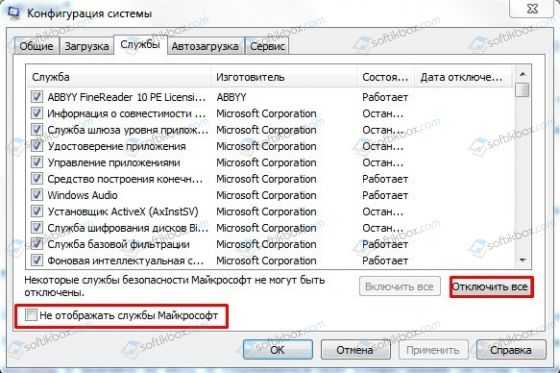
Теперь переходим во вкладку «Автозагрузка» и снимаем все отметки. Или можно просто нажать на кнопку «Отключить все».
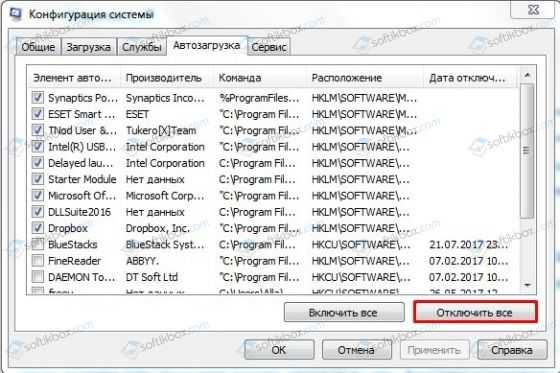
После внесения всех этих изменений в настройки системы стоит нажать на кнопку «Применить» и перезагрузить систему. Если всё заработало, нужно включать по одной-две ранее выключенные вами службы (и программы в автозагрузке), чтобы определить виновника и отключить (или удалить) его.
Для проверки системы на целостность файлов можно использовать утилиту sfc. Для этого стоит открыть командную строку с правами Администратора и ввести «sfc /scannow».
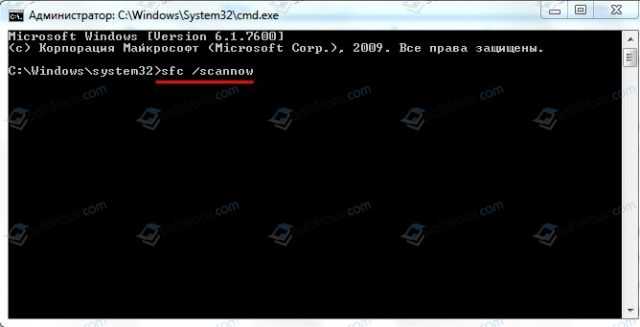
Также для проверки жесткого диска на предмет битых секторов можно задействовать утилиту CHKDSK. Для её запуска нужно открыть командную строку от имени администратора и ввести chkdsk с: /f/r.
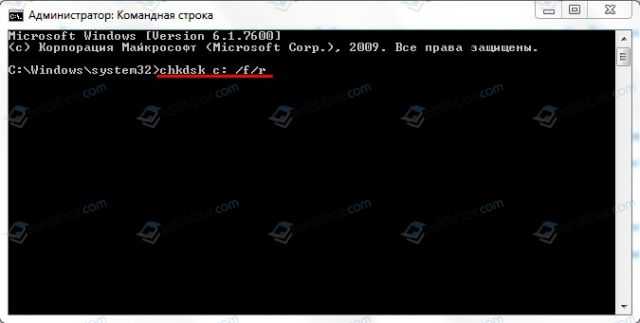
Чтобы исключить вероятность повреждение ключей реестра, стоит запустить программу CCleaner или RegCleaner. В первом варианте нужно выбрать «Реестр» и «Поиск проблем». После обнаружения ошибок программа сама все исправит.
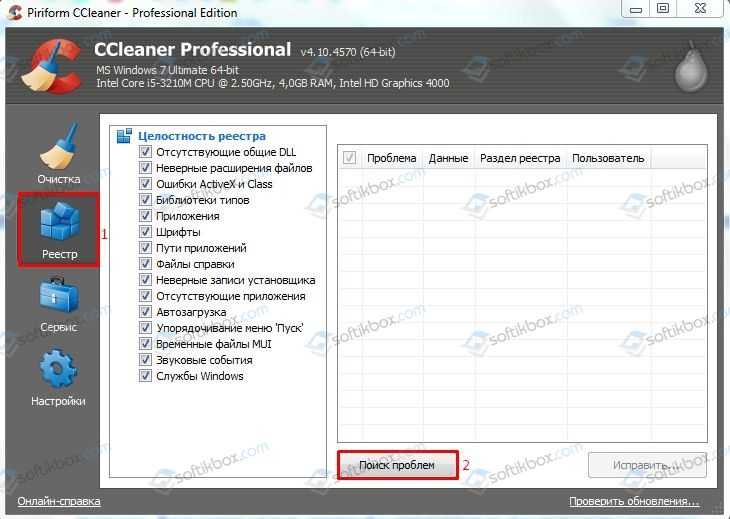
Также стоит проверить систему на наличие вирусов. Если система не обнаружила вредоносных объектов, стоит на время отключить защитник и запустить программу. Возможно, приложение не работает из-за блокировки антивирусом.
Важно отметить, что некоторые программы могут не работать из-за устаревших драйверов или библиотек. Поэтому рекомендуем обновить драйвера для видеокарты, а также установить свежие версии программ DirectX, Microsoft .NET Framework, Visual C++
В случае, если вышеописанные методы не помогли решить проблемы, используйте откат к предыдущей точки восстановления системы, при которой проблемы не наблюдалось. Для этого нужно нажать на кнопку «Пуск», в строке поиска ввести «rstrui» и нажать «Enter».

Выберите нужную точку восстановления и откатите систему. Проблема должна исчезнуть.
| Номер ошибки: | Ошибка 0xC0000417 | |
| Название ошибки: | SysTray: avgnt.exe – Application Error | |
| Описание ошибки: | SysTray: avgnt.exe – Application Error. The exception unknown software exception (0xc0000417) occured in the application at location 0x71a67256. | |
| Разработчик: | Avira Operations GmbH & Co. KG | |
| Программное обеспечение: | Avira Free Antivirus | |
| Относится к: | Windows XP, Vista, 7, 8 |
Совместима с Windows 2000, XP, Vista, 7, 8 и 10

















![[fixed] a breakpoint has been reached (error 0x80000003)](http://jsk-oren.ru/wp-content/uploads/9/b/0/9b083968880e6e8191c9476ed048029a.png)










