Загрузить Macrium Reflect
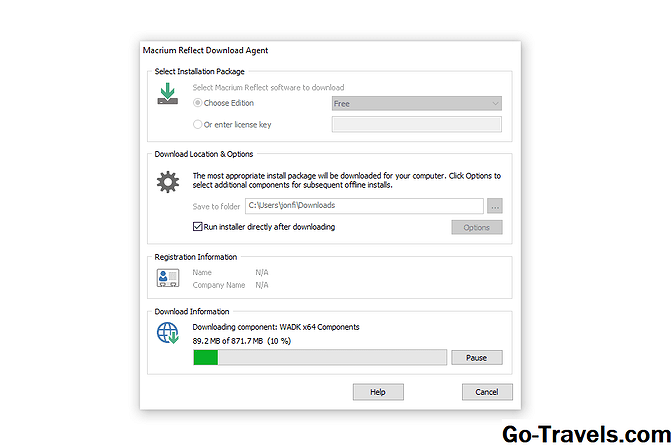
Macrium Reflect немного странно скачивать, потому что, в отличие от большинства программ, сначала необходимо загрузить установочный файл, а затем открыть этот файл, чтобы загрузить остальную часть программного обеспечения.
Это довольно просто и легко сделать:
- Загрузите Macrium Reflect.
- Нажмите Домашнее использование, Другой вариант — для бизнес-пользователей.
- Нажмите Продолжить.
- Открой ReflectDLHF.exe файл, который вы только что загрузили.
- выберите Свободно рядом с «Choose Edition».
- Выберите местоположение загрузки в текстовом поле.
- Нажмите Скачать.
- Если вас спросят о загрузке компонентов WinPE, нажмите да.
Что такое клонирование диска
Клонирование – это процесс посекторного переноса операционной системы, программного обеспечения и личных файлов пользователя с одного диска на другой. В отличие от резервного копирования или создания образа диска (ISO), клонирование создает 100% копию исходного носителя: сохраняются основные разделы, структуру и программное обеспечение.
Новый клонированный диск получается почти идентичным старому. Это значит, вам не придется заново настраивать рабочую среду, активировать систему и восстанавливать лицензии ПО. Различие между ним и оригинальным носителем заключается в том, что с операционной системы снимается привязка к железу компьютера, но также становится недоступным откат системы до первоначальных настроек с сохранением пользовательских данных и переустановка в режиме обновления.
Подготовка к клонированию
Перед началом клонирования убедитесь, что процессу ничего не помешает:
- Если используете ноутбук, зарядите аккумулятор;
- Устраните неполадки, приводящие к перезагрузкам и самоотключениям компьютера (если они есть).
Также желательно сделать резервные копии важных данных.
Подключите диск-приемник по любому доступному интерфейсу. Процесс пойдет быстрее, если оба носителя подсоединены к разъемам SATA 6 Gb или более скоростным, но если такой возможности нет, используйте, например, USB (адаптеры USB-SATA продаются в компьютерных магазинах).
Время клонирования жесткого диска зависит от следующих факторов:
- Возможности программы.
- Объем диска. Чем он больше, тем дольше утилита переносит файлы, разделы и структуру.
- Скорость и тип исходного и принимающего накопителя: при работе с SSD (твердотельными носителями) процесс идет быстрее, чем с HDD (магнитными жесткими дисками).
Используем встроенный функционал
Накопители SSD бесшумны, имеют большой буфер обмена, что сказывается на скорости работы ПК, и не имеют подвижных частей, что гарантирует долговечность. Но SSD-диски в отличие от HDD наделены лимитированным числом перезаписей, поэтому прежде чем выполнить сохранение Windows 10, нужно вникнуть в процесс. Бесконечно повторять процедуру не получится.
Самый простой способ, дающий наименьшее число ошибок при переносе ОС, — с помощью встроенного функционала. Операцию перезаписи выполняют так:
Важно! Записанный на носитель образ используют для восстановления системы. Если в ходе работы с ПК, пользователь добавляет важные программные продукты или изменяет параметры системы процедуру стоит повторить и перезаписать старый образ
Не стоит использовать SSD-накопитель для хранения фотографий и прочих часто обновляемых файлов. Многократная перезапись исчерпает лимит, но в среднем ресурс диска хватает на 7 – 10 лет.
Наши алгоритмы
- список машин, для которых существуют архивы Windows Backup, и их типы;
- дата/время обновления самого актуального архива;
- размер самого актуального архива;
- имя/путь папки самого актуального архива.
- Выполняем последовательный перебор подпапок первого уровня вложенности в целевой папке и выявление тех из них, которые содержат файл «MediaID.bin», фактически являющийся флагом корневой папки архивов отдельной машины (далее, для краткости – КПАМ).
- В каждой выявленной КПАМ выполняем анализ наличия в её подпапках папки «Catalogs», содержащей файл «GlobalCatalog.wbcat».
- Выделяем самый новый среди файлов «GlobalCatalog.wbcat», обнаруженных на предыдущем шаге, и принимаем папку, содержащую его родительскую папку, как хранилище самого актуального архива файлового режима (далее по тексту – САА). Принимаем время последней модификации этого файла как время завершения формирования последнего тома этого архива.
- Суммируем размеры ZIP-файлов в подпапках папки САА и принимаем это значение за размер САА.
- Формируем и возвращаем пользовательское представление накопленной информации: имя (путь), размер и время создания САА для каждой машины из списка КПАМ.
- Выполняем последовательный перебор подпапок первого уровня вложенности в целевой папке и выявление тех из них, которые содержат файл «MediaID», фактически являющийся флагом корневой папки архивов отдельной машины (далее, для краткости – КПАМ).
- В каждой КПАМ выполняем анализ наличия в её подпапках файла с именем «BackupSpecs.xml». На всякий случай исходим из возможности существования не одной, а нескольких папок архива.
- Выделяем самый новый среди файлов «BackupSpecs.xml», обнаруженных на предыдущем шаге, и принимаем папку, содержащую его, как хранилище самого актуального архива режима дисковых томов (далее – САА). Принимаем время последней модификации этого файла как время завершения формирования этого архива.
- Суммируем размеры VHD-файлов в подпапках папки САА и принимаем это значение за размер САА.
- Формируем и возвращаем пользовательское представление накопленной информации: имя (путь), размер и время создания САА для каждой машины из списка КПАМ.
Начать работу с Macrium Reflect
В этом разделе мы кратко объясним основные разделы программы. Затем мы создадим резервную копию нашей операционной системы Windows и объясним, как ее восстановить. При первом запуске программы мы увидим ее главный экран.
Вверху мы находим основные параметры, которые обычно входят во все программы:
- Файл с Выход возможность выхода из программы.
- Вид с помощью которого мы можем удалить панель инструментов с большими значками, которая находится ниже, и возможность обновления.
- Восстановление показывает типы резервного копирования, которые мы можем сделать.
- Восстановить для восстановления резервной копии через созданный нами образ.
- Другая задача где мы должны выделить вариант Создать Rescue Media . Благодаря им мы можем создать загрузочный диск Windows PE, чтобы запустить с него наш компьютер и приступить к восстановлению системы в случае возникновения чрезвычайной ситуации.
- Документи в котором у нас есть помощь, и мы можем купить полную версию, если мы заинтересованы.
Ниже у нас есть панель инструментов с большими значками. Его функции заключаются в создании аварийного диска в виде DVD, редактировании настроек программы с помощью значка двух шестеренок и т. Д.
Затем экран разделится на две части. Левая часть окна посвящена различным задачам, которые мы можем выполнить. Изображение диска для создания резервных копий и Восстановить для восстановления изображений, созданных с помощью Macrium Reflect. С другой стороны, справа у нас есть несколько значков, на которых показаны жесткие диски нашего ПК.
Заключительный этап
После того, как операционная система будет клонирована/перенесена на выбранный вами твердотельный накопитель, можно выключить компьютер и снова открыть BIOS.
В зависимости от производителя вашей материнской платы, а, следовательно, и используемой версии BIOS, найдите раздел «BootPriority» и установите SSD-накопитель на первое место, как устройство с которого будет осуществлять загрузка операционной системы по умолчанию или другими словами в приоритете.
Что делать с жёстким диском решать уже вам. Можно полностью его отформатировать и использовать исключительно как хранилище файлов, а можно оставить на нём образ системы (используя его как страховку). Вариантов много.
Итак, как видно из вышеизложенной информации, рассматриваемый в настоящей статье процесс не сложен, но может быть достаточно продолжительным по времени.
Всё зависит от возможностей физических дисков и от объёма клонируемой или переносимой информации.
Отдельно стоит отметить, что при переносе лицензированной операционной системы подобным образом ваша лицензия не будет нарушена (простыми словами лицензия не слетит)
Но, есть одно важное но. При использовании ОЕМ лицензии, а именно в таком виде поставлялись Windows 10 в прошедшей акции по бесплатному переходу с Windows 7/8, некоторые пользователи столкнулись с проблемами активации. У некоторых возникали ошибки, у некоторых просто отказывали серверы активации
Но все они получили исправление спустя некоторое время активной работы
У некоторых возникали ошибки, у некоторых просто отказывали серверы активации. Но все они получили исправление спустя некоторое время активной работы.
Также при возникновении проблем с активацией всегда можно обратиться в техническую поддержку Microsoft.
Вам так же будет интересно:
- Отсутствует драйвер для сети windows 10 — что делать? Причины и способы решения
- Компьютер отключается от интернета сам по себе
- Windows не удалось автоматически обнаружить параметры прокси этой сети
- Лучшие бесплатные программы для Windows 10 (Офисные пакеты, Фоторедакторы, Видеоредакторы)
- Бесплатные программы для Windows 10 (очистка и оптимизация ПК, антивирусы, программы для работы с почтой)
- Как создать загрузочную флешку windows 10 rufus
- Как снять защиту от записи на флешке — 4 самых надежных способа
- Как запаролить папку на компьютере — 4 оптимальных способа установки пароля на папку
Настройка системы после операции
После завершения работы утилиты AOMEI, необходимо перезагрузить компьютер и выполнить следующие операции.
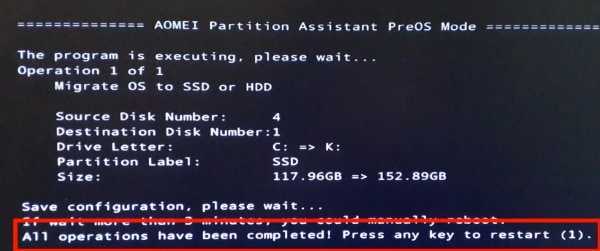
Сообщение о завершении процесса переноса системы Windows
Действие:
Инструкция:
Войдите в BIOS
Вам понадобится установить новый диск с копированными системными файлами в качестве загрузочного. В подсистему своего компьютера можно попасть, нажав на соответствующую клавишу и удерживая её до появления окна BIOS
Чтобы её узнать, необходимо обратить внимание на начальный экран загрузки. Система показывает, как попасть в настройки и отображает клавишу. Чаще всего ими выступает — DEL или F2.
Найдите параметр Boot Priority
В подсистеме BIOS вам нужно найти пункт, который отвечает за настройку и выбор устройств для загрузки Windows
Этот параметр имеет название со словом Boot и Priority. В этой настройке необходимо выставить SSD или новый жёсткий диск в качестве загрузочного. Его нужно поставить первым в списке запоминающих устройств, подключенных к данному ПК.
Чаще всего ими выступает — DEL или F2.
Найдите параметр Boot Priority
В подсистеме BIOS вам нужно найти пункт, который отвечает за настройку и выбор устройств для загрузки Windows. Этот параметр имеет название со словом Boot и Priority. В этой настройке необходимо выставить SSD или новый жёсткий диск в качестве загрузочного. Его нужно поставить первым в списке запоминающих устройств, подключенных к данному ПК.

Новое устройство с Windows на первой позиции для загрузкиКогда эта настройка будет выполнена, нажмите клавишу F10 и подтвердите сохранение настроек.
Компьютер перезагрузится и начнёт загружать систему уже с новыми параметрами и новым системным диском.
Об авторе
Вадим является владельцем этого блога, и большинство записей здесь вышло из-под его пера. Подробности о блоге и авторе здесь.
Вас также может заинтересовать:
- Как извлечь резервную копию реестра из точки восстановления
- Как восстановить резервную копию системного раздела в разметке GPT
- Создание образа системы средствами Windows при разметке GPT
- Создание структуры разделов в разметке GPT на ПК с UEFI
- Как настроить создание полного образа Windows по расписанию
- Все подробности о восстановлении Windows 8 и 8.1 без удаления файлов (Refresh Your PC)
- Резервное копирование в Windows — история файлов
- Резервное копирование в Windows
What System Image Backups Are Good For (and What They Aren’t)
System Image Backups should continue to work for now, but you may have trouble restoring them in the future if the ability to restore a system image backup is removed from future versions of Windows.
Full system image backups contain a full image of the entire operating system drive, including all the Windows system files and installed programs. These can be very large, depending on how many files are on the drive. If you have 500 GB of files on your system drive, your system image backup will be 500 GB in size. They also can’t be restored on another PC without some work. You must restore the system image backup to the same PC hardware you originally created it on or Windows won’t work properly.
Microsoft is deprecating this feature because most people don’t really need to create and use full system image backups. Most people are better off simply backing up their personal files with something like File History rather than creating a snapshot of the PC’s entire drive. Just backing up your personal files will get you a smaller backup, and Windows can create it faster. You can just start with a fresh Windows installation, reinstall the programs you use, and then recover your personal files.
However, system image backups are still a useful tool in some situations. You may prefer to create a complete backup image of your entire system so you can restore to its exact state—even if it takes more space, is slower to create, and can’t easily be moved to another PC. This can be especially useful if you’ve spent a lot of time setting up your PC just the way you like it, or if you’re about to do something you’re concerned might mess up your system and you want the insurance policy. They’re also useful when you want to create a customized Windows system image and deploy it on one or more PCs without any additional configuration. But, for most people, simple personal file backups are better.
There are quite a few solid applications for creating full system image backups. If you’re looking for something free, we like Macrium Reflect Free. For paid software, you have a lot more choices, including Acronis True Image. We’ll cover using Macrium Reflect Free here.
Восстановление из образа, созданного в
Использование созданной в резервной копии также происходит в среде восстановления Windows 10 (в командной строке). При этом, в зависимости от ситуации, когда вы столкнулись с необходимостью восстановить систему, действия могут немного отличаться. Во всех случаях системный раздел диска предварительно будет отформатирован (так что позаботьтесь о сохранности данных на нем).
Первый сценарий — если на жестком диске сохранилась структура разделов (есть диск С, раздел, зарезервированный системой и, возможно другие разделы). Выполните в командной строке следующие команды:
diskpart
list volume — после выполнения этой команды обратите внимание на буквы разделов, где хранится образ восстановления, раздела «зарезервировано» и его файловую систему (NTFS или FAT32), букву системного раздела.
select volume N — в этой команде N — номер тома, соответствующего системному разделу.
format fs=ntfs quick (раздел форматируется). Если есть основания полагать, что загрузчик Windows 10 поврежден, то также выполните команды под пунктами 6-8
Если вы просто хотите откатить ставшую плохо работать ОС из резервной копии, эти шаги можно пропустить.
select volume M — где M это номер тома «зарезервировано».
format fs=FS quick — где FS — текущая файловая система раздела (FAT32 или NTFS).
assign letter=Z (присваиваем букву Z разделу, она потребуется в дальнейшем).
exit
dism /apply-image /imagefile:D:\ /index:1 /ApplyDir:E:\ — в этой команде образ системы находится на разделе D, а системный раздел (куда мы восстанавливаем ОС)— E.
После завершения развертывания резервной копии на системном разделе диска при условии отсутствия повреждений и изменений загрузчика (см. пункт 5), можно просто выйти из среды восстановления и загрузиться в восстановленную ОС. Если же вы выполняли шаги с 6 по 8, то дополнительно выполните следующие команды:
- bcdboot E:\Windows /s Z: — здесь E — системный раздел, а Z — раздел «Зарезервировано».
- diskpart
- select volume M (номер тома зарезервировано, который мы узнавали ранее).
- remove letter=Z (удаляем букву зарезервированного раздела).
- exit
Какие резервные копии системного образа хороши для (и что они не являются)
Резервное копирование системных изображений должно продолжаться, но у вас могут возникнуть проблемы с их восстановлением в будущем, если возможность восстановления резервной копии образа системы будет удалена из будущих версий Windows.
Полное резервное копирование образа системы содержит полный образ всего диска операционной системы, включая все системные файлы Windows и установленные программы. Они могут быть очень большими, в зависимости от количества файлов на диске. Если на вашем системном диске имеется 500 ГБ файлов, резервная копия образа системы будет размером 500 ГБ. Они также не могут быть восстановлены на другом ПК без какой-либо работы. Вы должны восстановить резервную копию образа системы на том же оборудовании ПК, с которого вы его первоначально создали, или Windows не будет работать должным образом.
Microsoft игнорирует эту функцию, потому что большинству людей не нужно создавать и использовать резервные копии полного образа системы. Большинство людей лучше просто резервируют свои личные файлы с чем-то вроде File History, а не создают моментальный снимок всего диска ПК. Просто резервное копирование ваших личных файлов позволит вам получить меньшую резервную копию, а Windows может создать ее быстрее. Вы можете начать с новой установки Windows, переустановить программы, которые вы используете, а затем восстановить свои личные файлы.
Однако резервное копирование образа системы по-прежнему является полезным инструментом в некоторых ситуациях. Вы можете создать полный резервный образ всей системы, чтобы вы могли восстановить его точное состояние, даже если оно занимает больше места, медленнее создавать и не может быть легко перемещено на другой компьютер. Это может быть особенно полезно, если вы потратили много времени на настройку своего ПК именно так, как вам нравится, или если вы собираетесь сделать что-то, что вас беспокоит, может испортить вашу систему, и вы хотите получить страховой полис. Они также полезны, когда вы хотите создать индивидуальный образ системы Windows и развернуть его на одном или нескольких ПК без какой-либо дополнительной настройки. Но для большинства людей простое резервное копирование личных файлов лучше.
Существует довольно много твердых приложений для создания резервных копий полного образа системы. Если вы ищете что-то бесплатное, нам нравится Macrium Reflect Free. Для платного программного обеспечения у вас гораздо больше вариантов, включая Acronis True Image. Мы рассмотрим использование Macrium Reflect Free здесь.
Как восстановить полную резервную копию Windows 10 с помощью Macrium Reflect
Используйте эти шаги для восстановления компьютера и данных с помощью Macrium Reflect на Windows 10:
-
Запустите компьютер с загрузочного носителя USB.
-
Нажмите кнопку Браузер для поиска образа или файла резервной копии для восстановления опция с левой стороны, на вкладке Восстановление.
Среда восстановления Macrium Reflect
-
Перейдите к .mrimg файл.
-
Выберите резервную копию.
Восстановление образа с помощью Macrium Reflect
-
Нажмите кнопку OK.
-
Нажмите кнопку Восстановить изображение кнопка с нужным размером.
Опция восстановления образа Macrium Reflect
-
Нажмите кнопку Далее кнопка.
Восстановление резервной копии на Windows 10 с помощью Macrium Reflect
Быстрая информация Macrium Reflect должен интеллектуально восстановить полную резервную копию на целевом диске. Однако если вы заменяете или форматируете целевой диск, вам может потребоваться перетащить разделы, которые вы хотите восстановить, из раздела Источник для Место назначения диск.
-
Нажмите кнопку Завершить.
-
Нажмите кнопку Продолжить.
-
Нажмите кнопку OK.
-
Нажмите кнопку Закройте.
-
Нажмите кнопку Питание кнопка в левом нижнем углу.
-
Выберите Перезагрузить.
-
Нажмите кнопку OK.
После выполнения всех шагов Macrium Reflect восстановит последнюю резервную копию на компьютере и в файлах.
Создаем резервную копию Windows 10
Сделать бэкап можно с помощью специального софта и стандартных инструментов системы. При создании резервной копии с помощью функционала Виндовс у неопытных пользователей могут возникнуть определенные сложности, так как в ОС огромное количество настроек. Более простой способ сделать бэкап – специальное ПО. С помощью софта можно создать копию буквально за несколько минут, не прилагая при этом особых усилий.
Способ 1: Handy Backup
С помощью этой утилиты сделать резервную копию сможет даже пользователь, который осуществляет эту процедуру впервые. В утилите присутствует встроенный Мастер, поэтому создание бэкапа осуществляется строго по инструкции. Софт полностью переведен на русский язык, но распространяется на платной основе. Пользователь может воспользоваться месячным тестовым периодом, чтобы ознакомиться с возможностями приложения. Создание резервной копии осуществляется таким образом:
- Загрузите софт с интернета и инсталлируйте его на ПК.
- Активируйте утилиту, после чего в первом открывшемся окне поставьте флажок напротив надписи «Создать резервную копию» и кликните «Далее».
В следующей вкладке необходимо указать все файлы, которые будут присутствовать в бэкапе. Осуществляется эта процедура с помощью пункта «Добавить».
Теперь следует определить место хранения копии. Укажите путь к папке возле надписи «Куда».
Вернувшись в Мастер установки, необходимо выбрать тип копирования. Если вы делаете создание копии впервые, то лучше будет указать вариант «Полное», после чего нажать на кнопку «Далее».
На следующем этапе можно осуществить сжатие или шифрования бэкапа, но предпринимать эти действия необязательно.
В открывшейся вкладке определяется расписание для автоматического создания бэкапов. Здесь можно не указывать никаких настроек.
В следующем окне можно вписать эмейл, на который придет письмо после завершения процедуры резервирования.
Все что осталось сделать – нажать на пункт «Готово» и дождаться создания бэкапа.
Способ 2: Aomei Backupper Standard
Утилита похожа на предыдущее рассмотренное приложение, но имеет ряд немаловажных отличий. Создание копии осуществляется по схожему алгоритму, буквально за несколько шагов. Софт имеет англоязычный интерфейс, но является полностью бесплатным. Чтобы сделать бэкап, проделайте такие шаги:
- Запустите приложение и нажмите на огромную кнопку, расположенную в центе рабочего поля программы.
Перейдите в раздел «System Backup», после чего кликните на пункт «Start Backup». Эти действия предпринимаются, если необходимо сделать резервирование всей ОС.
Дождитесь окончания процедуры создания бэкапа.
Способ 3: Macrium Reflect
Эта утилита имеет достаточно простой интерфейс поэтому, несмотря на отсутствие русскоязычного перевода, с созданием резервной копии справится даже неопытный пользователь. Софт весьма популярен, так как распространяется полностью бесплатно. Для создания бэкапа выполните такие действия:
- После запуска приложения кликните на пункт «Clone this disk».
В открывшейся вкладке укажите папку для хранения копии. Процедура осуществляется напротив надписи «Folder».
В следующем окне будет предложено настроить автоматический планировщик создания резервных копий. Это необязательный этап, поэтому можно просто нажать на пункт «Next» и сразу после этого кликнуть «Finish».
В отобразившемся окошке можно вписать название для бэкапа, после чего нажать на кнопку «ОК».
Осталось только дождаться завершения процедуры создания резервной копии.
Способ 4: Стандартные инструменты системы
В Виндовс 10 предусмотрена функция создания бэкапа, поэтому сделать резервную копию можно будет и без скачивания стороннего софта. Процедура осуществляется с помощью инструмента «Резервное копирование и восстановление» и выполняется таким образом:
- Перейдите в «Панель управления» и откройте раздел «Резервное копирование и восстановление». Чтобы было проще ориентироваться в меню, напротив строки «Просмотр» выберите «Крупные значки».
В открывшемся окне нажмите на надпись «Создание образа системы», после чего укажите место, где будет сохранен бэкап.
Нажмите на кнопку «Далее», а в следующей вкладке кликните по пункту «Архивировать».
После выполнения этих действий запустится процедура создания бэкапа.
Как видите, сделать резервную копию не так сложно, как кажется на первый взгляд. В статье были разобраны далеко не все способы создания бэкапа, но эти методы считаются наиболее удобными для начинающих пользователей, которым не требуется указывать никаких дополнительных параметров в процессе.
Acronis true image
Еще одной достойной внимания программой является Acronis True Image. От других продуктов этой компании она отличается возможностью выполнять операцию клонирования в триальный период. К примеру, Acronis Disk Director позволяет сделать это только после покупки полной версии. В True Image ограничение заключается в необходимости использования промежуточного носителя.
Заявленная опция клонирования на лету становится доступна в полной редакции программы.
- Использовать в качестве промежуточного можно любой подходящий по размеру USB-накопитель. Подключаем такой к ПК и указываем в качестве места хранения.
- Запускаем процедуру создания резервной копии.
- Переходим на вкладку «Восстановление». Выбираем в окне целевой диск и нажимаем отмеченную цифрой «3» кнопку.
- Чтобы выполнить клонирование, открываем дополнительные опции.
- Отмечаем галочкой источник – резервную копию текущего диска. В выпадающем меню выбираем диск-получатель – новый SSD. Запускаем процесс переноса.
Операция выполняется в фоновом режиме, ход ее отображается в системном трее. Когда перенос Windows 10 на SSD завершается, программа автоматические вносит коррективы в загрузчик.
Перенос Windows 10, 8 и Windows 7 на другой диск в Minitool Partition Wizard Bootable
Обновление: для переноса с помощью MiniTool Partition Wizard рекомендую использовать новую инструкцию: Как перенести Windows на SSD или другой диск в MiniTool Partition Wizard Free.
Minitool Partition Wizard Free, наравне с Aomei Partition Assistant Standard, я бы отнес к одним из лучших бесплатных программ для работы с дисками и разделами. Одно из преимуществ продукта от Minitool — доступность полностью работоспособного загрузочного ISO образа Partition Wizard на официальном сайте (бесплатный Aomei дает возможность создать демо-образ с отключенными важными функциями).
Записав данный образ на диск или флешку (для этого разработчики рекомендуют использовать Rufus) и загрузив ваш компьютер с него, вы можете перенести систему Windows или другую на другой жесткий диск или SSD, причем в данном случае нам не будут мешать возможные ограничения ОС, так как она не запущена.
Примечание: мною клонирование системы на другой диск в Minitool Partition Wizard Free было проверено только без EFI загрузки и только на MBR дисках (переносилась Windows 10), за работоспособность в системах EFI/GPT не ручаюсь (мне не удалось заставить работать программу в данном режиме, несмотря на отключенный Secure Boot, но похоже это баг конкретно моего оборудования).
Процесс переноса системы на другой диск состоит из следующих шагов:
- Загрузившись с флешки и войдя в Minitool Partition Wizard Free, слева выберите пункт «Migrate OS to SSD/HDD» (Перенести ОС на SSD/HDD).
- В открывшемся окне нажмите «Next» (Далее), а на следующем экране выберите тот диск, с которого будет выполняться перенос Windows. Нажмите «Next».
- Укажите диск, на который будет выполняться клонирование (если их всего два, то он будет выбран автоматически). По умолчанию включены параметры, изменяющие размеры разделов при переносе в случае если второй диск или SSD меньше или больше исходного. Обычно достаточно оставить эти параметры (второй пункт копирует все разделы без изменения их разделов, подойдет, когда целевой диск более объемен чем исходный и после переноса вы сами планируете настроить незанятое пространство на диске).
- Нажмите Next, действие по переносу системы на другой жесткий диск или твердотельный накопитель будет добавлено в очередь заданий программы. Чтобы начать перенос, нажмите кнопку «Apply» вверху слева главного окна программы.
- Дождитесь завершения переноса системы, продолжительность которого зависит от скорости обмена данными с дисками и объема данных на них.
По завершении вы можете закрыть Minitool Partition Wizard, перезагрузить компьютер и установить загрузку с нового диска, на который была перенесена система: в моем тесте (как я уже упоминал, BIOS+MBR, Windows 10) все прошло успешно, и система загрузилась как ни в чем не бывало с отключенным исходным диском.
Установка обновлений, приложений и настройка системы
Выполнив вход в режим аудита, вы можете приступать к установке, обновлений, приложений и настройке параметров операционной системы. Не закрывайте окно утилиты sysprep — оно понадобится по окончании этапа настройки.
В Windows 8.1 в режиме аудита была отключена установка обновлений с помощью центра обновлений Windows. Если вы столкнулись с этой проблемой, читайте Как установить обновления Windows 8.1 в режиме аудита с помощью PowerShell или смекалки.
https://youtube.com/watch?v=dMYKURSowVw
В Windows 8 и новее не обновляйте приложения из магазина Windows, поскольку это приведет к проблемам при обобщении образа. Удалять современные приложения тоже нужно по науке. См. предупреждение в библиотеке TechNet и KB2769827.
Закончив установку приложений и настройку системы, вы должны подготовить ее для дальнейшего использования.
Создание архива диска с Windows посредством утилиты DISM
В операционной системе есть консольная утилита DISM. Ее задачами являются резервирование и восстановление системы из созданной копии. Работает программа таким же образом, как и приведенный ранее метод, но без графического интерфейса (действия осуществляются посредством управления из командной строки). Дабы воспользоваться утилитой, загружаемся в среде восстановления Виндовс, как рассказано разделом выше, только выбираем «Командная строка», вместо восстановления системы. Вводим в ней перечень следующих команд:
1. diskpart — вызов утилиты для работы с разделами HDD;
2. list volume — определяем метку раздел с Windows и тома, куда будет выполняться резервирование;
3. exit — закрываем приложение.
Следующим пунктом будет выполнение команды
«dism /Capture-Image /ImageFile:D: /CaptureDir:E: /Name:”Windows10I”»
D — том или путь хранения архива, E — активный системный том.





























