Аварийный бекап
То, что EaseUS Todo Backup позволяет перемещаться по файлам для операций восстановления, является отличным решением, но что, если ваш (резервный) системный раздел настолько поврежден, что Windows по-прежнему отказывается загружаться? Это не должно быть сценарием бедствия, потому что программное обеспечение предоставляет два аварийных решения.
Начнем с первого. Запустите Todo Backup, нажмите «сервис» (нижняя кнопка в левом меню) и выберите «создать аварийный диск» указав на нужный носитель usb stick, cd/dvd или, если необходимо, iso-файл (который вы можете перенести на загрузочный носитель самостоятельно с помощью бесплатного инструмента, такого как Rufus). Здесь вы также выбираете одну из двух операционных систем для загрузочного носителя — создать аварийный диск WinPE и создать аварийный диск Linux. Вам необходимо только загрузить свой компьютер с этого загрузочного носителя (в некоторых случаях, с настройкой порядка загрузки в BIOS), после чего, нажимаете кнопку «обзор», для восстановления в графическом интерфейсе и выбора правильного файла образа.
Примечание: если вы хотите иметь возможность восстанавливать резервные копии файлов таким образом, вы должны выбрать версию WinPE. При необходимости, можно создать живую среду после аварии, хотя и с другого компьютера.
Клонирование данных с помощью EASEUS Todo Backup Free
Приложение EASEUS Todo Backup Free является инструментом для резервного копирования, но в нашем случае продемонстрируем его функцию «клонирования». Программу можно скачать с официального сайта легально и бесплатно исключительно для использования в некоммерческих целях.
Инсталляция программы представляет собой простой стандартный процесс, осуществляющийся шаг за шагом мастером, который проведет вас через различные этапы установки. При том, она не содержит в себе каких-либо уловок, пытающихся установить дополнительное нежелательное программное обеспечение.
После установки появляется окно активации программы. Здесь выбираете Current license: Free, тем самым подтверждаете бесплатное некоммерческое использование. Затем в главном окне нажимаем на иконку «Clone».
Первым шагом является выбор источника данных. В окне, которое появляется на экране, установите флажок рядом с Hard Disk 0, потому что он обозначен как системный диск. Кроме того, программа отобразит тип диска (базовый, MBR или GPT), а также его объём. Если диск получатель не содержит какой-либо раздел – как в случае с новым твердотельным накопителем SSD – он не будет отображаться в окне выбора источника данных. После выбора нажимаем «Далее».
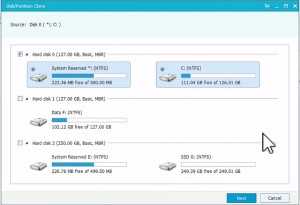
В следующем шаге мы должны указать «получателя» для клонирования данных. Казалось бы, что окно не изменилось, потому что на нём будет отображаться только старый жесткий диск HDD, но внизу появилось поле для подключения SSD. Обязательно пометьте опцию «Optimize for SSD».
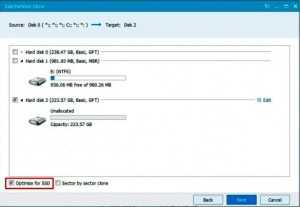
Программа EASEUS Todo Backup Free автоматически воссоздаст на получателе разметку из исходного носителя. В случае различий объемов HDD и SSD, раздел воспроизведенный на SSD будет пропорционально меньше (при условии, что копированные данные могут поместиться на меньший раздел твердотельного накопителя). Пользователь сможет настраивать структуру разделов на диске получателе, выбрав в окне программы кнопку «Edit».
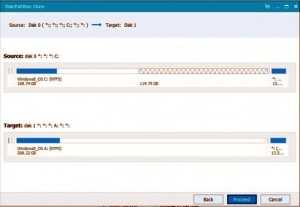
В следующем этапе, программа выведет на экран итоговое окно текущих настроек. В верхней части расположена структура исходного диска HDD, в нижней – структура разделов и размещения данных на SSD. На этом этапе можно ещё внести любые изменения, для этого, нажмите кнопку «Назад». Для того, чтобы начать клонирование жесткого диска нажмите «Продолжить». Программа сообщит о том, что все данные на диске получателе будут утеряны. Поскольку на получателе (новом SSD) не было никаких данных, смело продолжайте выполнение.
Дальше начинается клонирование жесткого диска. Продолжительность операции клонирования зависит от способа подключения устройств (IDE, SATA, через кабель USB) и их производительности. Быстрее будет сделана копия на компьютере, в котором два диска (HDD и SSD) подключены по SATA. Скорость клонирования в ноутбуке зависит от используемого интерфейса. Если ноутбук и адаптер SATA-USB, который используется для подключения SSD, поддерживают USB 3.0, копирование пару десятков гигабайт займет в лучшем случае 30-40 минут (в зависимости от производительности устройств). Если нет поддержки USB 3.0, а доступен только интерфейс USB 2.0 – клонирование может занять до нескольких часов.
После клонирования SSD накопитель будет содержать операционную систему, программы и пользовательские данные.
Другие бесплатные варианты для ваших резервных копий
Три предлагаемые нами альтернативы бесплатны. Это позволит вам установить постоянные отношения с приложением и в полной мере использовать его преимущества.
Clonezilla, клонированные жесткие диски
Эта программа, созданная на Тайване, имеет своей основной функцией клонирование жестких дисков. У него не очень современный или интуитивно понятный интерфейс, поэтому вам понадобятся некоторые знания, чтобы получить от него максимальную отдачу. Однако это очень эффективно, потому что при клонировании диска копируются только используемые пространства, что ускоряет копирование и уменьшает его размер.
Если вы хотите сделать резервную копию ваших дисков путем клонирования, загрузите программу с ее Веб-сайт .
Duplicati, ваши резервные копии будут там, где вы хотите
Главное преимущество Duplicati — универсальность. Если вы зарегистрируетесь как пользователь, вы сможете выбрать, что будет частью резервного копирования и когда вы его запустите. Кроме того, с помощью этой программы вы можете хранить ее где угодно: на физическом носителе, в облаке или на удаленных серверах. Если вы решите держать его подальше, не беспокойтесь о конфиденциальности, так как он зашифрует ваши данные с помощью шифрования AES-256.
Загрузите эту бесплатную программу с открытым исходным кодом из своего репозитория. GitHub .
SyncBackFree, простота и бесплатный
Если вы ищете бесплатный вариант, который не требует регистрации, SyncBackFree — ваш вариант. Он предлагает все, что вы можете попросить от бесплатной программы: резервное копирование и синхронизацию, параметры планирования и настройки,
Посетите их страница D ‘ добро пожаловать установить эту программу.
Cobian Backup
Простой в использовании, бесплатный софт. При его установке можно выбрать русский язык, облегчив дальнейшую работу с программой. После запуска становится доступна опция теневого копирования. Она в фоновом режиме дублирует все изменения, которые вносят в систему. Сюда включены не только действия пользователя, но и ОС. При восстановлении данных пользователь получает максимально свежую версию.
Есть и расширенный функционал, разработанный для более продвинутых пользователей, – возможность планировать задачи копирования. Благодаря одновременному созданию нескольких копий и отправке в разные хранилища пользователь уверен, что точно получит доступ хотя бы к одной из них. При использовании приложения создателю копии доступно несколько мест для хранения:
- жесткий диск;
- локальная сеть;
- FTP-сервер.
Внимание!
FAQs
How long does creating a system backup with EaseUS Todo Backup take?
The time it takes to create a system backup can vary depending on the size of your system partition and the speed of your computer’s hard drive. Generally, it can take anywhere from a few minutes to several hours to complete a full system backup. It’s a good idea to allow plenty of time for the backup process to finish and to avoid using your computer for any other tasks while the backup is in progress.
Can I use EaseUS Todo Backup to create backups of individual files and folders?
Yes, EaseUS Todo Backup offers a range of backup options, including file and folder backups, disk and partition backups, and complete system backups. You can choose the backup type that best meets your needs and preferences.
Is it safe to rely on backups created with EaseUS Todo Backup?
Yes, EaseUS Todo Backup is a reliable and trustworthy backup solution. It uses advanced encryption algorithms to protect your data, and it’s regularly updated to ensure compatibility with the latest Windows operating systems and hardware.
Do I need to purchase EaseUS Todo Backup to use it?
EaseUS Todo Backup offers both free and paid versions of its software. The free version includes essential backup and recovery features, while the paid version provides additional features and benefits. You can choose the version that best meets your needs and budget.
Создавайте резервные копии с EaseUS Todo Backup
Получение нашей резервной копии — это быстрый и интуитивно понятный процесс с помощью этой компьютерной программы. Вам просто нужно выбрать в главном окне, что вы хотите сохранить: диск или раздел, операционную систему, определенные файлы или электронные письма, управляемые в Outlook.
Кроме того, в программе есть плавающие окна, которые защищают нас от возможных проблем и предлагают решения для их решения.
Преимущества домашней версии
При совместном использовании интерфейса вы можете ошибиться, перепутав бесплатную и домашнюю версии, но различия будут очевидны, когда вы начнете использовать программу. Есть большие, вроде невозможности перенести операционную систему. Есть и маленькие, но они мешают нам в повседневной жизни. Доказательством этого является способ резервного копирования выбранных файлов. Бесплатная версия требует, чтобы они находились в папках, в то время как параметр «Главная» также позволяет выбирать их по типу файла. Эта небольшая разница сэкономит вам много времени при копировании видео или фотографий.
Настройка SSD после клонирования
Если вы клонировали диски на персональном компьютере, то большая часть действия позади — SSD уже находится в системном блоке. Можно извлечь старый жесткий диск HDD или изменить настройки для загрузки с твердотельного накопителя. Это можно сделать в программе конфигурации BIOS/UEFI, изменив порядок загрузочных устройств.
С ноутбуком сложнее, здесь без отвертки не обойтись. Для клонирования на SSD, его обычно подключают через внешний адаптер SATA-USB. После завершения, нужно извлечь старый HDD и на его место установить твердотельный носитель. Бывает, что с заменой HDD и установкой нового накопителя могут возникнуть некоторые сложности.
1 Резервные копии обязательны
Представьте, что вы включаете компьютер, а он… не включается. Просто потому, что все ваши фотографии, музыка и программы, весь ваш опыт, накопленный в памяти компьютера, исчезли. Их больше нет. И нельзя вернуться в прошлое, нельзя вернуть исчезнувшую память. Не хотите думать о таком? А ведь эта ситуация рано или поздно случается с каждым обладателем компьютера, ноутбука и телефона. Техника ломается рано или поздно. Нужно приготовиться к этому.
Жёсткие диски ломаются. Флешки — тоже. DVD со временем рассыпаются. Память о прошлом угасает, если не заботиться о резервном копировании. К счастью, мы живём в эпоху хранении информации в цифровом виде, поэтому копирование данных — процесс практически бесплатный.
Как скачать EaseUS Todo Backup
Три версии — Бесплатная, Домашняя и Деловая — доступны на интернет сайт EASEUS.
Бесплатная версия легко загружается, есть только два требования: подписаться на рассылку новостей по электронной почте и согласиться с условиями обслуживания. Вы не будете получать никакой рекламы при загрузке нежелательного программного обеспечения.
Оба варианта оплаты имеют бесплатную месячную пробную версию, но для ее использования вам необходимо ввести свою банковскую карту
В случае, если вы не хотите покупать лицензию, вам следует обратить внимание на дату оплаты, потому что, будучи ежегодной, она взимает с вас предоплату за целый год
Клонирование
Предположим, ваш текущий диск огромен, и вы хотите добавить новое пространство. Или заменить медленный жесткий диск на более быстрый SSD. Хотя это также возможно через обход файла образа, это более удобно, чем прямое копирование на уже подключенный целевой диск. Todo Backup предлагает вам два варианта: клонирование и системное клонирование. Это в значительной степени та же история, что и при создании изображений. С помощью первой опции выбираются нужные диски и/или разделы самостоятельно, а с помощью двух опций Todo Backup отмечает сделанный выбор и системный диск.
Оба варианта предлагают дополнительные настройки. Дополнительно к опции для клонирования секторов (где также копируются пустые сектора данных) есть оптимизация для SSD . Мы рекомендуем вам установить этот флажок, если вы сомневаетесь, либо целевой диск действительно является SSD или так называемым диском AF (расширенный формат), чтобы раздел был оптимально выровнен. Имейте в виду, что все существующие данные в целевом местоположении будут перезаписаны.
Редакции EaseUS Todo Backup
На данный момент, версия утилиты . Скачать ее можно на официальном сайте в нескольких видах:
На сайте разработчиков можно посмотреть таблицу сравнения каждой редакции и приобрести ту, которая больше нравится. Думаю, что обычному пользователю подойдет и Free редакция
, но мы рассмотрим и редакцию Home и проверим, какая лучше.
Итак, стоит ли вообще платить за Home-версию? Можно сказать лишь одно – практически весь функционал находящийся во Free версии, присутствует и в Home. Во второй же из всего функционала есть только исключение файлов из резервных копий. Это функция нужна лишь для того, если на диске недостаточно места, чтобы сохранить какую-либо резервную копию. Чаще всего данная функция не используется. Сохранение копий на тоже может не помочь, так как, что Вы будете делать, если вдруг пропадет интернет соединение? Поэтому, все что необходимо для резервного копирования и восстановления данных есть и в бесплатной версии. Платную приобретать смысла нет.
А теперь поговорим о самом функционале программы EaseUS Todo Backup.
Для начала, скачайте саму программу с официального сайта. Обзор я сделаю на бесплатную версию утилиты. Кстати, редакция Home доступна и в бесплатном виде, то есть, ей можно будет пользоваться 30 дней. Заходите на сайт и выбираете ту редакцию, которую хотите скачать. И устанавливаете.
Способы замены жесткого диска на ноутбуке
Модели ноутбуков различаются, поэтому могут возникнуть небольшие отличия в установке.
Как правило, производители размещают жесткие диски HDD под крышкой, зафиксированной винтами в нижней части ноутбука. Поэтому потребуется отвертка, но перед этим извлеките аккумулятор.

На следующем этапе извлекаем диск HDD из разъема. Нужно всё делать очень аккуратно. Перемещаем накопитель по горизонтами, чтобы освободить его от контактов. Если он упирается в корпус немного приподымите его с другой стороны, затем вытяните из гнезда.

Жесткий диск в ноутбуке монтируется с помощью специального адаптера или монтажной рамы. После извлечения открутите HDD от рамы и на это место установите SSD.

Вставьте твердотельный накопитель в гнездо и подсоедините к слоту SATA. Прикрутите крышку и подключите аккумулятор.
Отличия EASEUS Todo Backup Home
Редакция EASEUS Todo Backup Home выделяется более расширенным функционалом, который во многом может быть полезен большинству пользователей. Скачайте и установите EASEUS Todo Backup Home с официального сайта и установите на компьютер. После завершения установки, запустите программное обеспечение резервного копирования. Во время первого запуска Todo Backup Home попросит Вас ввести лицензионный код, который можно ввести и позже. Для ввода лицензионного ключа даётся 30 дней.После запуска видим основное окно программы.
EASEUS Todo Backup Home
Для операций копирования/восстановления дисков, операционной системы и папок помимо расписания запуска процесса копирования/восстановления, задания пароля и указания метода создания архивной копии можно задать следующее:
-
Email-уведомления
. Задайте настройки вашего почтового провайдера, укажите почтовый адрес и при каждой операции резервного копирования или восстановления получайте email-уведомления на почту. -
Команды запуска
. Перед началом/после процесса копирования/восстановления можно назначить запуск своих cmd команд, которые могут выполнять всё что угодно, например, удалять старую копию архива, если новый архив был успешно создан. -
Копирование на FTP
. Копирование образа резервной копии на FTP-сервер. Удобная фича, которая позволяет дополнительно обезопасить файлы резервного копирования в случае их повреждения на основном носителе. -
Исключения файлов
. Можно указать какие типы файлов нужно исключить из архива и Todo Backup проспусти их при очередном создании архива.
Также появилась новая возможность — Создание бэкапа для Microsoft Outlook 2003/2007/2010 и Outlook Express.
Выбираем в главном интерфейсе программы нажимаем кнопку Mail Backup
, затем выбираем приложение и учётную запись электронной почты. Если необходимо то в открывшемся дереве папок можно указать конкретную папку для операции резервного копирования или восстановления. Далее указываем папку назначения и если нужно включаем дополнительные настройки: расписание, задаём параметры копирования.
Looking for Help?
Frequently Asked Questions
- What is the difference between System clone and Disk clone?
- The System clone function will automatically select the System and Boot partitions to clone to ensure that the cloned target disk can be started normally. With Disk/partition clone, you can manually select the entire disk or the specified partition to clone. If system and boot partitions are selected in Disk/partition clone, the result is the same as System clone.
- Is it possible to migrate the system from a physical machine to a virtual one?
- The System Transfer function can help you achieve this. Please create a system backup image, then boot target virtual machine using WinPE bootable disk of Todo Backup to restore.
- Is it possible to use a computer to work during a disk backup?
- Yes. When the software starts to back up the disk, it will first make a snapshot of the current state of the disk. The data before the snapshot will be backed up, and the data after the snapshot will not.
- How much space is needed to save the image file?
- Before you create a backup image, you can estimate how much space you will need to save the image based on the size of the selected data. For example, if the selected data is 500GB, then you’d better ensure that the target location has about 500GB free space.
Get useful materials in our FAQ, Knowledge Base, video tutorials and documentation here.
Support center
Как пользоваться EaseUS ToDo Backup
Если вы хотите восстановить свой компьютер после краха системы или нужны данные из удаленного диска, то решением может быть программное обеспечение для резервного копирования. EaseUS ToDo Backup представляет собой одно из таких решений, поэтому давайте рассмотрим основные его функции и как начать пользоваться этой программой.
Шаг 1. Вход в программу
После установки программы нужно запустить ее. Выберите EaseUS ToDo Backup из меню Пуск или дважды щелкните на ярлыке на рабочем столе. После запуска вы обнаружите главное окно программы.
Шаг 2. Создание резервной копии
Убедитесь, что ваше устройство подключено к компьютеру. Выберите «Безопасное копирование данных» и нажмите кнопку «Далее». Далее вы выберите, что именно хотите скопировать.
Примечание: Для создания образа системы или диска вам может потребоваться заранее создать жесткий диск загрузки, чтобы загрузить компьютер в аварийном режиме в случае сбоя. Следуйте инструкциям по созданию жесткого диска загрузки в соответствующей документации.
Шаг 3. Восстановление данных
Если у вас возникают проблемы с вашими данными и вы хотите их восстановить, вы должны открыть EaseUS ToDo Backup. Затем выберите «Восстановление» в главном меню, а затем выберите как раздел или диск, который вы хотите восстановить.
Примечание: Если вы не можете загрузить свой компьютер, восстановление может быть произведено через загрузочный DVD или USB-флеш-накопитель. Следуйте инструкциям по созданию загрузочного диска в соответствующей документации.
- После этого выберите резервную копию, которая содержит нужные данные.
- Затем выберите опции восстановления в зависимости от того, что именно вы хотите восстановить.
- Нажмите кнопку «Восстановить», чтобы запустить восстановление данных.
Теперь вы знаете, как пользоваться EaseUS ToDo Backup, чтобы создавать резервные копии и восстанавливать данные на вашем компьютере.
Обзор EASEUS Todo Backup Free
К слову сказать я уже упоминал приложение EASEUS Todo Backup Free в статье Замена жесткого диска ноутбука на SSD — Клонирование HDD .
Скачайте и установите EASEUS Todo Backup Free с официального сайта и установите на компьютер. После завершения установки, запустите программное обеспечение резервного копирования. Во время первого запуска Todo Backup Free попросит Вас ввести лицензионный код, который можно ввести и позже.
EASEUS Todo Backup Free
Функционал, который предлагает EASEUS Todo Backup Free следующий:
Копирование/Восстановление физических дисков и логических разделов
Операция достаточно простая. Необходимо всего лишь выбрать в главном интерфейсе программы кнопку Disk/Partion Backup
, затем выбрать либо физический диск, либо логический и задать место расположения образа на каком-либо ином носителе, отличном от того, который будет скопирован.
Копирование/Восстановление папок и файлов
Операция выполняется аналогично копированию дисков. File Backup
, затем указываем папку источник копирования и папку назначения.
Cоздание образа операционной системы
Самая популярная проблема у пользователей во время сбоя работы компьютера — восстановление системы. Если заранее не позаботиться о восстановлении Windows, то восстановить операционную систему порой очень сложно. Todo backup позволяет произвести операции создания резервной копии Windows и её восстановления в пару щелчков мыши.
Выбираем в главном окне программы кнопку System Backup
. Выбираем Среди списка установленную операционную систему, папку назначения хранения образа и нажимаем кнопку Proceed
.
Для операций копирования/восстановления дисков, операционной системы и папок можно задать расписание запуска процесса копирования/восстановления, задать пароль и указать метод создания архивной копии:
-
Полный
. Каждый запуск бэкапа производится создание абсолютно полной копии источника. Этот метод самый медленный из всех, но обеспечивает самую полную сохранность данных в случае повреждения носителя с бэкапами. -
Инкрементный
. В первый запуск бэкапа производится создание полной копии, а в последующие запуски — бэкапятся только новые или изменившиеся файлы относительно последнего бэкапа. -
Дифференциальный
. Метод аналогичен инкрементному, но отличается от него созданием копии новых и изменившихся файлов относительно полного бэкапа.
Клонирование физических дисков и логических разделов
Операция позволяет получить полную копию физического или логического диска. Причём копия может быть сразу же подготовлена для разворачивания на SSD диск. Выбираем в главном окне программы кнопку Clone
, затем указываем диск источник копирования и диск назначения. Диск источник должен быть по объёму меньше, чем диск назначения.
Создание аварийного диска восстановления
Todo Backup Free позволяет создать загрузочный аварийный диск восстановления операционной системы. Выбираем в главном окне приложения кнопку Tools > Create Emergency Disk
. Определяем основу будущего образа — WinPE или Linux. Выбираем куда необходимо развернуть образ:
- на USB-носитель;
- на CD/DVD диск;
- создать ISO образ диска.
На выходе получаем функционал аварийной операционной системы, которая может выполнять операции восстановления или копирования, в том числе и на новые диски.
Полное стирание дисков и разделов
Выбираем в главном окне программы кнопку Tools > Wipe Data
. Выбираем физический диск или логический раздел, указываем как долго необходим затирать данные и нажимаем кнопку Proceed
.
Подключение образов восстановления для чтения
Выбираем в главном окне кнопку Tools > Mount/Unmount
. Далее кнопкой Browse
открываем диалоговое окно выбора файла образа .pbd
, если необходимо образа нет в списке.
После монтирования pbd образа диска в проводнике под новой буквой (в моем случае это Z:
) появится примонтированный образ.
Создание точки входа PreOS для выполнения операции резервирования/восстановления.
Эта опция позволяет включить в варианты выбора загрузки операционной системы режим загрузки Todo Backup для возможности восстановления системы
Поддержка резервного копирования в облако и NAS
Во время проведения операций копирования/восстановления папок можно задать местоположение создания архива прямо в облаке.
Правда для разных задач резервирования можно использовать только одно месторасположения в облаке. Но для большинства домашних компьютеров это более чем достаточно.
Award-Winning Backup Software
-
The appearance and organization are far cleaner, and the workflow is more intuitive. EaseUS ToDo Backup Home is a great backup program, well suited to the home and SMB space. Read More
— By PCWorld staff
-
EaseUS Todo Backup Home can offer you a little extra sense of security with a set of advanced tools. The interface provides quick adaptation, every process guiding you all the way through so you don’t get stuck or further damage your system rather than keeping it safe. Read More
— By Softpedia staff
-
EaseUS Todo Backup is also useful in case you want to upgrade to a larger hard drive or a newer operating system: you can clone the contents of your current hard drive and transfer it bit by bit to the new one. No more lengthy system reinstallations, thanks to EaseUS Todo Backup!
— By Softonic staff
-
EaseUS Todo Backup Home’s backup process is one of the easiest to navigate, and it earned an A grade. There are only four steps and no options in between, which leaves very little room for user error. You simply choose the data you want to back up and where you want it to go. You then set the compression and encryption levels, and your backup set is ready. The interface has a minimalist design and is very easy to navigate – the five backup options are right on the homepage.
— By Business.com staff
Как скачать EaseUS ToDo Backup
Перед тем как начать скачивание EaseUS ToDo Backup, необходимо определить ОС вашего компьютера. Программа доступна для Windows и macOS. Ранее пользователи Linux также могли воспользоваться этой утилитой, но последнюю версию данной программы они не могут скачать.
Если вы используете Windows, то по умолчанию предлагается загрузить исполняемый файл (exe-файл) на компьютер. Для macOS предлагается загрузить диск-образ (dmg-файл), который автоматически монтируется и открывает новое окно для установки программы.
На сайте EaseUS также представлен список всех доступных версий программы, включая бесплатную и платные версии с дополнительными функциями. Для выбора наиболее подходящей версии рекомендуется обратиться к функциональности и требованиям системы.
- Перейдите на сайт разработчика.
- Выберите версию EaseUS ToDo Backup, соответствующую вашей ОС.
- Нажмите кнопку «Скачать».
- Установите программу на ваш компьютер.
4 Другие возможности
Аварийный диск
В Todo Backup Free я встретил функцию, редко встречающуюся в бесплатных решениях для резервирования данных — аварийный диск восстановления. Это специальные версии Windows или Linux (два варианта на выбор), запускающиеся с загрузочного диска или флешки. Создание аварийного диска запускается из меню, пункт Create Emergency Disk.
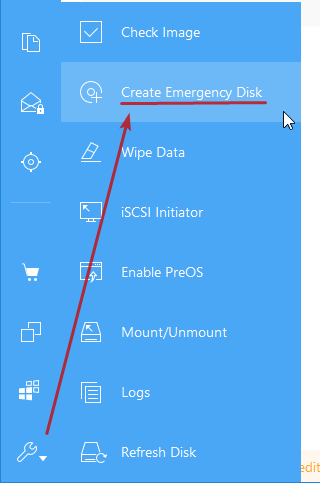
Вариант с WinPE весит 525 Мб и содержит упрощённый (в хорошем смысле) вариант утилиты. Загрузившись с такого диска, можно создать резервную копию диска или файлов, восстановить из существующей, починить MBR диска и запустить встроенные в Windows утилиты.
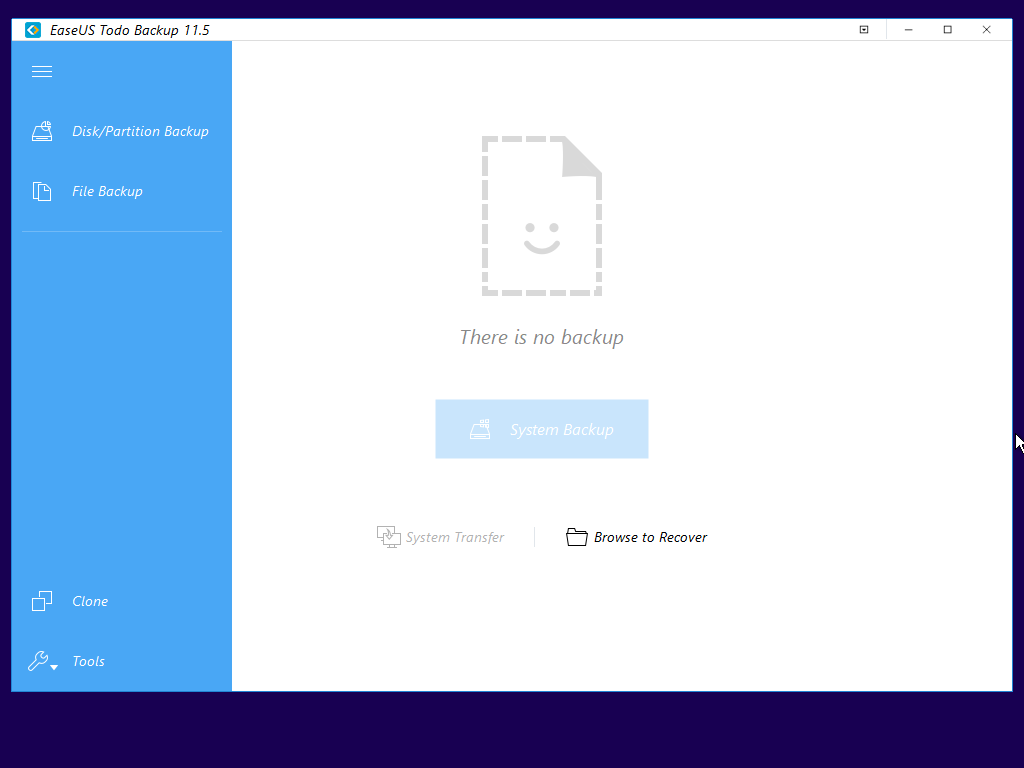 Windows-версия
Windows-версия
Образ с Linux весит 56 Мб. Там сильно упрощённый вариант софтины, в которой функций минимум — восстановление файлов и разделов диска, их бэкап, а также клонирование разделов с одного носителя на другой.
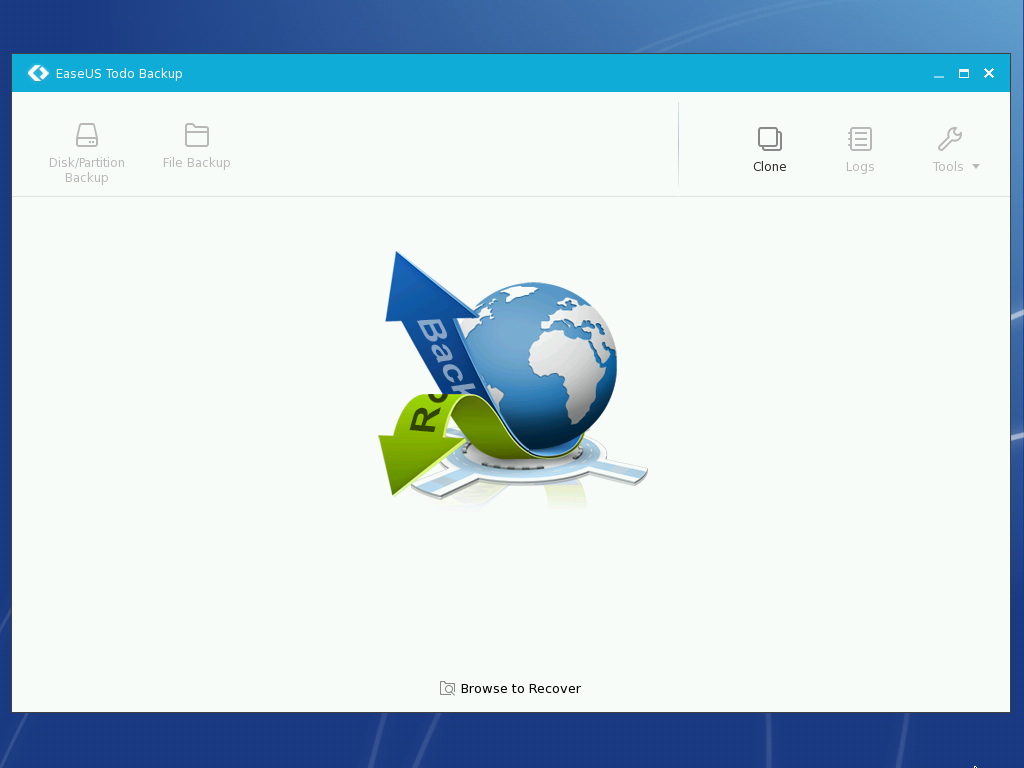 Версия на основе Linux
Версия на основе Linux
Я считаю, что это самый адекватный и безопасный способ создания копии системного диска. Загрузились, нажали кнопку — и готово, можно в любой момент вернуть весь жёсткий диск к прежнему состоянию. Запуск такого копирования из-под Windows сопряжён с трудностями, потому что используемые системой и программами файлы могут просто не прочитаться. Авторы программы сделали всё возможное, в том числе реализовали функцию PreOS — запуск Todo Backup до старта системы (по сути те же версии, что для загрузочного диска), но, по моему мнению, загружаться с отдельного диска безопаснее.
Smart Backup
Это по сути вариант для ленивых. Жмёте соответствующую кнопку в панели, выбираете каталоги, место хранения и… готово! Резервные копии будут создаваться периодически. Добавлять каталоги и файлы в список «Smart Backup» можно напрямую из проводника Windows через контекстное меню.
System Clone
Тоже достаточно любопытная функция. Todo Backup умеет клонировать существующую Windows на другой диск (загрузочный раздел и с ОС), при необходимости оптимизируя операционную систему для работы на SSD. То есть, купив быстрый SSD диск, ничего переустанавливать не надо, достаточно воспользоваться функцией System Clone.
Стоимость и лицензия
Стоимость программы EaseUS Todo Backup зависит от выбранного пакета и типа лицензии. Для домашних пользователей доступны две основные версии: бесплатная и платная. Бесплатная версия имеет некоторые ограничения, в то время как платная версия предоставляет больше возможностей и функций.
Вывод: Цена на EaseUS Todo Backup может превышать цены на аналогичные продукты, но программа имеет множество полезных функций и инструментов для резервного копирования. Более того, у продукта есть 30-дневная гарантия возврата денег, так что вы можете опробовать его и решить, стоит ли оно вам тех денег, которые вы планируете заплатить.
Wrap Up
While upgrading to Windows 11 may seem like an exciting change, it may not be the best decision for everyone. If the new operating system doesn’t suit your needs, you might want to revert to Windows 10. However, if you exceed the 10-day limit, you might be stuck with Windows 11. That’s where EaseUS Todo Backup comes in handy! By creating a system backup before upgrading, you can bypass the Windows rollback limitation and restore your system whenever possible.
It’s always better to be safe than sorry, and regularly backing up your system with EaseUS Todo Backup can help you avoid any potential data loss or system damage. So, take the time to create a system backup today and rest easy knowing that you can always revert to Windows 10 if you need to.
Резервное копирование системы
Такой образ диска позволяет за один раз вернуть систему к предыдущему стабильному состоянию. Для этого понадобятся функции Disk/Partition Backup или System Backup. Последнее намного проще, но дает немного возможностей для маневра в автоматическом режиме. Для Windows это означает конкретную копию системного и загрузочного раздела (обычно крошечный раздел в начале диска, а также полный раздел C или, по крайней мере, раздел, на котором установлена Windows).
В принципе вам не нужно ничего делать, кроме как нажать кнопку «продолжить» , хотя у вас также есть такие опции, как «расписание», «стратегия резервного копирования изображений» и «резервное копирование». Мы выбираем немного больше свободы в нашем выборе нажимая Disk/Partition Backup . Кстати, вы можете выбрать системный и загрузочный раздел с помощью этой опции.
EaseUS Todo Backup Home: что, зачем и как

EaseUS Todo Backup Home – это простое, удобное Windows-приложение для резервирования и восстановления всех видов данных, хранящихся на ПК. Ваш личный страховщик на случай любой непредвиденной ситуации.
Особенности Todo Backup Home и отличия от других программ со схожими функциями:
-
Создание бекапов любых информационных структур
– всего накопителя целиком (копирование и клонирование), отдельного раздела, папки или файла. А также операционной системы со всем содержимым и электронной почты в приложениях Outlook Express и Outlook 2003-2016. -
Высокая скорость работы
. В сравнении со многими аналогами скорость создания бекапа и восстановления из него выше на 15-30%. -
Поддержка пяти режимов резервирования
: полного, дифференциального (сохраняет только измененные данные относительно первой резервной копии), инкрементного (сохраняет измененные данные относительно последней резервной копии), запланированного (по расписанию) и ручного. -
Сохранение резервных копий на локальных носителях,
FTP-серверах и в облачных хранилищах
. В частности, Google Drive, OneDrive и Dropbox. -
При клонировании дисков – преобразование таблицы разделов
MBR в
GPT и обратно
с сохранением всей информации.
Помимо резервирования, EaseUS Todo Backup Home используют для быстрого переноса данных с одного носителя на другой и восстановления работы операционной системы. Например, в случае замены системного жесткого диска на SSD вам не придется заново устанавливать на него Windows и программы. Достаточно сделать несколько кликов в Todo Backup Home – и вся нужная информация будет скопирована на новый диск. А если компьютер перестал загружаться – вы просто и быстро восстановите систему, запустив созданный в приложении загрузочный накопитель с ее резервной копией.

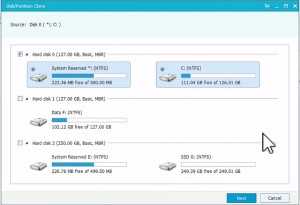



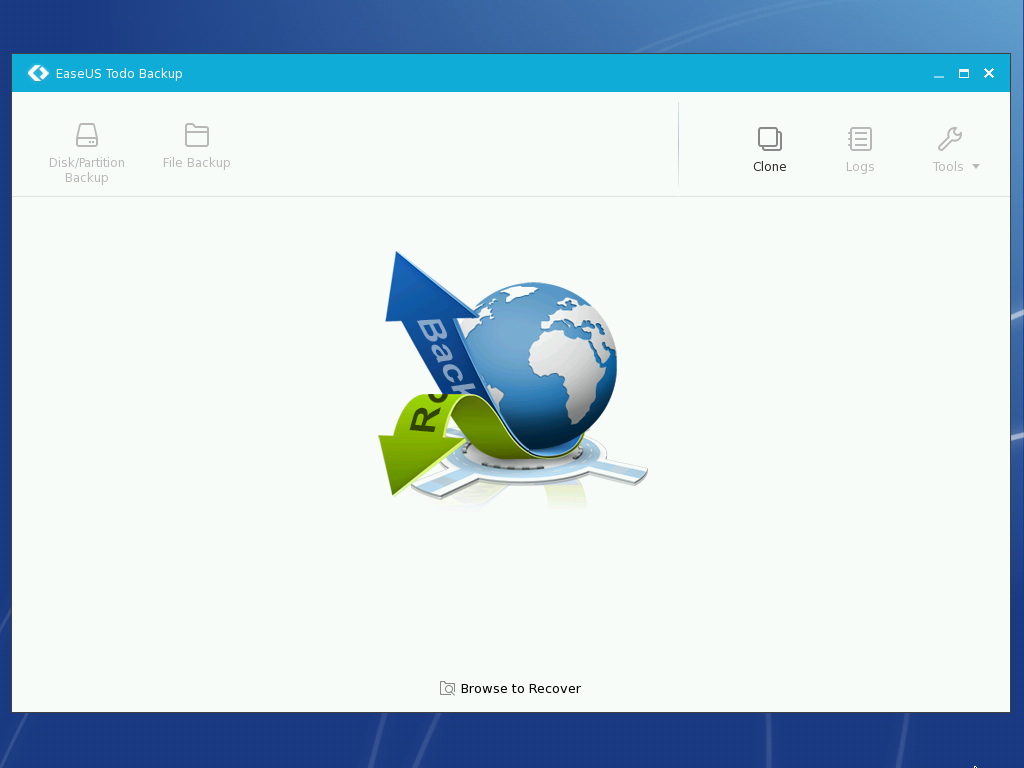




![Резервное копирование данных. бесплатная программа для резервного копирования системы. [easeus todo backup]](http://jsk-oren.ru/wp-content/uploads/5/4/3/54334374e3ae52c7430efeabe660c6fb.jpeg)















![Резервное копирование данных. бесплатная программа для резервного копирования системы. [easeus todo backup]](http://jsk-oren.ru/wp-content/uploads/5/7/b/57b12894e412cfce296eafc99df1592f.jpeg)



