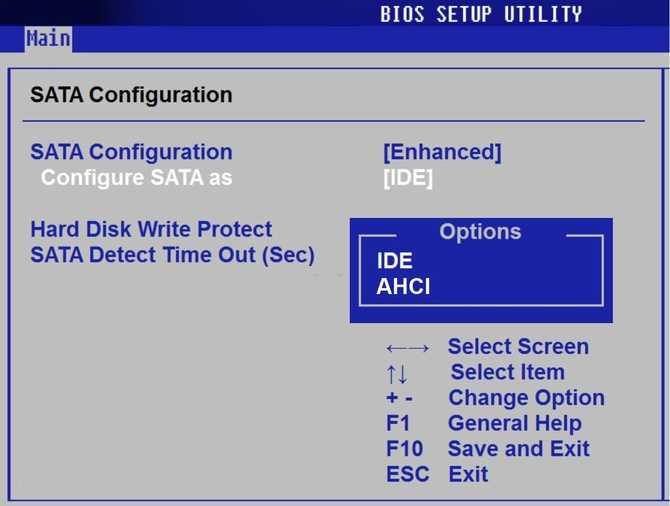Преобразование диска из MBR в GPT с помощью сторонних программ
Если описанные выше способы с использованием MBR2GPT вам не подошли, то вы можете преобразовать диск из MBR в GPT с помощью любой сторонней программы для работы с дисками и разделами. Например, можно использовать программу AOMEI Partition Assistant, которая доступна на загрузочном диске Hiren’s boot CD (скачать).
Чтобы воспользоваться этим способом вам нужно будет скачать образ Hiren’s boot CD, сделать загрузочную флешку и загрузить его на своем компьютере. После загрузки Hiren’s boot CD появится рабочий стол похожий на Windows 10.
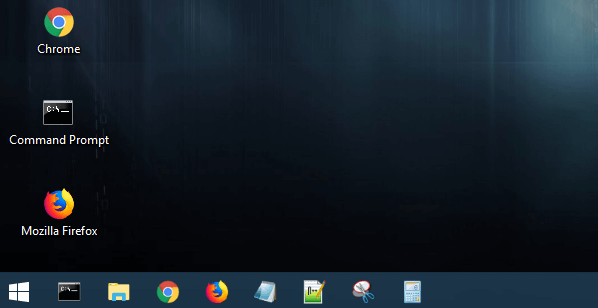
Здесь нужно открыть «Пуск – Все программы – Hard Disk Tools – Partition Tools» и запустить программу «AOMEI Partition Assistant».
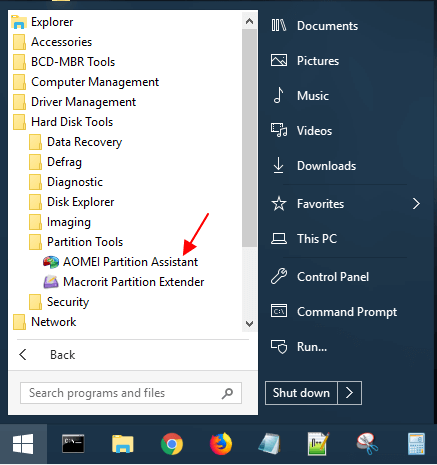
В нижней части окна программы «AOMEI Partition Assistant» будет отображаться список всех дисков с указанием стиля разметки (MBR или GPT).
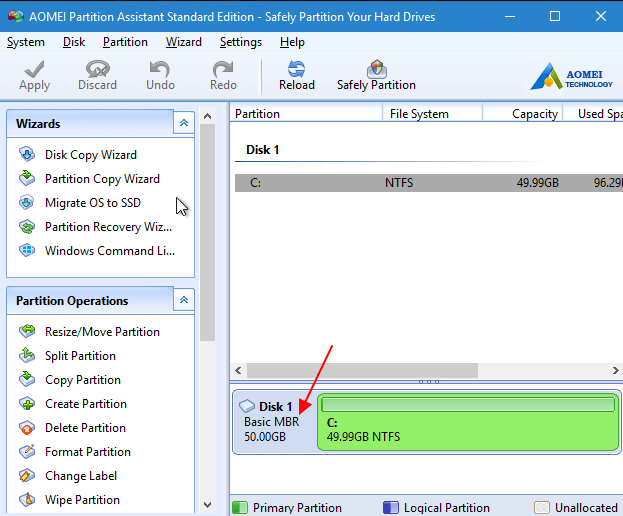
Для того чтобы преобразовать диск из MBR в GPT нужно кликнуть правой кнопкой мышки по диску и выбрать «Convert to GPT Disk».
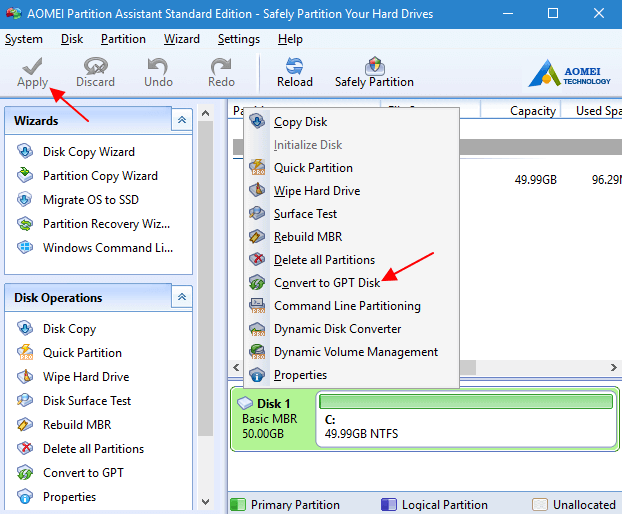
Перед выходом из программы «AOMEI Partition Assistant» нужно сохранить изменения с помощью кнопки «Apply».
Как конвертировать жесткий диск из MBR в GPT при установке Windows 10 или 7
Несмотря на то, что конвертировать стандарт mbr в gpt при установке Windows 7 или 10 очень просто, для нормального функционирования таблицы GPT должны быть соблюдены определенные условия:
- На устройстве должна быть установлена материнская плата нового поколения, поддерживающая UEFI вместо BIOS.
- Операционная система Виндовс должна быть 64 битной и не моложе «Висты».
Чтобы конвертировать mbr в gpt при установке Windows 10 или 7, нужно:
- Удалить все разделы накопителя. Если на устройстве установлено несколько винчестеров, следует внимательно смотреть на данные диска и разделов, чтобы не стереть нужное.
- Когда вместо разделов останется только один диск с надписью «Незанятое пространство», нужно нажать кнопку «Далее».
- Программа установки самостоятельно без участия пользователя поменяет систему накопителя в GPT и поделит его на нужные разделы.
Установка Виндовс на чистый диск
Важно! При обратном преобразовании из GPT в MBR (например, если нужно устанавливать 32-битную ОС на раздел с GPT, придется конвертировать его в более старую версию) часть данных может не сохраниться, поэтому перед началом процесса необходимо сохранить всю ценную информацию на внешний носитель
Преобразование MBR в GPT
Что касается обратного преобразования, то его можно выполнить утилитой mbr2gpt. Причём только в Windows 10, да в здесь такая возможность предоставляется только с версии 1703.
Она позволяет начать процедуру трансформации на любом этапе
И, что важно – без потери данных. Запустить утилиту можно и во время инсталляции «десятки», и при восстановлении системы
При этом, если первоначальная инсталляция была произведена в режиме Legacy, то в дальнейшем загрузка будет производиться в режиме UEFI.
Утилита расположена в репозитарии System32 системного каталога Windows. Чаще всего она используется при установке «десятки» в процессе миграции с более ранних версий, когда появляется ошибка невозможности продолжения установки из-за того, что на системном диске используется таблица MBR-разделов. При использовании mbr2gpt.exe необходимо, чтобы соблюдалось несколько важных ограничений. Во-первых, диск, предназначенный для трансформации, должен быть системным, во-вторых, на нём не должно содержаться более трёх разделов. В-третьих, на нём должны отсутствовать расширенные разделы, помечаемые зелёным цветом при использовании утилиты «Управление дисками». В большинстве случаев эти условия соблюдаются, но два последних ограничения легко исправить, удалив расширенные раздел.
Итак, допустим, у вас установлена Windows в режиме Legacy с использованием формата разделов MBR. В этом случае возможно преобразование MBR в GPT без потери данных с использованием следующего алгоритма:
- запускаем командную строку (на этапе выбора раздела при установке Виндовс – жмём Shift+F10);
- набираем mbr2gpt /validate, подтверждаем нажатием нажмите Enter;
- если в результате выполнения команды появится надпись Failed, нужно повторно запустить утилиту с указанием номера физического диска: mbr2gpt /disk:№ /validate, где № — номер диска, в подавляющем большинстве случаев – 0;
- при получении сообщения Validation completed successfully можно приступать непосредственно к конвертации;
- для этого вводим mbr2gpt /convert (если мы указывали номер диска, то нужно использовать опцию /disk:№);
- дожидаемся завершения преобразования и выходим из режима эмуляции командной строки.
В итоге конвертация пройдёт без потери данных, при этом на носителе будет создан раздел, на котором разместится EFI-загрузчик (обычно утилита использует для этого раздел «Зарезервировано системой» при его наличии и достаточном размере).
Если преобразование выполнялось во время инсталляции Windows 10, нажмите кнопку «Обновить», в результате чего конфигурация разделов изменится на текущую.
Записываем Windows на внешний HDD
Тут вообще ничего сложного, все делается проще простого. Если у Вас есть загрузочный DVD, то просто откройте его при помощи проводника, потом выделите все файлы и папки, которые находятся на нем и скопируйте в активный том на внешнем винчестере.
Если же у Вас имеется ISO образ диска, с дистрибутивом операционной системы, то его можно открыть любым архиватором. Ведь такой образ, это своего рода архив. На «восьмерке» его даже можно открыть проводником. После того, как откроете, таким же образом скопируйте все файлы и папки на внешний HDD. После такой не хитрой процедуры, USB HDD будет работать как обычная загрузочная флешка. Остается только, после подключения диска, сделать нужные настройки в БИОСе. Зайдите в настройки BIOS. На разных компьютерах это делается по-разному, обычно это клавиша Del, или кнопка F2 (на ноутбуках). В параметрах откройте раздел загрузки «Boot». Дальше в параметрах приоритетной загрузки (Boot Priority order), ставим первым в списке USB HDD. Для сохранения настроек нажимаем на F10 и кнопку ОК. После этого компьютер перезагрузится и будет выполнена загрузка установки Windows (или любой другой ОС) с внешнего жесткого диска
Если не получается сделать раздел активным
По не понятным причинам, эта тема нигде в интернете не встречается. Даже несмотря на то, что с ней сталкиваются многие пользователи. А ведь бывает так, что никакие разделы на дисках не хотят делаться активными, эта кнопка просто не нажимается. Для тех, кто не совсем еще понял разницу между активным и не активным поясняю: компьютер выполняет загрузку операционной системы только с активных разделов.
Раздел делается активным при помощи одного из двух, основных способов:
- Через управление дисками. Это тот способ, который мы уже выше рассмотрели. Но он не всегда срабатывает. Иногда просто не получается сделать том активным.
- Через командную строку используя diskpart. Тут все делается немножко сложнее, но зато к этому способу можно прибегнуть, когда не сработал первый. Сейчас мы его подробно изучим.
Как сделать том активным, используя командную строку?
Подключите свой внешний диск, который уже разбит на разделы. Через меню «Пуск», на вкладке всех программ, откройте папку со стандартными и выберите Командную строку. Ее нужно запустить с правами администратора. Если кто не знает, то нужно сделать щелчок правой кнопкой мышки и выбрать соответствующий пункт, в контекстном меню. Также при помощи комбинации клавиш WIN+X.
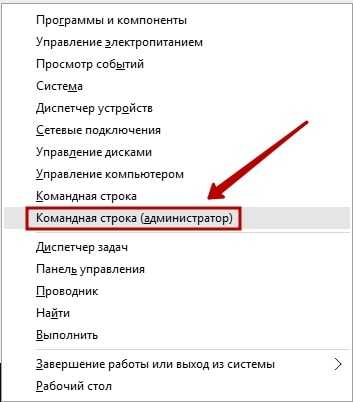 После того, как появится окошко терминала, введите следующую команду: diskpart. Затем нажмите на «Enter». Должна появится строчка DISKPART>.
После того, как появится окошко терминала, введите следующую команду: diskpart. Затем нажмите на «Enter». Должна появится строчка DISKPART>.
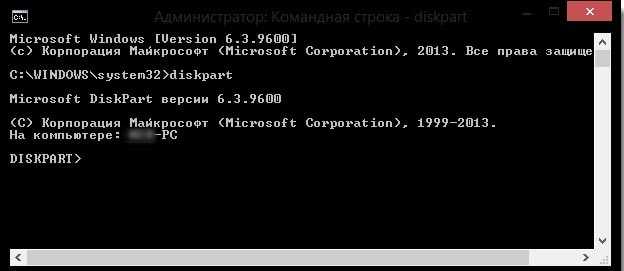 Теперь понадобится ввести команду list disk и опять подтвердить нажатием кнопки «Enter». В окне будет показана табличка со всеми жесткими дисками, которые, в данный момент, подключены к компьютеру.
Теперь понадобится ввести команду list disk и опять подтвердить нажатием кнопки «Enter». В окне будет показана табличка со всеми жесткими дисками, которые, в данный момент, подключены к компьютеру.
 Вам нужно выбрать тот, который используется в качестве загрузочного. Это делается при помощи команды select disk 0. Причем «0» — это номер для нужного нам диска. Поскольку мы разбивали диск под номером «1», то команда, в нашем случае, будет выглядеть так: select disk 1. Таким образом, будет выбран диск с номером один.
Вам нужно выбрать тот, который используется в качестве загрузочного. Это делается при помощи команды select disk 0. Причем «0» — это номер для нужного нам диска. Поскольку мы разбивали диск под номером «1», то команда, в нашем случае, будет выглядеть так: select disk 1. Таким образом, будет выбран диск с номером один.
 Сейчас мы будем искать разделы, которые находятся на этом диске. Нам нужно получить их список. Поэтому вводим команду list partition и нажимаем на кнопочку Enter.
Сейчас мы будем искать разделы, которые находятся на этом диске. Нам нужно получить их список. Поэтому вводим команду list partition и нажимаем на кнопочку Enter.
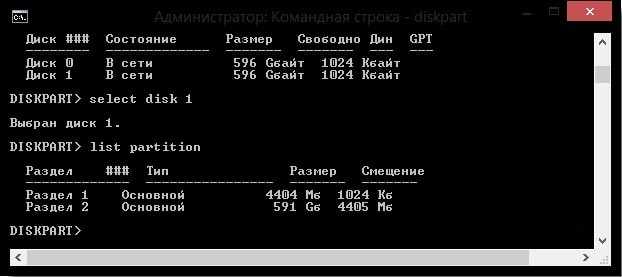 А теперь, нам нужно будет выбрать раздел, который мы сделаем активным. Введите такую команду: select partition 1. После этого нажмите на кнопку Enter. Как и в случае с дисками, единица — это номер раздела. После этого появится подтверждающая надпись о том, что выбран нужный раздел.
А теперь, нам нужно будет выбрать раздел, который мы сделаем активным. Введите такую команду: select partition 1. После этого нажмите на кнопку Enter. Как и в случае с дисками, единица — это номер раздела. После этого появится подтверждающая надпись о том, что выбран нужный раздел.
 После предыдущего шага, вводим такую команду active и нажимаем на клавишу «Enter». Затем должно появиться сообщение, в котором говорится что текущий раздел помечен как активный.
После предыдущего шага, вводим такую команду active и нажимаем на клавишу «Enter». Затем должно появиться сообщение, в котором говорится что текущий раздел помечен как активный.
Что лучше выбрать MBR или GPT
Что для этого понадобиться: создавать загрузочный накопитель сразу под схему GPT, преобразовать свой жёсткий диск, и в BIOS выставить UEFI в качестве основного режима загрузки. Зачастую MBR для ноутбуков с Legacy/CSM загрузкой, а GPT уже для компьютеров UEFI.
| MBR(Основная загрузочная запись) |
Это традиционная структура, используемая для управления разделами диска. Загрузочная запись расположена в первом секторе жёсткого диска. Поддерживает до 4 разделов диска объёмом до 2 ТБ. |
| GPT(Таблица с разделом GUID) | Для определения структуры разделов используются глобальные уникальные идентификаторы. Допускает создание 128 разделов на диске объёмом до 9.4 ЗБ. Работает только с современными ОС + часть UEFI. |
Ранее изменил только стиль разделов на новом NVMe накопителе. Его разделил на 2 части, 125 Гб под систему, а остальные 350 Гб для игр и приложений. Возможность создания больше 4-х разделов меня не интересует. Но по первому ощущению стала быстрее загрузка Windows 10.
Конвертировать MBR в GPT при установке Windows
Сейчас посмотрим, как преобразовать таблицы MBR в GPT при установке Windows 10.
После появления ошибки о невозможности установки Windows на диск с MBR разделами, сделайте следующее:
Удалите все разделы с жесткого диска. Выделите раздел, а затем нажмите на кнопку «Удалить».
Если на компьютере имеется еще один жесткий диск, не трогайте его. Смотрите на номер диска и на размер разделов, чтобы не ошибиться при удалении разделов.
После удаления разделов, на диске останется незанятое пространство. Больше ничего не делайте, только нажмите на кнопку «Далее».
Программа установки Windows, автоматически преобразует диск в GPT, создаст необходимые разделы, продолжит установку операционной системы на компьютер.
Как перейти в UEFI из Windows 10
На девайсах с BIOS для перехода к настройкам низкоуровневого ПО нужно перезагружать устройство и нажимать назначенную для этой цели клавишу или сочетание клавиш, тогда как перейти к UEFI можно также прямо из интерфейса операционной системы. Если компьютером не предусмотрена такая возможность, например, девайс работает в режиме эмуляции BIOS, тогда в UEFI переходим стандартным способом – нажатием назначенной клавиши. Это обычно Del, F2, Fn+F2 или пр., для разных материнских плат клавиши или их комбинации могут отличаться, эта информация обычно указывается на начальном экране при загрузке компьютера.
Рассмотрим, как войти в UEFI из Windows 10:
- Открываем оснастку «Параметры» (Win+I или через меню «Пуск»).
- Идём в «Обновление и безопасность».
- Переходим в меню слева на вкладку «Восстановление» и в блоке «Особые варианты загрузки» выбираем «Перезагрузить сейчас».
- После перезагрузки появится меню, где выбираем «Поиск и устранение неисправностей» (в некоторых редакциях «Диагностика»).
- Идём в «Дополнительные параметры» – «Параметры встроенного ПО UEFI», после чего компьютер перезагрузится сразу в нужные настройки.
Особенности настройки UEFI
Рассмотрим некоторые нюансы настройки рассматриваемого программного решения от Intel. Интересная опция — эмуляция BIOS средствами UEFI. Что это за возможность? Действительно, в некоторых версиях UEFI реализованы алгоритмы, по которым управление ПК организуется в соответствии с теми механизмами, которые задействует система ввода-вывода, являющаяся исторической предшественницей UEFI.
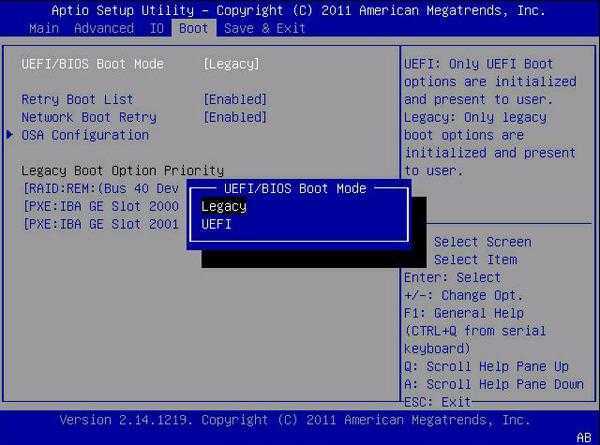
В зависимости от конкретного ПК, данный режим может именоваться по-разному. Чаще всего это Legacy или Launch CSM. При этом нет никаких сложностей с тем, как установить UEFI в стандартном режиме загрузки.
Как отключить Secure Boot (безопасную загрузку)
Опция Secure Boot в UEFI предотвращает запуск неавторизованных ОС и программных компонентов при загрузке девайса, сканируя цифровые подписи загрузчиков, чем обеспечивая безопасность. В некоторых случаях она может стать помехой для загрузки девайса с флешки, при установке Windows 7, XP или Ubuntu, поэтому требует отключения. Деактивация может потребоваться также прежде, чем включение эмуляции BIOS, поскольку в настройках может изначально не отображаться возможность переключения режима.
В зависимости от версии прошивки Secure Boot может располагаться в Boot, Security, Advanced – System Configuration, Authentication. Чтобы деактивировать опцию безопасного запуска, переводим её в положение Disable (отключено). В некоторых вариациях прошивки кроме активации BIOS и выключения Secure Boot в настройках ПО также нужно указывать тип загружаемой ОС – «Other OS».
Что делать, если данные пропали?
Все представленные способы не гарантируют сохранность данных. Поэтому рекомендуется предварительно скопировать, а затем сохранить их на загрузочные носители. Нужно помнить, что если разделы полностью не удалены, переделать HDD в другой формат не получится. Как поступить, если файлы и документы уже пропали?
Для полноценного и оперативного восстановления документов, файлов существует множество сторонних утилит. Например, приложение RS Partition Recovery поможет вернуть утерянные в процессе конвертации файлы.

Нельзя выбрать, какая из описанных технологий смены типа раздела жесткого диска лучше. Пользователи выбирают для себя оптимальный вариант, решают, какой объем памяти и сколько разделов будет на диске.
Как сделать gpt диск из mbr с помощью Acronis Disk Director
Еще не могу обойти стороной утилиту от компании Акронис под названием Acronis Disk Director. У меня есть 12-я версия данного продукта. В списке физических дисков найдите нужный, у меня это номер 5, выделите его и в меню доступных операций выберите пункт «Преобразовать в GPT».
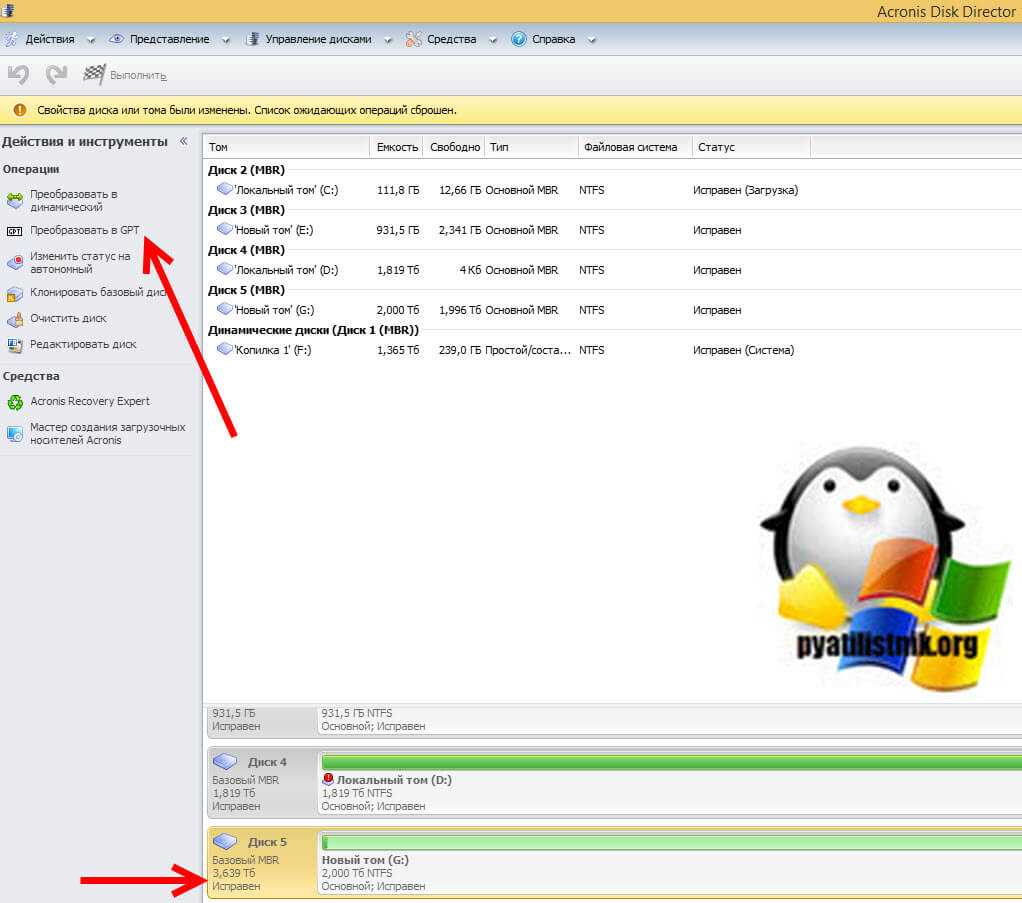
Соглашаемся, что будет преобразовываться нужный диск.
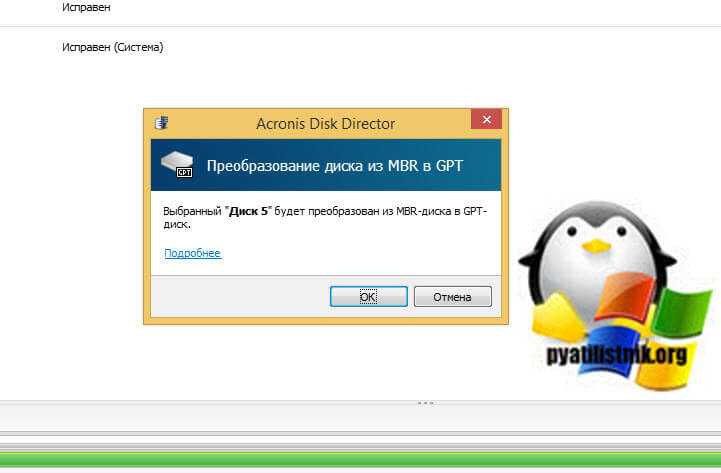
В левом верхнем углу у вас будет кнопка с ожидающими операциями, нажмите на нее.
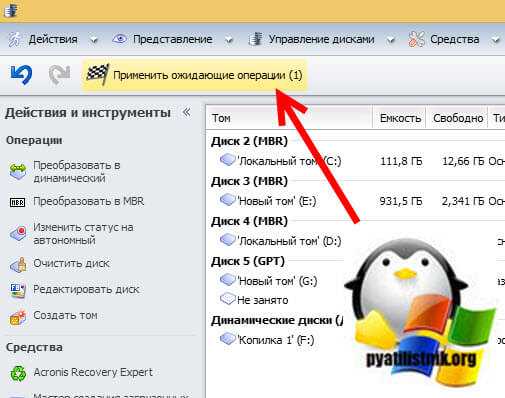
Продолжаем наше задание.
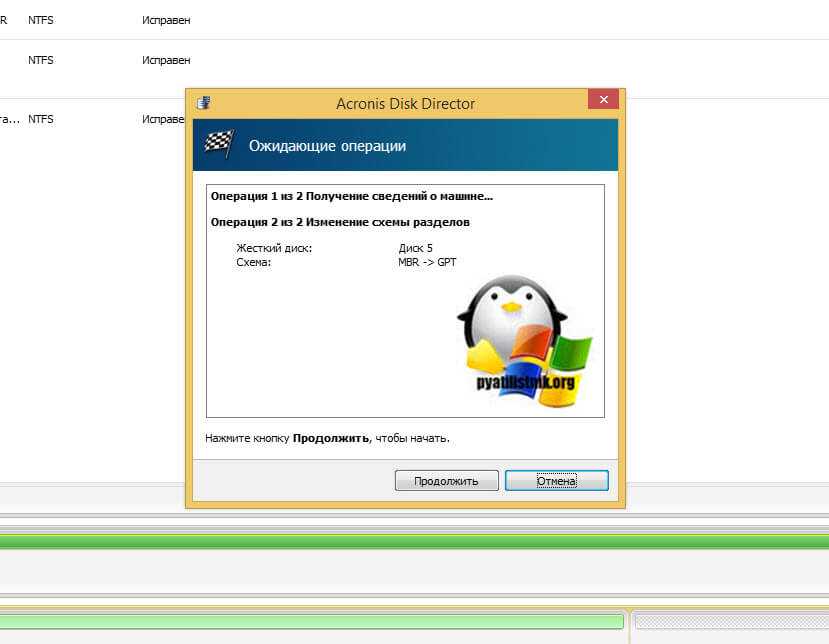
Ожидаем окончание операции.
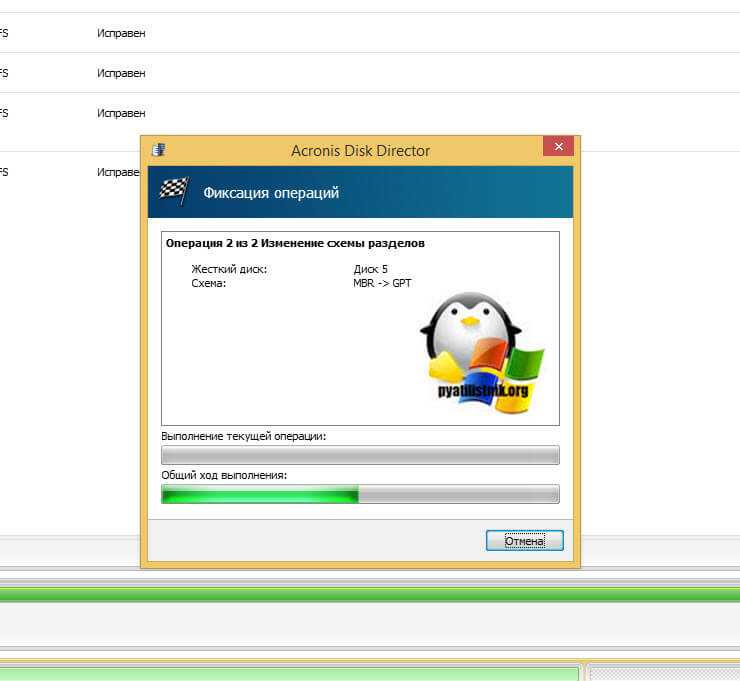
Все прекрасно создано, перезагрузка не потребовалась и все данные были сохранены. Acronis Disk Director отлично себя показал в данной задаче.
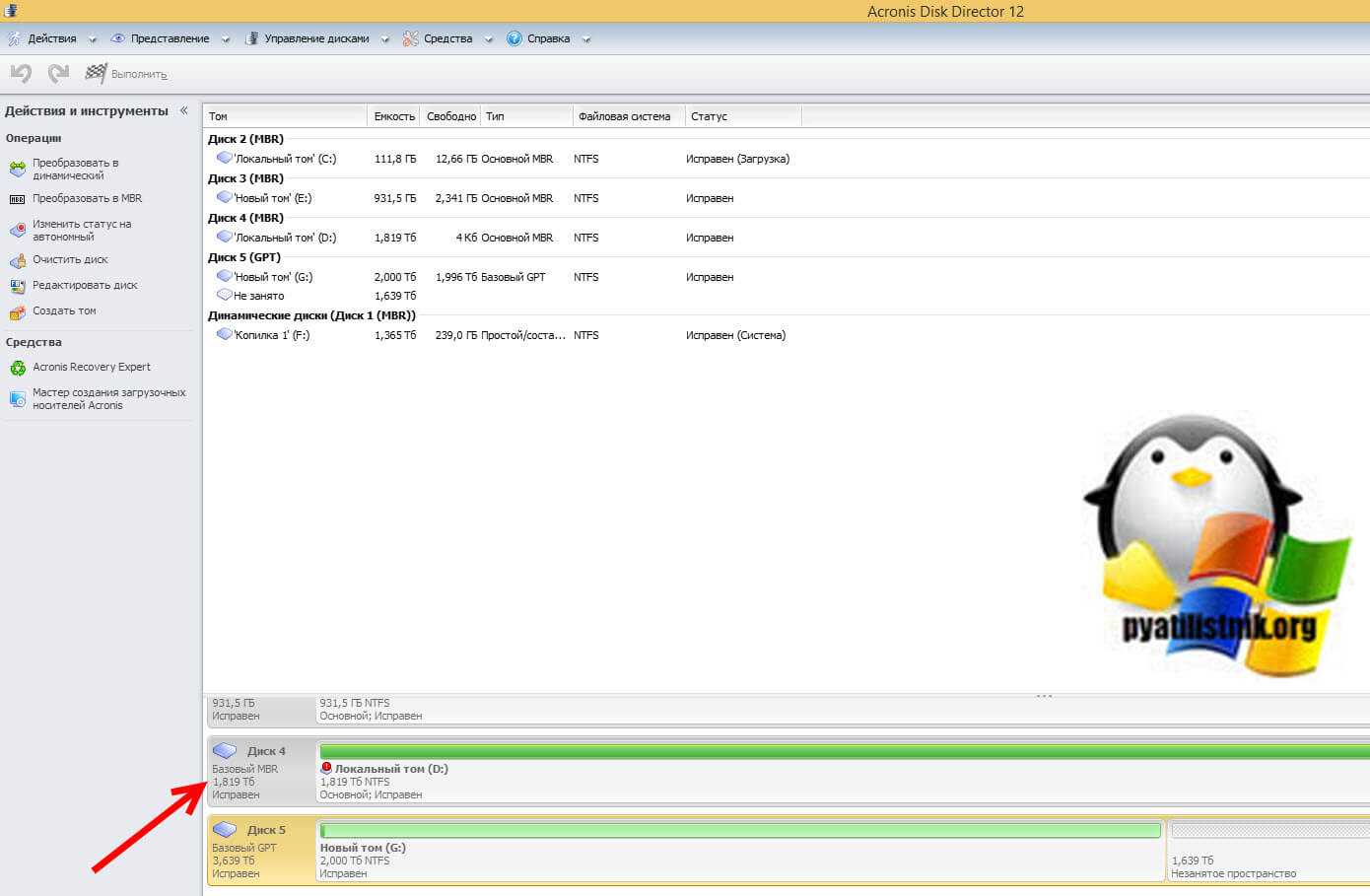
На этом у меня все, мы с вами рассмотрели кучу методов позволяющих вам создать и преобразовать GPT диск. С вами был Иван Семин, автор и создатель IT портала Pyatilistnik.org.
4. Переразметка диска
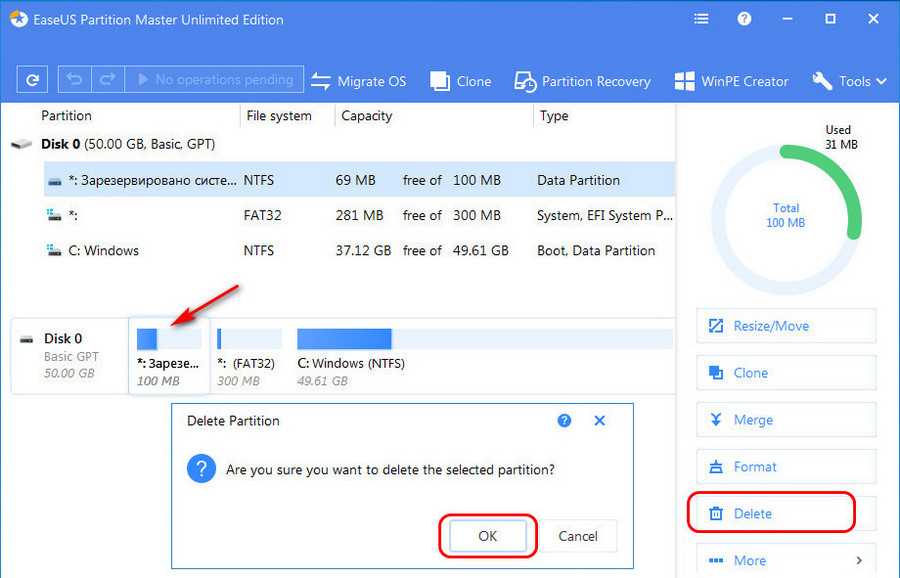
И раз уж мы работаем с переразметкой диска, почему бы не ужать EFI-раздел? 300 Мб это много для него, ему достаточно будет и 200 Мб. Кликаем EFI-раздел и жмём «Resize/Move».
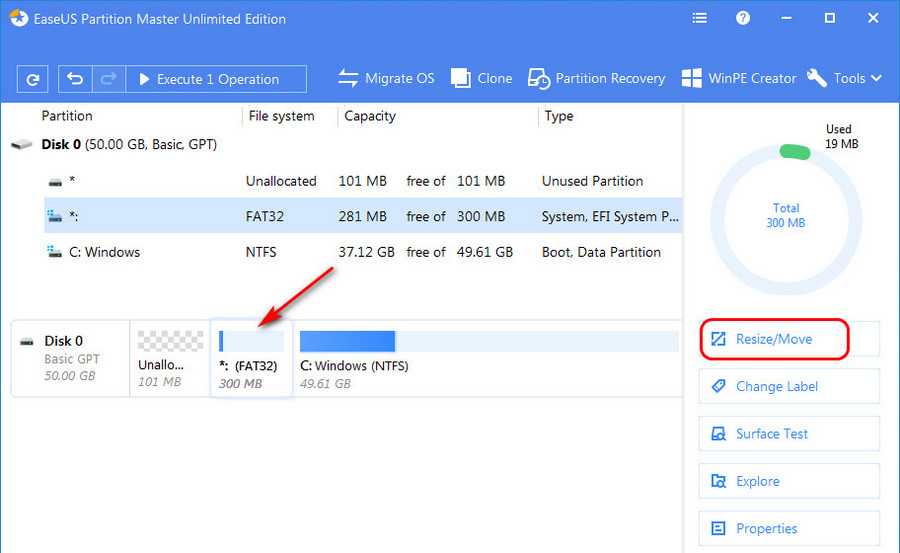
В графе «Partition size» указываем оставляемый разделу объём 200 Мб. И на карте раздела меняем его положение: оттягивая влево, смещаем в самое начало. Жмём «Ок».
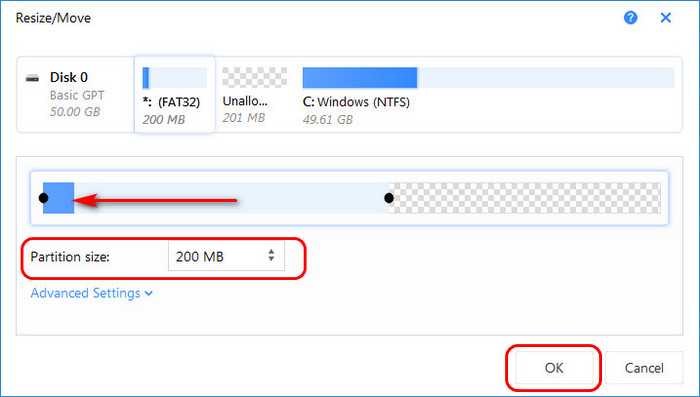
В итоге у нас должна получиться такая картина: смещённый в начало диска EFI-раздел и пустое нераспределённое место после него. Применяем запланированные операции.
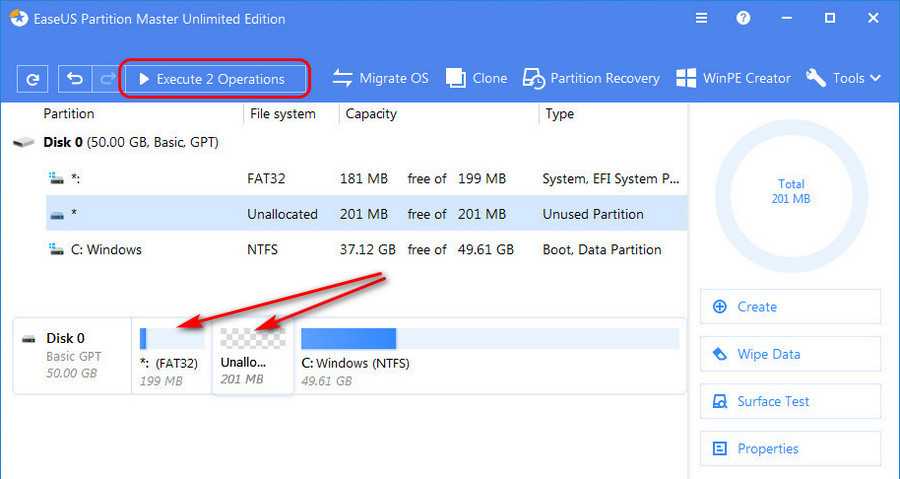
Подтверждаем их и уходим в перезагрузку.
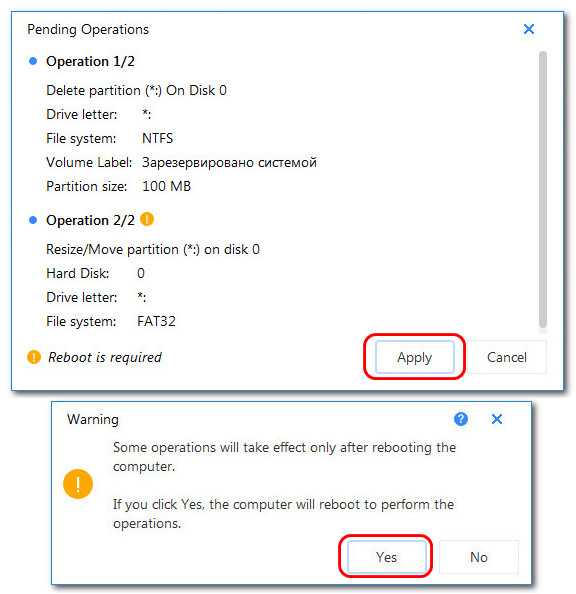
После запуска Windows снова открываем EaseUS Partition Master. Кликаем раздел Windows С и жмём «Resize/Move».
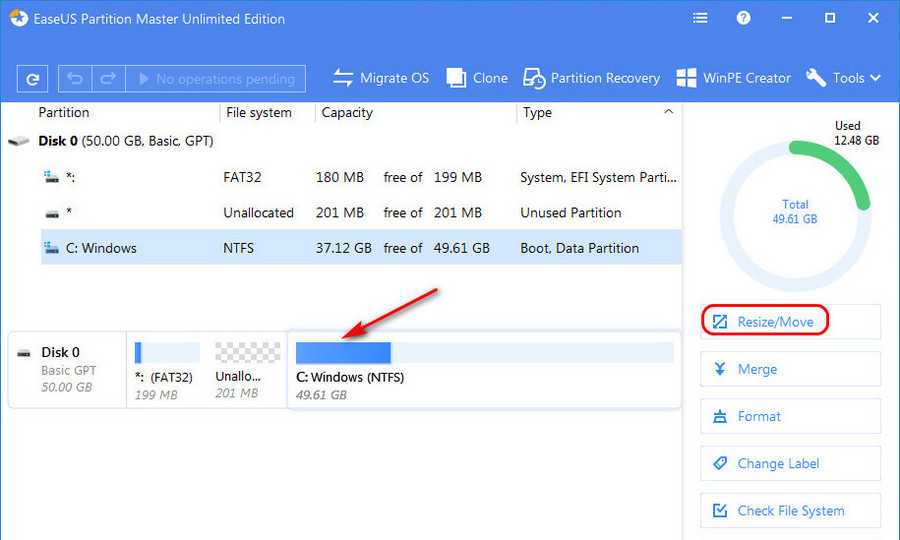
На карте раздела расширяем его, чтобы он занимал и своё место, и пустое нераспределённое место. Жмём «Ок».
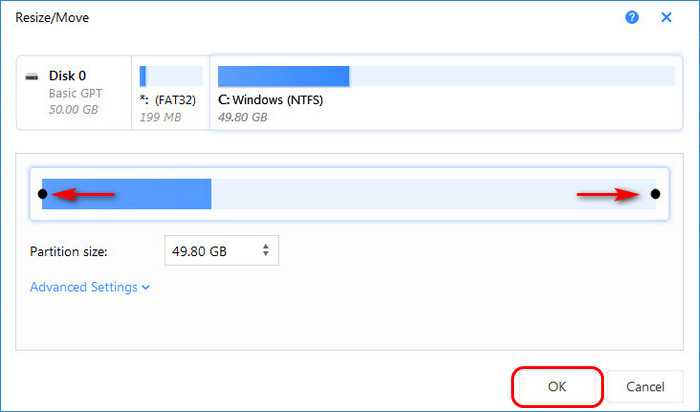
Запускаем применение операции.
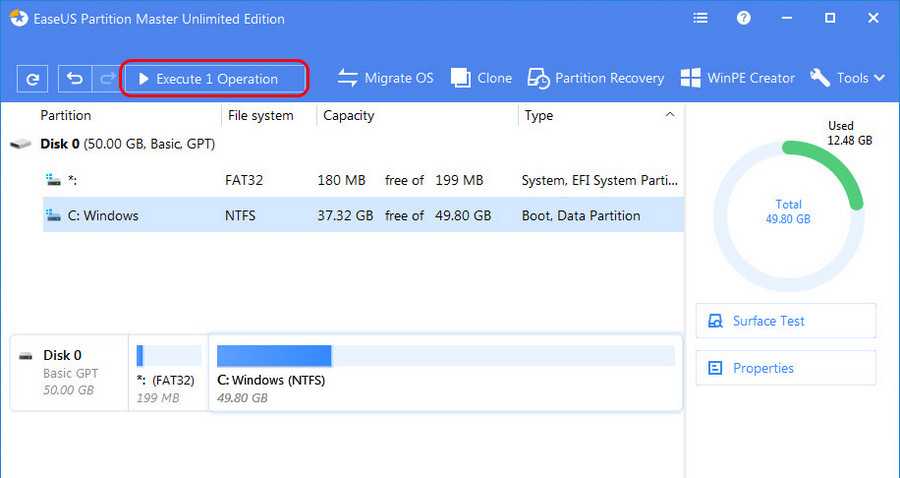
Подтверждаем её и опять уходим в перезагрузку.
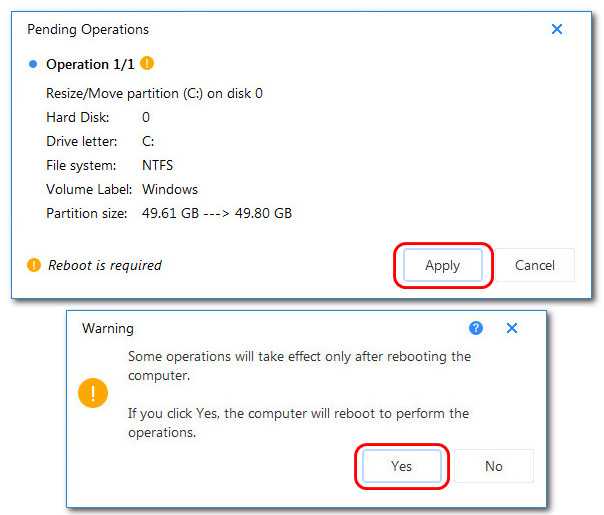
Дожидаемся завершения операции.
И всё – диск переразмечен для эффективного использования места на нём.
Преобразование GPT в MBR
Если вы располагаете ПК с классическим BIOS и собираетесь поставить Windows 7, этот вариант будет лучшим (и, возможно, единственным). В процессе преобразования вся информация с накопителя будет удалена.
Во время работы мастера установки ОС нажмите F10 и Shift. В некоторых моделях ноутбуков — F10, Fn и Shift. В открывшейся командной строке последовательно введите такие команды:
— diskpart — list disk (запишите номер подлежащего преобразованию диска) — select disk N (вместо N — записанный номер) — clean (команда очистит диск) — convert mbr — create partition primary — active — format fs=ntfs quick (быстрое форматирование в файловой системе NTFS) — assign — exit
Изменить MBR на GPT и наоборот без потери данных
Форматирование GPT в MBR или наоборот обычно требует удаления всех разделов на диске, что приводит к потере данных. Однако есть некоторые сторонние инструменты, которые могут позволить выполнить эту операцию без потери данных.
Один из таких инструментов — это EaseUS Partition Master. Это программное обеспечение для управления разделами, которое включает функцию конвертации GPT в MBR без потери данных.
Ключевые функции EaseUS Partition Master:
- Создание, удаление, объединение и разделение: вы можете легко создавать новые разделы на вашем диске, удалять ненужные, объединять два или более разделов вместе, или разделять один большой на несколько меньших.
- Конвертация: EaseUS Partition Master позволяет преобразовывать диски между MBR и GPT без потери данных. Он также может конвертировать файловые системы между FAT и NTFS.
- Перемещение и изменение размера: если вам нужно освободить место на одном разделе за счет другого, вы можете использовать EaseUS Partition Master для изменения размеров и перемещения разделов.
- Клонирование: если вы хотите сделать резервную копию вашего диска или раздела, или перенести данные на новый диск, EaseUS Partition Master может клонировать весь диск или отдельные разделы.
- Восстановление: если вы случайно удалили раздел, EaseUS Partition Master может помочь восстановить его.
Обратите внимание, что некоторые функции могут быть доступны только в платной версии программы. Кроме того, хотя EaseUS Partition Master является мощным инструментом, его использование требует определенного уровня технического понимания
Существуют аналоги вроде AOMEI Partition Assistant Standard Edition и Acronic. Можете рассмотреть их в качестве альтернативы EaseUS Partition Master.
Даже при использовании инструментов, которые заявляют о возможности конвертации без потери данных, существует риск, что что-то может пойти не так, и данные могут быть потеряны.
Способ 2. Через режим Legacy
Как говорилось выше, этот хитрый режим позволяет просто проигнорировать возникающую ошибку и спокойно установить желаемую операционную систему.
Чтобы включить его, необходимо зайти в BIOS (EFI).
Как говорилось выше, сделать это можно нажатием кнопки Delete или же F2 сразу после начала загрузки ОС.
В появившемся меню следует найти пункт «Boot Mode», который чаще всего находится в разделе «Boot». На рисунке №13 показано, как может выглядеть этот пункт.
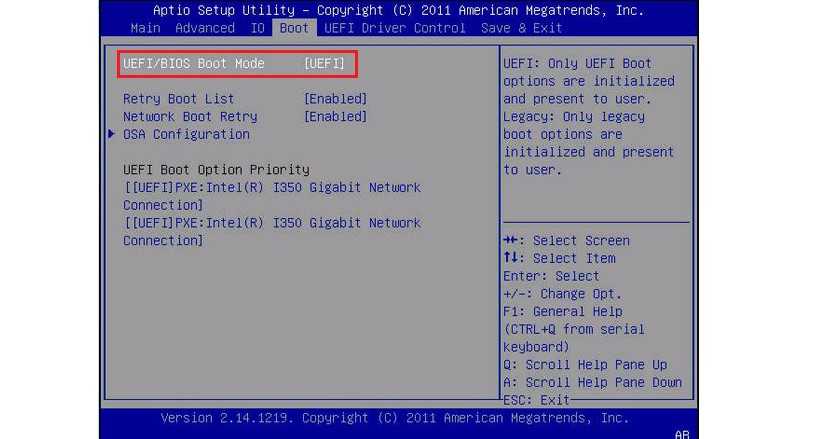
№13. Пункт «Boot Mode» в BIOS (EFI)
Соответственно, чтобы переключить режим, следует нажать на выбранный пункт «Boot Mode» (кнопка Enter на клавиатуре, а выбирается он нажатием стрелок).
После этого в выпадающем окне нужно выбрать тот пункт, где будет фигурировать название «Legacy».
Делается это тоже нажатием кнопки Enter на клавиатуре. После этого из настроек системы можно выходить и снова пытаться установить новую операционную систему.
Здесь важно помнить, что пункты меню в BIOS (EFI) на различных моделях отличаются, поэтому лучше перед тем, как залазить в такие сложные вещи, лучше почитать про свою модель в интернете, взять в руки инструкцию или позвонить в службу поддержки производителя. В любом случае, названия вышеуказанных пунктов меню практически не меняются и всегда можно интуитивно понять, где что находится
В любом случае, названия вышеуказанных пунктов меню практически не меняются и всегда можно интуитивно понять, где что находится.
Больше о работе с жестким диском в программе Minitool Partition Wizard Bootable можно узнать из видео ниже. Там показаны и вышеописанные операции.
Работа с разделами жесткого диска. PartitionWizard 8
Рассказываю как создавать и работать с разделами жесткого диска при помощи бесплатной для домашнего использования программы PartitionWizard 8.
Совместимость
Не все версии Windows способны стартовать с диска с разделом GPT. Во многих случаях требуется система на основе UEFI.
- 64-разрядные варианты Windows 11, 10, 8/8.1, 7 и Vista должны работать на компьютерах с UEFI, чтобы иметь возможность загружаться с диска с разделом GPT.
- 32-разрядным версиям Windows 10 и 8/8.1 также нужно UEFI для загрузки с диска с разделом GPT. 32-разрядной версии Windows 11 не существует.
- 32-разрядные версии Windows 7 и Vista не загружаются с дисков с разделом GPT.
Все вышеназванные версии Windows имеют возможность записывать данные на диск GPT и читать их.
GPT применяют и другие операционные системы. Apple перешла на использование этой таблицы разделов вместо собственной APT. На Linux есть встроенная поддержка GPT.
Появление Windows 11 в 2021 году заставило многих пользователей поменять MBR на GPT. Эта система загружается только с UEFI GPT.
Как создать заново Скрытый раздел System Reserved (Зарезервировано системой)
Автор Владимир.
Привет друзья! Если на вашем жёстком диске , то его очень просто создать. В двух словах напомню вам, для чего нужен этот раздел.
При установке Windows 7, 8.1, 10 на компьютер с обычным BIOS (жёсткий диск MBR) автоматически создаётся скрытый раздел System Reserved (Зарезервировано системой, объём 100-500 МБ), назначение которого — хранить и защищать файлы загрузки операционной системы, а в Win 8.1, 10 на нём также расположена среда восстановления).
Данный раздел всегда имеет атрибуты: Активен, Система, Основной раздел, и с него происходит запуск одной или нескольких операционных систем, установленных на вашем компьютере.
Иногда пользователи удаляют данный раздел (также бывает, что этот раздел не создаётся автоматически при установке Windows, для его создания необходимы несколько условий). Если это ваш случай и сейчас вы хотите создать скрытый раздел заново, то предпримем такие шаги.
Для примера возьмём компьютер с двумя установленными операционными системами. Если смотреть из работающей Windows 7, то:
Windows 10 установлена на разделе (D:)
Windows 7 установлена на разделе (C:)
Как видим, скрытый раздел System Reserved (Зарезервировано системой) на жёстком диске отсутствует, а активным является раздел (D:) с установленной Windows 10, так как он имеет атрибуты: Система, Активен, Основной раздел, и именно на этом разделе находится загрузчик двух систем: Win 10 и Win 7.
Открываем командную строку от имени администратора и вводим команды:
C:\Windows\system32>diskpartMicrosoft DiskPart версии 6.1.7601(С) Корпорация Майкрософт, 1999-2008.На компьютере: VLADIMIR-ПКDISKPART> lis vol (выводим в список все разделы жёсткого диска) Том ### Имя Метка ФС Тип Размер Состояние Сведения ———- — ———— —— ———- ——- ——— ——— Том 0 E CD-ROM 0 б Нет носит Том 1 D Windows 10 NTFS Раздел 64 Gб Исправен Том 2 C Windows 7 NTFS Раздел 55 Gб Исправен СистемныйDISKPART> sel vol 2 (выбираем Том 2 — диск (C:) с установленной Windows 7)Выбран том 2.DISKPART> shrink desired=100 (сжимаем Том 2 — диск (C:) на 100 МБDiskPart успешно выполнил сокращение тома на: 100 MбайтDISKPART> creat par prim (создаём раздел)DiskPart: указанный раздел успешно создан.DISKPART> format fs=ntfs (форматируем созданный раздел в файловую систему NTFS. Можно сказать, что скрытый раздел System Reserved (Зарезервировано системой) создан) Завершено (в процентах): 100Программа DiskPart успешно отформатировала том.DISKPART> activ (делаем его активным)DiskPart: раздел помечен как активный.DISKPART>DISKPART> assign letter M (присваиваем букву диска M)DiskPart: назначение имени диска или точки подключения выполнено успешно.DISKPART> exit (выходим их diskpart)Завершение работы DiskPart… C:\Windows\system32>bcdboot C:\Windows (данной командой мы создаём файлы загрузки на скрытом разделе System Reserved (Зарезервировано системой) для Windows 7!)Файлы загрузки успешно созданы. C:\Windows\system32>bcdboot D:\Windows (данной командой мы создаём файлы загрузки на скрытом разделе System Reserved (Зарезервировано системой) для Windows 10!)Файлы загрузки успешно созданы. C:\Windows\system32>
Данными действиями мы с вами создали раздел System Reserved (Зарезервировано системой), размер 100 МБ для операционных систем Windows 10 и Windows 7 в конце жёсткого диска (без разницы, где находится данный раздел — в начале или конце диска.
На этом разделе находится папка «Boot» (содержащая хранилище конфигурации загрузки файл — BCD), и менеджер загрузки файл «bootmgr».
Если ввести в командной строке команду bcdedit, то откроются данные конфигурации загрузки, где можно увидеть, что теперь загрузчик обеих операционных систем: Windows 10 и Windows 7 находится на разделе System Reserved (Зарезервировано системой)
Букву (M:) можно отмонтировать от данного раздела. Также вы можете сделать этот раздел скрытым.
Статьи по этой теме:
1. Как создать заново среду восстановления Windows 8.1
2. Как узнать, где на жёстком диске MBR находится активный раздел вместе с загрузчиком операционных систем (при наличии на HDD нескольких установленных Windows и отсутствии Скрытого раздела System Reserved (Зарезервировано системой)
Установка Windows на раздел GPT
Все сложности связанные с установкой системы на HDD с имеющимися разделами GPT лучше устранять, используя данные рекомендации:
- Использовать 64 разрядную версию системы.
- UEFI должен быть в качестве режима загрузки.
Зачастую, ошибка возникает из-за второго пункта. А именно его полного игнорирования. На современные компьютеры устанавливать 32 битную систему нет смысла. Чтобы исправить ошибку желательно сделать настройку BIOS, либо подготовить установочный диск с системой так, чтобы он поддерживал работу с UEFI.
Настраиваем BIOS или UEFI
Устанавливая одну из последних версий винды, обязательно нужно проверять настройки UEFI и BIOS. Чтобы это сделать следует зажимать горячие клавиши.
В Windows 7 это Esc+F1+F2, зависит о того, кто производитель материнки. Если говорить о Windows 8, то нужно менять настройки, связанные с загрузкой системы (Win+C).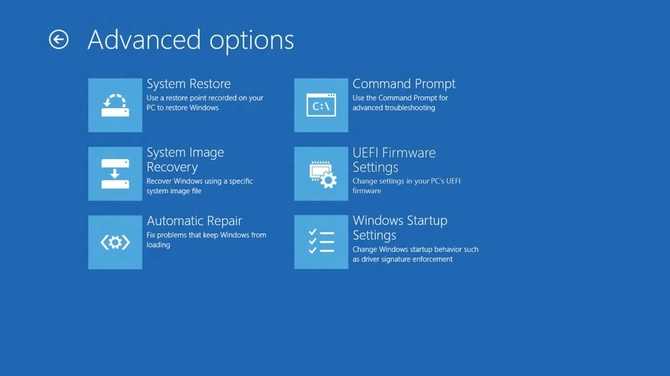
Чтобы войти в настройки UEFI в Windows 10 нужно:
- Кликнуть на уведомления, которые находятся в нижней панели и там нажимаем “Параметры”.
- Выбираем “Обновления и безопасность”.
- Выбираем “Разделы восстановления” – “Особые способы загрузки, а также перезагрузки».
- После перезапуска системы, нужно выбирать дополнительные параметры и параметры UEFI.
BIOS включится и нужно настроить его меню так, чтобы новая операционка автоматическим образом устанавливалась на диски с GPT. Чтобы это сделать меняем загрузку интерфейса с CSM на UEFI.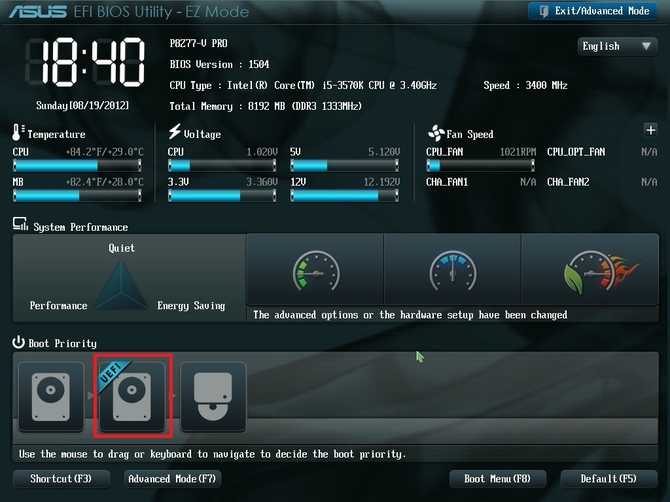
Дальше нужно изменить режим работы, вместо IDE выбираем AHCI. Настройка находится в разделе Peripherals или SATA Configuration.