Исправить эту сборку Windows, срок действия которой скоро истечет
Способ 1. Проверьте настройки даты и времени
Если системная дата и время изменены поврежденной сторонней программой, возможно, установленная дата выходит за пределы продолжительности тестирования текущей инсайдерской сборки.
В таких случаях вам следует ввести правильную дату вручную в настройках Windows или микропрограмме BIOS вашего устройства. Для этого
исправить ошибку «Срок действия этой сборки Windows скоро истечет».
Способ 2. Проверка обновлений вручную
Если вы пропустили обновление для сборки Insider, попробуйте проверить наличие обновлений вручную. Этот метод полезен в ситуации, когда вы достигли конца срока действия сборки Insider перед обновлением до более новой.
Способ 3. Запустите автоматическое восстановление
Если один из системных файлов поврежден, это может привести к скорому появлению всплывающего окна «Срок действия этой сборки Windows истекает». В этом случае вам может потребоваться запустить автоматическое восстановление.
3.Выберите языковые настройки и нажмите Далее. Нажмите Восстановить компьютер в левом нижнем углу.
исправьте ошибку «Срок действия этой сборки Windows скоро истечет».
Способ 4. Активируйте сборку Windows
Если у вас нет лицензионного ключа для Windows или если Windows не активирована, срок действия сборки Insider может истечь. Чтобы активировать Windows или изменить ключ,
Изменить ключ или активировать Windows с помощью ключа.
Способ 5. Проверка учетной записи, связанной с программой предварительной оценки Windows
Хотя это крайне маловероятно, но иногда учетная запись, которую вы зарегистрировали в программе предварительной оценки Windows, не учитывается на устройстве, это может привести к ошибке Срок действия этой сборки Windows скоро истечет.
учетной записи Майкрософт, зарегистрированной в программе предварительной оценки
Я надеюсь, что приведенные выше методы помогли вам исправить ошибку Срок действия этой сборки Windows скоро истечет. Если ни один из них вам не помог, возможно, вам придется отказаться от участия в программе предварительной оценки Windows и получить стабильную сборку или выполнить чистую установку Windows 10.
Элон Декер
Илон — технический писатель в TechCult. Он пишет практические руководства уже около 6 лет и затронул множество тем. Он любит освещать темы, связанные с Windows, Android, а также последние хитрости и советы.
Если бы вы ничего не знали, вы бы предположили, что сообщение Windows о том, что «срок действия лицензии Windows скоро истечет», — это просто сообщение, предупреждающее вас о том, что ваша текущая лицензия истечет. Но на самом деле это также может быть вызвано несколькими различными системными ошибками, особенно если вы используете инсайдерскую сборку Windows 11.
Как исправить сообщение об ошибке «Срок действия Windows скоро истечет» в Windows 11
После тщательного изучения этой проблемы мы обнаружили, что существует несколько основных причин, которые в конечном итоге могут быть причиной появления этого сообщения об ошибке в Windows 11. Вот список потенциальных виновников:
- Всплывающее сообщение является подлинным. Конечно, происхождение этой ошибки вполне может быть подлинным. Если это так, у вас есть два пути вперед: вы можете либо продлить свою лицензию на Windows 11, либо использовать метод, который «заморозит» доступность вашей лицензии (но это влечет за собой другие последствия, как вы увидите далее). ниже)
- Срок действия текущей инсайдерской сборки истекает. Нередко это сообщение об ошибке появляется, когда срок действия вашей инсайдерской сборки (скорее всего, сборки разработчика) подходит к концу. Если это сообщение об ошибке появляется из-за истечения срока действия сборки (не лицензии), вы можете исправить это, заставив Центр обновления Windows установить последнюю доступную сборку.
- Лицензию VLK необходимо повторно активировать. Если вы используете лицензию с ключом корпоративной лицензии, которая является частью более крупного предприятия или организации, ваш компьютер должен регулярно подключаться к серверу вашей организации, чтобы автоматически продлевать доступность лицензии. Но если такой возможности нет, вы можете сделать это самостоятельно из командной строки с повышенными привилегиями.
- Сбой сборки для разработчиков. Как сообщают некоторые пользователи, вы также можете ожидать появления этой проблемы из-за сбоя, который затрагивает только несколько инсайдерских сборок Windows 11 для разработчиков. В этом случае нет другого решения, кроме чистой установки общедоступной версии Windows 11.
Исправляйте ошибки автоматически
Команда ugetfix.com делает все возможное, чтобы помочь пользователям найти лучшие решения для устранения их ошибок. Если вы не хотите бороться с методами ручного ремонта, используйте автоматическое программное обеспечение. Все рекомендованные продукты были протестированы и одобрены нашими профессионалами. Инструменты, которые можно использовать для исправления ошибки, перечислены ниже:
Предложение
сделай это сейчас!
Скачать FixСчастьеГарантия
сделай это сейчас!
Скачать FixСчастьеГарантия
Совместим с Майкрософт ВиндоусСовместим с OS X По-прежнему возникают проблемы?Если вам не удалось исправить ошибку с помощью Reimage, обратитесь за помощью в нашу службу поддержки. Сообщите нам все подробности, которые, по вашему мнению, нам следует знать о вашей проблеме.
Reimage — запатентованная специализированная программа восстановления Windows. Он диагностирует ваш поврежденный компьютер. Он просканирует все системные файлы, библиотеки DLL и ключи реестра, которые были повреждены угрозами безопасности.Reimage — запатентованная специализированная программа восстановления Mac OS X. Он диагностирует ваш поврежденный компьютер. Он просканирует все системные файлы и ключи реестра, которые были повреждены угрозами безопасности.Этот запатентованный процесс восстановления использует базу данных из 25 миллионов компонентов, которые могут заменить любой поврежденный или отсутствующий файл на компьютере пользователя.Для восстановления поврежденной системы необходимо приобрести лицензионную версию Reimage инструмент для удаления вредоносных программ.
 Нажмите
Нажмите
Альтернативные способы
Как уже было сказано выше, мы можем использовать не самые легальные подходы для получения лицензии, в том числе и автоматические активаторы. Не берём на себя честь рассматривать моральную сторону использования – тут уж каждый решает за себя.
Активатор – спорное решение, но и оно имеет право на жизнь
Мы всё же считаем должным заметить, что использование неактивированных версий Windows и отказ от поддержки системы и получения обновлений не является самым разумным решением, и может привести к крайне серьёзным проблемам при любых сбоях ОС. Но, опять же, покупка лицензии остаётся единственным легальным способом активации системы.
Загрузка …
Post Views: 115 416
Комментарии (14)
Добрый день. Выскакивает эта надпись. Ключ ЕСТЬ. Что делать то?
Та же самая проблема,но после переустановки Виндовс.
Здраствуйте истёк срок лицензии вин10,чем мне это грозит?И можно отложить покупку ключа на 2-3 недели?
активатор KMA кроме вирусни ничего не сделал
Не умеете — не пользуйтесь. Все отлично работает. То, что антивирус жалуется на программу — норма. Программа же «взламывает» систему. Если это не вирус, то что?
Здравствуйте, недавно отдала ноутбук мастеру, чтобы он поменял мне версию виндос на 10, при этом я отдала почти 8000 рублей с учетом того, что он сказал мне, что установил лицензионную версию (в настройках было написано, что домашняя на одном языке) Но спустя пару дней, у меня начала вылезать эта табличка, причем все, что вы описали выше, я сделала. Как поступить, или неужели мастер меня обманул, и я 8к заплатила ни за что?
8000 стоит коробочная версия с диском и кодом активации. Если мастер вам её не предоставил-значит вас обманули.
Пишет, что неудается найти путь, так как его не существует.
Здравствуйте. В таком случае обычно помогает команда powershell -ExecutionPolicy Unrestricted Add-AppxPackage -DisableDevelopmentMode -Register $Env:SystemRootWinStoreAppxManifest.xml Попробуйте и отпишитесь о результатах.
У меня такая же проблема но ваша команда не помогает!
Сделала все, как написано выше, таблица все равно появляется после перезагрузки
-
Как установить dbeaver ubuntu
-
Как удалить загруженное обновление mac os
-
Зачем нужен линукс дома 2021
-
Почему вылетает виндовс 10
- Sticky notes windows 10 отключить
Где посмотреть данные о системе
Проблема имеет решение, так как узнать срок действия лицензии Windows 10 не сложно, а значит и можно принять своевременные меры. Для получения информации сверните все окна и откройте окна пиктограммы «Этот компьютер».
В области снизу вы увидите всю информацию, в том числе, когда истекает легитимность использования ОС или вообще ее отсутствие как таковой.
Что делать, если срок действия лицензии Windows 10 истекает, мы уже рассказали. Следует помнить, что домашняя версия бессрочна, а проблемы возникают у корпоративных и нелегальных пользователей. Хотите узнать, как на Виндовс 10 отключить уведомления — читайте другую нашу статью на сайте.
В данной ситуации можем дать совет: если срок действия лицензии Windows 10 заканчивается, проще всего приобрести новую. Особенно это касается организаций. Помните, что штрафы за использование нелицензионного ПО куда выше, чем стоимость ключа. Кроме того, вы можете вообще лишиться доступа к своим папкам по причине санкций или некачественной самодельно взломанной сборки.
Одним из часто встречающихся советов как убрать сообщение, является обновление до десятки для людей с ограниченными возможностями. Это было актуально до последнего дня 2017 года. В первый день 2018 года акция была закрыта, что продолжается уже до июня.
Читайте далее: «Скачать эмулятор Bluestacks для Windows 10»
Пользователь спустя некоторое время может столкнуться с проблемой потери лицензии Windows 10. Но подобная неприятность может возникнуть в разных ситуациях и по различным причинам.
Чистая установка общедоступной версии
Если вы зашли так далеко, и ни один из методов вам не помог, и вы уверены, что ваша лицензия подлинная, вам не остается ничего другого, как перейти к общедоступной версии Windows 11.
Имейте в виду, что если вы используете сборку Insider Development для Windows 11, вы не сможете вернуться к общедоступной сборке (или бета-сборке в этом отношении) без чистой установки.
Я знаю, что это может показаться неудобством, но это единственный способ. Если вы окажетесь в такой ситуации, заранее найдите время для резервного копирования своих данных, прежде чем приступать к процедуре чистой установки Windows 11 — обязательно установите общедоступную версию, чтобы предотвратить повторение этой проблемы в будущем.
Обновление программного обеспечения
Чтобы продолжить пользоваться актуальной операционной системой, необходимо обновить программное обеспечение до последней версии Windows 10. Это можно сделать следующими способами:
1. Через Windows Update
Windows Update — это встроенный инструмент Windows, который автоматически загружает и устанавливает обновления для вашей операционной системы. Чтобы проверить наличие обновлений, выполните следующие шаги:
- Откройте «Настройки» (можно найти в меню «Пуск»).
- Перейдите в раздел «Обновление и безопасность».
- Нажмите на «Проверить наличие обновлений» и дождитесь, пока Windows найдет доступные обновления.
- Нажмите «Установить обновления» и следуйте инструкциям на экране.
Вы также можете скачать и установить последнюю версию Windows 10 с официального сайта Microsoft. Для этого выполните следующие действия:
- Перейдите на сайт https://www.microsoft.com/ru-ru/software-download/windows10.
- Нажмите на кнопку «Загрузить инструмент сейчас» и сохраните файл на вашем компьютере.
- Запустите загруженный инструмент и следуйте инструкциям на экране для обновления операционной системы.
После успешного обновления операционной системы Windows 10, ваша лицензия будет продлена на более длительный срок, и вы сможете продолжать пользоваться актуальным программным обеспечением. Не забудьте периодически проверять наличие новых обновлений и устанавливать их, чтобы поддерживать безопасность вашей системы.
Бесплатная активированная версия Windows 10 для инсайдеров
Данный способ уже не работает! Единственное преимущество его перед неактивированной обычной Windows 10 — это то, что на экране появляется водяной знак технической версии. Его в отличие от обычной можно убрать. Альтернативный ему способ получить легальную активация Windows 10 описан на нашем сайте. На начало сентября 2017 года он работал.
Совершенно бесплатную активированную версию Windows 10 могут получить участники Программы предварительной оценки от «Майкрософт». Этот сервис создан для испытания пользователями новейших версий операционной системы. Принимая участие в данной программе, вы соглашаетесь испытывать те версии Windows 10, которые только готовятся к выпуску. Массовому пользователю они ещё не представлены. Конечно, иногда они могут быть не до конца доработанными, но лично я не считаю это серьёзным препятствием. Тем более, что имеется возможность выбрать один из трёх уровней готовности ОС для конечного пользователя. Участвовать в Программе предварительной оценки Windows 10 я советую тем, кто:
- Не имеет лицензионной версии Windows 7 или 8, 8.1, которую можно было бы обновить до «десятки» другим способом.
- Желает легально использовать не Home, а Professional (Pro) версию Windows 10.
- Хочет быть пионером и пользоваться самой свежей версией операционной системой.
- Согласен на периодическое полное обновление своей Windows 10 до новейшей версии её построения (раз в 2-4 месяца ОС будет предлагать крупное обновление, занимающее 1-2 часа).
- Хочет помочь Microsoft усовершенствовать свой продукт (это не обязательно, но всей участники программы могут оставлять отзывы о своих впечатлениях и возникающих проблемах).
Разумеется, если бы во всём этом предложении не было своих неудобств и минусов, то этим пользовались бы все. Но плюсы, на мой взгляд, в этом случае перевешивают минусы. Однозначно лучше пользоваться инсайдеровской версией «десятки», чем активированной пиратским способом. К тому же, как говорится, попытка не пытка. Тем более, что спустя несколько месяцев участия в Программе предварительной оценки, Microsoft, вероятнее всего, привяжет к компьютеру абсолютно легальную активацию на самую обычную (не испытательскую) версию Windows 10. По крайне мере, так было до этого у всех участников Insider Preview, получивших лицензию на Windows 10 несмотря на отсутствие легальной «семёрки» или «восьмёрки» (я сам в их числе).
Присоединиться к Программе предварительной оценки Windows можно на официального сайта Microsoft. После регистрации необходимо будет скачать (выбираем «Скачать средство сейчас» на ) и установить чистый образ Windows 10. В процессе установки обязательно надо войти в систему при помощи своего аккаунта Microsoft, который был создан (или использован) при вашем согласии участвовать в Программе предварительной оценки. После установки «десятка», возможно, ещё не будет активированной. Нужно выбрав в настройках операционной системы «Все параметры» → «Обновление» → «Программа предварительной оценки» →«Начать», перезагрузить компьютер и ждать в ближайшие дни обновления до активированной инсайдеровской версии «десятки».
Добавлю, что даже при участии в Программе предварительной оценки Windows можно выбрать, какой степени готовности версия системы будет у вас устанавливаться. Это может быть так называемый «ранний доступ» (наиболее свежее построение, но у него может быть много недоработок), «поздний доступ» (здесь багов уже меньше) или почти готовая к массовому выпуску версия «Release Preview» (наиболее безопасный предварительный релиз, почти готовые к выпуску обновления, которые обычно предлагается инсайдерам за несколько дней до отправления ко всем пользователям). Чтобы выбрать свой уровень участия после перезагрузки компьютера нужно вернуться по пути «Все параметры» → «Обновление» → «Программа предварительной оценки».
Как удалить быстро обновление?
Данным способом, можно удалить только те обновления, которые Microsoft не отмечает как «Важные»
Например, в приведенном выше примере, мы рассмотрели ситуацию, когда данный способ, не позволял удалить важное обновление Windows. Во всех остальных ситуациях, вы можете использовать нижеприведенные способы
Способ 1.
На мой взгляд, самый простой и быстрый способ, это открыть командную строку от имени Администратора и выполнить команду (скопируйте команду ниже и вставьте ее в командную строку):
и нажать Enter.
Мы получим список обновлений, которые установлены на устройстве. Если нам известно обновление, которое необходимо удалить, выполняем команду:
Например: wusa /uninstall /kb:5000802
Вместо 5000802, вам необходимо указать номер своего обновления.
Чтобы обновление не устанавливалось повторно, выберите отсрочку обновлений на 7 дней. Для
этого, откройте Пуск -> Параметры -> Обновление и безопасность
-> Центр обновления Windows и выберите пункт «Приостановить
обновления на 7 дн.»:
Таким образом можно приостановить установку обновлений максимум до 35 дней.
По теме: «Как заблокировать установку конкретного обновления в ОС Windows 10, не отключая поиск и установку обновлений полностью?»
Способ 2.
Можно воспользоваться утилитой WuMgr (Update Manager for Windows) для удаления обновлений. Инструмент имеет открытый исходный код.
Вы можете ознакомится с преимуществами WuMgr в заметке: «Миф или реальность: «Как в ОС Windows 10, взять под свой полный контроль установку обновлений?»»
Скачайте инструмент с
Распакуйте архив в любую папку и запустите утилиту от имени Администратора (исполняемый файл: wumgr.exe). В открывшемся окне, выберите «Установленные обновления» и нажмите на Поиск:
Ждем результат:
После поиска, снова нажимаем на «Установленные обновления» и выбираем то обновление, которое хотим удалить. После, нажимаем Удалить:
Дождитесь окончания удаления и перезагрузите устройство.
Повторюсь, что так, можно удалить только те обновления, которые не отмечены в Microsoft как Важные
Добавлено 15.03.2021
Можно попробовать удалить обновление при помощи DISM. Но, процесс не гарантирован. Судя по всему, в ОС Windows 10 версии 2004 и выше, что то изменилось в обновлениях*. Более оптимальный вариант, использовать MSDaRT. Достаточно загрузится с диска MSDaRT (разрядность должна совпадать), выбрать Диагностика -> Microsoft Diagnostics and Recovery Toolset. В списке утилит нужно выбрать Hotfix Uninstal (Удаление исправлений).
В любом случае, пробуйте сначала откатить обновление штатными средствами (инструкции выше). Можно проверить контрольные точки восстановления и откатиться на них (до момента установки проблемного обновления).
*Перепроверю точно и добавлю информацию позже.
Проверил. При помощи DISM, не всегда удается удалить обновление. В моем случае, мне не удалось удалить обновление КВ5000802 на ОС Windows 10 версии 20H2 при помощи DISM: «Удалить обновление при помощи DISM.»
Более того, сегодня обнаружил, что не удается на некоторых машинах, выполнить откат, как описано выше. Ниже, продублирую информацию с ошибкой:
Выбираем Удалить последнее обновление:
Выбираем свою учетку:
Указываем пароль от учетки (если есть, если нету пароля, оставляем поле пустым):
Подтверждаем удаление:
Ждем результат:
И получаем отказ:
Повторюсь, что только в субботу (13.03.2021) успешно удалял обновление КВ5000802 с ОС Windows 10 версии 20H2 на ряде компьютеров, о чем писал выше. Поэтому, пробуйте. Исходя из информации на форумах, это происходит у ряда пользователей. Одни могут удалить обновление КВ5000802, другие не могут.
Добавлено 02.04.2021
Переход на другую операционную систему
Если срок действия лицензии Windows 10 истекает и вы хотите продолжить использование компьютера без проблем, то одним из решений может быть переход на другую операционную систему.
Существует несколько альтернативных операционных систем, которые могут заменить Windows 10:
| Операционная система | Описание |
|---|---|
| Linux | Linux является бесплатной и открытой операционной системой, которая предлагает множество дистрибутивов с разными интерфейсами и функциональностью. Она обладает высокой безопасностью и стабильностью, а также совместима со многими программами. |
| macOS | macOS – операционная система, разработанная компанией Apple. Она известна своей простотой использования, стабильностью и безопасностью. macOS предлагает широкий выбор приложений и интегрируется с другими устройствами Apple. |
| Chrome OS | Chrome OS – операционная система, разработанная Google, основанная на браузере Chrome. Она предназначена для работы с веб-приложениями и облачными сервисами, идеально подходит для использования в ноутбуках и компьютерах с низкими системными требованиями. |
Переход на другую операционную систему может потребовать некоторого времени и усилий для освоения нового интерфейса и приложений. Однако, это может быть отличным шансом попробовать что-то новое и получить новый опыт работы с компьютером.
Перед переходом рекомендуется сделать резервную копию важных данных, чтобы избежать их потери при установке новой операционной системы. Также, перед выбором новой операционной системы, необходимо убедиться, что ваш компьютер соответствует системным требованиям выбранной ОС.
Способы устранения
Какова бы ни была причина появления окна «Срок действия лицензии Windows истекает», оно очень мешает работе и с ним надо что-то делать. Есть несколько способов, как решить проблему полностью, так и просто избавиться от уведомления. В последнем случае система будет функционировать, как и прежде, с ней ничего не случится.
https://youtube.com/watch?v=9mIMAIXnae0
Купить лицензию
Очевидное решение для тех, кому важен качественный продукт. В этом случае придётся заплатить, но это одноразовый взнос.
Как продлить лицензию:
- Нужно зайти на сайт Microsoft, выбрать желаемую версию Windows и добавить ее в «Корзину».
- Затем откройте «Корзину» и нажмите «Оформить заказ».
- Войдите в учетную запись Microsoft, заполните анкету и оплатите счёт за лицензию.
- Вам предоставят ключ активации и инструкцию, как его ввести.
Внимательно ознакомьтесь с правилами использования продукта: для скольких ПК он предназначен и есть ли какие-то дополнительные требования. Если их не выполнить, то лицензию могут отозвать.
Через «Командную строку»
С помощью «Командной строки» можно отключить назойливое уведомление от Windows 8-10.
- Нажмите на клавиатуре сочетание клавиш – с логотипом Microsoft и одновременно R.
- В поле впишите «cmd» и нажмите Enter.
- Далее нужно задать команду «slmgr –rearm» подождать её выполнения.
- Теперь снова вызовите окно «Выполнить», как описано в первом пункте, и впишите: «services.msc».
-
В появившемся перечне нужно отыскать Windows License Manager и Update Center и отключить их двойным кликом и выбором соответствующей опции.
KMSAuto
Как ещё можно убрать уведомление:
- Скачать программу KMSAuto. Она распространяется бесплатно и весит не очень много.
- Распакуйте дистрибутив, установите его и запустите приложение.
- Перейдите во вкладку System и нажмите кнопку Activate Windows.
- Подождите, пока программа обработает операцию и появится сообщение о её успешном завершении.
- Вы можете заметить, что ещё до перезагрузки системы в правом нижнем углу исчезает текст, аналогичный выскакивающему уведомлению «Срок действия лицензии истекает».
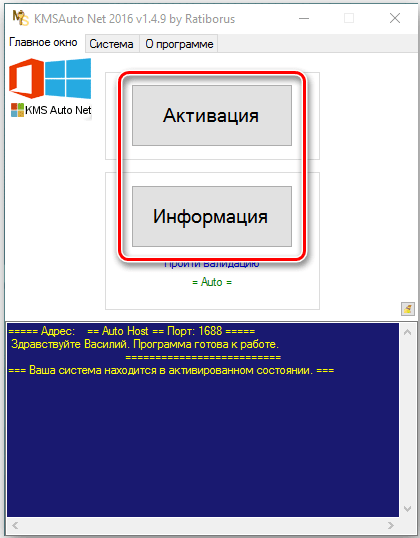
Это же приложение может активировать пакет Office. Такая «лицензия» не будет легальной и утратит своё действие через 1-3 месяца, но процедуру можно повторять сколько угодно.
МСТ
Если у вас Windows 8, то отключить уведомление, а заодно и получить временную бесплатную лицензию можно через обновление до 10 версии. Для этого вам понадобится приложение МСТ — Media Creation Tool.
- Загрузите приложение с официального сайта.
- Запустите его и выберите «Обновить сейчас».
- Пока скачивается дистрибутив системы, вы можете спокойно продолжать работу с ПК.
- По окончании процедуры вас попросят принять условия лицензионного соглашения и выбрать три варианта установки:
- с сохранением ваших документов, программ, настроек ОС, аккаунтов и прочего;
- с сохранением только документов, видео, фотографий, проектов (стоит выбирать, если система работает с ошибками, и вы не знаете, как их исправить);
- без сохранений.
- Нажмите «Установить» и дождитесь окончания процедуры. Она может быть продолжительной, до нескольких часов, поэтому не запускайте на ноутбуках, работающих автономно, без зарядки.
После обновления уведомление об истекающей лицензии исчезнет.
Как узнать версию Windows и срок окончания лицензии
Чтобы защитить ПК, и не бороться с назойливым извещением о прекращении периода действия лицензии, рекомендуется выяснить длительность его активности. Для того чтобы это уточнить (заодно и версию Windows) нужно:
- Сочетанием Win + R активировать пункт «Выполнить».
- Задать команду «winver.exe».
После этих действий всплывет окно с данными о версии операционки и датой деактивации лицензии.
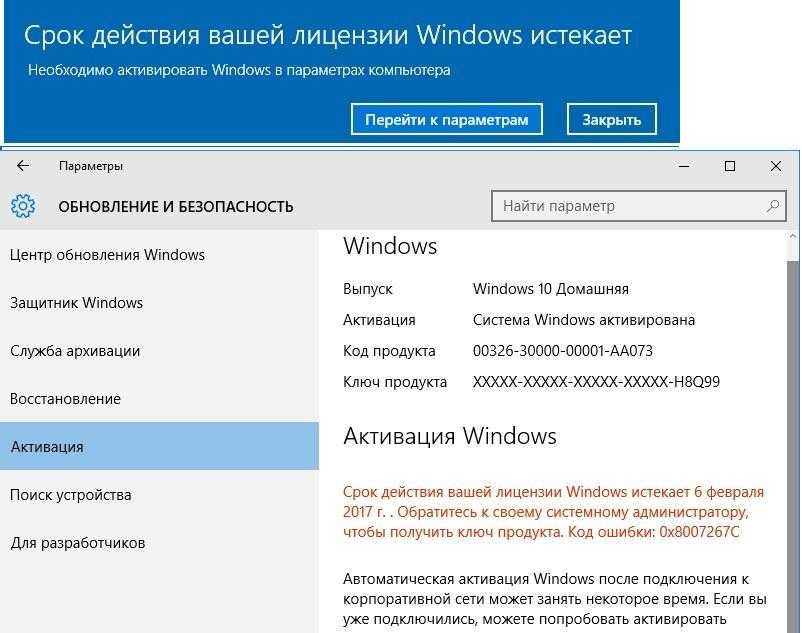
Как узнать версию Windows и срок окончания лицензии
Также можно выяснить нужные данные в разделе «Этот компьютер». В нижней части окна высветится требуемая информация, в том числе наличие или отсутствие операционной системы.
Специалисты в области программного обеспечения рекомендуют не использовать компьютер без лицензионного программного обеспечения. Взыскания за использование пиратских версий могут перекрывать цену ключа многократно. Помимо этого, могут быть утеряны личные данные, из-за введенных санкций либо плохой пиратской программы.
Как избавиться от сообщения «Срок действия вашей лицензии Windows скоро истечет» в Windows 10
Если появляется это сообщение, первое, что нужно сделать, это проверить статус лицензии нашей Windows 10. Для этого мы нажмем сочетание клавиш. Windows + break и мы посмотрим на окно, которое показывает состояние нашей лицензии. Окна активирован он или нет.
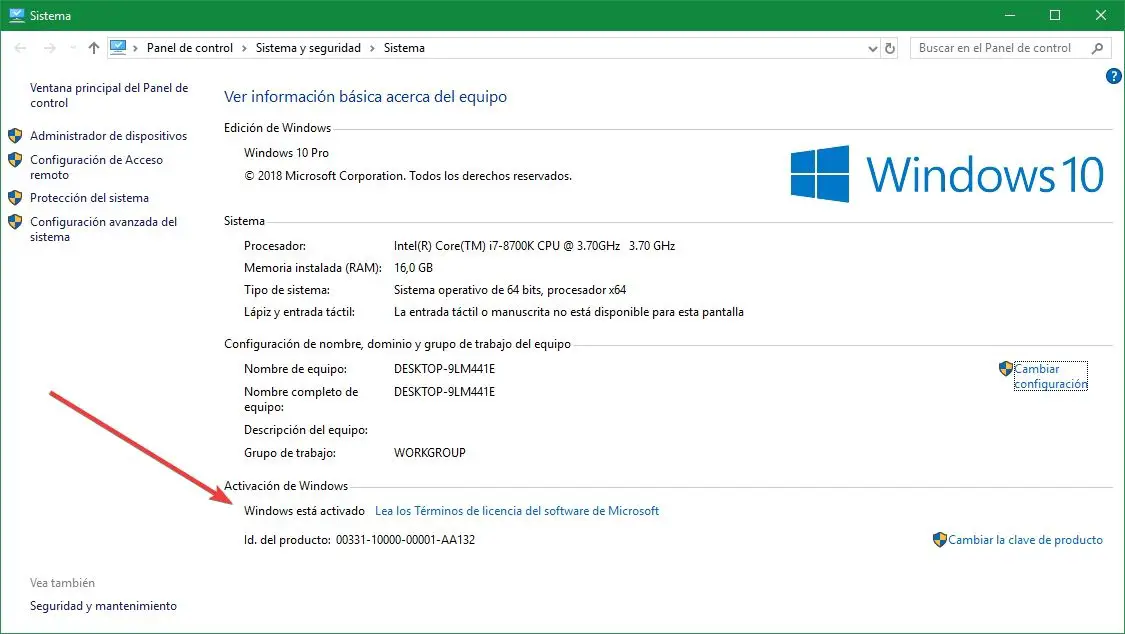
Если этот параметр включен, проблема должна быть решена сама собой. Мы также можем попробовать перезагрузить компьютер (перезагрузить, а не выключить и снова включить) или перезапустить процесс Explorer, чтобы информация о лицензии была перезагружена, и все снова работало нормально.
Если это сообщение продолжает появляться, следующее, что нужно сделать, — это активировать Windows 10 с помощью следуя шагам, которые мы объясняем в предыдущей ссылке. Если мы используем лицензию, срок действия которой истекает в нашем доме, это означает, что мы используем Windows незаконно. Это просто Либо использовав бизнес-лицензию за пределами организации , либо использовав нелегальный активатор на основе KMS, если лицензия не является законной и в нашей сети нет KMS-сервера, который проверяет лицензии, рано или поздно лицензии истекают.
Пароль мог быть изменен или удален из нашей системы по любой причине. Поэтому первое, что мы собираемся сделать, это снова ввести его в Windows 10. Самый простой способ сделать это — открыть меню «Настройки» в Windows 10 и перейти в «меню». Обновление и безопасность> Активация «Выбрать» Изменить пароль продукта
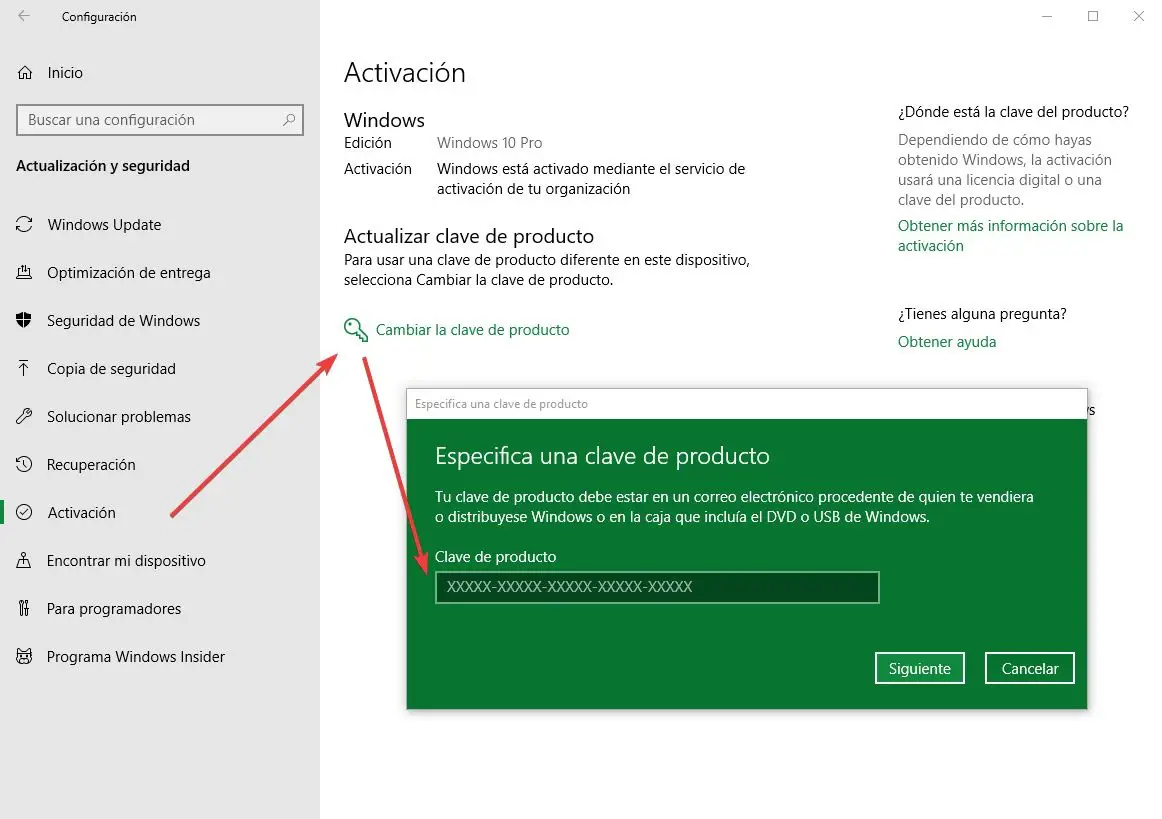
После ввода ключа активации для нашей операционной системы и выполнения шагов по его активации просто перезагрузите компьютер, чтобы получить лицензию, чтобы наша система оставалась активированной и полностью работоспособной.
Другой вариант, который мы также можем попробовать, — это перезапустить лицензию Windows. Для этого мы просто откроем терминал с правами администратора и выполним там следующую команду:
slmgr — рука
Через несколько секунд лицензия будет перезапущена, и все должно снова работать нормально.
Проверяем лицензию – а всё ли в порядке?
Первое, что стоит сделать при появлении сообщения об истекающем сроке лицензии – проверить, действительно ли это так. Если наша версия Windows не была активирована, сразу перейдём к следующему разделу. См. также: как проверить лицензию Windows 10.
Но, если наша система имела официальную лицензию, полученную любым способом, сообщения об её потере – достаточный повод начать беспокоиться. Чтобы проверить состояние активации:
- Откроем утилиту «Выполнить» любым удобным нам способом – через меню быстрых действий в меню «Пуск» или комбинацией Win + R.
-
В новом окне введём команду «winver.exe» и нажмём на кнопку «ОК» или Enter.
-
В новом окне мы увидим краткую информацию об используемой сборке Windows 10, в том числе и о наличии активации со сроками её использования. Например, на приложенном скриншоте лицензия закончилась чуть более чем давно.
Если активация активна на достаточно продолжительный срок или вообще бессрочно (в зависимости от используемого издания), стоит обратиться в техподдержку Microsoft, чтобы узнать о возможных причинах потери лицензии в нашей системе.
Использование активатора
Если не получилось активировать систему вышеописанным способом, то есть вариант скачать специальный активатор и сделать несколько нехитрых манипуляций:
- От имени системного администратора запустить командную строку (Пуск>>>Командная Строка).
- Там ввести фразу: spp-restore.
- Нажать кнопку Enter.
- Перезагрузить устройство.
Если не скачан активатор, это необходимо предварительно сделать
Только перед запуском важно полностью отключить антивирус! Когда активатор будет запущен, на панели появится большая кнопка с надписью «Активация». На неё нужно будет нажать. Дальше процесс пойдёт, что называется, самостоятельно
Дальше процесс пойдёт, что называется, самостоятельно.
По заявлениям разработчиков, такой активатор подойдёт абсолютно для всех вышедших версий Windows 8 и их обновлений от фирмы Microsoft. Этот способ представляет собой решение проблемы с тем, как активировать «Виндовс 8: Корпоративная» и другие разновидности.
Приобретая новую операционную систему, Вам обязательно пришлют ключ продукта. Собственно Вы даже покупаете не сам образ системы, а права пользоваться им. Ключ необходим для того, чтобы Вы смогли пользоваться продуктами компании Microsoft согласно условиям Вашего приобретения. Ключ представляет собой определенную последовательность символов, с помощью которых компания сможет без труда идентифицировать Ваше право на пользование продуктами и сервисом компании.
Теперь перейдем непосредственно к этапу активации и получению лицензии. Основных способов активации Windows 8 и 8.1 два. Первый из них, самый простой и распространенный — это активация по сети интернет. Это самый быстрый и удобный способ получения лицензии на Windows 8. Получение лицензии в ОС Windows 8 и 8.1 выполняется одинаково.
Активация по сети интернет
Для этого Вам потребуется зайти в систему от имени администратора или обладать правами администратора. Это нужно для того, чтобы Вы могли вносить изменения в операционную систему в процессе активации. Также Вам потребуется стабильное подключение к сети интернет.
План этапов активации:
1) Проверьте подключение к сети интернет. Оно должно быть активным.
4) В окне Активация Windows нужно выбрать пункт «Активировать». Это запустит активацию по сети.
5) После этого Вас попросят ввести Ваш лицензионный ключ продукта, если у Вас его ещё нет, то поспешите приобрести его — Купить лицензионный ключ
6) При правильном вводе ключа, а также при действующем ключе внизу появиться сообщение: «Код сработал! Можно продолжать, когда Вы будете готовы». Если этого не произошло, то два варианта, либо что-то с ключом, либо проблемы с определением подлинности ключа.
7) Нажмите кнопку «Активировать». Теперь Ваша копия операционной системы успешно прошла активацию. Сейчас Вы будете использовать полноценный продукт без ограничений.
Активация по телефону
Этим способом активации стоит воспользоваться в том случае, если у Вас нет сети интернет или возникли проблемы при попытке активировать операционную систему первым способам. Недостаток этого способа заключается в том, что Вам потребуется звонить на указанный номер телефона. А это дополнительные расходы.
Для активации нужно выполнить следующую последовательность действий:
1) Проверить работоспособность телефонной линии и разрешение звонка (Например, если Вы попытаетесь выполнить звонок на номер другой страны у себя на работе, то скорее всего Ваш звонок отклонит телефонный робот Вашей компании в целях безопасности).
2) Заходите в панель Система. Для этого можно перейти из Панели управления по следующему пути: Панель управления\Система и безопасность\Система или нажать комбинацию клавиш Windows + W, после чего вести в поиск слово Система и выбрать нужную вкладку.
3) Нужно найти раздел Активация Windows, затем нажмите кнопку «Подробнее об активации Windows» или «Изменить ключ продукта».
4) Выберите пункт «Активация по телефону».
5) Нужно выбрать ближайшее расположение к Вам(Но лучше ту страну, языком которой Вы владеете).
6) Выполните все действия, которые продиктовал робот или оператор.
7) Запишите идентификаторы подтверждения. Лучше всего на лист бумаги, чтобы второй раз не звонить при его потере.
Пожалуйста, ознакомьтесь со следующими возможными причинами неудачи и решения проблемы.
Резервное копирование данных
Почему резервное копирование данных важно?
Резервное копирование данных позволяет создать копию всех важных файлов и документов на вашем компьютере. Это может включать в себя фотографии, видео, музыку, документы и другие ценные данные. В случае сбоя операционной системы, вирусного атаки или физического повреждения компьютера, вы сможете восстановить все утерянные файлы.
Как создать резервную копию данных?
Существует несколько способов создания резервной копии данных:
| Способ | Описание |
|---|---|
| Внешний жесткий диск | Подключите внешний жесткий диск к компьютеру и скопируйте все необходимые файлы на него. Это удобный и надежный способ хранения резервной копии. |
| Облачное хранилище | Используйте облачные сервисы, такие как Google Диск, Dropbox или OneDrive, для сохранения копии ваших файлов в интернете. Это позволит вам получить доступ к данным с любого устройства. |
| Сетевой диск | Подключите сетевой диск к вашей локальной сети и настройте автоматическое резервное копирование данных. Это позволит вам создавать регулярные копии всех важных файлов на удаленном диске. |
Важно помнить, что резервное копирование данных должно быть регулярным процессом. Установите расписание для создания автоматических резервных копий, чтобы быть уверенным, что ваши данные всегда в безопасности



















![Возникла проблема с запуском windows 10 media creation tool [fix]](http://jsk-oren.ru/wp-content/uploads/c/7/9/c799e60530f253684babb0d1bd60301c.jpeg)









