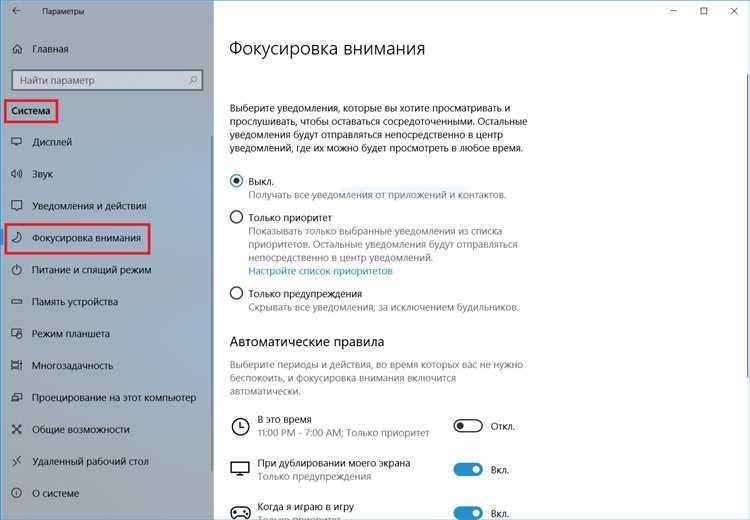Получите больше контроля над уведомлениями
Windows предлагает массу возможностей настройки, когда дело доходит до уведомлений. Если вы еще не знали об этих настройках, теперь у вас будет гораздо больше контроля над тем, как ваш компьютер доставляет уведомления от приложений и операционной системы на ваш экран.
Однако, если вам нравились маленькие уведомления о скорости в более старых версиях Windows, вы также можете вернуть их в свою систему Windows 10 или 11.
Как вернуть всплывающие подсказки в старом стиле в Windows 11 и 10
Читать дальше
ДелитьсяДелитьсяТвитнутьДелитьсяЭл. адрес
Похожие темы
- Окна
- Windows 11
- Настройка Windows
Об авторе
Арджун Рупарелия (48 опубликованных статей)
Арджун по образованию бухгалтер и любит изучать технологии. Ему нравится применять технологии, чтобы сделать рутинные задачи проще, а зачастую и намного веселее.
Другие работы Арджуна Рупарелии
Как включить / отключить уведомления в Windows 11
Есть несколько способов включить / отключить уведомления в Windows 11. Обсудили все способы с пошаговой подробной инструкцией.
Способ 1 — включить или отключить все уведомления в Windows 11
Вы можете включить или отключить сразу все уведомления, используя меню «Настройки».
1. Сначала нажмите кнопку Клавиша Windows + I вместе, чтобы открыть Настройки.
2. Затем нажмите «Система»На левой панели.
3. С правой стороны нажмите на значок «Уведомления», Чтобы получить к нему доступ.
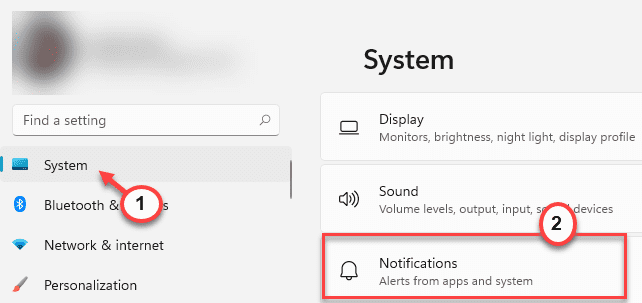
4. Просто переключите «УведомленияНастройки на «На”, Чтобы включить уведомления.
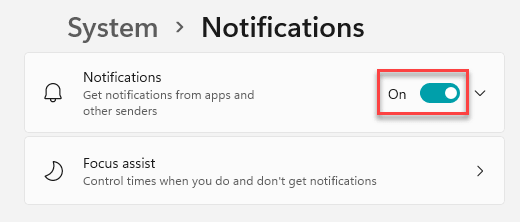
Таким же образом вы можете отключить все уведомления, просто переключив значок «УведомленияНастройки на «Выключенный“.
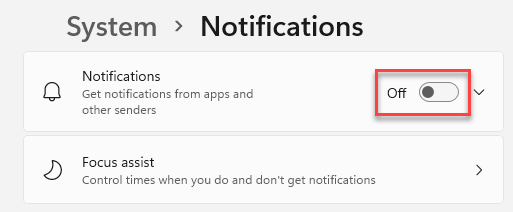
После этого просто закройте окно настроек. Таким образом вы можете контролировать все уведомления в вашей системе.
Но что, если вы хотите ограничить или разрешить доступ для уведомлений к некоторым конкретным приложениям по вашему выбору.
Способ 2 — персонализировать доступ к уведомлениям для приложений
Вы можете разрешить или запретить уведомления для определенных приложений по своему усмотрению.
1. Сначала откройте настройки в вашей системе.
2. Затем нажмите на значок «Система» опять таки.
3. Теперь с правой стороны нажмите на значок «Уведомления», Чтобы получить к нему доступ.
4. В настройках уведомлений перейдите в раздел «Уведомления от приложений и других отправителей».
5. Здесь вы найдете все приложения, которые имеют доступ к уведомлениям в вашей системе.
6. Просто переключитесь на «На»Настройки приложений, которым вы хотите предоставить доступ к уведомлениям.
7. Таким же образом вы можете переключить доступ приложений к уведомлениям на «ВыключенныйУведомления о каких приложениях вы не хотите видеть.
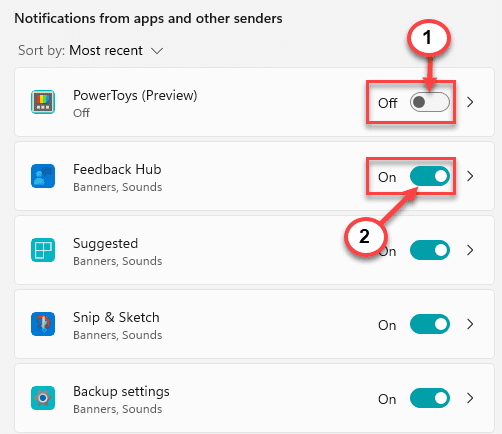
Закройте панель настроек.
Способ 3 — отключить уведомления с помощью редактора реестра
Вы можете изменить реестр
1. Сначала нажмите кнопку Клавиша Windows + R ключи вместе.
2. Затем введите «regedit»И нажмите«Ok“.
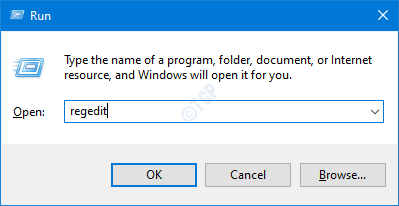
ВАЖНЫЙ–
Редактор реестра — очень деликатное место. Итак, прежде чем изменять один ключ, просто создайте новую резервную копию реестра, выполнив эти два простых шага.
а. После того, как вы откроете редактор реестра, вам нужно будет нажать на значок «Файл», А затем нажмите»Экспорт“.
б. Сохраните резервную копию в надежном месте.
Если что-то пойдет не так, вы легко сможете восстановить реестр в исходное состояние.
3. Когда откроется редактор реестра, перейдите к этому ключу —
Компьютер \ HKEY_CURRENT_USER \ Software \ Microsoft \ Windows \ CurrentVersion \ PushNotifications
Проверьте, можете ли вы найти значок «ToastEnabled»На правой панели. Если у вас уже есть этот ключ, пропустите все эти шаги, чтобы шаг 7.
4. Теперь с правой стороны щелкните правой кнопкой мыши место и нажмите «Новый>«, А затем нажмите«DWORD (32-битное) Значение“.
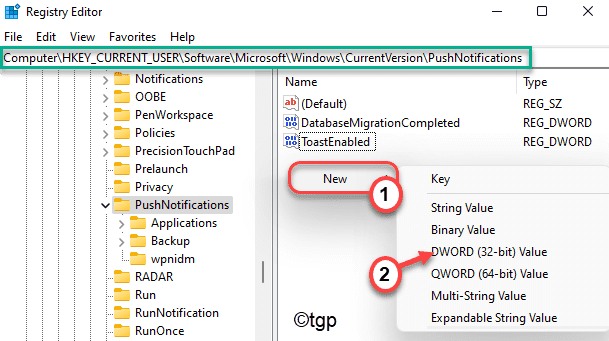
5. Назовите этот новый ключ как «ToastEnabled“.
6. Потом, Двойной клик на нем редактировать.
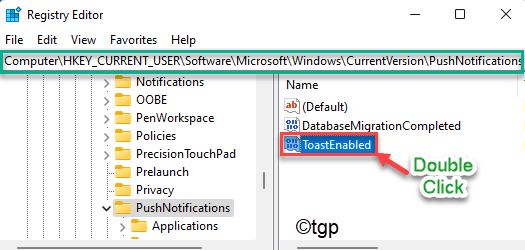
Действия по отключению уведомлений в Windows 11 —
7. Сначала установите базу на «Шестнадцатеричный“.
8. Затем установите значение «“.
9. Затем нажмите «Ok“.
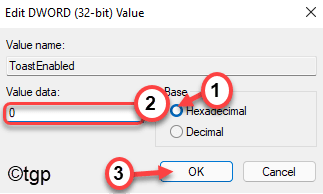
Шаги по включению уведомлений в Windows 11 —
10. Опять же, установите базу на «Шестнадцатеричный“.
11. После этого установите значение «1“.
12. Затем нажмите «Ok“.
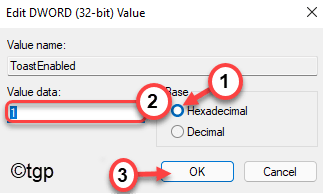
После изменения реестра в соответствии с вашими потребностями закройте редактор реестра. Потом, рестарт компьютер.
Способ 4 — отключить уведомления из центра уведомлений Windows 11
Есть еще один способ отключить уведомления в Windows 11. Вы можете сделать это всякий раз, когда получаете раздражающие уведомления в своих центрах уведомлений.
1. Вы должны нажать Клавиша Windows + N ключи вместе, чтобы открыть Центр уведомлений.
2. Здесь вы увидите список уведомлений в центрах уведомлений.
3. Просто нажмите на трехточечное меню в уведомлении приложения и нажмите «Отключить все уведомления для Название приложения», Чтобы отключить все уведомления для конкретного приложения.
Значок «Название приложения»Представляет название приложения. Например, если вы попытаетесь отключить уведомления из приложения Store, вы увидите эту опцию «Отключить все уведомления для Microsoft Store“.
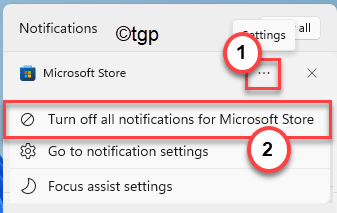
Таким образом, вы можете легко контролировать, какое приложение будет отправлять уведомления, а какие — нет.
Как отключить уведомления в Windows 11: основные методы
Уведомления в Windows 11 могут иногда раздражать и отвлекать внимание от работы или важных дел. Если вы хотите отключить их полностью или для отдельных приложений, то вам понадобятся следующие способы:
Отключение уведомлений в области уведомлений
Один из наиболее удобных способов отключения уведомлений в Windows 11 — настройки области уведомлений. Для этого щелкните на иконке отображения уведомлений в правом нижнем углу экрана и выберите «Отключить уведомления на 1 час», «Отключить уведомления на 4 часа» или «Отключить уведомления навсегда». При желании можно также настроить отображение конкретных уведомлений, выбрав нужные параметры в настройках области уведомлений.
Отключение уведомлений в параметрах Windows 11
Еще один способ отключения уведомлений — через настройки Windows 11. Для этого перейдите в «Параметры» (кнопка «Пуск» — шестеренка) — «Система» — «Уведомления и действия» и переключите выключатель рядом с пунктом «Позволять показывать уведомления на рабочем столе». Также можно выбрать отображение уведомлений для конкретных приложений.
Отключение уведомлений для отдельных приложений в редакторе реестра Windows 11
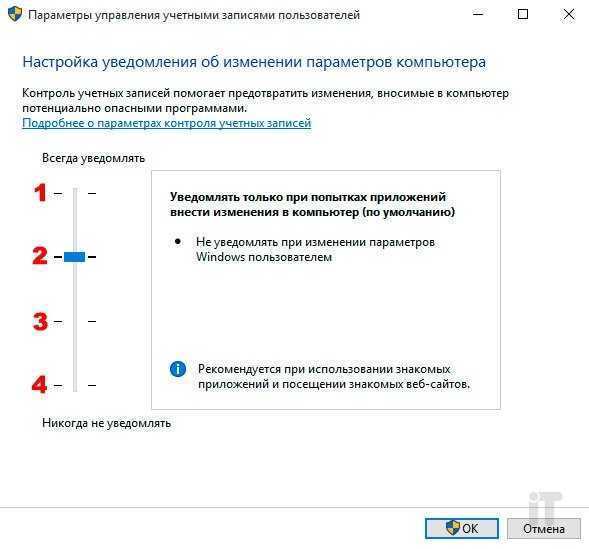
Если вы хотите отключить уведомления для конкретного приложения в Windows 11, то можно воспользоваться редактором реестра. Для этого запустите «Редактор реестра» (нажмите сочетание клавиш «Win» + «R» и введите «regedit»), найдите папку с названием приложения и создайте новый параметр «DisableNotificationCenter» с значением «1». Таким образом, уведомления для данного приложения будут отключены.
Зная эти простые и удобные способы, вы легко можете отключить уведомления в Windows 11 как для отдельных приложений, так и полностью.
Установка сторонних программ для блокировки уведомлений
Если вы не хотите заниматься ручным отключением уведомлений или ограничением определенных приложений, можно воспользоваться сторонними программами, которые предлагают более гибкие настройки блокировки уведомлений. Ниже представлен список некоторых из них:
- FocusMe: FocusMe — это программное обеспечение для управления временем, которое поможет вам сосредоточиться и избежать отвлечений. Оно имеет функцию блокировки уведомлений, которая позволяет скрыть все уведомления на заданное время или во время выполнения определенных задач.
- Notification Blocker & Cleaner: Это приложение позволяет блокировать уведомления от конкретных приложений или полностью отключить уведомления в Windows. Вы также можете отметить определенные временные промежутки, в течение которых уведомления будут автоматически блокироваться.
- WinFocus: WinFocus — это другая полезная программа для блокировки уведомлений, которая позволяет вам выбирать, какие приложения имеют доступ к вашим уведомлениям. Вы можете разрешить уведомления от важных приложений и блокировать их от остальных, чтобы минимизировать отвлечения и улучшить продуктивность.
- Gladwev OLM to PST Converter Ultimate: Если ваши документы в формате OLM и вы хотите конвертировать их в формат PST, чтобы положить их в Outlook, вам понадобится stOutlook для Mac OLM to PST Converter Ultimate. Он предлагает самые простые и легкие инструкции, которые должны быть выполнены, а также они помогают пользователям получить перспективы PST.
- StayFocusd: StayFocusd — это расширение для браузера Chrome, которое поможет вам оставаться сосредоточенным, блокируя определенные сайты или ограничивая время, которое вы можете проводить на них. Хотя это не является программой для блокировки уведомлений в Windows, оно может быть полезным для тех, кто испытывает проблемы с отвлечениями во время работы за компьютером.
Это только несколько примеров сторонних программ, предлагаемых для блокировки уведомлений в Windows 11. Есть множество других приложений, которые вы можете использовать в зависимости от ваших потребностей и предпочтений. Проверьте их возможности и выберите наиболее подходящий вариант для вас.
Отключение «Центра уведомлений»
Если и такой гибкой настройки для вас недостаточно, то можно использовать редактор реестра для более фактического отключения сообщений от операционной системы.
Отключение показа уведомлений:
Нажмите сочетание клавиш «WIN+R» и выполните команду «regedit»;
- В окне редактора реестра откройте «HKEY_CURRENT_USER\Software\Microsoft\Windows\CurrentVersion\PushNotifications»;
- Создайте новый параметр DWORD 32 со значением «0» и именем «ToastEnabled»;
Перезагрузите компьютер для применения изменений.
Отключение «Центра уведомлений»:
- Снова откройте редактор реестра;
- Перейдите в «HKEY_CURRENT_USER\Software\Policies\Microsoft\Windows\Explorer»;
- В данном разделе создайте параметр «DWORD32» с именем «DisableNotificationCenter» и значением «1».
Эти действия фактически уберут/отключат «Центр уведомлений», и соответствующая иконка станет недоступна.
Как управлять уведомлениями для определенных приложений
Если вы отключили все уведомления в Windows 11, чтобы не беспокоить вас, вы можете пропустить несколько важных напоминаний и писем. Чтобы вы всегда получали оповещения и сообщения от важных приложений, Windows 11 также позволяет вам управлять уведомлениями для каждого приложения отдельно. Читайте дальше, чтобы узнать, как это сделать.
Шаг 1: Нажмите клавишу Windows + I, чтобы запустить приложение «Настройки» на вашем ПК. Перейдите на вкладку «Система» и перейдите в «Настройки уведомлений».
Шаг 2: Прокрутите вниз до раздела «Уведомления от приложений и других отправителей». Здесь вы найдете список приложений и отправителей, которые могут отправлять вам уведомления. Переключите соответствующие переключатели рядом с этими приложениями, чтобы включить или отключить уведомления для них.
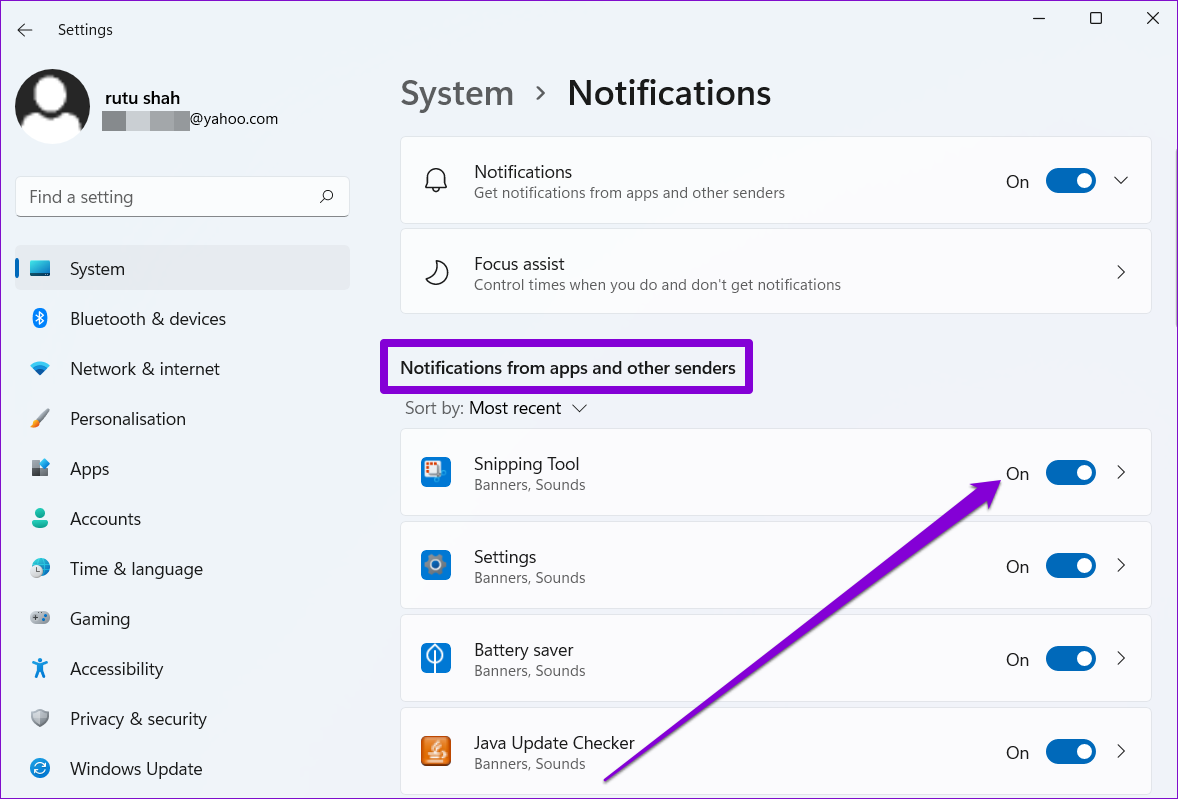
Альтернативный метод
Помимо описанного выше метода, вы также можете отключить уведомления для определенных приложений из Центра уведомлений, если у вас уже есть уведомление от этого приложения. Вот как.
Шаг 1: Откройте центр уведомлений, щелкнув значок времени и даты в правом нижнем углу.
Кроме того, вы также можете нажать клавишу Windows + N, чтобы открыть Центр уведомлений в Windows 11.
Шаг 2: Найдите уведомление из приложения, для которого вы хотите отключить уведомление. Нажмите на значок меню из трех точек и выберите «Отключить все уведомления для .’
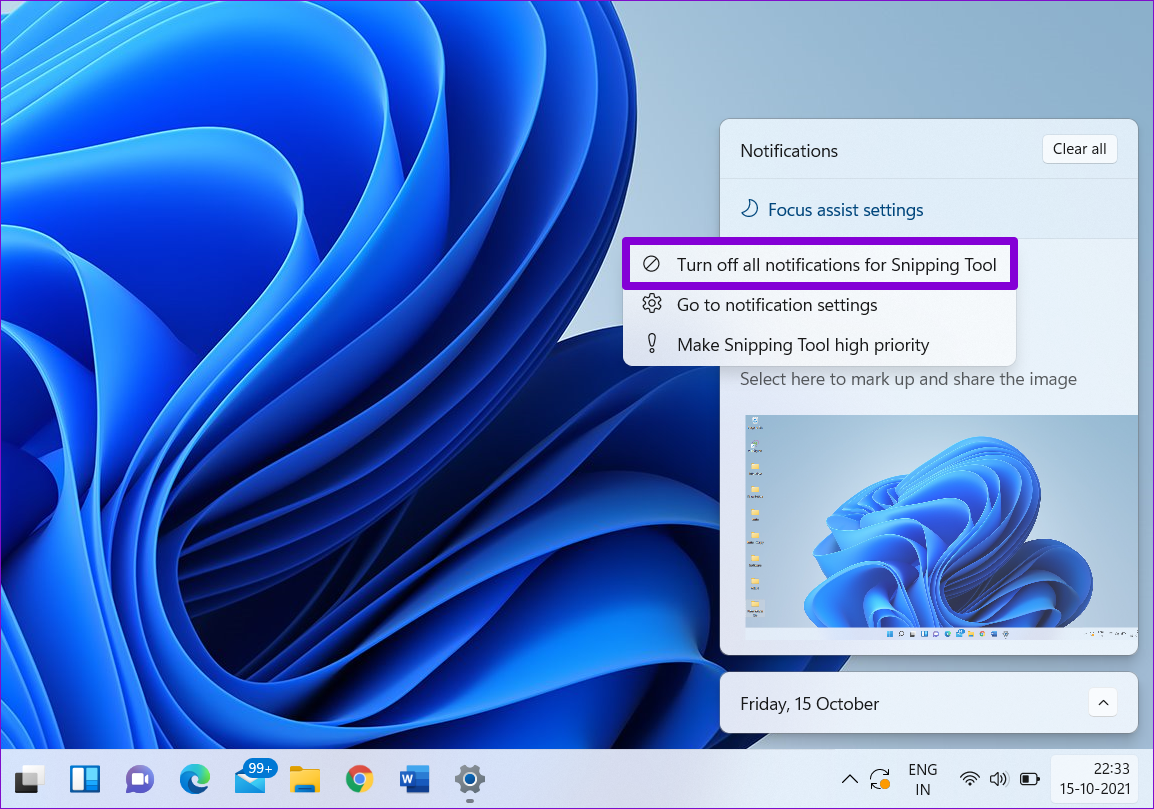
Если вы решили включить уведомления для определенного приложения, есть некоторые дополнительные настройки, которые вы можете установить, чтобы еще больше упростить работу с уведомлениями в Windows 11.
Включить или отключить баннер уведомлений
Откройте приложение «Настройки» и перейдите к настройкам уведомлений. Нажмите на приложение, чтобы просмотреть дополнительные настройки уведомлений. Теперь используйте флажки, чтобы указать, должно ли приложение показывать баннер уведомлений. Кроме того, здесь вы также можете отключить звук уведомления.
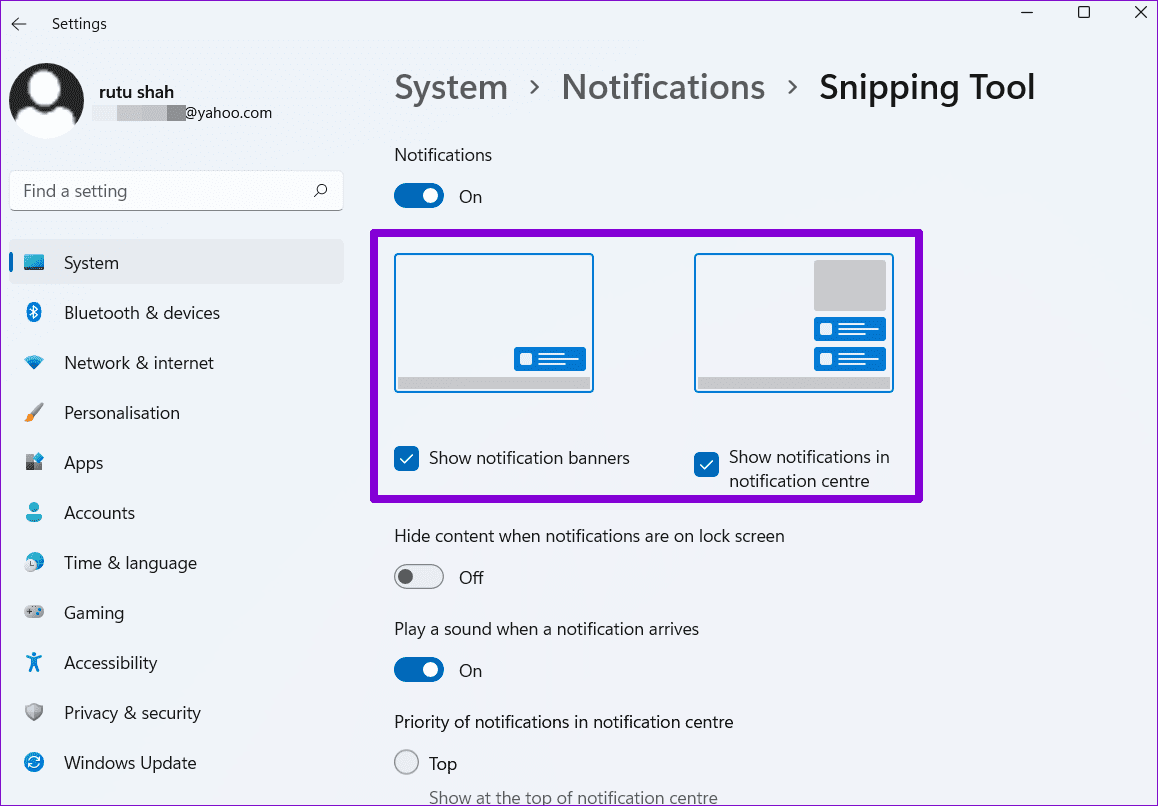
Установить приоритет уведомления
Даже после фильтрации раздражающих уведомлений от определенных приложений есть большая вероятность того, что важное уведомление будет похоронено глубоко в куче уведомлений. Чтобы не пропустить важные оповещения, вы можете назначить разные приоритеты для уведомлений, выполнив следующие действия
Шаг 1: Откройте настройки уведомлений и нажмите на приложение, чтобы установить его приоритет.
Шаг 2: В разделе «Приоритет уведомлений в центре уведомлений» выберите один из вариантов «Верхний», «Высокий» и «Обычный», чтобы установить свои предпочтения.
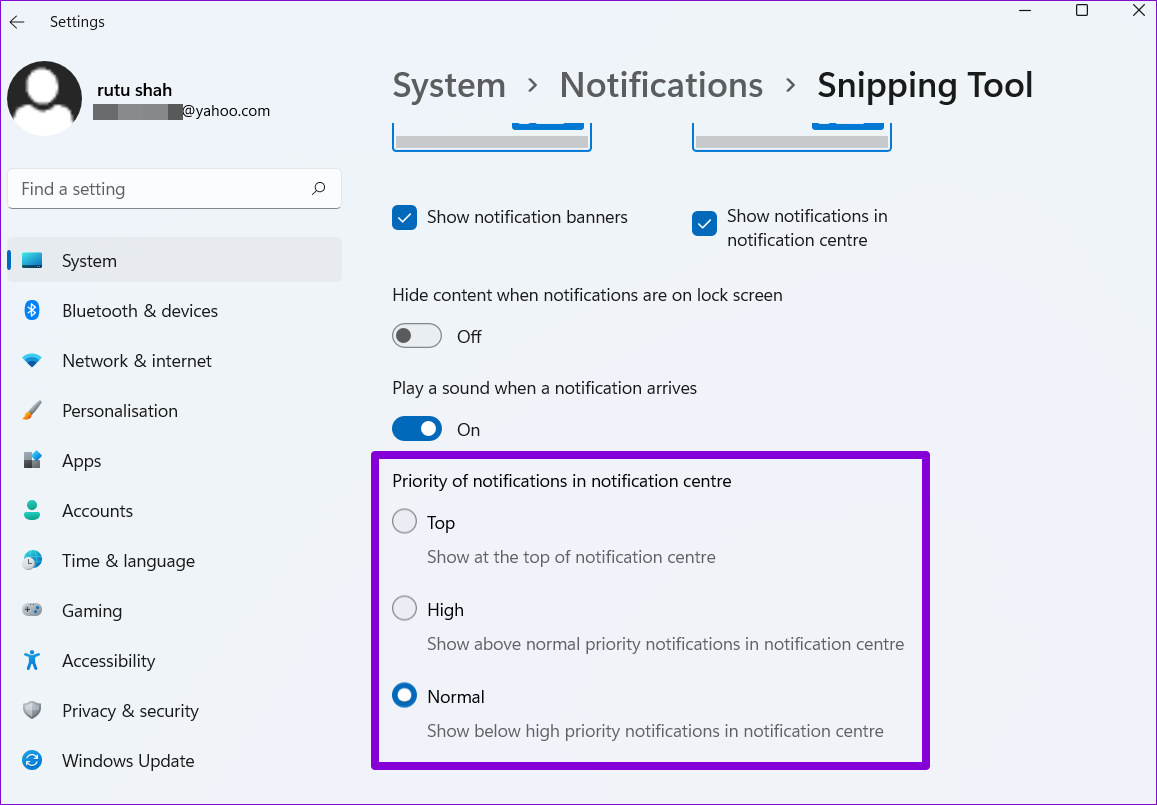
После настройки уведомления от приложений, которые вам небезразличны, всегда будут оставаться наверху, независимо от их времени.
Как убрать окно уведомлений в Windows 11?
Windows 11 предлагает несколько способов отключить окно уведомлений на вашем компьютере. Вот пять легких способов, которые вы можете попробовать:
- Открыть «Настройки» путем щелчка правой кнопкой мыши на значке «Пуск» в нижнем левом углу экрана и выбора этой опции из контекстного меню. В «Настройках» выберите «Система», а затем перейдите в раздел «Уведомления и действия». Здесь вы можете отключить опцию «Показывать уведомления на рабочем столе» путем переключения переключателя.
- Использовать горячие клавиши. Нажмите клавишу Windows + I для открытия «Настройки», затем нажмите клавишу «P» для перехода к разделу «Уведомления и действия». В этом разделе вы можете отключить опцию «Показывать уведомления на рабочем столе» с помощью клавиши «Tab» и «Space».
- Использовать центр уведомлений. Щелкните на значке «Уведомления» в системной панели слева от часов, чтобы открыть центр уведомлений. Затем выберите опцию «Настройки уведомлений» в нижней части окна. В открывшемся окне вы можете отключить опцию «Показывать уведомления на рабочем столе».
- Использовать реестр. Нажмите клавиши Windows + R для открытия окна «Выполнить», введите «regedit» и нажмите клавишу «Enter». В редакторе реестра перейдите к следующему пути: HKEY_CURRENT_USER\Software\Microsoft\Windows\CurrentVersion\Notifications\Settings. Здесь вы можете изменить значение «ShowToastNotifications» на «0», чтобы отключить окно уведомлений.
- Использовать командную строку. Откройте командную строку с административными правами, нажав правой кнопкой мыши на значке «Пуск» и выбрав «Windows PowerShell (администратор)» или «Командная строка (администратор)». В командной строке введите следующую команду: reg add HKCU\Software\Microsoft\Windows\CurrentVersion\Notifications\Settings /v ShowToastNotifications /t REG_DWORD /d 0 /f. После выполнения команды окно уведомлений будет отключено.
Выберите удобный для вас способ, чтобы убрать окно уведомлений в Windows 11 и больше не беспокоиться о ненужных уведомлениях на рабочем столе!
Способ 5: отключить уведомления с помощью командной строки (CMD)
Вы также можете отключить уведомления через командную строку. Ну, не совсем так, так как избавиться от Центра уведомлений можно только с помощью этого метода. Центр поддержки будет отключен с помощью приведенной ниже команды, которая не позволит вам получать какие-либо уведомления. Это может быть полезно, если вы в настоящее время не можете получить доступ к своему рабочему столу или управляете им удаленно. Следуйте приведенному ниже руководству, чтобы начать.
5.1 – Отключить Центр поддержки
Нажимать на клавиатуре и найдите CMD. Нажмите «Запуск от имени администратора», как только он появится в результатах поиска.
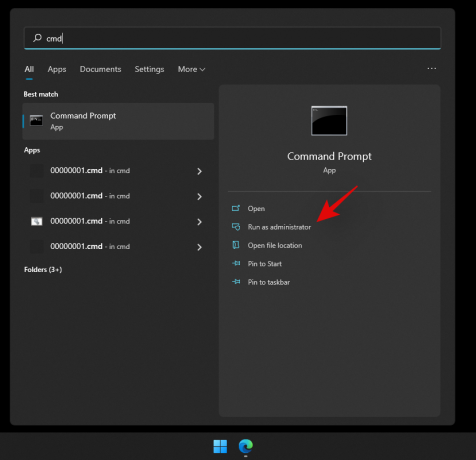
Теперь введите следующую команду и нажмите «Enter» на клавиатуре.
Теперь в вашей системе будет создано значение реестра, которое отключит Центр поддержки в вашей системе.
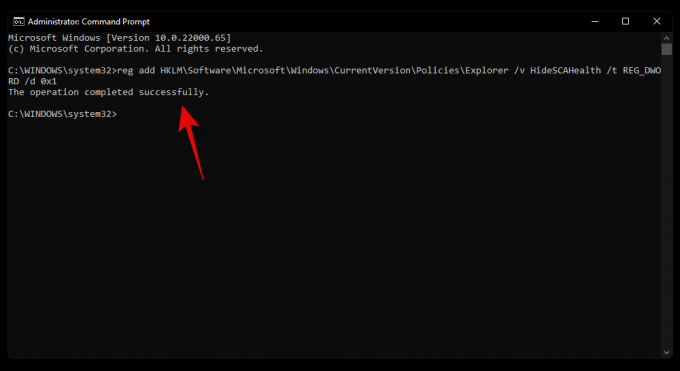
Если предыдущие уведомления появляются в вашем Центре уведомлений, вы можете очистить их. С этого момента в вашем Центре уведомлений не будут отображаться будущие уведомления.
5.2 – Включить Центр поддержки обратно (если потребуется в будущем)
Используйте приведенное ниже руководство, чтобы повторно включить Центр поддержки в вашей системе.
Нажимать на клавиатуре, чтобы открыть поиск Windows. Найдите «Regedit», нажмите и запустите приложение, как только оно появится в результатах поиска.
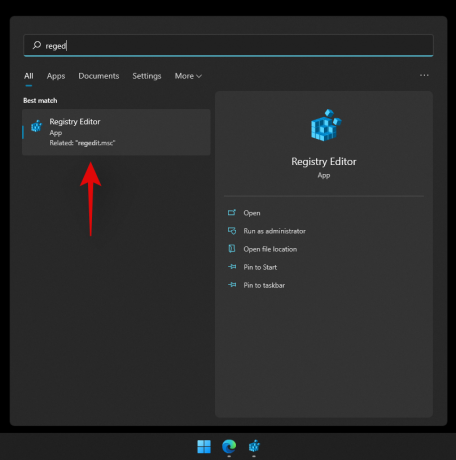
Теперь перейдите к следующему месту ниже.
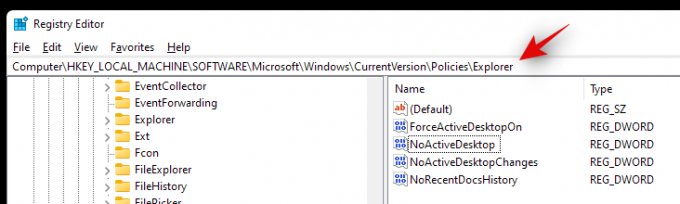
Найдите «HideSCAHealth» справа и дважды щелкните по нему.
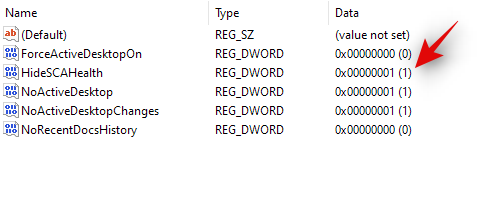
Измените значение на 0 и перезагрузите систему навсегда.
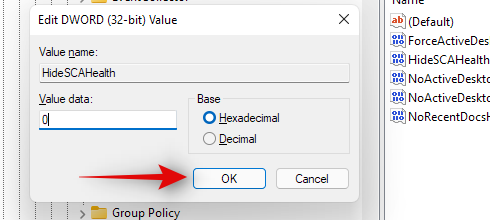
Теперь Центр поддержки должен быть включен в вашей системе Windows 11.
Почему нужно отключить обновления Windows 11?
2. Избежание несанкционированных изменений: Одной из причин отключения обновлений может быть желание избежать несанкционированных изменений в операционной системе. Некоторые обновления могут включать изменения в политиках конфиденциальности, передаче данных и других важных настроек. Отключая обновления, вы можете сохранить контроль над этими настройками и избежать нежелательных изменений.
3. Сохранение ресурсов: Обновления Windows 11 могут занимать значительное количество дискового пространства и использовать процессор и другие ресурсы системы. Если вы используете компьютер с ограниченными ресурсами или просто хотите максимально оптимизировать работу системы, отключение обновлений может помочь сохранить ресурсы для других задач.
4. Избежание потери данных: В некоторых случаях обновления Windows 11 могут привести к сбоям системы или даже потере данных
Если у вас нет резервной копии данных или вы работаете с критически важной информацией, отключение обновлений может быть разумным шагом для предотвращения потери данных
Важно отметить, что отключение обновлений Windows 11 должно быть осознанным решением, которое должно быть принято на основе ваших индивидуальных потребностей и обстоятельств. Если вы решите отключить обновления, регулярно проверяйте наличие новых патчей безопасности и важных исправлений, чтобы гарантировать безопасность вашей системы и получить все необходимые улучшения
Как изменить настройки Фокусировки внимания в Windows 11
О чем речь?
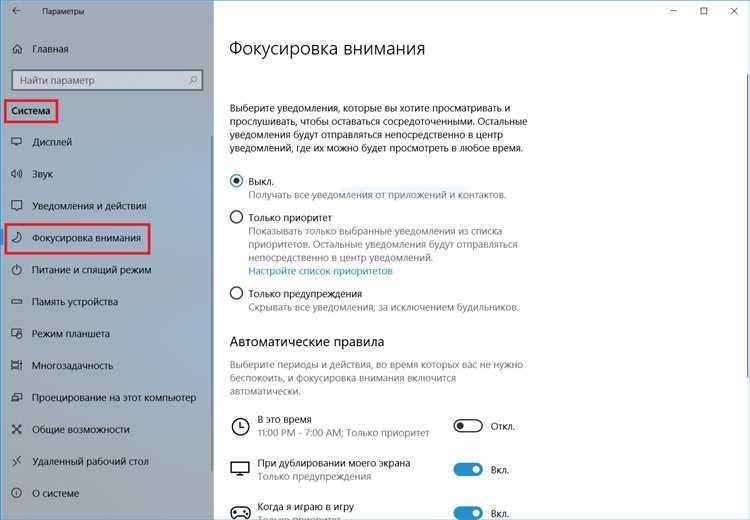
Фокусировка внимания — удобная функция, позволяющая скрыть уведомления и другие отвлекающие элементы на экране во время работы или игры в Windows 11. Однако, чтобы функция была полезна и не мешала работе, необходимо настроить ее с учетом своих личных предпочтений.
Как изменить настройки Фокусировки внимания?
Чтобы изменить настройки Фокусировки внимания в Windows 11, необходимо выполнить несколько простых действий. Откройте меню «Настройки» и выберите «Система». Затем выберите «Фокусировка внимания». Здесь вы можете включить или выключить функцию и настроить ее параметры.
Настройте параметры под свои нужды
В соответствующих разделах можно настроить, какие уведомления будут скрыты при включении Фокусировки внимания — например, отключить уведомления о письмах или входе новых пользователей. Также можно выбрать, какие приложения имеют право показывать уведомления во время фокусировки внимания. Вы можете настроить время задержки перед тем, как функция включится, и выбрать видимый режим, который подойдет лучше всего вашим потребностям.
Изменение рекомендованных сайтов
В Windows 11 сборке 25247 по умолчанию в меню «Пуск» отображаются рекомендуемые веб-сайты, которые могут быть полезны пользователям. Однако, если вы не хотите видеть эти рекомендации или хотите заменить их на свои собственные предпочтительные веб-сайты, вы можете внести соответствующие изменения.
Чтобы изменить рекомендованные сайты в меню «Пуск», вам понадобится выполнить следующие шаги:
- Откройте меню «Пуск», щелкнув на значке Windows в левом нижнем углу экрана или нажав клавишу Windows на клавиатуре.
- В меню «Пуск» найдите раздел с рекомендуемыми сайтами. Обычно он расположен в верхней части меню и имеет контейнер с названием «Рекомендованные» или «Рекомендуемые сайты».
- Щелкните правой кнопкой мыши на контейнере с рекомендуемыми сайтами.
- В открывшемся контекстном меню выберите пункт «Изменить рекомендуемые» или аналогичный вариант.
После выполнения этих шагов откроется окно с настройками рекомендуемых сайтов. Здесь вы можете удалить существующие рекомендации и добавить новые веб-сайты по своему усмотрению.
Чтобы удалить рекомендацию, просто щелкните на ней правой кнопкой мыши и выберите пункт «Удалить». Если вы хотите добавить новый веб-сайт, нажмите кнопку «Добавить» и введите URL-адрес сайта в соответствующее поле.
После внесения необходимых изменений закройте окно настроек рекомендуемых сайтов и проверьте, как изменилось меню «Пуск». Теперь вы должны видеть только те веб-сайты, которые вы выбрали или добавили.
Отключение автоматического обновления
Автоматическое обновление операционной системы может быть полезным функционалом, однако некоторые пользователи предпочитают управлять процессом обновления вручную. Если вы хотите отключить автоматическое обновление в Windows 11 сборка 25247, следуйте приведенным ниже инструкциям:
- Нажмите на кнопку «Пуск» в левом нижнем углу экрана.
- Откройте меню «Настройки» (иконка шестеренки).
- В разделе «Обновление и безопасность» выберите «Windows Update».
- Нажмите на ссылку «Дополнительные параметры».
- Откроется новое окно с дополнительными параметрами обновления.
- Прокрутите страницу вниз и найдите раздел «Автоматическое обновление».
- С помощью выпадающего меню выберите вариант «Никогда не проверять наличие обновлений (не рекомендуется)».
- Закройте окно и перезагрузите компьютер.
После выполнения этих шагов Windows 11 перестанет автоматически проверять наличие обновлений и предлагать их установку. Теперь вы сможете управлять процессом обновления самостоятельно и устанавливать обновления в удобное для вас время.
Удаление рекомендуемых сайтов
В меню «Пуск» Windows 11 сборка 25247 присутствует функция отображения рекомендуемых веб-сайтов. Если вы не хотите видеть эти рекомендации, вы можете легко удалить их из меню «Пуск». Для этого следуйте инструкциям ниже:
Шаг 1:
Откройте меню «Пуск», щелкнув на значок «Пуск» в левом нижнем углу экрана или нажав клавишу Windows на клавиатуре.
Шаг 2:
Щелкните правой кнопкой мыши на любом из рекомендуемых веб-сайтов, которые вы хотите удалить.
Шаг 3:
В контекстном меню, которое появится, выберите пункт «Удалить из меню».
После выполнения этих шагов выбранный рекомендуемый веб-сайт будет удален из меню «Пуск». Повторите эти действия для удаления любых других нежелательных рекомендаций.
Удаление нежелательных уведомлений из центра уведомлений
Центр уведомлений в Windows 11 предоставляет пользователю информацию о различных событиях, но в некоторых случаях уведомления могут быть нежелательными или надоедливыми. Если вы хотите избавиться от таких уведомлений, вот пять способов, которые помогут вам это сделать:
| 1. Используйте режим «Не беспокоить» | Вы можете активировать режим «Не беспокоить», который временно отключит все уведомления. Для этого нажмите на значок центра уведомлений на панели задач и выберите пункт «Не беспокоить». Вы также можете настроить параметры этого режима в меню «Настройки» и указать часы работы и исключения для конкретных приложений. |
| 2. Отключите уведомления для конкретных приложений | Windows 11 позволяет отключать уведомления для отдельных приложений. Для этого перейдите в меню «Настройки» и выберите пункт «Система», затем перейдите в раздел «Уведомления и действия» и найдите нужное приложение в списке. Выключите переключатель рядом с ним, чтобы отключить уведомления для этого приложения. |
| 3. Настройте уведомления для каждого приложения | Вы можете настроить тип и вид уведомлений для каждого приложения отдельно. Для этого перейдите в меню «Настройки» и выберите пункт «Система», затем перейдите в раздел «Уведомления и действия». Найдите нужное приложение в списке и нажмите на него, чтобы открыть его настройки. Измените типы уведомлений или выберите один из предложенных стилей отображения. |
| 4. Отключите уведомления для системных событий | Windows 11 предлагает уведомления для различных системных событий, таких как обновления или предупреждения о безопасности. Если вы не хотите получать такие уведомления, перейдите в меню «Настройки», выберите пункт «Система» и перейдите в раздел «Уведомления и действия». Найдите опцию «Показывать уведомления в области задач» и выключите ее, чтобы отключить уведомления для системных событий. |
| 5. Отключите уведомления на экране блокировки | Windows 11 позволяет отключить уведомления, которые появляются на экране блокировки. Для этого перейдите в меню «Настройки», выберите пункт «Персонализация» и перейдите в раздел «Заставка и блокировка». Снять флажок рядом с опцией «Показывать уведомления на экране блокировки», чтобы отключить их. |
Следуя этим простым способам, вы сможете удалить нежелательные уведомления из центра уведомлений в Windows 11 и улучшить вашу работу с операционной системой.
Установка необходимых инструментов для отключения рекомендаций
Для отключения рекомендаций в Windows 11, вам потребуется выполнить несколько шагов.
1. Откройте меню «Параметры» (Settings) из панели задач или нажмите комбинацию клавиш Win + I.
2. В появившемся окне «Параметры» выберите раздел «Персонализация» (Personalization) в левой панели.
3. В разделе «Персонализация» выберите вкладку «Задний план» (Background).
4. Справа под списком доступных изображений для рабочего стола вы увидите опцию «Получать новые изображения на рабочий стол» (Get new images for your desktop). Нажмите на эту опцию, чтобы перейти к ее настройкам.
5. В развернутом меню «Получать новые изображения на рабочий стол» выберите пункт «Нет» (None).
6. После этого закройте окно «Параметры» для сохранения изменений.
Теперь рекомендации в Windows 11 будут отключены, и вы больше не будете получать рекомендации об изображениях для рабочего стола.
Примечание: Если вы хотите отключить и другие виды рекомендаций в Windows 11, вы можете использовать средства групповой политики или редактор реестра. Однако это требует более продвинутых знаний и может повлиять на другие функции операционной системы, поэтому рекомендуется ознакомиться с официальной документацией Microsoft или обратиться к специалисту.
Зачем отключать уведомления в Windows 11?
Отключение уведомлений имеет различные преимущества, некоторые из которых перечислены ниже
Однако имейте в виду, что отключение уведомлений для важных приложений может привести к тому, что вы пропустите важные сообщения и предупреждения, которые могут иметь жизненно важное значение для производительности вашего ПК или вашей работы. В противном случае вы можете воспользоваться следующими преимуществами, отключив уведомления
- Избегайте отвлекающих факторов
- Игнорировать рекламные уведомления
- Избегайте перерывов во время работы или игр
- Сделайте свой рабочий стол минималистичным
- Отдохните от соцсетей
- Избегайте кликбейта
- Избегайте рекламы
и более
По сути, отключение ваших уведомлений даст вам возможность отдохнуть от всех неважных сообщений, которые приложения, как правило, отправляют вам, чтобы привлечь ваше внимание
Связанный:Ярлыки Windows 11: наш полный список
Вопрос-ответ:
Как включить функцию Фокусировка внимания в Windows 11?
Для включения функции Фокусировка внимания в Windows 11 нужно перейти в настройки системы, затем выбрать раздел «Система» и далее кликнуть на «Фокусировка внимания». Здесь можно включить сам режим, выбрать тип уведомлений, которые будут показываться, когда функция активна, и настроить режим автоматического включения.
Как настроить режим автоматического включения функции Фокусировка внимания в Windows 11?
Для настройки режима автоматического включения функции Фокусировка внимания в Windows 11 нужно перейти в настройки системы, выбрать раздел «Система» и далее кликнуть на «Фокусировка внимания». Затем нужно выбрать «Автоматическое включения» и настроить время, когда функция будет включаться автоматически (например, во время работы или игры).
Выводы статьи
Многих пользователей беспокоят назойливые уведомления, которые показывают сообщения о событиях, произошедших на компьютере. Часть пользователей желает знать, как отключить уведомления в Виндовс 11, чтобы эти сообщения не отвлекали их во время работы на ПК. Вы можете полностью отключить показ уведомлений в Windows 11, или отключить уведомления только для некоторых приложений.
Как отключить уведомления в Windows 11 (видео)
Похожие публикации:
- Где находятся обои рабочего стола в Windows 11
- Исчезли значки с рабочего стола Windows — 10 способов исправить
- Как удалить временные файлы в Windows 11 — 6 способов
- Как исправить зависания Проводника Windows
- Как включить или отключить эффекты прозрачности в Windows 11