Как разрешить отказ в доступе к диску C в Windows 10?
Если диск C недоступен (доступ запрещен), вы можете использовать следующие методы, чтобы исправить это.
Метод 1: получить право владения разделом
Отсутствие владения разделом является основной причиной отказа в доступе в Windows 10/7. Чтобы получить право владения разделом, выполните следующие действия:
Шаг 1. Щелкните правой кнопкой мыши раздел, которым хотите владеть, затем щелкните Свойства.
Шаг 2: Щелкните вкладку «Безопасность», затем выберите «Дополнительно». Откроется окно дополнительных настроек безопасности.
Шаг 3. Щелкните ссылку «Изменить» рядом с меткой «Владелец». После этого появится окно выбора пользователя или группы.
Шаг 4: Введите свою учетную запись в поле с надписью «Введите имя объекта для выбора» и нажмите «ОК».
Шаг 5: Получив право собственности, вам необходимо предоставить полный доступ к разделу для учетной записи. Снова щелкните раздел правой кнопкой мыши, выберите «Свойства» и выберите вкладку «Безопасность».
Шаг 6: Нажмите кнопку «Добавить», затем нажмите «Выбрать принцип» и выберите свою учетную запись. Установите разрешения на Полный доступ. Затем нажмите ОК.
Вы также можете попробовать преобразовать текущий профиль пользователя в профиль администратора пользователя, выполнив следующие действия и проверив, решена ли проблема.
Шаг 1. Нажмите клавишу с логотипом Windows на клавиатуре, войдите в Панель управления и щелкните Панель управления в результатах поиска.
Шаг 2: Выберите в окне «Изменить тип учетной записи» и щелкните имя своей учетной записи.
Шаг 3: Выберите «Администратор» и нажмите «Изменить тип учетной записи».
Шаг 4. Закройте окно и проверьте, решена ли проблема.
Метод 3: восстановить поврежденные сектора
Если есть поврежденные сектора, они могут привести к отказу в доступе к диску C в Windows 10. Вы можете использовать средство проверки системных файлов для сканирования и исправления поврежденных секторов.
Чтобы использовать этот инструмент, откройте командную строку. Введите следующие команды в командной строке и нажимайте Enter после каждой команды.
- sfc / scannow
- chkdsk c: / f / r
- bootrec / fixmbr
- bootrec / fixboot
- bootrec / scanos
- bootrec / rebuildbcd
Метод 4. Скопируйте старый диск на новый.
Если вы испробовали все методы, упомянутые выше, но все еще не можете решить проблему, возможно, вам придется подумать о замене старого диска на новый. Чтобы клонировать диск, вы можете рассмотреть AOMEI Partition Assistant. Это профессиональный инструмент для клонирования дисков, разработанный для Windows 10/8/7 / XP / Vista.
Поскольку диск C недоступен (доступ запрещен) в Windows 10, вы не можете скопировать диск из обычной загрузки. Вы можете создать загрузочный USB-накопитель с помощью AOMEI Partition Assistant и перейти в WinPE, чтобы клонировать диск.
Чтобы клонировать диск, выполните следующие действия.
Шаг 1. Загрузите AOMEI Partition Assistant и откройте программу. Затем создайте загрузочный USB и загрузитесь с этого устройства, затем перейдите в WinPE. Этот шаг приведет вас к основному интерфейсу AOMEI Partition Assistant.
Шаг 2: Щелкните правой кнопкой мыши диск, который вы хотите скопировать, и выберите «Клонировать диск».
Шаг 3. На следующей странице выберите «Быстро клонировать диск» и нажмите «Далее».
Шаг 4: Выберите целевой диск, на который нужно скопировать исходный диск, и нажмите «Далее».
Шаг 5: Нажмите Применить, чтобы применить изменения.
После успешного копирования диска вы можете загрузиться с нового диска, и данные на новом диске точно такие же, как и на старом диске. Этот метод также можно использовать для разрешения запрещенных прав доступа в Windows 7.
Если это по-прежнему не решает вашу проблему, нет другого выхода, кроме переустановки Windows. Чтобы переустановить Windows 10, вы должны загрузить Windows 10 Media Creation Tool и использовать его для создания установщика Windows 10 на USB-накопителе. Затем измените порядок загрузки на загрузку с USB и следуйте инструкциям по переустановке Windows 10.
Надеюсь, у вас все получится.
Ограничение прав пользователя
Если вы не хотите, чтобы пользователи могли изменять или удалять файлы из доступных директорий, то необходимо ограничить их права. Для этого снова откройте «Свойства» папки, а затем перейдите во вкладку «Безопасность». Тут вам необходимо последовательно сделать следующее.
1. Выделите группу «Все» и щелкните по кнопке «Дополнительно».
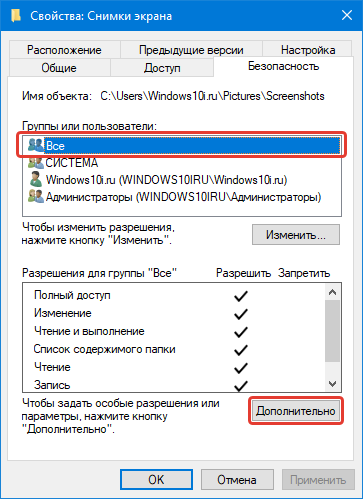
2. В следующем окне снова поставьте маркер напротив пункта «Все».
3. Щелкните по кнопке «Изменить».
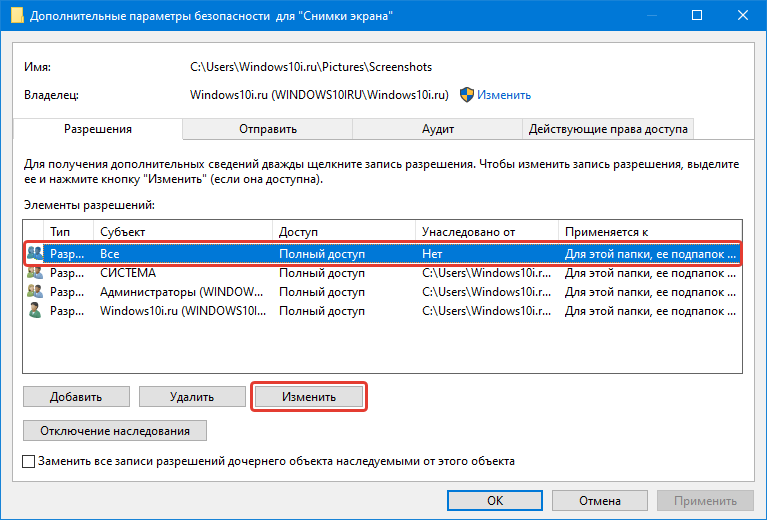
4. В верхнем правом углу нажмите на кнопку «Отобразить дополнительные разрешения».
5. Теперь вам нужно лишь убрать маркеры с тех видов прав, которые вы не хотите предоставлять другим пользователям. Подтвердите свои действия щелчком по кнопке «OK».
Способы устранения
Способов, которые помогут устранить этот «недуг» сети, существует несколько. Заключаются они в следующем:
- Проверке настроек общего доступа;
- Проверке на совместное использование IP-адреса;
- Проверке диспетчера устройств;
- Добавление протокола IPv4 через настройки;
- Конфигурирование параметров сетевой безопасности;
- Включение определенной поддержки общего доступа.
Проверка настроек общего доступа
Одним из первых действий при подобной ошибке будет просмотр и корректировка настроек общего доступа. Для этого следует выполнить следующее:
- Перейти в Проводник и выбрать локальный диск, к которому нужно предоставить доступ;
- Нажать по нему ПКМ и выбрать пункт «Свойства»;
- В окне выбрать вкладку «Доступ» и нажать на расширенные настройки;
- Установить галочку в чекбоксе «Открыть общий доступ к этой папке».
Совместное использование IP-адреса компьютера
Можно попробовать обнаружить неисправность посредством получения доступа к общим ресурсам через IP-адрес. Для этого следует:
Нажать на кнопку «Пуск» и в поле ввести «Командная строка» или «cmd», нажать на появившийся результат правой кнопкой мыши и выбрать пункт «Запустить от имени администратора»;
- В запустившееся окно ввести консольную команду «ipconfig /all»;
- Определить IP-адрес персонального компьютера, которых находится в строке IPv4-адрес, например, 192.168.100.1;
- Нажать сочетание клавиш Win + R и ввести в поле открывшегося окна надпись «\192.168.100.1F», заменив цифры адреса на свои и вместо «F» вписав доступ к открытому ресурсу.
Важно! В случае удачного исхода событий доступ откроется, и ресурс станет доступен. Если сетевой путь опять не найден и ошибка высветилась заново, то нужно двигаться дальше
Проверка диспетчера устройств
Для исполнения этого шага следует:
Перейти в Диспетчер устройств через поиск соответствующей записи в меню «Пуск» или с помощью уже знакомого сочетания Win + R и ввода «devmgmt.msc»;
- Выбрать вкладку «Вид» и разрешить отображение всех скрытых устройств;
- Найти категорию сетевых плат и раскрыть ее;
- Удалить все ненужные и старые адаптеры и драйвера к ним;
- Перезагрузить операционную систему и дождаться установки программного обеспечения на нужные адаптеры, если оно было удалено случайно.
Важно! Конфликт мог произойти из-за того, что драйвера старых сетевых адаптеров мешают работать активным. Их следует удалить из системы, выполнить перезагрузку и попытаться получить общий доступ снова
Добавление протокол IPv4 через TCP/IP
Если предыдущий способ не помог, то следует двигаться дальше. Для этого нужно выполнить следующие действия:
- Перейти в окно «Выполнить» через комбинацию Win + R;
- Вписать в поле поиска строку «ncpa.cpl» и нажать «Ок»;
- Перейти в окно сетевых подключений и выбрать свое подключение, нажав на нем правой кнопкой мыши и выбрав пункт «Свойства»;
- Перейти во вкладку «Сеть» и найти там четвертую версию IP-протокола, выделить его ЛКМ;
- Нажать кнопку установки, выбрать «Протокол» и «Добавить»;
- Выбрать «RMP — надежный многоадресный протокол».
Изменение параметров сетевой безопасности
Если ничего из вышеописанного не помогло, то можно попробовать изменить настройки сетевой безопасности. Способ предполагает следующее:
- Стандартный переход в быстрый поиск окна «Выполнить через Win+R;
- Ввод строки «secpol.msc», позволяющую войти в Локальные политики;
- Найти в них «Параметры безопасности» и выбрать из окошка справа пункт «Сетевая безопасность уровень проверки подлинности LAN Manager»;
- Кликнуть по нему два раза для открытия окна, в котором выбрать пункт списка «Отправлять LM и NTLM — использовать сеансовую статистику.
Включить поддержку общего доступа к файлам SMB 1
Иногда используется и такой способ, как включение поддержки доступа к файлам SMB v1/CIFS.
Важно! Нужно понимать, что компания Microsoft отказалась от использования компонентов SMB1 из-за нарушений со стороны безопасности, поэтому любое решение с ними будет временным. В более новых версиях системы используются компоненты SMB2 SMB3. Общий порядок исправления такой:
Общий порядок исправления такой:
- Перейти в «Выполнить» посредством нажатия Win+R;
- Выполнить запрос «optionalfeatures.exe», чтобы открыть компоненты;
- Найти пункт «Поддержка общего доступа к файлам SMB1»;
- Выбрать его, поставив соответствующую галочку и выполнить перезагрузку компьютера.
Таким образом, были рассмотрены основные способы решения проблемы, когда компьютер не хочет подключаться к общим ресурсам на другом ПК. Если все это не помогло, то можно посоветовать обратиться к специалисту или проверить настройки брандмауэра, включен ли он вообще. Возможным решением также будет обновление системы до последней версии.
Не удается получить доступ к общей папке, поскольку политики безопасности блокируют неавторизованный гостевой доступ
Начиная с Windows 10 build 1709 Fall Creators Update (редакции Enterprise и Education) пользователи стали жаловаться, что при попытке открыть сетевую общую папку на соседнем компьютере появлялась ошибка:
Restoring Network Connections An error occurs when you try to open a network folder: An error occurred while reconnecting Y: to \\nas1\share Microsoft Windows Network: You can’t access this shared folder because your organization’s security policies block unauthenticated guest access. These policies help protect your PC from unsafe or malicious devices on the network.
Более того, на других компьютерах с Windows 8.1, Windows 7 или Windows 10 со сборкой до 1709 те же общие сетевые папки открываются нормально. Дело в том, что в современных версиях Windows 10 (сборка 1709+) гостевой доступ к общим папкам по протоколу SMBv2 отключен по умолчанию. Гость (анонимный) означает доступ к общей сетевой папке без аутентификации. При доступе к сетевой папке под гостевой учетной записью по протоколу SMBv1/v2 не используются такие методы защиты трафика, как SMB-подпись и шифрование, что делает вашу сессию уязвимой для атак MiTM (man-in-the-middle).
Эти изменения не применяются в выпусках Windows 10 Home, и доступ к сети под гостевой учетной записью работает нормально.
Если вы попытаетесь открыть общую сетевую папку по протоколу SMB v2 под гостевой учетной записью, в средстве просмотра событий вашего компьютера (SMB-клиент) появится следующая ошибка:
Log Name: Microsoft-Windows-SmbClient/Security Source: Microsoft-Windows-SMBClient Event ID: 31017 Rejected an insecure guest logon.
Эта ошибка говорит о том, что ваш компьютер (клиент) блокирует неавторизованный доступ под учетной записью гостя.
В большинстве случаев с этой проблемой можно столкнуться при доступе к старым NAS-устройствам (обычно на них включен гостевой доступ для простоты настройки) или при открытии общих папок на устаревших устройствах Windows 7/2008 R2/Windows XP/2003 с включенным анонимным (гостевым) доступом (см. таблицу поддерживаемых версий протокола SMB в разных редакциях Windows).
Microsoft рекомендует изменить настройки на удаленном компьютере или устройстве NAS, на котором размещены общие сетевые папки. Сетевую папку желательно перевести в режим SMBv3. Или настроить доступ с аутентификацией, если устройство поддерживает только протокол SMBv2. Это самый правильный и безопасный способ устранения проблемы.
Отключите гостевой доступ на устройстве, где хранятся ваши общие папки:
-
NAS-устройства — отключите гостевой доступ в настройках вашего NAS-устройства (в зависимости от производителя и модели);
-
Сервер Samba в Linux — если вы используете сетевую папку совместно с Samba в Linux, добавьте следующую строку в файл конфигурации smb.conf в разделе :
map to guest = never
И ограничьте анонимный доступ в разделе конфигурации общей папки:
guest ok = no
-
В Windows вы можете включить общий доступ к сетевым папкам и принтерам с защитой паролем через Панель управления -> Центр управления сетями и общим доступом -> Дополнительные параметры общего доступа. Для всех сетей в разделе «Общий доступ, защищенный паролем» измените значение на «Включить общий доступ, защищенный паролем». В этом случае анонимный (гостевой) доступ к сетевым общим папкам будет отключен, и вам придется создавать локальных пользователей, предоставлять им права доступа к общим папкам и принтерам и использовать эти учетные записи для подключения к общим папкам на удаленном компьютере.
Есть и другой способ — вы можете изменить настройки на вашем Windows-устройстве, чтобы разрешить доступ к общим сетевым папкам под гостевой учетной записью. Этот метод следует использовать только как временный обходной путь (!!!), поскольку доступ к папкам без аутентификации значительно снижает безопасность вашего компьютера.
Чтобы включить гостевой доступ с вашего компьютера, вам нужно использовать Редактор групповой политики (
gpedit.msc
). Перейдите в раздел: Конфигурация компьютера -> Административные шаблоны -> Сеть -> Рабочая станция Lanman. Найдите и включите политику Разрешить небезопасный гостевой вход в систему. Этот параметр политики определяет, разрешает ли клиент SMB небезопасный гостевой вход на сервер SMB.
Обновите параметры групповой политики в Windows с помощью команды:
В Windows 10 Home, в которой нет локального редактора GPO, вы можете внести аналогичные изменения через редактор реестра вручную:
HKLM\SYSTEM\CurrentControlSet\Services\LanmanWorkstation\Parameters “AllowInsecureGuestAuth”=dword:1
Или с помощью этих команд:
Настройка доступ к папкам в созданной сети
Теперь когда локальная сеть между двумя компьютерами установлена, разберёмся как открыть общий доступ к тем или иным папкам. Общий доступ можно настроить как к любой отдельной папке, так и ко всему диску — в зависимости от ваших целей и уровня доверия пользователю другого компьютера. Для этого:
- Нажмите правую кнопку мыши на любой папке, у которой хотите изменить настройки доступа и вберите раздел «Свойства».
- Перейдите на пункт «Доступ» и выберите расширенные настройки доступа.
- У вас будет доступен только пункт для открытия общего доступа к этой папке. Отметьте его.Поставьте галочку, для открытия общего доступа к папке
- Далее, выбираем раздел «Разрешения» и настраиваем права общего доступа к папке. В верхней части окна указывается конкретный пользователь или группа пользователей которая получает доступ, а в нижней — доступ какого рода им будет предоставлен.Тут указанны группы пользователей и права, которые им даны
Теперь остаётся лишь провести настройки безопасности. Для этого там же, в свойствах папки переходим в соответствующую вкладку и делаем следующее:
- В меню разрешений для отдельных групп нажимаем «Изменить».
- В следующем, выбираем добавление новой группы.Нажмите кнопку «Добавить»
- В окно ввода имени выбираемых объектов вводим «Все», как показано на изображении.Введите слово «Все» в соответствующее окно
- Указываем, на группу которую мы только что создали.
- Ставим галочки разрешений напротив каждого из пунктов (или напротив тех, что вам необходимы).Задаём права безопасности для созданной группы
- Принимаем внесённые изменения и перезагружаем компьютер.
Таким образом, был настроен доступ для пользователей к указанной папке. Вы можете сделать это для любого числа папок и пользователей.
Добавление нового устройства
Если вы уже настроили локальную сеть по инструкции выше, то добавить новое устройство для общего использования не составит никакого труда. Для этого достаточно открыть панель управления вашего компьютера, и перейти в раздел «Оборудование и звук», а затем выбрать «Устройства и принтеры». В этой папке вы увидите все подключённые устройства. Делаем следующее:
- Выбираем устройство, для которого необходимо задать общий доступ. Например, это может быть принтер.
- Нажатием правой кнопки, вызываем контекстное меню этого устройства и выбираем раздал «Свойства принтера».
- Там, переходим, как и ранее, во вкладку «Доступ» и находим пункт настроек общего доступа к данному принтеру. Ставим галочки, чтобы дать этот доступ.Поставьте галочки в соответствующих пунктах
- Остаётся лишь зайти в настройки безопасности и там указать права для группы пользователей так же как мы делали с папками.Выставьте требуемые права, например на «Печать»
Теперь, когда общий доступ устройству открыт, требуется лишь подключить его действуя через компьютер в локальной сети. Делается это так:
- Выберите пользователя устройством которого хотите воспользоваться и вы должны увидеть устройство в общем доступе.
- Нажмите правой кнопкой мыши по нему и выберите «Подключить».Нажмите «Подключить»
- После этого устройство отобразится в вашем разделе «Устройство и Принтеры» где его будет лишь необходимо выбрать как устройство по умолчанию.Выберите устройство и установите его как устройство по умолчанию
- Если всё сделано правильно, вы сможете использовать подключённый через локальную сеть принтер (или другое устройство) без всяких проблем.
Проблемы подключения в Windows 10
Если вы правильно создали и настроили локальную сеть, у вас не должно быть особых проблем. Просто убедитесь, что:
- Вы правильно вводите ключ безопасности, при подключении к локальной сети через wi-fi
- Кабель подключён надёжно к обоим компьютерам.
- Вы дали все необходимые права доступа и безопасности.
- Все подключённые устройства имеют правильный IP адрес, если он не задаётся автоматически.
- В настройках включено сетевое обнаружение вашего устройства.
Кроме этого, есть ряд специфических проблем при подключении устройств.
Если у вас вылезла ошибка подобная этой, необходимо перезапустить службу печати
К примеру, если при попытке подключиться к устройству вы получили стандартную ошибку Windows о невозможности этого действия, следует предпринять следующие шаги:
- Нажмите Win+X
- В появившемся списке выберите «Управление компьютером»
- Далее, вам надо перейти в раздел «Службы» и найти в списке «Диспетчер печати».
- Отключите эту службу, перезагрузите компьютер и включите службу вновь. Скорее всего, ваша проблема будет решена.Отключите службу, а затем снова включите её после перезагрузки
Настраиваем общий доступ
Нередко ошибка 0x80070035 — не найден сетевой путь появляется по причине неправильно настроенного общего доступа в Windows 10. Поэтому целесообразно все это дело проверить.
Для этого:
- Щелкните правой мышкой по нужному объекту и перейдите в его свойства.
- Переместитесь во вкладку «Доступ» и нажмите по кнопке «Расширенной настройки».
- Установите галочку напротив опции «Открыть общий …» и нажмите «ОК».
- Теперь запускаем поиск, нажав на значок лупы и вводим «Панель управления».
- Открываем раздел «Сеть и интернет». При этом у вас должно быть включено состояние просмотра «Категория» в верхней части экрана.
- Переходим в «Центр управления сетями».
- Заходим в раздел изменения параметров общего доступа.
- Выставляем разрешения для всех существующих пунктов, кроме опции с парольной защитой, его нужно отключить.
- После этого доступ по сети будет открыт, осталось сохранить изменения и перезагрузить ПК.
Теперь проверьте результат, ошибка 0x80070035 должна быть устранена.
Затем возвращаемся в главное меню и заходим в «Выбор домашней группы и параметров …».
Создаем группу и выставляем разрешения.
В Windows 10 профиль меняется немного иначе:
- Воспользовавшись поиском открываем «Состояние сети».
- Затем находим пункт «Изменить свойства».
- После чего меняем профиль на «Частный».
- Затем необходимо заново открыть «Центр управления сетями» и перейти в раздел «Домашней группы», создать ее и произвести все необходимые настройки, выставив все разрешения.
Вы не можете получить гостевой доступ к общей папке без проверки подлинности
Начиная с версии Windows 10 1709 (Fall Creators Update) Enterprise и Education пользователи стали жаловаться, что при попытке открыть сетевую папку на соседнем компьютере стала появляться ошибка:
Вы не можете получить доступ к этой общей папке, так как политики безопасности вашей организации блокируют гостевой доступ без проверки подлинности. Эти политики помогают защитить ваш компьютер от небезопасных или вредоносных устройств в сети.
An error occurred while reconnecting Y: to \nas1share Microsoft Windows Network: You can’t access this shared folder because your organization’s security policies block unauthenticated guest access. These policies help protect your PC from unsafe or malicious devices on the network.
При это на других компьютерах со старыми версиями Windows 8.1/7 или на Windows 10 с билдом до 1709, эти же сетевые каталоги открываются нормально. Эта проблем связана с тем, что в современных версиях Windows 10 (начиная с 1709) по умолчанию запрещен сетевой доступ к сетевым папкам под гостевой учетной записью по протоколу SMBv2 (и ниже). Гостевой (анонимный) доступ подразумевают доступ к сетевой папке без аутентификации. При доступе под гостевым аккаунтом по протоколу SMBv1/v2 не применяются такие методы защиты трафика, как SMB подписывание и шифрование, что делает вашу сессию уязвимой против MiTM (man-in-the-middle) атак.
При попытке открыть сетевую папку под гостем по протоколу SMB2, в журнале клиента SMB (Microsoft-Windows-SMBClient) фиксируется ошибка:
Source: Microsoft-Windows-SMBClient Event ID: 31017 Rejected an insecure guest logon.
В большинстве случае с этой проблемой можно столкнуться при использовании старых версий NAS (обычно для простоты настройки на них включают гостевой доступ) или при доступе к сетевым папкам на старых версиях Windows 7/2008 R2 или Windows XP /2003 с настроенным анонимным (гостевым) доступом (см. таблицу поддерживаемых версий SMB в разных версиях Windows).
В этом случае Microsoft рекомендует изменить настройки на удаленном компьютере или NAS устройстве, который раздает сетевые папки. Желательно переключить сетевой ресурс в режим SMBv3. А если поддерживается только протокол SMBv2, настроить доступ с аутентификацией. Это самый правильный и безопасный способ исправить проблему.
В зависимости от устройства, на котором хранятся сетевые папки, вы должны отключить на них гостевой доступ.
- NAS устройство – отключите гостевой доступ в настройках вашего NAS устройства (зависит от модели);
- Samba сервер на Linux — если вы раздаете SMB каталог с Linux, в конфигурационном файле smb.conf в секции нужно добавить строку:А в секции с описанием сетевой папки запретить анонимный доступ:
- В Windows вы можете включить общий доступ к сетевым папкам и принтерам с парольной защитой в разделе Control PanelAll Control Panel ItemsNetwork and Sharing CenterAdvanced sharing settings. Для All Networks (Все сети) в секции “Общий доступ с парольной защитой” (Password Protected Sharing) имените значение на “Включить общий доступ с парольной защитой” (Turn on password protected sharing). В этом случае анонимный (гостевой) доступ к папкам будет отключен и вам придется создать локальных пользователей, предоставить им доступ к сетевым папкам и принтерам и использовать эти аккаунты для подключения к общим папкам на этом компьютере.
Есть другой способ – изменить настройки вашего SMB клиента и разрешить доступ с него на сетевые папки под гостевой учетной записью.
Этот способ нужно использовать только как временный (!!!), т.к. доступ к папкам без проверки подлинности существенно снижает уровень безопасности ваших данных.
Чтобы разрешить гостевой доступ с вашего компьютера, откройте редактор групповых политик (gpedit.msc) и перейдите в раздел: Конфигурация компьютера -> Административные шаблоны -> Сеть -> Рабочая станция Lanman (Computer Configuration ->Administrative templates -> Network (Сеть) -> Lanman Workstation). Включите политику Enable insecure guest logons (Включить небезопасные гостевые входы).
В Windows 10 Home, в которой нет редактора локальной GPO, вы можете внести аналогичное изменение через редактор реестра вручную:
HKLMSYSTEMCurrentControlSetServicesLanmanWorkstationParameters “AllowInsecureGuestAuth”=dword:1
Или такой командой:
Локальные и глобальные сети
Глобальная компьютерная сеть, на сегодняшний день,
существует только одна, это Интернет. Локальные компьютерные сети отличаются
от глобальной следующими факторами:
- Количеством объединенных в этой сети компьютеров.
- Количеством и качеством разделяемых (доступных) в
этой сети ресурсов.
В глобальной сети Интернет объединены сотни миллионов
(возможно и более миллиарда) компьютеров. Эти компьютеры предоставляют
большое количество разных по своему типу ресурсов. Самые распространенные из
которых это текстовая и графическая информация. Кроме самой информации в
Интернет возможна и обработка этой информации — существуют сервисы для
работы с изображениями и документами. Также в Интернет доступны услуги не
имеющие отношения к компьютерной тематике, например продажа товаров и услуг
(например продажа билетов на различный транспорт).
В локальные компьютерной сети чаще всего объединяется от
двух до нескольких компьютеров. Гораздо реже количество компьютеров в
локальной сети может быть несколько десятков или сотен (в крупных
коммерческих или государственных организациях). Как правило в локальных
сетях распределяется всего несколько ресурсов — файлы, принтеры, сканеры и
доступ к Интернет.
Физически компьютеры
объединяются в сеть или при помощи кабеля или через
радиосигнал (WiFi). Но в любом случае настройка
локальной сети выполняется одинаково.
Итак, что, и в какой последовательности,
необходимо сделать для того чтобы выполнить настройку сети
Windows 10?
Антивирус или брандмауэр может блокировать сетевые устройства
Правда, у меня после отключения встроенного в антивирусе фаервола проблема не была решена (значит, проблема скорее всего не в нем), но все ровно мне кажется, что в моем случае без участия антивируса не обошлось.
Поэтому, попробуйте на время полностью остановить работу антивируса, или хотя бы отключить встроенный в него фаервол (межсетевой экран). В NOD 32 это делается вот так:
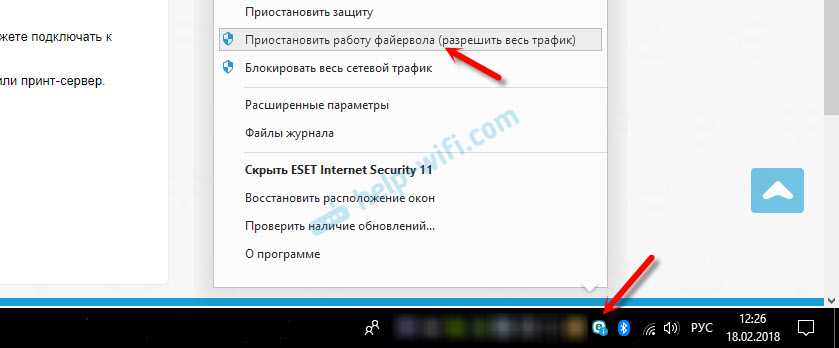
Для проверки это нужно сделать на всех компьютерах, которые будут участвовать в локальной сети.
Вполне возможно, что у вас установлены еще какие-то программы, которые могут мониторить сеть и управлять сетевыми соединениями.
Если окажется, что проблема в антивирусе, то нужно добавить свою сеть в исключения. Запретить фаерволу блокировать саму сеть, или сетевые устройства.
Если у вас нет антивируса, то можно поэкспериментировать с отключением/включением брандмауэра встроенного в Windows.
После обновления общий доступ к Windows 10 не работает: как исправить?
Это может не быть фактической ошибкой или ошибкой. Вместо этого это, скорее всего, происходит, поскольку известно, что обновление сбрасывает сохраненные изменения на компьютере. Так что в данном случае это должно произойти в основном из-за того, что настройки совместного использования файлов были сброшены после обновления. Чтобы решить эту проблему, просто прочтите и примите меры с нашим руководством о том, как исправить совместное использование Windows 10, не работающее после обновления.
1. Правильное включение файлов и обмен ими
-
Для начала перейдите к Пуск → Панель управления → Центр управления сетями и общим доступом → Расширенные настройки общего доступа
- Затем отметьте / выберите / отметьте Включите обнаружение сети вариант под Личный (текущий профиль) и Включите общий доступ к файлам и принтерам вариант под Совместное использование файлов и принтеров раздел
- Когда вы закончите с ними, не забудьте нажать на Сохранить изменения кнопка внизу
- Затем перейдите к Пуск → Панель управления → Брандмауэр Windows → Разрешить приложение или функцию через брандмауэр Защитника Windows
- Затем прокрутите новое появившееся окно вниз и проверьте Общий доступ к файлам и принтерам вариант. Наконец, нажмите ОК, чтобы сохранить изменения.
- Если это не сработает, можно отключить брандмауэр Windows.
- Двигаясь дальше, мы перейдем к правильному обмену файлами. Для этого вам сначала нужно щелкнуть правой кнопкой мыши файл, которым вы хотите поделиться.
-
Из вариантов перейдите к Свойства → Совместное использование → Расширенный доступ
- Затем отметьте / отметьте Поделитесь этой папкой, щелкнуть Применять чтобы сохранить изменения, а затем нажмите OK, и вы все настроите.
2. Отключите защиту паролем для совместного использования.
-
Перейти к Панель управления → Центр управления сетями и общим доступом → Изменить дополнительные настройки общего доступа
- Оттуда просто отметьте / отметьте Отключить защищенный паролем общий доступ вариант под Все сети раздел
- Затем нажмите на Сохранить изменения внизу, и это, вероятно, решит проблему для вас.
3. Добавьте учетные данные Windows.
- Для начала откройте панель управления вашей системы и введите Диспетчер учетных данных в строке поиска
- Из результатов перейдите в диспетчер учетных данных
- Находясь внутри, нажмите на Учетные данные Windows а затем выберите Добавить учетные данные Windows вариант
- Затем введите IP-адрес целевого компьютера в поле Интернет или Сетевой адрес, а затем введите имя пользователя и пароль соответственно.
4. Отключите IPv6.
-
Перейти к Панель управления → Центр управления сетями и общим доступом → Изменить настройки адаптера
- Это откроет новое окно сетевых подключений. В этом окне дважды щелкните активный сетевой адаптер.
- Затем перейдите в Свойства и найти Интернет-протокол версии 6 из списка предметов
- Снимите флажок и нажмите ОК, чтобы сохранить изменения.
- Наконец, перезагрузите компьютер и посмотрите, сохраняется ли проблема. Если да, переходите к другим исправлениям.
5. Включите поддержку общего доступа к файлам SMB 1.0 / CIFS.
-
Чтобы включить поддержку общего доступа к файлам SMB 1.0 / CIFS, перейдите в Панель управления → Программы и компоненты → Включение и отключение компонентов Windows
- Затем в новом всплывающем окне прокрутите и найдите Поддержка общего доступа к файлам SMB 1.0 / CIFS
- Наконец, отметьте / отметьте опцию, нажмите кнопку ОК и перезагрузите компьютер.
6. Измените подключения к обмену файлами.
-
Перейдите к Панель управления → Центр управления сетями и общим доступом → Изменить дополнительные настройки общего доступа
- Там вы найдете Соединения для обмена файлами под Все сети раздел. Просто попробуйте поделиться файлами, переключившись между двумя доступными подключениями. Обязательно нажмите кнопку «Сохранить изменения» после переключения между двумя подключениями.
Подводя итог, это все, что вам нужно знать об исправлении функции общего доступа к файлам в Windows 10. Хотя обновление действительно поразило нас с ошибками, рекомендуется применить каждое из этих исправлений и посмотреть, какое из них сработает для вас. Тем не менее, мы надеемся, что чтение статьи выше предоставило вам некоторую информацию. Пожалуйста, дайте нам знать, оставив комментарий ниже, если у вас возникнут дополнительные вопросы по этому поводу.
Кроме того, ознакомьтесь с нашими советами и хитростями для iPhone, советами и уловками для ПК, а также советами и хитростями для Android, если у вас есть вопросы или вам нужна помощь. Спасибо!
При попытке подключиться к интернету возникает ошибка 1231
Ошибка 1231 возникает в том случае, когда компьютер с Windows не может получить доступ к ресурсам, расположенным на удалённом сервере. Чаще всего возникает, когда провайдер интернета предоставляет доступ к международной сети по технологии VPN. Кроме того, она может возникнуть при попытке доступа к локальному ресурсу поставщика услуг сетевого доступа. Если доступ был и вдруг пропал, произойти эта неполадка может по одной из следующих причин:
- проблемы со стороны провайдера;
- обрыв связи между абонентом и сервером;
- поломка сетевой карты компьютера;
- сбой драйверов сетевой карты;
- система безопасности операционной системы блокирует соединение по VPN;
- некорректно налаженное или отключённое соединение по локальной сети;
- действия вирусных программ.
В первую очередь следует проверить, не возникает ли ошибка 1231 по вине поставщика интернета. Для этого вам нужно запустить командную строку (Win + R — cmd, или правой кнопкой по кнопке Пуск — Командная строка) и ввести следующую команду:
net view \\domain:имя домена,
где имя домена означает адрес сервера, которые провайдер предоставил вам для подключения к Всемирной паутине. Если выдаётся «Системная ошибка 53. Не найден сетевой путь», то проблема именно со стороны поставщика услуги. В таком случае вам следует обратиться в техническую поддержку.
Если же такой ошибки не выбивает, придётся искать причину в своём компьютере или ноутбуке на Windows. Что можно сделать для исправления ошибки 1231?
- Если вы используете Windows Vista, 7 или 8, перейдите в Пуск — Панель управления — Центр обновления Windows и отключите автоматическую установку обновлений, выбрав установку вручную. Часто случается, что автоматические обновления Windows негативно влияют на работу VPN-соединения.
- Установить хороший антивирус или скачать антивирусный сканер и глубоко просканировать всю систему на наличие вредоносных файлов. Иногда причина может открыться именно в этом.
- Проверить настройки сетевого подключения. Для этого перейти в Пуск — Панель управления — Центр управления сетями и общим доступом — Изменение параметров адаптера. В случае чего обратитесь в техническую поддержку для уточнения параметров настройки. Иногда бывает, что провайдеры меняют их, забыв предупредить абонентов.
-
Переустановить драйвер сетевой карты. Для этого нужно зайти в Диспетчер устройств (Пуск — Панель управления — Диспетчер устройств либо правой кнопкой по кнопке Пуск — Диспетчер устройств) и найти свою сетевую карту в разделе Сетевые адаптеры, удалить драйвер (кликнуть правой кнопкой мыши, Свойства — Драйвер — Удалить), после чего установить его по новой (Свойства — Драйвер — Обновить — Выполнить поиск драйвера на этом компьютере, указать папку, куда были распакованы скачанная драйверы, и подтвердить выбор).
- Переустановить операционную систему Windows, по возможности используя проверенные ресурсы и сборки. Неполадки сетевой карты могут возникать из-за неправильно скомбинированной и собранной операционной системы.
- Убедиться, что сетевая карта вообще работает, и в случае чего, приобрести новую.

























