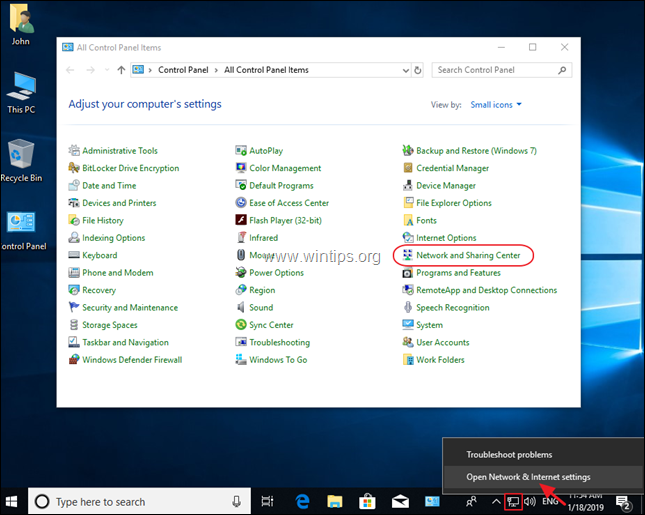Проблема с доступом к общей сетевой папке по SMB1 в Windows 10 (мое решение)
Вернемся конкретно к моей проблеме. Все что я описал выше, проверил и перепроверил уже по 10 раз. Пару раз сделал сброс сетевых настроек, но Windows 10 так и не видела другие компьютеры в сети и что самое главное – в проводнике так и не появлялась общая папка в виде флеши подключенной к роутеру. А на других устройствах в сети все определялось без проблем. В том числе мой ноутбук.
Где-то я прочитал, что можно попробовать открыть общую папку через окно «Выполнить». Нажал сочетание клавиш Win + R, ввел адрес сетевой папки //192.168.1.1 (он же адрес роутера).
Доступ к накопителю я не получил, но появилась интересная ошибка:
Вот она:
Это уже интересно. Хоть что-то.
SMB (Server Message Block) – сетевой протокол, который отвечает за общий доступ к файлам, принтерам и другим сетевым устройствам.
Начал искать. И оказывается, что в Windows 10 отказались от протокола SMB1. Из-за безопасности. А установленный на моем роутере пакет программ Samba походу работает по протоколу SMB1. Поэтому Windows 10 его не видит. Но другие компьютеры, которые так же работают на Windows 10 у меня так же не отображались на вкладке «Сеть».
Так как обновить протокол к SMB2 в настройках роутера я не мог, то решил что нужно как-то включить поддержку SMB1 в Windows 10. И как оказалось, это без проблем можно сделать. В итоге, после подключения компонента «Клиент SMB 1.0/CIFS» у меня все заработало. Система увидела общие папки на компьютерах в сети и сетевую папку настроенную на самом роутере.
Как включить SMB1 в Windows 10?
Через поиск найдите и откройте старую «Панель управления».
Переключитесь на «Мелкие значки» и откройте «Программы и компоненты».
Открываем «Включение или отключение компонентов Windows». Находим пункт «Поддержка общего доступа к файлам SMB 1.0/CIFS». Открываем его и ставим галочку возле «Клиент SMB 1.0/CIFS». Нажимаем Ok.
Если компьютер выдаст запрос на перезагрузку, то перезагрузите его. Если окна с предложением не будет, то выполните перезагрузку вручную.
После перезагрузки, на вкладке «Сеть» – «Компьютер» должны появится все доступные устройства в вашей сети.
340
Скорее всего дело в том, что в рамках постепенного отключения старых небезопасных версий протокола SMB помимо полного отключения SMB1, по умолчанию стала блокировать также доступ под гостевой учетной записью на удаленный сервер по протоколу SMBv2.
При попытке такого подключения как раз и появляется такая ошибка. А в журнале клиента SMB (Microsoft-Windows-SMBClient) при этом фиксируется: Rejected an insecure guest logon.
Именно по этому при доступе к SMBv2 сетевым папкам под гостевой учетной (в большинстве случаев на NAS включают именно гостевой доступ) или к шарам на старых версия ОС (согласно опубликованной ранее таблице поддерживаемых версий SMB в различных версиях Windows, SMB 2.0 используется в Windows Server 2008 и Windows Vista SP1, а SMB 2.1 в Windows Server 2008 R2 и Windows 7).
Чтобы включить доступ под гостевой учетной записью, нужно с помощью редактора групповых политик (gpedit.msc) в разделе:
Конфигурация компьютера ->Административные шаблоны -> Сеть->Рабочая станция Lanman включить политику Включить
небезопасные гостевые входы.
Либо создать следующий ключ реестра:
HKLMSYSTEMCurrentControlSetServicesLanmanWorkstationParameters “AllowInsecureGuestAuth”=dword:1
Если данное решение не помогло, возможно ваш NAS (или другое удаленное устройство, которое предоставляет доступ к сетевым папкам по SMB), поддерживают только SMBv1. Попробуйте включить этот протокол на клиенте (Windows Features -> SMB 1.0/CIFS File Sharing Support -> SMB 1.0/CIFS Client).
Однако, вы должны понимать, что использование данного обходного решения не рекомендовано, т.к. подвергает вашу систему опасности.
- https://prostocomp.net/sistema/windows-10-ne-vidit-kompyutery-v-seti-i-obshhie-papki-pochemu-i-chto-delat.html
- https://help-wifi.com/reshenie-problem-i-oshibok/ne-otobrazhayutsya-obshhie-papki-setevye-kompyutery-fleshki-diski-na-vkladke-set-provodnika-windows/
- http://it-chainik.ru/ne-otkryvayutsya-obshhie-setevye-smb-papki-v-windows-10/
Как устранить проблему «Произошла системная ошибка 6118» в CMD?
Обновление за январь 2023 года:
Теперь вы можете предотвратить проблемы с ПК с помощью этого инструмента, например, защитить вас от потери файлов и вредоносных программ. Кроме того, это отличный способ оптимизировать ваш компьютер для достижения максимальной производительности. Программа с легкостью исправляет типичные ошибки, которые могут возникнуть в системах Windows — нет необходимости часами искать и устранять неполадки, если у вас под рукой есть идеальное решение:
- Шаг 1: Скачать PC Repair & Optimizer Tool (Windows 10, 8, 7, XP, Vista — Microsoft Gold Certified).
- Шаг 2: Нажмите «Начать сканирование”, Чтобы найти проблемы реестра Windows, которые могут вызывать проблемы с ПК.
- Шаг 3: Нажмите «Починить все», Чтобы исправить все проблемы.
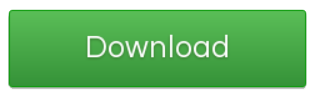
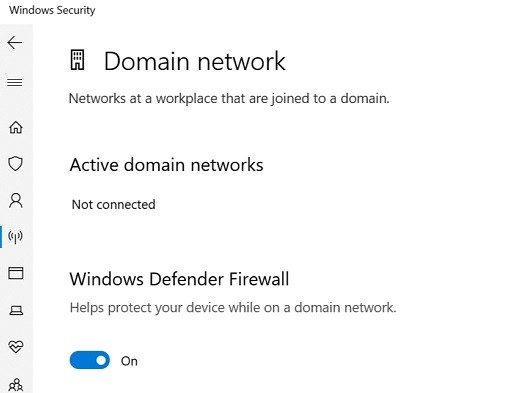
Отключите брандмауэр Защитника Windows
- Нажмите на Пуск и выберите Настройки.
- Перейдите в раздел «Обновление и безопасность».
- Щелкните Безопасность Windows.
- Откройте Брандмауэр Windows и сетевая безопасность.
- Откройте текущую активную сеть.
- Прокрутите вниз до раздела Защитник брандмауэра Windows.
- Нажмите переключатель, чтобы отключить брандмауэр Защитника Windows.
- Когда будет предложено подтвердить действие, нажмите Да.
- Сделайте то же самое с другими активными в данный момент сетями.
Отключить сторонний брандмауэр
Если у вас есть стороннее антивирусное программное обеспечение с установленным брандмауэром, вам также может потребоваться его отключить.
- Запустите антивирусную программу.
- Проверьте, есть ли встроенный брандмауэр.
- Отключите защиту брандмауэра.
- Вы также можете временно отключить антивирусную программу, чтобы полностью отключить все, что может блокировать соединение.
- Закройте окно настроек антивируса и проверьте, можете ли вы получить доступ к серверу с помощью команды Net View.
Перезапуск узла поставщика обнаружения
- Нажмите Windows + R, чтобы открыть Run.
- Введите services.MSC и нажмите OK, чтобы открыть Services.
- В окне «Службы» найдите Поставщик обнаружения функций услуги.
- Щелкните правой кнопкой мыши поставщик обнаружения функций и выберите «Свойства».
- Щелкните кнопку Stop.
- Откроется окно «Остановить другие службы».
- Остановка службы поставщика обнаружения функций автоматически останавливает службу публикации ресурсов обнаружения функций.
- Щелкните Да, чтобы подтвердить и остановить службу.
- Нажмите кнопку «Пуск».
- Нажмите кнопку ОК, чтобы сохранить изменения.
- Закройте окно «Службы» и попробуйте использовать команду Net View, чтобы проверить, устраняет ли это ошибку.
Если проблема не исчезнет, убедитесь, что служба обозревателя компьютеров запущена на всех машинах и что NetBIOS через TCP / IP включен в настройках вашей сетевой карты.
Также убедитесь, что обнаружение сети включено. Это можно сделать, отметив опцию Advanced Sharing в Центре управления сетями и общим доступом.
Совет экспертов: Этот инструмент восстановления сканирует репозитории и заменяет поврежденные или отсутствующие файлы, если ни один из этих методов не сработал. Это хорошо работает в большинстве случаев, когда проблема связана с повреждением системы. Этот инструмент также оптимизирует вашу систему, чтобы максимизировать производительность. Его можно скачать по Щелчок Здесь
Часто задаваемые вопросы
6118 означает, что список серверов в этой рабочей группе в настоящее время недоступен, обычно из-за того, что защита брандмауэра блокирует SMB. Отключите брандмауэр и защиту от вирусов на каждом ПК. Отправьте эхо-запрос на ПК2 с ПК1, чтобы проверить, в порядке ли сеть. Сетевой просмотр ПК2 с ПК1, чтобы убедиться, что все в порядке.
- Отключите брандмауэр и антивирус. Отключите брандмауэр Защитника Windows. Нажмите «Пуск» и выберите «Настройки». Перейдите в раздел «Обновление и безопасность».
- Сбросить сетевой стек. Нажмите клавишу Windows. Введите cmd, щелкните правой кнопкой мыши Командная строка и выберите Запуск от имени администратора.
Команда net user используется для добавления, удаления и управления пользователями на компьютере. Команда net view используется для отображения списка компьютеров и сетевых устройств в сети. Команда net helpmsg используется для отображения дополнительной информации о числовых сетевых сообщениях, которые вы можете получить при использовании сетевых команд.
- Щелкните правой кнопкой мыши «Мой компьютер», затем щелкните «Управление».
- Дважды щелкните «Службы и приложения».
- Дважды щелкните Службы.
- Дважды щелкните «Обозреватель компьютеров». Если статус службы Остановлен, щелкните Запустить.
- Установите автоматический тип запуска.
Отключаем Services с помощью PowerShell
В Windows 10 легко взаимодействовать с системой, изменять параметры и автоматизации задач посредством современной командной оболочки PowerShell. Открывается приложение через панель управления или с формы поиска.
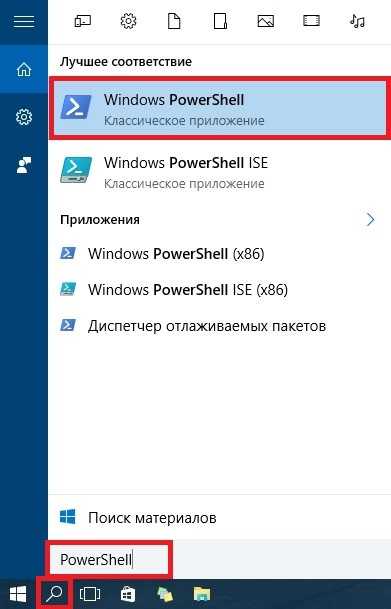
Непосредственно в открытой командной строке введите функцию stop-service и наименование службы. Остановим работу приведенного выше сервиса, отвечающего за удаленный доступ пользователей к реестру. Просто вводим stop-service remoteregisty.
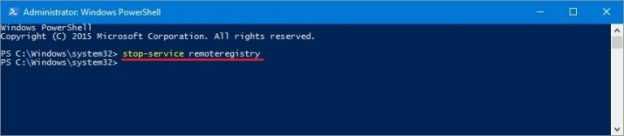
Теперь служба не будет работать. Чтобы вернуть её к работе, stop-service в строке команд следует заменить на start-service. Однако такой способ больше подходит опытным пользователям, уверенным в правильности своих действий. Начинающим юзерам рекомендуем пользоваться более наглядными и надежными методиками – в диспетчере или в управлении компьютером.
После установки 1803 ПК пропадает из сети
На этом разработчики MS не остановились и вырезали в очередном обновлении поддержку домашних групп. Как замену предложили отправлять данные в облачные сервисы или открывать ресурсы для конкретного пользователя.
В итоге после апгрейда до 1803 компьютер становится не виден, но при этом исправно пингуется в сети.
Для корректной работы нужно настроить запуск в автомате:
- Клиент DNS;
- Function Discovery Resource Publication;
- Function Discovery Provider Host;
- UPnP Device Host;
- SSDP Discovery.
Иначе легко оказаться в ситуации, когда по сети машина не видит даже себя или ваш ноутбук оказывается невидимкой для компьютера.
Запустите по Win-R команду services.msc.
Переключите перечисленные выше службы в автомат или автомат с задержкой старта.
Перезапустите машину для применения настроек.
Создание ЛС с помощью кабеля
Стоит сразу указать, что у вас дома присутствует wi-fi роутер и все компьютеры подключены к нему, никаких дополнительных усилий для создания сети не требуется. Между вашими компьютерами уже есть связь, так что подключать их дополнительно друг к другу нет нужды. Но в большинстве случаев потребность в создании локальной сети возникает тогда, когда такого подключения нет. В этом случае вам понадобится соединить компьютеры напрямую друг с другом (современные модели без труда соединяются простым интернет-кабелем). Затем, первым делом следует убедиться, что параметру «Рабочая группа» присвоено одно и то же название на каждом из подключаемых устройств. Для этого стоит проделать следующие действия:
- Нажмите сочетание клавиш Win+X и выберите раздел «Система» из списка (также можете кликнуть правой кнопкой мыши в левом нижнем углу экрана для вызова этого списка).Выберите пункт «Система»
- Затем, нажмите «Дополнительные параметры системы».Выберите пункт «Дополнительные параметры системы
- И в появившемся окне, выберите вкладку «Имя компьютера».Выберите вкладку «Имя компьютера»
- Здесь будет указано текущее название рабочей группы, установленное по умолчанию (если вы не меняли его до этого). Нажмите кнопку «Изменить» для смены названия.Нажмите кнопку «Изменить»
- Вы можете ввести любое имя, лишь бы оно было одинаковым на всех устройствах которые вы желаете объединить в общую локальную сеть.Введите имя группы, одинаковое для всех устройств
Далее, необходимо задать настройки сетевого обнаружения. Включённое сетевое обнаружение позволит взаимодействовать с вашим компьютером в локальной сети, в то время, как отключённое, заблокирует эту возможность. Хорошо уметь переключать этот параметр, в целях безопасности. Делается это следующим образом:
- Кликнете правой кнопкой мыши на значок подключения к сети в трее (правый нижний угол экрана).
- Выберите пункт «Центр управления сетями и общим доступом».
- Слева от основного окна, следует выбрать «изменение дополнительных параметров».Выберите «Изменение дополнительных параметров…»
- В открывшемся окне, необходимо задать определённые настройки. В каждом из профилей дайте доступ ко всем возможным параметрам, кроме доступа с парольной защитой. Его необходимо отключить. Если в дальнейшем вам понадобится выключить сетевое обнаружение устройства просто проделайте обратные действия в этом окне.Включите и Разрешите все пунктыВключите оба пунктаВключите всё, кроме раздела «Общий доступ с парольной защитой»
- Убедитесь, что настройки выставлены так же как и на изображениях выше.
- Сохраните внесённые настройки и закройте это окно.
Этого уже достаточно если компьютеры соединены кабелями через роутер. Но если же они соединены напрямую, следуют провести ряд дополнительных настроек. Делаем следующее:
- Нажимаем сочетание клавиш Win+X.
- Выбираем пункт «Сетевые подключения» в появившемся списке.
- Выбираем подключение к сети через ваше устройство и вызываем контекстное меню, нажав правую кнопку мыши на него.
- Заходим в «Свойства» устройства.
- Далее, открываем свойства компонента (TCP/iPc4)
- И задаём настройки как на изображении ниже, при учёте того что последняя цифра IP адреса должна отличаться у каждого компьютера в локальной сети.Установите значения как на изображении
- Принимаем заданные настройки.
Таким образом, мы создали и настроили локальную сеть через сетевой кабель. Компьютеры имеют общий доступ к файлам и принтеру друг друга, что удовлетворят нашим целям.
Если у вас ещё остались вопросы по поводу создания подобной локальной сети, вы можете посмотреть это видео.
Для чего нужны службы
Правильная работа операционной системы невозможна без наличия драйверов. Если в Windows 10 не будет установлен какой-либо драйвер, например, любого периферийного устройства, система не сможет его распознать. То есть, чтобы исправно работал принтер, сканер, модуль управления беспроводной связи или любой другой компонент персонального компьютера в операционной системе должен быть установлен определенный пакет программ – драйверов. Если говорить простым языком, службы это системные приложения, позволяющие Windows 10 обращаться к драйверам, управляющим определенной аппаратной частью компьютера.
Можно сказать, что служба выступает промежуточным звеном в связке «Система – Служба – Драйвер». Для лучшего понимания приведем простой пример. В Windows 10 или в любой другой предыдущей версии ОС есть служба под названием «Диспетчер очереди печати». Она не отвечает за работу внешнего устройства, а только позволяет или не позволяет системе выполнить печать после обращения к драйверу принтера. Подобный принцип взаимодействия Services и Drivers характерен для всей аппаратной части. Но есть системные приложения, которые можно смело отключать и освобождать дополнительные ресурсы. Иногда их отключают с той целью, чтобы снизить уровень уязвимости ПК. Ведь работа некоторых программ тесно связана с сетью: создаются открытые порты, чем могут воспользоваться злоумышленники.
Как ИСПРАВИТЬ: Сетевые компьютеры не отображаются в проводнике в Windows 10.
Проблема не отображения всех сетевых компьютеров в Windows 10 может возникнуть по разным причинам, поэтому в этом уроке я опишу все возможные способы решения этой проблемы.
Способ 1. Обновите Windows 10 до последней версии. Способ 2. Прямой доступ к общим ресурсам, набрав IP-адрес. Способ 3. Правильно измените параметры обнаружения сети. Способ 4. Удалить триггер для Служба публикации ресурсов обнаружения функций. Способ 5. Включите поддержку общего доступа к файлам SMB 1.0 / CIFS.
Способ 1. Обновите Windows 10 до последней версии.
Проблема «Сеть не показывает компьютеры», появляется в Windows 10 версии 1709, 1803 1809. В последних сборках Windows 10 проблема была исправлена. Итак, продолжайте и обновите вашу систему до последней версии Windows 10 (1909), прежде чем пытаться описанными ниже способами.
Способ 2. Прямой доступ к общим ресурсам, набрав IP-адрес.
Следующий способ решения проблемы — ввести адресную строку проводника «\\«и статический IP-адрес компьютера с общей папкой (папками). (например,» \\ 192.168.1.xxx «, где» xxx «- это последние 3 цифры IP-адреса компьютера, к которому вы хотите получить доступ.). *
СОВЕТ. После доступа к общим папкам щелкните правой кнопкой мыши общую папку и выберите «Подключить сетевой диск», чтобы в любой момент легко получить доступ к общим папкам.
Способ 3. Правильно измените параметры обнаружения сети.
Следующий способ просмотра других компьютеров в вашей сети — изменить параметры обнаружения сети и службы «Обнаружение функций» следующим образом:
Шаг 1. Включите обнаружение сети.
Прежде всего, убедитесь, что обнаружение сети включено. Для этого:
1. Щелкните правой кнопкой мыши (активное) значок сетевого подключения на панели задач (или перейдите к панели управления) и откройте Центр коммуникаций и передачи данных.
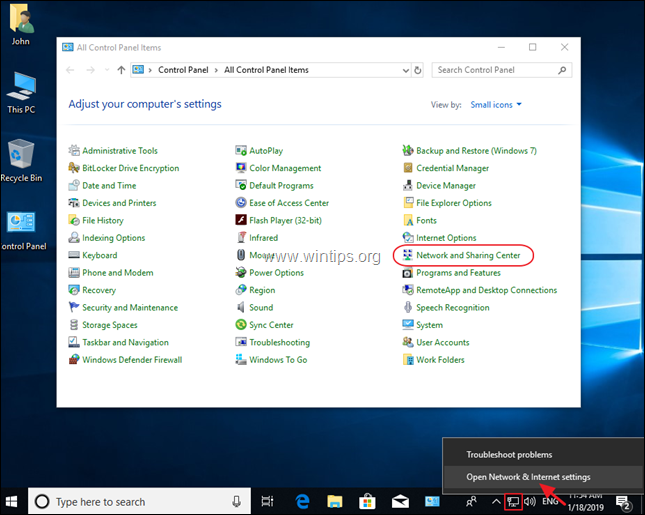
2. щелчок Изменить расширенные настройки общего доступа.
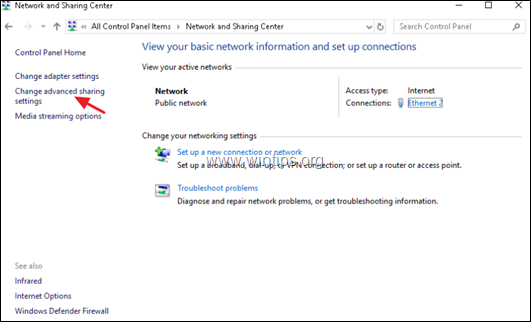
3. Разверните «текущий профиль» (Личный или Гость / Публичный), выберите Включить обнаружение сети и нажмите Сохранить изменения.
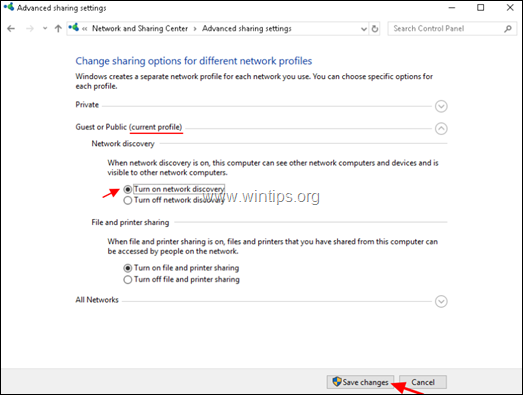
4. Перейдите к следующему шагу.
Шаг 2. Установите для служб «Обнаружение функций» значение «Автоматически».
На панели «Службы» установите следующие две (2) службы для автоматического запуска.
-
- Хост провайдера обнаружения функций (fdPHost)
- Публикация ресурса обнаружения функций (FDResPub)
Для выполнения этой задачи:
1. Одновременно нажмите Windows
+ р ключи, чтобы открыть окно запуска команды.2. В командной строке запуска введите: services.msc и нажмите Войти.
3. Щелкните правой кнопкой мыши на Хост провайдера обнаружения функций обслуживание и нажмите свойства.
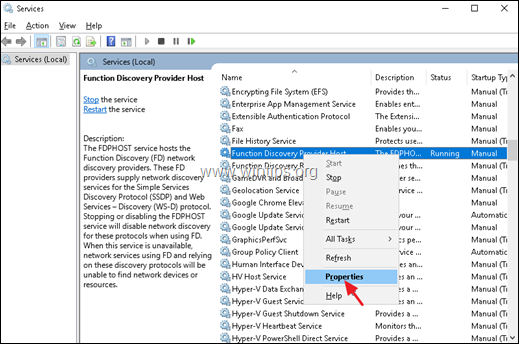
4. Изменить Тип запуска в автоматическая и нажмите хорошо.
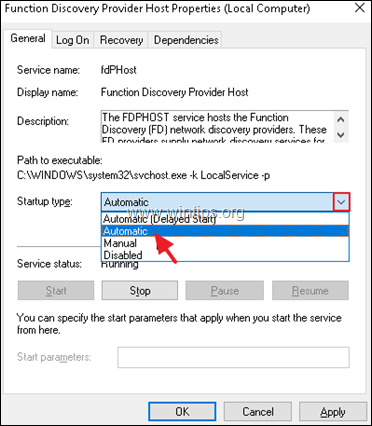
5. Затем выполните те же действия и измените Тип запуска из Публикация ресурса обнаружения функций служба для Автоматический отложенный запуск.
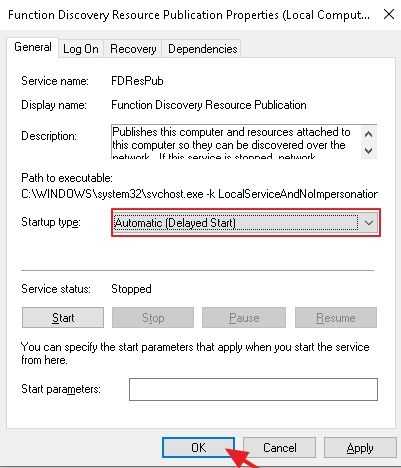
6. перезагружать компьютер.
7. После перезапуска откройте проводник и нажмите «Сеть», чтобы узнать, видите ли вы все компьютеры в вашей сети. Если вы их не видите, переходите к следующему способу.
Способ 4. Удалить триггер для Служба публикации ресурсов обнаружения функций.
1. открыто Командная строка от имени администратора и введите следующую команду:
sc triggerinfo FDResPub удалить
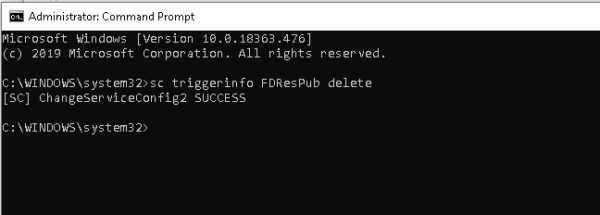
2. Перезагрузите компьютер и проверьте, видите ли вы сетевые компьютеры.
* Примечание. Чтобы восстановить удаленный триггер, введите следующую команду:
sc triggerinfo FDResPub start / strcustom / fbcfac3f-8460-419f-8e48-1f0b49cdb85e / PROFILE_CHANGED_TO_PRIVATE
Способ 5. Включите поддержку общего доступа к файлам SMB 1.0 / CIFS.
Если после применения вышеуказанных методов вы все равно не можете найти другие компьютеры в сети, продолжите и включите функцию «Поддержка общего доступа к файлам SMB 1.0 / CIFS»: *
* Примечание. Microsoft рекомендует подключать сетевые диски вместо включения функции SMB v1, поскольку SMB v1 не безопасен.
1. Из панели управления откройте Программы и характеристики.
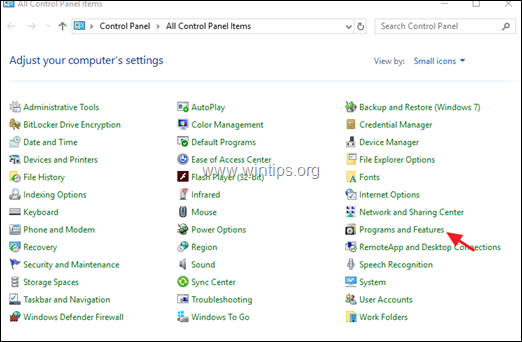
2. щелчок Включите или выключите функции Windows.
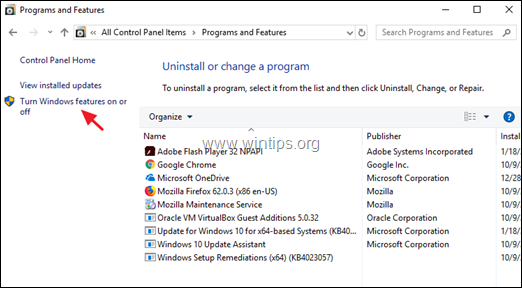
3. Проверьте Поддержка общего доступа к файлам SMB 1.0 / CIFS особенность и нажмите ХОРОШО.
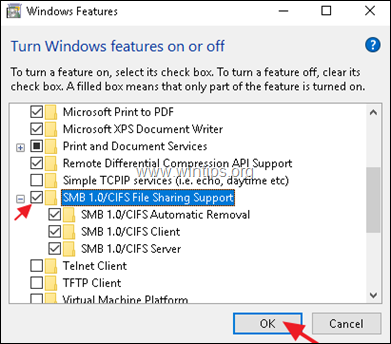
4. Перезагрузите твой компьютер.
5. После перезагрузки откройте проводник для просмотра компьютеров сети.
Это оно! Какой метод работал для вас? Дайте мне знать, если это руководство помогло вам, оставив свой комментарий о вашем опыте. Пожалуйста, любите и делитесь этим руководством, чтобы помочь другим.
Обновить драйверы сетевой карты
Другая причина проблем с сетевым обнаружением в Windows 10 после обновления может быть связана с устаревшими или несовместимыми драйверами сетевой карты. В этом случае, обновление драйверов сетевой карты может помочь решить проблему.
Для обновления драйверов сетевой карты в Windows 10, выполните следующие шаги:
- Щелкните правой кнопкой мыши на кнопке «Пуск» и выберите «Устройства и принтеры».
- Найдите сетевую карту в списке устройств и щелкните правой кнопкой мыши на ней.
- Выберите «Свойства» и перейдите на вкладку «Драйвер».
- Нажмите кнопку «Обновить драйвер».
- Выберите «Автоматический поиск обновленного программного обеспечения драйвера».
- Подождите, пока операционная система найдет и установит новый драйвер сетевой карты.
- Перезагрузите компьютер, чтобы изменения вступили в силу.
Если у вас есть информация о вашей сетевой карте, вы также можете посетить веб-сайт производителя сетевой карты и скачать последние драйверы. После скачивания, установите их на вашем компьютере, следуя инструкциям установщика.
Примечание: Перед обновлением драйверов сетевой карты рекомендуется создать точку восстановления системы, чтобы иметь возможность откатить изменения, если что-то пойдет не так.
После обновления драйверов сетевой карты, попробуйте выполнить сетевое обнаружение снова и проверьте, решает ли это проблему. Если проблема все еще остается, переходите к следующему шагу для исправления проблемы с сетевым обнаружением в Windows 10 после обновления.
Виндовс 10 не видит в сети компьютеры: причины и их решение
Первой ласточкой стало обновление 1703. При его установке компьютер «ослеплял» себя и переставал корректно отображать другие машины – они попросту исчезали из сетевого окружения. Также обнаружить ошибку можно было при стандартном просмотре соседей из командной строки, с использованием net view. Вместо списка доступных ПК выводилось лишь сообщение об отсутствии элементов.
Если возникает подобная ситуация, сначала просмотрите системные параметры доступности. В Windows 10 именно они часто являются причиной, по которой ОС не видит в сети компьютеры.
Запустите Панель управления.
В ней откройте управление сетями. Этот элемент также отвечает за корректную работу функций доступа. Альтернативный способ перейти к нему – вызвать правым кликом по значку подключения меню и нажать на одноименный пункт.
Далее откройте дополнительные параметры.
Далее проверьте следующие параметры и при необходимости переведите их во включенное состояние (проставьте галочки):
- Сетевое обнаружение и автоматический режим настройки;
- Разрешение на внешний доступ (позволяет ОС общаться с принтерами и расшаренными файлами);
- Права на управление группой переданы ОС.
Нужно скорректировать профиль, предназначенный для работы с любыми сетями, исправив его параметры следующим образом:
- Подключите режим доступа. Это необходимо для того, чтобы пользователи с других ПК могли не только видеть открытые папки, но также выполнять чтение/запись данных в них.
- Только для тех сетей, в безопасности которых вы на 100% уверены (в реальной жизни не рекомендуется пребывать в иллюзии, что любая сеть такой является): отключите защиту паролем, чтобы анонимные пользователи также могли выполнять любые операции с сетевыми папками.
Следующий пункт пригодится, если другой пользователь (или вы с другого компьютера по локальной сети) не видит вашу машину под управлением Windows 10. Потребуется работа с Параметрами Windows.
Далее перейдите в подпункт Сети и Интернета.
Наконец, выберите Ethernet для компьютера с проводным подключением, или же WiFi, если он не видит Windows 10 в беспроводной сети. Включите настройку, которая делает ПК доступным для обнаружения.
Базовая часть завершена. Дальнейшие действия пригодятся, если этого оказалось недостаточно для исправления проблемы.
Настройка брандмауэра
Иногда требуется дополнительно провести операции из командной строки, причем запустив ее под администраторской учетной записью по Win-X.
В терминале нужно запустить команду на установку правила для системного брандмауэра, которое допускает обнаружение.
Повторное добавление в группу
Следующий вариант исправления ситуации, когда Windows 10 отказывается слушаться и совершенно не видит прочие компьютеры в нормальном сетевом окружении – повторный ввод машины в состав группы.
Используем Панель управления. Для исправления нужно открыть подраздел Система в пункте Система и безопасность.
Далее пройдите к дополнительной настройке.
Переключитесь на вкладку с именем машины и запустите процесс включения в группу.
Откроется специальный мастер, в котором нужно последовательно указать:
- ПК находится в сети;
- Используется соединение без деления по доменам;
- Как называется группа.
Для завершения операции потребуется перезагрузка ПК.
Смена на частный профиль
Если предыдущие действия отработали корректно и компьютер с Windows 10 отобразился в сетевом окружении, другая машина его видит, но никак не получается зайти и открыть его – вероятно, применен не тот профиль сети. В таком случае системные настройки запрещают его обнаружение.
Необходимо в Параметрах открыть подпункт «Сеть и Интернет» и перейти к просмотру состояния.
Прокрутите список до подпункта, посвященного домашней группе.
Следующим шагом запустите смену расположения в сети. Система запросит подтверждение на одобрение обнаружения сторонними устройствами, которые подключены к локалке. Нужно согласиться, иначе исправить не получится.
После этого повторите просмотр сети. В норме машины должны быть видимы и доступны.
Сброс параметров
Если компьютер так и не видит другой машины в домашней сети, можно сбросить параметры подключения. Делается это на той же странице состояния сети.
Также верните настройки брандмауэра к исходному состоянию. Для этого трижды используйте утилиту netsh из командной стройки, дописав через пробел такие параметры и отправив каждый на выполнение Enter’ом:
- int ip reset resetlog.txt;
- advfirewall reset;
- winsock reset.
Не забудьте перезагрузить ПК.