Сочетания клавиш для копирования, вставки и других основных действий
| Клавиши | Действие |
|---|---|
| CTRL+X | Вырезание выбранного элемента |
| CTRL+C (или CTRL+INSERT) | Копирование выбранного элемента |
| CTRL+V (или SHIFT+INSERT) | Вставка выбранного элемента |
| CTRL+Z | Отмена действия |
| ALT+TAB | Переключение между открытыми приложениями |
| ALT+F4 | Закрытие активного элемента или выход из активного приложения |
| Клавиша Windows + L | Блокировка компьютера |
| Клавиша Windows + D | Отображение и скрытие рабочего стола |
| F2 | Переименование выбранного элемента |
| F3 | Поиск файла или папки в проводнике |
| F4 | Отображение списка адресной строки в проводнике |
| F5 | Обновление активного окна |
| F6 | Циклическое переключение между элементами экрана в окне или на рабочем столе |
| F10 | Активация строки меню в активном приложении |
| ALT+F8 | Отображение пароля на экране входа в систему |
| ALT+ESC | Циклическое переключение между элементами в том порядке, в котором они были открыты |
| ALT+подчеркнутая буква | Выполнение команды, соответствующей этой букве |
| ALT+ВВОД | Отображение свойств выбранного элемента |
| ALT+ПРОБЕЛ | Открытие контекстного меню активного окна |
| ALT+СТРЕЛКА ВЛЕВО | Назад |
| ALT+СТРЕЛКА ВПРАВО | Вперед |
| ALT+PAGE UP | Перемещение на одну страницу вверх |
| ALT+PAGE DOWN | Перемещение на одну страницу вниз |
| CTRL+F4 | Закрытие активного документа (в приложениях, развернутых на весь экран и допускающих одновременное открытие нескольких документов) |
| CTRL+A | Выбор всех элементов в документе или окне |
| CTRL+D (или DELETE) | Удаление выбранного элемента и его перемещение в корзину |
| CTRL+R (или F5) | Обновление активного окна |
| CTRL+Y | Повтор действия |
| CTRL+СТРЕЛКА ВПРАВО | Перемещение курсора в начало следующего слова |
| CTRL+СТРЕЛКА ВЛЕВО | Перемещение курсора в начало предыдущего слова |
| CTRL+СТРЕЛКА ВНИЗ | Перемещение курсора в начало следующего абзаца |
| CTRL+СТРЕЛКА ВВЕРХ | Перемещение курсора в начало предыдущего абзаца |
| CTRL+ALT+TAB | Использование клавиш со стрелками для переключения между открытыми приложениями |
| ALT+SHIFT+клавиши со стрелками | Если группа или плитка оказалась в фокусе в меню «Пуск», переместите ее в указанном направлении |
| CTRL+SHIFT+клавиши со стрелками | Если плитка оказалась в фокусе в меню «Пуск», переместите ее на другую плитку, чтобы создать папку |
| CTRL+клавиши со стрелками | Изменение размера меню «Пуск», если оно открыто |
| CTRL+клавиша со стрелкой (для перемещения к элементу)+ПРОБЕЛ | Выбор нескольких отдельных элементов в окне или на рабочем столе |
| CTRL+SHIFT+клавиша со стрелкой | Выделение фрагмента текста |
| CTRL+ESC | Открытие меню «Пуск» |
| CTRL+SHIFT+ESC | Запуск диспетчера задач |
| CTRL+SHIFT | Переключение раскладки клавиатуры, если их несколько |
| CTRL+ПРОБЕЛ | Включение и выключение редактора метода ввода для китайского языка |
| SHIFT+F10 | Открытие контекстного меню для выбранного элемента |
| SHIFT+любая клавиша со стрелкой | Выбор нескольких элементов в окне или на рабочем столе, а также выделение текста в документе |
| SHIFT+DELETE | Удаление выбранного элемента без его предварительного помещения в корзину |
| СТРЕЛКА ВПРАВО | Открытие следующего меню справа или открытие подменю |
| СТРЕЛКА ВЛЕВО | Открытие следующего меню слева или закрытие подменю |
| ESC | Остановка выполнения текущей задачи или выход из нее |
Включите общий доступ к файлам и принтерам в настройках брандмауэра.
Общий доступ к файлам и принтерам — важная функция, обеспечивающая правильную работу общих дисков в сети. Отключение этой функции может привести к проблемам с синхронизацией и помешать правильному функционированию сети. Решение состоит в том, чтобы просто включить эту функцию в настройках брандмауэра. Ниже мы покажем, как это сделать с помощью брандмауэра по умолчанию в Защитнике Windows. Если вы являетесь пользователем какого-либо стороннего антивирусного программного обеспечения, вы должны сами выяснить, где можно включить эту функцию там.
- Тип Панель управления в поле поиска рядом с Меню Пуск и откройте его.
- Установите Просмотр: в правом верхнем углу на Крупные значки or Мелкие значки.
- Выберите Брандмауэр Защитника Windows и нажмите Разрешить приложение или функцию через брандмауэр Windows на левой панели.
- Затем нажмите Изменить параметры чтобы разблокировать список и убедитесь, что у вас включена Общий доступ к файлам и принтерам функция.
- Завершите, нажав OK чтобы сохранить изменения, а затем перезагрузите компьютер.
Подключение принтера через локальный порт
Иногда обойти ошибку невыполнения локальной подсистемы печати можно, добавив принтер вручную через настройки оборудования в Панели управления. Принтер может начать корректно отображаться и работать, а заодно появится время на поиск настоящей причины ошибки.
Для добавления устройства нужно прописать доступ к сетевому принтеру:
После добавления устройства и указания драйверов таким способом, принтеры часто начинают исправно работать и перестают выдавать ошибку. Если в окне «Установка драйвера принтера» не оказалось драйверов для нужного устройства — это и есть причина проблемы. Загрузить драйвер можно с официального сайта изготовителя принтера, либо установить с диска, идущего в комплекте с устройством.
Очистка или замена папки spool
При появлении ошибки «Windows не удается подключиться к принтеру. Не существует обработчик печати» следует очистить компьютер от деятельности программы-планировщика spooler. Она сохраняет и сортирует файлы, отправленные на печать, организует очередь для печати для принтеров.
В папках и документах, относящихся к программе spool, может присутствовать большое количество лишних файлов. Многие документы могут оставаться от старых принтеров и не использоваться годами. Ошибка «Не существует обработчик текста» — не единственная проблема, вызванная spool. Документы могут просто не отправляться на печать, либо бесконечно отображаться в режиме «ожидание печати».
Описанный ниже способ подразумевает удаление файлов spooler’а, переустановку драйверов и очистку реестра. Эти действия приводит к необратимому драйверов и удалению устройств из памяти компьютера, и после перезагрузки ПК их придется устанавливать заново. Если этими действиями нет желания заниматься, либо нет необходимых навыков, можно попробовать использовать промежуточное решение: скопировать папку spool с другого компьютера, где проблема при печати не возникает. Также можно скопировать драйвера, если на компьютерах установлены совместимые версии Windows.
Очистка лишнего содержимого папки Spool:
После перезагрузки системы нужно заново установить драйвера для всех используемых принтеров. Ошибка «Не существует обработчик печати» должна перестать беспокоить длительное время. Регулярное появление ошибки возможно на корпоративных серверах, использующих огромное количество различных принтеров и драйверов к ним. Это приводит к большому количеству файлов в очереди на печать и быстрому засорению системы и папок spooler’а лишними файлами. Регулярная очистка файлов позволит избежать появления ошибки, но лучше обратиться к квалифицированным системным администраторам для более качественной настройки системы.
Что делать, если ничего не помогает
В небольшом проценте случаев бывает, что все указанные способы решения не помогают избавиться от появления ошибки. Для этих случаев есть еще несколько советов и ссылок, которые могут помочь разобраться в ситуации самостоятельно и избежать обращения за помощью к специалистам или в сервис.
Что еще можно сделать:
Если все действия не помогают, следует вернуться к идее отката системы к точке восстановления. Перед этим нужно сохранить все важные данные, которые изменялись с момента последнего момента архивации. После восстановления системы все равно следует диагностировать причину появления ошибки, чтобы вскоре с ней не пришлось столкнуться снова.
Источник
Решение, связанное с протоколом SMB 1.0
Некоторые устройства поддерживают лишь устаревший протокол SMB первой версии (актуальным ныне является третья версия протокола). И в Windows 10 и 11 первая версия протокола по умолчанию отключена, но при этом осталась возможность её задействовать вновь. Делается это следующим образом:
- Следует открыть системный элемент в Windows под названием «Программы и компоненты». К примеру, быстро это можно сделать при нажатии комбинации клавиш Win + R и далее в открывшемся небольшом окне следует ввести команду appwiz.cpl и нажать клавишу Enter.
- В открывшемся окне, в левой его части, находится пункт меню под названием «Включение или отключение компонентов Windows» – следует нажать по оному.
- В отобразившемся окне следует поставить галочку напротив пункта с именем «Поддержка общего доступа к файлам SMB 1.0/CIFS».
- Далее останется нажать по клавише OK, дабы компонент был активирован и задействован. Произойдёт всё это после перезагрузки компьютера.
- Этот вариант сработает не только при подключении к устройству с устаревшим протоколом, но и другому компьютеру, если у него также протокол SMB 1.0 задействован.
Также дополнительно ещё можно осуществить следующую процедуру, однако перед её применением следует создать контрольную точку восстановления, дабы можно было быстро откатить сделанное изменение, если оное не поможет.
И так, на компьютере, с которого осуществляется попытка удалённого доступа к сетевым ресурсам, следует запустить командную строку от имени администратора, и ввести в открывшееся окно следующую команду:
sc.exe config lanmanworkstation depend= bowser/mrxsmb10/mrxsmb20/nsi
И нажать клавишу Enter.
И после перезагрузки компьютера следует проверить, решило ли это проблему с доступом к сетевым ресурсам. Если проблема так и осталась нерешённой, то воспользуйтесь созданной ранее контрольной точкой восстановления и верните состояние компьютера в момент, до её применения.
Часто задаваемые вопросы
Существует множество проблем, с которыми вы можете столкнуться при подключении диска, наиболее распространенной из которых является ситуация, когда вы сталкиваетесь с отключением диска.
Если у вас возникли проблемы с использованием Synology для сопоставления дисков, выполните подробные действия, описанные в этом руководстве.
Выключив компьютер и включив его на следующее утро, я получаю следующее сообщение при попытке повторно подключить сетевой диск:
«Произошла ошибка при повторном подключении. Несколько подключений к серверу или общему ресурсу одним и тем же пользователем с использованием более одного имени пользователя не допускаются. Отключите все предыдущие подключения к серверу или общему ресурсу и повторите попытку.
Это соединение не было восстановлено.»
Я понял бы это сообщение, если бы попытался подключиться с двумя или более именами пользователей, но я подключился только к одному, на самом деле на компьютере есть только два пользователя, которые могут получить доступ к любому из дисков.
Спасибо, заранее,
Эта тема заблокирована. Вы можете подписаться на вопрос или проголосовать за него как полезный, но вы не можете отвечать в этой теме.
Сообщить о нарушении
Домогательство – это любое поведение, направленное на то, чтобы побеспокоить или расстроить человека или группу людей. К угрозам относятся любые угрозы самоубийства, насилия или причинения вреда другому человеку. Любой контент на тему для взрослых или неуместный для веб-сайта сообщества. Любое изображение, ссылка или обсуждение наготы. Любое поведение, которое является оскорбительным, грубым, вульгарным, оскверняет или демонстрирует неуважение. Любое поведение, которое может нарушать лицензионные соглашения с конечными пользователями, включая предоставление ключей продукта или ссылок на пиратское программное обеспечение. Незапрашиваемая массовая рассылка или массовая реклама. Любые ссылки на вирусы, шпионское ПО, вредоносное ПО или фишинговые сайты или их пропаганда. Любой другой неприемлемый контент или поведение, как это определено Условиями использования или Кодексом поведения. Любое изображение, ссылка или обсуждение, связанные с детской порнографией, детской наготой или другим жестоким обращением с детьми или их эксплуатацией.
Горячие клавиши с использованием клавиши Windows
| Клавиши | Действие |
|---|---|
| Клавиша с логотипом Windows | Открытие или закрытие меню «Пуск» |
| Windows +A | Открытие Центра поддержки |
| Windows + B | Установка фокуса в области уведомлений |
| Windows + C |
Открытие Кортаны в режиме прослушивания Примечание
|
| Windows +Shift+C | Вызов меню чудо-кнопок |
| Windows +D | Отображение и скрытие рабочего стола |
| Windows +Alt+D | Отображение и скрытие даты и времени на рабочем столе |
| Windows + E | Открытие проводника |
| Windows + F | Открытие Центра отзывов и создание снимка экрана |
| Windows + G | Открытие меню запущенной игры |
| Windows + H | Запуск диктовки |
| Windows + I | Открытие раздела «Параметры» |
| Windows + J | Установка фокуса на подсказке Windows, когда она доступна.
Устанавливает фокус на подсказке Windows при ее отображении. Нажмите сочетание клавиш повторно, чтобы установить фокус на элементе, отображающемся на экране, с которым связана подсказка Windows. |
| Windows +K | Вызов быстрого действия «Подключение» |
| Windows +L | Блокировка компьютера или смена учетной записи |
| Windows +M | Свертывание всех окон |
| Windows +O | Фиксация ориентации устройства |
| Windows +P | Выбор режима отображения презентации |
| Windows +R | Открытие диалогового окна «Выполнить» |
| Windows +S | Открытие окна поиска |
| Windows +T | Циклическое переключение между приложениями на панели задач |
| Windows +U | Открытие Центра специальных возможностей |
| Windows +V | Циклическое переключение между уведомлениями |
| Windows + SHIFT+V | Циклическое переключение между уведомлениями в обратном порядке |
| Windows + X | Открытие меню быстрых ссылок |
| Windows + Y | Переключение ввода между Windows Mixed Reality и рабочим столом |
| Кавиша Windows + Z | Отображение команд, доступных в приложении в полноэкранном режиме |
| Windows + точка (.) или точка с запятой (;) | Открытие панели эмодзи |
| Windows + запятая (,) | Временное включение показа рабочего стола при наведении |
| Windows +PAUSE | Отображение диалогового окна «Свойства системы» |
| Windows +CTRL+F | Поиск компьютеров (при наличии сети) |
| Windows +SHIFT+M | Восстановление свернутых окон на рабочем столе |
| Windows + цифра | Открытие рабочего стола и запуск приложения, закрепленного на панели задач с указанным цифрой порядковым номером. Если приложение уже работает — переключение на это приложение. |
| Windows +SHIFT+цифра | Открытие рабочего стола и запуск нового экземпляра приложения, закрепленного на панели задач с указанным цифрой порядковым номером |
| Windows + CTRL+цифра | Открытие рабочего стола и переключение на последнее активное окно приложения, закрепленного на панели задач с указанным цифрой порядковым номером |
| Windows +ALT+цифра | Открытие рабочего стола и списка переходов для приложения, закрепленного на панели задач с указанным цифрой порядковым номером |
| Windows + CTRL + SHIFT + цифра | Открытие рабочего стола и нового экземпляра приложения, расположенного в данном месте панели задач, от имени администратора |
| Windows +TAB | Открытие представления задач |
| Windows +СТРЕЛКА ВВЕРХ | Развертывание окна |
| Windows +СТРЕЛКА ВНИЗ | Удаление текущего приложения с экрана или сворачивание окна рабочего стола |
| Windows +СТРЕЛКА ВЛЕВО | Развертывание приложения или окна рабочего стола до левого края экрана |
| Windows +СТРЕЛКА ВПРАВО | Развертывание приложения или окна рабочего стола до правого края экрана |
| Windows +HOME | Свертывание всех окон, кроме активного окна рабочего стола (восстановление всех окон при вторичном нажатии) |
| Windows +SHIFT+СТРЕЛКА ВВЕРХ | Растягивание окна рабочего стола до верхнего и нижнего краев экрана |
| Windows +SHIFT+СТРЕЛКА ВНИЗ | Восстановление или свертывание активных окон рабочего стола по вертикали с сохранением ширины |
| Windows +SHIFT+СТРЕЛКА ВЛЕВО или СТРЕЛКА ВПРАВО | Перемещение приложения или окна на рабочем столе с одного монитора на другой |
| Windows +ПРОБЕЛ | Переключение языка ввода и раскладки клавиатуры |
| Windows +CTRL+ПРОБЕЛ | Возврат к ранее выбранному языку ввода |
| Windows + CTRL + ВВОД | Запуск экранного диктора |
| Windows + знак «плюс» (+) | Запуск экранной лупы |
| Windows + косая черта (/) | Запуск реконверсии IME |
| Клавиша Windows + CTRL + V | Показ прямых подключений |
Что вызывает сообщение об ошибке «Произошла ошибка при повторном подключении»
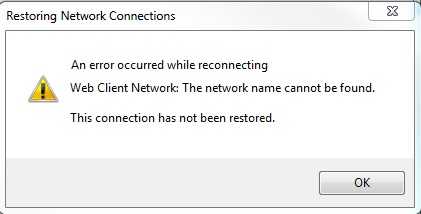
Одним из наиболее важных шагов в устранении неполадок является определение непосредственной причины проблемы. Это поможет вам сэкономить время и найти правильный метод решения проблемы. Итак, ознакомьтесь с нашим списком причин:
- Некоторые буквы дисков не назначаются: Некоторые диски могут иметь неправильные или даже отсутствующие буквы дисков, вызывая эту ошибку.
- Процесс назначения дисков пошел не так: Процесс сопоставления сетевых дисков может иногда приводить к этим проблемам с буквами дисков.
- Общий доступ к файлам и принтерам отключен: Если этот параметр отключен в используемом вами брандмауэре, подключение к сети становится затруднительным и подверженным ошибкам.
- Нехватка места на сервере: Пользователи сообщают, что для решения проблемы им необходимо освободить хотя бы несколько гигабайт на корневом диске сетевого сервера.
Как исправить ошибку имени уже используемого устройства?
1. Подключите диск заново
Официальное решение Microsoft для ошибки восстановления сетевых подключений — переназначить диск.
- Для этого откройте Проводник нажав клавишу Windows + горячую клавишу E.
- Выбрать Этот ПК слева от проводника.
- Щелкните вкладку Компьютер.
- Щелкните значок Подключить сетевой диск кнопку, чтобы открытьокнопоказано прямо ниже.
- Затем выберите диск для подключения на Водить машину выпадающее меню.
- Нажмите Просматривать , чтобы выбрать место для карты.
- нажмите Конец кнопку, когда закончите.
2. Включите общий доступ к файлам и принтерам.
Ошибка восстановления сетевых подключений может быть связана с тем, что брандмауэры блокируют общий доступ к файлам и принтерам.
- Чтобы проверить, включен ли общий доступ к файлам и принтерам для Брандмауэр Защитника Windows щелкните значок Введите здесь для поиска кнопка.
- Введите ключевое слово для поиска межсетевой экран в текстовом поле.
- Щелкните Брандмауэр Защитника Windows, чтобы открыть Панель управления как показано непосредственно ниже.
- Щелкните значок Разрешить приложение или функцию через брандмауэр Защитника Windows вариант слева от этого апплета.
- нажмите Изменить настройки кнопка.
- Установите все флажки для Совместное использование файлов и принтеров если он не включен.
- Нажмите Хорошо для подтверждения новых настроек.
- РестартWindowsпосле включения общего доступа к файлам и принтерам.
3. Удалите раздел реестра MountPoints2.
По общему мнению, некоторые пользователи исправили ошибку восстановления сетевых подключений, удалив раздел реестра MountPoints2.
- Нажмите одновременно клавиши Windows + R, чтобы запустить Выполнить.
- Тип regedit в поле Открыть и нажмите Хорошо открыть Редактор реестра .
- Затем перейдите к этому пути реестра: HKEY_CURRENT_USER> Программное обеспечение>Microsoft> Windows> Текущая версия> Проводник.
- Выберите ключ Explorer.
- Щелкните правой кнопкой мыши MountPoint2, чтобы выбрать удалять вариант.
4. Перезапустите службу обозревателя компьютеров.
- Ошибка восстановления сетевых подключений может быть связана с конфликтующей службой обозревателя компьютеров. Откройте окно ‘Выполнить’.
- Ввод cmd в текстовом поле ‘Открыть’ ‘Выполнить’ и одновременно нажмите Ctrl + Shift + Enter.
- Затем введите net stop «Браузер компьютера» в подсказке и нажмите клавишу возврата.
- После этого введите net start «Браузер компьютера» и нажмите Enter, чтобы перезапустить службу.
5. Проверьте, нет ли букв дисков.
Некоторым пользователям может потребоваться назначить отсутствующие буквы дисков, чтобы исправить ошибку восстановления сетевых подключений.
- Щелкните правой кнопкой мыши Меню ‘Пуск’ кнопка для выбора Бежать .
- Ввод diskmgmt.msc и нажмите Enter, чтобы открытьокнопоказано прямо ниже.
- Если есть диск без присвоенной буквы, щелкните его правой кнопкой мыши и выберите Изменить букву диска и пути .
- нажмите Добавить кнопка.
- Выберите + Изменить вариант.
- Выберите Назначьте следующую букву диска вариант.
- Выберите букву диска в раскрывающемся меню.
- Нажмите Хорошо выйти изокно.
Эти решения, вероятно, исправят ошибку восстановления сетевых подключений для большинства пользователей
Обратите внимание, что проблема также может возникнуть, когда на сервере недостаточно места на диске для вашей сети
Таким образом, некоторым пользователям может потребоваться освободить место на корневом диске на своих сетевых серверах.
Если вам известен другой способ решения этой проблемы, сообщите нам и всем остальным, оставив нам сообщение в разделе комментариев ниже.
Часто задаваемые вопросы: узнайте больше о сопоставлении дисков
Как я могу исправить проблемы с отображением дисков?
Существует множество проблем, с которыми вы можете столкнуться при сопоставлении дисков, наиболее распространенной из которых является ситуация, когда вы сталкиваетесь с отключение диска .
У меня проблемы с использованием Synology для сопоставления дисков. Что делать?
Если у тебя есть проблемы с использованием Synology для сопоставления дисков , следуйте подробным инструкциям из этого руководства.
Как мне исправитьимя локального устройства уже используетсяошибка?
Один из быстрых способов решить эту проблему — просто изменить имя диска.
Сочетания клавиш для диалоговых окон
| Клавиши | Действие |
|---|---|
| F4 | Отображение элементов активного списка |
| CTRL+TAB | Переход вперед по вкладкам |
| CTRL+SHIFT+TAB | Переход назад по вкладкам |
| CTRL+цифра (от 1 до 9) | Переход на n-ю вкладку |
| TAB | Переход вперед по параметрам |
| SHIFT+TAB | Переход назад по параметрам |
| ALT+подчеркнутая буква | Выполнение команды (или выбор параметра), которая начинается с этой буквы |
| ПРОБЕЛ | Установка или снятие флажка, если активный параметр является флажком |
| BACKSPACE | Открытие папки на один уровень выше папки, выбранной в окне Сохранить как или Открыть |
| Клавиши со стрелками | Выбор кнопки, если активна группа кнопок |
Переназначить сетевой диск
Система Windows присваивает дискам вашего компьютера определенные буквы. Но во время сопоставления сети буквы дисков могут быть перепутаны или могут отсутствовать назначенные буквы дисков для сопоставления. В таких случаях вам необходимо переназначить сетевой диск, чтобы решить проблему. Вот как вы можете это сделать.
Шаг 1: Введите cmd в строке поиска Windows и выберите параметр «Выполнить команду» слева.
Шаг 2: С правой стороны нажмите «Запуск от имени администратора».
Шаг 3: Скопируйте и вставьте эту команду и нажмите Enter.
net use Z /delete
Не забудьте заменить «Z» разделом, который вы хотите удалить.
Шаг 4: После удаления имени устройства измените его, выполнив эту команду.
net use Z: \\server\share /user:username пароль
Не забудьте использовать ту же букву диска «Z», где вы хотите подключить диск. Кроме того, введите соответствующий пароль пользователя и имени пользователя для диска, который вы хотите изменить.
Шаг 5: Перезагрузите устройство и подтвердите, что проблема с сопоставлением решена.
Что означает ошибка Unknown Device
Данная ошибка является весьма распространённой, которая в переводе с английского языка означает – Неизвестное устройство. Сообщение о данной ошибке может выводиться в качестве системного уведомления, а также может присутствовать в виде пункта в диспетчере устройств.
И если в последнем случае открыть подробности об устройстве, то можно наблюдать остановку работы устройства с кодом ошибки 43, а также в некоторых случаях – кодом ошибки 28.
Ошибку Unknown Device можно наблюдать в самых разных сценариях работы за ПК, к примеру, вставив флеш-накопитель в порт USB. Но, естественно, только этим появление ошибки не ограничивается.
Суть данной ошибки – сообщить пользователю, что подключенное устройство не было корректно идентифицировано операционной системой Windows и, соответственно, не может корректно функционировать.
Далее мы рассмотрим возможные причины её появления более детально.
Ошибка: имя локального устройства уже используется
Ошибка «имя локального устройства уже используется» возникает, когда два или более устройства в одной сети имеют одинаковое имя. Каждое устройство в сети должно иметь уникальное имя, чтобы их можно было однозначно идентифицировать.
Причины возникновения ошибки могут быть следующими:
- Дублирование имени на другом устройстве — возможно, вы случайно задали одно и то же имя двум разным устройствам в сети. Необходимо проверить все устройства и изменить их имена так, чтобы они были уникальными.
- Конфликт при автоматическом назначении имени — в некоторых сетях имена устройств автоматически назначаются, основываясь на MAC-адресе или других параметрах. Если два устройства пытаются получить одно и то же имя, возникает конфликт. В этом случае, необходимо изменить настройки автоматического назначения имен в сети.
- Наличие неактивного устройства с тем же именем — иногда устройство может оставаться зарегистрированным в сети, даже если оно неактивно. В этом случае, другое устройство может получить ту же самую регистрацию и вызвать ошибку. Необходимо удалить неактивное устройство из сети или изменить его имя.
Для решения проблемы можно предпринять следующие действия:
- Изменить имя устройства — для того, чтобы решить конфликт имен, необходимо изменить имя одного из устройств. Это можно сделать в настройках устройства или административной панели сети.
- Отключить и перезапустить устройства — в некоторых случаях, отключение всех устройств в сети и их последующий перезапуск может помочь в решении проблемы с дублирующимися именами.
- Проверить и настроить автоматическое назначение имен — если проблема возникает из-за конфликта при автоматическом назначении имен, необходимо внимательно проверить настройки сети и внести соответствующие изменения.
В случае возникновения ошибки «имя локального устройства уже используется», необходимо внимательно просмотреть настройки всех устройств в сети и устранить все возможные конфликты и дублирования имен. Решив эту проблему, вы сможете установить стабильное и надежное соединение в вашей сети.
Как исправить ошибку открытия диалогового окна?
1 Используйте клавиатуру
- Нажмите ОК, когда увидите сообщение об ошибке.
- Повторяйте это действие, пока не найдете окно, вызывающее проблемы.
Примечание. Скрытое окно, скорее всего, будет находиться за другим открытым окном.
2 Отключите надстройки
Запустите Microsft Word на вашем компьютере.
Щелкните Файл в верхнем левом углу экрана.
Выберите Параметры.
Когда появится окно центра управления безопасностью, выберите Надстройки.
Установите флажок рядом с параметром Отключить все надстройки приложений.
Выберите вариант защищенного просмотра.
Попробуйте нажать X в правом верхнем углу или Отменить.
Если всплывающее окно продолжает появляться, закройте Word и переименуйте файл Normal.dot.
Нажмите клавиши Ctrl + Alt + Del.
Нажмите кнопку «Питание» и выберите «Перезагрузить».
Проверьте, помог ли этот метод решить проблему вашей системы.
Надеюсь, что методы с первого по четвертый, обсуждаемые в этой статье, позволят избавиться от слова не может этого сделать, потому что диалоговое окно открыто с ошибкой.
Как видите, методы и действия применить несложно, потому что эта ошибка не представляет особой важности. Не стесняйтесь оставлять комментарии ниже.
Источник записи: windowsreport.com. Windows features – компоненты и служб операционной системы Windows
Они присутствуют во всех версиях ОС, и каждая новая версия системы содержит как старые, так и новые компоненты. Поэтому в большинстве случаев новая Windows поддерживает функционал ранних версий. Службы и компоненты можно включить и выключить чтобы освободить ресурсы компьютера. Это полезно для быстродействия системы, когда нужно нагрузить компьютер сложными задачами
Windows features – компоненты и служб операционной системы Windows. Они присутствуют во всех версиях ОС, и каждая новая версия системы содержит как старые, так и новые компоненты. Поэтому в большинстве случаев новая Windows поддерживает функционал ранних версий. Службы и компоненты можно включить и выключить чтобы освободить ресурсы компьютера. Это полезно для быстродействия системы, когда нужно нагрузить компьютер сложными задачами.
Правка реестра
Любая нестабильно работающая программа или операционная система способна нарушать целостность реестра. В результате чего как раз-таки выскакивает ошибка 0x80070035. Поэтому в обязательном порядке нужно проверить реестр, и при необходимости внести корректировки.
Для этого:
- Открываем консоль команд с помощью клавиш «WIN+R», затем в строку вводим regedit и жмем «ОК».
- В левой части окна переходим по пути HKLM\SYSTEM\CurrentControlSet\ Services\LanmanWorkstation\ Parameters\AllowInsecureGuestAuth, дважды щелкаем по нему, смотрим на значение, если стоит «0», то меняем на «1» и жмем «ОК».
- Закрываем окно редактора и перезапускаем ПК.
Теперь все должно работать.
Код ошибки 0x8007007b в Windows 10
Если вы столкнулись с ошибкой 0x8007007b, есть несколько способов ее исправить. Вот некоторые из них:
1. Проверьте правильность ключа активации
Убедитесь, что вы используете правильный ключ активации для вашей копии Windows 10. Если ключ был изменен или некорректно введен, это может быть причиной ошибки 0x8007007b. Перепроверьте ключ активации и убедитесь, что он введен без ошибок.
2. Убедитесь, что у вас есть интернет-соединение
Убедитесь, что ваше устройство подключено к интернету. Ошибка 0x8007007b может возникать из-за отсутствия соединения с серверами активации Windows. Перезапустите маршрутизатор и проверьте связь с серверами активации.
3. Проверьте правильность настроек региона и языка
Проверьте, что ваши настройки региона и языка корректны. Перейдите в «Панель управления» > «Регион» > «Административные» и убедитесь, что выбранный язык совпадает с языком, указанным при активации Windows 10.
4. Запустите инструмент активации Windows
Windows 10 поставляется с инструментами активации, которые могут помочь исправить ошибки активации, включая ошибку 0x8007007b. Перейдите в «Параметры» > «Обновление и безопасность» > «Активация» и запустите инструмент активации. Следуйте инструкциям на экране для исправления проблем с активацией.
5. Свяжитесь с поддержкой Microsoft
Если все вышеперечисленные методы не помогли исправить ошибку 0x8007007b, свяжитесь с поддержкой Microsoft. Они смогут предоставить более подробную помощь и рекомендации для решения проблемы.
Использование этих методов должно помочь вам устранить ошибку 0x8007007b в Windows 10. В случае, если проблема не решается, не стесняйтесь обратиться к специалистам для дополнительной помощи.
Что делать, если ошибка возникла осенью 2021
Если у вас Win 10 и ошибку сетевого принтера начало показывать октябре 2021 года, однозначно, причина заключается в установленном обновлении. Сложность диагностики этой причины в том, что если у вас настроено автоматическое обновление Windows, то вам даже делать ничего не нужно, чтобы увидеть ошибку. Система сама скачает и установит обнову, после чего что-то может перестать работать (в нашем случае устройство печати). А пользователю остается только гадать, в чем причина ошибки, ведь абсолютно ничего не предпринимали, а ошибка на мониторе начала выскакивать.
Обновление имеет наименование «KB5006670».
Если нет желания ничего предпринимать, есть возможность подключиться принтером напрямую к нужному компьютеру, на котором хранится необходимый к печати документ. Тогда можно просто дождаться выхода очередного патча, который должен решить неисправность. Но дожидаться исправлений можно долго, поэтому многих такой подход не устраивает.
Есть несколько способов, позволяющих завершить установку сетевого принтера, или возобновить работу уже подключенного:
- простейшим и 100-процентно рабочим методом избавления от 709 ошибки является удаление обновления с системы;
- более сложные способы заключаются в дополнительных правках и настройках Windows. К тому же они помогают далеко не всегда, одним помогут, а другим нет. Поэтому здесь нужно действовать только экспериментальным путем и пробовать все до тех пор, пока не сработает.
Как удалить «плохое» обновление
Действия необходимо произвести как на компьютере, на котором изначально настроен принтер для работы в сети, так и на остальных устройствах, которым предоставлен доступ к печатающему аппарату.
Помогло4Не получилось32
Если не удается удаление
Нередко кнопка удаления отсутствует для нужного обновления. Или при попытке снести обнову пишет, что это невозможно. Тогда могут помочь следующие манипуляции:
- Попробуйте для удаления воспользоваться системной утилитой WUSA.exe (Windows Update Standalone Installer). Через поиск или контекстное меню «Пуска» сделайте запуск командной строки под именем администратора. Если делаете вторым способом, то вместо командной строки может быть оболочка PowelShell, которая тоже подойдет.Далее пропишите команду «wusa /uninstall /kb:5006670» и выполните, нажав «Enter».
- Если в списке установленных обновлений не можете найти KB5006670, его попросту нет, попробуйте удалить все обновы за октябрь и ноябрь. Перезагрузите Windows и посмотрите в список еще раз. Когда обновление отобразится, удалите его стандартным способом, как описано выше, или с помощью WUSA.
Но если по каким-то соображением не хочется деинсталлировать KB5006670, то можете попробовать устранить ошибку нижеописанными вариантами.
Какие обновления еще могут повлиять на принтер
Я проанализировал комментарии нескольких сайтов, где ведется дискуссия по поводу 0x00000709 ошибки и пользователи делятся своим опытом. Оказывается, что не всегда дело именно в исправлении KB5006670.
Иногда помогает удаление других обнов, например: KB50066769, KB5006672, KB5007186.
Если не хочется затрагивать обновления
- Если ошибка отображается при попытке выполнить установку драйвера на втором, третьем и так далее (т. е. на каждом клиентском стационарном компе или ноутбуке), то попробуйте вручную поставить дрова. Скачайте программное обеспечение в интернете или воспользуйтесь установочным диском.
- В центре управления сетями и общим доступом, а точнее, в дополнительных параметрах общего доступа включите парольную защиту. Если потребуется, задайте данные для входа. На остальных сетевых ПК зайдите на сервер, то есть на тот комп, где изначально установлен и расшарен принтер. При входе введите ранее назначенные данные. Попробуйте подключить печатающую технику.
Попробуйте файл «bat»
Предоставленный ниже файл помогает не только, если принтер не печатает по причине 0x00000709, но и когда оргтехника перестает работать из-за других обновлений. Скачайте архив с файлом по кнопке ниже, разархивируйте, запустите «батник», разрешите внесение правок. Затем выполните перезагрузку ОС и попробуйте воспользоваться принтером.
Скачать файл


























