Мало памяти в оперативной плате
Это наиболее частый ответ на вопрос: — Почему виснет компьютер? Человек запустил сразу несколько софтов, и плата оперативной памяти просто не успевает все данные программы обрабатывать. У неё не хватает возможностей. Элементарно недостает памяти.
Здесь три выхода:
а) увеличить файл подкачки. Файл подкачки – это часть области на жестком диске, которая на время выполняет функции оперативной памяти, т.е. берет на себя часть информации из данной платы и сохраняет её (обычно менее ценную информацию). А в случае необходимости обратно подкачивает её. При этом скорость поступления информации из файла подкачки заметно медленнее, чем из обычной оперативной платы.
б) переустановить систему с 32 битной, на 64 битную. 64 битная заметно быстрее функционирует. Метод работает, если у вас установлена именно 32 битная. Но, также, здесь есть один нюанс. Ваша плата оперативной памяти должна быть выше 4 Гб. Иначе особого смысла в переустановке не будет и заметного улучшения обработки информации вы не обнаружите. Подробнее о разнице по битам систем в статье: «Разница между системами».
В) Поменять оперативную плату на более объемную. Также можно просто докупить еще одну, или несколько (если позволяют слоты на материнской плате). Но и здесь есть нюанс. Платы желательно брать одного объема, даже одной фирмы.
Лишние приложения в автозагрузке Windows
Если вы самостоятельно не запускали ненужные процессы, найденные на прошлом шаге, причиной их появления является автоматическая загрузка при запуске Windows. Дальнейшая работа таких программ бывает незаметной, так как они сворачиваются в трей или работают в фоновом режиме. Но свою часть системных ресурсов утилиты потребляют даже в таких случаях. Это может вызвать зависание устройства, ПК тормозит или даже перезагружается.
Автозапуск некоторых утилит включается сразу после их установки. Проверить текущий список автозагрузки можно на четвёртой вкладке диспетчера задач. По умолчанию в таблице активированы следующие столбцы:
- Имя — название программы;
- Издатель — название компании, разработавшей приложение;
- Состояние — текущий статус автоматического запуска;
- Влияние на запуск — нагрузка на систему, вызывающая зависание при каждом старте.
Перегрев
Выпуская каждую новую модель устройства, производители пытаются сделать её «навороченнее» предыдущей. А для этого требуется и больше мощности. Последнее, в свою очередь. увеличивает тепловыделение. Какое-то время штатная система охлаждения справляется со своей работой, однако через время её эффективность уменьшается – в итоге компьютер зависает намертво. Что делать, если случилась подобная беда?
Пыль, от которой невозможно избавиться, забивается в радиаторы и мешает циркуляции воздуха. Оседая на кулере, пылевые массы замедляют скорость вращения винта. Раньше такие проблемы приводили к выходу устройства из строя. Сегодня, к счастью, компьютеры стали умнее, бесконечно греться процессор или видеоплата не будут. Современные устройства имеют возможность обмениваться данными с материнской платой, возлагая на нее обязанности за контролем температуры. Как только значения достигают критической отметки, сначала контроллер пытается раскрутить винт кулера, если же это не помогает, система замедляет работу устройства, уменьшая напряжение. В скором времени компьютер зависает намертво.
Чтобы такие неприятности не случались, помните несколько простых правил:
- Время от времени продувайте системы охлаждения системного блока сжатым воздухом или пылесосьте.
- Регулярно проверяйте работу куллеров (для этого существует множество программ).
- Периодически меняйте термопасту (через какое-то время работы она высыхает).
- Чистите пылевые фильтры на общем вентиляторе.

Очень часто из-за этой проблемы зависает компьютер намертво в играх или других графических приложениях. Чтобы проверить, как сильно греются компоненты компьютера, можно скачать какую-нибудь программу. Благо, на просторах интернета подобных имеется огромное множество.
Перегрев компонентов компьютера
В случае недостаточного охлаждения, компоненты персонального компьютера могут начать снижать скорость работы, в результате чего возможны различные легкие подписания компьютера. Понять, все ли в порядке у Вас с температурами компьютера, и нет ли перегрева, помогут специальные программы для мониторинга температур — выбрать подходящую можно прочитав этот материал.
С самыми частыми причинами перегрева Вы можете ознакомится ниже.
Проблемы с охлаждением
Перегрев может запросто возникнуть по причине недостаточной мощности системы охлаждения — когда тепла выделяется больше, чем система охлаждения способна отвести. Это может возникнуть как в следствие изначально неправильного выбора системы охлаждения (которое может быть не рассчитано на такое количество тепловыделения), так и в результате проблем с системой охлаждения.
Среди наиболее часто встречающихся проблем с системами охлаждения является банальное загрязнение радиаторов и вентиляторов пылью, в результате чего теплоотводящая способность охлаждения значительно снижается. Не редки случаи, когда ломаются активные компоненты системы охлаждения (вентиляторы).

Разгон комплектующих
Под разгоном комплектующих принято подразумевать их режим работы, когда их заставляют работать в более эффективном режиме, чем предусмотрено производителем. В большинстве случаев, при разгоне комплектующих значительно возрастает энергопотребление и тепловыделение, которое может выходить за эффективные возможности системы охлаждения. Для исключения проблемы с разгоном, его необходимо убрать, до выяснения причины подвисаний компьютера
Заражение вредоносными программами
Очень часто, без ведома владельцев, компьютеры могут быть заражены вирусами, руткитами, майнерами и прочим зловредным программным обеспечением. Такие программы легко подхватить, скачивая файлы неизвестного происхождения в интернете, и используя программы для обхода и взлома защиты других программ (в том числе и игр). Для защиты от вредителей стоит использовать антивирус, в случае его отсутствия, следует воспользоваться специальным антивирусным обеспечением для проверки компьютера — к примеру Dr.Web CureIt! или Kaspersky Virus Removal Tool. В прочем, данные антивирусные сканеры есть смысл использовать даже при установленном антивирусе — ни один антивирус не даст 100% гарантии защиты от вирусов (не смотря на то, что производители подобных продуктов могут утверждать обратное).
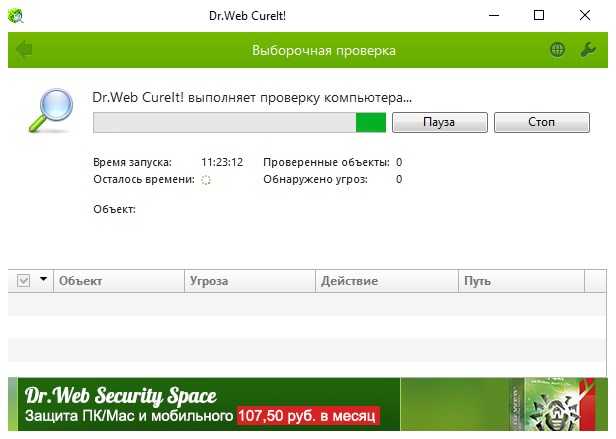
О том, как пользоваться Dr.Web CureIt! и Kaspersky Virus Removal Tool Вы можете прочитать здесь.
Неполадки с ОЗУ
Оперативная память – важнейший элемент компьютера, который имеет очень большое влияние на его производительность. Нормальная работа ОЗУ зависит от совместимости с материнской платой, с BIOS, с другими установленными планками. Незначительный сбой, самый мелкий заводской брак — и компьютер зависает намертво при включении, не желая работать даже с малой производительностью.
Если вы собираетесь наращивать или менять «оперативку», полностью изучите её характеристики, заранее зайдите на сайт её производителя и производителя системной платы, изучите, какие скорости поддерживаются, какие тестирования проводились и рекомендуется ли использовать устройства вместе.
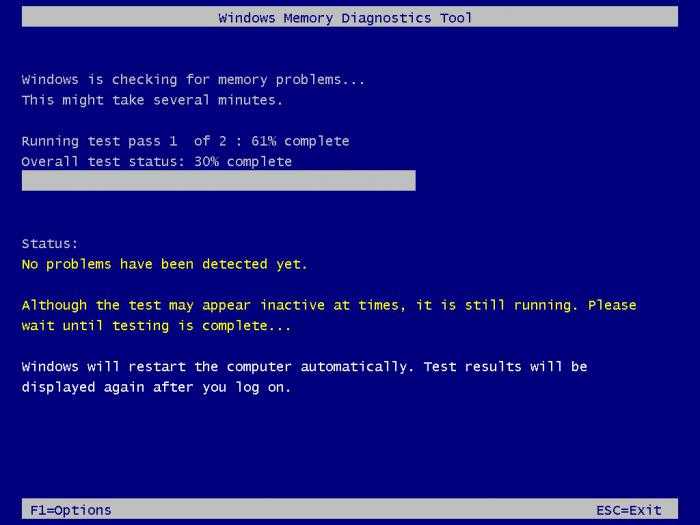
Если компьютер зависает намертво до изменения конфигурации, можно проверить, сбоит ли оперативная память, средствами Windows 7. Достаточно кликнуть по кнопке «Пуск» и набрать в графе поиска строку «средство проверки памяти». Во время выполнения процедуры программа выведет на экран все ошибки, если они были найдены. Тут рекомендация одна: есть ошибки – меняйте память.
Почему зависает ноутбук во время работы и как это устранить
Если ваш ноутбук регулярно зависает во время работы, то это сигнализирует о серьезной проблеме. Ниже мы рассмотрим несколько наиболее вероятных причин, которые могут приводить к таким зависаниями.
-
Неисправный жесткий диск. Если ноутбук регулярно зависает, то проверку следует начать с жесткого диска. Установите программу CrystalDiskInfo и проверьте оценку техсостояния диска. Если CrystalDiskInfo покажет состояние «Тревога» или «Плохое
Как проверить состояние жесткого диска.
», то такой диск нужно заменить. Подробнее в статье:
- Очень медленный жесткий диск. Операционные системы Windows 11 и Windows 10 регулярно скачивают и распаковывают обновления, чем сильно загружают жесткий диск. Если на ноутбуке установлен бюджетный жесткий диск со скоростью вращения 5400 об/мин, то он будет постоянно загружен 100%, что вызовет зависания. Для решения этой проблемы можно перейти на более старую версию Windows или на установить SSD.
-
Недостаток места на системном разделе. Для нормальной работы операционной системы Windows и программ на системном разделе должно быть свободное место. Если раздел заполнен на 100%, то это может вызывать зависания. Чтобы решить эту проблему просто освободите немного места, это можно сделать с помощью функции «Очистка диска
Как освободить место на диске «С».
». Подробнее в статье:
-
Перегрев процессора
Нормальная температура процессора ноутбука.
. У ноутбуков часто бывают проблемы с перегревом процессора, что может приводить к снижению производительности или зависаниям. Чтобы проверить температуру установите программу HWmonitor. Также о перегреве может свидетельствовать сильный шум вентиляторов, который не соответствует уровню нагрузки. Подробней в статье:
-
Большое количество запущенных программ
Как отключить автозапуск программ.
. Типичная проблема старых ноутбуков — большое количество запущенных программ. Чтобы исправить эту проблему нужно проверить автозагрузку и отключить запуск ненужных программ и сервисов. Подробне в статье:
- Вирусы. Вирусы также могут приводить к зависанию ноутбука. Если вы все проверили, но причина так и не была обнаружена, то систему стоит проверить на вирусы. Для этого можно использовать бесплатные антивирусные сканеры Kaspersky Virus Removal Tool и Dr.Web CureIt.
Неисправное железо компьютера
Про оперативную плату и жесткий диск я уже упоминал. Добавлю, что в жаркую погоду может произойти перегрев материнской платы с процессором и жесткого диска. По поводу жесткого диска, его температура никогда не должна превышать 54С. Если это так, то это тревожный сигнал.
Проверить температуру данных узлов ПК можно с помощью программы Speccy. Довольно удобная программа, особенно для новичков. Но продолжим про жаркий климат. Перегрев происходит из-за сбоев в работе кулера (вентилятора). Он просто не успевает охлаждать составные части компьютера.
В данном случае, чтобы компьютер не перегрелся окончательно, операционная система запускает защитный режим, из-за этого компьютер начинает зависать. Поэтому, желательно установить вентилятор посильнее.
Советую почитать: — Как заработать в интернете 36 способов и Как скачать музыку с ВК
Перегрев видеокарты
Нередко можно слышать вопрос вида «Почему компьютер виснет во время игры»? С этой проблемой я лично встречался и не один раз. Все просто — происходит перегрев видеокарты. Сначала компьютер может слегка подвисать, а когда температура выйдет на критическую отметку, то система попросту повиснет.
Если вы часто сталкиваетесь с перегревом, могу порекомендовать вам поставить дополнительное охлаждение видеокарты, поскольку устройство может попросту сгореть. Как вариант, можно попробовать поставить «слабые» параметры, что позволит видеокарте не перегреваться, но это далеко не самый лучший выход из положения.
Наконец, можно приобрести другую видеокарту с мощным охлаждением, проблем с которой у вас вообще не будет. Вот только стоит она в среднем 400-500 долларов, что по карману далеко не каждому пользователю.
Диагностика и «лечение» подвисаний Windows 7
Наводим порядок
Прежде чем искать причину зависаний, следует сделать генеральную уборку: разгрузить автозагрузку, убрать мусор, провести дефрагментацию, просканировать диск на вирусы, сделать проверку файловой системы на ошибки и файлов Windows на целостность, удалить ненужные программы и добавить свободного места в системном разделе.
Чистим автозагрузку
Чтобы убрать из автозагрузки всё ненужное:
запустите утилиту настройки системы — откройте «Пуск» и впишите в строку поиска команду msconfig.exe;
откройте в утилите вкладку «Автозагрузка» и убирая галочки отключите приложения, которые не нужны вам каждый раз при запуске компьютера;
перейдите на вкладку «Службы», поставьте метку «Не отображать службы Microsoft» и снимите галки со служб ненужных вам программ, но только с тех, которые вам известны.
Чистим диск
Для удаления из системы мусора и неиспользуемых приложений:
откройте свойства системного диска;
откройте вкладку «Общие» и щелкните кнопку «Очистка диска»;
в следующем окне нажмите «Очистить системные файлы» — так вы сможете удалить мусор, который остается после обновлений, временные файлы и еще много всего ненужного;
нажав «Просмотр файлов» вы можете увидеть, что будет удалено;
находясь здесь же, откройте вкладку «Дополнительно» — отсюда вы можете перейти к удалению ненужных приложений через «Программы и компоненты» и точек восстановления — всех, кроме последней.
Делаем дефрагментацию
Если на вашем ПК установлен обычный жесткий диск (HDD), значит, его нужно периодически дефрагментировать — собирать «разбросанные» части файлов и складывать их вместе
Это важно, так как на доступ к целостным файлам система затрачивает меньше времени
Для запуска дефрагментации:
откройте вкладку «Сервис» в свойствах диска;
- нажмите «Выполнить дефрагментацию»- в первую очередь нужно дефрагментировать системный диск;
- здесь же можно настроить расписание автоматической дефрагментации.
Исправляем ошибки файловой системы и проверяем файлы Windows
Для проверки диска на ошибки:
снова откройте «Сервис» и в разделе «Проверка диска» кликните «Выполнить проверку»;
- в параметрах проверки выберите оба пункта — тогда все проблемы будут исправлены автоматически;
- после нажатия «Запуск» проверка будет запланирована на следующий старт системы, поэтому вам придется перезагрузить компьютер.
Для проверки системных файлов:
запустите от администратора командную строку: введите в поисковой строке «Пуска» слово cmd и выберите из меню соответствующий пункт;
в окно консоли впишите команду: sfc /scannow, нажмите «Ввод» и наблюдайте за ходом проверки — если будут нарушения, система вас проинформирует, что делать.
Далее желательно провести проверку на вирусы с помощью любого антивирусного сканера. Можно ожидать, что вы ощутите прирост производительности.
Мониторинг ресурсов
Если Windows 7 по-прежнему тормозит и виснет, стоит проверить, чем она загружена. Это можно сделать с помощью системной утилиты — «Монитор ресурсов» (файл C:windowssystem32resmon.exe).
Приложение показывает уровень загруженности процессора, жесткого диска, сети и памяти.
Проверив показатели, вы сможете определить, что сильнее всего нагружает систему и, ориентируясь на данные о файле, принимать меры.
Контролируем старт и завершение работы Windows 7
Если вы заметили, что система подвисает при загрузке или завершении работы, можно уточнить, с чем эта проблема связана. Откройте редактор реестра: введите в поиске «Пуска» команду regedit и запустите файл.
В редакторе перейдите в раздел HKEY_LOCAL_MACHINESOFTWAREMicrosoftWindowsCurrentVersionPoliciesSystem. Здесь нужно создать параметр VerboseStatus. Для этого щелкните правой кнопкой мыши по свободному полю в правой половине окна и отметьте «Создать» — «Параметр DWORD 32 бита».
По умолчанию новому параметру присваивается значение 0. Этот 0 нам нужно изменить на единицу: щелкните правой кнопкой по VerboseStatus и выберите пункт «Изменить». Введите туда значение 1 и нажмите OK.
Теперь в процессе старта и завершения работы Windows будет отображаться порядок загрузки и выгрузки файлов и служб. Просматривая его, вы сможете увидеть, что вызывает зависания, поскольку на том самом объекте ход запуска или завершения будет приостановлен.
https://youtube.com/watch?v=yNZfWixF-TI
Вирусы, трояны и т.д.
Ненамного реже, а то и чаще, причиной зависаний является наличие какой-нибудь бяки на компьютере. Если лет 15 назад о вирусах мало кто слышал, то сегодня они буквально заполонили сеть!
Собственно, проблема наличия вирусов заключается даже не столько в тех же зависаниях, сколько в том, что именно «черви» могут делать с вашей системой. Так, многие вирусы умеют воровать данные с ПК и отправлять их злоумышленнику (логины, пароли, номера банковских карт и т.д.), подменять файл HOSTS, показывать всевозможную рекламу в браузере…
Некоторые из них действительно воздействуют на компьютер таким образом, что он начинает тормозит, причем настолько сильно, что даже одно движение стрелки мыши может длиться несколько минут. В чем смысл таких вирусов, непонятно, но избавляться от них нужно в любом случае. Вам может помочь использование антивирусов или, например, специальных утилит типа Cureit от Dr.Web. Причем далеко не факт, что эти программы вам помогут — зачастую они просто не видят вирус. В этом случае может помочь, к примеру, восстановление системы или исправление реестра через загрузочный диск.
Проверяем винт через Victoria 4.46b
Итак, если компьютер завис и не на что не реагирует, стоит рассмотреть версию с поврежденными секторами жесткого диска. В народе такую проблему кличут «Бэд-блоками». Кстати, при наличии такой проблемы «тормоза системы» могут сохраниться даже после полной переустановки Windows. Для начала, рекомендую скачать эту хитрую программку с официального сайта.
После этого запускаем исполняемый файл (с разрешением .exe) и на экран будет выведено основное рабочее окошко. Сразу же выбираем модель жесткого диска, который необходимо проверить.
Далее клацаем по кнопке Smart в правой области окна, дабы получить полную информацию о статусе жесткого диска.
Приступаем к расшифровке страшных понятий, который вы увидите сразу после этого действия. Отметка Good означает «хороший статус»
Обратите внимание на пункт Real located sector count– это количество переносов бэд-блоков. Если конечное значение этого параметра больше нуля, следовательно на диске имеются плохочитаемые сектора и они же заменены резервными
На всякий случай присмотритесь к параметру HAD temperature– температуре жесткого диска. Считается, что нормальная рабочая температура HDD не должна разогреваться больше, чем на 40 градусов. В противном случае, начинаются дикие тормоза, а сам девайс постепенно выходит из строя.
Функционал сей программки позволяет выполнить анализ поверхности диска. Воспользуемся этой плюшкой.
Перед стартом проверки, можно поковыряться в настройках. Возможно сканирование определенной области диска, что значительно сэкономит время. Имеются следующие режимы тестирования: Verify – простая проверка, Read – только чтение, Write–запись (при работе с этим режимом, все данные на винте перезаписываются). Далее – действия при обнаружении бэд-блока: игнорировать, удалить, заменить, восстановить. Нажимаем Start и смотрим, что выдаст нам программа.
Итак, компьютер зависает и не реагирует ни на что при чрезмерно большом присутствии плохочитаемых секторов. Оранжевым цветом помечаются сектора, которым скоро придёт кирдык. Если таковых много, то пора бы призадуматься о замене жесткого диска. Сектора с пометкой Err – области, в которые возможна запись, но с которых невозможно ничего считать. Как только компьютер доходит до работы с этими разделами, начинается зависание.
Важно учесть, при крайне неприятном результате (огромное количество оранжевых, красных и Err-отметок), необходимо срочно делать резервную копию содержимого диска
Лишние файлы
Также в большинстве случаев компьютер тормозит из-за замусоривания ОС. Ответ на вопрос «почему?» очень прост. В процессе работы Windows оставляет огромнейшее количество ненужных файлов, занимающих память жесткого диска, что само по себе влияет на стабильную работу системы. К примеру, при просмотре фильмов, видео и картинок в интернете они грузятся в кэш браузера, занимая место в памяти жесткого диска. Зависание компьютера может произойти, когда диск полностью переполнен. Решением данной проблемы может стать установка программ и утилит, позволяющих делать чистку памяти от ненужного «мусора» без вмешательства пользователя.
Тормозит операционную систему и программное обеспечение, работающее в фоновом режиме. Даже если пользователь не задействует данную программу, она все равно использует оперативную память для поддержания работы. Чтобы решить данную проблему нужно делать следующее: войти в меню настройки системы, перейти во вкладку «Автозагрузки» и поснимать галочки с ненужных программ, включающихся при запуске.
Зависание при просмотре видео в интернете или с жёсткого диска являются основной проблемой большинства устаревших компьютеров. Чтобы решить эту проблему, следует делать апгрейд железа или переустановить кодеки.
Так же компьютер зависает и из-за некорректного драйвера устройства. В этом случае ПК не реагирует на манипуляции и тормозит уже при запуске. Кроме того, подобная ошибка очень часто вызывает синий экран смерти, даже при включении или выключении компьютера. Прежде, чем начать поиск решения данной проблемы, стоит разобраться с тем, что представляет собой данный сбой и почему он вызывает зависание системы.





























