Удаление расширенного раздела с диска
У многих пользователей, особенно на дисках MBR присутствуют расширенные разделы, которые в «Управлении дисками» выделены зеленой рамкой, а в DISKPART их тип указывается в результате выполнения команды list partition. В рамках этих разделов присутствуют логические разделы — если мы удалим логический раздел, то присоединение освободившегося пространства к основным разделам не будет доступно, так как это пространство останется в рамках расширенного раздела.
При желании мы можем удалить расширенный раздел следующим методом:
-
В управлении дисками — сначала удалить все без исключения логические разделы внутри расширенного, используя пункт «Удалить том» в контекстном меню. Затем открыть контекстное меню расширенного раздела и выбрать пункт «Удалить раздел».
-
В DISKPART — также как это было описано выше поочередно, используя команды из пунктов 7 и 9 удаляем все логические разделы, а затем тем же методом — расширенный раздел, который их содержал. Пример показан на скриншоте ниже.
- В некоторых программах возможна конвертация расширенного раздела в основной (например, в Aomei Partition Assistant), но я не знаю утилит, где эта функция была бы доступна в бесплатной версии программы. Более того, такая конвертация будет возможна только если количество основных и логических разделов не превышает ограничения для количества основных разделов данного типа дисков (для MBR — 4 основных раздела).
Анализ и удаление старых, ненужных программ, игр и файлов
Этот раздел можно разделить на два этапа. Первый достаточно простой, он включает в себя удаление старых уже ненужных игр и программ. Для этого просто заходим в панель управления программами и удаляем, те приложения, которые вы когда-то сами устанавливали, увидев знакомые названия точно не запутаетесь.
1. Заходим в меню пуск- панель управления- программы и компоненты и видим перед собой такое окно:
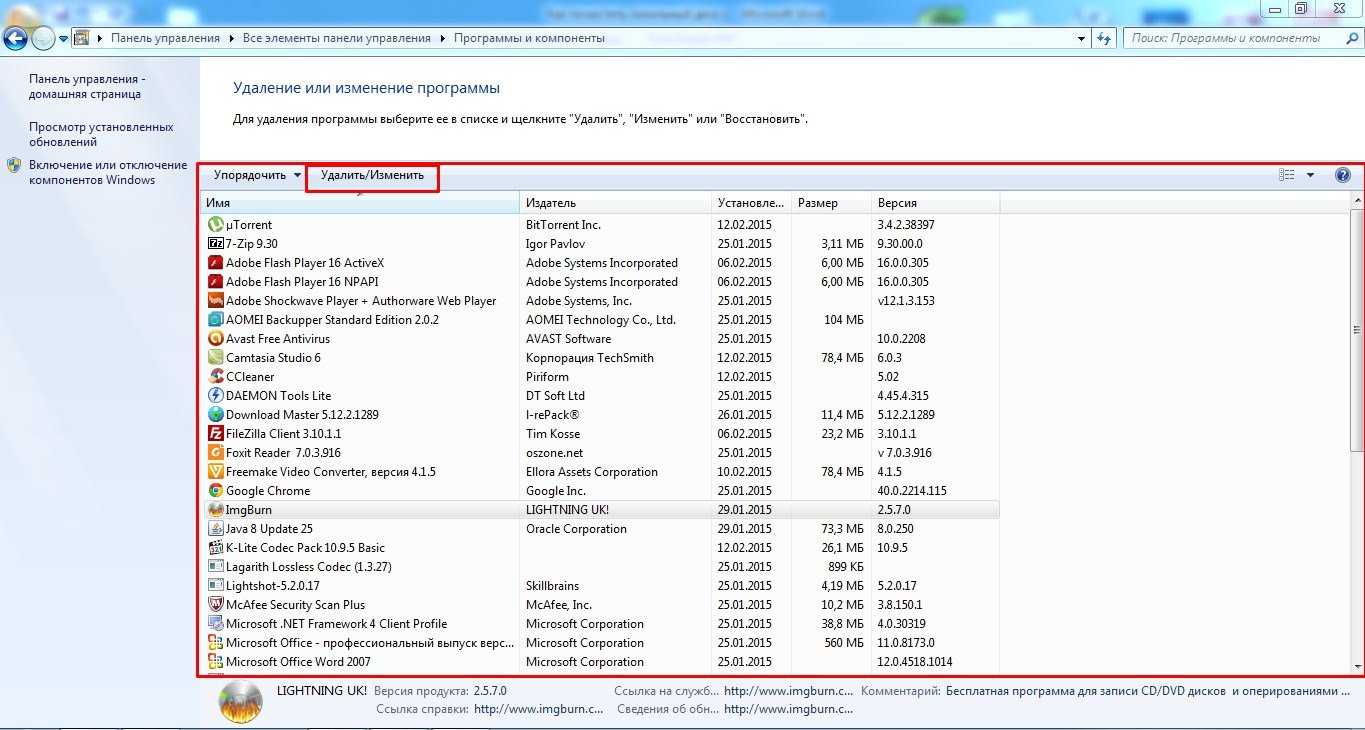
Находим ненужные нам программы в этом окне, выбираем их и нажимаем сверху на кнопку удалить/изменить так по очереди с каждым ненужным приложением или игрой. Данный процесс тоже почистит память локального диска С.
Смысл действия заключается в выявлении проблемной папки или файла, а для нас это объекты, которые занимают значительный объем памяти. Не совсем понятно? Сейчас все объясню.
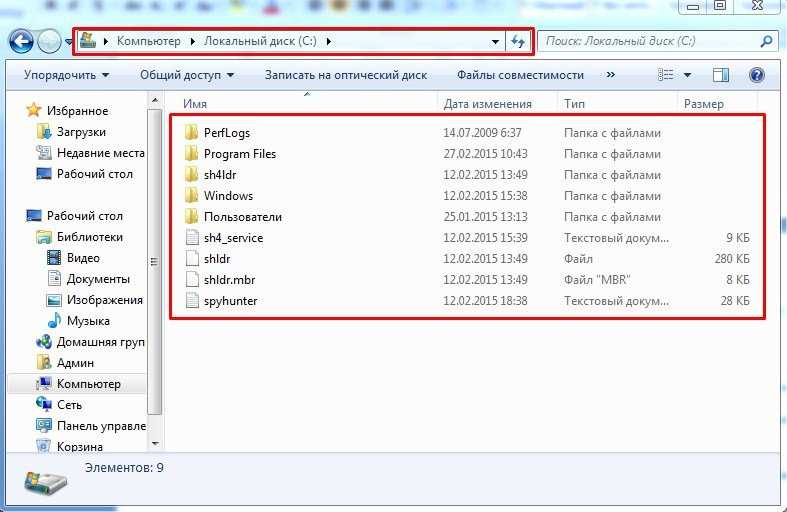
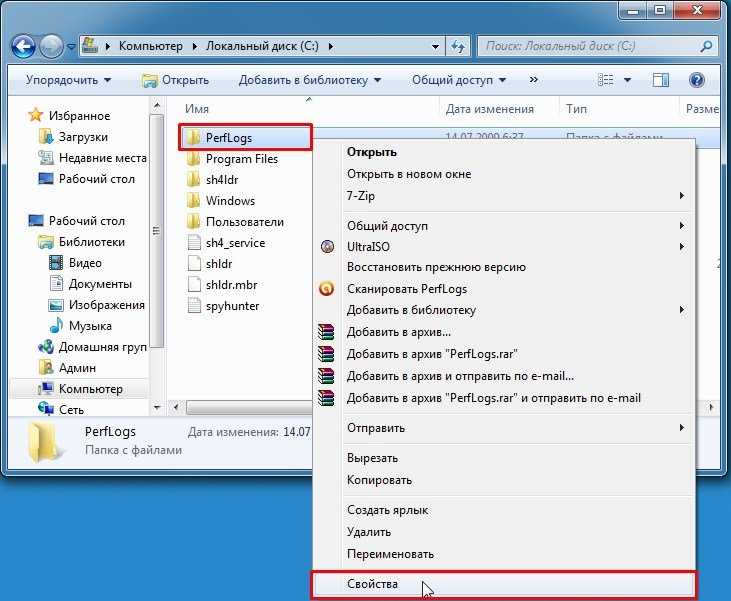

Что делать если ничего не понимаю в размерах файлов?
Если вы с трудом разбираетесь в объемах файлов или не умеете их отличать, то рекомендую воспользоваться моим онлайн учебником: Как освоить компьютер с нуля . В нем вы найдете ответы на все свои вопросы.
Немного отвлеклись, но ничего, продолжим, переходим к следующей папке и тоже проверяем ее вес, пока не найдете папки объем которых вас пугает. Скорее всего — это будет две папки: Windows и Program Files.
Как только мы выявили папку, которая занимает много места переходим в нее и так же анализируем все что есть в ней через определение веса. В конце концов вы найдете файлы или папки, которые занимают огромный объем памяти Локального диска С, скопируйте их название и посмотрите в интернете что это за файлы и от какой программы, скорее всего вы будете удивлены, сколько барахла найдете.
Внимание, если вы совсем начинающий пользователь, то не используйте данный метод, просто пропустите его, потому-что в процессе вы можете удалить нужные компоненты или программы, что приведет к плачевным обстоятельствам
Программы для управления разделами на дисках
Существуют множество программ, позволяющих удалять разделы на дисках. Среди тех, где эта функциональность доступна бесплатно — Aomei Partition Assistant Standard (на русском языке) и Minitool Partition Wizard Free (без русского языка). Возможно, для кого-то такого рода программы окажутся удобнее, чем встроенные средства Windows 10, 8.1 и Windows 7.
Все действия в этих программах можно осуществить с помощью основных и контекстных меню в интерфейсе с последующим нажатием кнопки «Применить» (Apply). К сожалению, большинство интересных функций (наподобие конвертации расширенного раздела в основной) заблокированы в бесплатных версиях, но простое удаление разделов работает.
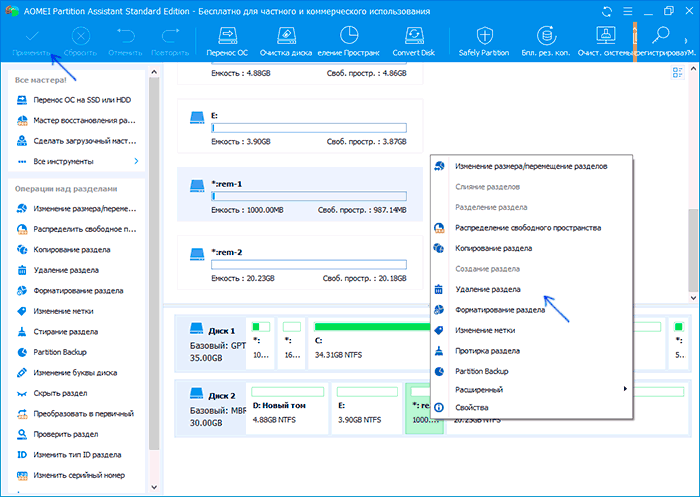
Еще одна полезная возможность указанных утилит — создание загрузочного накопителя и последующий запуск управления разделами дисков с него: это позволит выполнить операции над теми разделами, которые по какой-то причине заблокированы в запущенной Windows. Но будьте осторожны — такие разделы дисков могут быть необходимы для нормальной работы системы.
Part 5. How To Fix DiskPart Clean Not Working
Sometimes, the DiskPart utility may fail to erase all the data and partitions on a disk. If you encounter any such event, you can try the following methods to troubleshoot the issue.
Error 1: DiskPart Clean All Stuck
DiskPart clean can get stuck if you have a power outage or a system crash. In such a case, it is helpful to start the process all over again. However, if the issue remains persistent, you may need to use third-party software. One reliable option is AOMEI Partition Assistant Standard. You can use it to clean one or more drives on your PC.
Step 1: Download and install the AOMEI Partition Assistant Standard version suitable for your OS.
Step 2: Launch the program. It shall show all available drives on your system.
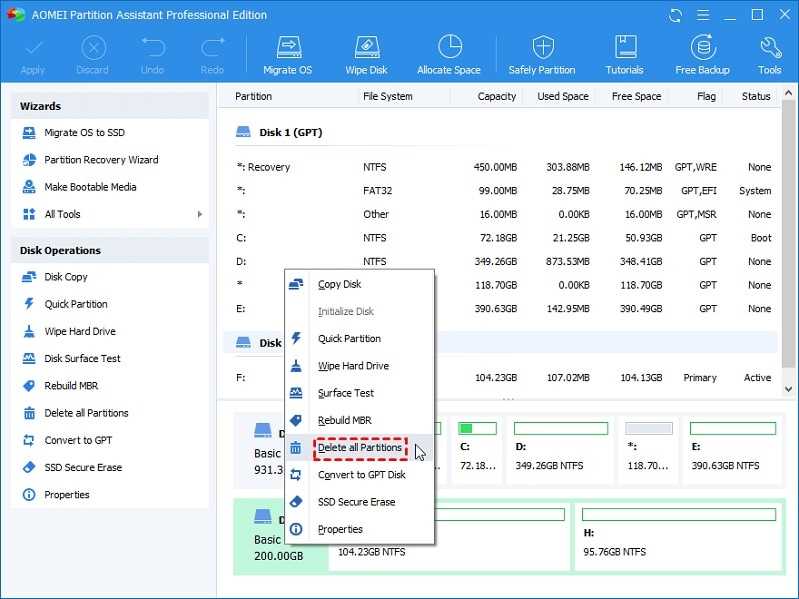
Step 3: Right-click on the drive you want to wipe and choose the Delete All Partitions option from the drop-down menu.
Step 4: Choose the preferred action from the dialog box and select OK.
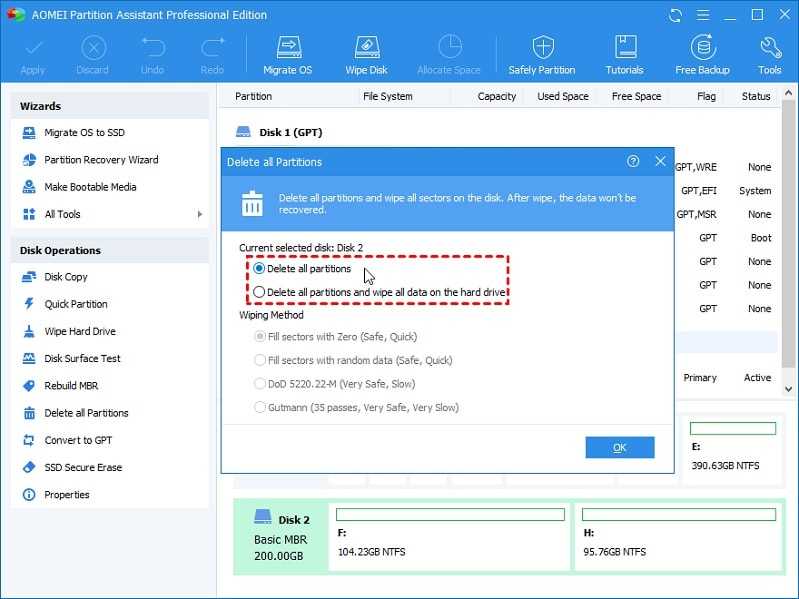
Step 5: Click on Apply in the top pane and wait for the process to complete.
Error 2: DiskPart Has Encountered an Error
If you encounter DiskPart errors other than getting stuck, consider taking the following precautions.
- Ensure that you’re running Command Prompt as an Administrator.
- Double-check the SATA or other cable connections with the storage device.
- Check whether the drive is not password-protected and in a writable state.
- If you’re working with USB drives or memory cards, check the safety notch that prevents your system from reading the data. It should be in an ‘off’ position.
- Turn off any software that may be using the drive, like games or streaming apps.
Вступление
Множество людей задается вопросом медленной работы компьютера и часами ищут информацию по интернету. Одной из основных причин является захламление Локального диска С. Медленнее ПК начинает работать потому-что именно на этом диске расположена операционная система, которая и отвечает за все выполняемые действия.
В результате засорения файлов операционной системы мы начинаем замечать ошибки в процессах работы и медленный отклик программ. Представьте на жизненном примере: вы в кроссовках, спортивной обуви бегаете для улучшения физической формы. А теперь возьмите, закиньте на каждое плечо по мешку картошки и попробуйте пробежаться, ну как? Думаю, разница будет ощутимой, тоже самое и на локальном диске, пока пустой работает быстро, накопилось много мусора стал работать медленно.
Именно поэтому следует хотя бы иногда наводить порядок на ПК и удалять лишние файлы.
Стандартный запуск
Пуск
—> Все программы
—> Стандартные
—> Служебные
—> правой клавишей мыши щелкните Очистка диска
, и выберите пункт Запуск от имени администратора
.
Запуск от имени администратора позволяет сразу получить доступ к очистке системных файлов, а также к двум дополнительным способам очистки. Если не запускать утилиту от имени администратора, перейти к очистке системных файлов можно и позже, но тогда придется снова ждать, пока утилита просканирует диск.
Если дисков несколько, то при запуске следует выбрать, на каком из них проводить очистку:

Вкладка «Очистка диска»
Содержимое будет варьироваться в зависимости от наличия тех или иных файлов.
Для несистемных дисков, как правило, доступен только пункт «Корзина».
Для системного диска несколько пунктов присутствуют всегда:
- Downloaded Program Files
- Временные файлы из Интернета
- Корзина
- Временные файлы
остальные отображаются только при наличии файлов:
- Temporary Setup Files
- Debug dump files
- Старые файлы программы Chkdsk
- Предыдущие установки Windows
- Настройка файлов журнала
- Файлы дампа памяти для системных ошибок
- Файлы минидампа для системных ошибок
- Временные файлы установки Windows
- Эскизы
- Файлы, выброшенные обновлением Windows
- Пользовательские архивы отчетов об ошибках
- Пользовательские очереди отчетов об ошибках
- Системные архивы отчетов об ошибках
- Системные очереди отчетов об ошибках
- Файлы журнала обновлений Windows
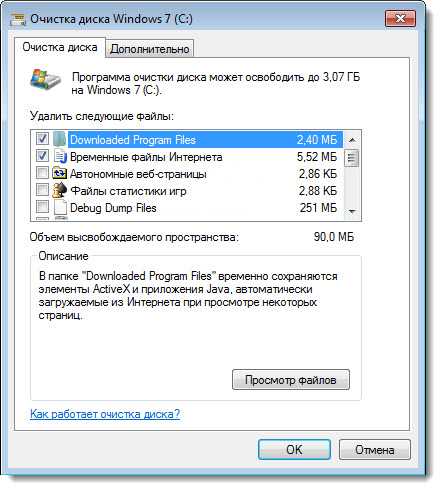
Вкладка «Дополнительно»
-
Программы и компоненты.
Открывает компонент «Программы и компоненты» панели управления, в котором можно удалить неиспользуемые программы. Столбец «Размер» в компоненте «Программы и компоненты» показывает, какой объем дискового пространства используется каждой программой. -
Восстановление системы и теневое копирование.
Удаление с диска всех точек восстановления, кроме самой последней. Восстановление системы использует точки восстановления для возвращения системных файлов в предыдущее состояние. Если компьютер работает без сбоев, для освобождения места на диске можно удалить ранние точки восстановления. В некоторых выпусках Windows 7 точки восстановления могут включать предыдущие версии файлов, называемые теневыми копиями, и образы архивов, созданных с помощью архивации Windows CompletePC. Эти файлы и образы также будут удалены.
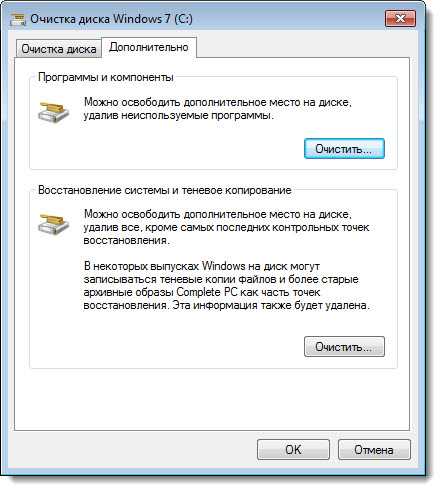
Автоматическая очистка Кеша и Реестра с помощью программы Ccleaner
Теперь можно немного расслабиться, дальше за нас будет работать программа по автоматической очистке. Называется она Ccleaner, как правильно ее скачать и откуда, вы можете прочитать в статье, как почистить реестр компьютера . После того, как вы ее установили, запускаем. Нажимаем на раздел очистка, выбираем сначала рубрику Windows и только после этого нажимаем кнопку анализ.
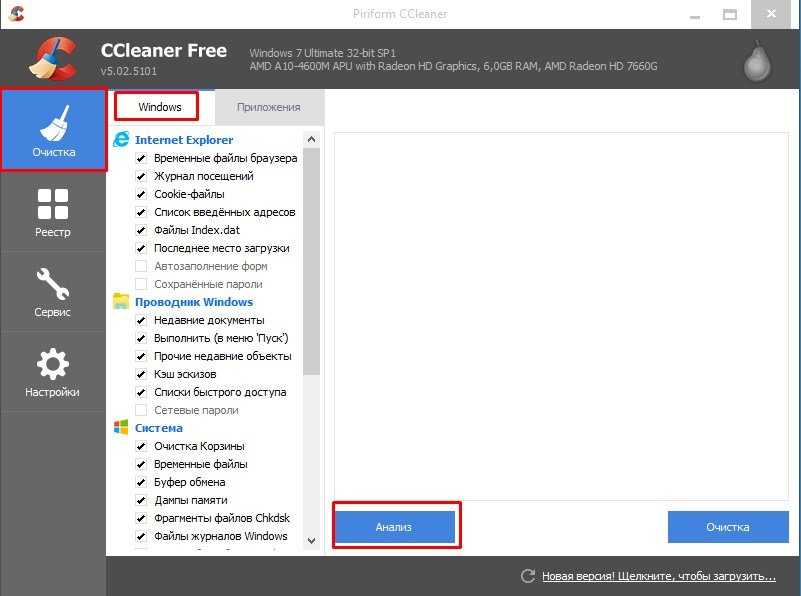
Теперь мы увидим перед собой все файлы, которые программа может почистить не причиняя вреда вашему ПК, сверху где будет написано анализ завершен можно увидеть сколько примерно места освободит для вас программа. Нажимаем кнопку очистить
Ручная чистка папок «Temp»
Если системный диск периодически не чистится, в папках временных файлов «Temp» за длительное время может скопиться до 5-6 Гб. А Windows-служба «Очистка диска», как правило, удаляет с этих папок лишь часть файлов. Папки временных файлов «Temp» можно почистить вручную, удалив полностью их содержимое.
Для чего нужна папка «Temp» вообще? Там хранятся временные файлы, которые Windows и различные программы, которые установлены на компьютере, создают для своей работы. Большая часть этих файлов со временем становятся ненужными, поскольку не задействуются в работе.
Папки «Temp» являются скрытыми, и самый простой способ добраться к одной из них — это с помощью стандартного проводника Windows, или популярного файлового менеджера Total Commander, поскольку большинство сборок этой программы на панели инструментов имеют предустановленную кнопку «Скрытые элементы». Она отображает все скрытые файлы и папки системы. Нажмите эту кнопку и откройте в Total Commander корневую папку системы и отыщите там папку «Temp»:
Папку «Temp» по этому же пути вы сможете открыть и в штатном проводнике Windows, но перед этим необходимо также настроить отображение скрытых папок.
В Windows 7 нажмите кнопку «Пуск», затем — «Панель управления», затем – «Оформление и персонализация», затем – «Параметры папок». В Windows 8 в раздел «Параметры папок» можно попасть сразу с «Панели управления».
В открывшемся окошке «Параметры папок» сразу перейдите во вкладку «Вид» и отметьте в дополнительных параметрах опцию «Показывать скрытые папки, файлы и диски».
Затем нажмите «Применить» и «Ок».
В папке «Temp» выделите все имеющиеся файлы и нажмите «Shift + Delete», чтобы файлы удалились с компьютера полностью, минуя «Корзину».
Но папка «Temp» на компьютере не одна: кроме той, которая расположена в корневой паке Windows, другую папку «Temp» еще можно найти файлах пользователя на системном диске:
Вы можете проследовать по этому пути в файловом менеджере или проводнике Windows, но куда проще будет в адресной строке проводника ввести команду %TEMP% и нажать клавишу «Enter».
Выделите все файлы, которые там находятся, и удалите их.
Не все файлы с этой папки «Temp» удалятся, некоторые из них могут быть задействованы в данный момент для работы системы и программ, потому просто пропускайте их.
Пример использования программы от AOMEI
Рассмотрим в качестве примера первую утилиту, представленную в списке (хотя практически все они работают по одним принципам и особо заумными интерфейсами не отличаются).
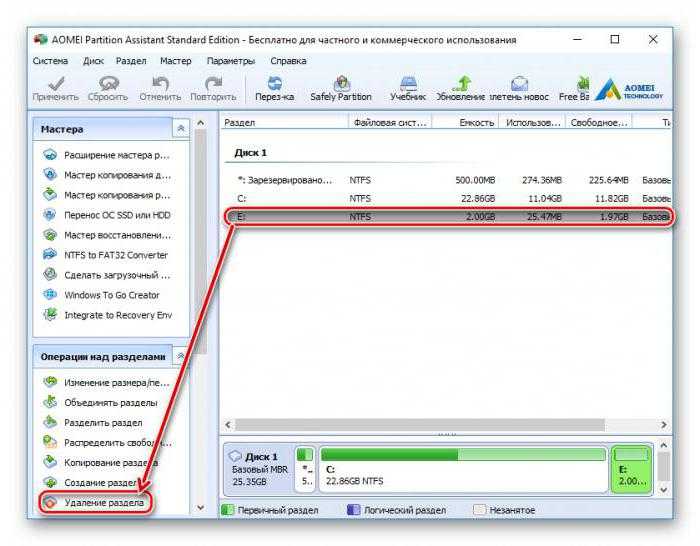
Здесь нужно просто выделить интересующий пользователя раздел, а затем в меню слева внизу выбрать строку удаления. Вроде бы все просто. Но преимущество данного приложения состоит в том, что оно сразу же предложит два варианта удаления: быстрое и полное. В первом случае будет произведено удаление таким образом, что после этого при наличии соответствующих программ для восстановления информации к ранее хранящимся в разделе файлам и папкам сможет получить доступ любой желающий.
Во втором случае, как утверждается, информация будет стерта полностью, и восстановить ее даже при задействовании самого продвинутого софта будет невозможно (секторы, в которых информация хранилась ранее, будут иметь нулевые значения). Впрочем, у многих невозможность восстановления данных в этом случае вызывает законные сомнения.
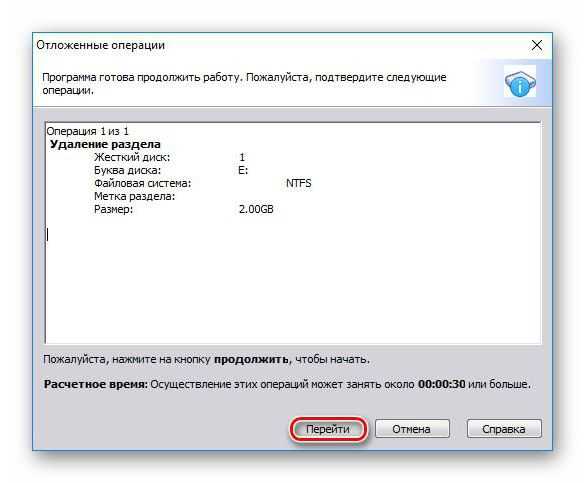
Далее выбираем предпочитаемый метод и нажимаем кнопку «ОК», после чего будет создана отложенная задача. В панели сверху жмем кнопку «Применить», а затем после проверки правильности данных в окне подтверждения нажимаем кнопку «Перейти». После этого выбранный раздел будет удален (расчетное время выполнения операции отображается внизу окна).
Примеры использования командной утилиты
Ниже приведено несколько примеров для лучшего понимания работы со справкой Diskpart.
Работа с дисками:
- Для получения списка дисков используется команда list disk
- select disk 0 — позволяет выбрать первый диск. Вместо нуля указываем диск который нужно выбрать
- Для получения подробной информации о выбранном диске используется команда detail disk
- В результате отображается подробная информация о диске, выбранном командой до этого командой seleсt
Работа с разделами:
- Список разделов, имеющихся на выбранном диске можно посмотреть с помощью команды list partition (разделы, в отличие от дисков, нумеруются начиная с единицы, а не с нуля)
- Для выполнения действий по отношению к разделу, его нужно выбрать командой select partition 2 — выбираем второй раздел.
- Для получения детальной информации о выбранном разделе используется команда detail partition
- Для получения списка логических томов используется команда list volume
Работа с томами:
- Нумерация томов, как и дисков начинается с нуля. select volume 2 — выбираем том 2
- detail volume отобразит детальную информацию о томе
Как назначить букву скрытому системному разделу:
- list volume — определяем список томов.
- select volume 1 — выбираем Том 1
- assign letter=R — назначаем тому букву R.
Если назначение буквы пошло успешно, то отобразится соответствующее сообщение.
Всем Удачи!
Стандартные функции Windows
Ручной
WIN+R
- В пустой строке прописывают «%Temp%
» (без кавычек); - Enter;
- На появившемся окне с клавиатуры набирают комбинацию клавиш Ctrl+A
; - Затем комбинацию клавиш Shift+Delete
.
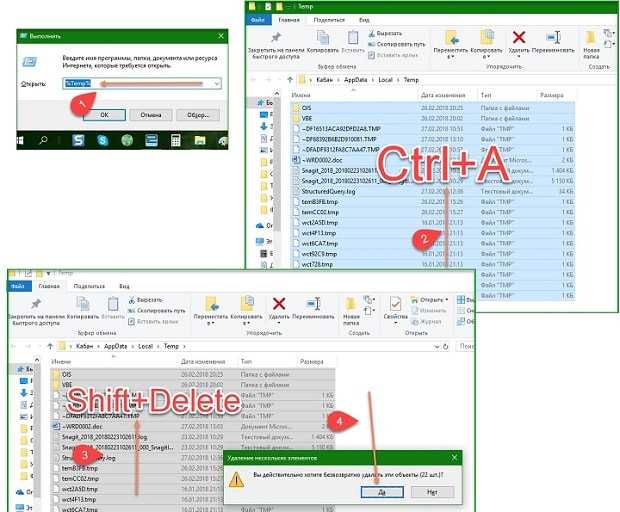
Важно!
Папка «Temp» размещена на системном С, ее можно найти и вручную. Рекомендуют освободить и папки пользователей, хранилища ОС. Все они размещены на главном диске. Но при ручном удалении объектов нужно быть предельно аккуратным, иначе велика вероятность стереть системный файл, без которого ОС не загрузится.
Важно!
Не стоит убирать объекты с незнакомым расширением в папке windows.old — здесь хранятся файлы для восстановления системы
С помощью очистки диска
- Найти папку «Мой компьютер
» и открыть; - Клацнуть правой мышью на диске C
; - Из вертикального меню выбрать пункт «Свойства
»; - «Очистить диск
», а в новом окошке отметить галочкой все пункты меню; - Нажать «Ок
» подтвердить удаление.
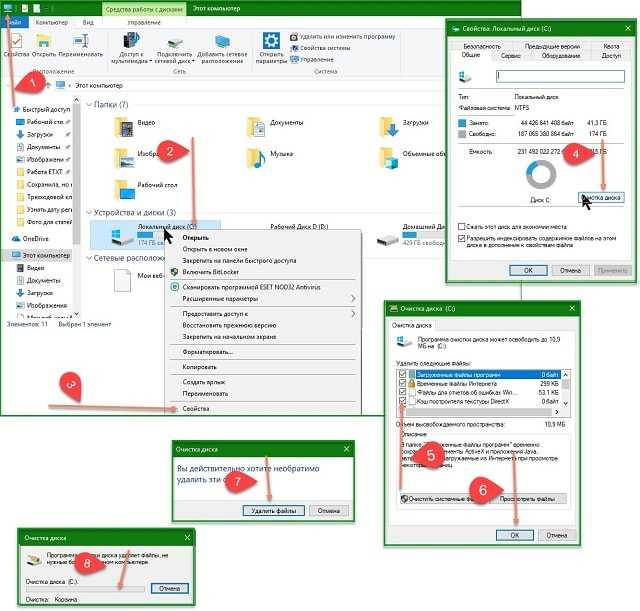
системные файлы
Глубокая очитка
поисковую строкуанглийском языке
- В открывшемся «черном» окне вписывают сроку: «%systemroot%\system32\cmd.exe/c cleanmgr/sageset:65535 & cleanmgr/sagerun:65535
»; - Нажимают Enter;
- Ожидают завершения процесса.
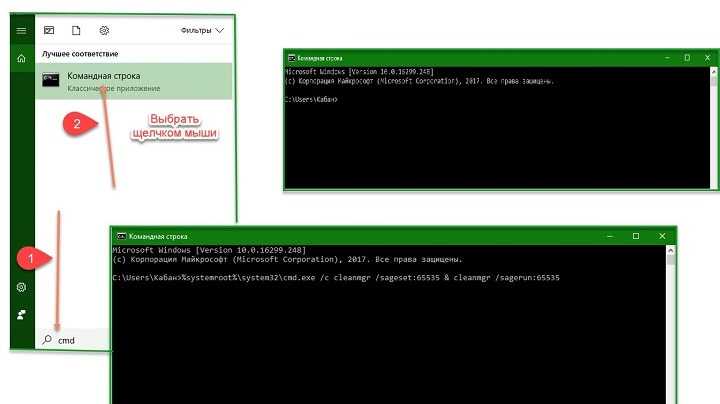
Part 6. How To Recover Erased Partitions If You Wrongly Deleted It
It helps to ensure that you back up all the data on the drive before you erase all partitions using DiskPart Clean or Clean All. Still, if you missed some of it and used the DiskPart clean command, you can retrieve it using Wondershare Recoverit. It is a robust program compatible with both Windows and Mac devices.
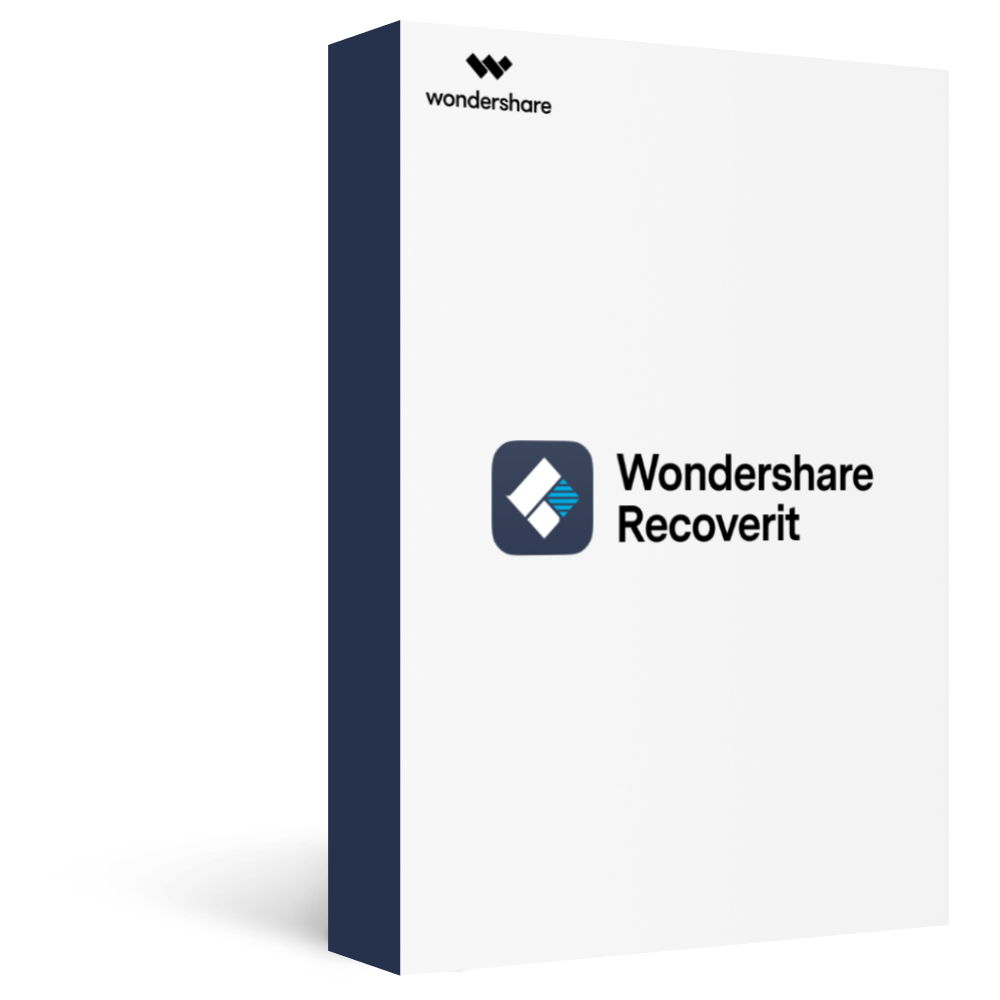
Wondershare Recoverit — The Most Reliable Deleted Partition Recovery Tool
Try It Free Try It Free
5,481,435 people have downloaded it.
Recover deleted or lost partition data safely, efficiently, and completely.
Ability to recover more than 1000 file types from almost any file system.
An intuitive interface that lets you preview the files before recovery. No payment is required if the data is unrecoverable.
Support to recover data from 500+ data loss scenarios, including unexpected deletion, formatting, hard disk corruption, virus attacks, computer crashes, etc.
You can follow the process mentioned below to recover any data lost in the deleted partitions.
Step 1: Select the Lost Partition
Launch the Recoverit partition recovery software after the installation. Then, choose the Lost Partition that is marked in red under the Hard Drives and Locations tab.
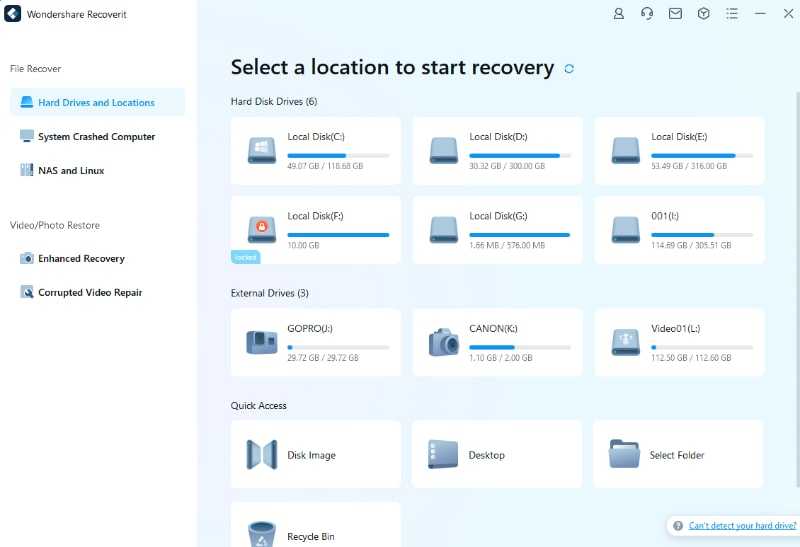
Step 2: Scan the Deleted or Lost Partition
Recoverit will start scanning the data in the deleted partition automatically. It may take seconds to minutes, depending on the file size in the partition.
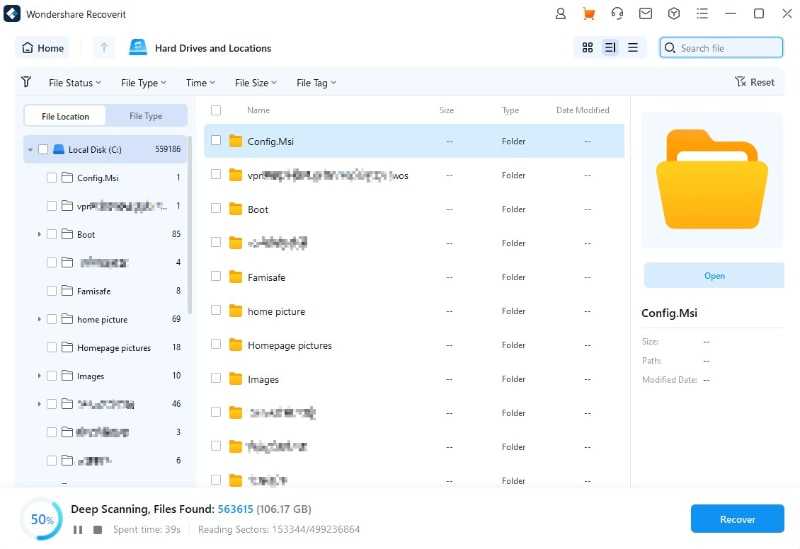
Step 3: Preview and Recover
Once the scan concludes, you can choose the files you want to retrieve. Use the Preview button to ensure that they are the files you desire. Finally, Click the Recover button to retrieve the files to a safe location.
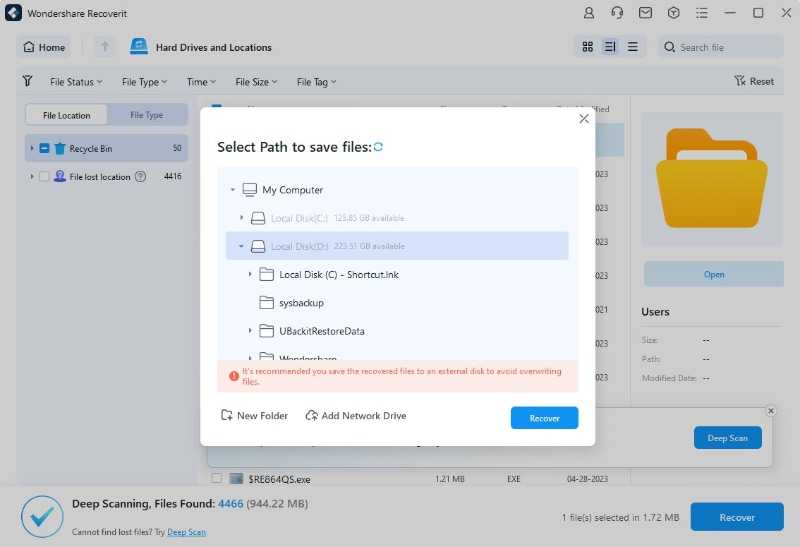
Free Download
For Windows XP/Vista/7/8/10/11
Free Download
For macOS X 10.10 or later
Wait for the process to finish. Once complete, you can view the recovered files in your designated location. For a more comprehensive guide, you can view a video of the procedure mentioned above on our official Youtube channel.
Free Download
For Windows XP/Vista/7/8/10/11
Free Download
For macOS X 10.10 or later
Запуск по расписанию
Можно легко поддерживать порядок на HDD путем автоматической регулярной очистки, запускаемой из планировщика задач.
Запускаем планировщик заданий
(Пуск
—> Все программы
—> Стандартные
—> Служебные
—> Планировщик заданий
) и нажимаем Создать задачу
:

Указываем Имя
для новой задачи и ставим флажок Выполнить с наивысшими правами
:

Переходим на вкладку Триггеры
, нажимаем Создать
, задаём нужный интервал очистки (например, 1 раз в неделю, как на скриншоте ниже). Нажимаем ОК
:

Переходим на вкладку Действия
, нажимаем Создать
, в следующем окне нажимаем Обзор
:
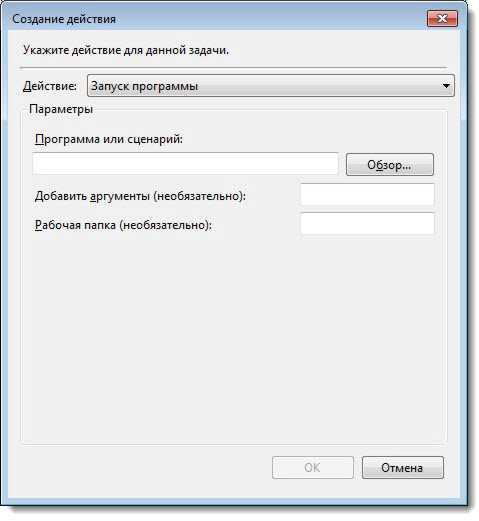
Указываем путь к
C:\Windows\System32\cleanmgr.exe
и нажимаем Открыть
:
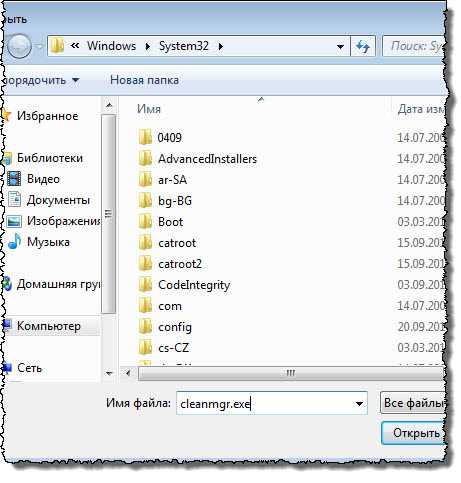
В поле Добавить аргументы
указываем:
/sagerun:n
где n
— номер конфигурации, заданный при .
Нажимаем ОК
:
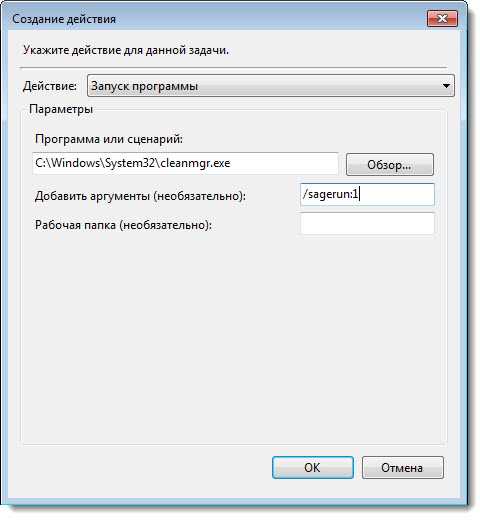
И ещё раз ОК
:
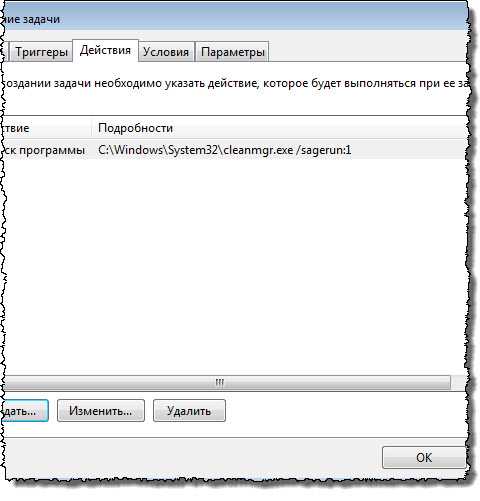
Задание создано и будет раз в неделю (в моём случае) выполнять автоматическую очистку. При запуске программа выведет окно, показывающее ход очистки, но не будет задавать дополнительных вопросов.
Примеры использования.
cleanmgr /sageset:1
— создать набор параметров очистки диска с идентификатором 1.
cleanmgr /sagerun:1
— выполнить очистку диска с набором параметров, заданных идентификатором 1.
cleanmgr /verylowdisk
— выполнить максимальную очистку системного диска без диалога с пользователем.
cleanmgr /d D:
— выполнить очистку диска D:
При выполнении программы очистки диска с правами администратора, имеется возможность удалить все теневые копии тома за исключением последней, что позволяет значительно увеличить объем свободного дискового пространства. Для чего переходим на вкладку ”Дополнительно”
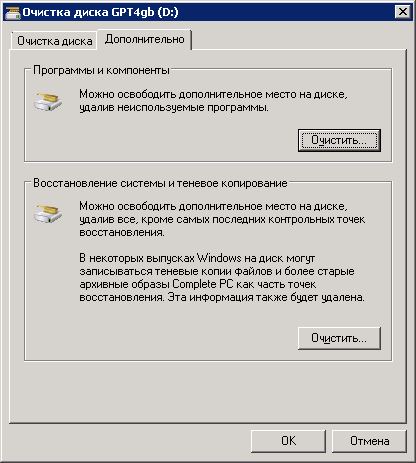
В Windows 7 и более поздних, данные теневых копий не только содержат точки восстановления системы, но и представляют собой почти полную копию (снимок, snapshot) всего диска. Эти копии хранятся в определенном формате в системной папке System Volume Information
, и представляют собой файлы базового снимка и файлы последующих снимков, отражающие изменения файловой системы по отношению к базовому снимку. Теневые копии создаются периодически специальной задачей планировщика, либо при установке или удалении программ. Таких копий может быть от нескольких штук до двух десятков, в зависимости от размера части дискового пространства, отведенного под защиту системы, и каждая из них может представлять собой файл снимка объемом от нескольких сотен мегабайт до нескольких гигабайт. Поэтому именно режим очистки с дополнительным удалением теневых копий дает максимальное увеличение свободного дискового пространства.
Для работы с теневыми копиями томов можно воспользоваться утилитой командной строки VSSADMIN
Программа «Очистка диска», пожалуй, самое безопасное средство избавления от скопившегося «мусора» на жестком диске компьютера. «Очистка диска» весьма эффективно удаляет ненужное, но не уносит с собой какие-либо важные файлы и не приводит к ошибкам. Как правило, утилиты сторонних производителей обещают вычистить всё до основания, при этом сделать это быстро и безопасно, но не всегда эксперименты с таким софтом проходят гладко. Да, они очистят несколько лишних мегабайт, но при такой очистке может нарушиться стабильность. К сожалению, не все авторы таких утилит это понимают. Иногда следование материалу об очистке диска продолжается поиском информации о том, как восстановить файлы, как устранить ошибку или как переустановить Windows.
Как удалить разделы жесткого диска
Удаление разделов жесткого диска возможно с использованием утилит либо с применением встроенных функций системы. Обычно, встроенных функций достаточно, а утилиты пригодятся если:
- Встроенная функция не может удалять разделы (подпункт «УдалитьТом» не активизирован) и прочие проблемы;
- Есть необходимость полностью стереть информацию, чтобы восстановить ее было невозможно;
- По собственным соображениям (утилитой работать проще, быстрее, надежнее и прочее);
Метод 1: Как удалить диск утилитой «AomeiPartitionAssistantStandard»
Рассмотрим вариант, как удалить диск с компьютера этой бесплатной программой. Она предназначена для различных действий с дисками, сюда входит и объединение (удаление) разделов. В ней простое меню и русский язык, поэтому она первая в списке рекомендаций. Шаги следующие:
- Скачать (установить, при необходимости, или распаковать) и запустить утилиту;
- В меню программы выбрать том, который собираетесь удалять, кликнув его ЛКМ;
- Слева в подменю кликайте по «УдалениеРаздела»;
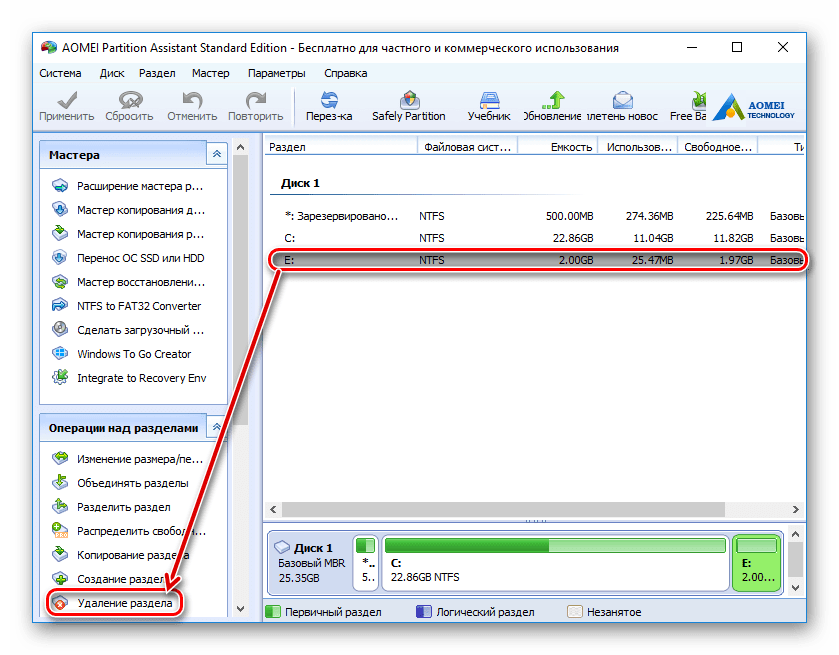
- Вам будет предложено на выбор: быстрое удаление, данные при этом возможно будет восстановить с применением специальных программ;
- Либо удаление с предотвращением возможности их восстановить, при этом все пространство тома запишется нулями, и никакие спец программы не восстановят информацию (но такая процедура будет долгой, вплоть до нескольких часов);
- Второй метод годится если вы собрались продавать свой ПК/ноутбук либо сам жесткий диск;
- Выбирайте нужный вариант и кликайте «ОК»;
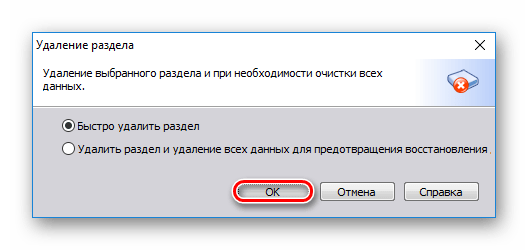
Этим действием вы создадите отложенную задачу, для запуска процесса необходимо кликнуть «Применить»;
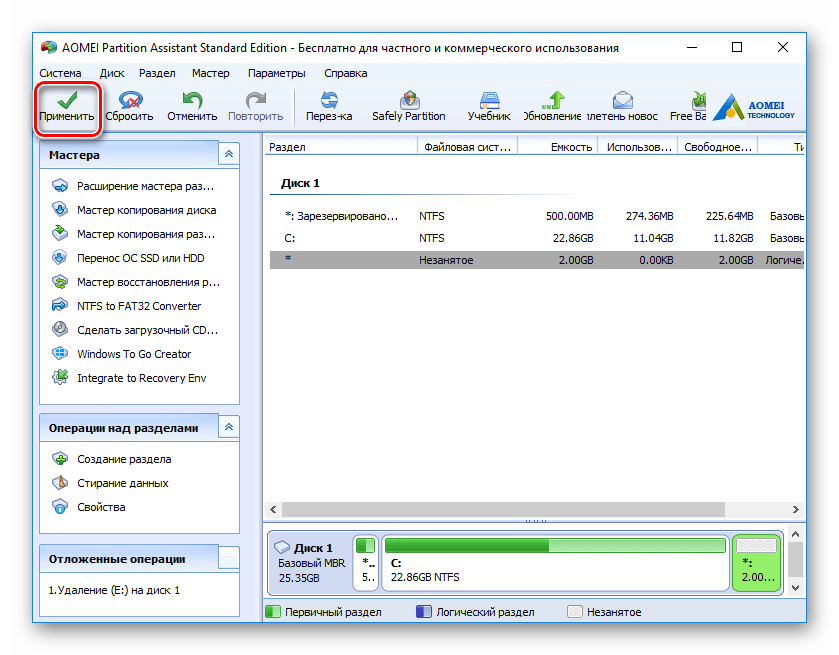
В окошке подтверждения, проверьте, все ли настройки правильно указаны, затем кликайте «Перейти»;
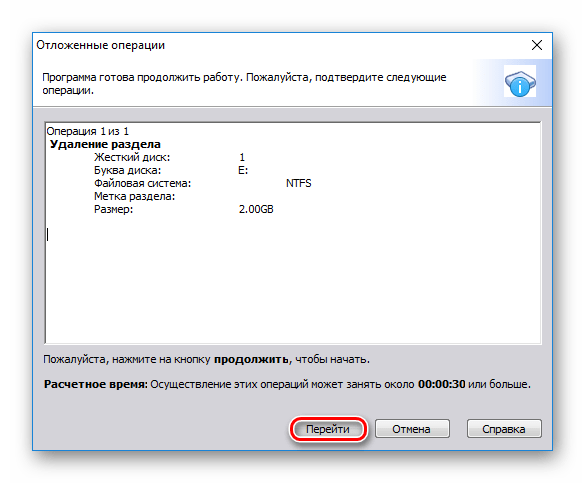
Метод 2: Как удалить раздел программой «MinitoolPartitionWizard»
Рассмотрим как удалить диск «Д» на виндовс 10 этой программой. Она тоже бесплатная, но меню не имеет русского языка. Не имеет варианта полного стирания данных с предотвращением их восстановления. Шаги такие:
- Скачать (установить, при необходимости, или распаковать) и запустить утилиту;
- Клико ЛКМ в окошке утилиты выбирайте удаляемый том;
- Вверху слева кликайте по «DeletePartition»;
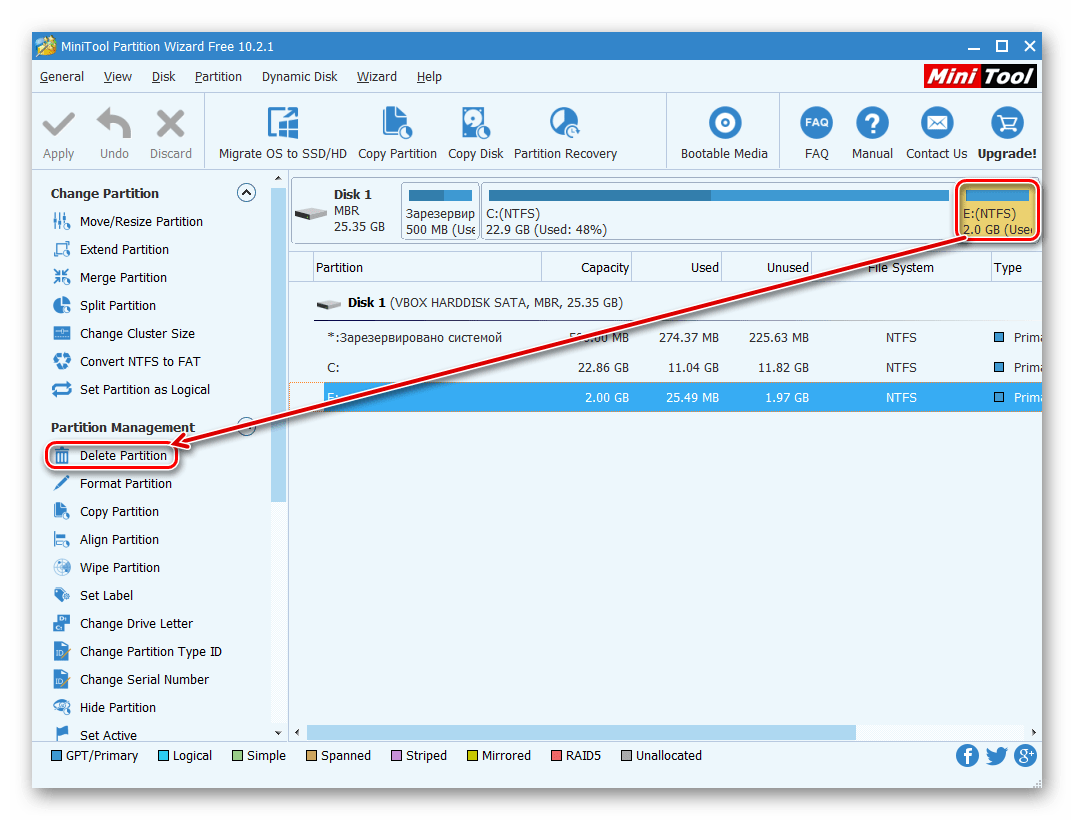
- Получается отложенное действие, как в предыдущем методе;
- Чтобы запустить процесс, кликайте «Apply»;
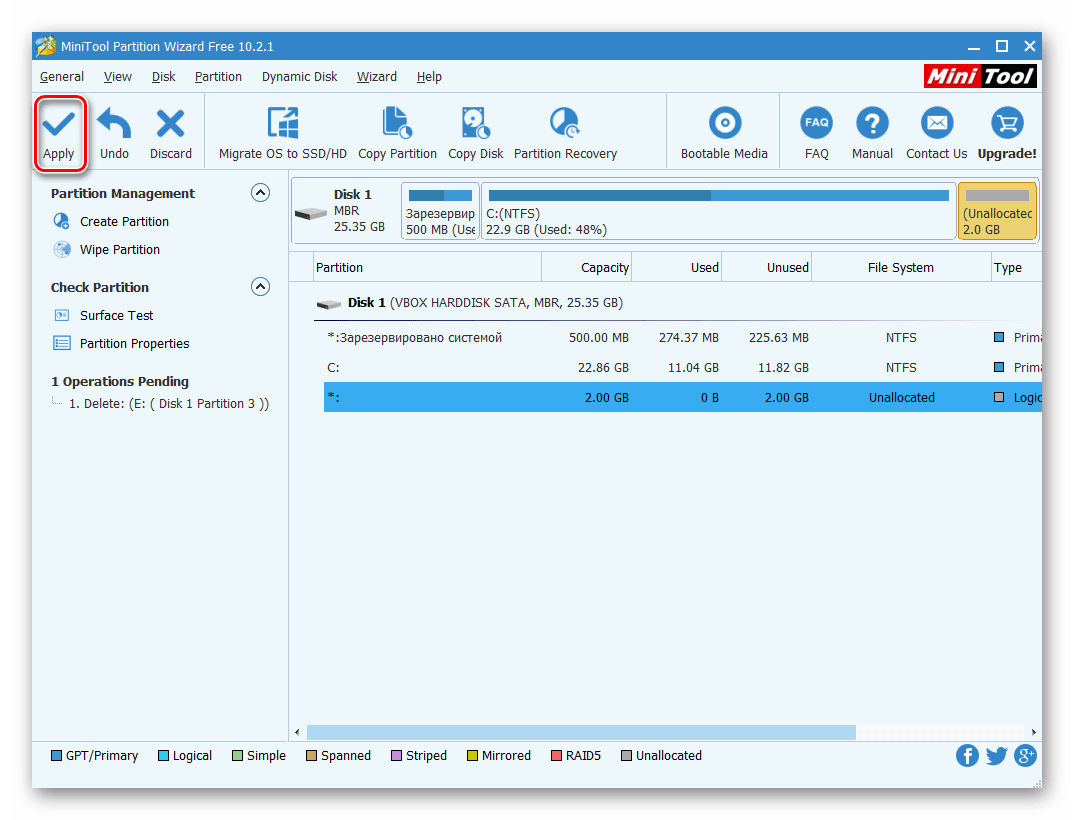
В новом окошке кликайте «Yes»;
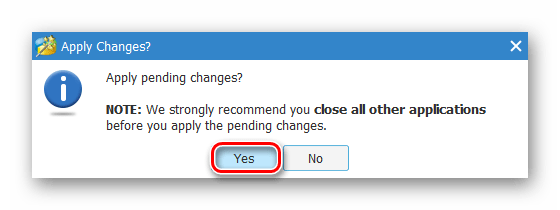
Метод 3: Как удалить том используя «AacronisDiskDirector»
Чтобы удалить разделы диска, великолепно подходит набор инструментов Акронис. В его функциях есть восстановление дисков и флешек, но нужный нам инструмент тоже имеется. Если вы ей пользовались для каких-либо нужд, то используйте и сейчас. Недостаток один – утилита платная, поэтому лучше используйте иной способ, если не имеете бесплатной версии или лицензии. Действия следующие:
- Скачать (установить, при необходимости, или распаковать) и запустить утилиту;
- В ее окошке укажите том, который хотите удалить, кликом по нему ЛКМ;
- Слева выберите команду «УдалитьТом»;
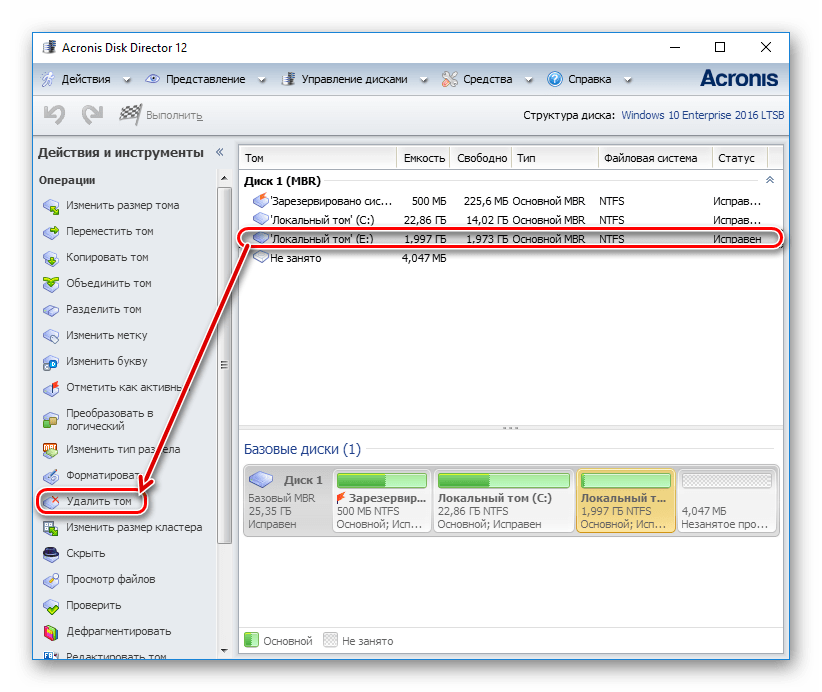
В окошке подтверждения намерений кликайте «ОК»;
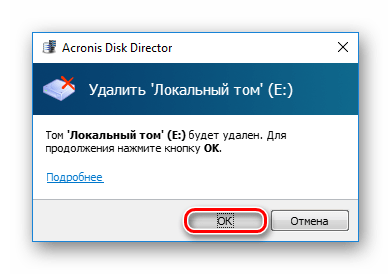
- Появится отложенный процесс как в предыдущих методах;
- Кликайте сверху по «ПрименитьОжидающиеОперации(1)»;
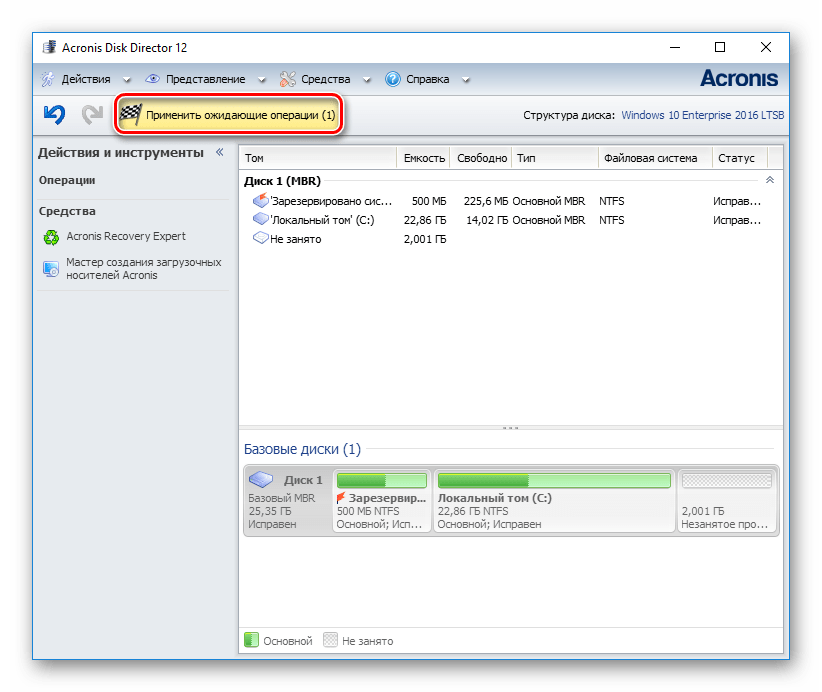
Появится контрольное окошко, для проверки правильности настройки, кликайте по «Продолжить»;
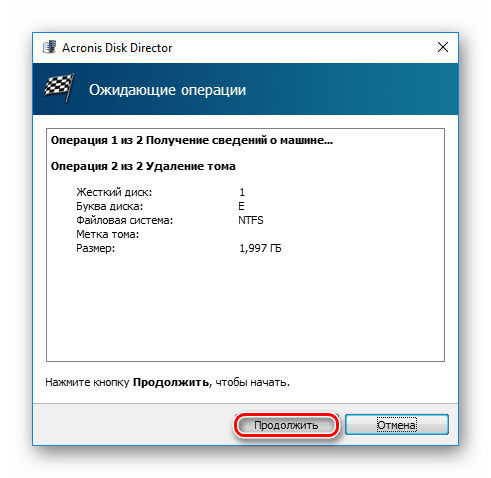
Метод 4: Как удалить диск на виндовс 10 встроенным инструментом
Не все пользователи знают, что удалить разделы диска windows 10 (и предыдущих версий) возможно встроенной функцией. Она проста в применении и присутствует в виндовс 10, 8 и 7. Удаление файлов происходит без защиты от восстановления. Шаги простые:
- Запустить строчку выполнить;
- Вписать туда «diskmgmt.msc» и кликнуть «ОК»;
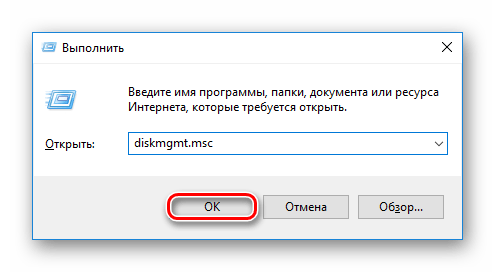
- Откроется окно функции, отыщите том, который хотите удалить;
- Кликайте по нему ПКМ и выбирайте «УдалитьТом»;
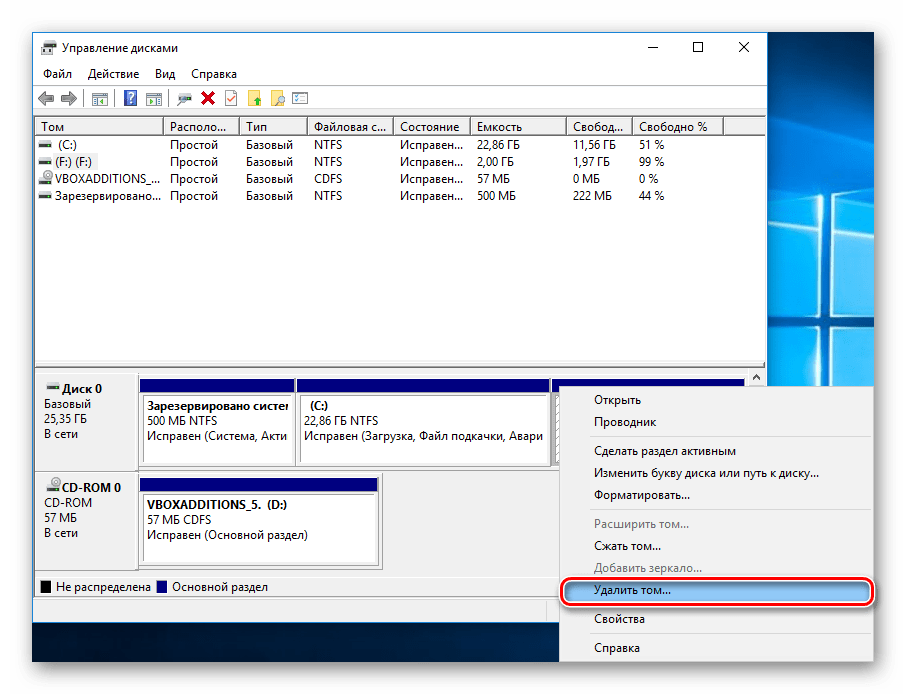
Выйдет окошко с предупреждением о потере данных, кликните по «Да»;
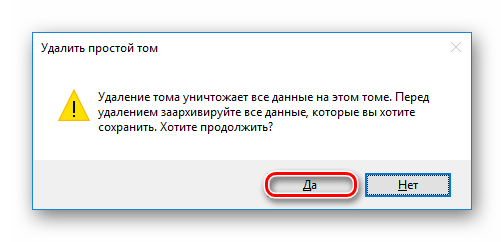
Способ 5 Удаление разделов жесткого диска в командной строке
Еще есть функция diskpart, удаление разделов можно выполнить через неё. Работает внутри командной строки. Все задачи требуют набора команд, после каждой команды жмите «Энтер». Шаги следующие:
Запуск командной строки с правом администратора;
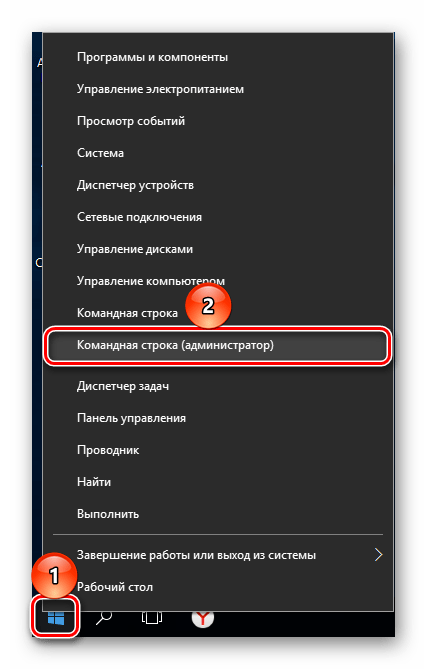
В черном окошке напишите: «diskpart»;
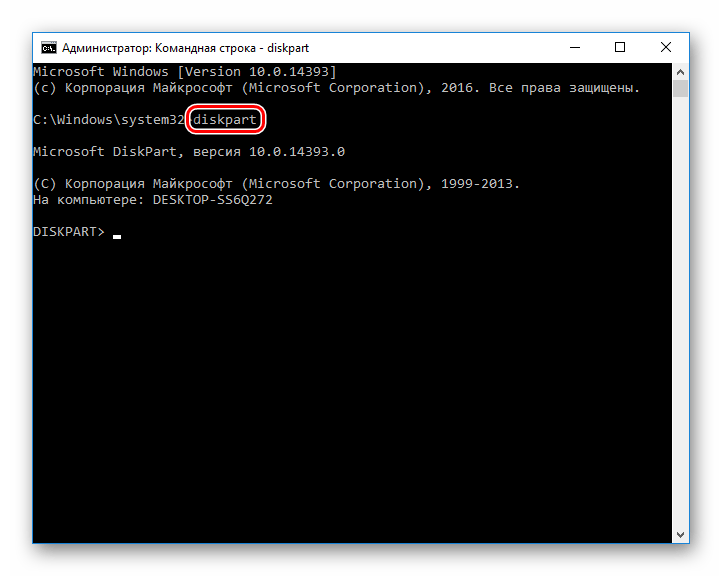
Потом: «list volume» — получите список томов;
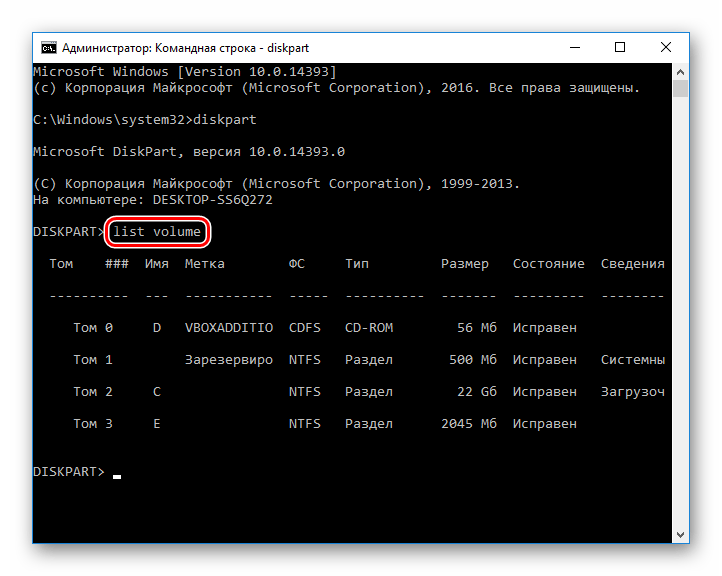
Следующая команда: «select volume X», под литерой «Х» находится номер тома, который вы удаляете;
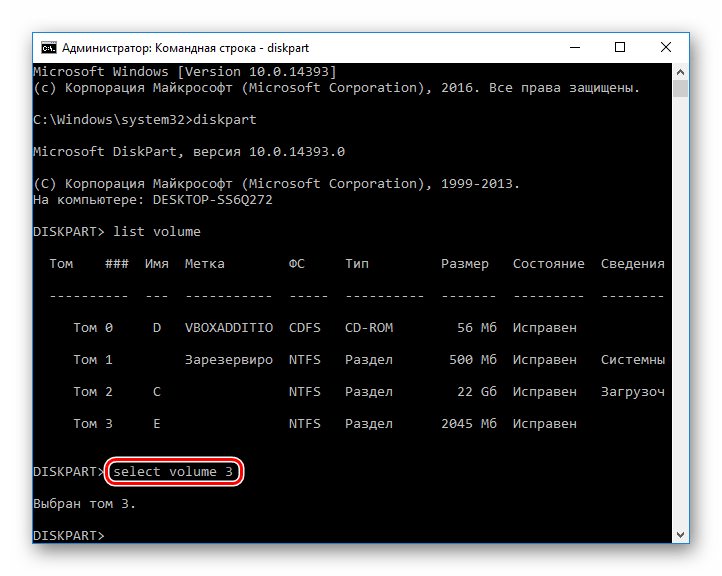
Теперь наберите: «delete volume», это удалит раздел и данные в нем;
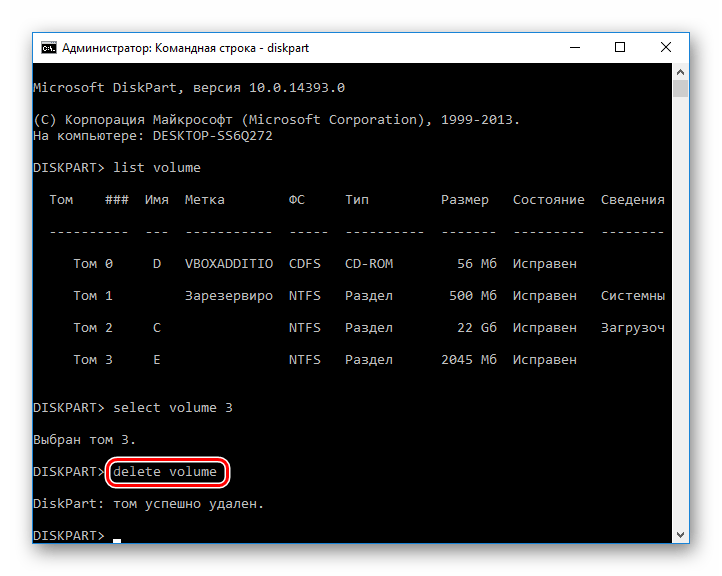
Когда удаление не происходит, набирайте команду «delete volume override»;
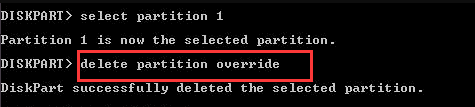
Чтобы закрыть функцию впишите: «exit»;
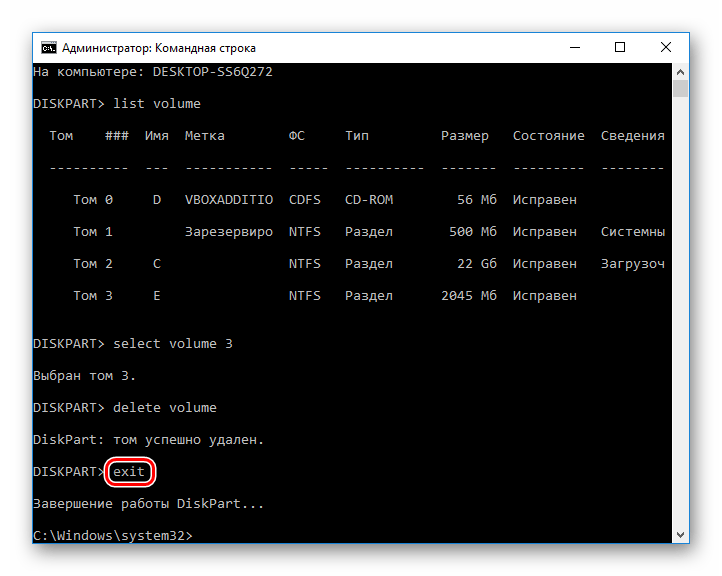
На этом все, вам может пригодиться инструкция по «объединению дисков» либо по «разделению дисков».
Part 4. How To Delete All Partitions Using DiskPart Clean All Command
In order to use the Clean All command in the DiskPart utility, you must go through the following method.
Step 1: Open the Run program on your computer and type in ‘diskpart’ in the dialog box.
Step 2: When you press Enter, you’re taken to the Command Prompt window with the DiskPart utility already running.
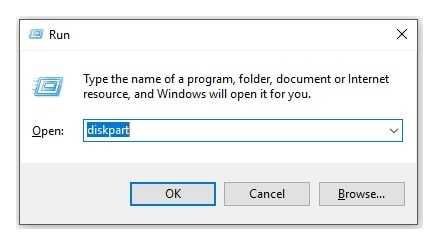
Step 3: Type in list disk and press Enter.
Step 4: Use the select disk 1 command to choose your preferred drive (replace ‘1’ with the appropriate disk number).
Step 5: Type the clean all command and press Enter. You need to wait a while for the process to finish.
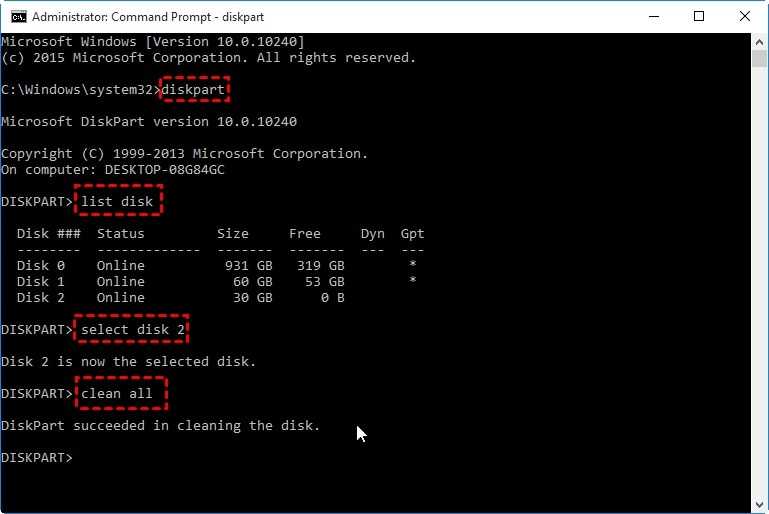
Step 6: To exit the DiskPart utility, type exit and press the Enter key.
Как удалить все разделы на жёстком диске в командной строке
Привет всем! Предлагаю небольшой рассказ, в котором мне пришлось разрешить одну небольшую задачу с помощью командной строки, думаю он будет нелишним в вашей копилке знаний.
Купил мой приятель компьютер с твердотельным накопителем (объём 120 ГБ) вместо жёсткого диска, на простой винчестер элементарно не хватило денег (все знаем, что цены на комплектующие сейчас поднялись). Наш общий знакомый решил его выручить и предложил ему на время для хранения файлов не совсем старый жёсткий диск SATA II объёмом 400 ГБ. Вместе они подсоединили жёсткий диск к компьютеру, вошли в Управление дисками и увидели, что на диске имеется четыре раздела и из всех четырёх нормально удаляется только один. Дело в том, что на этом жёстком диске была раньше установлена заводская Windows 8.1 со всеми служебными разделами. Если щёлкнуть на первом, втором и последнем разделе правой мышью, то из всех вариантов будет предложена только «Справка»
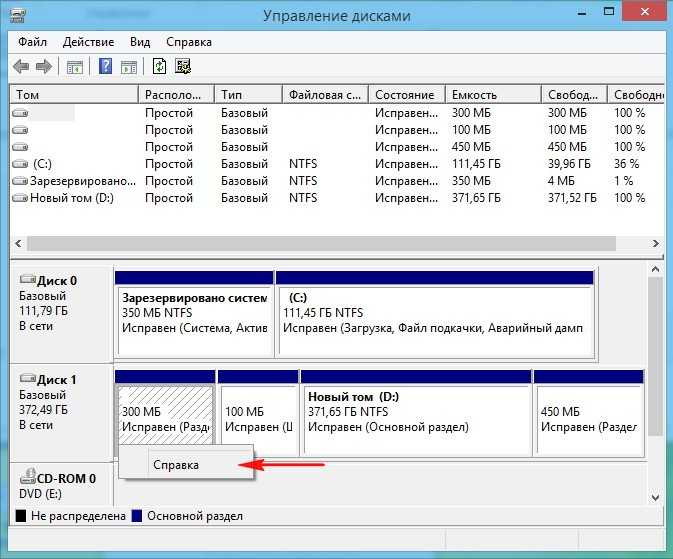
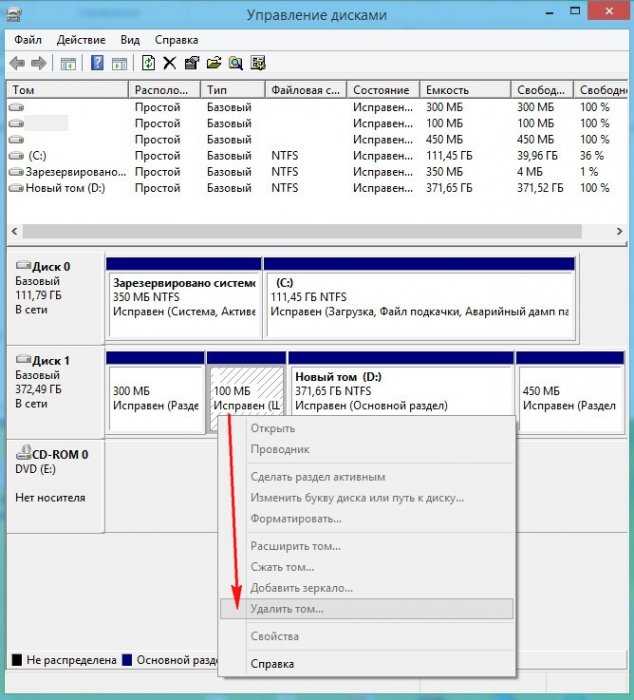
Недолго думая, они решили, что если форматировать диск (D:) в окне «Компьютер», то удалятся все разделы. Войдя в окно «Компьютер», они щёлкнули правой кнопкой мыши на диске (D:) и просто форматировали его. 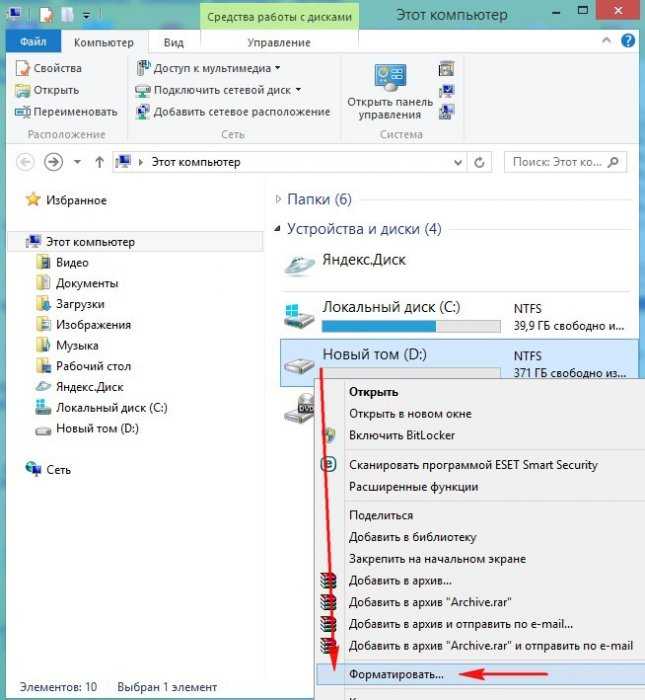
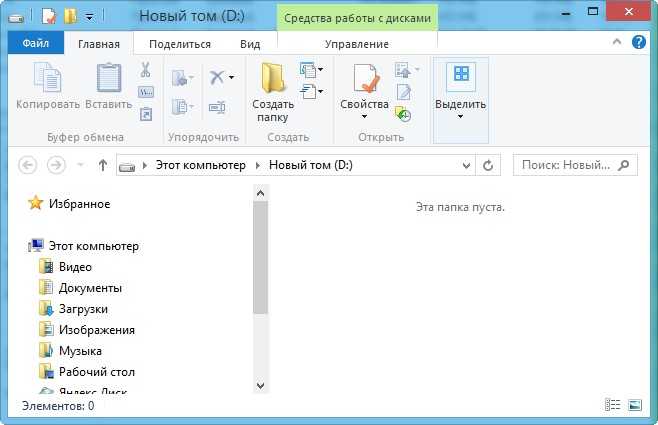 Опять войдя в управление дисками они увидели, что все разделы целые и невредимые, тогда они просто удалили диск (D:). В очередной раз увидев, что с другими разделами ничего не произошло, терпенье их закончилось и они позвонили мне.
Опять войдя в управление дисками они увидели, что все разделы целые и невредимые, тогда они просто удалили диск (D:). В очередной раз увидев, что с другими разделами ничего не произошло, терпенье их закончилось и они позвонили мне. 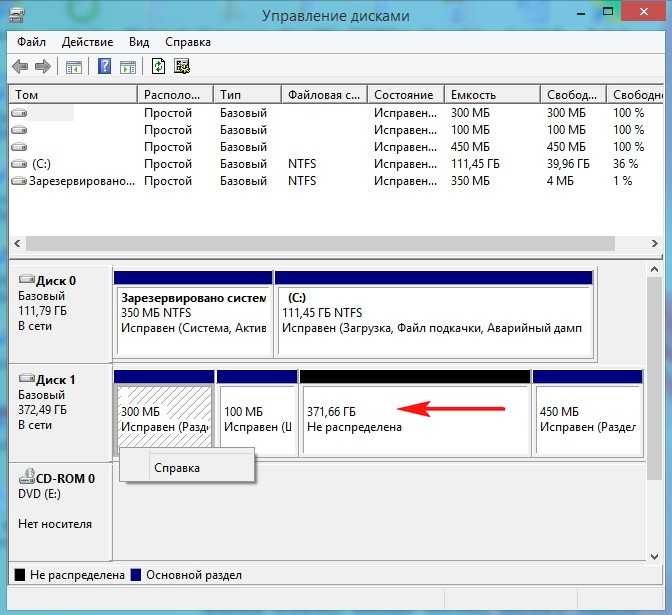
Как удалить все разделы на жёстком диске в командной строке
Друзья, многим на ум сразу пришли программы менеджеры разделов жёсткого диска: AOMEI Partition Assistant Standard Edition и Acronis Disk Director 12, конечно воспользоваться можно и ими, но есть способ проще, командная строка!
Запускаем командную строку от имени администратора. Для управлением дисковым пространством вводим команду diskpart . Отображаем список всех дисков командой list disk , нажимаем Enter. Выходит список всех дисков подключенных к компьютеру. Будьте внимательны, ошибаться здесь нельзя. По объёму можно догадаться, что Диск 0 (111 Gбайт) это твердотельный накопитель SSD, а Диск 1 ( 372 Gбайт) , это есть наш второй жёсткий диск, на котором нужно удалить все разделы. Выбираем для удаления всех разделов Диск 1 ( 372 Gбайт), вводим команду select disk 1
(Осторожно! В вашем случае цифра в команде может быть другой). Вводим команду clean и жмём Enter, происходит полное удаление всех разделов на втором жёстком диске
Всё готово, закрываем командную строку. Входим в управление дисками и видим, что все разделы на винчестере удалены. Перед созданием одного единственного раздела диск нужно инициализировать. Щёлкаем на Диске 1 правой мышью и выбираем Инициализировать диск. 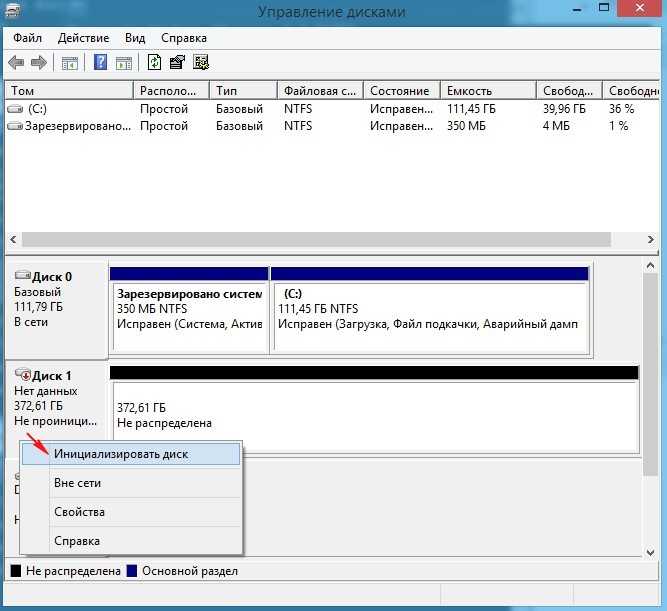 Если вы не знаете что такое GPT, то выберите Основная загрузочная запись MBR и нажмите ОК..
Если вы не знаете что такое GPT, то выберите Основная загрузочная запись MBR и нажмите ОК..  Теперь создаём простой том. Щёлкаем правой мышью на нераспределённом пространстве и выбираем Создать том.
Теперь создаём простой том. Щёлкаем правой мышью на нераспределённом пространстве и выбираем Создать том. 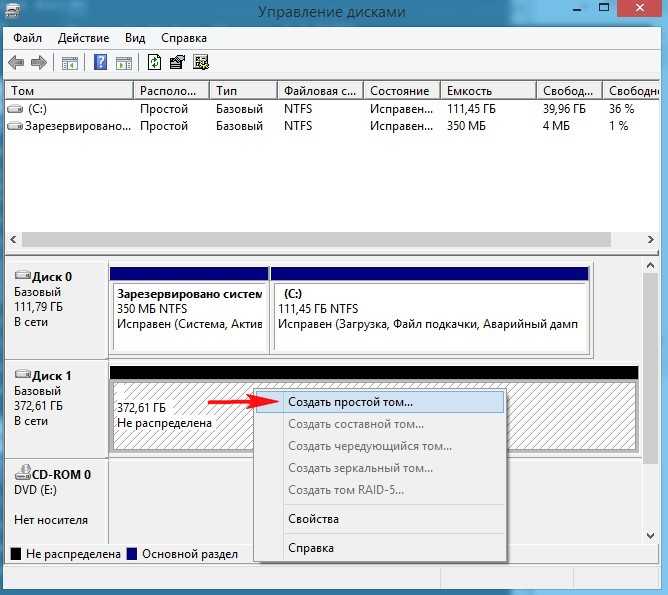 Далее
Далее  Далее
Далее  Выбираем букву диска или оставляем предложенную системой.
Выбираем букву диска или оставляем предложенную системой.  Файловая система NTFS.
Файловая система NTFS.  Готово.
Готово.  Результат.
Результат. 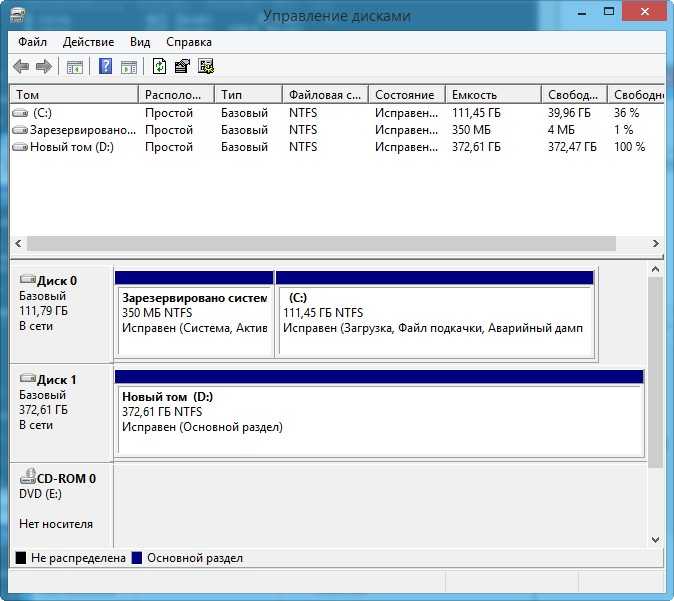 Статьи по этой теме: 1. Как удалить Windows или любой другой раздел (в том числе и служебный) жёсткого диска или SSD. 2. Как удалить в командной строке любой раздел жёсткого диска (включая системные и служебные) 3. Как форматировать или удалить диск C: 4. Что содержат скрытые разделы ноутбука с Windows 10
Статьи по этой теме: 1. Как удалить Windows или любой другой раздел (в том числе и служебный) жёсткого диска или SSD. 2. Как удалить в командной строке любой раздел жёсткого диска (включая системные и служебные) 3. Как форматировать или удалить диск C: 4. Что содержат скрытые разделы ноутбука с Windows 10
Очистка в контекстном меню диска
Для добавления в контекстное меню диска пункта Очистка диска
воспользуйтесь твиком реестра:
Windows Registry Editor Version 5.00
«Icon»=»cleanmgr.exe»
@=»cleanmgr.exe /d %1″
Твик необходимо внести в REG-файл и импортировать в реестр, .
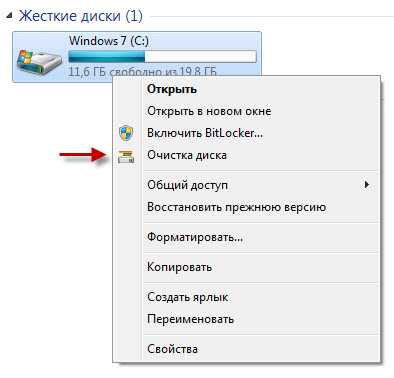
При выборе этого пункта будет запускаться очистка для выбранного диска.
Приятного использования!
В статье приводятся семь способов решения проблемы недостаточности свободного места на системном диске Windows, как с помощью встроенных средств системы, так и сторонних утилит.
Тринадцать лет назад, когда появилась и мгновенно обрела популярность операционная система Windows ХР, особо никто не беспокоился о размере системного диска. 20-30 Гб на диске «С» хватало для установки и самой системы и для программного обеспечения. С появлением Windows 7 владельцы ПК впервые массово столкнулись с проблемой нехватки места на системном диске – эта операционная система сама занимала порядка 10 Гб, и столько же примерно поглощали программы, прописываясь и постоянно обновляясь. Системный диск в 20-25 Гб очень быстро заполнялся. И многим даже пришлось прибегнуть к переразбивке дисков компьютера, чтобы увеличить системный диск за счет другого диска.
Чтобы на системном разделе всегда было достаточно свободного места, его нужно содержать в чистоте и порядке и периодически отслеживать, не захламлен ли он. Если же Windows сообщает о недостаточности свободного места на системном диске — как правило, на диске С — самое время заняться его чисткой. Рассмотрим ниже 7 способов очистки системного диска с установленной Windows 8.
Перед тем, как приступить к очистке диска, необходимо запомнить, сколько свободного места на нем имеется в данный момент. В дальнейшем это позволит оценить эффективность проделанной работы, сравнив начальную и конечную цифры.

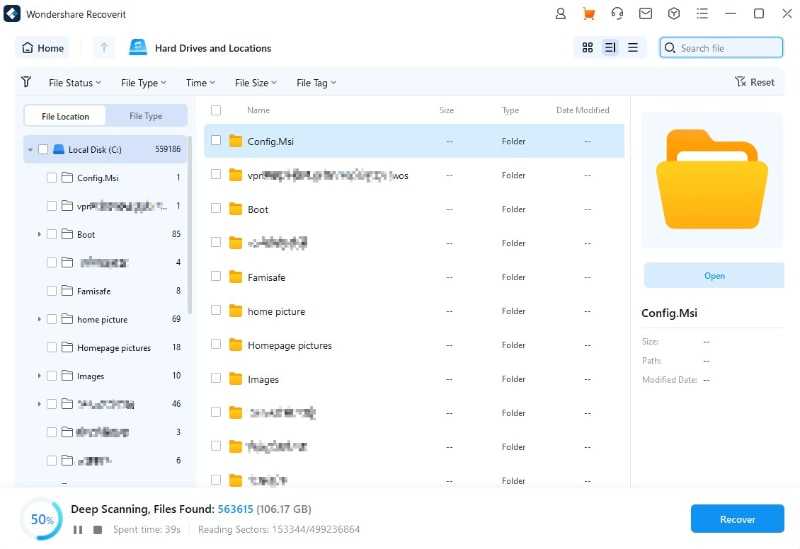





















![Erase disks with diskpart clean and clean all cmd [beginner’s guide]](http://jsk-oren.ru/wp-content/uploads/4/b/f/4bfc1acb8ce249c33f79c1d3af4ee9f5.jpeg)





