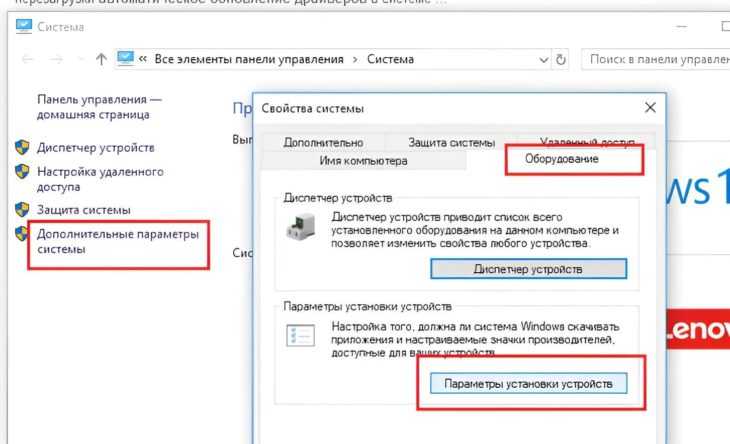Как узнать модель видеокарты, подключенной к ПК
Прежде чем обновлять видеодрайвер на компьютере, необходимо выяснить, какая модель видеоадаптера установлена. Технари, которые собираю компьютер самостоятельно, наверняка легко ответят на этот вопрос. Однако если вы покупали готовый системный блок и не разбирались в его компонентах, воспользуйтесь этой небольшой инструкцией:
Полезно: Как узнать модель видеокарты: пошаговая инструкция
- Заходим в меню «Пуск» в нижнем левом углу рабочего стола.
- Открываем строку поиска и вводим в ней «dxdiag».
- На экране открывается окно «Средство диагностики DirectX»,
- Перейдите во вкладку “Экран”.
- В левой части окна находим блок с информацией под названием «Устройство».
- В данном блоке указан производитель и конкретная модель видеокарты.
Получить точную информацию о модели видеокарты можно и другим способом:
- Находим на рабочем столе Windows или через меню «Поиск» значок «Этот компьютер».
- Нажимаем на ярлык правой кнопкой мыши, открываем в контекстном меню раздел «Свойства»
- Нажимаем слева ссылку «Диспетчер устройств».
- В появившемся окне нас интересует раздел «Видеоадаптеры», дважды кликаем и видим полное название модели видеокарты, установленной в компьютере.
Как определить модель адаптера
Однако с выходом новых версий видеодрайверов производитель пытается улучшить работу своей продукции. Это позволяет:
- исправить ошибки, «дыры»;
- улучшить скорость работы видеокарты;
- оптимизировать работу видеокарты в совокупности с различными компонентами ПК;
- улучшить работу системного блока в целом.
На игры, которые используют видеоадаптер на полную мощность, также сильно влияет актуальность видеодрайвера. Максимальной производительности в современных играх можно добиться только используя последние версии «дров».
Перед тем как обновить NVIDIA видеодрайвер, не помешает определить точную модель своей видеокарты. В ОС Виндовс для этого нужно перейти в Диспетчер устройств, где и будет указана основная информация о видеокарте, а также сведения об установленном видеодрайвере.
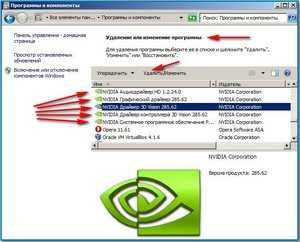 Самый простой способ — нажать правой кнопкой мыши на «Мой компьютер», в появившемся списке выбрать «Свойства», а затем в списке слева открыть «Диспетчер устройств». Для пользователей Виндовс 10 есть более простой способ: нужно просто нажать правой кнопкой на кнопку «Пуск», после чего выбрать «Диспетчер устройств».
Самый простой способ — нажать правой кнопкой мыши на «Мой компьютер», в появившемся списке выбрать «Свойства», а затем в списке слева открыть «Диспетчер устройств». Для пользователей Виндовс 10 есть более простой способ: нужно просто нажать правой кнопкой на кнопку «Пуск», после чего выбрать «Диспетчер устройств».
Далее должно открыться окно со списком всех компонентов компьютера. Видеокарта находится в пункте «Видеоадаптеры». У видеокарты марки Нвидиа название должно начинаться со слова NVIDIA, за которым идёт название модели.
Как обновить драйвер видеокарты для максимальной производительности в играх
13.09.2013  windows | для начинающих
Ранее я уже писал, что при обновлении драйверов следует руководствоваться правилами: «не трогайте то, что и так работает», «не устанавливайте специальных программ для автоматической проверки обновлений драйверов». Также я упоминал, что это не касается драйверов видеокарты — если у Вас NVidia GeForce, ATI (AMD) Radeon или даже интегрированное видео от Intel — за обновлениями лучше следить и вовремя их устанавливать. А о том, где скачать драйвера видеокарты и как их установить, а также о том, зачем это нужно, мы сейчас подробно и поговорим. См. также: Как полностью удалить драйвер видеокарты перед обновлением.
Примечание 2015: если после обновления до Windows 10 у вас перестали работать драйвера видеокарты, при этом просто обновить с официального сайта их не получается, сначала удалите их через Панель управления — Программы и компоненты. При этом, в некоторых случаях они так не удаляются и приходится сначала снять все процессы NVIDIA или AMD в диспетчере задач.
Почему нужно обновлять драйвера видеокарты
Обновления драйверов для материнской, звуковой или сетевой карты вашего компьютера, как правило, не дают каких-то прибавок в скорости. Обычно, они предназначены для исправления незначительных багов (ошибок), а порой несут в себе новые.
В случае же с обновлением драйверов видеокарты все выглядит несколько иначе. Два наиболее популярных производителя видеокарт — NVidia и AMD регулярно выпускают новые версии драйверов для своих продуктов, которые часто могут значительно увеличить производительность, особенно в новых играх. С учетом того, что компания Intel серьезно относится к производительности графики в своей новой архитектуре Haswell, обновления для Intel HD Graphics выпускаются также довольно часто.
На картинке ниже представлен прирост производительности, который могут дать новые драйвера NVidia GeForce R320 от 07.2013 года.
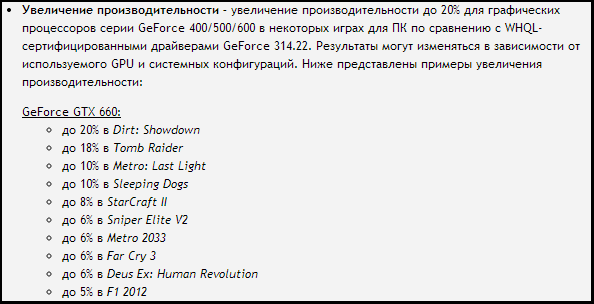
Подобного рода прирост производительности в новых версиях драйверов — обычное дело. Несмотря на то, что, вполне вероятно, NVidia преувеличивает прирост производительности и, более того, он зависит от конкретной модели видеокарты, тем не менее, обновить драйвера стоит — игры все равно будут работать быстрее. Кроме этого, некоторые новые игры могут вообще не запуститься, если у вас установлены устаревшие драйвера.
Как узнать, какая видеокарта у Вас в компьютере или ноутбуке
Есть целая куча способов определить, какая видеокарта установлена у Вас в компьютере, включая платные и бесплатные программы сторонних разработчиков. Однако, всю эту информацию в большинстве случаев можно получить с помощью диспетчера устройств Windows.
Для того, чтобы запустить диспетчер устройств в Windows 7, вы можете нажать «Пуск», затем кликнуть правой кнопкой мыши по «Мой компьютер», выбрать «Свойства», а в открывшемся диалоговом окне нажать ссылку «Диспетчер устройств». В Windows 8 достаточно начать печатать «Диспетчер устройств на начальном экране», этот пункт будет в разделе «Параметры».
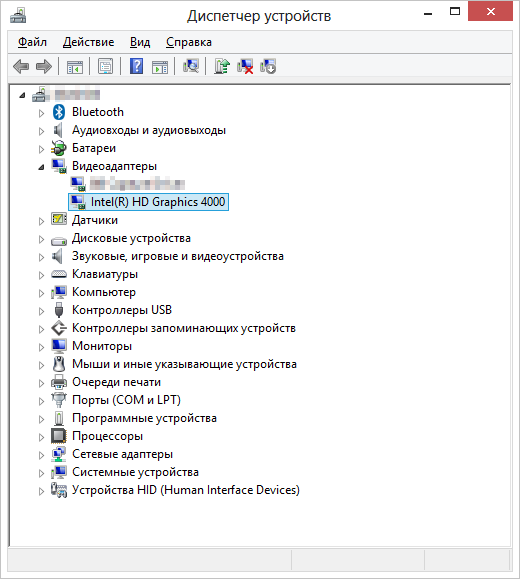
Как узнать какая видеокарта в диспетчере устройств
В диспетчере устройств откройте ветку «Видеоадаптеры», там вы сможете увидеть производителя и модель вашей видеокарты.
Если вы увидите сразу две видеокарты — Intel и NVidia на ноутбуке, это означает, что на нем используются как интегрированный, так и дискретный видеоадаптеры, которые автоматически переключаются для экономии энергии или более высокой производительности в играх. В этом случае рекомендуется обновить драйвера именно NVidia GeForce.
Где скачать последние драйвера на видеокарту
В некоторых случаях (достаточно редких) драйвера для видеокарты ноутбука не получится установить с сайта NVidia или AMD — только с соответствующего сайта производителя вашего компьютера (которые не так часто выкладывают обновления). Однако в большинстве случаев, чтобы скачать новую версию драйверов, достаточно просто зайти на официальные сайты производителей графических адаптеров:
Вам понадобится лишь указать модель Вашей видеокарты, а также — операционную систему и ее разрядность.
Некоторые производители также поставляют собственные утилиты, которые автоматически проверяют обновления драйверов видеокарты и оповещают Вас о них, к примеру — NVidia Update Utility для видеокарт GeForce.
В заключение нужно отметить, что если у Вас уже устаревшее оборудование, то обновления драйверов для него рано или поздно прекратятся: как правило, производители останавливаются на каком-либо стабильном релизе. Таким образом, если Вашей видеокарте пять лет, то вам придется лишь один раз скачать последние драйвера и в будущем новые навряд ли появятся.
А вдруг и это будет интересно:
Как обновить видеодрайвера
Процесс обновления драйвера видеокарты можно выполнить разными способами. В большинстве случаев ПК должен быть подключен к интернету, а сам апдейт бесплатный.
Обновление через Диспетчер устройств Windows
- Откройте Диспетчер устройств, нажав правой кнопкой мыши на кнопку «Пуск» и выбрав соответствующий пункт.
- В открывшемся окне раскройте раздел «Видеоадаптеры» и найдите вашу видеокарту.
- Нажмите правой кнопкой мыши на название вашей видеокарты и выберите «Обновить драйвер».
- В появившемся окне выберите «Автоматический поиск обновленных драйверов». Windows начнет поиск доступных обновлений и установит их.
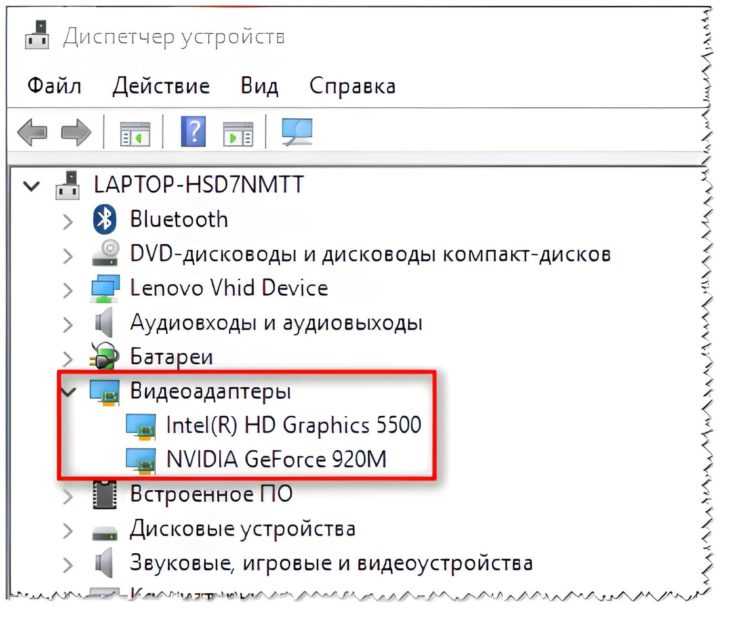
Обновление драйвера видео через Диспетчер устройств Windows
- Откройте «Параметры».
- Нажмите «Система».
- Нажмите «Дисплей».
- В разделе «Несколько дисплеев» выберите параметр Дополнительные параметры дисплея.
- В разделе «Сведения о дисплее» вы увидите производителя и модель видеокарты.
Ссылки на официальные видеодрайвера популярных производителей:
- Nvidia
- AMD
- Intel
Автоматическое обновление видеодрайверов
Если не хочется регулярно проверять наличие обновлений для видеодрайвера вручную, можете настроить автоматическое обновление. Для этого существуют специализированные программы, которые могут автоматически проверять наличие обновлений и устанавливать их.
Программы для автоматического обновления драйверов
Программы сканируют \компьютер, определяют установленные устройства и проверяют, есть ли для них обновления. Если обновления доступны, они автоматически скачивают и устанавливают их.
Популярные программы для автообновлений драйверов видео:
- Driver Booster
- DriverPack Solution
- Snappy Driver Installer
- Driver Genius
Прежде чем использовать любую из этих программ, убедитесь, что она безопасна и надежна. Некоторые программы могут содержать нежелательное программное обеспечение или могут не корректно работать с вашим компьютером.
Многие производители видеокарт предлагают собственные утилиты для обновления драйверов:
- Intel Driver Update
- AMD Driver Autodetect
- NVIDIA Update (GeForce Experience).
Настройка автоматического обновления драйверов в Windows
В Виндовс есть встроенная функция, которая может автоматически обновлять драйверы — Windows Update. Однако эта функция не всегда работает корректно, и многие пользователи предпочитают отключить ее и использовать специализированные программы для обновления драйверов.
Если хотите использовать Windows Update, выполните следующие шаги:
- Откройте «Параметры Windows» и перейдите в раздел «Обновление и безопасность».
- В левой панели выберите «Windows Update», затем в правой панели нажмите на «Дополнительные параметры».
- В разделе «Обновления драйверов и других опциональных продуктов Microsoft» установите галочку напротив «Скачивать обновления драйверов и другие опциональные продукты Microsoft вместе с обновлениями Windows».
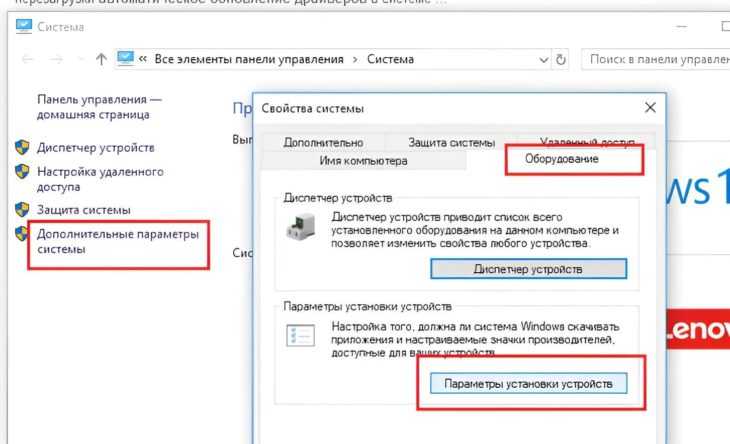
Настройка автоматического обновления видео драйверов в Windows
После этого Windows будет автоматически проверять наличие обновлений для всех драйверов на компьютере и устанавливать их.
Если автоматический поиск драйверов не сработал
В таких случаях обновление придётся делать вручную. И здесь уже на стандартный подход рассчитывать не приходится, поскольку для софта от AMD и Nvidia предусмотрены разные алгоритмы.
Это самый надёжный способ установить на свой компьютер действительно актуальную версию драйвера. При условии, что вы точно определили наименование вашего графического акселератора. Процедура проста: заходим на сайт компании, в разделе загрузки драйверов указывает тип видеокарты, семейство и серию, а также тип установленной на вашем компьютере операционной системы и её разрядность.
Подтвердив выбор нажатием кнопки «Поиск», нужно выбрать самый свежий драйвер, скачать его и инсталлировать экзешник.
С использованием утилиты Nvidia Experience
У Nvidia есть программа для обновления драйвера видеокарты Geforce. Скачать утилиту Experience можно на официальном сайте производителя графических процессоров. Особенно она полезна будет геймерам, позволяя оптимизировать работу видеочипа с целью достижения максимального показателя FPS в ресурсоёмких играх.
Она же предлагает автоматическое обновление драйверов, для чего в главном меню программы необходимо выбрать пункт «Проверить наличие обновлений». Если утилита обнаружит, что на сайте Nvidia есть ПО новой версии, она самостоятельно его загрузит и инсталлирует. В настройках утилиты можно выставить опцию автообновления – в этом случае программа уведомит вас о наличии свежих драйверов по мере их появления.
Практически аналогичные способы обновления графических драйверов предлагает компания AMD – на её официальном сайте в разделе Download таким же образом указываем характеристики видеокарты и используемой операционной системы, скачиваем драйвер и самостоятельно его устанавливаем.
Использование специализированных программ
У AMD для автоматического обновления драйвера видеокарты имеется утилита CPU-Z, у Intel – Driver&Support Assistant (речь идёт об интегрированном видеоадаптере, в то время как CPU-Z может быть использована и для встроенной, и для дискретной карты).
Перед тем, как перейти к рассмотрению практических вопросов, предлагаем немного теории. Встроенные видеоадаптеры производят две постоянно конкурирующие компании, Intel и AMD. При этом интеловские процессоры могут иметь видеочип от AMD, который устанавливается в одном боксе с центральным процессором (пример –i7-8809G с видеопроцессором Radeon RX VegaM GH).
Итак, рассмотрим процедуру для встроенной карты (обычно именно такие видеодрайвера устанавливаются на ноутбуках):
- Если чип интеловский, используем фирменную утилиту Driver&Support Assistant. Запускаем её, она произведёт сканирование компьютера и, проанализировав версию драйвера, при необходимости предложит скачать и инсталлировать более свежее ПО, и не только для графического чипсета. Сама процедура несложная, нужно просто следовать инструкциям.
- Если у вас аэмдешный процессор, используем утилиту CPU-Z (желательно портабельную версию, её не нужно устанавливать, а функционал на 100% идентичен, причём обязательно с учётом разрядности вашей операционной системы). После запуска программы переходим во вкладку Mainboard, где будет указана модель вашей MotherBoard. Именно по ней и следует искать драйвера для графического чипсета на официальном сайте AMD. Скачиваем их и устанавливаем самостоятельно. Точно такую же операцию производим в отношении центрального процессора. Отметим, что утилита не переустанавливает драйвера, она только помогает правильно определить тип процессоров, в том числе графического.
А теперь рассмотрим, как правильно обновить драйвера для дискретной видеокарты. Используем уже упоминавшуюся утилиту CPU-Z. Запускаем её, смотрим на вкладке Graphics, какая видеокарта используется на вашем компьютере, обычно в списке она идёт второй.
У нас возможны два варианта:
- графика от NVIDIA – в этом случае запускаем GeForce Experience и используем утилиту для переустановки драйверов;
- если чип от AMD – идем на сайт разработчика в раздел Support и скачиваем свежий набор ПО, а затем устанавливаем его самостоятельно.
К слову, существует немало программ от сторонних разработчиков, которые умеют выполнять аналогичную работу. Правда, большинство из них представлено платными версиями. Если вы не хотите тратить деньги на ПО, которое будет использоваться максимум 1-2 раза в год, ищите программы с бесплатным периодом, которые после инсталляции можно удалить стандартным способом.
Мы же рекомендуем полностью бесплатную утилиту DriverHub, которая в состоянии определять все установленные в ОС Windows драйвера, искать их свежие версии и самостоятельно обновлять.
Как узнать, что видеодрайвер неактуален и требует обновления
Вы уже знаете, что программное обеспечение для видеокарт постоянно совершенствуется, разработчики ищут узкие места и улучшают производительность видеоподсистемы.
Правда, конечный продукт предлагается всегда в стабильной версии. Это означает, что тот драйвер, который был установлен на компьютер при инсталляции операционной системы, не будет вызывать проблем при работе с графикой, если характеристики используемых приложений соответствуют параметрам вашего железа. А это справедливо практически для всех программ, за исключением компьютерных игр и ПО, предназначенного для обработки видео. Так что обычные пользователи вряд ли будут нуждаться в частом обновлении видеодрайверов, несмотря на то, что на сайте разработчика выложены гораздо более свежие версии.
И всё же иногда о необходимости замены драйверов будут напоминать уже упоминавшиеся выше проблемы в работе графической подсистемы типа неожиданного изменения цветности, зависаний картинки, дёрганий при просмотре видеоряда. Особенно актуально это для игроманов, но подобные глюки далеко не всегда лечатся установкой свежих драйверов – гораздо более вероятно, что это просто графический процессор не справляется с возросшей нагрузкой, поскольку его параметры не соответствует рекомендованным характеристикам для запуска конкретной программы.
Как всегда, ждём ваших комментариев по данной тематике.
Обновите драйверы NVIDIA с помощью GeForce Experience
Чтобы упростить задачу, у NVIDIA есть программное обеспечение GeForce Experience, которое предназначено для дополнения вашего драйвера NVIDIA. Это универсальный инструмент, который позволяет записывать видео, делать снимки экрана, транслировать прямые трансляции и обновлять драйверы NVIDIA.
- Загрузите GeForce Experience, посетив веб-сайт здесь. Как только приложение будет установлено, запустите его.
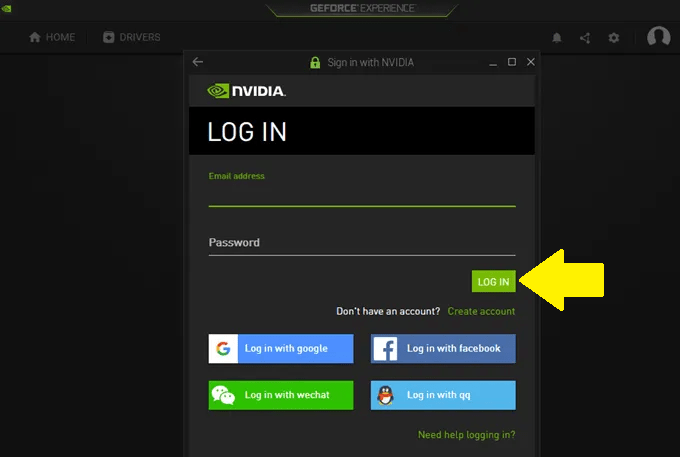
2. Вам будет предложено войти или зарегистрироваться, чтобы продолжить. Есть несколько вариантов, например вход в систему с помощью Google, Facebook, WeChat или QQ. После входа в систему перейдите на вкладку «Драйверы» в инструменте и нажмите кнопку «ПРОВЕРИТЬ ОБНОВЛЕНИЯ». На ваш компьютер будут установлены последние графические драйверы NVIDIA.
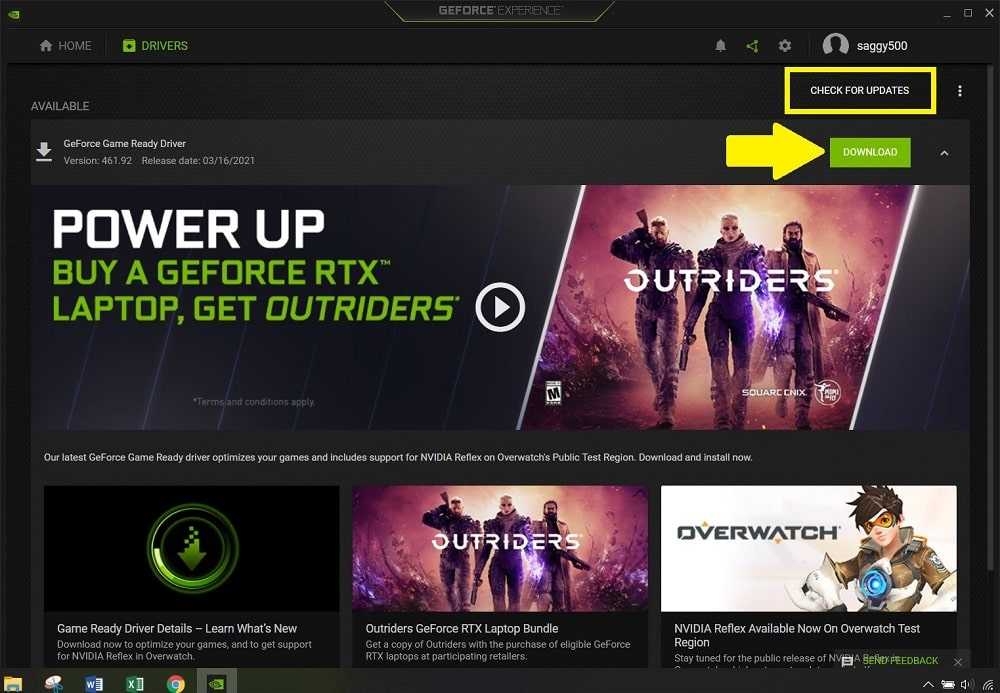
Обновить драйвера видеокарты NVidia GeForce
Последняя версия драйверов также доступна на официальном сайте производителя. Аналогично указываем модель своей видеокарты и нажимаем поиск. Дальше пользователю достаточно скачать и установить драйвера производителя, если они ранее не были установлены. В случае необходимости обновления драйверов видеокарты от NVidia можно воспользоваться утилитой GeForce Experence распространяемой с драйверами графического адаптера.
Открываем программу GeForce Experence и переходим во вкладку Драйвера. Дальше нажимаем кнопку Проверить наличие обновлений и после обнаружения новой версии устанавливаем последние драйвера. Можно выбрать экспресс-установку или выборочную установку для завершения процесса.
Заключение
Каждая новая версия драйверов графического адаптера приносит новые возможности и больше кадров в секунду в любимых играх. Вариантов как можно правильно обновить драйвера видеокарты на Windows 10 есть несколько, начиная от диспетчера устройств и заканчивая программами компаньонами производителя видеокарты.
Рекомендуем использовать для правильного обновления драйверов видеокарты только способы предложенные выше. Есть множество других решений на примере Driver Pack Solutions, которые с одной стороны являются удобными для пользователей, а с другой стороны бесполезными программами. Тем более, на сегодняшний день, после выхода новых версий драйверов графического адаптера пользователю всегда приходит уведомление.
Для поддержания стабильной производительности компьютера (быстродействия) рекомендуется проводить не только плановые чистки жёстких дисков от ненужных скопившихся файлов и загружать актуальные пакеты обновлений для ОС Windows, но и также периодически обновлять драйверы для всех встроенных ПК-комплектующих. По статистике, чаще всего пользователям приходится обновлять ПО для своих видеокарт, при этом сам процесс апгрейда графического адаптера не ограничивается одним способом.
Скачиваем с официального сайта
Тут вам понадобится выяснить, какой производитель приложил свою китайскую руку к процессу создания вашей видеокарты. Не беспокойтесь: на сей момент вы имеете 100- процентный шанс встретить продукцию только двух компаний — ATI и NVidia. Сайты и тех и других легко «нагугливаются» в первой же строке поиска, а потому проблем со скачиванием установочных файлов у вас возникнуть не должно.
Чтобы обновить видеодрайвер, просто запускаете его. Раньше повсеместно советовали удалять старую версию перед инсталляцией более свежего варианта, но сегодня это делать уже необязательно: как правило, «Мастер установки» сам выполнит все требуемые действия.
Способ 2: Обновление драйверов с помощью официального сайта Nvidia
Если вы не хотите использовать программное обеспечение от Nvidia для обновления драйверов, вы можете скачать и установить их с официального сайта производителя. Этот способ может быть полезен, если вы хотите получить самые последние версии драйверов или если ваша операционная система не поддерживается программным обеспечением от Nvidia.
Чтобы обновить драйверы с помощью официального сайта Nvidia, выполните следующие шаги:
Шаг 1: Определение модели вашей видеокарты
- Нажмите клавиши Win + X и выберите «Диспетчер устройств».
- Разверните раздел «Адаптеры дисплея» и найдите свою видеокарту.
- Сделайте щелчок правой кнопкой мыши на видеокарте и выберите «Свойства».
- Перейдите на вкладку «Детали» и выберите «Идентификатор оборудования» в выпадающем списке.
- Скопируйте значение идентификатора оборудования, начинающееся с «VEN_» и «DEV_».
Шаг 2: Поиск драйверов на официальном сайте
Теперь, имея идентификатор оборудования, вы можете найти соответствующие драйверы на официальном сайте Nvidia:
- Откройте браузер и перейдите на сайт Nvidia (https://www.nvidia.ru/Download/index.aspx?lang=ru).
- Нажмите на поле «Поиск драйверов» и введите идентификатор оборудования.
- Нажмите кнопку «Найти».
- На странице с результатами найдите подходящий драйвер для вашей операционной системы и видеокарты.
- Нажмите на ссылку «Скачать» рядом с выбранным драйвером.
Шаг 3: Установка драйверов
После скачивания драйвера с официального сайта Nvidia, выполните следующие действия, чтобы установить его:
- Найдите скачанный файл на вашем компьютере и дважды кликните по нему, чтобы запустить установку.
- Следуйте инструкциям установщика, выбирая необходимые опции и нажимая кнопку «Далее».
- После завершения установки перезагрузите компьютер, чтобы изменения вступили в силу.
После перезагрузки ваша видеокарта будет обновлена до последней версии драйверов от Nvidia.
Примечание: Убедитесь, что вы скачиваете и устанавливаете драйверы, соответствующие вашей операционной системе и видеокарте. Неправильная установка драйверов может привести к проблемам с работой видеокарты.
Установка драйверов при помощи специализированных программ
Использование сторонних программ значительно облегчит вам процесс установки драйверов.
Такие программы способны проверять драйверы на наличие обновлений, скачивать их с официальных сайтов производителей и самостоятельно внедрять их в систему.
DriverPack Solution
Эта программа может устанавливать и обновлять драйвера даже при отсутствии постоянного доступа в Интернет.
При наличии доступа к Сети, нужно загрузить специальную веб-версию (порядка 2-3 Мб), после установки и сканирования провести либо автоматическую установку, либо — вручную.
Второй вариант позволит вам выбрать нужные компоненты самостоятельно.
Программа DriverPackSolution
Отрицательный момент в использовании программы в том, что часто, по причине невнимательности пользователей, кроме обновления нужных драйверов происходит инсталляция постороннего программного обеспечения.
Поэтому, рекомендуется устанавливать драйвера в этой программе вручную, самостоятельно просматривая предложенный список.
Сайт
Driver Booster
У программы Driver Booster есть платная и бесплатная версии. В бесплатной — обновлять драйвера можно только по очереди, а не все сразу. И есть лимит по скорости скачивания.
В платной версии, соответственно, можно обновлять драйвера все вместе при максимальной скорости.
Программа Driver Booster
Программа дает возможность полного сканирования Windows на предмет устаревших драйверов, выполнить их обновление в автоматическом режиме и плюс ко всему — сделать резервную копию системы на случай, если потребуется провести восстановление.
Как и в предыдущей программе, здесь возможна установка как всех найденных драйверов, так выбор нужных компонентов вручную.
Сайт
Slim Drivers
Эта программа отличается способностью отыскивать нестандартные драйверы для специфичного оборудования. Например, для дисководов оптических дисков на ноутбуках.
Программа SlimeDrivers
При установке приложения устройство, нужно обратить внимание на галочки предложений по установке дополнительных компонентов. Там заложено много ненужного пользователю программного обеспечения, рекламы и прочего
Там заложено много ненужного пользователю программного обеспечения, рекламы и прочего.
Сайт