С помощью утилиты «diskpart»
Запустить форматирование флешки через командную строку можно еще одним способом. При этом задействуется специальная встроенная в ОС утилита, которая и служит для управления дисковым пространством. Называется она diskpart.
Чтобы с ее помощью отформатировать накопитель, сделайте вот что:
Вставьте флешку в USB-порт на компьютере.
Откройте командную строку. О том, что при этом нужно нажать и кликнуть, мы говорили выше.
Далее введите команду «diskpart» и наберите enter. Таким образом вы и запустите утилиту.
Теперь наберите в командной строке «list disk». Это даст возможность увидеть все доступные дисковые накопители, включая и флешку, которую мы хотим отформатировать.
Дальше находим наш носитель. Ориентируйтесь по объему. По сравнению с жестким диском у флешки в разы меньше памяти
При этом обратите внимание на номер, который присвоен накопителю.
Пришла очередь ввести еще одну команду. Это «select disk №», где № – номер флешки. Жмем кнопку Enter на клавиатуре.
Теперь очищаем атрибуты
Прописываем команду «attributes disk clear readonly». Нажимаем ввод. Затем набираем «clean». Подтверждаем ее кликом на «энтер». Должно появиться сообщение «Очистка диска выполнена успешно».
Создаем первичный раздел. Через команду «create partition primary».
Наконец, прописываем «format fs=NTFS QUICK» или «format fs=FAT32 QUICK». Тут все зависит от того, какая файловая система нужна. Причем «quick» – это режим «быстрого форматирования». Если не включить данное слово в команду, то вся информация с носителя удалится и ее невозможно будет восстановить.
Жмем ввод. Дожидаемся окончания процедуры форматирования.
Выходим из командной строки. Например, введя команду «exit».
Жмем кнопку Enter на клавиатуре.
Теперь очищаем атрибуты. Прописываем команду «attributes disk clear readonly». Нажимаем ввод. Затем набираем «clean». Подтверждаем ее кликом на «энтер». Должно появиться сообщение «Очистка диска выполнена успешно».
Создаем первичный раздел. Через команду «create partition primary».
Наконец, прописываем «format fs=NTFS QUICK» или «format fs=FAT32 QUICK». Тут все зависит от того, какая файловая система нужна. Причем «quick» – это режим «быстрого форматирования». Если не включить данное слово в команду, то вся информация с носителя удалится и ее невозможно будет восстановить.
Жмем ввод. Дожидаемся окончания процедуры форматирования.
Выходим из командной строки. Например, введя команду «exit».
Теперь после форматирования через diskpart флешку можно сделать загрузочной. Достаточно просто скопировать файлы дистрибутива операционной системы на носитель.
О чем еще следует знать пользователю? Работа в командной строке со встроенной утилитой diskpart рекомендуется в тех случаях, когда флешку не удается отформатировать простым способом из меню проводника. Если же при работе со съемным носителем вы заметили, что часть файловой системы не видна или по непонятным причинам уменьшился его объем, то также желательно произвести форматирование описанным выше способом.
Как форматировать флешку через USB Disk Storage Format Tool v.6.0
USB Disk Storage Format Tool v.6.0 — это бесплатная утилита, которая умеет полностью удалять данные с устройства, ищет ошибки, может создавать разделы FAT32 более 32 ГБ, ну и форматировать флешку.
Скачать USB Disk Storage Format Tool v.6.0
запускаем после установки утилиту. Что нужно выбрать:
Device — Выбор вашей флешки, которую нужно форматнуть File System — выбор файловой системы, обратите внимание, что есть FAT
- Volume Label — описание к флешке (вводить нужно обязательно, иначе получите ошибку «A volume label is reauired to format a disk»)
- Quick Format — быстрое форматирование
Для запуска нажмите кнопку «Format Disk»
Соглашаемся с удалением данных.
Часто задаваемые вопросы
Что делать, если операционная система не загружается, и надо отформатировать носитель?
Можно использовать загрузочный диск Windows, указав его в качестве boot-устройства через BIOS. Подробней читайте здесь.
Флешка отформатирована в exFAT, можно ли через командную строку преобразовать ее в FAT32?
Да, используйте для этого команду format (способ описан выше). Также есть различные приложения для форматирования с графической оболочкой, см. все способы преобразования из exFAT в FAT32.
При форматировании через cmd очень долго приходится ждать.
Дело в том, что при использовании format K:/FS:FAT32 применяется обычное форматирование, оно занимает до 10 минут и больше. Можно воспользоваться DiskPart или для команды format применить ключ “quick”, тогда будет применяться быстрый метод с очисткой заголовков.
Какую файловую систему выбрать?
Организация данных на накопителях происходит при помощи файловой системы. Различные операционные системы поддерживают определенный набор различных файловых систем, чтобы быть максимально универсальными при выполнении большого спектра задач.
Здесь мы коснемся только тех файловых систем, которые наиболее популярны и постоянно используются в ОС Windows.
- FAT32 — самая популярная и одна из старейших файловых систем. Появилась с выходом Windows 95. Была создана, чтобы преодолеть ограничения на размер тома в FAT16. Поддерживается всеми современными десктопными и мобильными ОС. Она отлично работает на планшетах, телефонах, телевизорах и многих других гаджетах. Более подробно о FAT32 можно почитать на Википедии.
- exFAT (или FAT64) — эта файловая система была специально разработана для работы с флеш-накопителями. При использовании exFAT у флешек уменьшение количества перезаписей одного и того же сектора, что положительно сказывается на продолжительности их жизни.
Так что для флешек exFAT, более предпочтительный формат, чем NTFS, если конечно вам это не будет мешать ее использовать, так как поддерживается не всеми устройствами.
- NTFS — наиболее универсальная современная файловая система. Поддерживается всеми версиями ОС Windows, начиная с XP. На Маках возможно только чтение, а в Linux с помощью дополнений, можно организовать, как чтение, так и запись. В NTFS нет ограничений на размер загружаемого файла.
Постепенно все больше разнообразных устройств начинают поддерживать НТФС, такие как телевизоры, игровые приставки и другая электроника.
Разработаны и более совершенные файловые системы. К ним относится ext4. Поддерживается Linux и Android. В Windows без дополнений не работает.
Размер кластера лучше оставлять по умолчанию. В метке тома можно обозвать свое устройство, чтобы при следующих подключениях было понятно с чем вы работаете. Если этого не нужно, то система присвоит метку автоматически.
Если вы очень много работаете с флеш-накопителями в среде Виндовс, то лучшим решением будет отформатировать флешку в exFAT. Для флешек, которые используются для просмотра фильмов на телевизоре в хорошем качестве, предпочтительнее будет NTFS. Во всех остальных случаях достаточно FAT32.
Форматирование флешки через управление компьютером
Сравнительно часто многие пользователи не могут отформатировать флешку, потому, что ее не видно в «Моем компьютере». А не видно ее там по нескольким причинам: если она не отформатирована, если «сбита» файловая система (например, Raw), если буква диска флешки совпала с буквой жесткого диска и пр.
Поэтому, в этом случае, я рекомендую зайти в панель управления Windows. Далее перейти в раздел «Система и безопасность» и открыть вкладку «Администрирование» (см. рис. 1).
Рис. 1. Администрирование в Windows 10.
Затем вы увидите заветную ссылку «Управление компьютером» — откройте ее (см. рис. 2).
Рис. 2. Управление компьютером.
Далее, слева, будет вкладку «Управление дисками«, ее и нужно открыть. В этой вкладке будут показаны все носители, которые только подключены к компьютеру (даже те, которые не видны в «Моем компьютере»).
Затем выберите свою флешку и нажмите по ней правой кнопкой мышки: из контекстного меню я рекомендую сделать 2 вещи — заменить букву диска на уникальную + произвести форматирование флешки. Как правило, проблем с этим не возникает, если не считать вопроса о выборе файловой системы (см. рис. 3).
Рис. 3. Флешка видна в управлении дисками!
Пару слов о выборе файловой системы
При форматировании диска или флешки (да и любого другого носителя) нужно указать файловую систему. Расписывать сейчас все подробности и особенности каждой нет смысла, укажу лишь самое основное:
- FAT — старая файловая система. Форматировать в ней флешку сейчас большого смысла нет, если, конечно, вы не работаете со старыми ОС Windows и старым оборудованием;
- FAT32 — более современная файловая система. Работает быстрее, чем NTFS (например). Но есть существенный недостаток: файлы более 4 ГБ эта система не видит. Поэтому, если у вас на флешке будут файлы более 4 ГБ — рекомендую выбрать NTFS или exFAT;
- NTFS — самая популярная файловая система на сегодняшний день. Если не знаете какую выбрать — остановитесь на ней;
- exFAT — новая файловая система от Microsoft. Если упростить — то считайте, что exFAT это расширенная версия FAT32, с поддержкой больших файлов. Из преимуществ: можно использовать не только при работе с Windows, но и с другими системами. Из недостатков: некоторое оборудование (приставки для телевизора. например) не могут распознать данную файловую систему; так же старые ОС, например Windows XP — данную систему не увидит.
Проблемы
Иногда вместо того чтобы «молча» отформатировать флешку, система выбрасывает сообщение «Windows не удалось…». Причины подобного могут заключаться в следующем:
- одно или несколько приложений используют файлы USB-накопителя;
- возникли проблемы с разъемом, к которому подключена флешка (питание, передача данных);
- накопитель был изъят в процессе форматирования;
- некая программа или устройство создали собственный набор разделов, что затрудняет процесс перевода флешки в NTFS (ПК хочет создать свою разметку, телефон — свою и т. д.).
В последней ситуации решить проблему поможет системная утилита DISKPART. Она вызывается из командной строки в режиме администратора как показано на скриншоте ниже:
После изменения строки ввода на DISKPART> пропишите в консоли команду list disk для просмотра всех разделов и дисков компьютера. Это нужно, чтобы узнать, каким по счету разделом является флешка, которую предстоит форматировать. Она определяется по размеру.
В нашем случае флешка — это диск 4.
Далее последовательно пропишите еще несколько команд:
- select disk 4 (в вашем случае может быть другой);
- clean;
- create partition primary;
- format fs=ntfs.
На этом операция завершена.
Форматирование флешки в NTFS выполняется всего за пару минут. Если у вас возникают сложности, внимательно читайте инструкцию и следуйте советам по устранению ошибок.
Форматирование с помощью командной строки
Если вы не ищите легких путей, то предлагаю вам воспользоваться третьим способом форматирования через командную строку, которая есть в стандартных программах и возможностях Windows.
Вызываем окно выполнить, нажимаем сочетание кнопок на клавиатуре <Win + R>, прописываем команду <cmd> и нажимаем OK или энтер.

Хотите пользоваться расширенными функциями своей клавиатуры, тогда прочитайте статью горячие клавиши Windows 7.
Запускается черный экран и командная строка, в которой мы будем проводить процедуру форматирования.
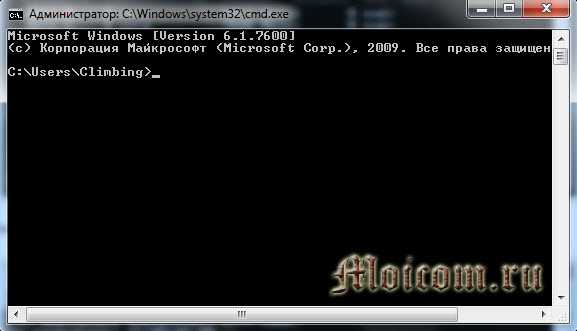
Теперь нужно написать следующую команду <format /fs:ntfs j: /q> и нажать энтер.
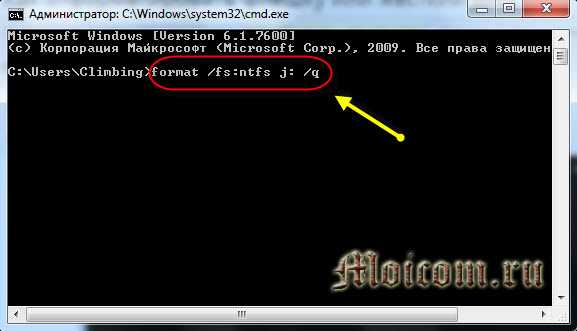
- format — форматирование
- fs:ntfs — выбор файловой системы, можно вместо ntfs, прописать fat32
- j: — буква диска (флешки)
- q — быстрое форматирование
Просят вставить новый диск в дисковод <J> и нажать энтер, мы просто нажимаем ввод.
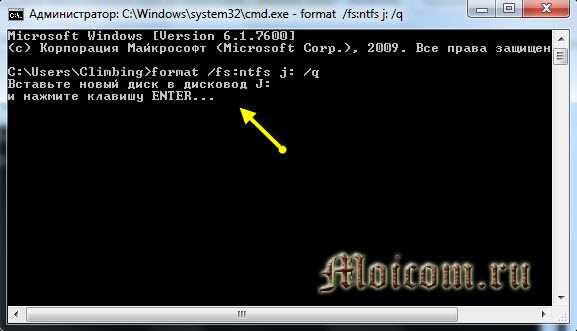
Далее можно указать метку тома (его название), если она не нужна, снова жмем энтер.
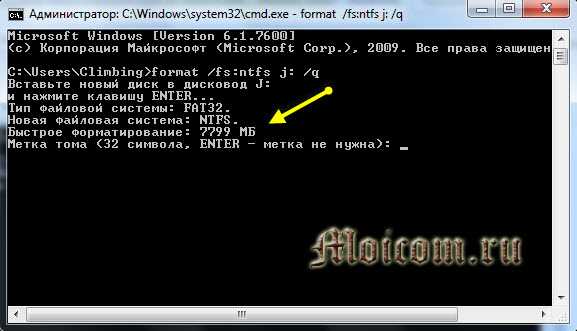
Затем создаются структуры файловой системы и завершается форматирование.
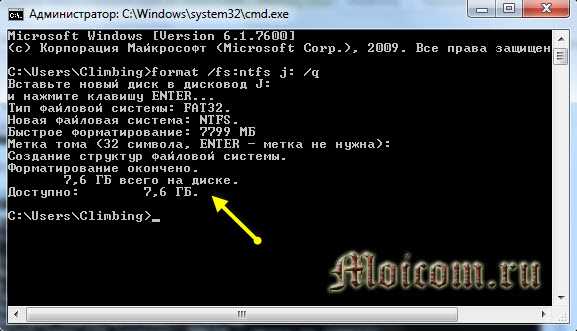
Чтобы выйти из командной строки наберите слово <exit> или просто закройте данное окно.
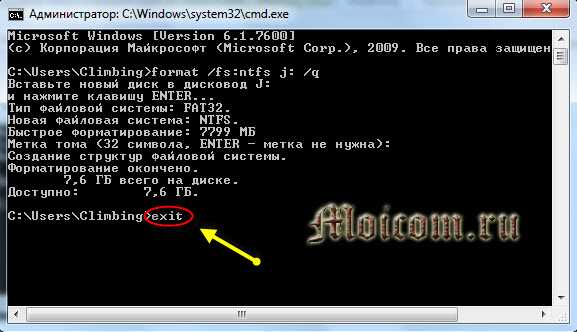
Таким образом можно отформатировать любое usb устройство или жесткий диск, не прибегая к стандартным средствам форматирования.
Как отформатировать флешку или жесткий — командная строка | Moicom.ru
https://youtube.com/watch?v=zVN4Hb0tv9k
Наиболее распространенные файловые системы
На данный момент имеется три типа файловых систем, которые используются в компьютерах, ноутбуках разных моделей и флеш-картах. Это NTFS, FAT и exFAT.
NTFS
Используется в ОС семейства Windows по умолчанию. Впервые применена на постоянной основе в Windows XP. Затем перекочевала в Висту и «семерку». До сих пор используется и в «десятке».
Особенностью, данной файловой системы является поддержка файлов гигантского объема. По сути, размер файлов неограничен. Файловая система работает быстро (на первых порах) и отличается высокой надежностью.
NTFS способна приводить себя в полный порядок после непредвиденных сбоев. Если ПК был выключен во время передачи файлов, то файловая система просто не засчитает непереданный файл и вернет все в то состояние, что до передачи данных.
В то же время у этой файловой системы есть и недостатки. Главный из них – сильное фрагментирование файлов. В результате скорость работы файловой системы снижается во много раз.
Преимущества NTFS
- Поддержка больших объемов файлов;
- Таблица файлов формата MFT;
- Поддержка разных размеров кластера;
- Эффективное использование свободного места;
- Повышенная безопасность и стабильность;
- Поддержка длинных адресов и имен;
- Быстрый поиск нужных файлов.
Недостатки NTFS
- Высокая степень фрагментированности файлов после длительного использования;
- Низкая скорость работы (по сравнению с FAT и exFAT);
- Если накопитель заполнен на 80%, скорость работы падает еще больше;
- Несовместима с Mac OS (возможно только чтение).
FAT
Данная ФС используется со времен появления накопителей. Отличается высокой скоростью работы и полной совместимостью со всеми операционными системами (включая Linux и Mac OS).
Формально она уже безнадежно устарела, но до сих пор используется некоторыми устройствами из-за своей простоты. Различают такие типы ФС: FAT12, FAT16 и FAT32. Все они отличаются размером кластеров.
Если Fat12 и FAT16 практически не используются, то FAT32 пока еще жива на некоторых накопителях. Данная файловая система может без проблем использоваться в Mac OS для чтения и записи (чего не скажешь об NTFS). К тому же надежность у FAT32 высокая.
Главный недостаток – невозможность записи на FAT файла объемом более 4 гигабайт. Это делает данную ФС непригодной для хранения файлов (если учесть современные размеры HD-видео).
Преимущества FAT
- Относительно высокая скорость работы;
- Простая структура;
- Совместимость со всеми устройствами и операционными системами;
- Высокая стрессоустойчивость;
- Поддержка кластеров разного размера;
- Относительно малая степень фрагментированности файлов (по сравнению с NTFS).
Недостатки FAT
- ФС морально устарела;
- Нет поддержки файлов с объемом более 4 гигабайт;
- Нет поддержки длинных адресов и имен;
- Неэффективное использование свободного места;
- Нет быстрого поиска по файлам.
exFAT
Современная модификация файловой системы FAT, была представлена в 2008 году. Имеет продвинутые характеристики и используется на флешках и других внешних накопителях. Разработана специально для флешек и имеет ряд улучшений.
К примеру, файловая система позволяет снизить количество перезаписей одного и того же сектора. Это положительно влияет на срок службы накопителя. Полезное нововведение, так как ресурс у флешек сильно ограничен.
Еще одна особенность exFAT – наличие бит-карты. Это позволило снизить до минимума риск фрагментации файлов, что положительно сказалось на скорости работы данной файловой системы.
А главный недостаток данной ФС заключается в совместимости. На компьютерах с Виндовс 7-10, Linux или Mac OS на борту флешка с exFAT запустится без проблем. А вот на телевизорах, проигрывателях и так далее – нет.
Преимущества exFAT
- В данную ФС можно записать не ограниченный по размеру файл;
- Высокая скорость работы;
- Есть технология снижения износа накопителя;
- Присутствует технология уменьшения количества фрагментированных файлов;
- Простая структура;
- Поддержка кластеров различного размера;
- Лучшая совместимость с различными операционными системами.
Недостатки exFAT
- Проблема с совместимостью с ТВ, проигрывателями;
- Болезненно реагирует на сбои, связанные с электропитанием.
Выбирать файловую систему нужно, основываясь на задачах, которые будут решаться с помощью флешки. Если планируется использовать накопитель только с компьютерами, то можно форматировать в exFAT. Если флешка будет находиться в телевизоре (или другом устройстве такого же плана), то только NTFS. А простой FAT лучше вовсе не использовать (как морально устаревший).
Как отформатировать USB в Linux?
Мы будем использовать «ext4» в качестве примера, но вы можете выбрать предпочтительную файловую систему при форматировании USB-накопителя.
Не забудьте заранее сделать резервную копию всех важных данных.
Кроме того, убедитесь, что вы указали правильное устройство для форматирования при выполнении методов командной строки, так как это легко испортить и отформатировать не тот диск.
Использование GParted
GParted — это менеджер разделов с графическим интерфейсом.
Использование GParted, как правило, является самым простым способом форматирования USB-накопителей в большинстве дистрибутивов, поэтому, если вы новичок в Linux, это должен быть ваш вариант.
Вот необходимые шаги для этого:
Во-первых, вам нужно установить GParted.
В дистрибутивах на базе Debian это можно сделать с помощью следующей команды:
sudo apt install gparted
Откройте GParted и введите свой пароль для аутентификации.
Выберите USB в правом верхнем углу.
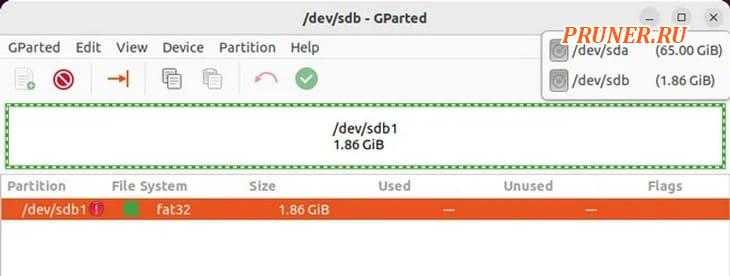
Щелкните правой кнопкой мыши USB и выберите «Размонтировать».
Затем щелкните правой кнопкой мыши раздел данных и выберите «Форматировать в — ext4».
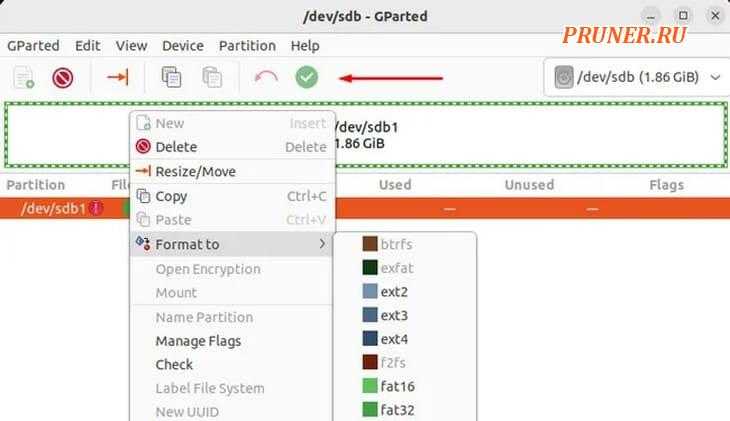
Нажмите «Применить все операции».
После этого щелкните его правой кнопкой мыши еще раз и выберите «Mount».
Если опция «Mount» неактивна, выполните следующие команды в терминале:
sudo mkdir /mnt/usb
sudo mount <devicepath> /mnt/usb
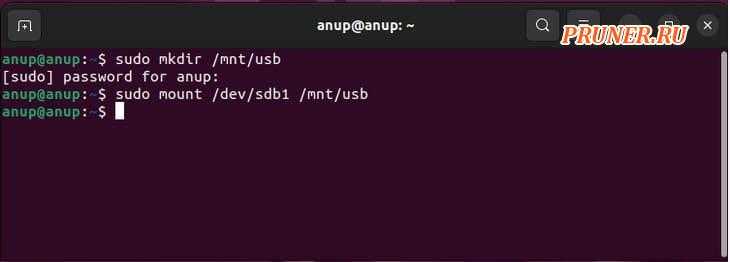
GNOME Disks
GNOME Disks — это менеджер разделов по умолчанию для сред рабочего стола GNOME.
Он предустановлен в большинстве популярных дистрибутивов Linux, включая Ubuntu.
Вот шаги для форматирования USB с помощью этой утилиты:
Откройте утилиту «Диски» и выберите USB.
Выберите раздел, который вы хотите отформатировать, и нажмите на шестеренку настроек.
Выберите «Форматировать раздел» и переименуйте том, если хотите.
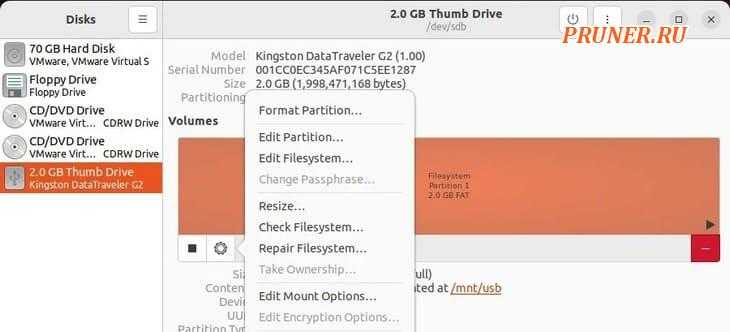
Вы можете включить «Erase», чтобы перезаписать существующие данные, а также выбрать файловую систему.
После этого нажмите «Далее — Форматировать».
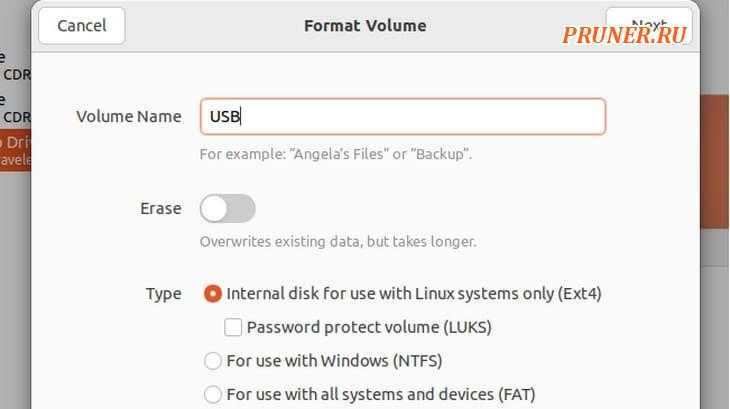
Если вы хотите отформатировать весь диск сразу, нажмите кнопку с тремя точками и выберите «Форматировать диск — Форматировать».
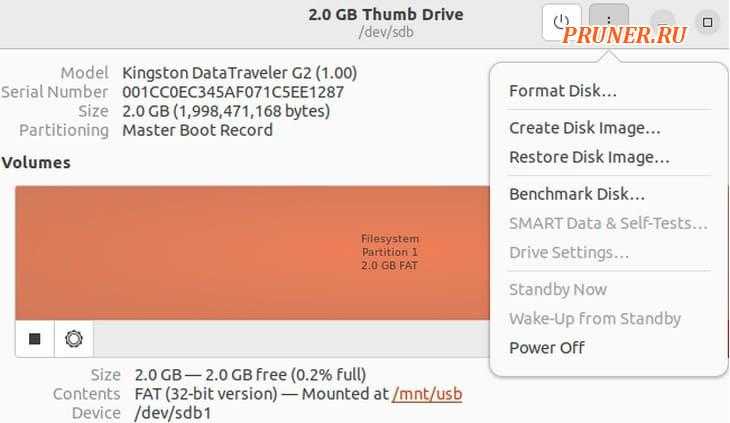
Нажмите кнопку «+», чтобы создать раздел в нераспределенном пространстве.
Отрегулируйте размер раздела и другие значения, как и раньше, и создайте раздел.
Теперь смонтируйте USB, чтобы снова сделать его доступным.
Создать файловую систему (mkfs)
GParted выполняет операции с диском через утилиту «mkfs».
Таким образом, вы можете думать об этом методе как об использовании GParted, но через командную строку, хотя их происхождение на самом деле наоборот.
В любом случае, вот шаги по форматированию USB с помощью mkfs:
Используйте «df -h» для проверки пути устройства USB.
Размонтируйте USB с помощью «sudo umount <devicepath>».
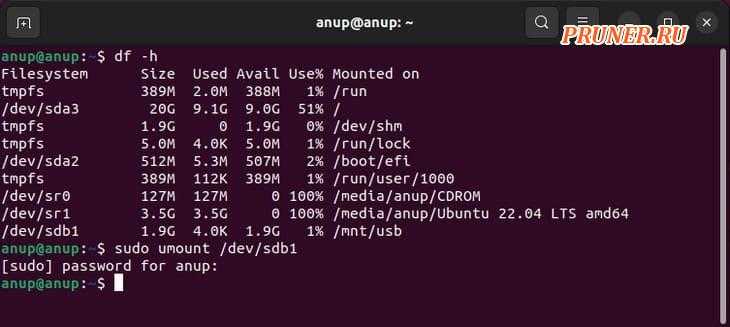
Тип «sudo mkfs -t <filesystem> <devicepath>».
Замените <filesystem> предпочитаемой файловой системой (ext4, vfat, nfts и т. д.) и выполните команду.
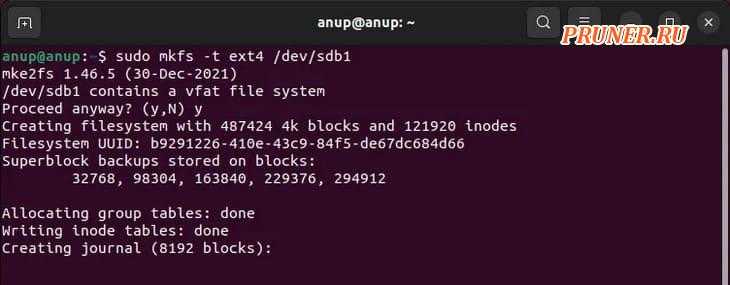
После этого смонтируйте USB с помощью следующих команд:
sudo mkdir /mnt/usb
sudo mount <devicepath> /mnt/usb
Использование «dd»
Вы можете использовать «dd» либо для заполнения нулями, либо для записи случайных данных на USB-накопитель, по сути, отформатировав его и сделав данные невосстановимыми.
Это хорошая идея, если вы планируете одолжить USB или продать его кому-то.
Использовать «dd» очень просто — базовый синтаксис следующий:
dd if=source of=<targetdevice> <options>
Например, если вы хотите записать случайные данные вместо нулей на USB-накопитель, подключенный к «/dev/sdb1», вы должны использовать следующую команду:
dd if=/dev/urandom of=/dev/sdb1 bs=16M
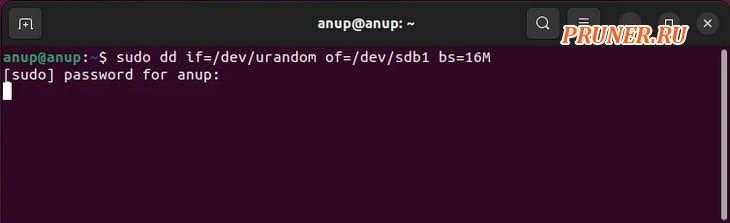
Использование уничтожения
«Shred» по сути является «dd», но более безопасным.
Его шаблоны перезаписи оптимизированы для уничтожения как можно большего количества остаточных данных, поэтому это лучший выбор, если вы пытаетесь полностью стереть USB.
Базовый синтаксис для «Shred»: shred <options> <devicepath>.
В нашем примере мы будем использовать параметр «-f» для принудительной записи, «-n» для указания количества перезаписей и «-v» для отображения текущей операции.
Но полный список опций вы можете найти на справочной странице «shred».
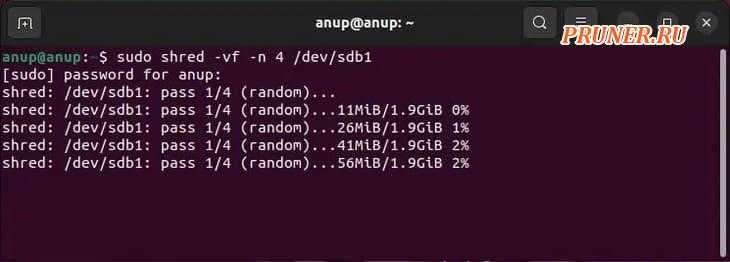
Форматирование через управление дисками
Бывают случаи, что отформатировать флешку или жесткий диск стандартными средствами не представляется возможным и появляются разные ошибки. Для этого есть второй способ форматирования через управление дисками.
Нажимаем правой кнопкой мыши по моему компьютеру и заходим в Управление.

Переходим на вкладку Управление дисками.

Выделяем наше устройство, в моем случаи это Диск номер 1, нажимаем по нему правой кнопкой мыши и снова переходим в Форматировать.

Предупреждают что это активный раздел и все данные на нем будут потеряны, нажимаем Да.

Затем появляются опции форматирования. Можно написать метку тома, выбрать файловую систему, размер кластера и быстрое или обычное форматирование. После того, как все выбрали жмем OK.

Снова предупреждают что форматирование уничтожит все файлы на данном томе, для продолжения нажмите OK.

Запускается процесс форматирования тома.
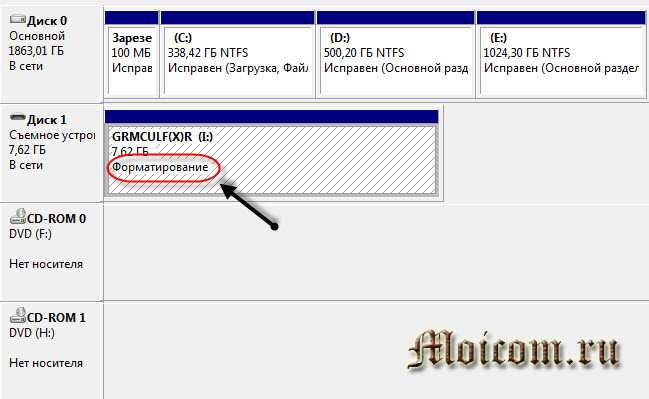
По завершении этот диск должен быть исправен и активен.

Таким образом можно отформатировать переносное usb устройство или жесткий диск, если стандартные способы форматирования не помогают.
Как отформатировать флешку или жесткий диск через управление дисками | Moicom.ru
https://youtube.com/watch?v=FEFQgU_SfNU
Форматирование через командную строку командой FORMAT
Во всех без исключения версиях операционной системы Windows команда FORMAT позволяет удалить все данные с накопителя. С ее помощью можно полностью стереть все разделы с жесткого диска или флешки, удалив все присутствующие на них разделы.
Важно: Команда FORMAT не позволяет удалить всю информацию с накопителя, на котором установлена операционная система, если она запущена с него. Стоит отметить, что команда FORMAT выполняет форматирование выбранных пользователем разделом. То есть, если жесткий диск компьютера разделен на несколько разделов, не получится удалить данные сразу со всех из них
Для очистки каждого раздела нужно будет дать отдельную команду на удаление данных
То есть, если жесткий диск компьютера разделен на несколько разделов, не получится удалить данные сразу со всех из них. Для очистки каждого раздела нужно будет дать отдельную команду на удаление данных
Стоит отметить, что команда FORMAT выполняет форматирование выбранных пользователем разделом. То есть, если жесткий диск компьютера разделен на несколько разделов, не получится удалить данные сразу со всех из них. Для очистки каждого раздела нужно будет дать отдельную команду на удаление данных.
Чтобы форматировать через командную строку диски командой FORMAT потребуется:
- Запустить командную строку от имени администратора;
- Ввести команду на удаление информации из одного раздела, в примере в качестве раздела для форматирования указан раздел под буквой E: format f: /fs:fat32 /q.
Обратите внимание на указание некоторых параметров:
- /q — указывает, что форматирование раздела будет выполнено в быстром режиме (чаще всего этого достаточно, если с диском не имеется проблем). В случае, когда нужно провести полное форматирование, данный параметр не указывается в команде;
- fat32 — указывает, что форматирование будет выполнено в формате FAT32. Если требуется отформатировать раздел жесткого диска или флешку в NTFS, это можно указать вместо fat32.
Обратите внимание: Если при форматировании в командной строке появится сообщение “Вставьте новый диск в дисковод F”, нужно нажать Enter, чтобы продолжилось выполнение действий. В процессе форматирования потребуется ввести новую метку тома. Можно сохранить прежнюю, либо выбрать новую
Метка тома может содержать в себе до 11 символов
Можно сохранить прежнюю, либо выбрать новую. Метка тома может содержать в себе до 11 символов
В процессе форматирования потребуется ввести новую метку тома. Можно сохранить прежнюю, либо выбрать новую. Метка тома может содержать в себе до 11 символов.
Способ 3. Встроенная утилита Diskpart
В операционной системе Windows находится встроенная утилита для работы с накопителями, которая позволяет нам отформатировать флешку.
Вызываем командную строку командой cmd в поисковой строке меню Пуск.
В окне появившейся командной строки вводим: diskpart и запускается утилита для управления пространствами накопителей.
Набираем команду: list disk. Это позволит нам увидеть все накопители, присутствующие на нашем компьютере. Находим флешку, которую собираемся форматировать по объему. Нам стали видны все диски с указанием их объемов. Запоминаем номер выбираемого нами диска, например, 2.
Затем набираем команду: select disk 2, где 2 – выбираемый нами накопитель. Жмем Enter.
После этого, флешку необходимо очистить от атрибутов, для чего вводим команду: attributes disk clear readonly. После этого вводим команду: clean.
После очистки накопителя от атрибутов нам необходимо создать первичный раздел, для чего размечаем наш диск в выбранной нами файловой системе:
Сначала вводим команду: create partition primary, затем задаем необходимую нам файловую систему командой: format fs=ntfs или format fs=fat32. Если необходимо быстрое форматирование, то команду пишем следующим образом: format fs=NTFS QUICK или format fs=FAT32 QUICK. Нажимаем на Ввод и флешка форматируется.
Выход из программы осуществляем командой: exit.
Встроенная утилита Diskpart (еще один способ)
Существует еще один, немного отличающийся, способ форматирования накопителя с помощью встроенной программы Diskpart.
Вызываем окно командной строки, как рассказано выше, затем вводим команду diskpart и нажимаем Ввод для запуска утилиты.
Затем вводим команду list disk и снова жмем Ввод. Так мы увидим все свои накопители. После этого, так же, как и в предыдущем способе, распознаем свою флешку по размеру и запоминаем номер накопителя. Например, 2.
Пишем команду: select disk 2, где 2 – выбираемая нами флешка. Нажимаем на Enter.
Вписываем команду clean и нажимаем Enter – удаляются все файлы на накопителе.
После окончания форматирования нужно присвоить флешке букву. Делаем это с помощью команды: assign, после чего происходит автозапуск накопителя, и мы видим на экране окно проводника с уже отформатированной флешкой.
Для завершения работы в Diskpart пользуемся командой exit.

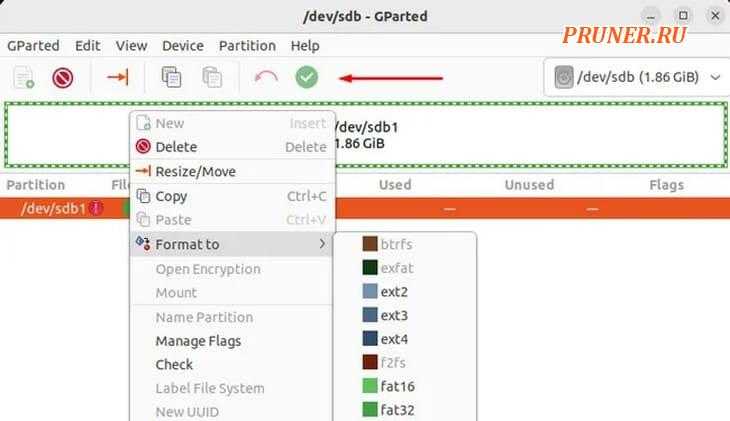
















![Форматирование флешки через командную строку – инструкция [2020]](http://jsk-oren.ru/wp-content/uploads/1/f/7/1f7e6be2c06aaf6f6b79dcdf739810ed.png)











