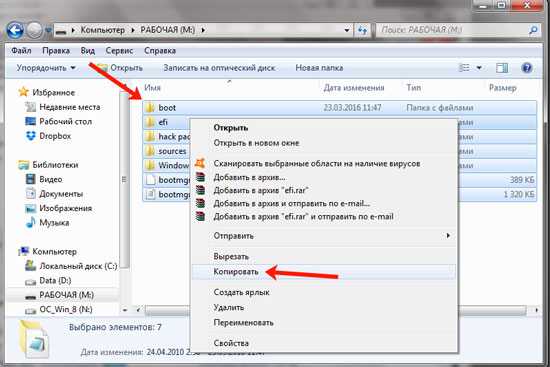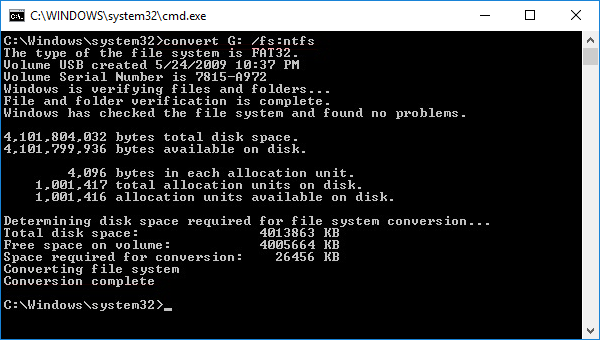Как поменять на NTFS
Теперь давайте рассмотрим, как все делается в операционных системах Windows 7 и 10. Делать это можно с помощью стандартного форматирования, которое есть в Windows, или с помощью форматирования различными программами, например, HP USB Disk Storage Format Tool. Мы воспользуемся возможностями самой операционной системы, то есть, первым способом.
На Windows 7
Чтобы изменить тип файловой системы встроенными возможностями Windows необходимо выполнить форматирование флеш накопителя. Учитывая, что после форматирования все файлы с устройства будут удалены, необходимо сначала сохранить их на компьютер.
Для этого, зайдите в папку «Компьютер» и откройте флешку.
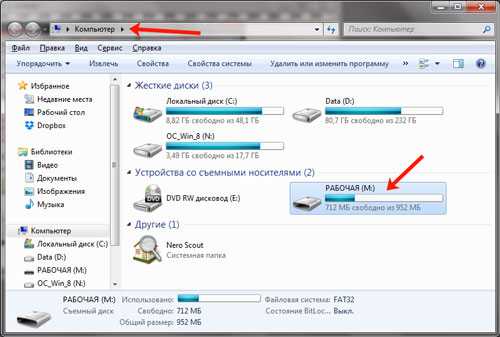
Выделите на ней нужные файлы, если хотите выделить все, нажмите Ctrl+A. Затем кликните правой кнопкой мышки по любому выделенному файлу и выберите из контекстного меню «Копировать».
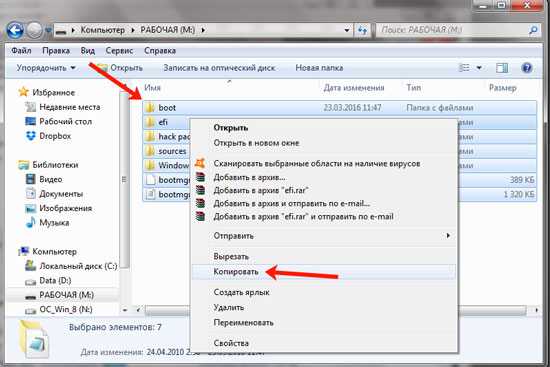
Теперь откройте диск, на котором хранятся все файлы на компьютере, обычно это D:. Создайте на нем папку, зайдите в нее и нажмите Ctrl+V. После этого, все файлы будут перенесены в данную папку.
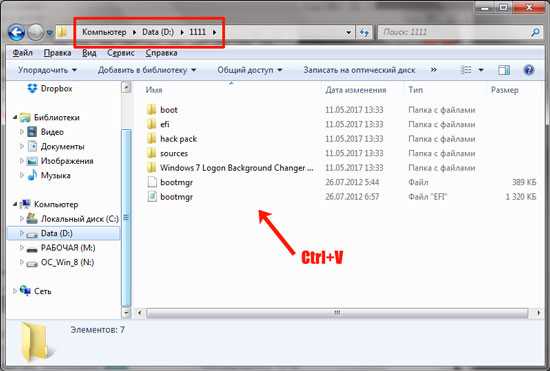
Можно возвращаться к флешке и удалять с нее все. Выделите файлы – нажмите Ctrl+A, кликните по ним правой кнопкой мышки и выберите «Удалить».
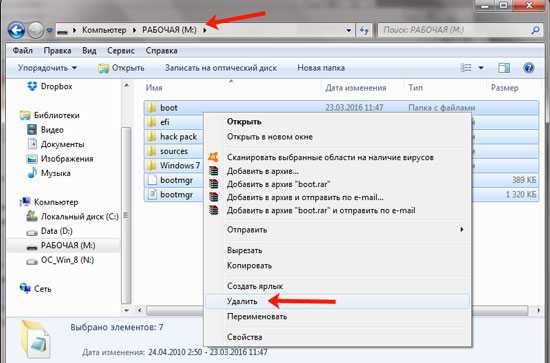
Когда все необходимые файлы будут в безопасности, можно приступать к форматированию. Откройте папку «Компьютер», выделите флешку, нажмите по ней правой кнопкой мышки и выберите из контекстного меню «Форматировать».
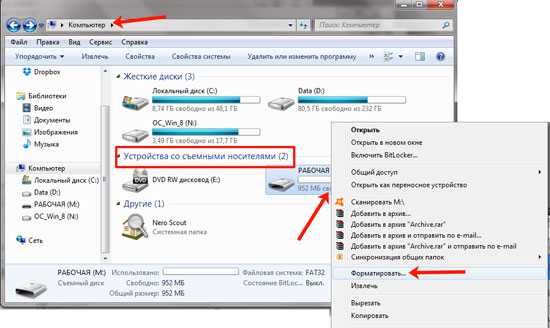
В следующем окне в поле «Файловая система» выберите из выпадающего списка NTFS. В поле «Метка тома» можно дать другое название, поставьте галочку в поле «Быстрое (очистка оглавления)» и нажмите «Начать».
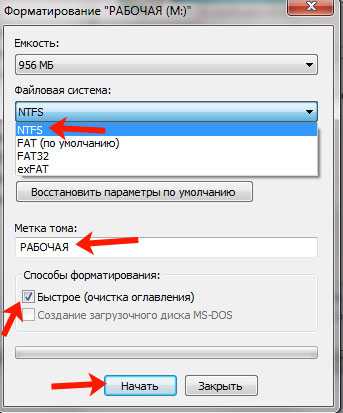
В следующем окне жмите «ОК», ведь все важные файлы мы уже сохранили на компьютер.

Когда форматирование будет закончено, нажмите «ОК» в соответствующем окне.

Можете снова зайти в папку «Компьютер». Выделите флешку и в строке внизу в соответствующем поле будет написано NTFS.
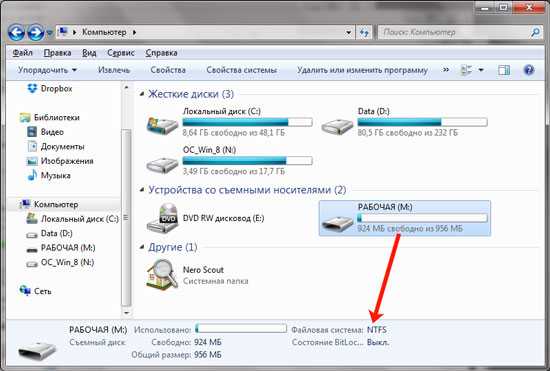
На Windows 10
В Windows 10 форматирование делается похожим способом. Перед этим, сохраните все важные для себя файлы и документы на компьютер.
Откройте папку «Этот компьютер», выделите флэшку, кликните на нее правой кнопкой мышки и выберите пункт «Форматировать».
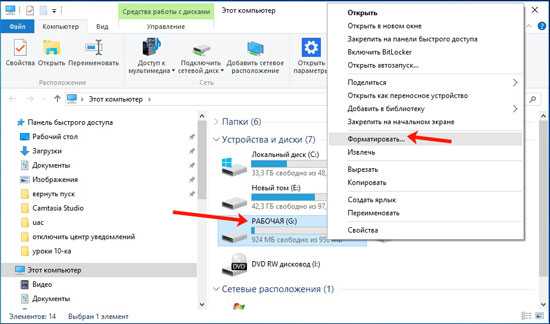
Дальше выберите «Файловая система» – NTFS, «Метка тома» – можете придумать новое название или оставьте как есть, «Способы форматирования» – «Быстрое». Затем жмите «Начать».
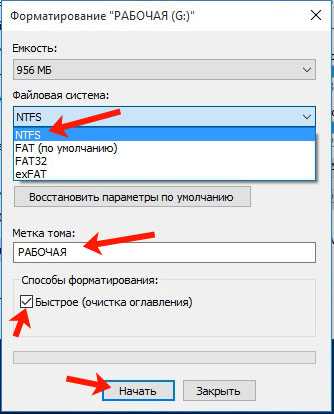
Подтвердите удаление всех файлов с флешки, нажав «ОК».

После окончания форматирования, в появившемся окне жмите «ОК».

Чтобы теперь посмотреть нужный нам параметр, в папке «Этот компьютер» кликните правой кнопкой по флешке и выберите «Свойства».
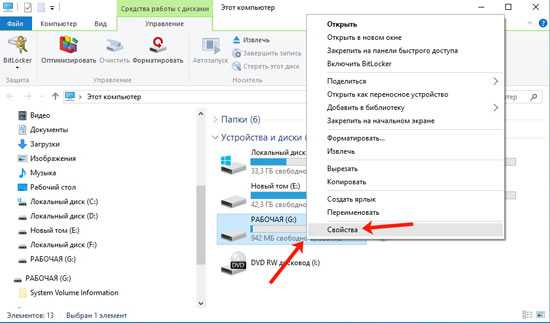
На вкладке «Общие» можно убедиться, что все было сделано успешно.
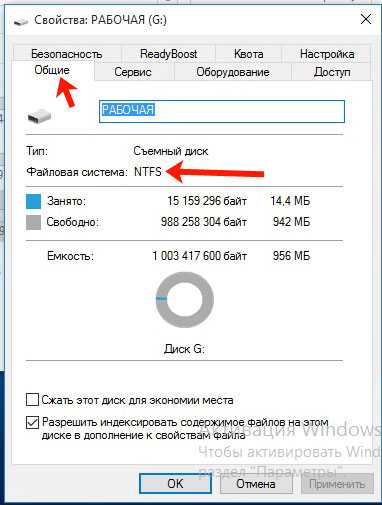
AOMEI Partition Assistant
Второй способ предусматривает использование сторонней Windows-программы – профильной программы для разметки пространства носителей информации. Это известная AOMEI Partition Assistant. Она поставляется как условно-бесплатный продукт, и функция конвертирования FAT32 в NTFS входит как раз таки в число бесплатных возможностей программы в её редакции Standard Edition.
В окне программы делаем клик на нужном разделе с FAT32, выбираем на панели слева операцию «Преобразовать в NTFS».
Далее жмём «Ок».
Применяем операцию.
Подтверждаем её и ожидаем завершения.
Смотрим результат.
***
Что же касается обратного направления конвертирования – из NTFS в FAT32, если такая операция вдруг понадобится, то здесь уже нужно использовать только сторонний софт. Командная строка не поможет. AOMEI Partition Assistant, будучи многофункциональной программой по разметке дискового пространства, кстати, предусматривает и обратное направление конвертирования – из NTFS в FAT32.
Ну и далее следуем указанием мастера конвертирования.
Форматы файловой системы
Файловая система FAT используется по умолчанию, потому что это самый совместимый формат файловой системы во всем мире. Вы можете фактически гарантировать, что, используя формат файловой системы FAT, вы можете подключить свое устройство к любому компьютеру, на котором установлена любая ОС, или подключить его к любому электронному или цифровому устройству и прочитать ваши данные.
Если вам нужна самая совместимая с другими операционными системами и аппаратными устройствами, FAT — ваш лучший выбор. Очевидно, что вы не можете использовать FAT или FAT32 на USB-накопителе емкостью более 32 ГБ, поскольку файловая система FAT поддерживает только до 32 ГБ томов в Windows. Кроме того, максимальный размер файла в файловой системе FAT составляет 4 ГБ.
Файловая система FAT также работает быстрее и занимает меньше места на USB-устройстве. Однако файловая система FAT не имеет встроенной безопасности, поэтому каждый может читать файлы. FAT32 лучше, чем FAT, потому что он имеет меньший размер кластера и, следовательно, тратит меньше места на диск.
FAT32 также более надежный, поскольку он поддерживает загрузочный сектор. В принципе, вы скорее потеряете свои данные, используя FAT, а не FAT32. Обратите внимание, что FAT32 может фактически поддерживать объемы до 2 ТБ, но Windows ограничивает размер до 32 ГБ, также как FAT. Вы можете использовать отдельный инструмент для форматирования USB-накопителя в FAT32, размер которого превышает 32 ГБ . Итак, когда вы будете использовать NTFS? Если вы форматируете диск размером более 32 ГБ, у вас будет только опция для NTFS и exFAT. NTFS обычно требуется только для внутренних жестких дисков, работающих под управлением операционной системы Windows. У этого есть много дополнительных накладных расходов, которые вам нужны только в том случае, если вы используете Windows. Однако, если вам действительно нужна дополнительная безопасность, вы можете прочитать мой предыдущий пост по форматированию USB-накопителей с NTFS
Итак, когда вы будете использовать NTFS? Если вы форматируете диск размером более 32 ГБ, у вас будет только опция для NTFS и exFAT. NTFS обычно требуется только для внутренних жестких дисков, работающих под управлением операционной системы Windows. У этого есть много дополнительных накладных расходов, которые вам нужны только в том случае, если вы используете Windows. Однако, если вам действительно нужна дополнительная безопасность, вы можете прочитать мой предыдущий пост по форматированию USB-накопителей с NTFS
Итак, когда вы будете использовать NTFS? Если вы форматируете диск размером более 32 ГБ, у вас будет только опция для NTFS и exFAT. NTFS обычно требуется только для внутренних жестких дисков, работающих под управлением операционной системы Windows. У этого есть много дополнительных накладных расходов, которые вам нужны только в том случае, если вы используете Windows. Однако, если вам действительно нужна дополнительная безопасность, вы можете прочитать мой предыдущий пост по форматированию USB-накопителей с NTFS .
Если вы форматируете внешний USB-накопитель, тогда ваш лучший выбор — exFAT. Что такого хорошего в exFAT? Это в основном сочетание хороших функций от NTFS и FAT. У него меньше накладных расходов, чем NTFS, и он избавляется от ограничений размера томов и файлов, присутствующих в файловой системе FAT.
Основной недостаток exFAT заключается в том, что он не так совместим, как формат файла FAT. Его можно прочитать только в Windows XP и более поздних версиях (с установленными пакетами обновлений) и OS X Snow Leopard и выше. Вне этих двух операционных систем нет тонны других систем, которые поддерживают файловую систему exFAT.
Вы можете использовать exFAT в Linux, но сначала вы должны установить драйверы exFAT. Если вы знаете систему, в которой собираетесь использовать USB-устройство для поддержки exFAT, то это лучший выбор из-за преимуществ производительности и отсутствия ограничений по размеру.
Примечание . Один совет при использовании exFAT: если можно, отформатируйте диск на компьютере под управлением OS X. Я использовал Windows 10 для форматирования диска для exFAT, но по какой-то причине он не был доступен для чтения по OS X. Когда я это сделал на OS X, он был доступен для чтения на Mac и ПК.
Форматирование накопителя при помощи командной строки
Данный способ применяется в том случае, если отформатировать флешку стандартным методом почему-то не получается. Алгоритм действий следующий:
-
- Нажимаем сочетание клавиш «Win+R» и вызываем системный компонент «Выполнить». В строке поиска вводим «cmd» (1), жмем «ОК» (2) или «Enter».
- В консоли вводим «diskpart» и жмем «Enter». Эта команда запустит утилиту для работы с дисками.
- Теперь вводим «list disk» (1). Это покажет список дисков, подключенных в данный момент к компьютеру. Нужно запомнить, под каким номером определяется накопитель (2).4.Теперь нужно выбрать диск. Прописываем «select disk 1» (1). А следующая команда очистит атрибуты. Необходимо ввести «attributes disk clear readonly» (2) и нажать «Enter».5. Следующие шаги – очистка флешки и создание первичного раздела. Производятся при помощи последовательных команд «clean» (1) и «create partition primary» (2). После каждой из них нужно нажимать «Enter».6. Теперь можно приступать к самому форматированию. Для этого нужно ввести команду «format fs=ntfs quick». Вместо NTFS можно прописать любую файловую систему. Разницы нет.После завершения процесса появится соответствующее сообщение. Теперь можно закрыть консоль и приступить к использованию флешки. Такой способ сработает на 100%.
Видео ниже показывает, как форматировать USB-flesh через командную строку с использованием утилиты Dikpart.
Как можно изменить файловую систему?
Есть разные способы, которые можно разделить на две категории:
- Форматирование — это удаление информации. Простой и быстрый метод. Сначала обязательно копируются данные. После этого нужно кликнуть правой кнопкой мышки на значок накопителя (диска) в «Мой (этот) компьютер» и выбрать пункт «Форматировать». В появившемся окошке в строке «Файловая система» указывается NTFS и нажатием на строку «Начать» запускается форматирование.
- Преобразование — с сохранением данных. Это более долгий процесс, который выполняется через командную строку или при помощи специальных программ, чаще всего платных.
Через командную строку
Это можно делать во всех операционных системах, имеющихся на персональных компьютерах. Отличия только в команде, которую нужно запустить. Для Windows это выполняется следующим образом:
- Запускается Командная строка. Вводится в строке поиска запрос «cmd» или «командная строка» — нужно кликнуть правой кнопкой мышки по найденному результату, в контекстном меню нажать на «Запуск от имени администратора».
- Чтобы узнать как Windows опознал диск (накопитель), в котором нужно поменять файловую систему, нужно зайти в «Мой (этот) компьютер» и посмотреть, какую букву присвоила система съемному накопителю. Это может быть E, F, G — все зависит от количества локальных дисков, наличия дисковода, оптических и виртуальных дисководов.
- Выполняется команда. Например, флешке была присвоена буква F. Тогда в Командную строку нужно скопировать следующее: g / fs:ntfs. Нажатием на Enter запустить преобразование файловой системы. После этого в окне будет отображаться актуальный статус выполнения операции, которая редко занимает больше 5 минут. Хотя и может затянуться для накопителей емкостью более 32 Гб, особенно, если там мало свободного места.
С помощью программы HP USB Disk Format Tool
Она была специально создана для форматирования флешек. Также с ее помощью создают загрузочные диски для восстановления или переустановки Виндовс. Чтобы поменять файловую систему с FAT32 на NTFS, следует выполнить следующее:
- Скачать утилиту. Ее не нужно устанавливать — просто следует запустить скачанный файл, который должен заканчиваться на .exe. Программа бесплатная, поэтому не должны отображаться требования об оплате при скачивании или запуске.
- Задать установки. Выбрать в первой строке (Device) требуемый накопитель, а во второй (File system) — NTFS.
- Запустить форматирование нажатием на Start. По окончании появится системное сообщение, в котором будет указана информация о выполненных операциях.
Why Convert FAT32 to NTFS
FAT32 Is Losing Advantages
With the continuous development of computer technology, FAT32 is unable to cater to the needs of most computer users. For example, the game development companies who want to obtain more spectacular graphic effects are producing game programs with increasingly larger size, which results in storage failure due to unknown reasons.
Many gamers think it is their computer hardware configuration problem that leads to this dilemma. In fact, individual files more than 4GB cannot be allowed to be stored on FAT32 partition is the possible reason.
Why Should We Convert FAT32 to NTFS
In comparison with FAT32, the biggest advantage of NTFS is the security performance as it provides security insurance needed by servers or workstation.
Meanwhile, NTFS is a recoverable file system with self-repairing function and users seldom need to run disk repair programs. NTFS uses log files and checkpoint information to automatically recover consistency of file system in case of system failure.
In addition, NTFS can set access permissions for sharing resources and files and adopts smaller cluster to manage disk space more efficiently.
Last, it can also compress disk, encrypt data, allocate disk quota and manage dynamic disk, etc. Therefore, the majority of users are willing to convert FAT32 to NTFS.
Then how can you reformat a drive from FAT32 to NTFS without losing the existing data? As the traditional reformatting methods will definitely lead to data, we introduce two flexible ways to help you convert FAT32 to NTFS without losing data in windows 10/8.1/7.
Шаг-1. Восстановление данных носителя с файловой системой RAW
Перво-наперво необходимо восстановить все ценные данные носителя. Для того, чтобы сделать это быстро и эффективно, воспользуйтесь приведенной ниже инструкцией.
1. Подключите RAW-устройство к ПК. Запустите программу восстановления Starus Partition Recovery, укажите программе накопитель для сканирования и проведите анализ.
2. Приложение проведет сканирования, чтобы найти удаленные материалы. Если вам нужно больше информации, проведите Полный анализ.
3. Перед вами появится список всех папок и файлов в них, которые присутствуют или присутствовали на устройстве с момента последнего форматирования. Вы можете провести предварительный просмотр, найти нужную вам информацию и, если это несколько файлов, выделить ее, затем нажать на клавишу Восстановить и экспортировать данные в удобном вам формате.
После экспорта данных можно перейти к шагу номер два, который поможет отформатировать устройство из RAW в NTFS или FAT32.
Форматирование флешки в NTFS
В этом разделе будет рассказано непосредственно о том, как провести форматирование накопителя в нужную файловую систему.
Самый простой способ
В этом случае будет использоваться встроенная утилита виндовс. Стоит зайти в компьютер, кликнуть ПКМ по флэшке и выбрать пункт «Форматировать».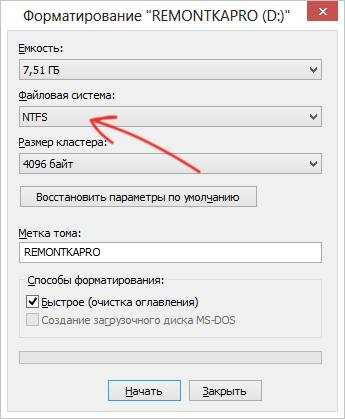
Здесь требуется выбрать ntfs и здесь же нужно указать имя устройства. Размер кластера можно оставить стандартным. Вообще кластер — это то, сколько места минимально может быть выделено под файл. Если планируется носить множество мелких файлов, то стоит выбрать размер по меньше, а если крупные, то побольше. Однако, в большинстве случае, стандартный кластер устраивает большинство. Далее следует снять галочку с быстрого форматирования, если есть необходимость, чтобы данные нельзя было восстановить. После останется лишь дождаться окончания процесса.
Использование командной строки
Для форматирования следует использовать оператор format. Пользователю потребуется открыть командную строку и ввести такую же команду, как на картинке, вместо Е подставив букву своей флэшки.
Оператор формат записывается в виде FORMAT том
Параметры:
- том – буква форматируемого диска.
- /FS:файловая_система – Здесь указывается FAT, FAT32, NTFS, или UDF.
- /V:метка — Метка тома.
- /Q — Быстрое форматирование. При его использовании нет необходимости в параметре /p.
- /C — для NTFS сжатие всех данных на новом томе.
- /X – Если есть необходимость отключить все обращения к накопителю, то стоит ввести этот параметр.
- /R:редакция — только для UDF.
- /D — Только UDF.
- /A:размер — Заменяет размер кластера по умолчанию, о них говорилось чуть выше.
Форматирование через Управление дисками
Можно клацнуть ПКМ по компьютеру и выбрать Управление, после чего перейти в управление дисками. Здесь следует выбрать флэшку, также нажать по ней ПКМ и выбрать Форматировать, после чего останется лишь все настроить и дождаться окончания процесса.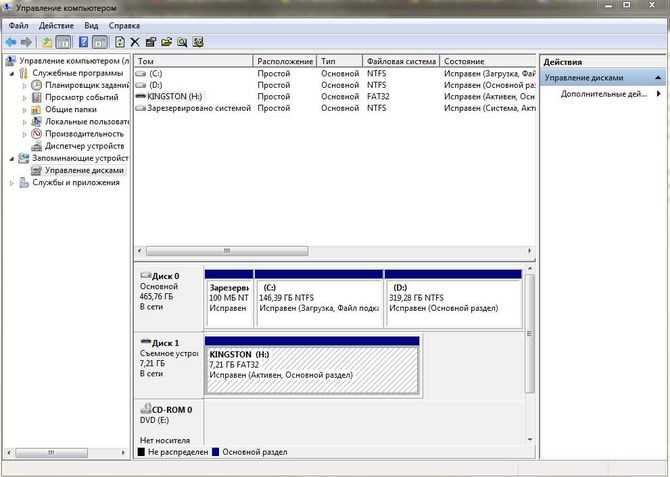
Используем утилиту diskpart
Можно также воспользоваться другой командой, которая доступна в командной строке. Вводим по очереди:
- diskpart – запуск нужного оператор
- list disk – показывается список всех накопителей, далее будет показано для номера 3 (определяться стоит по объёму).
- select disk 3 (3 — это число, соответствующее нашей флешке)
- attributes disk clear readonly — очистка атрибутов.
- clean – чистка накопителя.
- create partition primary — создание первичного раздела.
- format fs=ntfs
- exit
Используем USB Disk Storage Format Tool
Для начала стоит скачать и запустить программу. В поле Device потребуется выбрать нужную флэшку, после чего задать ее имя и кластер. Дальше останется нажать старт и дождаться окончания форматирования. В случае необходимости быстрого форматирования стоит поставить эту галочку, программа немного отличается от стандартной.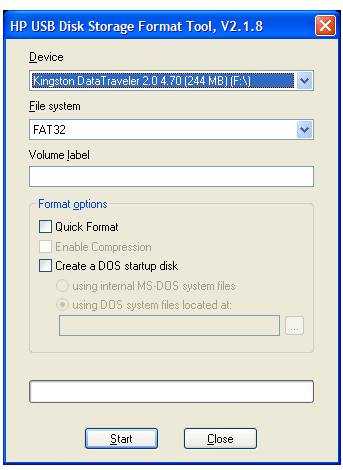
Как конвертировать файловую систему FAT32 в NTFS без потери данных?
Сложно поспорить с тем фактом, что файловой системе NTFS можно противопоставить любую другую систему. Она является одной из наиболее надежных и удачных систем, и самой известной среди ряда других.
NTFS длительное время внедрялась в сферу ПК и причиной этому была небольшая оперативная память ПК. В связи с этим, для ПК с объемами ОЗУ не более 128МБ эта файловая система не могла облегчить жизнь пользователям и сначала получила репутацию громоздкой системы.
Основным достоинством NTFS является отказоустойчивость. Бичом FAT32 стали потерянные кластеры (или же lost clusters), образующиеся при любом некорректном окончании работы ОС. Как оказалось, NTFS способна самостоятельно восстановить свою работоспособность.
Работая с Windows XP, любая другая файловая система, кроме NTFS – значительно ограничит удобство и гибкость ОС. К тому же Windows XP образует с NTFS образно две части одного целого, со множеством полезных свойств ОС, влияя на логическую и физическую структуру файловой системы. После того, как пользователями было уяснено, как изменить FAT32 на NTFS, оказалось, что файловая система FAT (FAT32) актуальна лишь тогда, если на ПК имеется одновременно несколько ОС, в том числе и устаревшая Windows 98.
Как конвертировать файловую систему флэшки в NTFS?
1.
Щелкните правой кнопкой мыши значокМой компьютер , из открывшегося контекстного меню выберитеСвойства ; — в открывшемся диалоговом окнеСвойства системы откройте вкладкуОборудование → Диспетчер устройств ; — в диалоговом окнеДиспетчер устройств раскройтеДисковые устройства , двойным щелчком раскройте окно свойств своей флэшки; — откройте вкладкуПолитика , установите переключательОптимизировать для выполнения → OK ; — закройте диалоговые окнаДиспетчер устройств ,Свойства системы ; — откройтеМой компьютер , щелкните правой кнопки мыши значок флэшки. Из открывшегося контекстного меню выберитеФорматировать … В диалоговом окнеФормат Съемный диск в раскрывающемся спискеФайловая система появилась опцияNTFS (вместоFAT ); — отформатируйте флэшку вNTFS ; — установите переключательОптимизировать для быстрого удаления :Мой компьютер → Свойства → Свойства системы → Оборудование → Диспетчер устройств → Дисковые устройства → Съемный диск → Свойства → Политика .
2.
Можно сделать еще проще, используя встроенную утилиту преобразования файловой системыconvert.exe (File System Conversion Utility — \WINDOWS\system32\convert.exe). Для этого нужно запустить командный интерпретатор:Пуск → Выполнить… → Запуск программы → cmd → OK → convert (буква_флэшки): /fs:ntfs /nosecurity /x например, для флэшки H: convert h: /fs:ntfs /nosecurity /x
Эта утилита позволяет конвертировать файловую систему флэшки без потери данных.
Внимание!
— Хотя утилита convert. exe позволяет конвертировать файловую систему флэшки без потери данных, рекомендуется перед выполнением конвертирования скопировать все данные, имеющиеся на флэшке, на жесткий диск компьютера! — На флэшке должно быть свободное место для конвертирования файловой системы. В противном случае вы получите сообщение об ошибке, например:«…Оценка места на диске, необходимого для преобразования файловой системы… Всего на диске: 1023712 КБ Свободно: 14328 КБ Необходимо для преобразования: 15486 КБ Недостаточно места на диске для преобразования Сбой преобразования H: не был преобразован в NTFS» В таком случае освободите требуемое место на флэшке, удалив ненужные файлы (или скопируйте часть файлов на жесткий диск ПК).
3.
Можно воспользоваться бесплатной утилитой HP USB Disk Storage Format Tool.
Скачайте и распакуйте файл HPUSBFW.zip. Подключите флэшку в свободный USB-порт. — Скопируйте все данные, имеющиеся на флэшке, на жесткий диск компьютера. — Запустите утилиту HP USB Disk Storage Format Tool
(файл HPUSBFW. EXE). — Если подключено несколько USB-устройств, в раскрывающемся списке Device выберите нужное (флэшку, которую нужно отформатировать). — В раскрывающемся спискеFile system выберитеNTFS (или, если нужно, FAT/FAT32). — Если хотите, задайте метку в текстовом полеVolume label (не обязательно). — Для ускорения процесса установите флажокQuick Format . — Нажмите кнопкуStart . — Появится диалоговое окно HPUSBFW с предупреждением (на английском языке), что все данные на флэшке будут уничтожены. Нажмите кнопкуДа . — Дождитесь завершения процесса форматирования. — В появившемся диалоговом окне (с результатами форматирования) нажмите кнопкуOK .
Примечания
1. Будьте внимательны, выбирая устройство для форматирования, чтобы случайно не отформатировать не тот съемный диск, который требуется. 2. Перед выполнением форматирования обязательно скопируйте все данные, имеющиеся на флэшке, на жесткий диск компьютера! 3. Не рекомендуется форматировать флэшку в NTFS, если вы используете ее как загрузочное устройство. 4. Не рекомендуется форматировать флэшку в NTFS, если вы пользуетесь — безнадежно устаревшей! — Windows 98. 5. Форматирование флэшки в NTFS не только позволяет забыть о такой напасти FAT/FAT32, как потерянные кластеры, но и повышает надежность и долговечность флэшек, а также позволяет несколько увеличить скорость чтения/записи данных.
Теги: компьютеры, файлы, флэшки
MiniTool Partition Wizard
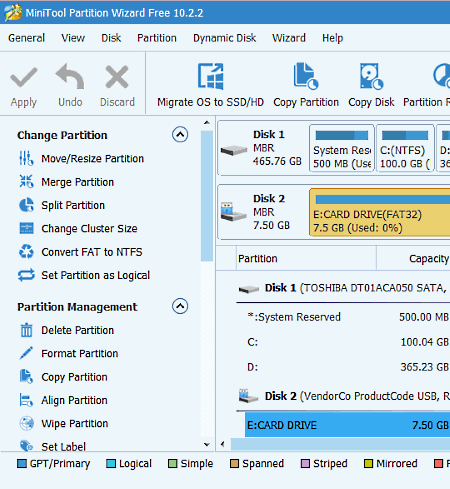
MiniTool Partition Wizard is another free drive partition tool that can convert FAT32 to NTFS. This software performs lossless file system conversion, so you do not have to worry about the data present in the drive.
In this freeware, you can view all system drives and external hard drives along with various essential information like disk file type, storage capacity, etc. Not just view, you can also perform various operations on those drives. Operations like merge partition, resize partition, split partition, copy partition, etc., along with FAT32 to NTFS conversion are available that you can perform on a drive.
To convert the file system, just select that FAT file system drive and click on convert FAT to NTFS button to start conversion. The time consumed in conversion can vary according to the storage size of the drive. After conversion, the status of the file system of the drive will change to NTFS to indicate that the file system is changed successfully. Besides file system conversion, you can also migrate OS to SSD, copy partition, recover partition, export NTFS file records/logs, etc.
Как преобразовать FAT32 в NTFS без потери данных
Magic FAT Recovery
Восстановите данные с поврежденных дисков FAT/FAT32! Инструмент идеально подходит для восстановления файлов с флеш и других карт памяти.
Опробовать бесплатно!
Способ 1. Преобразование файловой системы с помощью командной строки
Если у вас уже есть какое-то количество файлов на диске, но нет свободного места для их перемещения, вы можете напрямую конвертировать файловую систему из FAT32 в NTFS на ОС Windows, используя CMD. Просто откройте командную строку, щелкнув правой кнопкой мыши и выбрав «Запустить от имени администратора». После этого вы можете ввести команду:
convert /?
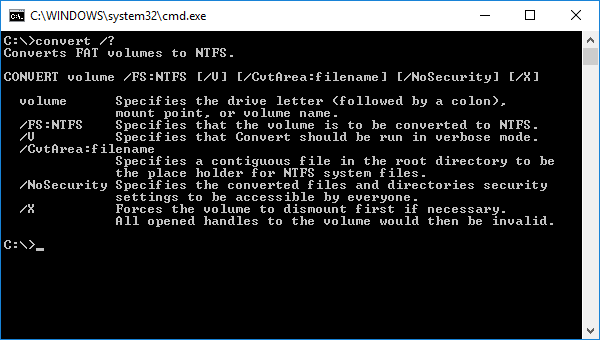
Например, если вам требуется поменять файловую систему на флешке, за которой закреплена буква G:, нужно ввести команду:
convert G: /FS:NTFS
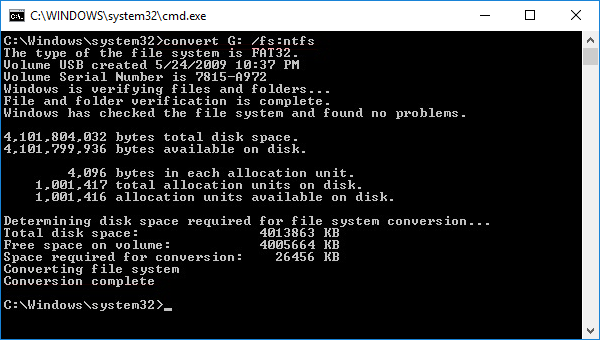
Как видите, это довольно просто.
Способ 2. Преобразование FAT32 в NTFS без потери данных с помощью внешних служебных программ
Если вы посмотрите, как конвертировать FAT32 в NTFS без потери данных в Интернете, вы найдете несколько программных инструментов, которые помогут вам в достижении вашей цели. Яркие примеры таких инструментов включают AOMEI FAT32 to NTFS Converter и EaseUS Partition Master. Большинство таких инструментов просты в использовании:
Шаг 1. Выберите диск, который хотите преобразовать.
Шаг 2. Нажмите кнопку «Конвертировать» и подождите.
Способ 3. Резервное копирование и форматирование диска
Если другие способы конвертировать FAT32 в NTFS без форматирования не работают, то единственный выход – отформатировать диск. Поскольку форматирование диска стирает все данные на нем, один из способов изменить FAT32 на NTFS без потери данных – это сделать резервную копию всей необходимой информации.
Чтобы упростить процесс резервного копирования, вы можете использовать Центр резервного копирования и восстановления, представленный в Windows 7, который также доступен в Windows 10 и Windows 11. Вот как его использовать:
Шаг 1. Откройте окно «Панель управления» из меню «Пуск».
Шаг 2. Выберите «Резервное копирование и восстановление (Windows 7)».
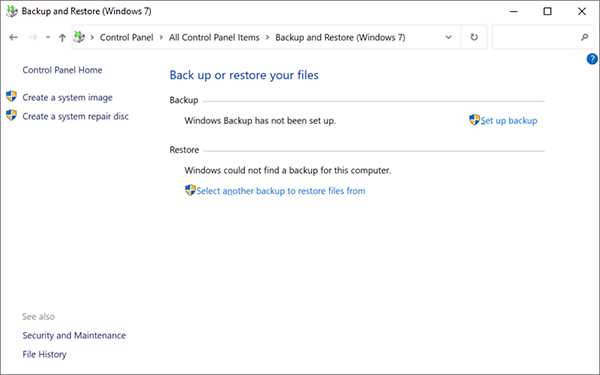
Шаг 3. Выберите «Настроить резервное копирование».
Шаг 4. Выберите место, где вы хотите сохранить резервную копию (подключите внешний диск, если вы планируете использовать его для резервного копирования).
Шаг 5. Следуйте инструкциям и нажмите «Сохранить настройки» и в конце запустите резервное копирование.
После сохранения резервной копии вы можете отформатировать диск одним из способов, которые мы обсудим далее.
Способ 4. Отформатируйте диск с помощью контекстного меню и восстановите данные
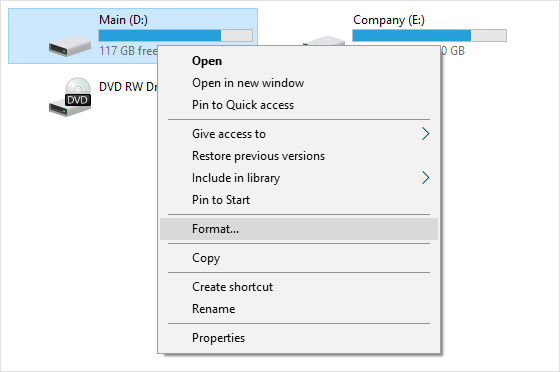
Если на диске отсутствуют важные данные или вы сохранили их на другом носителе информации, то рекомендуем вам самый простой метод преобразования FAT32 в NTFS. Это форматирование диска. Откройте «Мой компьютер», кликните правой кнопкой мыши по нужному диску и выберите пункт «Форматировать».
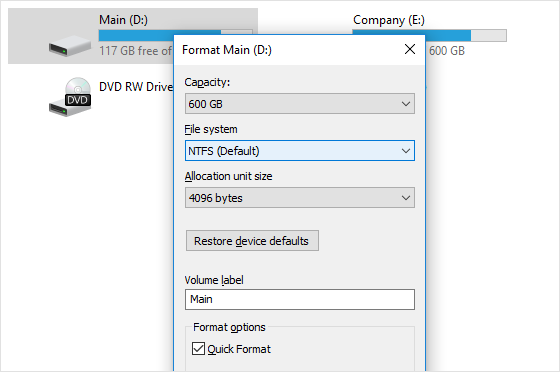
Если вы уже потеряли данные на диске, не паникуйте. Для восстановления файлов вы можете воспользоваться Magic Partition Recovery. Эта утилита восстановит утерянную информацию с FAT или NTFS раздела, даже если он был повреждён, отформатирован или не читается. Данный инструмент восстановления универсален и восстанавливает все типы файлов с любых устройств под управлением файловых систем FAT и NTFS.
Способ 5. Форматирование с помощью опции «Управление дисками» в Windows ОС
Windows Disk Management (Управление дисками) – это системная встроенная утилита Windows. Чрезвычайно полезно знать, как изменить FAT32 на NTFS без потери данных. Вот что вам нужно сделать:
Шаг 1. Заранее создайте резервную копию нужных файлов.
Шаг 2. Щелкните правой кнопкой мыши «Мой компьютер» и выберите «Управление дисками» в контекстном меню.
Шаг 3. Перейдите в «Диспетчер устройств» и выберите в меню «Управление дисками».
Шаг 4. В открывшемся окне «Управление дисками» щелкните правой кнопкой мыши на диск или раздел, который вы хотите отформатировать, и выберите в контекстном меню «Форматировать».
Шаг 5. Выберите «NTFS» в качестве конечной файловой системы для выбранного устройства и выберите параметр «Быстрое форматирование», чтобы ускорить переход. Подтвердите выбор и дождитесь завершения процесса.
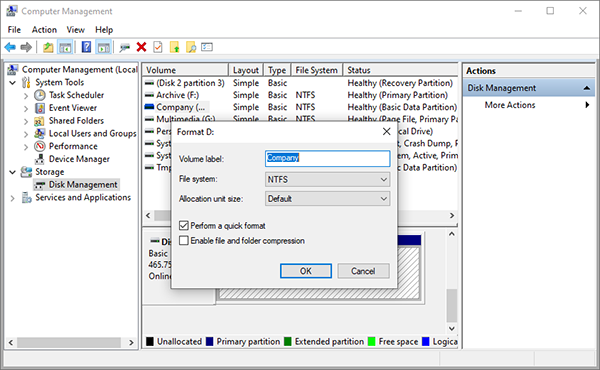
Шаги по преобразованию FAT32 в NTFS
Просто используйте этот метод для преобразования FAT32 в NTFS на внешних USB-накопителях . Не используйте его на внутренних жестких дисках.
Вставьте USB-накопитель в компьютер/ноутбук.
Запишите букву диска.
Откройте окно командной строки (cmd.exe).
Введите следующую команду и выполните ее для проверки ошибок диска: chkdsk D: /f . Здесь ‘D’ означает букву диска USB-накопителя.
Сразу после этого выполните следующую команду для преобразования файла Fat32 в NTFS — Convert D: /FS:NTFS .
Для завершения преобразования потребуется несколько секунд. После успешного завершения преобразования в командном окне появится сообщение о завершении преобразования. Утилита командной строки доступна в Window 10, 8.1, 8 и 7.
Вы не сможете повторно выполнить аналогичную операцию командной строки для преобразования NTFS в FAT32. В этот раз вам придется отформатировать USB-накопитель перед выполнением преобразования.
Также полезно:
-
Как конвертировать любую веб-страницу в PDF
-
Как конвертировать PNG в JPEG без потери качества изображения