Введение. Зачем нужен.Net Framework
Что такое.Net Framework?Microsoft .Net Framework
– распространяемая программная платформа, которая используется для разработки современного ПО.
Архитектура «.Net»
:
Позволяет разработчикам не тратить время на проработку взаимодействия создаваемого продукта со средой, в которой он будет выполняться (будь то аппаратные характеристики, совместимость, особенности ОС или другие технические аспекты окружения).
рабочей среды
Умеет работать со многими языками программирования при помощи набора специальных алгоритмов, что дает создателям приложений возможность использовать практически любой известный принцип построения программного кода для своего ПО.
.Net Framework
Disable .net framework installation on Windows 10 pc
One way to turn off .Net Framework is by considering that it comes in various versions on Windows 10.
3.5
2
3
-
Advanced Services
This link allows you to access and download version 4.5.1.
Save it to your desktop
Close all open Windows
To initiate the installation process, simply double-click the file.
What are the steps to turn off the advanced series of .Net framework 4.8 on windows 10?
-
Click the
Start button
and then type the control panel in the search section. Click on the search results to
launch the control panel window
.
-
In the Control Panel window, you have to click on Programs.
-
Now click on the link saying, ‘
Turn Windows features on or off
’ as highlighted in the screenshot shown below.
-
After clicking on the link, the Windows Features dialog box will appear on your screen. Scroll down and
uncheck the .NET Framework 4.8
Advanced Services feature and click OK.
-
Now, Windows will look for the required files.
-
It will apply the
changes it made
.
-
Click on ‘
Restart now
‘ to reboot your computer for the changes to take effect. If you’re not ready to restart, click ‘
Don’t restart
’ and then restart it manually when you’re ready.
-
Once your system
reboots
, .NET Framework 4.8 Advanced Services will be disabled.
Hi,
Greetings and gratitude for contributing to Microsoft Q&A. If you require additional aid, do not hesitate to inform us.
Warm regards,
Molly
How to enable .NET Framework 3.5 on Windows 10?, [Original title/subject: Windows 10 to tun on Dot Net 3.5] This thread is locked. You can follow the question or vote as helpful, but you cannot reply to …
Что такое DISM и для чего он нужен
DISM предоставляет набор команд, которые позволяют установить, удалить, обновить и настроить компоненты Windows, а также проводить восстановление системы. Он является одним из основных инструментов для работы с образами развертывания и позволяет пользователям управлять компонентами Windows и решать различные проблемы с образом операционной системы.
Благодаря возможностям, предоставляемым DISM, пользователи могут устанавливать фреймворк 3.5 на Windows 10 без доступа к Интернету или использования установочного носителя. DISM позволяет добавить требуемые файлы и компоненты в образ Windows 10, что позволяет использовать его для установки фреймворка 3.5 на локальных компьютерах или компьютерах без постоянного подключения к Интернету.
Таким образом, DISM является мощным инструментом для управления образами развертывания в операционной системе Windows и позволяет установить и настроить фреймворк 3.5 на компьютерах со сложными или ограниченными условиями доступа к Интернету.
Ошибки при установке Net framework 3.5
Нередко так происходит, что при установке этой программы возникают ошибки.
Некоторые из них довольно редкие и очень индивидуальные, а есть также и более популярные, они связаны с распространенными исходными настройками, которые надо устранить.
0х0800f081f ошибка при установке
Окно с такой ошибкой возникает, когда пользователь пытается установить данный сервис, нажимая на стандартные кнопки, которые при правильном раскладе сработали бы.
При этом в окошке обычно оповещается о том, что не удалось установить компонент.
Причиной называют: Windows не удалось найти файлы, необходимые для выполнения запрошенных изменений. Также имеется совет о подключении к Интернету и повторной попытке.
Как решить эту проблему?
0х0800f081f ошибка net framework 3.5 для windows 10
0х0800f081f ошибка при установке, решение
Обратите внимание, что код данного недоразумения аналогичен коду 0x800F0906. Это абсолютно одинаковые по своему принципу вещи, просто некоторые версии могут выдать различные визуальные интерпретации. Считается, что источниками такой проблемы становятся:
Считается, что источниками такой проблемы становятся:
Стоит поступить следующим образом: если первый не помог.
Ведь многие юзеры нередко жалуются на то, что официальная помощь фреймворка виндовс не дает положительных результатов, ни на самом сайте рекомендации нельзя назвать действующими, ни на форумах помощи не найдено.
Для начала необходимо любым способом отыскать панель управления (обычно предпочитают юзеры делать это через строку, где можно ввести слово или предложение для поиска).
Если оно сделано через поисковик, то следует кликнуть на положение, которое возникло в результате и появится окно с предлагаемыми настройками параметров компа.
Теперь надо найти в правой верхней области окошка слово «категория» со стрелочкой вниз, сюда надо нажать кнопкой мышки, что располагается слева.
Это дает право выбирать размер значков, они могут быть мелкими или же крупными – нам нужен первый вариант.
Эти манипуляции приведут к увеличению списка и уменьшению символов в окошке. Тут уже стоит отыскать слово «программы», используя мышку.
Тут указывается два положения: «программы и компоненты» и «программы по умолчанию»
Необходимо избрать первую вариацию (важно кликать именно на строку с надписью «включение или отключение компонентов Windows») и действовать дальше
Загрузка окна, где можно регулировать включение и отключение программ Windows
Остается только проверить наличие неполадок при установке теперь.
0х0800f081f ошибка при установке, решение
Еще один вариант решения проблемы с ошибкой предполагает использование строки для подачи команд.
Для этого стоит найти в левом нижнем углу условный значок флажка, на который надо нажать кнопкой мыши, что располагается справа и избрать из представленного перечня именно слово «выполнить». После этого возникнет окошко, изображенное на скриншоте ниже.
Теперь в свободной строке необходимо ввести текст
Теперь из возникшего перечня стоит избрать пункт под названием «службы», что означает переход к следующим действиям, они заключаются в проверке Центра Обновления Windows.
Здесь надо дважды нажать на нужный пункт и в окне отрегулировать тип запуска, как показано на рисунке.
Регулировка типа запуска в Центре Обновления Windows
Теперь остается выбрать кнопку «закрыть», это приведет к окну загрузки новых данных, потом «Ок». Осталось перепроверить ошибочную установку.
0х0800f081f ошибка при установке, решение
Есть еще один выход из ситуации, он заключается в том, чтобы применить образ системы виндовс, используя накопитель памяти.
Для этого надо смонтировать образ и запомнить букву раздела, который ему был присвоен.
Теперь важно найти строку для ввода команд и записать туда код
Строка для ввода специальной команд
Далее надо позволить системе определить версию образа DISM.
Процесс выполнения будет сопровождаться соответствующим количеством процентов, после этого надо вновь попробовать установить Framework.
Как установить NET Framework 3.5 для Windows 10
После загрузки библиотеки, у Вас будет .exe файл, через который запускается установка фрэймворка. По окончанию установки необходимо зайти в панель управления и зайти в программы и компоненты. После выбрать пункт включение и отключение компонентов. Во всплывающем окне необходимо поставить галочки напротив пунктов связанных с Net Framework 3.5. Это необходимо для активации всех возможностей установленных библиотек.
После этого необходимо перезагрузить компьютер для сохранения изменений в системе. Возможно потребуется сначала перезагрузиться, а после установить галочки (в случае, если Вы не обнаружите соответствующих пунктов во всплывающем окне), и после еще раз перезагрузиться. На этом установку можно считать успешно завершенно! Можно приступать к запуску приложений и программ, которые отказывались включаться по неизвестным причинам.
Возможные проблемы при установке
Иногда установка может быть прервана системными процессами и защитниками Windows
Поэтому важно мониторить установку Net Framework 3.5 для Windows 10 с помощью диспетчера задач. Запуская инсталлятор следует следить за статусом процесса
В случае, если установка автоматические прерывается и нет сообщений об ошибке — необходимо отключить любые программы, которые могут проверять файлы и вмешиваться в процессы — антивирус в том числе. Также необходимо запускать установку от имени администратора.
- https://deepsmr.ru/komputer/ustanovka-framework-windows-10.html
- https://remontka.pro/net-framework-3-5-4-5-windows-10/
- https://remontcompa.ru/1226-net-framework-35-dlya-windows-10.html
- https://comhub.ru/net-framework-3-5-dlya-windows-10/
- https://windows10ru.ru/net-framework-3-5-dlya-windows-10-x64/
Установка .NET Framework 3.5 в Windows 11 без Интернета из DISM
Дважды щелкните ISO-образ Windows 11, подключите загрузочную флешку или вставьте DVD-диск с Windows 11.
Откройте проводник (нажмите Win + E) и перейдите в папку «Этот компьютер».
Обратите внимание на букву диска вашего установочного носителя. Мой диск — G :.
Теперь откройте Windows Terminal от администратора, выбрав Терминал Windows (Админ) из контекстного меню кнопки «Пуск».
Переключите Терминал Windows на профиль командной строки; нажмите Ctrl + Shift + 2 или кнопку меню со стрелкой.
На вкладке командной строки введите следующую команду:
Замените G: на вашу букву диска установочного носителя Windows 11 и нажмите Enter.
Готово! Это установит .NET framework 3.5 в Windows 11 без использования подключения к Интернету.
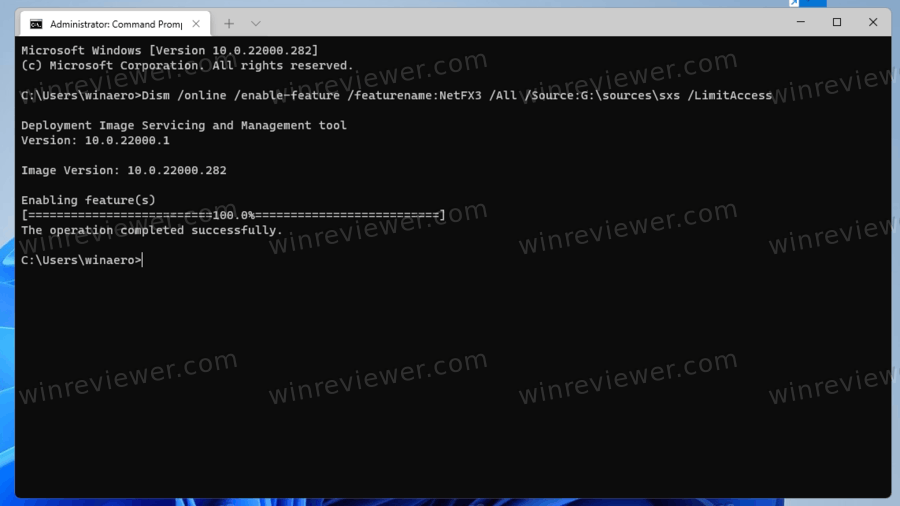
Теперь вы можете запускать любые старые приложения, написанные на C #, VB.NET и C ++, которые созданы на основе более старых версий программной платформы
Обратите внимание, что .NET Framework 3.5 также включает .NET 2.0, которая также является версией среды выполнения программ
Использование командного файла
Чтобы сэкономить ваше время, я создал простой в использовании командный файл, который автоматизирует описанный выше метод. Он автоматически найдет ваш установочный DVD-диск Windows 11 или USB-накопитель.
Чтобы установить .NET Framework 3.5 в Windows 11 с помощью командного файла, выполните следующие действия.
- Загрузите этот ZIP-файл.
- Распакуйте файл CMD из ZIP-архива на рабочий стол.
- Подключите флэшку или вставьте установочный диск Windows 11.
- Теперь щелкните правой кнопкой мыши файл cmd и выберите в меню Запуск от имени администратора.
- Файл cmd автоматически определит установочный диск Windows 11 и автоматически поставит .NET Framework 3.5.
Готово! Этот файл совместим как с установочными носителями на основе install.wim, так и с install.esd Windows 11, так что вы можете использовать любой из них. Официальный образ ISO по умолчанию поставляется с install.esd.
Содержимое командного файла
Содержимое командного файла приведено ниже.
@echo off Title .NET Framework 3.5 Offline Installer for %%I in (D E F G H I J K L M N O P Q R S T U V W X Y Z) do if exist "%%I:\\sources\boot.wim" set setupdrv=%%I if defined setupdrv ( echo Found drive %setupdrv% echo Installing .NET Framework 3.5... Dism /online /enable-feature /featurename:NetFX3 /All /Source:%setupdrv%:\sources\sxs /LimitAccess echo. echo .NET Framework 3.5 should be installed echo. ) else ( echo No installation media found! echo Insert DVD or USB flash drive and run this file once again. echo. ) pause
Совет: Вы можете легко найти, какие версии программного обеспечения .NET framework у вас установлены. Они перечислены в реестре в разделе .
Это даст вам чёткое представление о том, какие приложения будут работать на вашем компьютере без установки дополнительных компонентов системы.
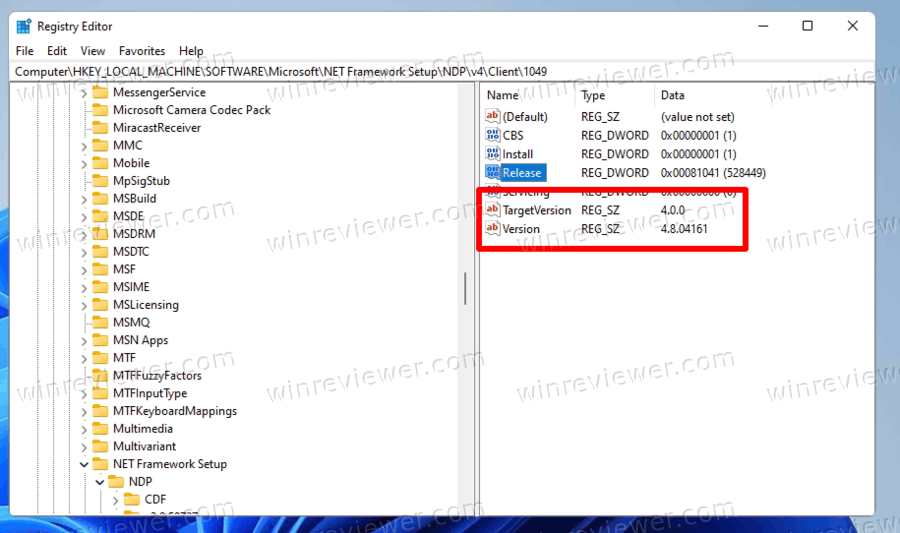
Наконец, если у вас нет установочного носителя для Windows 11 и у вас нет проблем с Интернетом, вы можете попробовать установить .NET Framework через скачивание онлайн из Компонентов Windows. Поскольку мы уже упоминали об этом в посте, давайте рассмотрим его для полноты картины.
Установка .NET Framework 3.5 из Компонентов Windows
- Нажмите Win + R, чтобы открыть поле «Выполнить» и введите .
- В окне «Компоненты Windows» выберите пункт .NET Framework 3.5 (включая .NET 2.0 и 3.0). Он обычно там первый.
- Включите его, установив флажок и нажав кнопку ОК.
- Подождите, пока Windows 11 загрузит и установит недостающие компоненты.
Вот и всё. Итак, как видите, это необязательный компонент Windows, поэтому вы можете управлять им, как и любой другой дополнительной функцией. Microsoft также использовать этот метод по умолчанию.
На этом всё.
Узнавайте о новых статьях быстрее. Подпишитесь на наши каналы в Telegram и .
Судя по тому, что вы читаете этот текст, вы дочитали эту статью до конца. Если она вам понравилась, поделитесь, пожалуйста, с помощью кнопок ниже. Спасибо за вашу поддержку!
Вы здесь:
Главная страница » Windows » Windows 11 » Как в Windows 11 установить .NET Framework 3.5 с помощью DISM
Using DISM with Internet connectivity
Requirements
- Internet connection
- Access to Windows Update. If the PC or server is behind a firewall or uses a proxy server, see KB900935 — How the Windows Update client determines which proxy server to use to connect to the Windows Update Web site.
- Installation media
- Administrator user rights. The current user must be a member of the local Administrators group to add or remove Windows features.
For an online reference image that can access Windows Update
-
Open a command prompt with administrator user rights (Run as Administrator) in Windows 8 or Windows Server 2012.
-
To Install .NET Framework 3.5 feature files from Windows Update, use the following command:
Use /All to enable all parent features of the specified feature. For more information on DISM arguments, see Enable or Disable Windows Features Using DISM.
-
Check to see if the feature was enabled:
- On Windows desktop edition PCs, after installation .NET Framework 3.5 is displayed as enabled in Turn Windows features on or off in Control Panel.
- For Windows systems, feature installation state can be viewed in Server Manager.
For an offline reference image
-
Run the following DISM command (image mounted to the folder and the installation media in the drive) to install .NET 3.5:
- Use to enable all parent features of the specified feature.
- Use to prevent DISM from contacting Windows Update/WSUS.
- Use to specify the location of the files that are needed to restore the feature.
-
Run the following command to look up the status of .NET Framework 3.5 (offline image mounted to ):
A status of Enable Pending indicates that the image must be brought online to complete the installation.
Зависимости и дополнения
— Процессор с тактовой частотой 800 MHz или более мощный.
— Оперативная память 256 Мб или больше.
— Свободное место на жёстком диске от 66 Мб.
— Архитектура с разрядностью 32 бит или 64 бит (x86 или x64).
— Операционная система Windows XP, Windows Vista, Windows 7, Windows 8, Windows 10
Детальная информация.NET Framework 3.0
Поддерживаемые типы файлов:
Отсутствуют
Свойства файла:
Подробная информация
Контрольные суммы
File Name: dotnet.3.exe
Directory: files.сайт/downloads/software/system/components/dotnet
File Size: 50 MB
File Modification Date/Time: 2012:12:21 13:22:42+01:00
File Type: Win32 EXE
MIME Type: application/octet-stream
Machine Type: Intel 386 or later, and compatibles
Time Stamp: 2005:06:28 18:55:01+02:00
PE Type: PE32
Linker Version: 7.10
Code Size: 31232
Initialized Data Size: 9216
Uninitialized Data Size: 0
Entry Point: 0x5a45
OS Version: 5.2
Image Version: 5.2
Subsystem Version: 4.0
Subsystem: Windows GUI
File Version Number: 3.0.4506.30
Product Version Number: 3.0.4506.30
File Flags Mask: 0x003f
File Flags: (none)
File OS: Windows NT 32-bit
Object File Type: Executable application
File Subtype: 0
Language Code: English (U.S.)
Character Set: Unicode
Company Name: Microsoft Corporation
File Description: SFX Setup
File Version: 3.0.04506.30
Internal Name: setup.exe
Legal Copyright: Copyright (c) Microsoft Corporation. All rights reserved.
Original Filename: setup.exe
Product Name: Microsoft .NET Framework 3.0 x86
Product Version: 3.0.04506.30
From File: setup.exe
Warning: Possibly corrupt Version resource
Платформа .Net Framework
, которую Microsoft начала разрабатывать в конце 90-ых годов, представляют собой основу для запуска софта, без которой невозможна полноценная работа большинства игр и программ. По умолчанию пакет .NET Framework 4.0
входит в оригинальный дистрибутив Windows 7, .NET Framework 4.5
поставляется с Windows 8 (8.1), а .NET Framework 4.6
– с Windows 10. Однако отдельная установка фреймворка может понадобиться, если в системе нет нужной версии, либо в работе произошел серьезный сбой. Так, .NET Framework 3.5
не устанавливается вместе с «восьмеркой» и «десяткой», а .NET Framework 4.5
отсутствует на Windows 7. Сегодня я расскажу, что делать, если не инсталлируется .NET Framework 3.5
/ 4.0
/ 4.5
, и где скачать .NET Framework
актуальных версий.
Как узнать, какие версии.NET Framework установлены на компьютере
?
Вначале выясним, какие версии фреймворка установлены на вашем десктопе (ноутбуке). Быстрее всего это сделать с помощью редактора реестра Regedit.
exe
, поэтому:
через комбинацию клавиш » » откройте окно «Выполнить», впишите regedit
и кликните по «ОК
«;
- последовательно раскройте ветвь HKEY_LOCAL_MACHINE\SOFTWARE\Microsoft\NET Framework Setup\NDP
; - названия подразделов (папок) соответствуют установленным пакетам .NET Framework
(скриншот выше).
Как установить.NET Framework 3.5 через Панель управления Windows
Алгоритм инсталляции .NET Framework 3.5
для всех версий ОС один:
- откройте «Панель управления
» → найдите раздел «Программы и компоненты
«; - щелкните мышью по подразделу «»;
- в новом окне отметьте пункт »
.NET Framework 3.5
» и нажмите «ОК
» (скриншот ниже); - подтвердите скачивание файлов из Центра обновления Windows (финальный скриншот).
Впрочем, для экономии времени в Windows 7 в поисковой строке меню «Пуск» наберите без кавычек «включение компонентов
«, а в Windows 10 / 8 воспользуйтесь комбинацией клавиш «Win + X
» → в открывшемся окне нажмите ссылку «Включение или отключение компонентов Windows
» и т.д.
Иногда при установке фреймворка, увы, могут возникнуть ошибки с различными кодами, типа 0x800F081F, 0x800F0906 или 0x800F0907. Самое простое решение – вручную скачать искомый пакет .NET Framework
и интегрировать в Windows.
Где скачать.NET Framework 3.5, 4.0 и 4.5 для Windows 10 / 8 / 7
Напомню, что разработчик не рекомендует
без крайней необходимости удалять какие-либо версии .NET Framework
, установленные на компьютере. Наоборот, вполне возможна последовательная инсталляция, с перезагрузкой системы, нескольких версий описываемой платформы.
Скачать .NET Framework 3.5
с официального сайта
Скачать .NET Framework 4.0
с официального сайта
Скачать .NET Framework 4.5
с официального сайта
Дмитрий dmitry_spb
Евдокимов
Зачем нужен microsoft .net framework и нужно ли его устанавливать
Для начала скажу, что я зарабатываю через вот этого брокера, проверен он временем! А вот хороший пример заработка, человек зарабатывает через интернет МНОГО МНОГО МНОГО и показывает все на примерах, переходи и читай! Добавь страницу в закладки. А теперь читаете информацию ниже и пишите свой отзыв
Думаю, что вы уже сталкивались с сообщением «приложение не может быть установлено, поскольку в системе отсутствует Microsoft .Net Framework». Причем столкнуться вы с ним могли не только при попытке запустить программу загруженную из интернета, но и при попытке, например, установить драйвера для видеокарты.
Проблема эта решается достаточно просто, достаточно скачать с официального сайта Microsoft приложение Microsoft .Net Framework последней версии и установить его. Но, возможно, вам хочется узнать, что это за Microsoft .Net Framework и зачем его устанавливать. И почему без его установки множество программ просто отказываются работать?
Итак, что же такое Microsoft .Net Framework? Microsoft .Net Framework – это комплекс сетевых сервисов и приложений, которые изначально были выпущены корпорацией Microsoft еще в 2002 году и с тех пор продолжают постоянно обновляться и развиваться.
Создан этот пакет для решения проблемы Windows, заключающейся в несовместимости различных служб, написанных на разных языках. После установки Microsoft .NET эта проблема перестает существовать и служба, например, написанная на C для Microsoft .Net, может работать с библиотекой, написанной на Delphi.
Или же исключение, которое создается методом, написанным на Delphi, может быть перехвачено и обработано в C#. Это значит, что с появлением Microsoft .Net каждый программист может писать программу на привычном и удобном ему языке программирования и при этом името возможность запустить её на Windows при помощи Microsoft .Net Framework.
Во всех операционных системах, начиная с Windows 7, уже присутствует .Net Framework и нам остается только своевременно устанавливать обновления Windows, в составе которых присутствуют и обновления для .Net Framework. Возможные проблемы связанные с Microsoft .Net Framework как правило заключаются или с отсутствием самого .Net или же с устаревшей его версией.
Поэтому, при возникновении проблем (если вы уже исключили возможное влияние вирусов и прочих вредоносных программ), для начала скачайте последнюю версию Microsoft .Net Framework и установите ее. Если установка заканчивается ошибкой попробуйте использовать утилиту .NET Framework Cleanup Tool, которая очищает систему от следов установки .Net Framework, после чего перезагрузите компьютер и попробуйте установить последнюю версию Microsoft .Net Framework еще раз. Скорее всего, установка в этот раз окажется успешной и вы получите возможность запускать программы, которые требуют наличия Microsoft .Net.
Приложение
Параметры командной строки
В следующей таблице перечислены параметры, которые можно использовать при связывании распространяемого пакета .NET Framework 4.5 с программой установки приложения.
| Параметр | Описание |
|---|---|
| /CEIPConsent | Перезаписывает поведение по умолчанию и отправляет анонимные сведения об установке в корпорацию Microsoft для совершенствования процедуры развертывания в будущем. Этот параметр можно использовать, только если программа установки запрашивает согласие пользователя и только если пользователь разрешает отправлять анонимную статистку в корпорацию Microsoft. |
| /chainingpackage | Указывает имя исполняемого файла, осуществляющего привязку. Эти сведения отправляются в корпорацию Microsoft в качестве анонимной статистики для совершенствования процедуры развертывания в будущем. Если в имени пакета присутствуют пробелы, в качестве разделителей необходимо использовать двойные кавычки (например, /chainingpackage «Lucerne Publishing» ). Пример привязываемого пакета см. в разделе Получение сведений о ходе выполнения из пакета установки. |
| /LCID где параметр задает код языка (список кодов см. на странице ). | Устанавливает языковой пакет, определенный параметром , и обеспечивает принудительное отображение пользовательского интерфейса на этом языке (если не включен автоматический режим). Для веб-установщика этот параметр обеспечивает установку (привязку) языкового пакета из Интернета. Примечание. Используйте этот параметр только с веб-установщиком. |
| /log | | Задает расположение файла журнала. Значение по умолчанию — временная папка для процесса, а имя файла по умолчанию основано на пакете. Если файл имеет расширение .txt, создается текстовый журнал. Если указано любое другое расширение или никакого расширения, создается журнал в формате HTML. |
| /msioptions | Задает параметры для передачи элементам MSI и MSP; например: . |
| /norestart | Запрещает программе установки автоматически перезагружать компьютер. При использовании этого параметра привязываемое приложение должно захватить код возврата и обработать перезагрузку (см. раздел Получение сведений о ходе выполнения из пакета установки). |
| /passive | Задает пассивный режим. Отображает индикатор выполнения, чтобы показать, что установка выполняется, но не выводит никаких приглашений и сообщений об ошибках. В этом режиме, при объединении в цепочку с программой установки, привязываемый пакет должен обрабатывать . |
| /pipe | Создает канал связи, чтобы привязываемый пакет мог получать информацию о ходе выполнения. |
| /promptrestart | Только пассивный режим; если программе установки необходима перезагрузка, она выводит соответствующий запрос для пользователя. При использовании этого параметра требуется вмешательство пользователя, если необходима перезагрузка. |
| /q | Включает автоматический режим. |
| /repair | Включение функции исправления. |
| /serialdownload | Обеспечивает, что установка происходит только после загрузки пакета. |
| /showfinalerror | Задает пассивный режим. Отображает ошибки только в том случае, если установка не выполнена успешно. При использовании этого параметра в случае ошибки установки требуется вмешательство пользователя. |
| /showrmui | Используется только с параметром /passive . Выводит окно сообщения, в котором пользователю предлагается закрыть работающие в данный момент приложения .NET Framework. Это окно сообщения ведет себя одинаково как в пассивном, так и не в пассивном режиме. |
| /uninstall | Удаляет распространяемый пакет .NET Framework. |
Поддерживаемые языки
В приведенной ниже таблице перечислены языковые пакеты .NET Framework, доступные для платформы .NET Framework 4.5 и более поздних версий.
| LCID | Язык — страна/регион | culture |
|---|---|---|
| 1025 | Арабский — Саудовская Аравия | ar |
| 1028 | Китайский (традиционное письмо) | zh-Hant |
| 1029 | Чешский | cs |
| 1030 | Датский | da |
| 1031 | Немецкий (Германия) | de |
| 1032 | Греческий | el |
| 1035 | Финский | fi |
| 1036 | Французский (Франция) | fr |
| 1037 | Иврит | he |
| 1038 | Венгерский | hu |
| 1040 | Итальянский (Италия) | it |
| 1041 | Японский | ja |
| 1042 | Корейский | ko |
| 1043 | Голландский (Нидерланды) | nl |
| 1044 | Норвежский (Букмол) | Нет |
| 1045 | Польский | pl |
| 1046 | Португальский (Бразилия) | pt-BR |
| 1049 | Русский | ru |
| 1053 | Шведский | sv |
| 1055 | Турецкий | tr |
| 2052 | Китайский (упрощенное письмо) | zh-Hans |
| 2070 | Португальский (Португалия) | pt-PT |
| 3082 | Испанский (Испания, современная сортировка) | es |
Последняя версия.Net Framework, доступная к установке на вашей ОС
Последний .Net Framework
, который может быть установлен на все эти ОС (за исключением Windows XP) вручную, —
это версия 4.7. Перед тем как установить компонент на компьютер, убедитесь, что нужная вам версия не интегрирована в ОС по умолчанию
, ознакомившись со следующей информацией:
- Windows XP. Интегрированная версия – 1.0 SP2
; - Windows Интегрированные версии – 2.0 SP2, 3.0 SP2
и 3.5 SP1
; - Windows 8 или 8.1. Интегрированные версии – 4.5
и 4.5.1
соответственно для этих ОС; - Windows Интегрированная версия – 4.6 или 4.6.1
в зависимости от установленных обновлений.
Обратите внимание
!
Самые новые версии.Net Framework не содержат все те библиотеки, которые ранее были в старых версия.NET Framework
.
Это значит, что для запуска некоторых старых программ или игр придется установить необходимые для их работы, старые(!) версии.NET Framework.
Также необходимо помнить: предустановленные библиотеки не могут быть удалены штатными средствами самой операционной системы.
Как установить нужную версию.Net Framework
Предположим, что вам понадобилась более ранняя версия компонента для запуска определенного приложения. Обычно программное обеспечение само оповещает пользователя об отсутствии на ОС нужной версии .Net Framework
,
выводя соответствующее окно с ошибкой. Пример такого сообщения представлен на рисунке ниже:
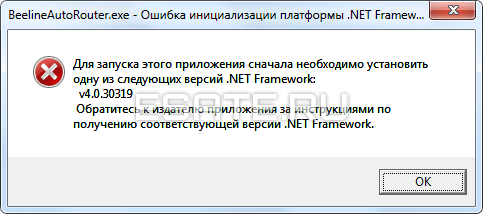 Рисунок 2. Пример сообщения об отсутствии нужной версии.Net Framework.
Рисунок 2. Пример сообщения об отсутствии нужной версии.Net Framework.
В этом случае необходимо просто загрузить нужную версию компонента под вашу ОС (естественно, соблюдая разрядность) при помощи специального установщика
, который бывает двух видов:
-
Онлайн (веб)
установщик скачивает все необходимые файлы .Net Framework
с серверов Microsoft и самостоятельно распаковывает загруженные данные. Требует соединения с интернетом. -
Автономный (полный)
установщик уже содержит в себе все библиотеки, которые нужны для полноценной установки .Net Framework
без подключения к интернету.
Для быстрого перехода к загрузке нужной версии, вернитесь и кликните на заголовок
с названием необходимого вам компонента.
Скачать.Net Framework 4.7 (включая версии: 4.6.2, 4.6.1, 4.6, 4.5.2 и 4)
На данный момент (октябрь, 2017) версия .Net Framework 4.7
является последней. Скачивание этого компонента полностью избавляет
от необходимости загрузки нижеперечисленных версий:
-
.Net Framework 4.6
(4.6.1
и 4.6.2
); -
.Net Framework 4.5
(4.5.1
и 4.5.2
); -
.Net Framework 4
.
дополнительной информацией4.7
- Windows 10 Creators Update (интегрирован);
- Windows 10 Anniversary Update;
- Windows 8 или 8.1;
- Windows 7;
- Windows Server 2016, 2012 и 2008.
Скачать.Net Framework 3.5 (включая версии: 3.0 и 2.0)
дополнительными сведениями.Net Framework 3.5
NET Framework развивается, и в его новых версиях могут отсутствовать некоторые компоненты, которые ранее присутствовали в более ранних версиях.
Это происходит по разным причинам: какие-то компоненты могли устареть, стать не актуальными, либо им на смену могли прийти новые,
более продвинутые компоненты Фреймворка. Некоторые старые приложения могут нуждаться именно в тех, старых компонентах, которые отсутствуют в
новых версиях, из-за чего требуется установка одной из старых версии MS .NET Framework. Версия 3.5
уже включает в себя младшие версии библиотек (поэтому отдельно скачивать их не нужно):
-
.Net Framework 2.0
; -
.Net Framework 3.0
.
Этот компонент совместим с любой ныне используемой операционной системой от Microsoft,
в том числе и с Windows XP
.
Установка .Net Framework 3.5
в большинстве случаев позволит запустить и обеспечить нормальную работу любой старой
программе или игре. Однако если вы наблюдаете проблемы с этой версией компонента, ознакомьтесь с информацией в следующей главе.









![Установка .net framework 3.5 [вики it-kb]](http://jsk-oren.ru/wp-content/uploads/7/4/1/74100f38ef548003a49ebe6657eacee4.png)
![[исправить] ошибка dism и .net framework 3.5 0x800f081f — intercomm](http://jsk-oren.ru/wp-content/uploads/1/9/b/19b11f62fd19fcd57a3783332855f0b8.jpeg)





![.net framework 3.5 отсутствует в windows 10 [полное руководство]](http://jsk-oren.ru/wp-content/uploads/7/6/0/760d5c61c4e4443fa7243c6bcbda9737.png)









![.net framework 3.5 отсутствует в windows 10 [полное руководство]](http://jsk-oren.ru/wp-content/uploads/4/a/2/4a276d6d417f340b717d56184b90066e.png)

