Где скачать и как установить
Вначале нужно выполнить установку RSAT на свой ПК. По умолчанию этот инструмент в Win 10 отсутствует. С помощью RSAT удастся дистанционно управлять объектами сети с использованием Диспетчера серверов. Этот сервис нельзя загрузить на ноутбук, работающий на основе Домашней или Стандартной версии. RSAT разрешается скачивать на мощные ПК, имеющие Профессиональную или Корпоративную редакцию Win 10.
Как самостоятельно скачать RSAT:
зайти на сайт «Майкрософт»;
- найти «Remote Server Administration Tools» (для конкретной редакции Win 10);
- выбрать пакет, соответствующий конкретной разрядности (х64 или х86);
- нажать на Download;
- добавить RSAT на свой ПК;
- в ходе установки активировать инсталляцию сопутствующих обновлений;
- в конце перезапустить ПК.
Завершив скачивание RSAT, рекомендуется выполнить активацию этого средства на своем ПК:
- вызвать Control Panel;
- отыскать подпункт «Programs and Features»;
кликнуть по «Turn Windows features on or off»;
- появится окошко «Win Feature»;
- отыскать «Remote Server Administration Tools»;
- раскрыть ветку;
- найти «Role Administration Tools»;
- пометить птичкой «AD DS and AD LDS Tools» и другие строчки в этой ветке (должны быть активными по умолчанию);
- выделить «AD DS Tools» и нажать на «ОК».
Установку ADUC удастся выполнить из «Командной строчки с помощью таких команд:
- «Dism / online / enable-feature / featurename:RSAT Client-Roles-AD»;
- «Dism / online / enable-feature / featurename:RSAT Client-Roles-AD-DS»;
- «Dism / online / enable-feature / featurename:RSAT Client-Roles-AD-DS-SnapIns».
Важно! После скачивания инструментов нужно вызвать Панель управления и зайти в подпункт «Administrative Tools». Там должна появиться новая опция под названием «Active Directory Users and Computers»
После появления этого инструмента разрешается подсоединиться к контроллеру. Выполнить это действие пользователь сможет самостоятельно.
Базовые средства администрирования серверов Windows
Давайте рассмотрим три основных инструмента, которые упрощают работу ИТ-специалистов и системных администраторов: PowerShell, Wireshark и Sysinternals.
PowerShell ISE
PowerShell ISE – это инструмент для автоматизации рутинных задач системного администратора. Инструмент позволяет запускать и останавливать серверы, оптимизировать настройки и поддерживать приложения. PowerShell был построен на .NET Framework и .NET Core.
PowerShell позволяет:
- скачать программное обеспечение,
- управлять процессами и услугами,
- изменить компоненты и роли сервера,
- автоматизировать администрирование по сценариям.
Основные преимущества:
- поддержка вкладок и подсветки синтаксиса,
- работает с .NET-классами, у которых есть свойства и методы,
- доступ к объектам COM, WMI и ADSI
- возможность встраивать программные компоненты в другие приложения.
Wireshark
Wireshark – незаменимый инструмент сетевого анализа, который позволяет отслеживать сетевые процессы на глубоком уровне. Анализируйте сетевой пакет, отображая значение каждого поля на любом уровне протокола. Это стандарт качества. Он используется как в бизнесе, так и в корпорациях и в государственных учреждениях. Проект Wireshark (ранее Ethernet) был запущен в 1998 году Джеральдом Комбсом. Проект в настоящее время определяется.
Основные преимущества:
- широкие возможности для фильтрации и сортировки информации,
- открытый исходный код (лицензия GNU GPL),
- расширенные возможности захвата пакетов,
- интерфейс на GTK,
- поддерживает все основные протоколы передачи данных.
Инструменты Windows, предлагаемые в Windows 11
Вот все инструменты Windows, предлагаемые в Windows 11. Мы включили команду CMD, чтобы помочь вам запустить ее из любого места на вашем рабочем столе.
Командная строка
Командная строка — интерпретатор командной строки по умолчанию в Windows. Мы рекомендуем запускать его с помощью утилиты «Выполнить». Следуйте инструкциям ниже, чтобы помочь вам в этом процессе.
Нажимать запускать Бежать.
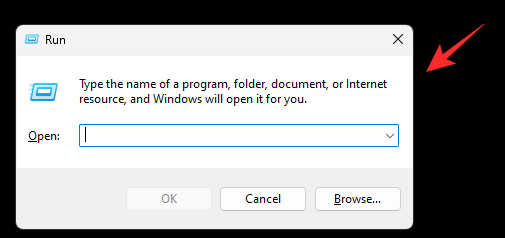
Введите следующее.
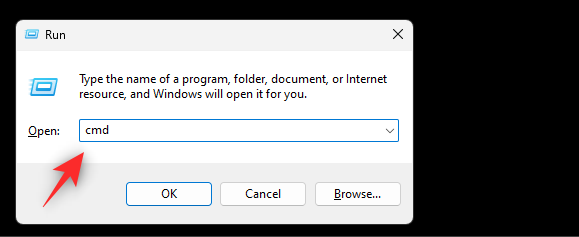
Теперь нажмите одну из следующих кнопок в зависимости от ваших предпочтений.
- : Это запустит CMD от имени текущего локального пользователя.
- : Это запустит CMD от имени администратора текущего ПК.
Теперь вы запустили CMD на своем ПК.
Windows PowerShell (x64 и x86) (старый)
CMD-команда: пауэршелл
Примечание: Если вы хотите запустить PowerShell отдельно, используйте ту же команду в Бежать вместо.
Открываем msc windows оснастки через командную строку
msc windows оснастки Добрый день уважаемые читатели и подписчики блога, сегодня мы с вами поговорим на тему как открыть msc windows оснастки через командную строку, для чего это может быть вам нужно и как это поможет в повседневной практике системного администратора. Поверьте полученные знания в этой статье, в будущем смогут вам сэкономить огромное количество времени и нервных клеток, не говоря уже о возможности блеснуть задротскими знаниями перед вашими коллегами, просто если вы активно используете linux системы и знаете основные команды в консоли, то вам будет интересны и эти. Всегда по возможности стремитесь изучать по мимо GUI интерфейсов, еще и альтернативные методы настройки, так как при настройке Windows Server, все чаще выбирают режим core с минималистическим интерфейсом.
Установка RSAT в Windows с помощью PowerShell
Вы можете установить компоненты администрирования RSAT в Windows 10 и 11 с помощью PowerShell.
С помощью следующей PowerShell команды можно вывести список компонентов RSAT, установленных на вашем компьютере:
В нашем примере инструменты управления DHCP и DNS установлены (
), а все остальные модуль RSAT отсутствуют (
).
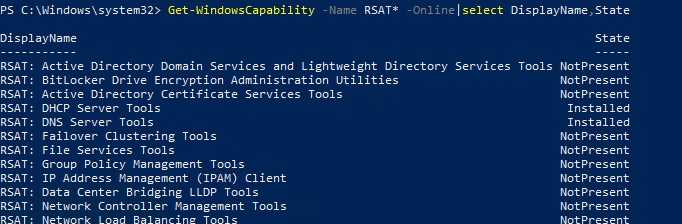
Для установки RSAT в Windows используется PowerShell командлет Add-WindowsCapability.
Чтобы установить конкретный инструмент RSAT, например инструменты управления AD (в том числе консоль ADUC из модуля Active Directory для Windows Powershell), выполните команду:
Для установки консоли управления DNS и модуля PowerShell DNSServer, выполните:
И т.д.
Чтобы установить сразу все доступные инструменты RSAT, выполните:
Также вы можете установить компоненты RSAT с помощью утилиты DISM:
Чтобы установить только отсутствующие компоненты RSAT, выполните:
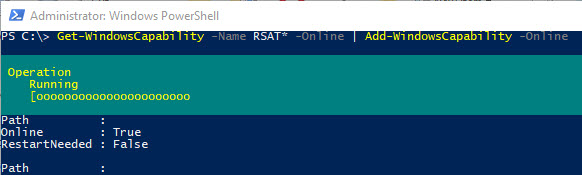
Теперь убедитесь, что инструменты RSAT установлены (статус Installed);

Что можно сделать в окне «Управление компьютером»
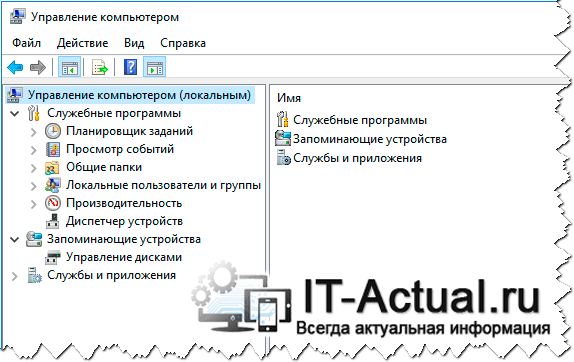
Этот инструмент может похвастаться обширным количеством функций и возможностей, которые доступны из одного окна, необходимо лишь кликнуть по необходимому пункту из большого перечня доступных вариантов. Среди них можно отметить:
- Планировщик заданий – он позволяет настроить собственные задачи, автоматическое выполнение которых будет осуществляться в назначенное время в операционной системе, так и редактировать уже имеющиеся по умолчанию, включая системные.
- Просмотр событий – с помощью данного инструмента можно просматривать подробные отчёты о всех происходящих в системе событиях, включая возникновение ошибок и прочего. Данная возможность помогает, к примеру, при выявлении источника проблем, который вызывает нестабильную работу ОС, или программ.
- Общие папки – здесь вы можете подчеркнуть информацию о ресурсах и папках, к которым предоставлен общий доступ по сети. Здесь же, при необходимости, можно отменить разрешение.
- Локальные пользователи и группы – в данном разделе вы можете видеть и управлять учётными записями пользователей, которые имеют доступ к вашему компьютеру.
- Производительность – здесь собраны средства наблюдения и контроля за производительностью работы операционной системы.
- Диспетчер устройств – здесь выводится список из всех имеющихся аппаратных компонентов, что установлены в вашем ПК. Можно просмотреть исчерпывающую информацию по каждому компоненту, его драйверу и т.д.
- Запоминающие устройства – с помощью данного инструмента можно просмотреть и управлять накопителями (жёсткий диск, SSD), включая съёмные (флеш-диск, CD или DVD), которые подключены к вашему компьютеру.
- Службы и приложения – данный раздел позволяет просматривать список из всех служб, включая системные, которые выполняются в операционной системе. Естественно, при необходимости, можно управлять той или ной службой – запускать, перезапускать, останавливать и отключать.
С функционалом окна, что доступен в «Управлении компьютером», мы разобрались. Теперь рассмотрим, как его быстро вызвать.
Планировщик заданий
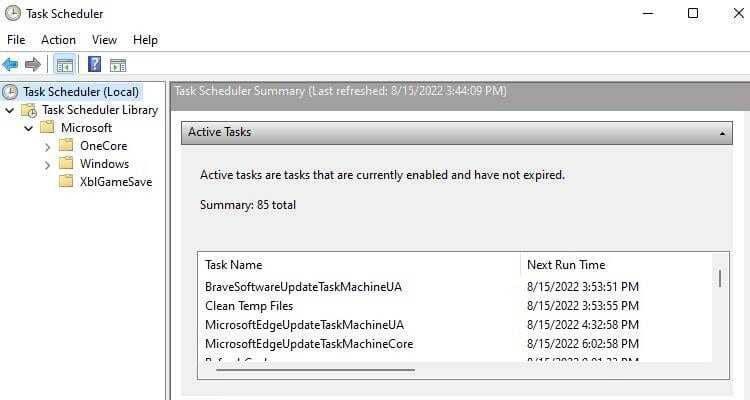
Вы хотите выключить компьютер в определенное время или хотите отправить автоматическое сообщение в Windows? Windows включает в себя мощный инструмент под названием «Планировщик заданий» для всех этих потребностей планирования.
Открыть планировщик заданий в Windows очень просто. Откройте поиск Windows, нажав Win + S и ищи Планировщик заданий. Затем нажмите на наиболее подходящее совпадение, чтобы открыть планировщик заданий.
Теперь, когда вы знаете, как открыть планировщик заданий, ознакомьтесь с Как запускать приложения в определенное время с помощью планировщика заданий. Не только это, но вы также можете автоматически выключить компьютер с Windows, используя тот же инструмент.
Системная информация
Если у вас возникли проблемы с использованием сторонних приложений или игр, возможно, ваш компьютер не соответствует минимальным требованиям для их запуска. Если вы не уверены в технических характеристиках своего компьютера, в Windows есть полезный инструмент для такой ситуации.
Будь то информация о процессоре компьютера, жестком диске или мониторе; Инструмент «Информация о системе» может отображать любую информацию о вашем компьютере. Этот инструмент содержит сведения о внутренних компонентах вашего компьютера, системных драйверах, устройствах ввода и вывода и многих других. Чтобы добраться до него, вам просто нужно найти Информация о системе в строке поиска Windows.
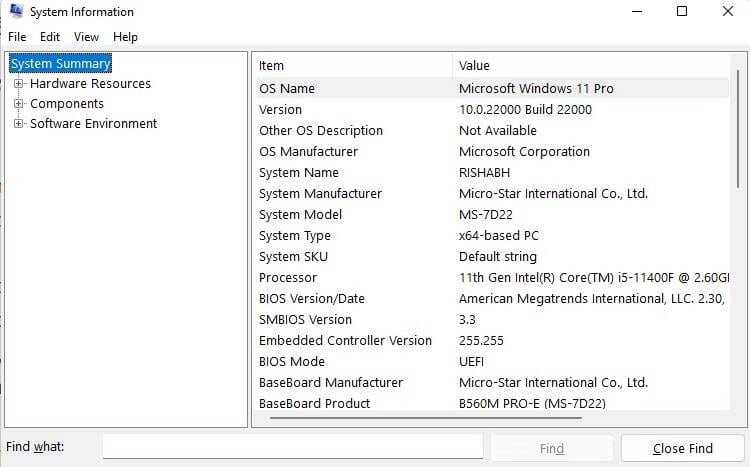
Если вы не можете найти какие-либо конкретные спецификации, вы можете использовать панель поиска внизу, ввести спецификации, а затем нажать «Поиск», чтобы запустить поиск. Затем инструмент выделит результаты на экране.
Администрирование
«Администрирование» — это папка в панели управления, содержащая средства для системных администраторов и опытных пользователей. Набор средств может различаться в зависимости от используемой версии Windows.
Рассмотрим некоторые распространенные средства, содержащиеся в папке «Администрирование».
Оснастка «Службы компонентов»
Оснастка «Службы компонентов» используется для настройки и администрирования компонентов COM. Оснастка «Службы компонентов» создана специально для разработчиков и администраторов.
Управление компьютером
Компонент «Управление компьютером» используется для управления локальными или удаленными компьютерами с помощью одного совместного средства рабочего стола. Это средство позволяет выполнять множество задач, например контролировать системные события, настраивать жесткие диски и управлять быстродействием системы.
Источники данных (ODBC)
Компонент «Источники данных (ODBC)» используется для перемещения данных из одной базы данных (источника данных) в другую. ODBC — это технология, которая используется программами для получения доступа к различным базам данных (или источникам данных). Например, технологию ODBC можно использовать для импорта данных из базы данных MySQL в электронную таблицу Microsoft Excel. Для этого необходимо, чтобы на компьютере был установлен требуемый драйвер ODBC и задан источник данных.
Для работы с источниками данных разработчики ПО используют программный интерфейс ODBC API. Технология ODBC — это реализация стандарта ISO/IEC 9075-3 Информационные технологии — Языки баз данных — SQL — Часть 3: Интерфейс уровня вызова (SQL/CLI).
Просмотр событий
Используется для просмотра сведений о значимых событиях, например о запуске или завершении работы приложений, об ошибках безопасности, которые регистрируются в журналах событий.
Системный монитор
Системный монитор используется для просмотра дополнительных сведений о системе, например о центральном процессоре (ЦП), памяти, жестком диске и производительности сети.
Управление печатью
Интерфейс «Управление печатью» используется для управления принтерами и серверами печати в сети, а также для выполнения других задач администрирования.
Службы
Компонент «Службы» используется для управления различными службами, которые выполняются в фоновом режиме на компьютере.
Конфигурация системы
Программа Конфигурация системы используется для определения проблем, которые могут препятствовать корректной загрузке и функционированию Windows.
Планировщик заданий
Планировщик заданий используется для планирования автоматического запуска программ, открытия файлов, отправки электронной почты или выполнения других задач по расписанию.
Брандмауэр Windows
Компонент, позволяющий настраивать дополнительные параметры брандмауэра Windows как на локальном компьютере, так и на удаленных компьютерах в сети.
Диагностика памяти Windows
Используется для проверки надлежащей работы памяти компьютера.
AZPC — Персональный компьютер от А до Я.
Интернет-портал о компьютерах под управлением Windows.
Первый способ получения расширенного доступа админа
Первый способ получения прав администратора довольно прост. Первым делом вам необходимо зайти Windows 10 с учетной записью, которая обладает правами администратора.
Попробуем запустить программу WordPad, встроенную в операционную систему с расширенными правами. Для этого с помощью клавиатурной комбинации + перейдем к поиску Windows 10 и наберем в нем фразу «WordPad».
Теперь кликнем на полученном результате правой кнопкой мыши. В открывшемся контекстном меню найдем пункт «Запустить от имени администратора». Выполнив этот пункт, мы запустим программу WordPad в расширенном режиме админа.
Похожим образом приложение можно запустить через меню «Пуск» во вкладке «Все приложения» и выполнить запуск через контекстное меню, как это показано на изображении ниже.
Если вы хотите запустить программу с расширенными полномочиями, которая находится на Рабочем столе, то смело переходите в контекстное меню ярлыка и выбирайте пункт, отвечающий за запуск от имени админа.
Также если перейти в Свойства ярлыка и нажать кнопку «Дополнительно», вы сможете выставить автоматический запуск утилит с правами админа. Например, на изображении ниже показан пример настройки текстового редактора для программистов Notepad++.
Еще одним способом запуска утилиты WordPad с повышенными привилегиями является его запуск в командной строке с правами админа. Для этого запустим консоль таким образом — нажмем на значке «Пуск» правой кнопкой мыши и выберем пункт, который отвечает за запуск с правами админа. Теперь выполним в консоли команду После этого наш текстовый редактор запустится с повышенными правами.
Инструменты Windows 10. Что и как запустить?
Панель инструментов администрирования.
С панели инструментов администрирования можно запустить большинство инструментов Windows. Открыть эту панель можно разными способами.
- Путём нажатия на кнопку Пуск правой кнопкой мышки.
- С помощью нажатия комбинации кнопок Win + X .
О том как запустить остальные инструменты и утилиты расскажу дальше.
Редактор системного реестра.
Как запустить редактор реестра? Его можно запустить несколькими способами.
- Запустите командную строку Пуск/Выполнить (кроме запуска с панели инструментов администрирования, можно запустить комбинацией кнопок Win + R ). Наберите команду regedit и нажмите Enter
Пожалуй этих двух способов запуска хватает. О том, что такое системный реестр я расскажу вам в отдельной статье.
Панель управления Windows.
В Windows 10 появилось новое меню настроек, которое называется Параметры. Это что то вроде панели управления, которое было в старых версиях ОС. Новое меню как раз призвано заменить классическую панель. Но классическая «Панель управления» имеет много настроек, которые можно менять только в ней, либо проще производить в ней
Поэтому важно знать как запускать классическую Панель управления на Windows 10
Программы и компоненты
Это ещё одна классическая панель, с помощью которой можно и рекомендуется удалять программы и приложения (если конечно вы не используете сторонние программы для полного и правильного удаления приложений с Windows) с Windows. Как её запустить?
Набор компонентов RSAT (Remote Server Administration Tools / Средства удаленного администрирования сервера) позволяет удаленно управлять серверными ролями и компонентами на серверах Windows Server с обычной рабочей станции . В RSAT входят как графические MMC оснастки, так и утилиты командной строки, и модули PowerShell. Вы можете установить RSAT как на десктопных версиях Windows 10 или 11, так и на платформе Windows Server. В этой статье мы покажем, как установить RSAT в Windows 10 и Windows 11, и в Windows Server 2022/2019/2022 в онлайн и в офлайн режиме через Feature on Demand из графического интерфейса Windows и через консоль PowerShell.
Профессиональные советы
Иногда приходится работать на различных клиентах, и нужно иметь возможность управлять удаленным сервером с них. Но повторная настройка может занять много времени. Если версии диспетчера серверов на различных клиентах аналогичны, можно скопировать файлы из указанных ниже мест на исходном клиенте в те же места на новом клиенте. Таким образом, при последующем запуске диспетчера серверов на новом клиенте вы найдете конфигурацию, заданную на предыдущем клиенте.
Скопируйте файлы из следующих расположений:
%appdata%MicrosoftWindowsServerManagerServerList.xml %appdata%LocalMicrosoft_CorporationServerManager.exe_StrongName_GUID6.2.0.0user.config
Помните, что версии диспетчера серверов на исходном и новом клиентах должны быть идентичны.
Настройка доступных инструментов
Начнем с установки RSAT для Windows 10. Как уже упоминалось, RSAT доступен только для Windows 10 Professional, Enterprise и Education. Он может работать как в 86-, так и в 64-битных версиях Windows 10
Обратите внимание, что предыдущие версии RSAT необходимо удалить перед установкой текущей версии. Для доступа к версиям Windows Server 2012 и Windows Server 2008 и управления ими требуются дополнительные обновления для этой версии RSAT
Также обратите внимание, что на удаленном сервере должны быть включены удаленное управление Windows PowerShell и диспетчер сервера».
Средства удаленного администрирования включены по умолчанию в Windows Server 2016, 2012 R2 и 2012. Следующие шаги были выполнены на устройстве под управлением Windows 10 Enterprise x64 с VMWare. Вы должны повторить их в своей системе.
Загрузите файл конфигурации RSAT:
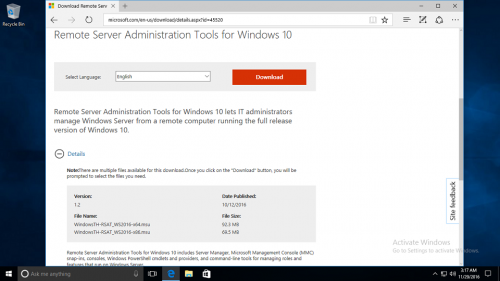 Лучшие инструменты для сохранения веб-страниц
Лучшие инструменты для сохранения веб-страниц
- Вам необходимо выбрать установщик, соответствующий вашей архитектуре. В данном случае это 64-битная система, поэтому мы загрузим файл WindowsTH-KB2693643-x64.msu;
- Дважды щелкните установочный файл, чтобы начать установку. Примите условия лицензии и дождитесь завершения установки;
- В предыдущих версиях Windows после установки пакета RSAT нужно было вручную активировать эти инструменты. Но в Windows 10 эти инструменты доступны для использования сразу после завершения установки. Установлен флажок рядом с RSAT Tools. Это означает, что мы можем продолжить:
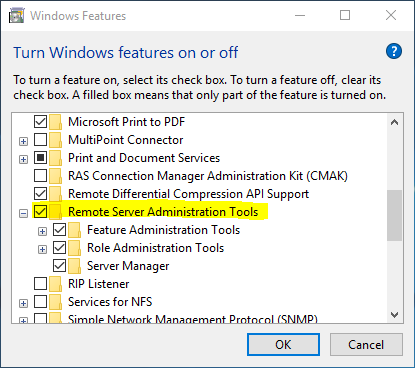
Теперь перейдите в Панель управления – Система и безопасность – Администрирование, чтобы найти все установленные инструменты RSAT:
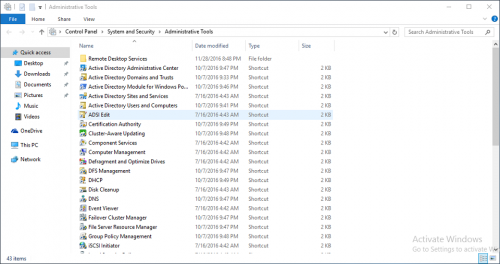
Чтобы удалить пакет RSAT:
- Зайдите в Панель управления – Программы – Удалить программу;
- Нажмите «Просмотреть установленные обновления»;
- Щелкните правой кнопкой мыши пункт «Обновление для Microsoft Windows (KB2693643)» и выберите «Удалить»;
- Подтвердите действие, нажав кнопку «Да»:
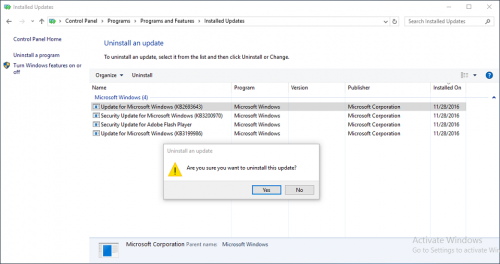 Гиперссылка в Word: создание и настройка
Гиперссылка в Word: создание и настройка
Чтобы удалить определенные инструменты из набора средств удаленного администрирования сервера:
- Зайдите в Панель управления – Программы – Программы и компоненты и нажмите «Включить компоненты Windows»;
- Снимите флажки рядом с инструментами, которые хотите удалить:
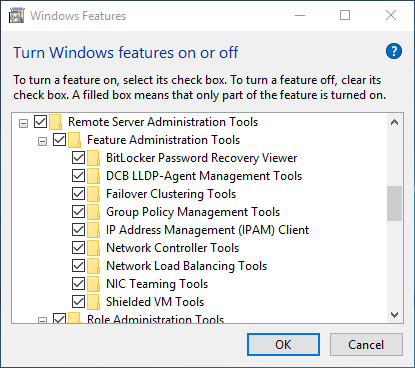
Удалённое администрирование
Администрирование компьютера может осуществлять непосредственно сам пользователь, однако в некоторых случаях возникает необходимость обеспечить удаленное управление.
Причиной обычно бывает невозможность самостоятельно разобраться с неполадками системы.
И, для того чтобы опытному пользователю не приходилось физически присутствовать за компьютером, существует возможность дистанционного администрирования.
Иногда такая возможность требуется и для самого пользователя, работающего на домашнем компьютере из дома или наоборот.
Для предоставления доступа к одному ПК с другого требуется установка и настройка специальной программы. Чаще всего для этого пользуются приложением TeamViewer.
Окно работы с TeamViewer
В возможности этой популярной программы входит простой удалённый доступ, с которым справится даже неопытный пользователь.
Кроме того, TeamViewer легко устанавливается и обладает сравнительно простым способом доступа.
Достаточно ввести ID компьютера и его пароль, после чего можно проводить администрирование системы, физически находящейся даже в нескольких тысячах километров.
Планировщик задач
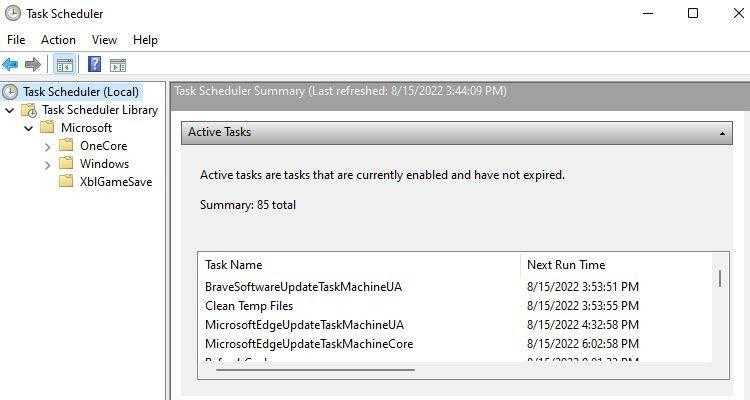
Вы хотите, чтобы ваш компьютер выключался в определенное время, или отправить автоматическое сообщение в Windows? Windows включает мощный инструмент под названием Task Scheduler для всех подобных нужд планирования
Открыть планировщик задач в Windows довольно просто. Откройте Поиск Windows с помощью Win + S и найдите Task Scheduler. Затем нажмите на наиболее подходящий вариант, чтобы открыть планировщик задач
Теперь, когда вы знаете, как открыть Task Scheduler, узнайте, как можно запускать программы в запланированное время с помощью Task Scheduler. Кроме того, с помощью этого же инструмента можно автоматически выключать компьютер под управлением Windows
Установка пользователей и компьютеров Active Directory с помощью командной строки
Как и в большинстве случаев установки на сервере, вы также можете выполнить установку через командную строку. Всего три команды установят RSAT и позволят вам использовать его в качестве инструмента удаленного управления системой:
- Откройте окно командной строки от имени администратора.
- Введите «DISM / Online / enable-feature / featurename: RSATClient-Roles-AD» и нажмите Enter.
- Введите «DISM / Online / enable-feature / featurename: RSATClient-Roles-AD-DS» и нажмите Enter.
- Введите «DISM / Online / enable-feature / featurename: RSATClient-Roles-AD-DS-SnapIns» и нажмите Enter.
Это позволит установить и интегрировать пользователей и компьютеры Active Directory в Windows 10, готовые к использованию.
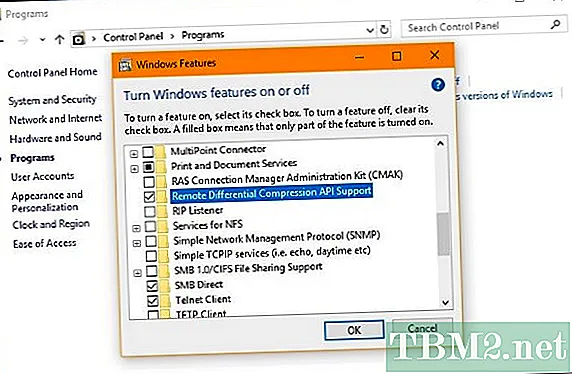
Установка RSAT в Windows 10 в офлайн режиме
Если при установке RSAT вы столкнетесь с ошибкой Add-WindowsCapability failed. Error code = 0x800f0954, или в списке дополнительных компонентов вы не видите RSAT (Компоненты для установки отсутствуют), скорее всего ваш компьютер настроен на получение обновлений со внутреннего WSUS/SCCM SUP сервера.
Рассмотрим, как установить RSAT в Windows 10 1903 в офлайн режиме (корпоративная сеть без прямого доступа в Интеренет).
Для офлайн установки RSAT нужно скачать ISO образ диска с FoD для вашей версии Windows 10 из вашего личного кабинета на сайте лицензирования Microsoft — Volume Licensing Service Center (VLSC). Образ называется примерно так: Windows 10 Features on Demand, version 1903.
Например, для Windows 10 1903 x64 нужно скачать образ SW_DVD9_NTRL_Win_10_1903_64Bit_MultiLang_FOD_.ISO (около 5 Гб). Распакуйте образ в сетевую папку. У вас получится набор из множества *.cab файлов.
Теперь для установки компонентов RSAT на десктопе Windows 10 нужно указывать путь к данному сетевому каталогу с FoD. Например:
Также вы можете указать путь к каталогу с компонентами FoD с помощью рассмотренной выше групповой политики. Для этого в паромере Alternative source file path нужно указать UNC путь к каталогу.
Или можете задать этот параметр через реестр отдельной политикой, указав путь к каталогу в параметр LocalSourcePath (тип REG_Expand_SZ) в ветке реестра HKLMSOFTWAREMicrosoftWindowsCurrentVersionPoliciesServicing.
После этого, пользователи смогут самостоятельно устанавливать компоненты RSAT через графический интерфейс добавления компонент Windows 10.
- https://bga68.livejournal.com/147321.html
- https://blog.it-kb.ru/2019/05/31/offline-install-rsat-remote-server-administration-tools-from-feature-on-demand-sources-in-fod-share-for-windows-10-1903/
- https://winitpro.ru/index.php/2018/10/04/ustanovka-rsat-v-windows-10-iz-powershell/
Найдите административные инструменты в Windows 10
Если вы используете Windows 10 20H2 или более раннюю версию, вы найдете «Администрирование» в меню «Пуск». Щелкните значок Кнопка Пуск или нажмите на Клавиша Windows на клавиатуре, чтобы запустить его.
Когда откроется меню «Пуск», вы найдете список установленных приложений в левом столбце в алфавитном порядке. Просто щелкните одну из букв в списке. Это упрощает поиск приложений и других элементов по первой букве. Щелкните значок W из появившегося меню букв.
Это подводит вас ко всему, что начинается с буквы «W.» Оттуда нажмите на Инструменты администрирования Windows папка.
Это расширит папку, содержащую инструменты и утилиты, такие как Disk Defrag, Hyper-V Manager, Event Viewer и другие.
В качестве альтернативы вы можете (по крайней мере, сейчас) нажать клавишу Windows и тип: админ и щелкните приложение «Инструменты администрирования Windows» в списке результатов поиска.
Это открывает папку, содержащую все административные инструменты, которые вы найдете в меню «Пуск».
Вещи будут продолжать двигаться. В будущих версиях Windows 10 папка «Администрирование» в меню «Пуск» больше не будет. Начиная с предварительной сборки 21354 Insider, Microsoft объявила, что меняет имя папки «Windows Administrative Tools» на просто «Windows Tools», чтобы лучше организовать административные и системные инструменты.
Вы сможете найти его, перейдя в Пуск> Инструменты Windows.
Это открывает папку Windows Tools, где вы найдете около 40 ярлыков для различных утилит администратора, таких как панель управления, средство записи шагов, средство просмотра событий, службы, планировщик задач и другие.
В будущем вы можете ожидать, что Microsoft продолжит добавлять классические утилиты в современное приложение «Настройки». Или просто замените, удалите или исключите другие. Поскольку классические утилиты и другие объекты продолжают развиваться, мы сделаем все возможное, чтобы помочь вам получить к ним доступ. Например, узнайте, как создать ярлык для открытия классической страницы «Система».
Получить доступ к указанному каталогу можно несколькими способами, рассмотрим два самых простых.
Способ 1: «Панель управления»
Первый способ открытия рассматриваемого раздела предполагает задействование «Панели управления». Алгоритм такой:
- Откройте «Панель управления» любым подходящим методом – например, с помощью «Поиска».
Способ 2: «Поиск»
Ещё более простой метод вызова нужной директории – использование «Поиска».
- Откройте «Поиск» и начните печатать слово администрирование, затём щёлкните левой кнопкой мыши по результату.
Управление компьютером
Управление компьютером — это набор административных инструментов для управления каждой частью вашего компьютера. Есть много разных способов открыть Управление компьютером. Самый простой — воспользоваться меню быстрого доступа. Для этого необходимо щелкнуть правой кнопкой мыши по значку Windows на панели задач или нажав на ярлык Win + X. Затем нажмите компьютерное управление чтобы открыть его.
Управление компьютером состоит из трех разделов. В первом разделе перечислены все категории инструментов управления; В то время как во втором разделе отображается информация, сохраненная в каждом инструменте; Третий дает некоторые полезные функции, такие как настройка, отображение, помощь и т. Д.
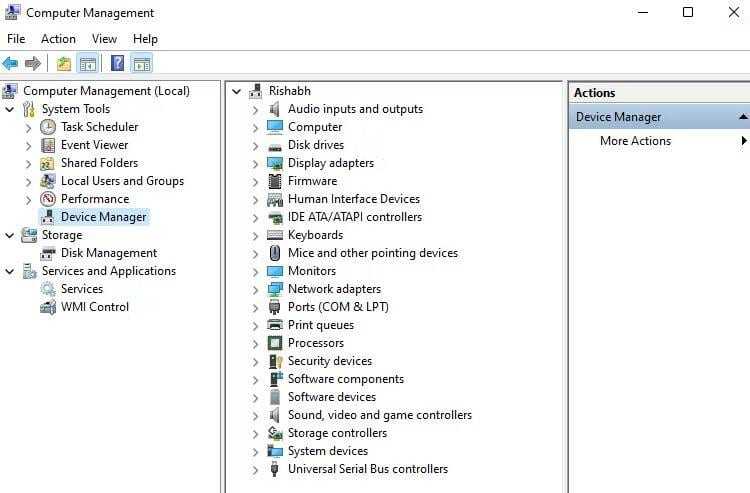
Управление компьютером разделено на следующие категории:
- Системные инструменты: В этом разделе рассматриваются все основные системные инструменты, такие как планировщик задач, средство просмотра событий и управление устройствами.
- Место хранения: в разделе Хранилище вы можете управлять дисками, связанными с вашим компьютером. Вы можете выполнять такие действия, как форматирование дисков и удаление или уменьшение томов.
- Сервисы и приложения: Эта область предназначена только для опытных пользователей и содержит такие инструменты, как Службы и Инструкции по управлению Windows (WMI).
Управление компьютером охватывает наиболее важные инструменты, поэтому вам не нужно обращаться к ним отдельно. Продолжайте читать, поскольку мы объяснили некоторые из часто используемых инструментов в этой статье.
Как получить доступ к инструментам администрирования в Windows 11
Вы можете получить доступ к инструментам администрирования или инструментам Windows в Windows 11 6 различными способами. Следуйте любому из разделов ниже в зависимости от ваших текущих предпочтений и требований.
Способ 1: использование панели управления
Проверенный способ доступа к инструментам администрирования из панели управления по-прежнему работает. Вы найдете их под новым именем при запуске панели управления.
Нажимать запускать Бежать.
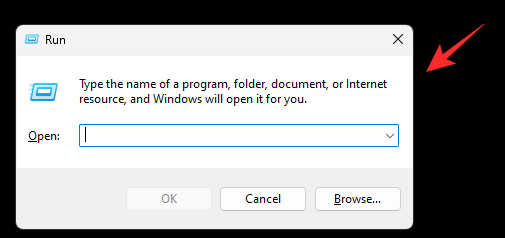
Введите следующее и нажмите . Вы также можете получить доступ Панель управления от Поиск Windows если нужно.
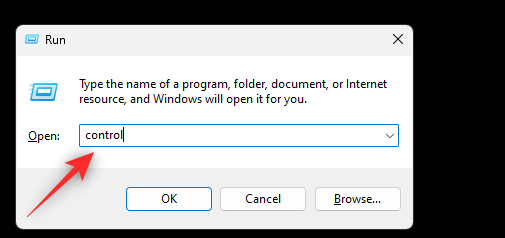
Щелкните раскрывающееся меню в правом верхнем углу и выберите Большие иконки.
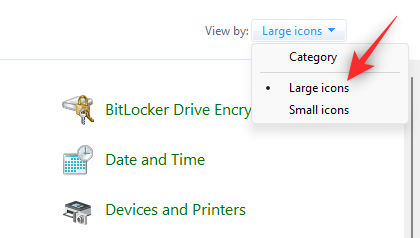
Нажмите Инструменты Windows внизу.
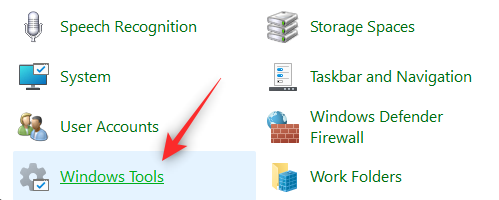
Теперь в проводнике файлов откроется новая папка, содержащая ваши старые инструменты администрирования и новые инструменты Windows, все в одном месте. Дважды щелкните и запустите предпочтительный инструмент для управления вашим ПК.
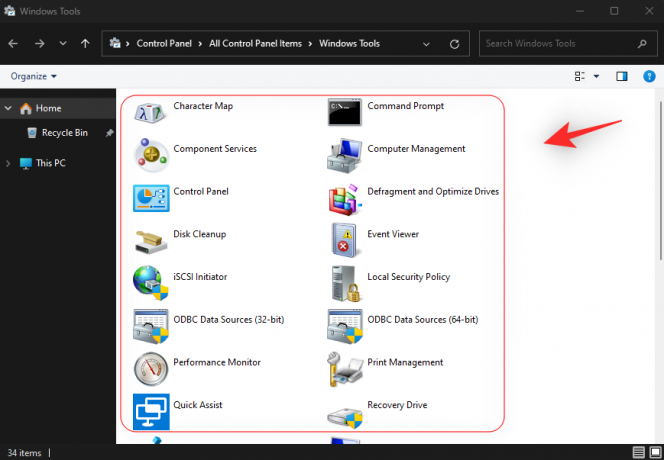
И вот как вы можете получить доступ к инструментам Windows из панели управления.
Способ 2: использование «Выполнить»
Вы также можете использовать Бежать для запуска инструментов Windows из любого места на вашем ПК. Следуйте инструкциям ниже, чтобы помочь вам в этом процессе.
Нажимать запускать Бежать.
Введите следующее и нажмите . Вы также можете нажать ХОРОШО если нужно.
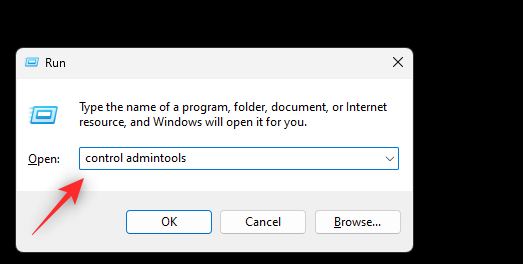
Примечание: Вы также можете использовать команду . Однако это откроет старый список инструментов администрирования без нового дополнения к инструментам Windows в Windows 11.
Теперь на вашем ПК откроется новое окно со списком инструментов Windows.
И вот как вы можете получить доступ к инструментам Windows с помощью «Выполнить».
Способ 3: использование меню «Поиск/Пуск»
Запустить Стартовое меню, введите инструменты Windows, и запустить то же самое из результатов поиска.
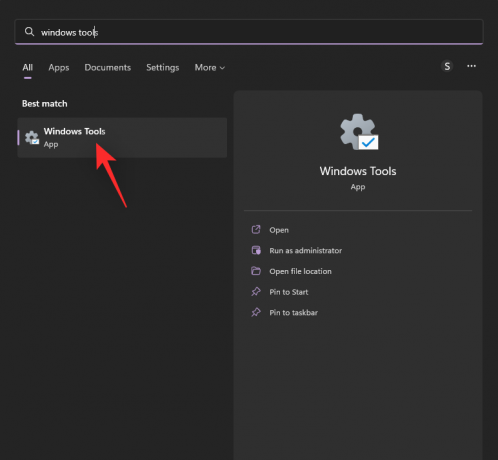
Откроется новое окно с новым списком инструментов Windows, доступных в Windows 11.
Теперь вы использовали меню «Пуск» или поиск Windows для доступа к инструментам Windows на вашем ПК.
Способ 4: использование CMD
Вот как вы можете получить доступ к инструментам Windows с помощью командной строки. Следуйте инструкциям ниже, чтобы помочь вам в этом процессе.
Нажимать запускать Бежать.
Введите следующее и нажмите .
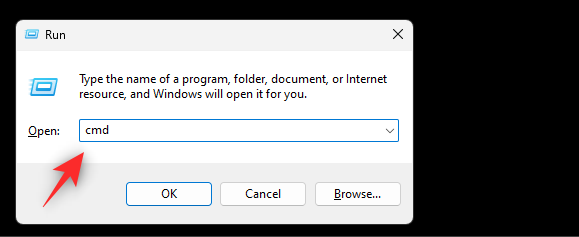
Теперь используйте следующую команду для доступа Инструменты Windows.
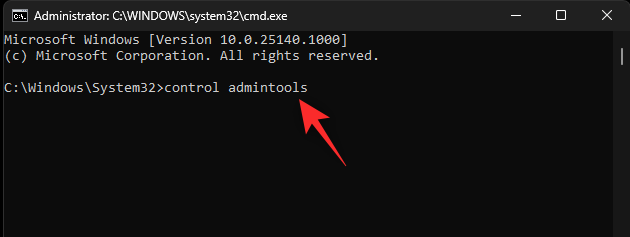
Теперь у вас будет окно проводника с открытыми на экране инструментами Windows.
Вот как вы можете получить доступ к инструментам Windows с помощью командной строки.
Способ 5: использование PowerShell
Вы также можете использовать PowerShell для доступа к инструментам Windows на вашем ПК. Вот как вы можете начать.
Нажимать запустить Бежать диалоговое окно.
Введите следующее и нажмите .
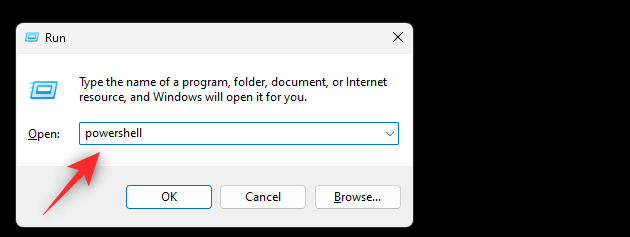
Введите следующее, чтобы открыть Инструменты Windows.
На вашем экране откроется новое окно с инструментами Windows.
Способ 6: использование пользовательского ярлыка
Вы также можете создать пользовательский ярлык в предпочтительном месте для доступа к инструментам Windows, когда это необходимо. Вот как вы можете начать.
Примечание: Эти ярлыки откроют старый список инструментов администрирования Windows 10 вместо нового списка инструментов Windows.
Откройте нужное место, где вы хотите разместить ярлык инструментов Windows. В этом примере мы будем использовать рабочий стол. Щелкните правой кнопкой мыши пустую область и выберите Новый.
Нажмите Ярлык.
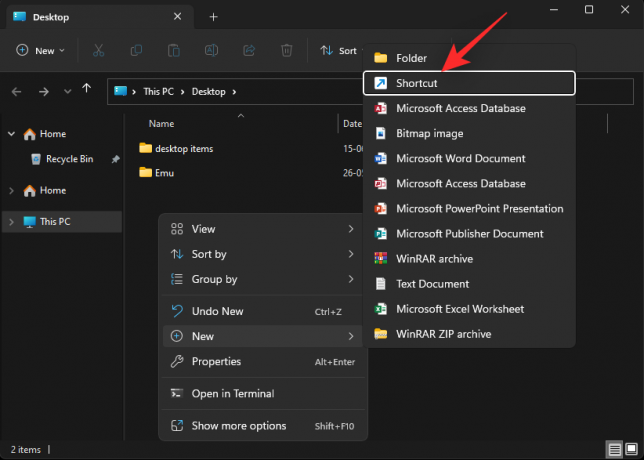
Теперь скопируйте и вставьте любой из путей ниже в текстовое поле.
- Путь 1:
- Путь 2:
Нажмите Следующий.
Введите собственное имя для ярлыка, если хотите.
Нажмите Заканчивать как только вы закончите.
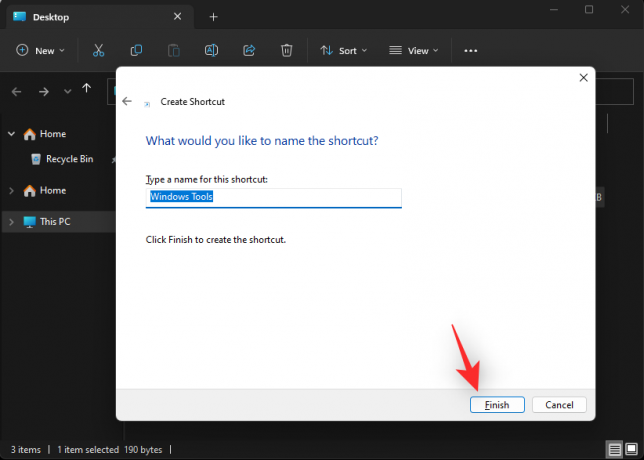
Вот и все! Теперь вы создали ярлык для инструментов Windows в нужном месте.
Что такое Active Directory в Windows 10 и для чего это нужно
Компания «Майкрософт» разработала новую программу, позволяющую объединить все объекты сети (компьютеры, роутеры, принтеры, профили пользователей, серверы) в единую систему. Называется это хранилище — Active Directory или Активный каталог (сокращенно AD).
Для реализации этой программы нужен специальный сервер, вернее, контроллер домена. В нем будет храниться вся информация. Через него выполняется аутентификация (через протокол Kerberos) пользователей и различных устройств в сети. Контроллер домена будет мониторить доступ к объектам своей сети, то есть разрешать запрашиваемое действие или, наоборот, блокировать его.
Использование Active Directory имеет ряд преимуществ. Эта программа обеспечивает безопасную работу, упрощает взаимодействие различных объектов одной сети. С помощью AD можно ограничить ряд функций для определенных пользователей. Данные, хранящиеся на таком сервере, защищены от внешнего доступа. Службы AD обеспечивают удобный обмен файлами (на основе технологии DFS), объединяют все объекты в одну систему (поддерживается стандарт LDAP). Возможна интеграция с Windows Server через протокол RADIUS.
Программу Active Directory можно использовать на базе профессиональной редакции Win10. Существует специальный инструмент управления доменами (оснастка ADUC), позволяющий адаптировать AD к своей ОС. Этот адаптер позволяет контролировать и управлять объектами сети. Прежде чем использовать ADUC, рекомендуется установить сервис RSAT, включающий Командную строчку, Power Shell, а также средства удаленного администрирования сервера.
Важно! Active Directory выступает в роли каталога, хранилища информации о пользователях и инфраструктуре сети. Реализация этого проекта осуществляется через контроллер домена. Это сервер контролирует доступ (разрешает или блокирует запросы) к объектам своей сети
AD рекомендуется использовать для больших компаний.
Это сервер контролирует доступ (разрешает или блокирует запросы) к объектам своей сети. AD рекомендуется использовать для больших компаний.
Вывод
Как видим, операционная система Windows 10 оснащена довольно мощным набором инструментов администрирования. Некоторыми из них, особенно в части мониторинга ресурсов и компонентов, я пользуюсь регулярно. Это позволяет держать под контролем основные показатели системы, устранять большинство сбоев и проблем. Другие в чем-то ограничены и для дополнительных проверок и улучшений применяю сторонние приложения. Но прежде чем устанавливать и запускать чужую утилиту, рекомендуется попробовать родные приложения разработчика. Надеюсь, моя статья будет полезна для решения задач оптимизации работы OS Windows на ваших компьютерах.
Заключение
В этой статье мы привели краткое руководство по работе с пакетом RSAT и Диспетчером серверов для Windows 10 удаленного администрирования. RSAT устанавливается и настраивается очень просто. Он позволяет эффективно администрировать удаленный сервер. «Диспетчер серверов» включает в себя большое количество различных функций, для полного рассмотрения которых требуется отдельное руководство.
Отказ от использования графического интерфейса на серверах является желательным, поскольку это минимизирует различные риски, а также разгружает ЦП и ОЗУ.
Вадим Дворниковавтор-переводчик

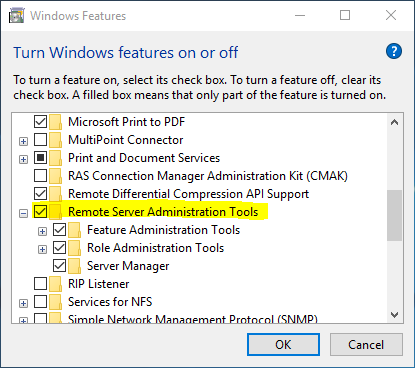



















![Инструменты windows 10 для администрирования. — [pc-assistent.ru]](http://jsk-oren.ru/wp-content/uploads/1/9/5/19535a7cfcbfd8e67b91854e67a7de19.jpeg)






![9 способов открыть управление компьютером в windows 10 [новости minitool]](http://jsk-oren.ru/wp-content/uploads/c/0/f/c0f6140b2e2d239821b6082324ccf0ba.png)

