Fix 3 – Turn On .NET Framework
Turning on Microsoft .NET Framework has worked for most of the users. Follow the steps mentioned below to perform this method.
Step 1 – Search Turn Windows Features On or Off in Windows 10 Search box.
Step 2 – Click on Turn Windows Features On or Off.
Step 2. This will open Windows Features: Turn Windows features on or off in a small window.
Here, mark the box beside .Net Framework 3.5 (includes .NET 2.0 and 3.0). To select its components according to your needs, you can expand it and mark them as well. After that, click on OK.
Step 5. Now, Restart your computer.
This should fix the problem. If the issue is not solved, try the next method.
Описание проблемы
В одной из программ Terminal Services Manager я словил ошибку подключения EOleException. При выяснении проблемы одним из требований была установка свежих обновлений Windows. Данное требование было выполнено, и свою рабочую Windows 10 я обновил.
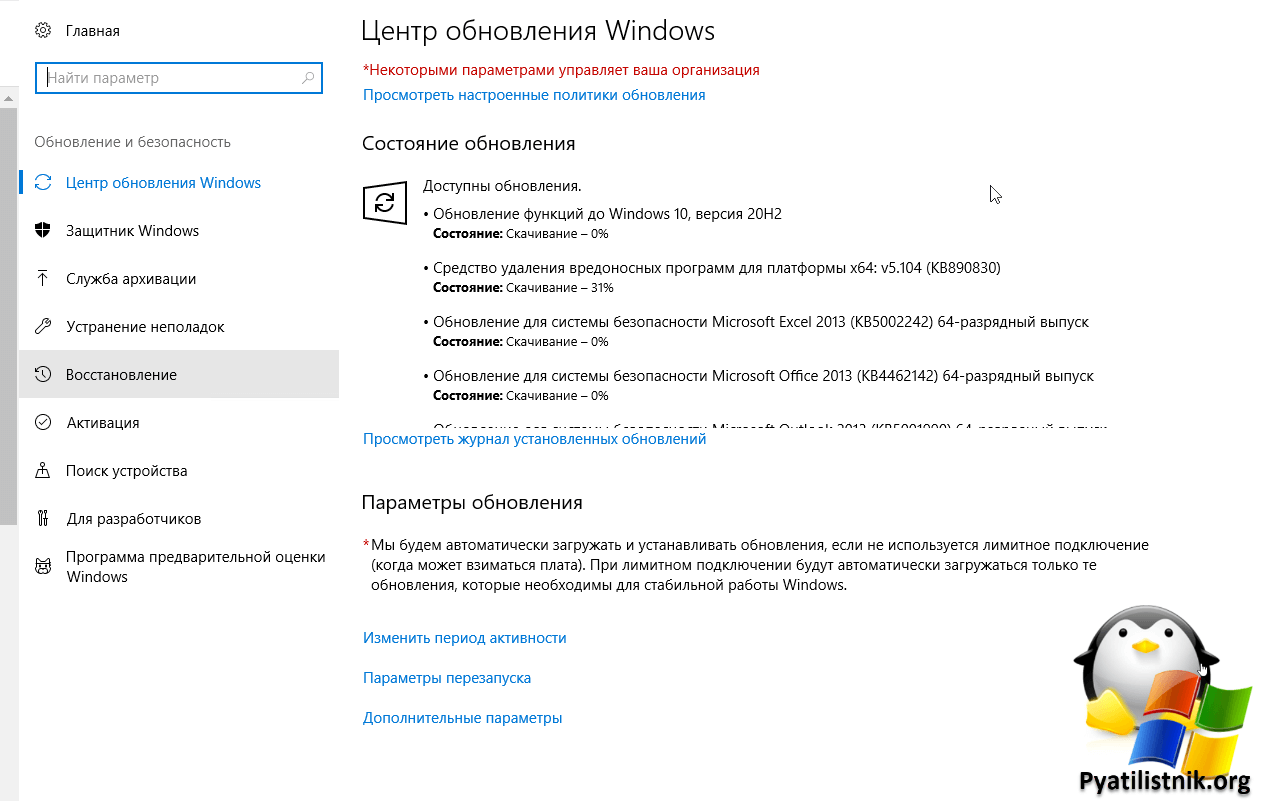
После перезагрузки, я, как обычно, стал запускать свою супер mmc консоль, но в результате ее открытия я стал получать кучу ошибок.
FX:{671ee405-c969-4af9-ad1b-65e96b3b9a10} Не удалось загрузить файл или сборку «DfsMgmt, Version=1.0.0.0, Culture=neutral, PublicKeyToken=31bf3856ad364e35» либо одну из их зависимостей. Не удается найти указанный файл.
в System.Reflection.RuntimeAssembly._nLoad(AssemblyName fileName, String codeBase, Evidence assemblySecurity, RuntimeAssembly locationHint, StackCrawlMark& stackMark, IntPtr pPrivHostBinder, Boolean throwOnFileNotFound, Boolean forIntrospection, Boolean suppressSecurityChecks) в System.Reflection.RuntimeAssembly.InternalLoadAssemblyName(AssemblyName assemblyRef, Evidence assemblySecurity, RuntimeAssembly reqAssembly, StackCrawlMark& stackMark, IntPtr pPrivHostBinder, Boolean throwOnFileNotFound, Boolean forIntrospection, Boolean suppressSecurityChecks) в System.Activator.CreateInstance(String assemblyString, String typeName, Boolean ignoreCase, BindingFlags bindingAttr, Binder binder, Object[] args, CultureInfo culture, Object[] activationAttributes, Evidence securityInfo, StackCrawlMark& stackMark) в System.Activator.CreateInstance(String assemblyName, String typeName) в System.AppDomain.CreateInstance(String assemblyName, String typeName) в System.AppDomain.CreateInstanceAndUnwrap(String assemblyName, String typeName) в Microsoft.ManagementConsole.Internal.SnapInClient.CreateSnapIn(String assemblyName, String typeName) в Microsoft.ManagementConsole.Internal.ClassLibraryServices.Microsoft.ManagementConsole.Internal.IClassLibraryServices.CreateSnapIn(String assemblyName, String typeName) в Microsoft.ManagementConsole.Executive.SnapInInitializationOperation.OnStart() в Microsoft.ManagementConsole.Executive.RunningOperationsTable.EnqueueOperation(Operation operation) в Microsoft.ManagementConsole.Advanced.FrameworkSnapInFactory.Microsoft.ManagementConsole.Advanced.ISnapInFactory.CreateSnapIn(Int32 bookkeepingId, String snapInKey, Object& snapIn)
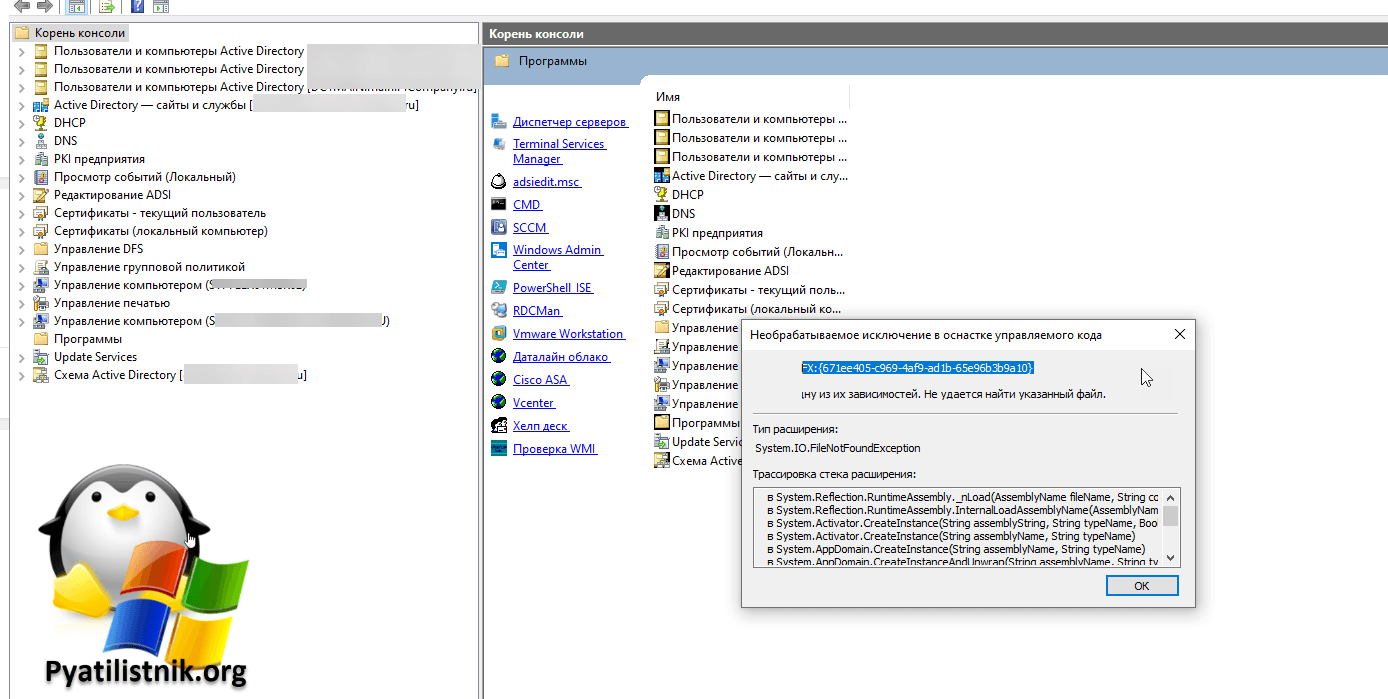
При попытке просто выбрать любую из оснасток администрирования, например Adsiedit.msc, я получал:
Не удается найти adsiedit.msc. Проверьте, правильно ли указано имя и повторите попытку

«Консоль управления mmc обнаружила ошибку оснастки, поэтому оснастка будет выгружена»
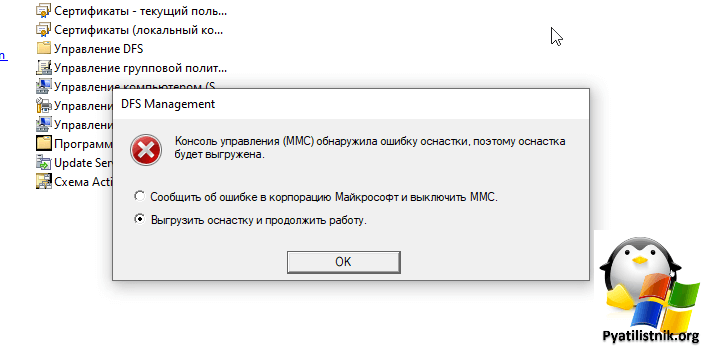
Исправление 6. В качестве альтернативы загрузите и используйте RSAT (инструменты удаленного администрирования сервера)
Примечание. Если вы не знаете свою версию Windows, просто одновременно нажмите клавиши windows + r, чтобы открыть запуск, и напишите в нем winver. Нажмите «ОК».
Некоторые пользователи жалуются, что им не удалось создать оснастку в консоли управления Microsoft с сообщением об ошибке «MMC не удалось создать оснастку». Если вы столкнулись с той же проблемой, этот пост от MiniTool будет вам полезен. Здесь вы можете найти 4 решения этой ошибки.
Быстрая навигация:
MMC означает Консоль управления Microsoft. Это встроенное в Windows приложение, предоставляющее программную среду и графический интерфейс пользователя. Вы можете создавать, сохранять и открывать консоли в MMC.
Недавно сообщалось о некоторых проблемах с MMC, и ошибка «MMC не смогла создать оснастку» — одна из них. Эта проблема выдаст строку с номером ошибки (CLSID).
Что делать, если вы столкнулись с этой проблемой? Вот несколько решений, и вы можете пробовать их одно за другим, пока не устраните проблему.
Шаг 1. Нажмите Windows + S, введите панель управления в строку поиска и щелкните результат поиска, чтобы открыть приложение.
Шаг 2. Выберите «Программы» > «Программы и компоненты».
Шаг 3. Нажмите Включить или отключить функции Windows на левой панели.
После этого перезагрузите компьютер и проверьте, решена ли проблема «MMC не удалось создать оснастку».
Не удается открыть панель управления в Windows 10? Цель этого поста — предоставить 7 простых способов исправить то, что Панель управления не открывается.
Исправлено: MMC не может создать ошибку оснастки
Если у вас возникла ошибка MMC при создании оснастки, вы можете исправить эту проблему, следуя нескольким простым решениям:
- Проверьте настройки обновления Windows
Проверьте, есть ли обновления для вашей операционной системы Windows. Обновления иногда могут содержать исправления для известных проблем, включая ошибки MMC.
Проверьте наличие файлов программ в папке System32
Перейдите в папку C:\Windows\System32 и найдите файл mmc.exe. Если файл отсутствует, это может вызывать ошибку. Попробуйте скопировать файл mmc.exe из папки Windows.old (если таковая имеется) или из другого источника и заменить его в папке System32. Запустите консоль управления MMC после этого изменения.
Проверьте наличие вредоносных программ
Вредоносные программы могут также вызывать ошибку создания оснастки MMC. Установите и используйте антивирусную программу для сканирования вашей системы и удаления возможных угроз.
Проверьте настройки Visual C++
Если вы используете приложения, основанные на Visual C++, убедитесь, что у вас установлена последняя версия Visual C++ Redistributable. Иногда отсутствие необходимых компонентов Visual C++ может вызывать ошибку в MMC.
Переустановите .NET Framework
Попробуйте переустановить .NET Framework, так как проблемы с этим компонентом могут вызывать ошибки MMC. Вы можете скачать последнюю версию .NET Framework с официального сайта Microsoft и установить ее на вашу систему.
Переименуйте папку рабочей области
Ваша папка рабочей области может быть повреждена, что вызывает ошибку. Попробуйте переименовать эту папку и создайте новую папку рабочей области. Затем запустите консоль управления MMC и проверьте, исправилась ли ошибка.
Запустите команду SFC
Выполните следующие шаги:
- Нажмите Пуск и введите cmd.
- Нажмите правой кнопкой мыши на «Командная строка» и выберите «Запуск от имени администратора».
- В командной строке введите sfc /scannow и нажмите Enter.
Команда sfc /scannow выполнит проверку целостности системных файлов и автоматически исправит ошибки, если таковые найдутся.
Создайте новый аккаунт пользователя
Если все вышеперечисленные решения не помогли, попробуйте создать новый аккаунт пользователя и проверьте, появится ли ошибка в новом аккаунте. Если ошибка исчезнет, это может указывать на проблему с вашим текущим аккаунтом пользователя.
Если после всех предложенных выше решений ошибка MMC при создании оснастки по-прежнему не исчезает, вам следует обратиться к профессионалу или поискать дополнительные решения на специализированных форумах и сайтах. Не забудьте указать как можно больше подробностей о вашей проблеме, чтобы люди могли дать более точный ответ.
Моя консоль управления Microsoft перестала работать
Сообщение — Консоль управления Microsoft перестала работать — указывает на ошибку приложения mmc.exe. Знаете ли вы, как правильно бороться с ошибкой mmc.exe? Если вы не знаете, следующий контент имеет решающее значение.
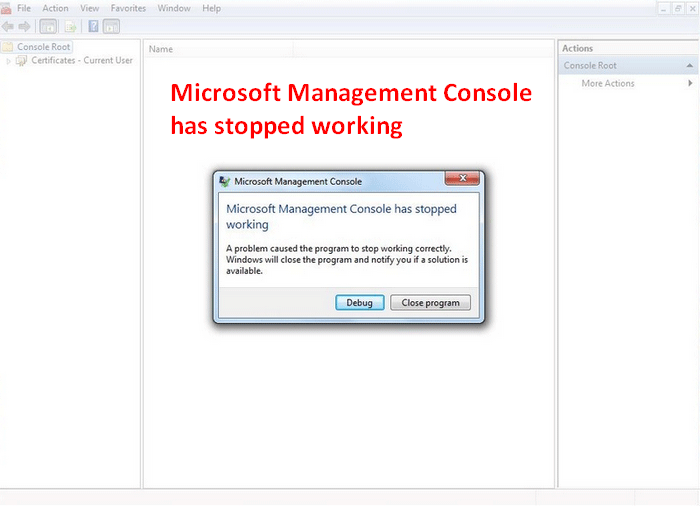
Вы можете перейти к домашняя страница чтобы получить полезные инструменты для решения проблем Windows на вашем ПК.
Что такое консоль управления Microsoft
Фактически, Консоль управления Microsoft (также известный как MMC) является жизненно важным компонентом операционных систем Windows, начиная с Windows 2000. Он предназначен для всех системных администраторов и опытных пользователей. Что можно делать с MMC?
- Вы можете настраивать консоль, настраивать и даже контролировать систему.
- Вы можете упростить создание, сохранение и открытие инструментов администрирования, также называемых консолями.
- Вы можете держать под контролем все программное обеспечение, оборудование и сетевые компоненты операционной системы Windows.
- Вы можете создавать различные собственные инструменты, а затем назначать их другим людям в соответствии с потребностями.
Консоль управления Microsoft может размещать оснастки (компоненты компонентной объектной модели), поскольку она предоставляет общую структуру. И большинство административных инструментов, которые вы можете найти в Windows, реализованы как оснастки MMC. В результате несколькими службами в Windows можно легко управлять в одном интерфейсе.
Консоль управления Microsoft перестала работать, ошибка
В общем, mmc.exe работает в фоновом режиме, поэтому вы даже не заметите его, пока не столкнетесь с ошибкой mmc.exe. В это время вы можете увидеть одно из следующих сообщений об ошибке, когда ваша консоль управления Microsoft не работает.
Сообщение 1 : Консоль управления Microsoft перестала работать. Проблема привела к тому, что программа перестала правильно работать. Windows закроет программу и сообщит вам, если решение доступно.
Сообщение 2 : Консоль управления Microsoft перестала работать. Windows ищет решение проблемы …
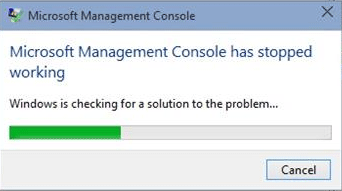
Сообщение 3 : Консоль управления Microsoft перестала работать. Windows может проверить в Интернете решение проблемы.
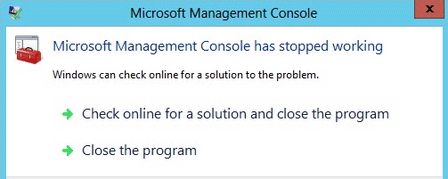
Почему консоль управления Microsoft не отвечает
Вы можете потерять контроль над такими инструментами, как «Управление компьютером», «Просмотр событий», «Планировщик задач», «Службы компонентов» и «Модули Windows PowerShell» во время работы на компьютере с Windows. Любая из оснасток может внезапно выйти из строя; когда это произойдет, вы должны подозревать, что следующие факторы ответственны за ошибку консоли управления Microsoft.
Наконечник:Вот
Возможная причина 1: повреждены некоторые системные файлы.
Честно говоря, повреждение данных является причиной номер один для многих ошибок на компьютере и других устройствах. Во время записи, чтения, сохранения и передачи файлов могут быть внесены непреднамеренные и неожиданные изменения, что приведет к повреждению исходных данных и возникновению ошибок.
Но, к счастью, пользователи могут восстановить поврежденные системные файлы с помощью простого сканирования SFC или DISM.
Возможная причина 2: неудачное обновление до Windows 10.
Согласно отзывам пользователей, консоль управления Microsoft перестала работать, ошибка начинает появляться время от времени после обновления до Windows 10 из более старой версии Windows. Основная причина также поврежденные файлы (необходимые файлы могут быть повреждены во время процесса и вызвать ошибку).
Возможная причина 3: проблемы с хранилищем сертификатов локального компьютера.
Многие пользователи сообщали, что система выдает им окно с ошибкой «Консоль управления Microsoft перестала работать», когда они пытаются добавить оснастку в MMC. В этом случае сбой Windows 10 кажется наиболее вероятной причиной этой ошибки.
Возможная причина 4: открытие правил для входящих подключений брандмауэра Windows.
Если вы попытаетесь открыть правила для входящих подключений брандмауэра Windows, вы также можете обнаружить, что консоль управления Microsoft не отвечает на Windows 10. Некоторые пользователи обнаруживают, что ошибка возникает в результате автоматического обновления Windows. Microsoft уже исправила такую проблему, поэтому вам следует сразу же устанавливать все ожидающие обновления Windows.
Предупреждение:
Консоль управления не может создать оснастку
(2) MiniMuk, вы БОГ, коаняюсь в ноги.
еще вопрос, он требует логин и пароль администратора, я в них запутался, где какие данные вводить?
(4) MiniMuk, спасибо. Ты крутой админ, где учился?
Смотри в оснастке указан сервер, в нем есть администратор,и 2 кластера локальный и кластер сервера, а в них так же администраторы, вот какие там данные надо указывать. обычно всплывают окошки либо администратор сервера, либо кластера, ввожу данные логин а пароль машины на которой оснатка устанволена, не хочет, админа сервере, тоже, что за бред?
Из всего вышеперечисленного мне ничего не помогло.
forum.infostart.ru
Ошибки при создании оснастки Windows 10
При создании оснастки Windows 10 в консоли управления ММС могут возникнуть различные ошибки, которые могут привести к неудачному созданию или работе оснастки. Некоторые распространенные ошибки включают следующие:
1. Ошибка «Не удалось создать оснастку»
Эта ошибка может возникнуть, если не удалось правильно сконфигурировать оснастку или если системные файлы не совместимы с версией Windows 10. Для исправления этой ошибки следует проверить наличие последних обновлений системы и установить их, а также проверить правильность настроек для создания оснастки.
2. Ошибка «Недостаточно прав доступа»
Эта ошибка может возникнуть, если учетная запись пользователя не имеет достаточных привилегий для создания оснастки. Для исправления этой ошибки следует войти в систему с учетной записью администратора или запросить у администратора необходимые права доступа.
3. Ошибка «Отсутствует зависимый файл»
Эта ошибка может возникнуть, если требуемый зависимый файл отсутствует в системе или он поврежден. Для исправления этой ошибки следует проверить наличие всех необходимых файлов и их целостность. Если файлы отсутствуют или повреждены, их следует заменить или переустановить.
4. Ошибка «Некорректная конфигурация оснастки»
Эта ошибка может возникнуть, если конфигурация оснастки содержит некорректные данные или настройки. Для исправления этой ошибки следует проверить правильность конфигурации оснастки, включая пути к файлам, настройки соединения и прочие параметры. Если необходимо, внесите корректировки в конфигурацию.
5. Ошибка «Сбой в работе оснастки»
Эта ошибка может возникнуть, если оснастка не может быть запущена или работает некорректно. Для исправления этой ошибки следует перезагрузить компьютер и запустить консоль управления ММС снова. Если ошибка повторяется, возможно, требуется переустановка оснастки или применение других методов решения проблемы.
Обратите внимание, что наличие определенных ошибок может быть обусловлено различными факторами, включая конфигурацию системы и требования оснастки. При возникновении ошибок рекомендуется обратиться к документации или поддержке производителя соответствующей оснастки для получения дополнительной информации и помощи в решении проблемы
Рекомендуемые экспертами методы исправления MMC не удалось создать ошибку оснастки в Windows 11
Способ 1: изменить записи реестра Windows
Вы можете столкнуться с ошибкой MMC «Не удалось создать оснастку» в Windows 11, если записи реестра повреждены или ошибочны. Вот шаги, чтобы исправить это:
Шаг 1: Нажимать Победа + С и введите «regedit». Нажмите «Редактор реестра» под лучшим результатом совпадения.
Примечание. Перед тем, как двигаться дальше, рекомендуется сделать резервную копию, выполнив действия, описанные в этом посте — Как создать резервную копию и восстановить реестр Windows.
Шаг 2: Скопируйте указанный ниже путь и вставьте его в редактор реестра Windows, а затем нажмите Enter.
HKEY_LOCAL_MACHINE\SOFTWARE\Microsoft\MMC\SnapIns
Шаг 3: Список папок появится на экране в интерфейсе редактора реестра. Эти папки будут иметь буквенно-цифровые имена. Выберите имя папки, которое отображалось в сообщении об ошибке, и щелкните его правой кнопкой мыши.
Шаг 4: Выбирать Экспорт из контекстного меню и следуйте инструкциям на экране, чтобы сделать резервную копию папки.
Шаг 5: Теперь снова щелкните правой кнопкой мыши и выберите Удалить.
Шаг 6: Перезагрузите компьютер и проверьте, сохраняется ли проблема.
Примечание: Windows автоматически создаст новую запись для удаленного ключа и надеется, что это решит проблему. Если ключ не сгенерирован, вы можете импортировать ключ, резервную копию которого вы сделали на шаге 4.
Исправьте ошибки реестра с помощью Advanced System Optimizer.
Реестр Windows играет важную роль в бесперебойной работе компьютера. Используя стороннюю программу, известную как Advanced System Optimizer, вы можете исправить ошибки и проблемы реестра, а также оптимизировать свой компьютер. Вот некоторые из возможностей Advanced System Optimizer.
- Очиститель реестра и оптимизатор.
- Удалите ненужные и временные файлы.
- Оптимизация памяти и игр.
- Удалить дубликаты файлов.
- Защита личных данных и вредоносных программ.
- Обновите драйверы.
- Удалите приложения.
- Восстановить удаленные файлы
Способ 2: включить Microsoft .Net Framework
Следующим шагом является включение платформы Microsoft .Net, которая играет важную роль в создании и запуске приложений. Вот шаги, чтобы включить эту функцию:
Шаг 1: Нажимать Победа + С запустить Поиск поле и введите «Включение или отключение функций Windows».
Шаг 2: Нажмите на лучший результат совпадения, и откроется новое окно.
Шаг 3: Поставьте галочку рядом со всеми элементами, которые начинаются с .Net Framework.
Шаг 4: Нажмите на ХОРОШО в правом нижнем углу и следуйте инструкциям.
Шаг 5: перезагрузите компьютер и попробуйте запустить приложение, которое первоначально выдало вам сообщение об ошибке.
Способ 3: изменить имя существующего MMC.exe
Один из способов исправить ошибку MMC «Не удалось создать оснастку» в Windows 11 — переименовать текущий исполняемый файл MMC. Не беспокойтесь, так как Windows запрограммирована на создание нового файла MMC.exe, если старый пропал. Вот шаги:
Шаг 1: Открой Проводник нажав Победа + Е.
Шаг 2: Перейдите в следующую папку:
C:\Windows\System32
Шаг 3: Найдите mmc.exe, щелкните правой кнопкой мыши по этому файлу и выберите Переименовать.
Шаг 4: Измените имя на MMCOLD.exe.
Шаг 5: Перезагрузите компьютер и проверьте, решена ли проблема, запустив приложение, которое вы пытались открыть в первую очередь.
Способ 4: запустить сканирование системы
Последний вариант исправления этой ошибки — запустить сканирование системных файлов и проверить наличие поврежденных файлов. Вот шаги, как вы можете это сделать:
Шаг 1: Нажимать Выиграть + Р открыть БЕГАТЬ поле и введите «команда».
Шаг 2: Нажимать Ctrl + Shift + Enter открыть Командная строка в режиме администратора.
Шаг 3: Введите следующую команду, а затем Входить.
sfc/scannow
Шаг 4: Дождитесь завершения процесса и восстановите все поврежденные файлы.
Последнее слово о том, как исправить MMC, не удалось создать ошибку оснастки в Windows 11
Рекомендуемое чтение:
Возможные способы исправления ошибки «Консоль управления MMC не может создать оснастку»
Ошибки, связанные с консолью управления MMC, могут возникать по разным причинам. Одна из них — проблема создания оснастки. В этой статье мы рассмотрим несколько возможных способов исправления этой ошибки.
-
Перезагрузка компьютера
Первым шагом, который стоит попробовать, является перезагрузка компьютера. Иногда простое обновление системы может помочь восстановить работу консоли управления MMC и исправить ошибку.
-
Проверка целостности системных файлов
Если перезагрузка не помогла, следующим шагом может быть проверка целостности системных файлов с помощью команды sfc /scannow в командной строке. Данная команда проверит наличие поврежденных файлов и попытается восстановить их.
-
Обновление Windows
Если проблема не устраняется после проверки целостности системных файлов, может потребоваться обновление операционной системы до последней версии. Перейдите в Настройки > Обновление и безопасность > Windows Update и установите все доступные обновления.
-
Удаление и повторная установка оснастки
Если все вышеперечисленные шаги не помогли, можно попробовать удалить неработающую оснастку и затем повторно установить ее. Для этого откройте «Консоль управления MMC», выберите оснастку, которая вызывает ошибку, нажмите правой кнопкой мыши и выберите «Удалить». После этого перезагрузите компьютер и повторно установите оснастку.
Если ни один из указанных способов не помог восстановить работу консоли управления MMC, возможно, причина проблемы более серьезная и потребуется обратиться к специалисту или использовать другие инструменты для диагностики и исправления системы.
Как исправить ошибку MMC не может создать оснастку
Прежде чем двигаться дальше, убедитесь, что вы создали точку восстановления системы. На случай, если что-то пойдет не так, вы также сможете восстановить свою систему до этой точки восстановления. Теперь, даже не теряя времени, давайте посмотрим, как можно исправить ошибку MMC Could Not Create The Snap-in с помощью следующего руководства по устранению неполадок:
Запустить проверку системных файлов
- Нажмите Windows Key + X, а затем нажмите Командная строка (Admin).
- Теперь вам, ребята, нужно ввести следующее в cmd и нажать Enter:
Sfc / scannow
- Теперь дождитесь завершения описанного выше процесса и перезагрузите компьютер.
- Затем снова откройте CMD, а затем введите следующую команду одну за другой и нажмите Enter после каждой:
Dism / Online / Cleanup-Image / CheckHealth Dism / Online / Cleanup-Image / ScanHealth Dism / Online / Cleanup-Image / RestoreHealth
- Позвольте команде DISM работать, а затем вам нужно дождаться ее завершения.
- Если указанная выше команда даже не работает, попробуйте следующее:
Примечание. Вам необходимо заменить C: RepairSource Windows вместе с местоположением источника восстановления (установочный диск Windows или диск восстановления).
Вам необходимо перезагрузить компьютер, чтобы сохранить изменения и посмотреть, сможете ли вы исправить MMC не может создать ошибку оснастки на самом деле.
Включите Microsoft .net Framework
- Вам нужно найти панель управления в Windows Search, а затем щелкнуть Панель управления в результатах поиска.
- Теперь в Панели управления нажмите «Удалить программу», которая находится в разделе «Программы».
- Затем просто выберите «Включить или отключить функции Windows» в левом меню.
- Теперь выберите «Microsoft .net Framework 3.5». Ребята, вам нужно расширить каждый компонент и отметить те, которые вы хотите включить.
- Теперь просто перезагрузите компьютер и проверьте, устранена ли проблема, если нет, переходите к следующему шагу.
- Вы, ребята, также можете запустить средство проверки системных файлов снова.
Вышеупомянутый метод может действительно Исправить MMC не удалось создать ошибку оснастки, однако если это не поможет, следуйте следующему методу.
Исправление реестра | MMC не может создать оснастку
Нажмите одновременно клавиши Windows + R, а затем введите Regedit в диалоговом окне «Выполнить», чтобы открыть Редактор реестра.
ПРИМЕЧАНИЕ: до манипулирование реестром, затем вам следует сделать резервную копию реестра.
Итак, внутри редактора реестра перейдите к следующему ключу:
HKEY_LOCAL_MACHINE ПРОГРАММНОЕ ОБЕСПЕЧЕНИЕ Microsoft MMC SnapIns
- Внутри SnapIns вы должны искать номер ошибки, указанный в CLSID.
- Перейдя к следующему ключу, просто щелкните правой кнопкой мыши FX: {b05566ad-fe9c-4363-be05-7a4cbb7cb510}, а затем просто выберите «Экспорт». Это в основном позволит вам создать резервную копию ключа реестра в .reg файл. Затем нажмите правую кнопку мыши на той же клавише и на этот раз выберите «Удалить».
- Наконец, в поле подтверждения выберите Да, чтобы удалить раздел реестра. Закройте Редактор реестра а затем просто перезагрузите вашу систему.
После перезапуска машины Окна автоматически сгенерирует необходимую конфигурацию реестра для Менеджер по корпоративным мероприятиям и это в основном решает проблему. Так что вы, ребята, можете открыть Просмотрщик событий и обнаруживаем, что на самом деле он работает так, как ожидалось:
Загрузить средства удаленного администрирования сервера (RSAT) в Windows 10
Если ничего не решает проблему, вы также можете использовать RSAT в качестве альтернативы MMC в Windows 10. RSAT – действительно полезный инструмент, разработанный Microsoft и используемый для управления Windows Server, находящимся в удаленном месте. По сути, в инструменте также есть оснастка MMC «Пользователи и компьютеры Active Directory». Это позволяет пользователю вносить изменения, а также управлять удаленным сервером. Оснастка MMC похожа на надстройку к модулю. Этот инструмент действительно полезен для добавления новых пользователей, а также для сброса пароля организационного подразделения.
Заключение
Что ж, это все с моей стороны. Если вы хотите узнать больше об этой статье или у вас есть вопросы. Тогда не стесняйтесь спрашивать меня о чем угодно в разделе комментариев ниже.
Хорошего дня!
Некорректная установка программного обеспечения
Некорректная установка программного обеспечения может быть одной из причин возникновения проблемы с инициализацией оснастки в Windows 7 MMC. В процессе установки программы могли возникнуть ошибки, которые привели к неполной или неправильной установке компонентов, необходимых для корректной работы MMC.
Чтобы исправить эту проблему, следует проверить правильность установки программного обеспечения, а также выполнить необходимые действия для его устранения:
- Переустановите программу. Попробуйте удалить программное обеспечение из системы и выполнить его повторную установку. Убедитесь, что вы используете последнюю версию программы и следуете рекомендациям по установке.
- Проверьте целостность системных файлов. Запустите инструмент «Проверка целостности системных файлов» с помощью команды «sfc /scannow» в командной строке с правами администратора. Это позволит проверить и восстановить испорченные или отсутствующие системные файлы, которые могут повлиять на работу MMC.
- Очистите реестр. Используйте специальные программы или реестр-редакторы для удаления некорректных записей из реестра. При этом будьте осторожны, так как неправильные изменения реестра могут привести к нежелательным последствиям для работы системы.
- Обратитесь в службу поддержки. Если все вышеперечисленные действия не помогли решить проблему, обратитесь в службу поддержки разработчика программы или технической поддержки операционной системы Windows 7 для получения дополнительной помощи.
Следуя этим рекомендациям, вы сможете исправить проблему с инициализацией оснастки в Windows 7 MMC, вызванную некорректной установкой программного обеспечения.
Ошибки оснастки MMC Windows 10
Оснастка MMC (Microsoft Management Console) в операционной системе Windows 10 предоставляет пользователю удобный интерфейс для управления различными элементами системы. Она позволяет настраивать и контролировать различные компоненты Windows, такие как службы, дисковое пространство, учетные записи пользователей и многое другое. Ошибки оснастки MMC могут возникать при ее неправильной работе или повреждении файлов, отвечающих за ее функциональность. В этом разделе мы рассмотрим некоторые из наиболее распространенных ошибок оснастки MMC в Windows 10 и способы их исправления.
1. Ошибка «MMC не может открыть файл»
Эта ошибка возникает, когда MMC не может открыть файл, необходимый для выполнения определенной операции. Причиной этой ошибки может быть повреждение файла, его удаление или отсутствие необходимых прав доступа. Для исправления этой ошибки можно попробовать следующие шаги:
- Проверить наличие файла на диске и его целостность.
- Убедиться, что у вас есть необходимые права доступа для открытия и изменения файла.
- Попробовать открыть файл с использованием другого учетной записи пользователя.
- Восстановить файл из резервной копии, если такая имеется.
2. Ошибка «MMC не может создать файл»
Эта ошибка возникает, когда MMC не может создать новый файл, необходимый для сохранения результатов операции. Причинами этой ошибки могут быть отсутствие свободного дискового пространства, недостаточные права доступа или повреждение файловой системы. Для исправления этой ошибки можно попробовать следующие шаги:
- Освободить дисковое пространство путем удаления ненужных файлов или программ.
- Убедиться, что у вас есть необходимые права доступа для создания нового файла.
- Проверить файловую систему на наличие ошибок и исправить их с помощью инструментов, таких как CHKDSK.
3. Ошибка «MMC не может загрузить модуль»
Эта ошибка возникает, когда MMC не может загрузить модуль расширения, необходимый для выполнения определенной операции. Причинами этой ошибки могут быть повреждение файла модуля, его отсутствие или несовместимость с текущей версией оснастки MMC. Для исправления этой ошибки можно попробовать следующие шаги:
- Убедиться, что файл модуля находится на диске и его целостность не нарушена.
- Проверить, совместима ли версия оснастки MMC с версией модуля расширения.
- Попытаться загрузить другой модуль или использовать более новую версию оснастки MMC.
Если вы столкнулись с какой-либо из этих ошибок оснастки MMC в Windows 10, рекомендуется выполнять указанные выше шаги для их исправления. Если эти действия не приводят к решению проблемы, вы можете обратиться за помощью к специалисту по поддержке или обратиться в соответствующий технический форум для получения дополнительной информации и советов от других пользователей Windows 10.


















![Mmc не удалось создать оснастку в windows 11/10 [исправить]](http://jsk-oren.ru/wp-content/uploads/d/7/e/d7eb2f24cf8df8d47226b04c39a672c1.png)



![Консоль управления microsoft перестала работать - решено [советы по minitool]](http://jsk-oren.ru/wp-content/uploads/2/7/e/27ed01f2743dc0192e32d5a3cbfeaaf2.png)






