Что делать для устранения проблемы
Текст такого сообщения вызывает недоумение у неопытного пользователя ПК, поэтому необходимо выполнить следующие шаги, чтобы устранить проблему:
p, blockquote 4,0,0,0,0 –>
- Если установка Windows 7 производится с флэш-накопителя то, при возникновении такой ошибки, следует вытащить флешку и вставить ее в разъем USB0. После перемещения устройства, система, скорее всего, продолжит свою установку;
- Если установка производиться с DVD носителя, то следует осмотреть диск на предмет дефектов, царапин, потертостей. Если их не обнаружено, то стоит попробовать записать систему на другой диск, либо перезаписать действующий, если диск позволяет это сделать;
- Попробуйте использовать различные программы для монтирования образа операционной системы. Некоторые программы не позволяют скопировать образ полноценно, вследствие чего возникает ошибка об отсутствии драйвера;
- При использовании флешки, следует не только отформатировать ее, но и удалить разделы, а затем заново их создать. Проблема связана с тем, что операционная система Windows 7 видит только один раздел, поэтому основная информация может находиться на другой ее части. Создав один раздел, можно избежать возникновения данной проблемы;
- Если все предыдущие действия не помогают, следует заново загрузить образ системы. Вполне вероятно, что во время скачивания могли быть повреждены некоторые файлы, благодаря чему установка стала невозможной.
p, blockquote 5,0,0,0,0 –>
Правдивое сообщение
Может оказаться и так, что Windows 7 действительно сообщает верную информацию и просто не может найти драйверы на установочном носителе. В такой ситуации следует вставить в привод диск с драйверами от комплектующих системного блока. Далее следует щелкнуть по кнопке Обзор и показать установке путь к необходимым файлам.
Но, несмотря на такие проблемы, пользователи всё же продолжают пользоваться семерками. Эти операционные системы удобны, и уже все ошибки их отработаны, чего пока ещё не сделано на 10 поколении. Конкретные различия 7 и 10 версии, а также .
(Visited 26 013 times, 1 visits today)
Не так давно вышла новая ОС Windows 10. Сейчас именно она пользуется огромной популярностью, ведь программа Microsoft в этот раз постаралась. ОС привлекательна на вид и имеет множество преимуществ. А ее установка слишком много времени не занимает но он собирает личные данные. О том, как частично отключить слежку Windows 10 рассказано .
Но вот некоторые проблемы все же возникают. К примеру, иногда во время установки всплывает окошко, на котором есть загадочная надпись: «Не найден необходимый драйвер носителя при установке Windows 10». Что же может это значить? Сейчас все узнаем.
Что делать, если не найден необходимый драйвер носителя при установке Windows
Если советы выше не помогли решить проблему, и при попытке установки операционной системы с флешки или диска наблюдается ошибка, рекомендуем попробовать выполнить следующие действия:
Крайне редко может возникать ошибка при записи данных на накопитель, если имеются проблемы с оперативной памятью компьютера. Если ни один из приведенных выше советов не помог, попробуйте записать образ системы с другого компьютера.
Ошибка, когда пишет «не найден необходимый драйвер носителя при установке» может ввести в заблуждение не только неопытных пользователей, так как текст сообщения далеко не очевидно указывает на род проблемы. Статья поможет пролить свет на причину проблемы и возможные способы её устранения.
Следует немного обрадовать, так как обычно такая ошибка возникает, как следствие незначительных проблем, иногда выхода из строя, но только самого носителя. Сам HDD или SSD диск не имеет в себе проблемы.

Дополнительная информация
В некоторых случаях, ошибка может быть вызвана и поврежденным образом ISO (попробовать загрузить заново или из другого источника) и более серьезными проблемами (например, неправильно работающая оперативная память может приводить к повреждению данных при копировании), хотя это и случается редко. Тем не менее, если есть возможность, стоит попробовать произвести загрузку ISO и создание накопителя для установки Windows на другом компьютере.
На официальном сайте Майкрософт также присутствует собственная инструкция по исправлению проблемы: https://support.microsoft.com/ru-ru/kb/2755139.
А вдруг и это будет интересно:
Почему бы не подписаться?
14.07.2019 в 20:28
Огромное спасибо. Информация помогла сэкономить массу времени.
23.07.2019 в 05:05
переустанови в другой разьем, все равно драйвер требует. где его взять. сразу тежело было дать ссылку.
25.07.2019 в 12:24
Сталкивался с подобным лажняком в начале установки. Находил и юзал программу для заливки на флеху драйверов USB 3.0, но процесс был очень долгий, а потом нашёл: WindowsImageTool — быстро добавит набор дрвайверов USB 3.0 на установочную флешку. инструкция как использовать есть в архиве программы.
16.08.2019 в 13:31
Такую же проблему я наблюдал на своем компе, в итоге оказалось запись iso образа windows 10 было нарушено. пришлось по новой записывать iso образ. И проблема исчезла.
30.08.2019 в 20:29
Вообщем , ситуация такая — Я пробовал уже менять флеш — накопитель, перезаписывал ISO несколько раз, притом с официального сайта Microsoft, проблема всё та же, пишет что нужны драйвера, драйвера лежали в коробке от материнки, я пробовал и их тоже, но безуспешно, в чём может быть проблема? Я пробовал уже поставить Win PE , и запустить установку с неё, но проблему это не решило увы, что делать?
31.08.2019 в 09:52
Тут бы знать, что за материнка, какую ОС пробуете ставить, подключаете флешку к USB 3.0 или USB 2.0 — всё это может иметь значение.
27.11.2019 в 19:29
Здравствуйте. Нужна помощь. Требует драйвера для usb на этапе после выбора диска загрузки. Ничего из уже найденных способов вроде манипуляций с Биос, перестановки на более старый usb порт и прочее не помогло. Проблема появилась когда я уже выбрал диск для установки системы и отформатировал старую систему из-за чего доступный ПК для создания и обновления загрузочной флешки оказался недоступен (Возможности ехать в город для создания новой флешки сейчас нет, как нет доступа и к другому пк). Возможно ли в таком случае сделать что то без постороннего ПК, желательно если какие тлибо манипуляции с командной строкой или программы которые можно было бы загрузить на флешку через телефон?
28.11.2019 в 09:47
01.12.2019 в 02:40
Если бы еще телефон тянул эти програмы, то завизает, то не видит. Можно ли как то использовать WindowsPE для решения проблемы с драйверами? Или через Линукс? Или в Биос настройки? У меня плата Gigabyte B450 и меею биоса мягко говоря не соответствует часто попадающимся видео с инструкциями по UEFi.
01.12.2019 в 11:18
Не совсем ясно, что именно телефон не тянет (ведь все описано для компьютера). Windows PE никак не поможет — у него свои драйверы, в программе установки — свои. А простое подключение к USB 2.0 не решает проблемы?
01.12.2019 в 14:38
Перестановка не помогает.
Примечание: после отправки комментария он не появляется на странице сразу. Всё в порядке — ваше сообщение получено. Ответы на комментарии и их публикация выполняются ежедневно днём, иногда чаще. Возвращайтесь.
Привет всем, вот уж 2 день пошел как вышла Windows 10… Но у Майкрософта гладко ничего не проходит… Вначале не приходили обновления для windows 10, я их заставил приходить…
И пока скачивал все обновления в нетбуке закончилась память, соответственно я её и не смог туда поставить. Но я никогда не сдаюсь! Скачал образ oem, начал устанавливать… И при установке встретил ошибку «Драйверы устройства не найдены«, тут моё терпение лопнуло, я эту ошибку видел уже несколько раз, решил раз и навсегда с ней разобраться!
Не тот разъем
Допустим, Windows 7 устанавливается также, как и её современный потомок 10 версии, через USB устройство. В таком случае при возникновении ошибки, когда драйверы не найдены, можно говорить о том, что использован не тот разъем подключения. Как это ни странно звучит, но снаружи контакты компьютера могут быть одинаковыми, но по своим свойствам они могут сильно отличаться. Это как Windows 7 и 10 – вроде принцип работы одинаковый, но вот суть разная. Существуют два стандарта USB разъёмов: это USB 2.0 и USB 3.0. Если говорить вкратце, то 3 версия работает быстрее. К сожалению, в установочном образе Windows 7 не предусмотрены драйверы этого стандарта. Поэтому компьютер их и не находит. В этом случае можно посоветовать воткнуть USB накопитель в разъем 2.0, чтобы установка могла продолжиться.

Затертый диск
Для привода крайне сложно считать файлы с установочного носителя. Оптика требует ровной и чистой поверхности. Не мудрено, что по этой причине сегодня Windows 10 поставляется уже на компьютер по сети Интернет. Физические диски хрупкие и могут быть легко подвержены действию царапин и сколов. Всего одно такое повреждение может заставить компьютер долго проходить один и тот же сегмент. В результате драйвера для устройства не будут найдены, и на экран выйдет та самая ошибка. Да, дело обстоит именно так:
В таком случае нужно пользоваться только новыми дисками одноразовой записи для привода. Многоразовые диски удобнее неоднократным использованием, но качество записи на них постоянно снижается. Учитывая, что большинство пользователей уже давно отказываются от дисков, применение привода при установке требует всё большего качества носителей. Такие устройства выходят из обращения, устаревают и уже не так хорошо справляются со своими задачами, как их прямые конкуренты. Ведь на USB картах памяти нет такой проблемы из-за твердотельной структуры.
Не тот разъем
Допустим, Windows 7 устанавливается также, как и её современный потомок 10 версии, через USB устройство. В таком случае при возникновении ошибки, когда драйверы не найдены, можно говорить о том, что использован не тот разъем подключения. Как это ни странно звучит, но снаружи контакты компьютера могут быть одинаковыми, но по своим свойствам они могут сильно отличаться. Это как Windows 7 и 10 – вроде принцип работы одинаковый, но вот суть разная. Существуют два стандарта USB разъёмов: это USB 2.0 и USB 3.0. Если говорить вкратце, то 3 версия работает быстрее. Ситуация в сфере роликов для взрослых наглядно показывает, что такое пиар и как он работает в современном мире. Возьмите любое видео Ланы Роудс , которая сегодня считается настоящей звездой жанра – разве она делает что-то такое, чего не делает больше никто. Безусловно, она, помимо постельных талантов, является еще и признанной красавицей, но неужели вы не вспомните ни одного фильма с девушкой, которая вам прямо понравилась внешне, но при этом точно не является знаменитой и узнаваемой? Мода и популярность работают именно так – ты делаешь то же, что и все, но пользуешься особым спросом. К сожалению, в установочном образе Windows 7 не предусмотрены драйверы этого стандарта. Поэтому компьютер их и не находит. В этом случае можно посоветовать воткнуть USB накопитель в разъем 2.0, чтобы установка могла продолжиться.
Причины возникновения проблемы
Есть несколько причин, из-за которых вдруг возникает такая неполадка, а именно:
- Во время установки установочный диск был извлечен;
- Оптический носитель не самого лучшего качества;
- У диска слишком большая скорость;
- Дисковод не может прочитать установочный оптический носитель;
- Если установка происходит с помощью ISO-файл, то он поврежден.
Правда, не стоит отчаиваться, есть несколько способов решения проблем.
Флэш-накопитель.
Рекомендуется использовать именно флешку для установки новой ОС. Во-первых, не возникнет никаких проблем, если оптический носитель окажется вдруг некачественным или же с высокой скоростью. Во-вторых, это намного удобнее и быстрее сделать.
Создать загрузочный флэш-накопитель можно очень просто. Подробнее рассказано по этой ссылке, как создать загрузочную флешку . Понадобится флешка, ISO-файл и специальная программа под названием UltraISO. Она считается наиболее удобной утилитой. Найти ее можно здесь: http://ultraiso.ru.softonic.com/.
Запись флешки происходит в несколько шагов.
Затем необходимо запустить вышеописанную программу. Только учтите, что флешка в этот момент уже должна быть подключенной к вашему устройству.
Внимательно рассмотрите программу. В верхнем меню есть пункт «Самозагрузка». Нам понадобится именно он. Там выберите пункт, который указан на скриншоте.
В появившемся окне укажите пункт к ISO-файлу. Далее, просто кликните на соответствующую кнопку. Этот процесс займет какое-то время.
После всего вы можете со спокойной душой пробовать установить новую ОС на ваше устройство с помощью недавно и самостоятельно созданной загрузочной флешки. Но лучше всего подключать ее ко входу USB 2.0.
Правильный диск.
Если же вы все-таки хотите использовать оптический носитель, то нужно выбирать его правильно. Обратитесь за помощью к консультанту, если необходимо. Ведь для установки вам нужен качественный диск.
Кроме того, следует обратить свое внимание на скорость записи. Она должна быть низкой
Лучше всего для таких целей использовать DVD-R.
Правильная запись.
Но мало выбрать правильный оптический носитель. Следует еще записать установочный диск правильно.
Нам понадобится та же программа, которая использовалась для создания установочной флешки. Она способна создать и образ диска.
Учтите, что перед началом операции следует удостовериться, находится ли оптический носитель в дисководе. Только после этого можно открывать нашу программу.
В этот раз понадобится меню «Инструменты». Выбираете самый первый пункт, который указан на скриншоте.
Далее нужно просто указать некоторые настройки. Во-первых, указать том диска, в котором расположен оптический носитель. Во-вторых, путь сохранения, по которому вы сможете найти созданный образ. В-третьих, нужно выбрать формат образа.
После всех действий нажимает на кнопку «Сделать». Утилита самостоятельно создаст образ диска, нам остается лишь немного подождать.
Через некоторое время вы сможете установить Windows 10 на свой компьютер.
Таким образом, если же возникает ошибка при установке «Не найден необходимый драйвер…», то вся проблема сосредоточена в установочном диске. Вам остается только его заменить новым оптическим носителем или же загрузочной флешкой. Образы создаются в пару кликов и занимают пару минут, так что не стоит этого бояться.
Windows 7 при установке просит драйвера: что делать

Нередко при установке чистой Windows 7 пользователи сталкиваются с отсутствием драйвера носителя. Без выполнения этого требования процесс инсталляции продолжить невозможно. Это может быть связано с определенными ошибками или реальной необходимостью установки программного обеспечения. В этой статье мы рассмотрим способы решения возникшего вопроса.
Решение проблемы с требованием драйвера при установке Windows 7
Рассматриваемая ситуация очень нестандартная и возможные ее источники могут быть программными и аппаратными. Разберем основные неисправности и методы их устранения. Сразу же следует отметить, что обычно виноваты «кривые» сборки операционной системы, а в редких случаях проявившееся уведомление может свидетельствовать о неочевидных проблемах вроде неправильно работающей оперативной памяти, повреждающей файлы при копировании.

Причина 1: Некачественный дистрибутив Windows
Пользовательские сборки Windows, которые можно найти на любом торрент-трекере, часто имеют массу недочетов и ошибок ввиду непрофессиональности их авторов. Старые сборки также могут быть несовместимы с новым оборудованием от NVIDIA, поэтому наиболее простое решение — выбрать другой дистрибутив ОС.
Иногда же драйверы носителей умышленно удаляются из образа системы. При появлении сообщения об отсутствии драйвера просто подключите носитель с заводскими драйверами компьютера. Собственно, именно об этом и написано в тексте самого уведомления. Поскольку инсталляционный процесс будет находиться в оперативной памяти, вы можете без труда доставать диск/флешку с Windows, устанавливать программное обеспечение через кнопку
«Обзор» с другого CD/USB, а затем повторно вставлять носитель с дистрибутивом ОС.
Если же проблема так не решилась, попробуйте следующие варианты.
Причина 2: Некорректно работающий носитель
Не исключено, что один из этих пунктов отрицательно повлиял на установку:
В дополнение ко всему можем посоветовать выбрать программу для записи образа системы отличную от той, что вы использовали в первый раз.
Причина 4: Несовместимость железа
Реже описанные симптомы проявляются из-за комбинирования старых и новых комплектующих. Подобная картина возникает при использовании комплектующих от различных производителей, к примеру, AMD и NVIDIA. Единственное решение – грамотный подбор совместимого железа.
Причина 5: Проблемы с дисководом или USB-разъемом
Здесь есть сразу несколько моментов, которые могут стать точкой преткновения в попытках выполнить инсталляцию Виндовс 7. Пойдем от простого к сложному:
Подключение USB через интерфейс 2.0 вместо 3.0
Если в вашем ПК или ноутбуке есть USB 3.0, через который происходит установка операционной системы, возможно, именно такое подключение и вызывает сообщение, препятствующее дальнейшему проведению процедуры. В этом случае установщик действительно просит драйвер, который по умолчанию в нем отсутствует. Переподключение флешку к порту 2.0 и решает возникшую трудность. Различить их просто — у 3.0 цвет разъема наполовину синий.
Скачивание драйвера для USB 3.0 на флешку с образом Windows 7
При отсутствии 2.0 разъема вам понадобится скачать драйвер для USB 3.0 с сайта производителя материнской платы либо ноутбука. Сделать это можно по инструкции для скачивания SATA-драйвера, расписанной выше, в
«Причине 3». Разница заключается в том, что нужно скачать не «SATA», а «Chipset».
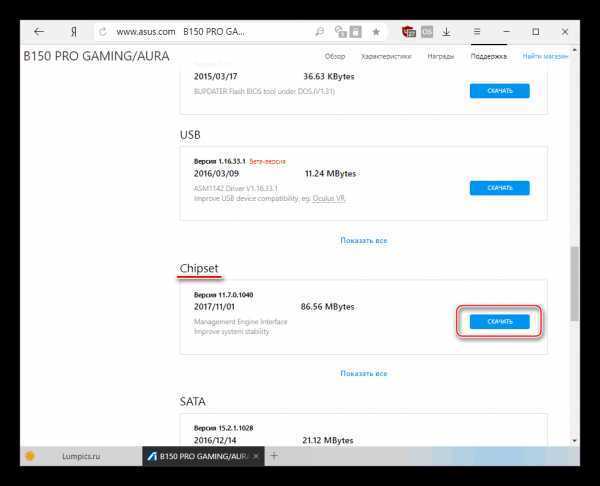
Поломка компонента ПК
Самое неприятное – полный или частичный выход из строя CD/DVD-привода или же USB-интерфейса. Спасти ситуацию можно только путем замены неисправных устройств.
Заключение
Итак, мы рассмотрели все возможные способы устранения проблем с драйверами при инсталляции ОС. Чаще всего юзеры имеют дело с недоброкачественными дистрибутивами Windows. Именно поэтому рекомендуется первым делом воспользоваться другой версией операционной системы, а уж потом приступать к проверке аппаратуры.
Мы рады, что смогли помочь Вам в решении проблемы.
Не найден необходимый драйвер носителя при установке с диска
Если установка операционной системы Windows происходит с диска – CD или DVD, то также может возникнуть рассматриваемая ошибка. Здесь причина также банальная – повреждение накопителя, с которого происходит установка. Это может быть трещина, царапина, скол или другие дефекты, из-за которых информация с диска плохо считывается.
Важно:
Данная ошибка не зависит от версии Windows, записанной на диск, и она может возникать при установке любой вариации операционной системы. Стоит отметить, что в некоторых случаях ошибка «Не найден необходимый драйвер носителя» при установке с диска может возникать не на всех компьютерах
Связано это, чаще всего, со скоростью работы дисковода. При более быстром вращении диска в ряде случаев удается считать с него информацию без ошибок, даже если он имеет некоторые повреждения
Стоит отметить, что в некоторых случаях ошибка «Не найден необходимый драйвер носителя» при установке с диска может возникать не на всех компьютерах. Связано это, чаще всего, со скоростью работы дисковода. При более быстром вращении диска в ряде случаев удается считать с него информацию без ошибок, даже если он имеет некоторые повреждения.
Чтобы решить проблему, потребуется записать образ операционной системы Windows на другой диск или на флешку.
Системные сбои при записи системы
Подвергнуться подобной проблеме может абсолютно любой накопитель, а соответственно и пользователь. Обычно проблема на каком-то этапе записи или создания дистрибутива Windows.
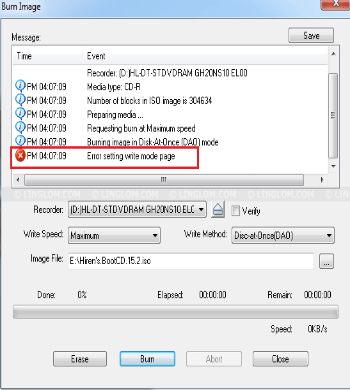
В общем неисправность чаще всего проявляется на 3 уровнях:
- Битый, некорректный образ системы;
- Сбой в работе программы записи;
- Устаревшая информация на накопителе;
Здесь ошибка Windows 10 не найден необходимый драйвер носителя рассматривается в ракурсе предположения, что сам накопитель исправен.
Для устранения проблемы следует первым делом посоветовать загружать образы с официального сайта Microsoft. Так как часто недомастера со своими репаками наводят много шороху и меняют критически важные параметры системы, что и приводит к сбоям, то лучше довериться официальному разработчику. Также, возможно, просто произошли сбои в загрузке файлов Windows.
Далее, если вы создавали диск или флешку при помощи UltraISO, то лучше измените программу. Достойным представителем, хоть и менее функциональным является WinSetupFromUSB. В ней необходимо задать несколько базовых параметров для записи и действие выполнится самостоятельно.
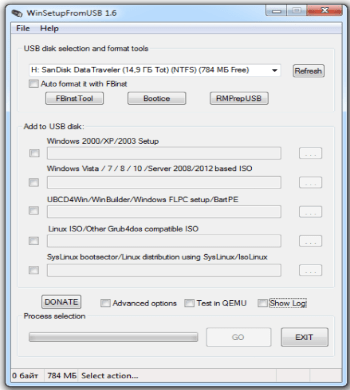
Иногда, по неясным причинам, когда диск лежит долгое время, у него могут происходить проблемы с чтением, при том, что внешних повреждений нет. Также сбой может быть, когда прожиг не до конца завершен или диск имеет какие-либо проблемы. Лучше используйте другой диск или флешку.
Отсутствует жесткий диск
Установщик операционной системы может не «видеть» жесткий диск в двух случаях. Первый – техническая неисправность самого носителя. Второй – отсутствие в сборке драйвера SATA. Неисправный диск придется заменить другим, а вот о том, как решить проблему с драйвером, поговорим ниже.
Пример 1: Windows XP
На Win XP, в случае возникновения проблем с диском при инсталляции, система уходит в BSOD с ошибкой 0x0000007b. Это может быть связано с несовместимостью железа со старой «операционкой», а конкретно — с невозможностью определения носителя. Здесь нам поможет либо настройка BIOS, либо внедрение нужного драйвера непосредственно в установщик ОС.
Пример 2: Windows 7, 8, 10
Семерка, как и последующие версии Windows, не так подвержена сбоям, как XP, но и при их установке могут возникнуть подобные проблемы. Главное отличие состоит в том, что в данном случае нет необходимости интегрировать драйвера в дистрибутив – их можно «подкинуть» на этапе выбора жесткого диска.
Для начала необходимо раздобыть нужный драйвер. Если вы заглянули в статью про XP, то знаете, что практически любые драйвера можно скачать на сайте DDriver.ru. Перед загрузкой следует определить производителя и модель чипсета материнской платы. Сделать это можно с помощью программы AIDA64.
На этой странице выберите производителя (AMD или Intel) и скачайте драйвер для своей операционной системы, в случае с AMD,
или самый первый пакет в списке для Intel.
- Первым делом необходимо распаковать полученные файлы, иначе установщик их не определит. Для этого можно воспользоваться программами 7-Zip или WinRar.
Драйвера от «красных» упакованы в один архив. Извлекаем их в отдельную папку.
Далее необходимо открыть полученную директорию и найти в подпапках ту, что имеет маркировку вашего чипсета. В данном случае это будет такой путь:
Папка с распакованным пакетомPackagesDriversSBDrv
Затем нужно в ней выбрать папку с разрядностью устанавливаемой системы и скопировать все файлы на флешку или компакт-диск.
В случае с Intel с сайта скачивается архив, из которого необходимо извлечь еще один архивчик с названием, соответствующим разрядности системы. Далее его нужно распаковать и скопировать полученные файлы на съемный носитель.
Подготовка завершена. Начинаем установку Windows. На этапе выбора жесткого диска ищем ссылку с названием «Загрузка» (на скриншотах представлен установщик Win 7, с «восьмеркой» и «десяткой» все будет аналогично).
Нажимаем кнопку «Обзор».
Выбираем в списке привод или флешку и жмем ОК.
Ставим галку напротив «Скрыть драйверы, несовместимые с оборудованием компьютера», после чего нажимаем «Далее».
После установки драйвера в списке носителей появится наш жесткий диск. Можно продолжать установку.
Заключение
Как видите, ничего страшного в отсутствии жесткого диска при установке Windows нет, нужно только знать, что в таких случаях делать. Достаточно отыскать необходимый драйвер и произвести действия, описанные в этой статье. Если носитель так и не определился, попробуйте заменить его на заведомо исправный, возможно, произошла физическая поломка.
Не поддерживается стандарт USB 3.0
Несмотря на обильное распространение USB 3.0, так было не всегда. Именно в Windows 7 встроенной поддержки данного формата ещё нет. По сути именно это и становится проблемой, так что можно легко изменить разъём подключаемой флешки на 2.0 и проблема исчезнет. Обычно можно определить по цвету разъёма.

Существует более тяжелая разновидность сбоев, когда портов со старым форматом на ноутбуке просто нет. То есть все USB порты 3.0 и они просто не в состоянии правильно обрабатывать установку Windows 7. Здесь можно использовать несколько основных способов, которые позволят вернуть правильную обработку накопителя.
- Первый и самый простой вариант воссоздания поддержки 3.0 – это просто загрузить драйвера на накопитель и указать путь к ним. Вам следует скачать с сайта производителя соответствующие драйвера, могут идти в составе чипсета. Затем добавьте рабочие файлы на накопитель, это должна быть папка или несколько файлов типа inf, sys и т.д. Если у вас exe вариант, то его предварительно нужно установить, а затем уже найти и записать на накопитель. После выполнения записи, когда покажется ошибка, просто укажите путь к разделу на усьройстве;
- Следующий актуальный способ заключается в изменении настроек БИОС. Таким образом на программном уровне можно заменить USB 0 на 2.0. Данный вариант может не работать, если у вас USB 3.1. Вам следует перейти в UEFI по нажатию Del или F10. Теперь отыщите сверху вкладку «System configuration». Теперь необходимо изменить параметр «USB 3.0 configuration…» в положение «Disabled»;
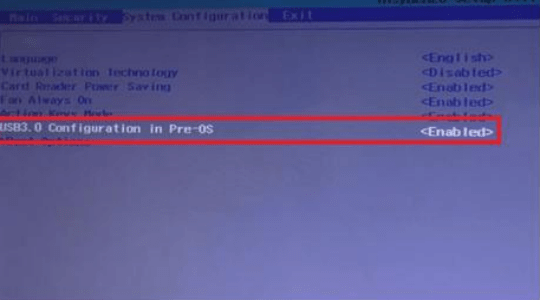
- Другой вариант заключается в добавлении поддержки USB 0 в дистрибутив Windows. Данный способ довольно сложен и требует навыки в программной среде. Из-за своей тяжелой доступности вариант рассматривать не будем, как альтернатива, можете просто скачать образ Windows 7 сразу с этой функцией;
- Если вам не принципиально устанавливать именно семёрку, то можете загрузить дистрибутив Windows 8, который стилизован под 7 версию, очевидной разницы практически не будет.
Думаю, ошибка установка Windows не найден необходимый драйвер носителя конкретно по этой причине должна быть решена в полной мере.
Интегрирование драйверов при помощи специальных программ
Если вы ранее не создавали сборки самостоятельно, то рекомендуем использовать приложение vLite
. Эта утилита, помимо прочего, позволяет не только интегрировать любые драйвера, но и дополнить оригинальный образ Виндовс собственным софтом. Разумеется, существует множество аналогов, поэтому вы можете выбрать что-то другое.
Для создания загрузочной флешки с нужными нам драйверами потребуется образ операционки и драйвер для оборудования. В меню утилиты необходимо будет указать путь к образу, а при выборе операций и путь к распакованному драйверу. Если речь идет о vLite, то после назначения мероприятий начинается поэтапная сборка загрузочной флешки: сначала записывается образ, а потом происходит интеграция. По завершению процедуры мы получаем желаемый результат. Вот небольшая видео-инструкция
, которая на иностранном, но если вы дружите с ПК, то разберетесь.
Установка Windows иногда сопряжена с определенного рода трудностями. Это относится не только к новой версии 10, но и к уже давно проверенному программному обеспечению. Семерка также иногда выдает сюрпризы, получить которые, явно не рассчитываешь. Одной из таких неприятных неожиданностей является ситуация, когда Windows просит драйвера устройств прямо во время установки. Обычно выглядит подобное сообщение таким образом:
Суть проблемы ясна: установка операционной системы не находит драйвера для привода, поэтому не может дальше продолжать сам процесс. Если Windows не видит какие-либо устройства, то для рядового пользователя начинается самая настоящая головная боль. Но суть в том, что при данном сообщении всё обстоит намного проще. Существуют типичные решения для выхода из такой ситуации. Просто выберите одно из них, возможно, оно вас избавит от такой неприятной ситуации.
Кривая сборка
Сегодня в сети можно найти огромное количество установочных образов. О том, как скачать и установить такой образ, мы уже . В сети многие любители выкладывают Windows версий XP, 7, 8 и 10. При загрузке такого виртуального носителя пользователь берет на себя всю ответственность за безопасность своего компьютера. В большинстве случаев ничего серьезного не происходит. Просто какие-то устройства или компоненты не могут быть найдены на образе при установке. Приходится по 10 раз устанавливать операционную систему, чтобы понять: качество загруженного установочного носителя оставляет желать лучшего.

Ошибка «Не найден необходимый драйвер носителя» при установке ОС Windows
16 января, 2017 DSMRA
При установке Windows 7,8 и 10 у пользователя могут появиться ошибки «Не найден необходимый драйвер носителя. Это может быть драйвер DVD-дисковода, USB-накопителя или жесткого диска» (при установке Windows 8 и 10), «Не найден необходимый драйвер для дисковода оптических дисков. Если у вас есть дискета, CD, DVD или флэш-накопитель USB с этим драйверов, вставьте этот носитель» (выполняя установку Windows 7).
Текст самого сообщения об ошибке не очень понятен, особенно для новичков, потому как не понятно, какой именно носитель подразумевается и можно предположить (неправильно), что дело в новом жестком диске или SSD, на который идет установка, однако зачастую дело совсем в другом.
Главные шаги для исправления ошибки «Не найден необходимый драйвер носителя», которые подробно будут описаны далее:
- Если устанавливается Windows 7 с флешки, то подключите USB-накопитель к разъему USB 2.0.
- Если дистрибутив записан на DVD-RW, или долго не использовался, то попробуйте снова записать загрузочный диск с ОС Windows.
- Попробуйте сделать запись установочной флешки при помощи другой программы. К примеру, сравнительно часто (по непонятным причинам) ошибка «Не найден необходимый драйвер для дисковода оптических дисков» появляется у пользователей, которые записали USB-накопитель в UltraISO.
- Воспользуйтесь другим USB накопителем, на текущей флешке удалите разделы, если она имеет несколько разделов.
- Снова скачайте ISO Windows и запишите установочный накопитель (причиной может быть поврежденный образ).
Основная причина ошибки «Не найден необходимый драйвер носителя» при установке Windows 7
В процессе установки Windows 7 ошибка «Не найден необходимый драйвер носителя» зачастую бывает вызвана тем, что загрузочный USB-накопитель для установки пользователь подключает к разъему USB 3.0, а официальный вариант программы установки ОС не обладает встроенной поддержки драйверов USB 3.0.
Простым и быстрым решением проблемы является подключение флешки к порту USB 2.0. Как правило, затем установка происходит без каких-либо ошибок.
Более сложные варианты решения проблемы:
С официального сайта производителя материнской платы или ноутбука записать драйверы для USB 3.0 на ту же флешку. При условии, что эти драйвера там есть, а записывать их нужно обязательно в распакованном виде (т.е. не в формате exe, а как папку с файлами inf, sys и др.). При установке нужно нажать «Обзор» и указать путь к данным драйверам (если на официальных сайтах драйверов нет, то можно воспользоваться сайтами Intel и AMD для поиска драйверов USB 3.0).
Ошибка «Не найден необходимый драйвер для дисковода оптических дисков» при установке с DVD
Основной причиной появления ошибки «Не найден необходимый драйвер для оптических дисков» при установке ОС Windows с диска является поврежденный диск или привод DVD, плохо читающий диски.
При этом, повреждений можно и не увидеть, а на другом ПК установка с этого же диска проходит без проблем.
В любом случае, первое, что нужно попробовать в такой ситуации — создать новый загрузочный диск Windows или воспользоваться загрузочной флешкой для установки системы. На официальном сайтеMicrosoft доступны оригинальные образы.
Использование другого ПО для записи загрузочного USB накопителя
Иногда сообщение об отсутствующем драйвере носителя может появиться при установке Windows 10, 8 и Windows 7 с USB-флешки, которая записана какой-либо определенной программой и не появляется при другой.
Можно попробовать следующее:
- На мультизагрузочную флешку можно записать накопитель с одним образом, к примеру, при помощи WinSetupFromUSB или Rufus.
- Можно просто воспользоваться другой программой для создания загрузочной флешки.
Проблемы с загрузочной флешкой
Если вышеуказанные пункты не принесли результата, проблема может быть и в самом USB-накопителе — попробуйте воспользоваться другой.
Также нужно проверить, не содержит загрузочная флешка несколько разделов. Если содержит, то необходимо удалить эти разделы.
Дополнительная информация
Иногда, ошибку может вызвать поврежденные образы ISO и более серьезные проблемы. Тем не менее, если получится, можно попробовать произвести загрузку ISO и запись накопителя для установки ОС Windows на другом ПК.
GD Star Rating Ошибка “Не найден необходимый драйвер носителя” при установке ОС Windows, 1.0 out of 5 based on 2 ratings
Опубликовано в рубрике Windows 10, Компьютер для чайников Метки: Windows 10, драйвер
Неисправно оборудование
Последняя, очевидная проблема, когда флешка, внешний винт или диск просто неисправны. При этом на других устройствах, иногда, обрабатываются корректно. Особенно диски страдают от таких колебаний. Очевидно, что определить исправность оборудования можно, если заменить его на другое и снова записать установочный дистрибутив.
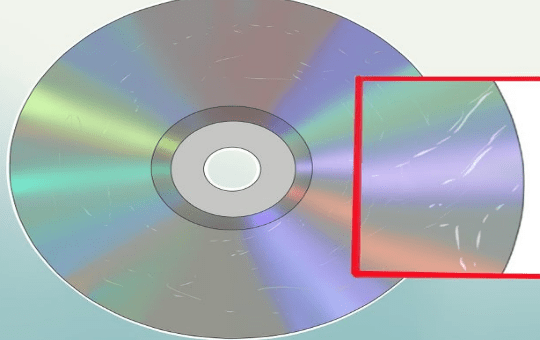
Другой частой причиной является привод, так как он уже отживает своё и большинство из них годами не используются, очевидно, что усугубляется его техническое состояние. Со временем лазер становится менее чувствительным и может вызывать различные сбои.

Иногда и сама флешка может вызывать проблемы, ведь она тоже выходит из строя. Можно попробовать вернуть её к жизни при помощи программ вроде Flash Drive Recovery.
Используя поочерёдно все представленные способы, вы сможете избавиться от назойливой проблемы и спокойно установить новую операционку, при этом не тратя лишние усилия и нервы.
if(function_exists(«the_ratings»)) { the_ratings(); } ?>
Многие пользователи ПК привыкли самостоятельно переустанавливать операционную систему, будь то Windows 7, 8 или 10. Разумеется, что в процессе установки с флешки, либо диска возникают всевозможные проблемы. Сегодня и пойдет речь о проблеме “Драйверы устройства не найдены”
.























