Причины, по которым папку невозможно удалить
Если в Windows 10 директория не удаляется, причин тому множество. Рассмотрим только основные из них:
- Папка или файл заблокированы антивирусом. Актуально, если директория была помещена на карантин или файл передан на лечение (ждёт обновление антивирусных баз).
- Файл используется системой.
- Права на файл имеет только администратор.
- Каталог используется другой программой.
- Папкой или файлом пользуется другой пользователь по локальной сети.
- Папка защищена от записи.
Это самые распространённые причины, по которым папку или файл невозможно удалить в Виндовс 10.
Различные способы удаления папок в Windows 10
Прежде чем использовать программы для удаления папок и файлов, стоит проверить стандартные способы на работоспособность. Возможно, файл или папка задействованы программой. Поэтому перезагружаем ПК и повторяем попытку удаления. Если этот метод не сработал, перезагружаемся в Безопасный режим и удаляем директорию.
Далее способы по удалению не удаляемых папок будут следующими:
Программа Unlocker предназначена для разблокировки и удаления папок и программ. Её использование следующее:
Запускам и устанавливаем софт. Нажимаем правой кнопкой мыши на файле, который невозможно удалить и выбираем Unlocker.
После выделяем файл и кликаем «Delete».
Способ №2. Через файловый менеджер
Самым популярным файловым менеджером, который установлен практически на каждом ПК, является Total Commander. Чтобы удалить файл через этот менеджер, стоит выполнить такие действия:
Запускаем программу и ищем файл для удаления. Нажимаем F8 или на специальную кнопку на панели инструментов.
Файл удалён.
Способ №3. Переименовав файл
Часто папку невозможно удалить, так как она используется другими программами. Поэтому можно кликнуть на ней правой кнопкой мыши и выбрать «Переименовать». После присвоения нового имени папка или файл будут доступны для удаления.
Способ №4. Остановив процесс и службы, которые используют файл или папку
Если система блокирует удаление файла или папки, значит, элемент используется какой-то программой или службой. Поэтому вызываем «Диспетчер задач» и снимаем все процессы и службы, которые связаны с директорией.
Также стоит проверить вкладку «Автозагрузка», чтобы исключить вероятность использования файла самой Windows 10.
Способ №5. С помощью загрузочного носителя
- Загружаемся с установочного носителя.
- Нажимаем F10, чтобы вызвать командную строку.
- Вводим «del путь к файлу» или «rmdir /s имя_папки».
После загружаемся в обычном режиме.
Способ №6. Предоставляя права на папку
- Жмём правой кнопкой мыши на папке и выбираем «Свойства».
- Откроется новое окно. Переходим во вкладку «Безопасность». Выбираем своего пользователя. Нажимаем на кнопку «Дополнительно».
В новом окне выбираем пользователя, которому нужно предоставить права на удаления каталога.
Ставим отметку «Заменить владельца подконтейнеров и объектов».
Далее выдаем доступ на права на папку. Жмём на кнопку «Добавить».
После ставим отметки, которыми предоставляем права на папку.
Ставим отметку «Заменить все записи разрешений дочернего объекта наследуемыми от этого объекта» и жмем на «Отключение наследования».
В открывшемся окне вновь нажимаем «Заменить все записи разрешений дочернего объекта наследуемыми от этого объекта».
Теперь удаляем директорию.
Данный способ подходит в том случае, если права на объект принадлежат другому пользователю и доступ заблокирован.
Если способы, как удалить папку которая не удаляется в Windows 10 не помогли решить проблему, стоит проверить ПК на наличие вирусов и вредоносных программ.
Также способы удаления каталогов, которые не удаляются, смотрите в видео:
Что делать, если случайно был удален важный файл?
Стоит отметить, если Вам внезапно понадобились удаленные данные из папок или Вы случайно утеряли важную информацию с компьютера, рекомендуем воспользоваться удобной программой для восстановления файлов RS Partition Recovery.
С её помощью можно вернуть данные, утерянные в ходе:
RS Partition Recovery обладает продвинутым функционалом и несколькими алгоритмами для поиска следов удаленных данных, что позволяет проводить быструю проверку и выявлять недавно удаленные файлы, или провести глубокий анализ носителя для восстановления файлов, удаленных до нескольких месяцев назад. Вместе с RS Partition Recovery Вы сможете восстанавливать фотографии, медифайлы, текстовые документы и другие форматы, используемые в различных приложениях. Более детальную информацию про RS Partition Recovery можно узнать на официальной странице программы.
Очистка папки «Temp»
Для корректной работы установленных программ и приложений, операционная система Windows создает временные файлы, хранящиеся в папке «Temp». Данные файлы важны для первичной установки и запуска некоторых утилит, но после этого файлы становятся бесполезными, занимая дисковое пространство. Чтобы освободить объем следует иногда проверять папку «Temp» и очищать её от неактуальных файлов.
Чтобы сделать это необходимо:
Заходим по пути C:\Windows\Temp и выделяем все файлы сочетанием клавиш Ctrl+A (выделение всех объектов в папке).
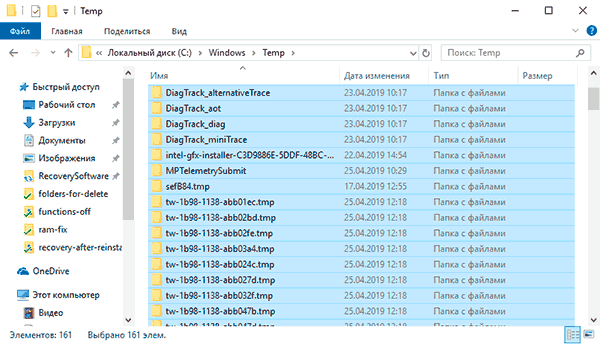
После этого достаточно нажать сочетание клавиш Shift+Delete для полного удаления файлов.
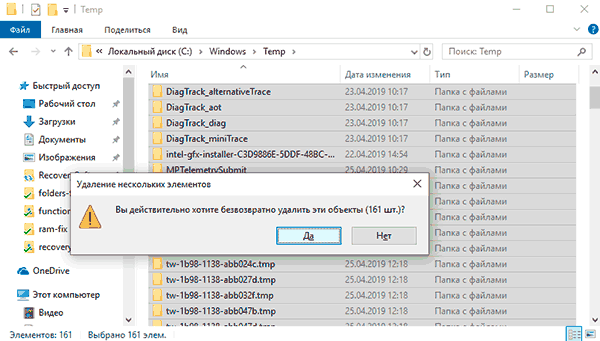
Как удалить папку Windows Old
Windows 7 и новее
Самый простой вариант — это удаление папки Windows Old через функцию «Очистка диска». Этот способ работает в Windows 7 и более новых версиях Windows.
Чтобы воспользоваться «Очисткой диска» нужно кликнуть правой кнопкой мышки по системному диску и открыть «Свойства».
Дальше нужно нажать на кнопку «Очистка диска».
После этого операционная система проанализирует системный диск. Это может занять несколько минут.
В результате откроется окно «Очистка диска». В этом окне будет список разных временных файлов, которые занимают место на диске, но не нужны операционной системе. Для того чтобы в этом списке появились файлы из папки Windows Old, нужно нажать на кнопку «Очистить системные файлы».
После этого система еще раз проанализирует системный диск и снова покажет список временных файлов, которые можно удалить. Но, в этот раз в списке будет пункт «Предыдущие установки Windows». Это и есть папка Windows Old.
Отмечаем «Предыдущие установки Windows» и нажимаем на кнопку «Ок» внизу окна.
Дальше появится предупреждение об удалении файлов. Здесь просто подтверждаем удаление.
После всех этих действий система запустит очистку диска. Дождитесь пока все выбранные вами временные файлы будут удалены.
После завершения очистки диска, все содержимое папки Windows old будет удалено. На системном диске останется только пустая папка Windows old, которая не будет никакого занимать места.
При желании, оставшуюся пустую папку Windows old можно удалить. Для этого вам нужно запустить командную строку от имени администратора и выполнить команду:
rd /s /q c:\windows.old
Нужно отметить, что если вы решите не заморачиваться с очисткой системного диска и удалением папки Windows old, то через некоторое время система сама ее удалит. Например, при обновлении Windows 7 до Windows 10 папка Windows old автоматически удаляется всего через 30 дней после обновления.
Windows 10
Еще один способ удаления папки Windows old — это удаление через меню «Параметры». Ниже мы покажем, как это делается в Windows 10.
Чтобы воспользоваться этим способом откройте меню «Параметры» (комбинация клавиш Win-i) и перейдите в раздел «Система — Память».
Здесь вы увидите информацию о том, что занимает свободное место на вашем системном диске. Чтобы найти здесь папку Windows old перейдите в раздел «Временные файлы».
В разделе «Временные файлы» нужно установить отметку напротив пункта «Предыдущие установки Windows» и нажать на кнопку «Удалить файлы».
После этого начнется процесс удаления файлов из папки Windows old.
Windows 11
В Windows 11 меню «Параметры» немного изменилось, но в нем доступно большинство функций, которые были в Windows 10. Есть здесь и функция очистки памяти, с помощью которой можно удалить папку Windows old с системного диска Windows 11.
Для этого нужно открыть меню «Параметры» (Win-i) и открыть «Система — Память».
После открытия данного раздела начнется анализ системного диска. Дождитесь его завершения и перейдите в раздел «Временные файлы».
В разделе «Временные файлы» нужно найти и отметить пункт «Предыдущие установки Windows» и после этого нажать на кнопку «Удалить файлы».
После этого начнется удаление содержимого из папки Windows old.
Присоединение освободившегося места к диску С
Напомним, эту процедуру необходимо выполнять, если у вас Windows 7 или вы не проставили галочку напротив параметра «Back up system files…».
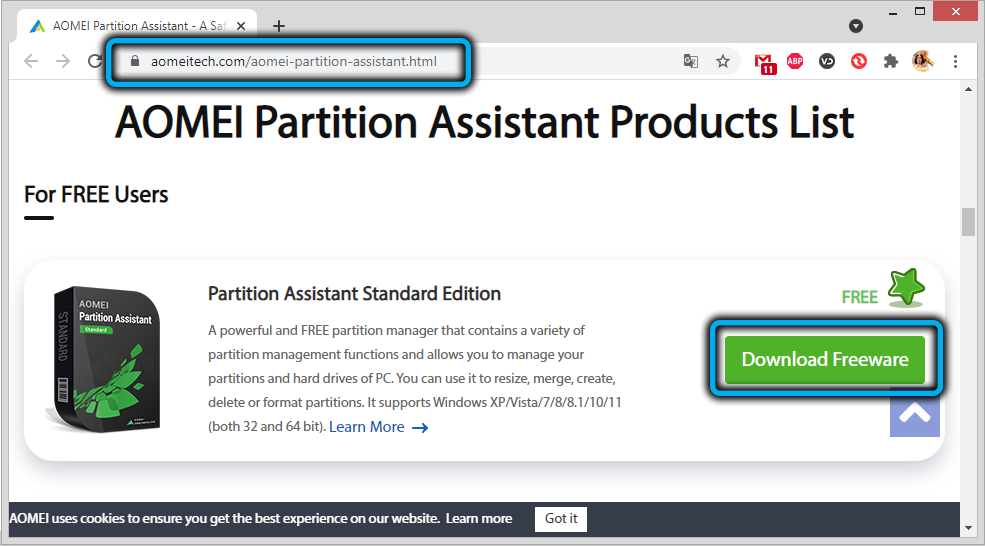
Скачиваем утилиту AOMEI Partition Assistant с официального сайта, запускаем. В главном окне выбираем диск, к которому нужно присоединить освободившееся место.
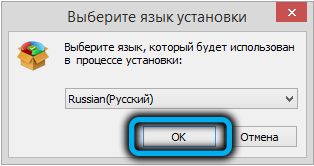
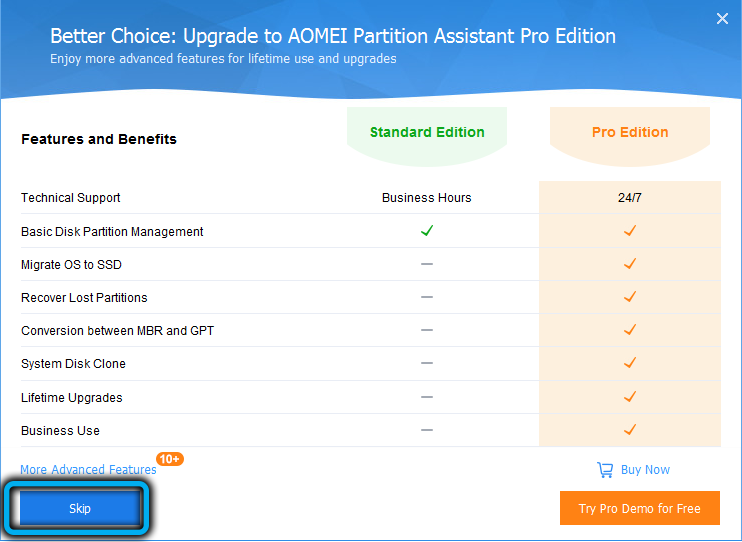
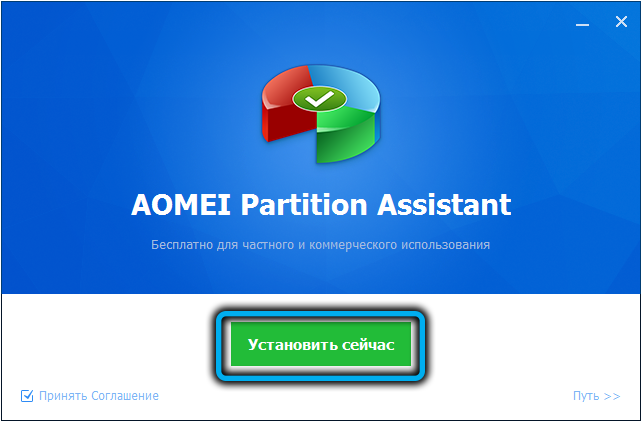
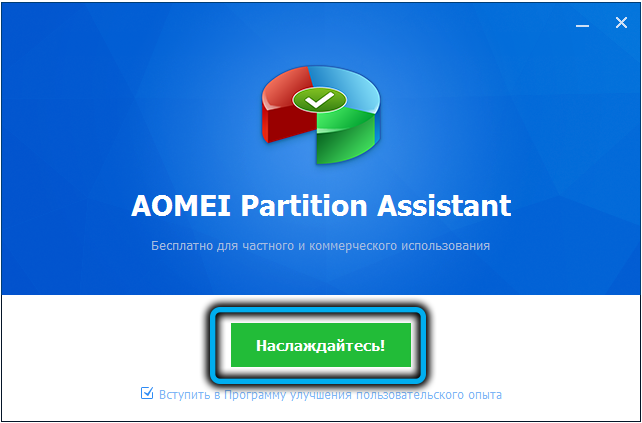
В левом меню («Операции над разделом») выбираем пункт «Изменение раздела». Откроется новое окно, в котором ставим галочку напротив строки «I need to move this partition» («Мне нужно переместить этот раздел») и перетаскиваем ползунок право до упора. При этом параметр «Unallocated space before» («Незанятое место перед») должен обнулиться.

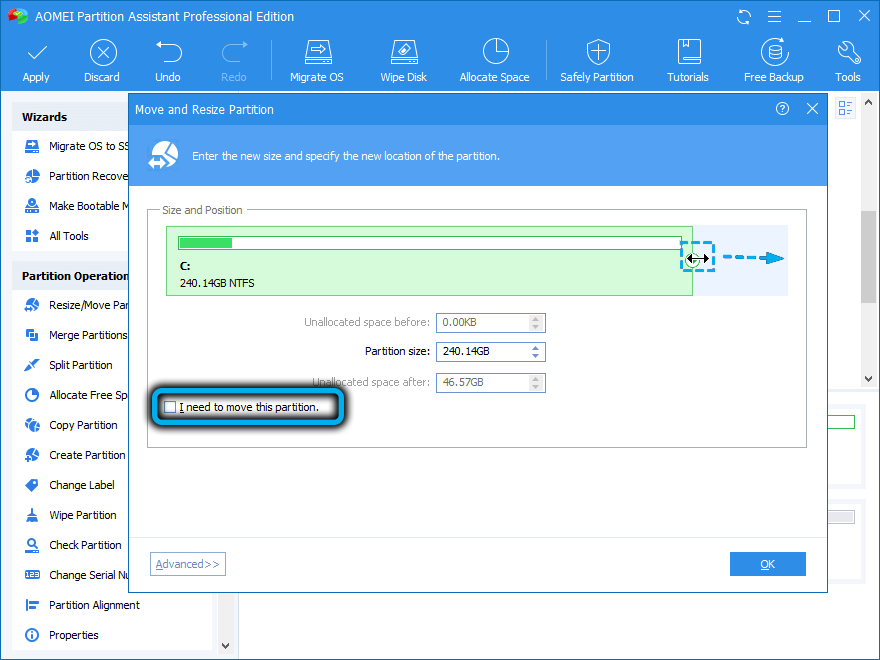
Осталось дважды подтвердить перемещение раздела восстановления, после чего появится новое окно. Кликаем по кнопке «Перейти», подтверждаем и ожидаем окончания процесса.
Можно ли удалять папку?
Определённо можно. Лучший способ – системная служба «Очистка диска». Чтобы ей воспользоваться, нужно:
Воспользоваться поиском возле кнопки «Пуск» и ввести «Очистка диска».
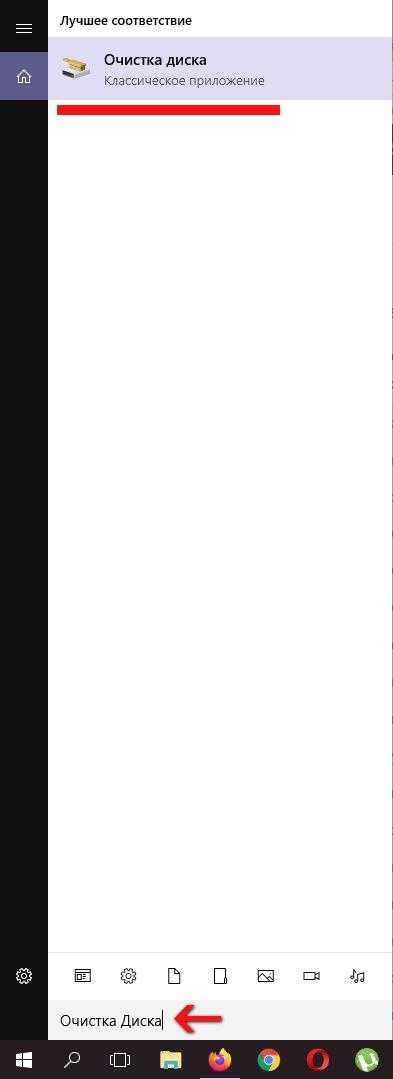
В Поиске пишем «Очистка Диска»
Далее в списке доступных логических дисков выбираем системный (как правило, это диск С) и нажимаем «ОК».

Выбираем букву диска для очистки
Теперь ждём, пока служба оценивает место на диске, которое можно освободить от ненужного контента.

Ждём, пока система оценит освобождаемое пространство на диске
- Дальше жмём «Очистить системные файлы» и снова ждём, пока система произведёт расчёты.
- Помечаем галочкой пункт «Временные файлы установки Windows», нажимаем «ОК» и подтверждаем удаление файлов.
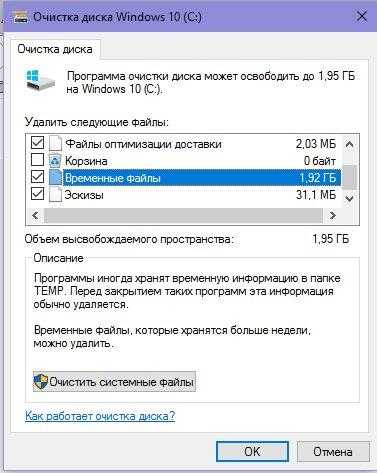
Ставим галочку напротив временных Файлов Windows
После того как временные файлы установки удалены, можно также очистить диск от контрольных точек восстановления. Для этого в меню очистки диска выбираем вкладку «Дополнительно» и удаляем контрольные точки. Последнюю лучше всё же оставить.
В заключение хотелось бы сказать о некоторых опасениях, которые испытывают пользователи при удалении таких временных файлов. Возможно, вы захотите перестраховаться на случай, если система «крашнется», то есть даст серьёзный сбой. Однако при этом вопрос нехватки пространства на диске для вас также стоит остро. В таком случае, прежде чем удалять ESD-файлы, лучше создать точку восстановления системы. Также можно создать и хранить «системные бэкапы» на других логических разделах или вообще на других носителях при помощи стороннего ПО типа AOMEI Backuper, например.
Post Views: 6 754
Как удалить папку Windows.old с помощью очистки диска
- Откройте инструмент «Очистка диска Windows».
- Если появится окно «Очистка диска», вы выбираете диск Windows (обычно это диск С) и нажмите «ОК». Теперь Windows подсчитает, сколько дискового пространства вы сможете освободить на своем диске.
- Нажмите кнопку «Очистить системные файлы».
- Если снова появится окно « Очистка диска: диск», вы выбираете диск Windows (обычно это диск С) и нажмите «ОК». Windows рассчитает, сколько дискового пространства вы сможете загрузить на своем диске.
- Установите флажок рядом с предыдущими установками Windows.
- Нажмите «ОК».
- Нажмите « Удалить файлы».
Теперь Disk Cleanup безопасно удалит папку Windows.old в Windows 10.
Что такое папка Windows.old?
Папка Windows.old — это папка, содержащая предыдущие версии (-ы) установки Windows.
Windows создаст эту папку после обновления до другой версии Windows, например, например; обновление с Windows 7 до Windows 10 или обновление с Windows 10 Fall Creators Update до Windows 10 April 2018 Update.
Какова цель папки Windows.old?
Цель папки Windows.old — позволить вам перейти на предыдущую версию Windows, например, например; переход с Windows 10 на Windows 7 или понижение с Windows 10 апреля 2018 г. Обновление до Windows 10 Fall Creators Update.
Безопасно ли удалить папку Windows.old?
Да, безопасно удалять папку Windows.old. Однако вы должны иметь в виду, что после удаления этой папки вы больше не сможете перейти на предыдущую версию Windows.
Безопасно ли удалять «Предыдущие установки Windows»?
Да, безопасно удалять «Предыдущие установки Windows». Однако вы должны помнить, что после удаления предыдущих установок Windows вы больше не сможете перейти на предыдущую версию Windows.
Можно ли удалить папку Windows.old в Windows 10?
Да, вы можете удалить папку Windows.old в Windows 10, но для этого вы должны использовать инструмент «Очистка диска Windows». И вы должны иметь в виду, что после удаления этой папки вы больше не сможете перейти на предыдущую версию Windows 10, например, например; понижение с Windows 10 апреля 2018 Обновление до Windows 10 Fall Creators Update.
Windows.old не в очистке диска?
Папка Windows.old не отображается в «Очистка диска», поскольку она называется «Предыдущие установки Windows» в «Очистка диска». И если вы не можете найти «предыдущие установки Windows», то вы должны нажать кнопку « Очистить системные файлы» в «Очистка диска». Также возможно, что папка Windows.old уже удалена автоматически, так как Windows автоматически удаляет эту папку через месяц после вашего обновления.
При переустановке ОС или обновлении до Виндовс 10 на компьютере формируется папка Windows old. Простыми средствами этот файл удалить нельзя. И чтобы это сделать грамотно, необходимо ознакомиться Windows old как удалить на виндовс 10.
Как удалить папку windows.old на Windows 10 если она не удаляется
В некоторых случаях папка Виндовс Олд не дает себя удалить. Как правило, это происходит из-за вирусов, которые могут содержаться в файлах директории. Достаточно часто случается, что при удалении система настойчиво говорит запросить разрешение у администратора, даже если очистка происходит с учетной записи со всеми привилегиями.
Можно попробовать просканировать компьютер на наличие вирусов и убрать их. После повторить попытки. Но лучшим решением будет полная переустановка ОС. В момент этого действия достаточно отформатировать диск перед записью новой операционной системы. Так будет выполнена чистая установка. Перед таким мероприятием рекомендуется сохранить все нужные файлы на сторонний носитель, так как они будут полностью удалены.
Папка Виндовс Олд занимает несколько гигабайт. Но, несмотря на это, не рекомендуется удалять ее сразу же после перехода на новую версию ОС. Эта директория позволит быстро откатить систему. Также, если эту папку не удалять, то Windows 10 сделает это самостоятельно примерно через 30 дней.
Обновились до Windows 10 или установили обновление на нее и на системном диске появилась неудаляемая папка Windows.old? — Давно хотел написать заметку об этом, но все никак не доходили руки, а тут как раз вышло крупное обновление Windows 10 Spring Creator Updates и с формированием данной папки я и решил рассказать вам как удалить Windows.old в Windows 10 (или любой другой версии Windows)
Перед тем, как удалить папку Windows.old хорошенько проверьте — все ли работает у вас как положено. После обновления на Spring Creator Updates у меня возникли некоторые проблемы, а удалив Windows old откатиться на предыдущую версию Windows у вас не выйдет.
Гибернация Windows «hiberfil.sys»
Функция гибернации является удобной альтернативой режиму «Сон», предназначенному для экономии энергии и времени на запуск системы. Ключевым преимуществом гибернации является то, что перед входом в данный режим можно не закрывать программы и приложения, поскольку после запуска системы они будут работать, а все действия можно будет продолжить. Таким образом, можно просто продолжить работу с компьютером, а не ждать загрузки ОС и открытия всех необходимых программ.
К сожалению, гибернация настолько полезна, насколько и затратна по ресурсам, поэтому в некоторых ситуациях гибернацией можно пренебречь.
Функция гибернации работает при помощи системного файла «hiberfil.sys», который бессмысленно удалять, поскольку он сразу будет снова восстановлен Windows.
Для его удаления необходимо воспользоваться следующим способом:
Шаг 1. Нажимаем ПКМ по кнопке «Пуск» и выбираем пункт «Командная строка (Администратор)» или Windows PowerShell(Администратор).
Шаг 2. Вводим команду powercfg.exe /hibernate off и подтверждаем действие Enter.
![]()
Отключение функции гибернации должно автоматически удалить соответствующие системные файлы, что разгрузит систему.
Что за папка Boot на диске C и можно ли ее удалить?
Начну с того, что у меня Windows 7 и папка есть, а вот в Windows 10 такой папки я уже не вижу, наверно там ее и не должно быть.
В папке C:\Boot хранятся данные для загрузки Windows, поэтому если вы ее удалите, то у вас просто полетит Windows и вы больше ее не загрузите. Придется устанавливать заново ее, ну или как-то восстанавливать, я даже не знаю как.
Я честно говоря ее раньше не видел, а все потому что я порядочный пользователь и просто так не включаю опцию отображения скрытых файлов
А вот когда включил, то увидел несколько папок, в том числе и Boot.
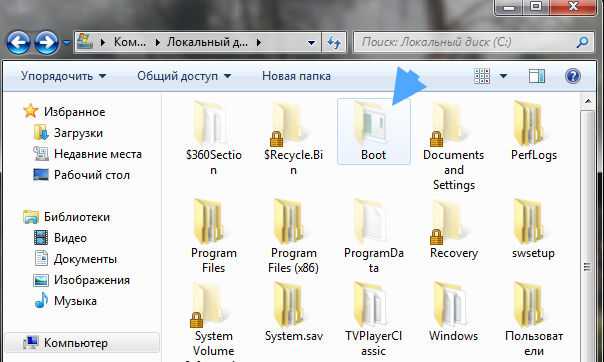
Весит папка немного:

А вот что внутри у нее:
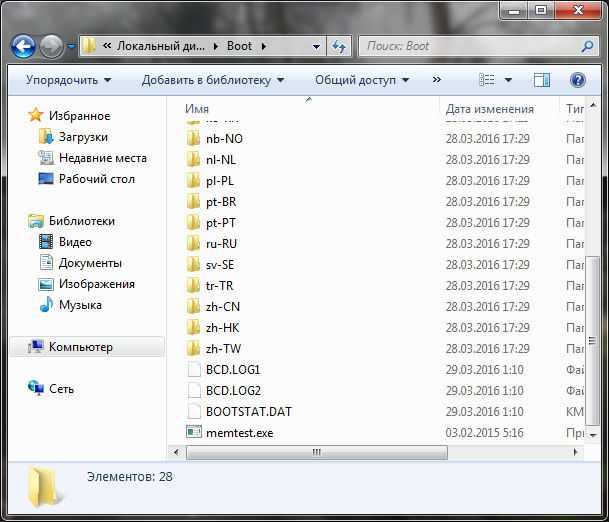
Вот видите, там есть много папок, в каждой папке хранится язык для интерфейса процесса восстановления, ну как-то так
Потом там еще есть пару файлов BCD, BOOTSTAT.DAT и исполняемый файл memtest.exe, это не просто файл, а очень важная утилита — просто так вы ее не запустите, так как она не работает в обычным режиме. Это только для запуска в аварийных случаях. Данная утилита тестирует оперативную память на наличие битых ячеек, хотя, честно говоря я еще не встречал неработающей оперативки. Нет, я знаю что она может быть такой, но на моем опыте еще ни одна планка не поломалась.
Если у вас есть подозрения, что в системе вирусы завелись (например если папка Boot много весит), то я бы рекомендовал вам проверить комп на вирусы. Вот какие утилиты я рекомендую для этого:
Кстати это не шутки, рекламные вирусы сейчас стали уже популярнее обычных, такое чувство что они есть чуть ли не у каждого обычного пользователя! Не просто так же я предложил вам проверить комп.
В общем надеюсь что я нормально вам объяснил что это за папка Boot на системном диске и что удалять ее ни в коем случае нельзя
Удачи вам
↑ Восстановление загрузчика Windows 10
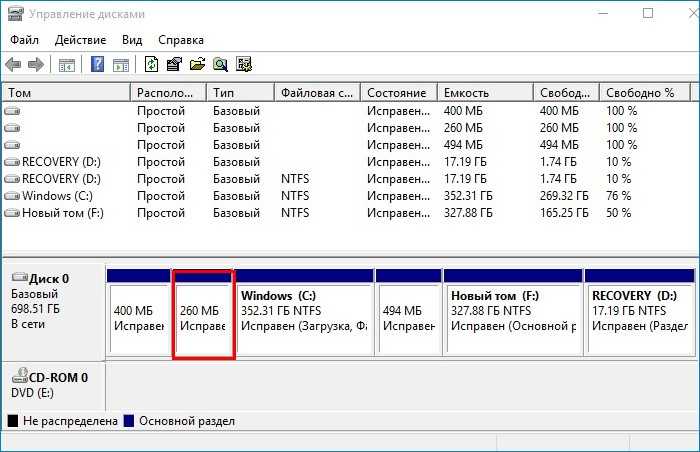
Данный раздел не имеет буквы и чтобы посмотреть находящиеся на нём файлы нужно запустить командную строку от имени администратора и ввести команды :
lis vol (выводим в список все разделы на жёстком диске).
sel vol 5 (этой командой выбираем Том 5, так как именно он является скрытым шифрованном (EFI) системным разделом FAT32, размер 260 Мб).
assign (этой командой разделу присваивается буква)
exit (выходим из diskpart)
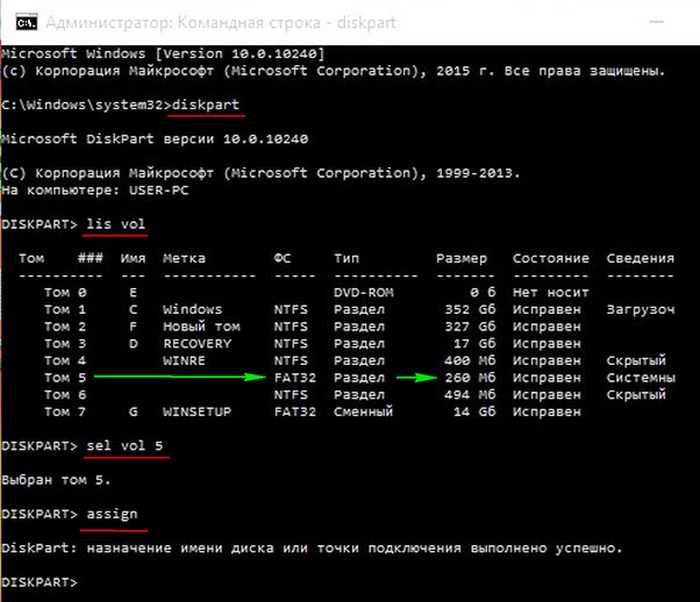
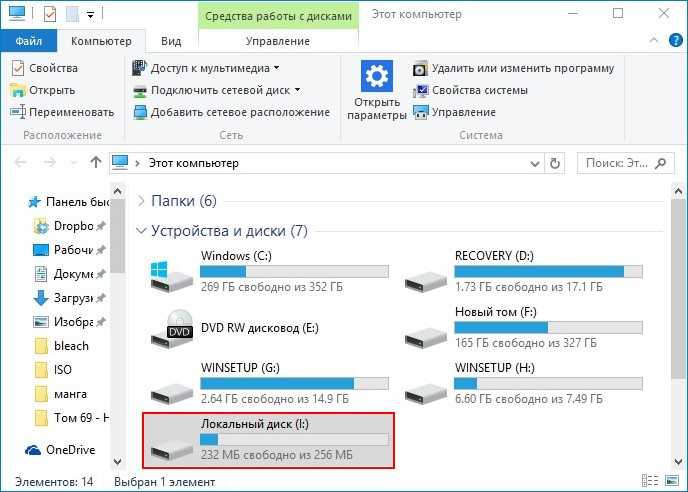
Войти в него всё равно не получится, но посмотреть содержимое можно так:
Запускаем командную строку и вводим команду:
dir I :\efi\microsoft\boot\ (где I:, буква присвоенная скрытому разделу),
открывается содержимое папки EFI\Microsoft\Boot, видим в ней файлы загрузчика Windows 10, в том числе и файл данных конфигурации загрузки (BCD). Именно с этим файлом проблемы у нашего читателя, судя по его ошибке.

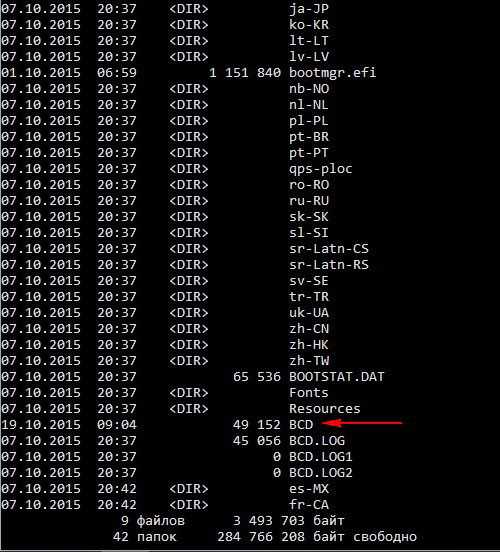
Посмотреть файлы загрузчика Windows 10 можно не только в командной строке, но и с помощью файлового менеджера Total Commander. Запустите его и откройте Конфигурацию—>Настройка,

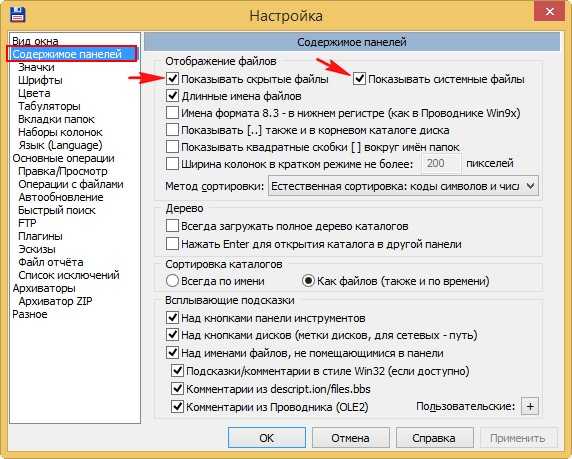
Выберите букву диска скрытого раздела, в нашем случае (I:) и вы увидите все файлы загрузчика Windows 10 в графическом отображении.
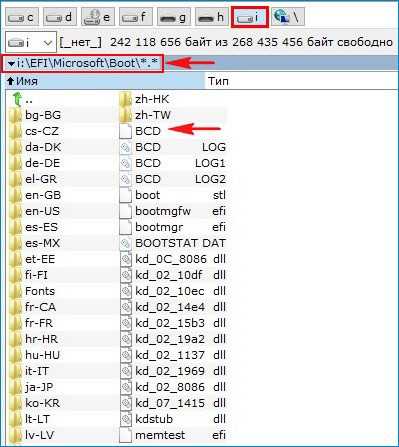
Вы даже можете посмотреть содержимое файла данных конфигурации загрузки (BCD), для этого нужно просто ввести в командной строке, запущенной от администратора, команду bcdedit.
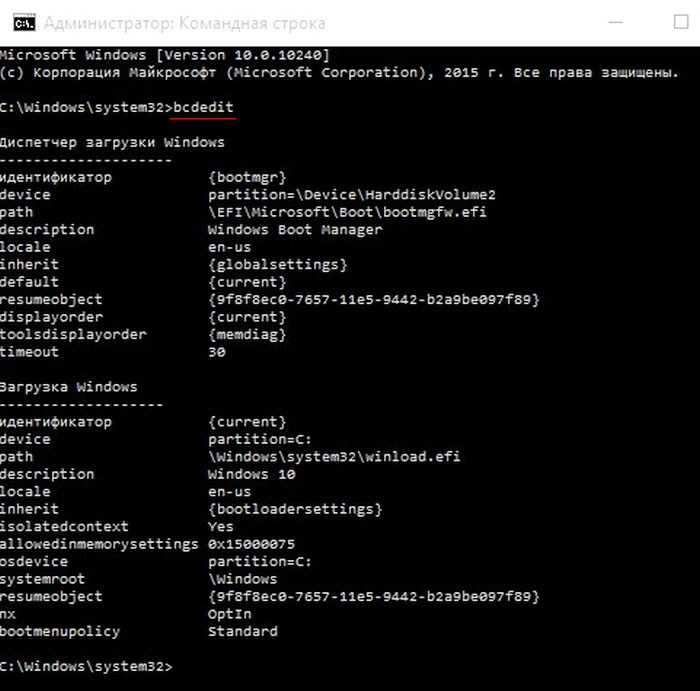
↑ Способ №1 Подходит для всех без исключения компьютеров и новых ноутбуков с БИОСом UEFI
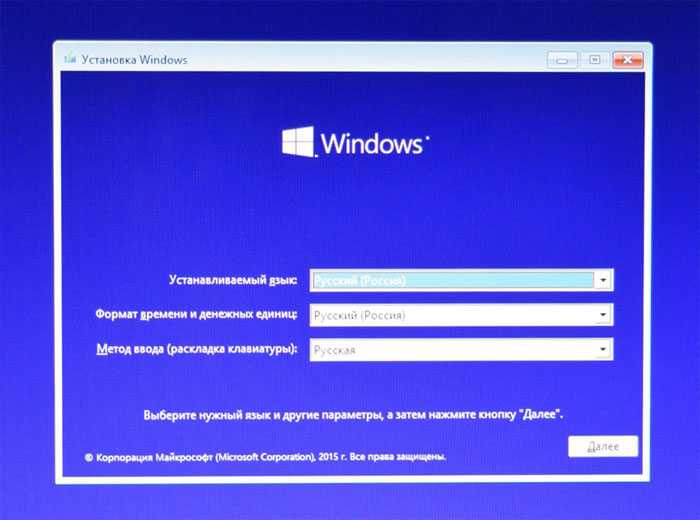
открывается окно командной строки.
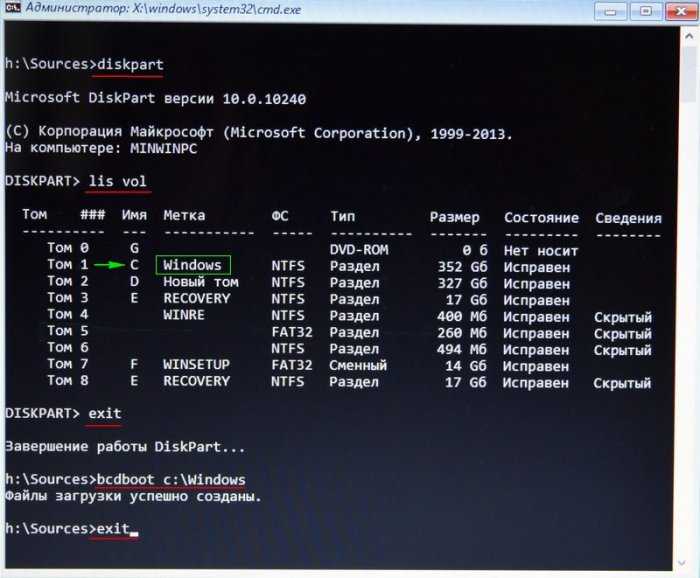
В некоторых случаях у вас может выйти ошибка при вводе последней команды, тогда нужно поступить по другому, просто взять и форматировать скрытый шифрованный (EFI) системный раздел, затем определённой командой записать на него файлы загрузки Windows 10 заново, подробно об этом написано в способе №2.
list vol (выводит список всех доступных томов)
sel vol 5 (выбираем Том 5 (файловая система FAT32, размер 260 МБ) шифрованный (EFI) системный раздел, содержащий все файлы загрузчика Windows 10
format fs=FAT32 (производим форматирование выбранного тома в файловую систему FAT32 )
exit (выходим из командной строки).
Создаём для Windows 10 новые файлы загрузки командой.
bcdboot.exe C:\Windows (Осторожно! У вас вместо C: может быть другая буква, смотрите букву раздела с файлами операционной системы). Файлы загрузки успешно созданы!
Файлы загрузки успешно созданы!
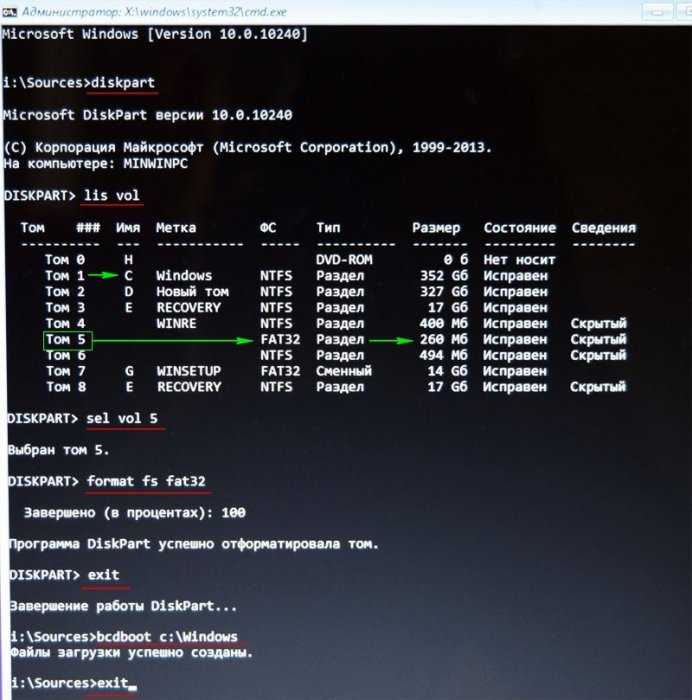
Друзья, при определённых обстоятельствах при вводе последней команды bcdboot.exe C:\Windows, где (C:) раздел с установленной операционной системой Windows 10 у вас может выйти ошибка « Сбой при копировании файлов загрузки »,
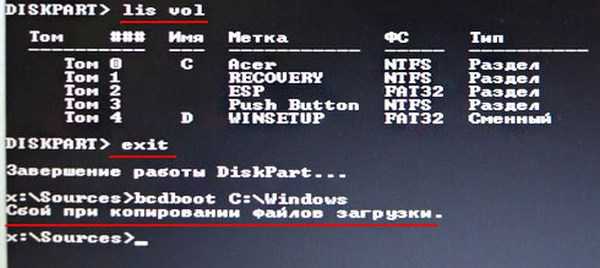
Форматируем скрытый раздел System Reserved (Зарезервировано системой, объём 350 МБ) и создаём его заново.
sel vol 1 (Том 1, это и есть наш скрытый раздел System Reserved, выбираем его этой командой). format fs=NTFS (форматируем его в файловую систему NTFS). exit bcdboot D:\Windows (создаём заново файлы загрузки на скрытом разделе System Reserved для Windows 10, так как буква диска операционной системы в среде восстановления (D:)).Файлы загрузки успешно созданы.
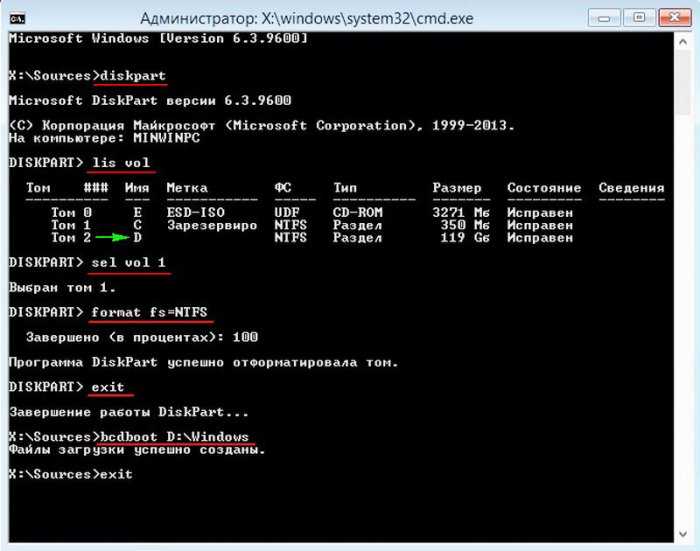
Собственный раздел восстановления Windows: делаю на том же диске.
Работать будем ТОЛЬКО из среды установки Windows PE, дабы избежать проблем с правами. Отключаем от портов все носители, кроме загрузочного. Загружаемся с носителя, и в момент появления первого окна с приглашением к установке вызываем командную консоль сочетанием Shift + F10 (или Shift + Fn + F10 на некоторых машинах). Вызываем утилиту по работе с дисками и разделами
diskpart
зажмите Shift и F10 при появлении окна с приглашением установить Windows
Теперь проверьте все диски, которые видит компьютер, командой
list disk
Сразу обратите внимание на тип таблицы диска (GPT или MBR). Это нам пригодиться для ввода завершающих команд при окончательном формировании раздела восстановления
Если вы не очень понимаете о чём речь, обратитесь к статье Вопросы о GPT и MBR. Консоль покажет стиль раздела в столбике GPT звёздочкой:
оба диска в GPT
Вернёмся к установке. Проверяем имеющиеся тома (далее подразумеваю, что физический диск – HDD или SSD – у вас на компьютере один). Проверим буквы, присвоенные томам:
list volume
ловим нужные нам разделы. Теперь запоминаем две литеры:
- Букву системного раздела, где лежит ваша Windows (это вряд ли теперь буква С – у меня, как скорее всего и у вас, D), нужно указать в предстоящей команде.
- Букву раздела, флешки, внешнего или сетевого диска нужна для того, чтобы указать среде DISM на него – там образ восстановления и будет ждать своего часа. У меня они пока совпадают – файл install.wim (или ) я пока создам на том же диске (диск D, напомню).
Ниже следует команда, образца которой следует придерживаться, применяя собственные буквы из вывода терминала, когда работала diskpart.
dism /capture-image /imagefile:где-будет-храниться:\install.wim /capturedir:буква-раздела-c-Windows:\ /name:"Имя-раздела-восстановления" /description:"Описание-раздела-восстановления" /compress:maximum
Сейчас я сориентируюсь по размеру будущего раздела, указав впоследствии программе разбиения дисков ровно столько сколько мне нужно. Ни больше и ни меньше
Однако здесь появляется один нюанс, на который следует обратить внимание
После определённого опыта создания таких разделов и восстановления из них, я столкнулся в своё время с небольшим выбором: что сначала создавать? РАЗДЕЛ или файл install.wim? Создавая сначала сам раздел, файл можно закинуть туда сразу, оградив себя от целого ряда потенциальных ошибок, связанных с последующим его переносом. Для этого в команде нужно будет просто указать правильную букву. С другой стороны, создав сначала install.wim, можно сориентироваться по размеру будущего раздела, создав тот “тютелька в тютельку”. Не разбрасываясь при этом драгоценным пространством всего носителя. Выбор в итоге за вами.
Собственный раздел восстановления Windows: подготовка.
рисунок кликабелен
Перед тем как начать, убедимся, что у нас на руках:
- обновлённая полностью и настроенная по усмотрению система; как обычно в таких случаях, я советую вам максимально её облегчить всесторонней очисткой, избавившись от мусорного балласта. Кроме того, убедительно советую прогнать системный SSD или HDD командами sfc /scannow и chkdsk /f. Они проверят состояние файловой системы и поверхности диска. Чтобы потом, при восстановлении не было сюрпризов. Кроме того, вам лучше на время отстегнуться от OneDrive, если у вас есть аккаунт Microsoft.
- Работать придётся из среды Windows PE. То есть перезагружаться и загружаться уж с флешки.
- загрузочная флешка (загрузочный диск) подходящей версии уже торчит в USB порту (заряжен в дисковод); на фото вверху я показал как это проверить с помощью системной команды winver и популярной для подготовки загрузочных флешек Rufus. Не забудьте и том, какой тип загрузки Windows применяется на компьютере – Legacy BIOS или UEFI.
- вы уже должны были определиться, где будущий, ваш собственный раздел восстановления будет храниться. Из основных вариантов будут, скорее всего:
- (1) другой раздел ТОГО ЖЕ физического диска. Всё-таки самый оптимальный вариант. Если вы предполагаете, что собственный раздел восстановления можно располагать на том же устройстве, вам понадобится некое количество гигабайт свободного пространства. Для будущего раздела понадобится свой, отдельный том. Так что существующий диск, если этого не было сделано, предварительно придётся разбить.
-
(2) внешний носитель (видимо, флешка или внешний диск). Дополнительных приготовлений не требуется – просто нужно подготовить девайс нужного объёма. И размер начнётся с 8-ми Гбайт. Здесь есть свои плюсы и минусы. Как вариант – расширение возможностей раздела: он станет мобильным (носимым). Он будет подключаться только тогда, когда потребуется. На внешнем диске можно разместить несколько разделов восстановления, если компьютеров несколько. Свою “винду” вы сможете поставить на любом из компьютеров. Но предупреждаю – чем меньше вы будете его “кантовать”, перетыкая диск туда-сюда, тем целее он окажется. Ведь в какой-то момент он просто окажется нечитаемым, и при попытке восстановиться вас встретит обескураживающее:
Для сверки образа есть свои пути, но утяжелять статью подробностями применения набора Deployment Tools в Windows ADK я в этот раз не буду.
(3) сетевой диск. Подход чуть изменится, здесь появляется пара небольших нюансов для одной команды. Вариант с сетевым размещением пригодится, думаю, только СИСкам (они же сисадмины). Я подсмотрел это у человека за бугром. Может, вам и пригодиться; лично не пробовал.
Защита от потери данных
Одной из основных функций папки recovery является создание резервных копий системных файлов и настроек. При установке новых программ или драйверов, система автоматически создает точку восстановления, которая сохраняется в папке recovery. Если что-то пойдет не так или возникнут проблемы, вы сможете восстановить систему до предыдущего состояния и избавиться от ошибок.
Папка recovery также содержит инструменты для восстановления системы из различных источников, таких как восстановительный носитель или сетевой сервер. Это очень полезно, если ваша система не загружается или если вам необходимо выполнить полное восстановление операционной системы.
Кроме того, папка recovery позволяет вам создать системный образ, который можно использовать для создания полной резервной копии системы. Это может быть особенно полезно, если вы планируете обновить или заменить жесткий диск или переустановить операционную систему без потери важных данных.
В целом, папка recovery в Windows 10 играет важную роль в защите ваших данных и обеспечивает возможности восстановления системы при различных проблемах. Регулярное создание точек восстановления и обработка резервных копий помогут вам быть уверенными в сохранности данных и гарантированном восстановлении системы.
Особенности удаления и создания раздела восстановления в Windows 10
Мало кто из обычных пользователей ПК знает о наличии скрытых разделов на системном диске, которые могут занимать достаточно много дискового пространства, вплоть до 15 ГБ. Но большинству известно, что при появлении проблем с работоспособностью операционной системы имеется возможность её восстановления. Именно для этих целей в Windows имеется соответствующий раздел, содержащий файлы, требуемые для выполнения подобной процедуры. Сегодня мы рассмотрим, что это за раздел, насколько он нужен и как его удалить или создать – необходимость в этих операциях может возникнуть в отношении любого из этих вариантов.
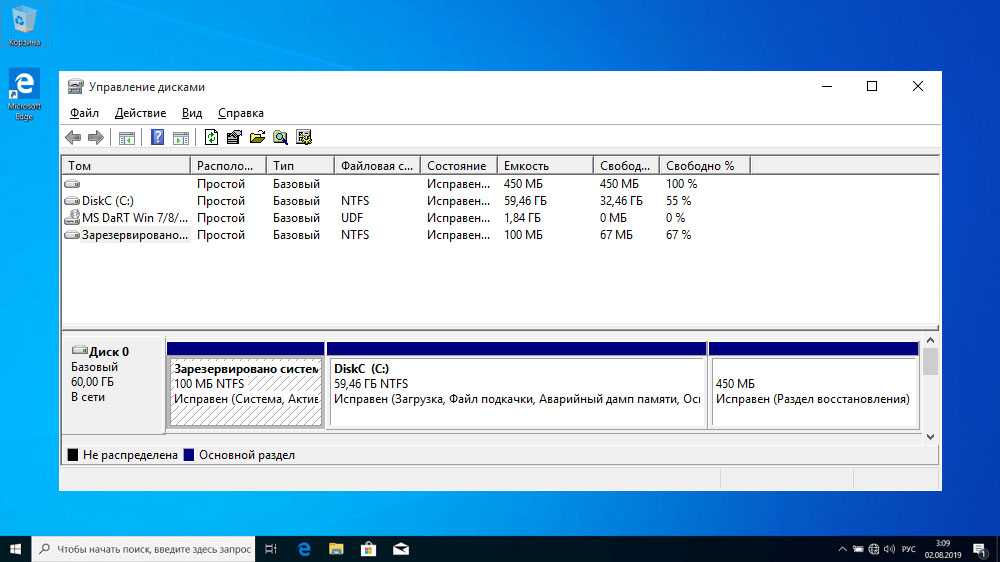
Для чего нужен раздел восстановления
В «десятке» объём этого раздела, находящегося на системном диске, составляет порядка 500 МБ. Он находится в каталоге Recovery, а сам образ восстановления – это файл с именем Winre.wim, расположенный в одном из подкаталогов. Из соображений безопасности раздел имеет статус скрытого, чтобы его случайно не удалили. Кроме раздела восстановления, на системном диске имеется ещё 2 скрытых раздела, занимающих ещё порядка 250 МБ.
Каталог Recovery предназначен для тех случаев, когда операционная система работает со сбоями или вообще не загружается, а у пользователя отсутствует возможность использования установочного диска/флешки. Это самый простой и быстрый способ решить возникшие проблемы.
Но если установочный носитель имеется, то вопрос «Зачем нужен раздел восстановления?» уже не может трактоваться однозначно, особенно если имеется потребность освободить занимаемое им пространство. Другими словами, его можно безболезненно удалить или просто скрыть, но в любом случае нужно понимать, что подобные действия вы будете осуществлять на свой страх и риск.
Как скрыть раздел восстановления
Как мы уже знаем, по умолчанию каталог Recovery является скрытым. В некоторых случаях это правило может быть нарушено, чаще всего – при переносе операционной системы на другой диск или после очередного обновления Windows 10. В подобных случаях в проводнике может появиться новый диск, именуемый «Восстановление» (иногда – без имени, просто «Локальный диск»). Ориентиром должен служить его размер, около 580 МБ. Если у вас системный диск только один, то раздел восстановления удалять не нужно, но скрыть от посторонних глаз – настоятельно рекомендуется.
Автоматическое создание раздела во время установки операционной системы
Честно говоря, для меня было загадкой, почему в одном случае при установке системы скрытый раздел создается, а в другом – нет. Ответ на вопрос появился в результате экспериментов.
Обязательных условий для создания раздела несколько:
- Первое и основное условие – загрузка с внешнего устройства (DVD, USB), т.к. при запуске программы установки из-под Windows у вас не будет возможности работать с разделами жесткого диска;
- Общее количество основных (первичных) разделов жесткого диска перед началом установки не должно превышать 3-х. То есть, если до начала установки пространство вашего жесткого диска уже поделено на 4 таких раздела, в этом случае скрытый раздел размером 100 Мб сформирован не будет, а файлы загрузки будут находиться на уже имеющемся активном разделе. Причем это может быть не тот раздел, на который устанавливается система. Количество логических разделов на расширенном значения не имеет.
- Раздел, в который выполняется установка, должен быть первым по счету (верхним, на графическом представлении дискового пространства);
- Установка операционной системы должна выполняться в неразмеченную область диска. Если диск уже размечен, то при выборе раздела для установки системы вам необходимо не просто его отформатировать, но и создать заново, то есть раздел для установки нужно сначала удалить. Соответственно, если вы не хотите, чтобы на жестком диске создавался раздел System Reserved, не удаляйте имеющийся;
Интересен в этой связи один момент. Если раздел установки системы и активный раздел – не одно и то же, после окончания установки активный раздел становится невидимым. Происходит это потому, что программа установки сначала помещает файлы загрузки Windows 7 на активный раздел, а затем «отмонтирует» его – удаляет букву. Вот почему многие пользователи со времен beta-версии Windows 7 (да и сейчас, порой, случается), устанавливая систему на неактивный раздел, «теряли» раздел с уже установленной системой (с Windows XP, например). Причину возникновения «невидимости» легко исправить, назначив активному разделу букву в оснастке управления дисками.
Что такое BOOT.INI?
Если на компьютере не одна ОС, при запуске будет предложен выбор. Именно за это отвечает BOOT.INI. В нём прописано, какая из систем приоритетная, с какими настройками её загружать и т. п.
При включении Windows обращается к нескольким файлам, которые контролируют загрузку на разных этапах. Это ntbootdd.sys, ntdetect.com, ntldr, bootsect.dos. И, конечно, сам BOOT.INI. Если какой-то из них переименовать, перетащить, удалить или неаккуратно отредактировать, это может вызвать проблемы. Компьютер будет без конца перезагружаться, выдавать ошибки или элементарно не включаться
Поэтому с внутренними данными операционной системы надо обращаться осторожно. Неправильная цифра или не в том месте поставленное тире — и вам придётся восстанавливать ОС
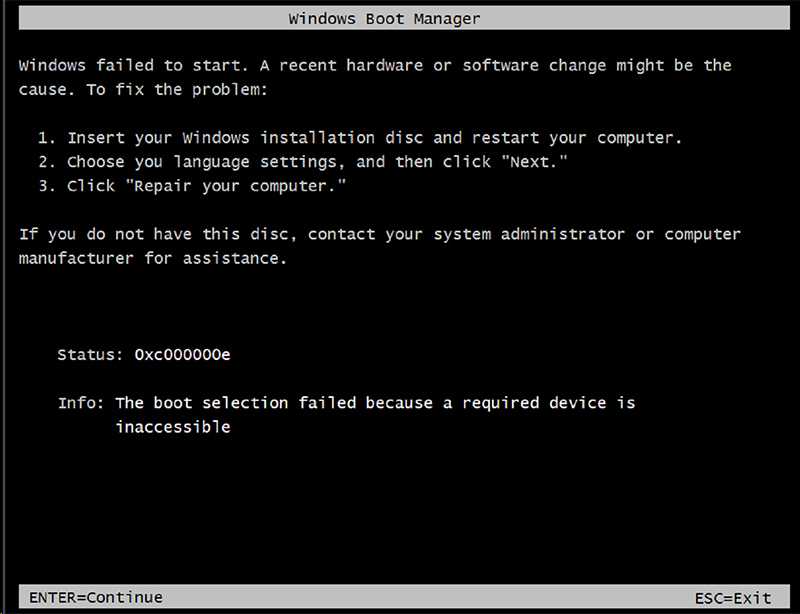
Будьте осторожны при редактировании boot.ini, поскольку в случае ошибки потребуется переустановка или восстановление Windows














![Как удалить windows.old в windows 10 [стандарт или хардкор]](http://jsk-oren.ru/wp-content/uploads/f/f/3/ff3b3b674e7f09be82d372bf255d807f.png)














