ЧЕЛОВЕК
MTU влияет на скорость восходящего потока больше, чем скорость нисходящего потока, но забота о восходящем потоке не менее важна, обеспечивая одновременную отправку более крупных блоков данных. Хотя этот номер обычно устанавливается автоматически вашей сетевой картой, вы можете настроить его в зависимости от скорости вашего интернет-соединения.
Установить это значение сложно. Во-первых, вы должны определить оптимальное значение MTU, которое не требует фрагментации пакетов из-за ограничений скорости вашего Интернет-соединения.
Вы можете сделать это, перейдя в командную строку и введя следующее:
ping -f -l
Замените «» числом от 88 до 4294967295. Замените «» на шлюз, который ваш сетевой адаптер использует для подключения к Интернету. Если вы не знаете свой шлюз, введите ipconfig в командной строке, чтобы узнать его значение в разделе «Шлюз по умолчанию», которое отображается под сетевым адаптером, который вы используете для Интернета.
При проверке связи вы узнаете, что достигли слишком большого числа, когда ответ будет содержать следующее сообщение: Пакет должен быть фрагментирован, но установлен DF.
Пока вы выбираете номер, который не требует фрагментации пакетов, все в порядке. Выберите максимально возможное число без фрагментации пакетов, и вы получите наиболее оптимальный MTU.
Теперь, чтобы установить это число, перейдите по следующему пути в вашем реестре:
HKEY_LOCAL_MACHINE SYSTEM CurrentControlSet Services Tcpip Parameters Interfaces ID интерфейса
На изображении выше показан пример того, как я нашел свой основной сетевой интерфейс. На компьютере могут быть установлены другие сетевые интерфейсы, особенно если вы используете его в качестве маршрутизатора.
Замените «Interface ID» на GUID вашего сетевого интерфейса. Просто просмотрите различные идентификаторы GUID, которые отображаются в разделе «Интерфейсы», и посмотрите информацию в правой части окна regedit, чтобы узнать, соответствует ли она деталям сетевого интерфейса, который вы используете для подключения к Интернету.
Как только вы дойдете до этого интерфейса, добавьте «MTU» как DWORD и установите значение, которое вы получили при проверке связи с вашим шлюзом. Это должно исправить многое.
Вот и все. Если у вас возникли проблемы с ошибками реестра, см. Наш список исправлений для этого. У нас также есть руководство, которое поможет вам стать полноправным владельцем ключей реестра Windows 10.
Связанный:
Эта статья полезна? да нет
Улучшение соединения на Windows 10 с помощью сторонних программ
Существуют специальные утилиты, которые помогают с тем, как улучшить интернет на компьютерах с Windows 10. Среди них:
- Ashampoo Internet Accelerator;
- СFosSpeed;
- Advanced System Care;
- NetScream.
Утилиты делают интернет более быстрым, оптимизируя производительность сети, выравнивая ее работу. Скачать их можно в интернете.
Стоит знать! Причина низкой скорости интернета может быть в дешевом роутере — у таких устройств слабая «начинка» и плохая пропускная способность.
Ashampoo Internet Accelerator
Установив и запустив программу, сначала выбирают режим ее работы. Подойдет вариант «Автоматический». Затем указывают параметры соединения (вид и тип подключения) и нажимают на кнопку внизу окна с надписью «Начать».
СFosSpeed
Программа увеличивает скорость за счет изменения приоритетов приложений и протоколов системы. Запустив утилиту, нужно:
- в меню нажать «Опции», затем «Настройки»;
- отметить галочками три верхних пункта в окне;
- перейти в «Протоколы» и перенастроить приоритеты;
- сделать то же самое в разделе «Программы»;
- зайти в «Лимит трафика», установить нужные значения.
Стоит помнить, что настройки будут активны только при включенной программе.
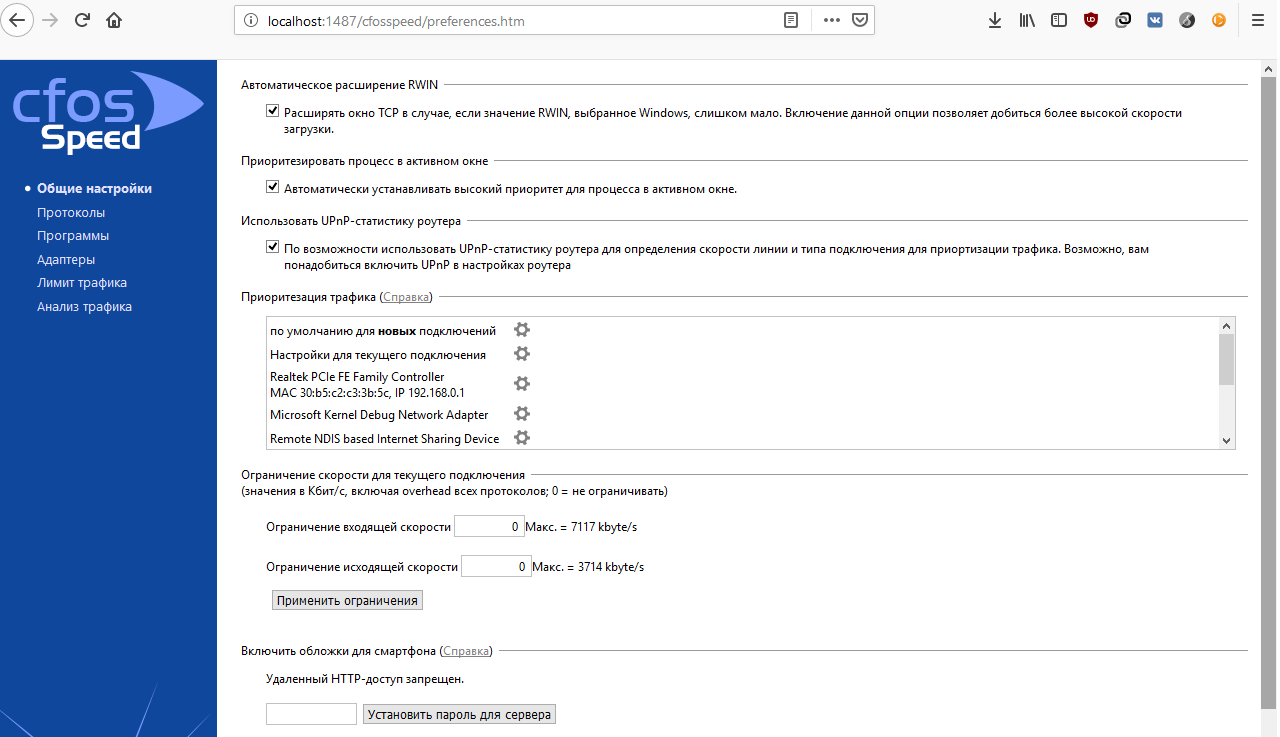 Галочки должны стоять напротив первых трех пунктов, как на скриншоте
Галочки должны стоять напротив первых трех пунктов, как на скриншоте
Advanced System Care
Это целый комплекс программ не только для повышения скорости и качества подключения, но и для улучшения работы других компьютерных систем.
Запустив утилиту, в главном окне нужно убрать все галочки, кроме той, что у надписи «Интернет ускорение». Затем нажимают «Пуск» — программа выдаст результат мониторинга. Теперь выбирают «Исправить». Остальное Advanced System Care сделает сама.
NetScream
Утилита платная. Чтобы она повысила скорость связи, нужно запустить ее и на главном экране перетащить ползунок в сторону «Maximum Boost» (максимального повышения). Затем выбирают «Optimize now» и нажимают «Да». Когда процесс завершится, девайс перезагружают.
Кроме того, есть твикеры — специальные программы, позволяющие ускорить интернет как на Windows 10, так и на других версиях ОС:
- Winaero Tweaker;
- Ultimate Windows Tweaker;
- 7+ Taskbar Tweaker;
- Win 10 Tweaker.
Утилита NetScream сама завершит процесс и уведомит пользователя об окончании работы
Как увеличить скорость интернета на компьютере, ноутбуке и телефоне через Wi-Fi роутер
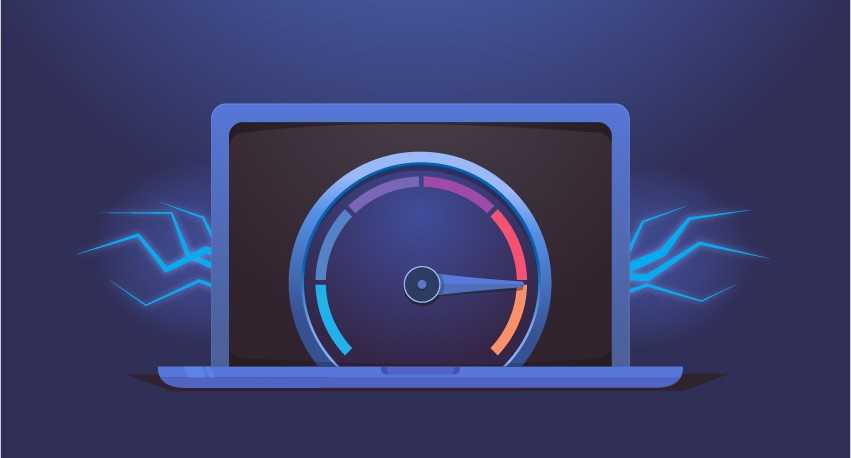
Зачастую, скорость передачи пакетов данных (upload и download) снижается при подключении к Wi-Fi сети с помощью роутера. Проблема медленного интернета есть у каждого, вне зависимости от тарифа или провайдера, рассмотрим основные причины:
- Загруженность эфира. Скорость интернета будет ниже заявленной, так как в большинстве квартир установлен маршрутизатор на самой простой частоте (2.4 ГГц);
- Размер площади охвата. Чем дальше от роутера расположен принимающий сигнал смартфон, планшет или компьютер, тем ниже его сигнал. Стены, мебель и другие перегородки также влияют на скорость интернета.
- Интернет-провайдер и подключенный тариф. Если скорость в тарифе телекоммуникационной компании изначально заявлена низкой, то никакие настройки маршрутизатора не исправят ситуацию.
На упаковках и в прилагаемых брошюрах с техническими характеристиками маршрутизаторов указана стандартная пропускная скорость беспроводного подключения, и она составляет 150-300 Мбит/сек. Это максимум.
Заявленная производителем пропускная скорость достижима только в идеальных для этого условиях (корректная настройка и правильное расположение устройства), что маловероятно.
В любом случае нужно разобраться в первопричине, и определить ответ на вопрос, как увеличить скорость интернета через роутер.
Изменения реестра Windows
Сначала разберемся со встроенными средствами ОС, применяющими основные способы увеличения скорости интернета на «Виндовс 10». Воспользуемся реестром операционной системы Windows, внеся некоторые изменения.
Увеличение размера кэша DNS
По сути, у каждого пользователя на рабочей станции есть свой локальный ДНС, хранящий в памяти информацию о недавно посещенных сайтах. Чтобы повысить скорость при работе с «мировой паутиной», необходимо изменить значение параметра, «помнящего» данные о каждой странице. Таким образом, скорость загрузки веб-ресурсов увеличивается. Чтобы просмотреть перечень доступных сайтов, наберите ipconfig /displaydns в командной строке.
Для ускорения интернета в Windows 10, используя кэш локального ДНС, надо произвести следующие действия:
- Нажать опцию «Выполнить» через меню «Пуск». Набрать редактор реестра regedit:
- Откроется реестр ОС Windows. Искать ветку HKEY_LOCAL_MACHINE\SYSTEM\CurrentControlSet\Services\Dnscache\Parameters.
- В правой части экрана создать каталог DWORD (32-bit). Он будет предложен как вариант. На этом параметре кликнуть дважды левой кнопкой мыши, указать следующие строки (точки в конце не ставятся):
- CacheHashTableBucketSize = 10.
- NegativeCacheTime = 300.
- CacheHashTableSize = 211.
- MaxCacheEntryTtlLimit = 86400.
- MaxSOACacheEntryTtlLimit = 120.
После этого выйти из реестра, сохранив все изменения, перезагрузить ПК. Чтобы сразу использовать вновь созданную опцию, надо очистить кэш от предыдущих данных. Для этого после перезагрузки Windows, набрать в командной строке ipconfig /flushdns.
Отключение службы QoS
Еще один вариант, как ускорить работу интернета на Windows 10, – отключить службу Quality Of Service. Она служит для резервирования некоторой части канала данных под приоритетные задачи, например, потокового видео:
Открываем командную строку и набираем gpedit.msc. Откроется окно с групповыми политиками:
Далее находим следующую ветку на левой стороне:
Нажимаем левой кнопкой мыши на ней, справа появятся дополнительные конфигурации. Выбираем пункт, выделенный красной рамкой на скриншоте ниже, заходим в него:
Откроется диалоговое окно следующего вида:
- Чтобы отключить ограничение на пропускную способность интернета, надо выставить параметр в режим «Отключено». Альтернативный вариант – опция в режиме «Включено», а в поле ниже вводим значение «0».
- На этом настройка закончена. Закрываем все окна по кнопке «ОК».
В старых версиях Windows необходимо было, чтобы напротив значения «Настройка пакетов QoS» стоял флажок.
Отключение автоподстройки ТСР
В системах Windows 10 присутствует автоподстройка TCP. Ее недостаток в том, что при посещении разных сайтов долго загружаются данные с сайта. У каждого из веб-ресурсов разные скорости, опция «не успевает» автоматически подстроится. Соответственно, регистрируется ее снижение.
Для того чтобы улучшить скорость интернета в Windows 10, необходимо открыть командную строку от администратора. Нажать правой кнопкой мыши на меню «Пуск», выбрать, как показано на скриншоте ниже:
Вводим команду:
netsh interface tcp set global autotuninglevel=disabled
После этого перезагрузить рабочую станцию.
GlobalMaxTcpWindowSize
У этого значения длинное имя, но вы не пожалеете, что изменили его, если у вас большое интернет-соединение (10 Мбит / с и выше) и вы часто загружаете файлы. Это значение представляет, сколько данных может быть отправлено с вашего компьютера без получения пакета подтверждения (ACK).
Каждый раз, когда вы отправляете небольшие порции данных в Интернет, ваш компьютер должен ждать этого пакета, который сообщает вашему концу сети: «Все в порядке! Отправить больше!” Иногда из-за задержки и плохого пиринга это может быть не идеально. Таким образом, вы можете изменить это значение, чтобы разрешить отправку большего количества данных, не дожидаясь прихода этого пакета.
Создайте DWORD с именем «GlobalMaxTcpWindowSize» в следующем пути реестра:
HKEY_LOCAL_MACHINE SYSTEM CurrentControlSet Services Tcpip Parameters
Установите значение 65535, и все готово! Это позволит компьютеру отправлять 64 килобайта, не дожидаясь подтверждения. Если вы чувствуете падение скорости после изменения этого параметра, удалите значение или попробуйте немного увеличить его до 128 килобайт (задав значение 131072).
Активация турбо-режима в браузерах
Если проблема медленного Интернета проявляется и мешает работать только при использовании браузера, можно исправить все включением турбо-режима. Эта опция позволяет повышать скорость передачи данных и загружать страницы значительно быстрее за счёт сжатия фото, видео и другого медиаконтента, расположенного на сайтах. Кроме того, она может быть полезна людям, которые имеют ограниченный интернет-трафик или используют для выхода в сеть USB-модем.
Инструкция для Opera:
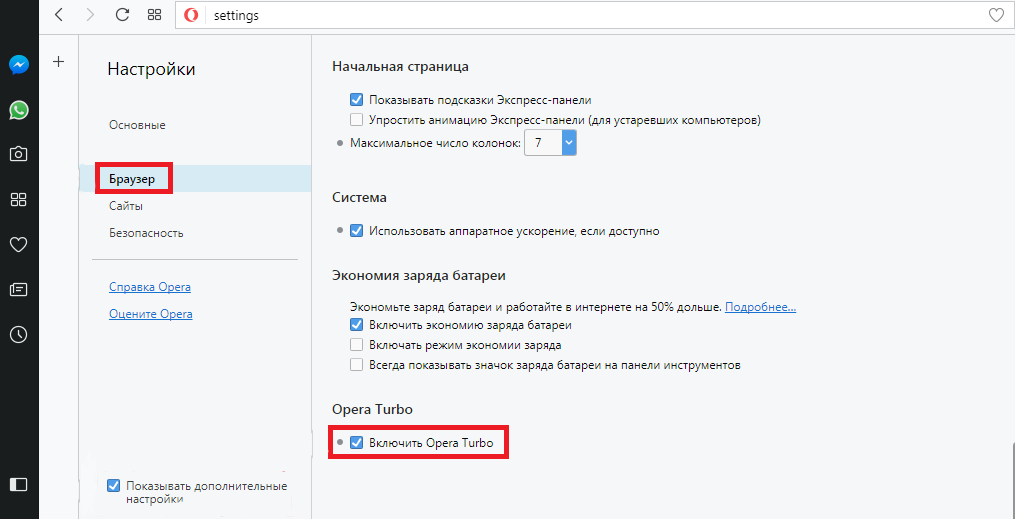
Включение турбо-режима в Opera
Инструкция для «Яндекс.Браузера»:
Обратите внимание! С 2019 г. расширение «Экономия трафика», которое раньше было по умолчанию встроено в Chrome для ПК, стало недоступно
Теперь, чтобы увеличить скорость Интернета на виндовс 10, понадобится такой плагин, как Save-Data: on.
Для его запуска нужно:
Важно! Данный продукт не является разработкой компании Google, поэтому стоит понимать, что его установка несёт некоторые риски
Настройка Wi-fi роутера
Владельцы ноутбуков, как правило, используют для выхода в Интернет беспроводное подключение по Wi-Fi, а значит, в некоторых случаях проблема может быть вызвана и некорректным функционированием маршрутизатора.
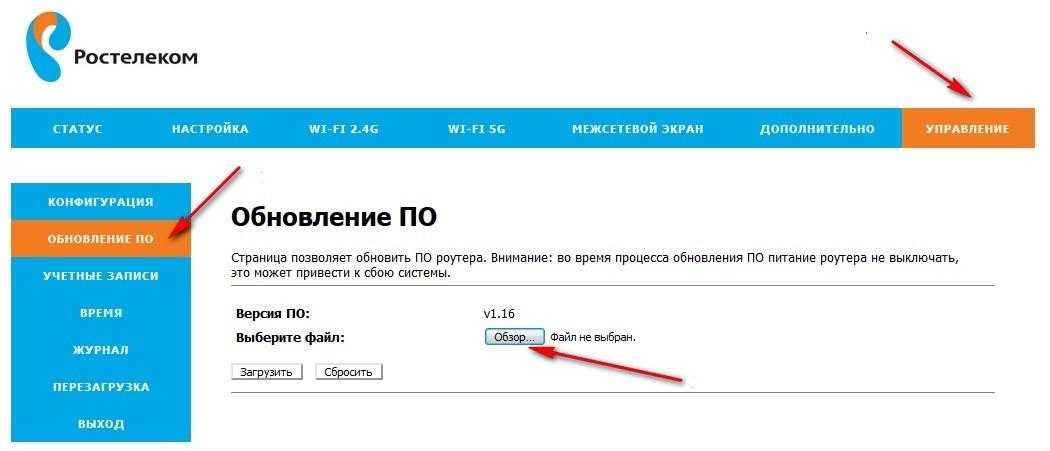
Обновление прошивки роутера от «Ростелеком»
Как повысить скорость Интернета на Windows 10 через работу с роутером:
Поиск и удаление вредоносного ПО
Нередко на качество работы соединения влияют и попавшие на устройство вирусы, поэтому при внезапном падении скорости стоит скачать одну или даже несколько антивирусных программ, поочерёдно выполнить глубокое сканирование, а затем удалить найденные вредоносные файлы. Если источником проблемы были именно они, после этих действий скорость должна увеличиться до прежнего уровня.
Важно! Одновременный запуск нескольких антивирусных программ может вызвать их конфликт
Использование сторонних программ
Для повышения качества соединения существует множество утилит, которые после установки способны автоматически регулировать многие приведённые выше параметры и ускорять Сеть, практически избавляя пользователя от забот.
Тем, кто выберет данный вариант, лучше отдать предпочтение программе Ashampoo internet accelerator, NetScream, Advanced system care или CFosSpeed. Все они безопасны, понятны и уже проверены множеством пользователей.
Способов, которые могут увеличивать скорость работы Интернета, довольно много, но чтобы не совершать бесполезных действий, важно для начала определить, что именно негативно влияет на качество соединения. Если проблемы со скоростью являются результатом ограничений со стороны провайдера, стоит обратиться в службу поддержки своей компании, сменить тарифный план или даже поставщика интернет-услуг
Если проблемы с провайдером исключены, то виновником низкой скорости является сам компьютер или же Wi-Fi роутер. В этом случае для разгона передачи данных можно последовательно предпринять несколько шагов: снять ограничение пропускной способности, оптимизировать использование Сети в диспетчере задач, отключить автоподстройку TCP, активировать турбо-режим в используемом браузере, исправить ошибки Wi-Fi оборудования или воспользоваться специализированным сторонним софтом. При условии строгого следования приведённым инструкциям один из методов обязательно даст результат и поможет ускорить Интернет.
https://youtube.com/watch?v=aS1pUWcPgQk
Как улучшить скорость интернета
Есть несколько действенных методов увеличить скорость интернета в Windows 10:
- расширение кэша DNS;
- отключение автоподстройки TCP;
- остановка службы QoS;
- оптимизация Torrent-клиента;
- настройка турбо-режима веб-обозревателя
- изменение параметров Wi-Fi-роутера;
- проверка программ-потребителей трафика.
Увеличение кэша DNS
Одним из способов является повышение размера системы доменных имен. Для этого нужно:
- Ввести в поиске Regedit, запустить одноименную службу.
![]()
- В открывшемся реестре перейти в HKEY_LOCAL_MACHINE\SYSTEM\CurrentControlSet\Services\Dnscache\Parameters.
- Создать три файла DWORD со следующими значениями:CashHash TableBucket — 10;NegativeCashe — 300;CasheHash TableSize — 211;MaxCashe — 86400;MaxSOA — 120.
![]()
- Подтвердить внесенные изменения, совершить перезагрузку.
Отключение автоподстройки TCP
Автоподстройка TCP отвечает за потребление трафика системными службами. Улучшить интернет на компьютере с Windows 10 позволит выключение соответствующего компонента. Нужно выполнить простой алгоритм действий:
- В системном поиске вписать «Командная строка».
- Щелкнуть по компоненту правой кнопкой мыши (ПКМ) и выбрать «Запуск от имени администратора».
![]()
- Прописать netsh interface tcp set global autotuninglevel=disabled, после чего перезапустить компьютер.
Отключение службы Qos
Служба Qos отвечает за ограничение передачи пакетов данных через интернет-соединение, с целью определения приоритетов. Работу системного файла можно остановить, чтобы потребление трафика не ограничивалось. Необходимо:
- Нажать Win + R.
- В текстовое поле написать gpedit.msc.
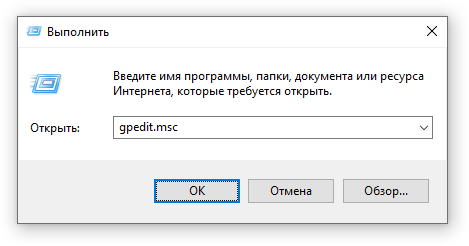
- Перейти в «Конфигурация компьютера» → «Административные шаблоны» → «Сеть» → «Планировщик пакетов QoS» → «Ограничить резервируемую пропускную способность».
![]()
- Двойным кликом по файлу «Ограничить резервируемую пропускную способность» запустить свойства, поставить значение 0 и сохранить изменения.
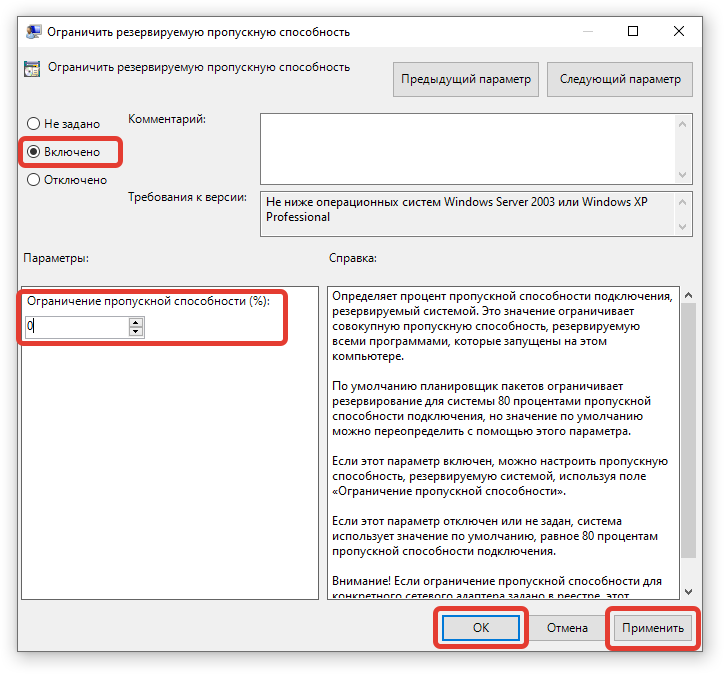
Отключение и оптимизация Torrent
Torrent — протокол для обмена данными между пользователями, работающий фоном. Может использовать большое количество входящего трафика. Ускорение интернета в Windows 10 достигается путем отключения или оптимизации торрент-клиента. Чтобы остановить работу, нужно:
- Кликнуть ПКМ по «Панели задач», открыть «Диспетчер задач» или нажать на Ctrl + Shift + Esc.
![]()
- Перейти в раздел «Автозагрузка».
- Среди приложений найти торрент-клиент и кликнуть по нему ПКМ, выбрать «Отключить».
![]()
Для оптимизации необходимо:
- Открыть клиент.
- Найти параметры, ограничивающие скорость входящего и исходящего потока трафика.
- Выставить необходимые настройки.
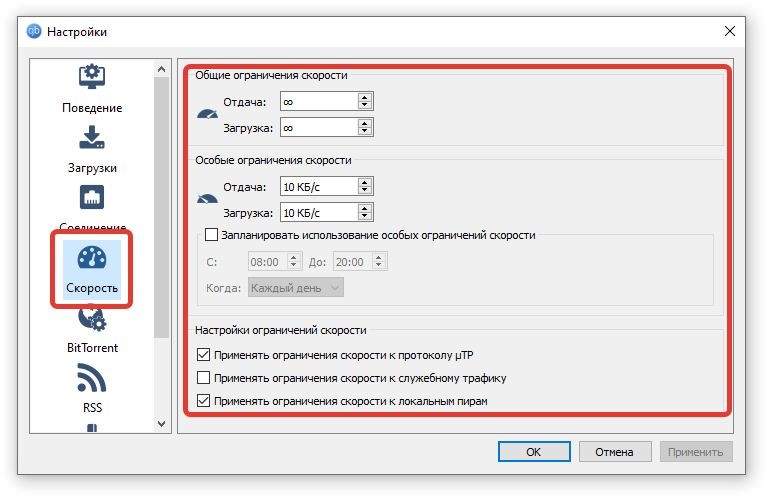
Включение турбо-режима в браузерах
Турбо-режим в браузерах не поможет сделать интернет быстрее на Windows 10, но позволит комфортно работать в Сети. Для включения необходимо (на примере Google Chrome):
- Открыть браузер.
- В верхней части интерфейса кликнуть по функциональной кнопке.
- Перейти в «Дополнительные инструменты» → «Расширения».
![]()
- Напротив вкладки режима турбо перевести ползунок в активное положение, используя левую кнопку мыши (ЛКМ).
Настройка Wi-Fi роутера
Оптимизация интернет-соединения в Windows 10 может быть достигнута путем настройки параметров Wi-Fi-роутера. Модели сильно отличаются, поэтому следует ознакомиться с рекомендациями провайдера, чтобы повысить потребление трафика. Универсальные действия для настройки:
- Вставить все необходимые провода в роутер.
- Проверить работоспособность подключения запуском веб-сайтов в браузере, перейти к следующему этапу, в случае если не поддерживается автоматическая настройка.
- Ввести в поле адресную строку веб-обозревателя 192.168.0.1 или 192.168.1.1 — может отличаться в зависимости от модели.
- Выполнить настройки вручную.
Проверка программ-потребителей трафика
Некоторое программное обеспечение потребляет много входящего и исходящего трафика. Характерными признаками таких программ являются:
- постоянное обновление ПО;
- приложение предназначено для работы в интернете;
- утилита необходима для загрузки данных или общения.
Не рекомендуется единовременное использование большого количества программ-потребителей. По возможности необходимо временно прекращать работу ненужных на данный момент компонентов. Следует:
- Нажав Ctrl + Shift + Esc, открыть «Диспетчер задач» либо кликнуть ПКМ по «Панели задач» и выбрать пункт «Диспетчер задач».
![]()
- Перейти во вкладку «Журнал приложений», нажать по пункту «Сеть» ЛКМ.
![]()
Обратить внимание на программное обеспечение, находящееся в первых строках списка, применить к каждому из приложений индивидуальные меры.
SizReqBuf
SizReqBuf представляет размер буферов необработанного приема в серверной среде. Это означает, что это повлияет на вашу способность размещать что-либо в среде с высокой задержкой. Допустим, у вас есть игровой сервер, и множество людей жалуются на задержки. Изменение этого значения поможет уменьшить влияние задержки. Вам также будет полезно, если вы размещаете веб-сайт или любую другую услугу, включая отправку файлов через мессенджер или Neo Modus Direct Connect.
Ваша система обычно размещает этот буфер размером 16384 байта. Для большинства серверов это достаточно эффективно, но иногда у вас небольшой объем памяти, и вы не можете справиться с большим объемом запросов.
Вот расположение ключа в вашем реестре:
HKEY_LOCAL_MACHINE SYSTEM CurrentControlSet Services LanmanServer Parameters
Добавьте «SizReqBuf» в качестве значения DWORD в правой части окна regedit. Если у вас есть сервер с более чем 512 МБ физической памяти, измените значение на 17424. Если у вас меньше 512 МБ памяти, вам следует подумать о приобретении нового компьютера, но вы можете изменить это значение до 4356.
Почему скорость линии Ethernet в Windows 11, 10, 7 100 Мбит/с и как поднять до 1000 Мбит/с?
Хочу показать, как эта проблема выглядит в Windows 11, Windows 10 и Windows 7. Когда должно быть гигабитное соединение, а в свойствах «Скорость линии (прием/передача)» указана всего 100 Мбит/с вместо 1000 Мбит/с.
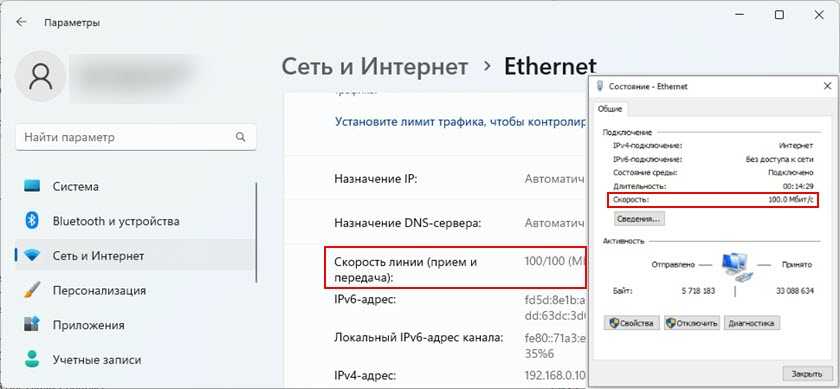
В моем случае Windows 11 не определяет это Ethernet соединение как гигабитное. Хотя сетевая карта и LAN-порты в роутере гигабитные. Если у вас в свойствах (состояние) Ethernet подключения указана скорость 1000 Мбит/с, но реальная скорость при проверке не выше 100 Мбит/с, то скорее всего скорость ограничивает ваш интернет-провадйер.
Наша задача сделать так, чтобы в Windows скорость проводного соединения была 1000 Мбит/с (1 Гбит/с). Это будет означать, что система использует все возможности гигабитного соединения, и скорость будет ограничиваться только интернет-провайдером (тарифом).
Несколько простых решений
- Перезагрузите маршрутизатор и компьютер.
- Отключите сетевой кабель от компьютера и роутера и подключите обратно. На роутере можете попробовать подключить в другой порт.
- Попробуйте подключить другое устройство. Другой компьютер, или ноутбук. Проверьте, работает ли на нем гигабитное Ethernet соединение. Так мы сможем выяснить в чем причина.
- Замените кабель. Выполните это соединение другим кабелем. Лучше всего использовать кабель, который поставлялся в комплекте с роутером. Можно заново обжать коннекторы на кабеле. Я видел случаи, когда скорость была максимум 100 Мбит/с из-за плохо изготовленного кабеля. Скорее всего не было контакта на одной из жил.
- Если вы подключаете внешний гигабитный сетевой адаптер по USB, то подключайте его в порт USB 3.0.
- Подключите интернет напрямую от провайдера к компьютеру. Без маршрутизатора.
Настройка «Скорость и дуплекс» в Windows 11, 10, 7
В свойствах сетевой карты в диспетчере устройств есть настройки «Скорость и дуплекс» («Spped & Duplex»). По умолчанию там обычно установлено Авто. Можно попробовать выставить конкретную скорость в свойствах этого пункта.
- Откройте диспетчер устройств. Можно нажать на кнопку меню Пуск правой кнопкой мыши и выбрать «Диспетчер устройств».
- Дальше откройте вкладку «Сетевые адаптеры». Нажмите правой кнопкой мыши на сетевой адаптер (в названии скорее всего будет Gigabit Ethernet, или GBE Family Controller) и откройте свойства.
- В новом окне нужно перейти на вкладку «Дополнительно», найти свойство «Скорость и дуплекс» («Spped & Duplex») и установить для него значение «1.0 Gbps Full Duplex». Если там уже было установлено какое-то значите, то попробуйте поставить «Auto Negotiation».После изменения настроек нажмите Ok, перезагрузите компьютер и проверьте подключение. Можете поэкспериментировать с разными значениями.
Скорость линии (прием/передача) в свойствах должна быть 1000/1000 Mbps.
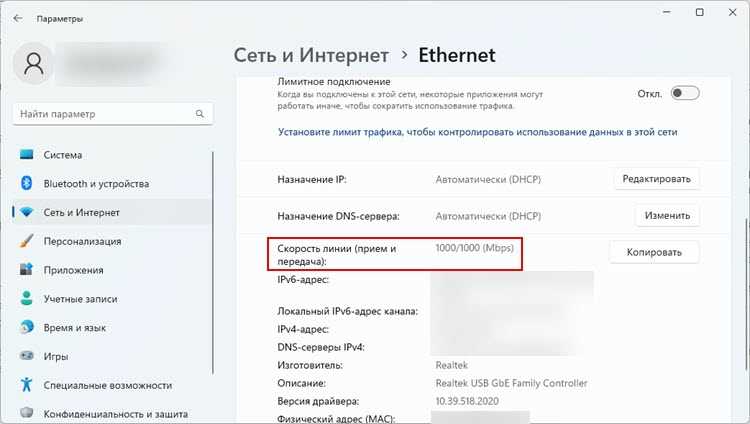
Если вы установили в свойствах конкретную скорость (например, 1.0 Gbps Full Duplex), но это никак не повлияло на реальную скорость и показатели в настройках Windows, тогда лучше установить автоматическую настройку «Auto Negotiation» и искать другую причину низкой скорости Ethernet подключения.
Обновление драйвера сетевой карты
Обязательно нужно обновить драйвер Ethernet адаптера. Если обновление драйвера не дало результата, тогда можно попробовать сделать откат драйвера, или замену из списка установленных.
Обновлять нужно не через диспетчер устройств (когда мы нажимаем на адаптер и выбираем «Обновить драйвер»), а скачать драйвер с сайта производителя адаптера, ноутбука, материнской платы и установить его. Так как при обновлении через диспетчер устройств Windows практически всегда сообщает о том, что самый подходящий драйвер уже установлен.
У меня есть две инструкции, которые вам в этом помогут:
- Realtek PCIe GBE Family Controller: что это, как скачать драйвер, как установить и настроить, почему не работает?
- Какой драйвер нужен для сетевой карты (Ethernet-контроллера)? Загрузка и установка
Откат или замену драйвера сетевой карты можно сделать в диспетчере устройств, в свойствах адаптера на вкладке «Драйвер».
Дополнительная информация
На некоторых роутерах так же есть настройки скорости и дуплекса для LAN-портов. Правда, я видел их только на некоторых моделях от TP-Link. LAN-порты на роутерах работают в режиме автосогласования. Автоматически устанавливается максимальная скорость в зависимости от возможностей кабеля и сетевого адаптера.
По своему опыту могу сказать, что очень часто причина низкой скорости при проводном подключении к роутеру именно в кабеле. Просто плохой контакт на проводниках. Поэтому, я рекомендую первым делом исключать эту причину.
50
73512
Сергей
Решение проблем и ошибок
Перевод роутера в режим 802.11N и использование другой ширины канала
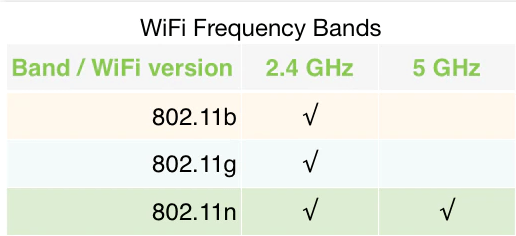
Ширина канала и перевод Wi-Fi роутера в режим 802.11N определенно помогают увеличить скорость интернета в беспроводной сети для компьютера (ПК), телефона и ноутбука. Инструкция по настройке простая, изучите ее.
Что для этого понадобится:
- В настройках роутера сменить режим работы сети;
- Изменить использование ширины канала.
Стандарт 802.11N в популярном диапазоне 2,4 ГГц повышает скорость интернета в 5 раз, по сравнению с другим стандартом − 802.11G. Важный момент – устройства в сети должны поддерживать этот стандарт. Большинство современных устройств с возможностью подключения к Wi-Fi сети, имеют такую возможность. Лучше отдать предпочтение более новым телефонам или компьютерам, а устаревшие переключить на кабельное соединение. Иначе при совокупной эксплуатации роутера устройствами в двух стандартах снизится пропускная способность Интернет-соединения.
В настройках маршрутизатора (во вкладках по настройке сети Wi-Fi есть пункт «Режим работы сети» или «Mode») задаётся режим работы сети по нужному стандарту в вынужденном порядке. Обычно в настройках беспроводной сети стоит автоматический режим работы, чтобы обеспечить совместимость со всеми устройствами. Необходимо выбрать «n only» или N-режим, затем сохранить.
В тех же настройках есть изменение использования ширины канала. В стандарте 802.11N, чтобы увеличить скорость интернета, 40МГц − самый подходящий канал. Он широкополосный. Но для этого должен быть устойчивый сигнал, который редко встречается в домах с множеством квартир. Из-за этого скорость интернет-соединения может значительно снизиться. Обычно ширину канала роутер определяет для себя самостоятельно. Необходимо выбрать другую ширину канала, сохранить настройки и перезагрузить роутер. Если появятся трудности с подключением к Wi-Fi сети у некоторых устройств, необходимо вернуть прежние настройки работы роутера. Обязательно стоит перезагрузить роутер и устройство после всех манипуляций.
Низкая скорость локальной сети на ПК с Windows 10 [FIX]
Благодаря последним технологическим достижениям большинство пользователей Интернета могут пользоваться высокоскоростными подключениями, что делает просмотр веб-страниц очень приятным.
Общеизвестно, что скорость передачи данных выше при подключении к локальной сети по сравнению с Wi-Fi.
Однако иногда пользователи также могут испытывать медленную скорость локальной сети из-за различных проблем: устаревших драйверов, определенных настроек браузера и так далее.
Интересно, что многие пользователи Windows 10 жаловались на проблемы с медленной скоростью локальной сети вскоре после обновления до последней ОС Microsoft.
Я недавно обновил свою систему с Windows 8.1 до 10, затем я столкнулся с проблемой, которая, хотя у меня было очень быстрое подключение к Интернету, но я испытывал очень медленный просмотр и загрузку. Пожалуйста помоги…..
Использование стороннего софта для ускорения интернет-соединения
Существует ряд специальных программных продуктов, позволяющих увеличить скорость интернета за счёт определённых программных твиков и других полезных манипуляций. Среди наиболее распространённых и хорошо зарекомендовавших себя в этом деле хочу отметить:
- CFosSpeed
- NetScream
- Ashampoo Internet Accelerator
- Advanced SystemCare
CFosSpeed
Программа позволяет увеличить пропускную способность канала путём перераспределения приоритетов для протоколов и утилит. По окончании установки программы, запускаем её и в трее кликаем ПКП по её значку:
- В появившемся контекстном меню выбираем «Опции» – «Настройки».
-
Нужно проставить галочки возле каждого из трёх вариантов, включая «Расширять окно TCP…», «Автоматически установить высокий приоритет…» и «По возможности использовать UPnP-статистику…».
-
Далее переходим к разделу «Протоколы» в левой, синей части окна. В зависимости от частоты использования той или иной программы можно выставить приоритеты для каждого приложения.
- Повторяем действия, описанные пунктом выше на вкладке «Программы».
-
Наконец, устанавливаем соответствующие квоты в опциях «Лимит трафика».
Throttle
Перед нами ПО, которое ускоряет интернет посредством изменения конфигурации модема и ОС. От пользователя при работе с этой утилитой потребуется произвести следующие действия по настройке:
Перемещаем ползунок в основном окне программы в крайнее правое положение (Maximum Boost) и жмём кнопку «Optimize Now» (Важно! Опция Maximum Boost доступна только в платной версии программы).
Перед нами появится модальное окно, в котором необходимо подтвердить действие и по завершении процедуры оптимизации перезагрузить компьютер.
Ashampoo Internet Accelerator
Для оптимизации интернет-трафика посредством этой программки нужно сделать следующее:
-
Открываем программу и в её основном окне выбираем режим автоматической настройки.
- Дальше указываем параметры соединения сети.
- Последним пунктом нажимаем ЛКМ кнопку «Начать», подтверждаем операцию и ждём её окончания.
Advanced SystemCare
Полезная и удобная программа от разработчиков IObit из поднебесной. Представляет собой программный пакет для оптимизации работы ПК. Среди широкого функционала есть и утилита, позволяющая повысить скорость интернета. После установки данного ПО нам потребуется:
- Снять галочки в разделе основного окна «Очистка и Оптимизация» напротив всех пунктов, кроме «Интернет, ускорение». Далее нажимаем кругленькую кнопку посреди окна с надписью «Пуск».
Снимаем флажки со всех пунктов, кроме «Интернет, ускорение», и нажимаем кнопку «ПУСК».
-
Через пару секунд программа выдаст вам сводку с результатами проверки скорости интернет-соединения.
- Нажимаем кнопку «Исправить», чтобы программа автоматически устранила проблемы.
Post Views: 1 471
Оптимизируйте свой браузер
Каждый из наиболее популярных браузеров (Chrome, Opera, Firefox) может быть настроен под конкретного пользователя. Одним из инструментов, который позволяет ускорить работу интернета, является блокировщик рекламы. Веб-сайты в значительной мере существуют за счет рекламы. Надоедливые рекламные баннеры занимают большой объем на каждой странице. И каждый раз на то, чтобы их прогрузить, отбирается драгоценный трафик. Порою на это уходит больше ресурсов, чем на загрузку действительно полезной информации.
Блокировщик рекламы установить очень просто. В современных версиях Opera рекламу можно заблокировать в настройках. Для других браузеров есть специальные дополнения. Нужно открыть раздел расширений и в поиске набрать «adblock». Система выдаст целый ряд блокировщиков, выбирайте на свой вкус и устанавливайте. Повысить скорость интернета удастся значительно.
Но не все дополнения одинаково полезны. Некоторые заметно тормозят работу браузера, замедляя открытие страниц. Потому нужно проанализировать, какие расширения установлены, и какие из них действительно нужны. Остальные можно смело отключать, что также позволит увеличить скорость загрузки сайтов.
Улучшить работу браузера позволяет и использование режима Turbo, который имеется в ряде интернет-обозревателей. Он наиболее полезен при открытии «тяжелых» страниц, где есть много графических элементов. Турбо-режим автоматически сжимает изображения, которые выводятся в ухудшенном качестве, но сама страница при этом прогружается заметно быстрее. В некоторых браузерах этот режим можно включить в настройках, а для некоторых (например, для Firefox) его можно установить дополнительно.
Как сделать антенну для роутера
Иногда нужна антенна. Для роутера или ПК, но смысл в том, что скорость мала потому, что сигнал слабый. Это влияет на доставку пакетов очень сильно. Поможет изготовление хотя бы простейшей антенны. В элементарном случае это кусок кабеля с волновым сопротивлением 50 Ом и длиной в одну четвертую волны. Обычно в связи используется вертикальная поляризация. Для Wi-Fi это справедливо. Поэтому старайтесь располагать отрез кабеля вертикально.
Помимо указанного варианта отлично работает биквадратная антенна Харченко с рефлектором. Но она более сложная, и нужно направить строго на источник сигнала. А, учитывая особенности распространения электромагнитных волн в атмосфере, угадать точное направление при отсутствии прямой видимости сложно. Кроме того, оно может меняться в зависимости от погодных условий и даже наличия на небе облаков. Хотя частоты Wi-Fi и распространяются преимущественно прямолинейно.
Биквадратная антенна подходит для приёмника, а ненаправленная (из куска провода) – для передатчика. Это обусловлено особенностями из диаграмм направленности. Изготовление хорошей антенны это одна из составляющих, обеспечивающих увеличение скорости интернета. Это справедливо для любых устройств и операционных систем. А то подумаете ещё, что решение работает лишь для интернета Windows 10.
Заключение
Не всегда можно решить проблему низкого качества работы Сети. Чтобы интернет-соединение оставалось стабильным, в дальнейшем следует регулярно сканировать систему антивирусным ПО и контролировать приложения, которые потребляют большое количество трафика. При использовании модема для временного повышения качества соединения следует выбирать расположение с открытым пространством.
В случае возникновения проблем с подключением, обратиться в техническую поддержку провайдера. Не следует одновременно использовать несколько устройств, требующих доступ в Сеть, например компьютер, смартфон и смарт-телевизор. Если это невозможно, нужно снижать количество одновременно потребляемого трафика. Установка специального программного обеспечения на устройства позволит защитить домашний интернет от угроз и снизить число входящих и исходящих запросов.

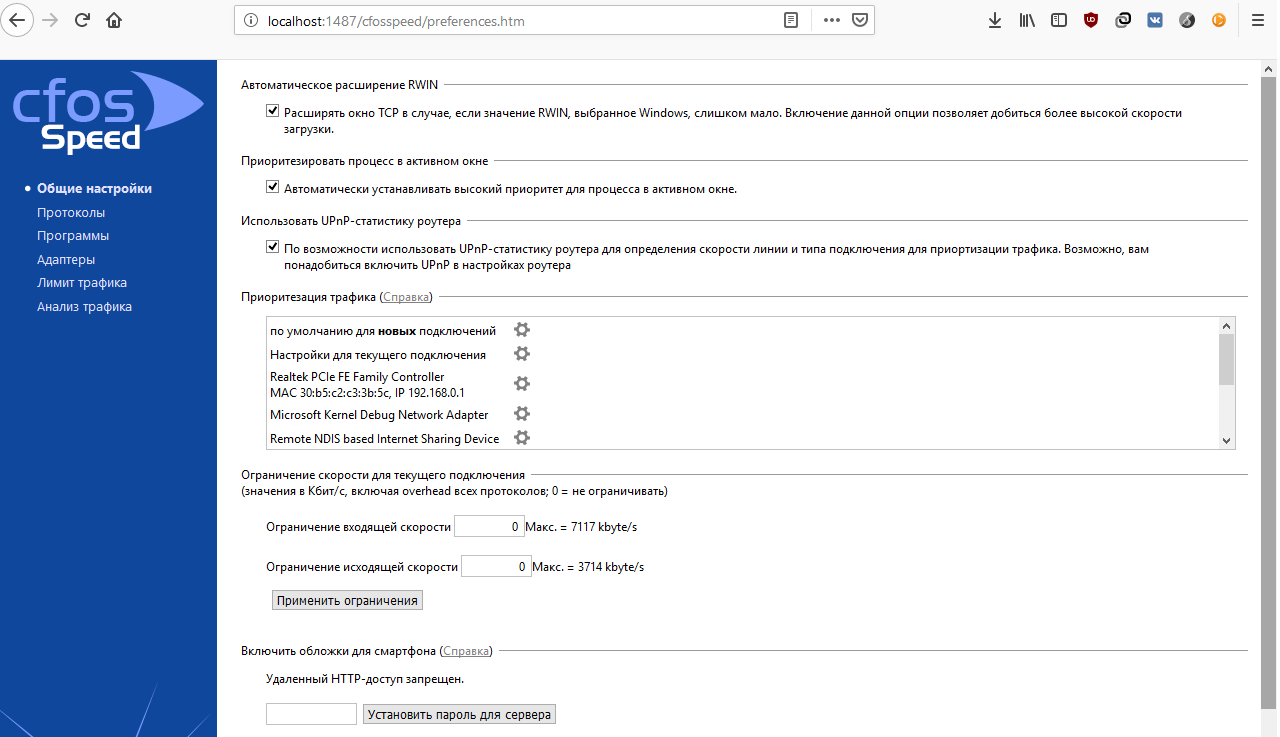









![Низкая скорость lan на пк с windows 10 [fix]](http://jsk-oren.ru/wp-content/uploads/9/e/6/9e6cd1ac33795703dd780f53dc93afb1.png)



















