Причины отсутствия
В системе Windows 7 звук может исчезать по нескольким причинам:
- настройка или отключение регуляторов громкости;
- устройство не подключено или не установлено «Устройством по умолчанию»;
- сбой настроек в БИОС;
- проблемы с аудиокартой;
- проблемы с драйверами;
- неполадки с кабелями.
Регуляторы громкости
В первую очередь стоит проверить регуляторы. Находятся они на панели задач, обычно в правом нижнем углу экрана, рядом с датой и временем. В активном состоянии значок звука выглядит как динамик с отходящими от него звуковыми волнами.
Возможно 2 варианта:
- Звук отключен. Рядом со значком динамика находится перечеркнутый красный круг.
- Регулятор выставлен на минимальное значение, и динамик в таком случае будет без волн.
Для решения проблемы:
- Нажмите на значок и в появившемся окне регуляторов установите уровень громкости на более высокий, переместив ползунок вверх по шкале. Если звук отключен, то кликните на кнопку под регулятором «Включить звук».
- Можно дополнительно проверить регуляцию громкости на отдельных приложениях, например, в браузере. Для этого после нажатия на значок динамика выберите «Микшер». Откроется окно с отдельными регуляторами, может быть отключен какой-то из них. Выполните вышеперечисленные шаги.
Устройства воспроизведения
Часто к компьютеру подключены несколько девайсов, которые могут воспроизвести звук. Например, колонки и наушники. И если вывод настроен через наушники, то колонки будут молчать. Либо по каким-либо причинам все аудиоустройства были отключены.
Пошаговая инструкция:
- Через кнопку «Пуск» зайдите в «Панель управления».
- Выберите раздел «Оборудование и звук», а далее — «Звук».
- Либо нажимаем на уже известный значок справа внизу экрана, выбираем выделенную строку.
-
Открывается окно настройки различных параметров. Во вкладке «Воспроизведение» проверяем подключение нужного девайса. Рядом с ним должны располагаться зеленая галочка и надпись: «Устройство по умолчанию». Если они отсутствуют, то иконка выглядит серой, а надпись меняется на «Отключено».
- В таком случае нажимаем на устройство правой кнопкой мыши и кликаем «Включить» или «Использовать по умолчанию».
- Если в списке нет нужных динамиков, нажмите в любом месте окна также правой кнопкой мыши и выберите «Показать отключенные устройства». Повторите действия по подключению.
- Готово. Проверяем.
Настройки в BIOS
Звук может пропасть, т.к. заводские настройки BIOS сбились, и аудиокарта, включенная по умолчанию, отключена. Для исправления ситуации необходимо войти в БИОС:
- У компьютеров разных компаний способы сделать это отличаются. Обратитесь к руководству компьютера, чтобы узнать, что подойдет в вашем случае. Обычно это удержание определенной клавиши (Del, F9, F12) в процессе запуска.
- После запуска БИОС выбираем «BIOS Setup». В новом окне с помощью стрелок на клавиатуре выделяем звуковую карту, нажимаем на клавишу Ввод и выбираем «Enabled».
- Опять жмем Ввод. Сохраняем настройки. Перезагружаем ПК.
Аудиокарта
Подтверждение правильности установки аудиокарты — это один из важных шагов по устранению неполадок:
- В Панели управления зайдите в раздел «Система и безопасность».
- Нажмите «Диспетчер устройств» под категорией «Система» и введите пароль администратора, если будет предложено.
- В новом окне дважды щелкните «Звуковые, видео и игровые контроллеры». Убедитесь, что в списке есть звуковая карта. На изображении выделен пример – AMD High Definition Audio Device.
- Если не видите звуковую карту, обратитесь к руководству пользователя ПК за инструкциями по переустановке. Двойным кликом можно открыть окно дополнительной информации и посмотреть состояние устройства.
- Оно может быть отключено — тогда рядом с его иконкой будет находиться стрелочка вниз.
- Выберите вкладку «Драйвер». Здесь можно запустить карту, нажав на соответствующую кнопку.
К сведению! Не помешает проверить запыленность и чистоту контактов.
Кабели
Если компьютер пишет сообщение, что «Динамики не подключены», то нужно проверить все кабели. Убедитесь, что они подключены правильно, и динамики получают питание:
- Попробуйте включить динамики на другом компьютере и проверить их функциональность. Возможно проблема именно в кабеле, соединяющем ПК и периферийное устройство вывода звука (это может быть также соединение компьютера и телевизора через hdmi).
- Если звук также будет отсутствовать, то заменяем/чиним кабель.
Fix the ‘no audio output device is installed’ Error in Windows 10
First let’s see if Windows Audio services are running and then what Windows has in terms of output devices and drivers.
- Right-click on an empty section of the Taskbar and select Task Manager, you can also type Ctrl + Shift + Esc.
- Now, select the Services tab at the top.
- Then, click on the Open Services text link at the bottom.
- Next, look for Windows Audio and Windows Audio Endpoint Builder services. Make sure they are running and set to automatic.
- Also, check for the service related to your audio device and make sure that is running too. The name will differ depending on your hardware.
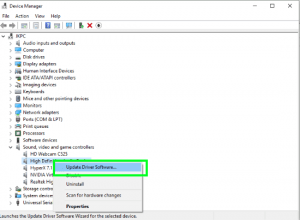
If all services are running, move on to the next step.
Драйвера для звуковой карты windows 7: где скачать, как установить
Мы привыкли в повседневной жизни использовать компьютер на полную катушку, в том числе и для прослушивания музыки, для чего требуются драйвера для звуковой карты windows 7. Обычно вопросы с драйверами возникают после переустановки операционной системы. Несмотря на то, что при установке операционной системы в 90% случаев драйверы установятся автоматически, случается и так, что их приходится впоследствии переустанавливать. Давайте посмотрим, как решить проблему со звуковой картой в windows 7, если она все же обнаружилась.
Установка драйвера звуковой карты
После установки операционной системы зайдите в «Диспетчер устройств» и проверьте установку всех драйверов. Обычно устройства, на которые драйверы не были найдены или установлены, находятся в строке «Другие устройства». Если есть такая строка, необходимо ее раскрыть и проверить, нет ли в ее составе звуковых устройств. Если есть, то ситуацию нужно исправить.
О том, что драйвер звука не установлен, свидетельствует и красный крест на значке динамика в правом нижнем углу экрана (в трее).
Для разрешения ситуации нам понадобится скачать драйвер звуковой карты для windows 7. Для этого:
После этого необходимо произвести установку драйвера. Для этого запустите скачанный вами файл и следуйте инструкциям по установке. В конце установки, возможно, потребуется перезагрузить компьютер.
Результатом установки драйвера звуковой карты станет исчезновение красного крестика на динамике в нижнем правом углу экрана рядом с часами и, конечно же, долгожданное появление звука.
Если у вас не получилось установить драйвер на звуковую карту, вы всегда можете обратиться к специалисту! Со стоимостью услуг на установку драйверов можно ознакомиться здесь. Узнать, где скачать драйвера для windows 10, вы можете здесь.
Установка драйвера с официального сайта Realtek
Самые известные продукты Realtek — звуковые кодеки AC97, доля которых на рынке Realtek (прежде всего сконцентрированных в интегрированных звуковых платах) составляет 50%.
Если в ваш компьютере или ноутбук встроен звуковой чип от компании Realtek, то вы можете скачать драйвер звука realtek для windows 7 совершенно бесплатно с сайта компании. Для этого нужно:
- перейти на сайт Realtek;
- выбрать раздел Downloads;
- выбрать нужный продукт;
- принять лицензионное соглашение;
- выбрать нужную операционную систему и скачать файл.
Дальнейшая установка проводится по аналогии. Запускаем файл, следуем инструкции на экране. При необходимости перезагружаем компьютер.
Существует еще один способ установки драйвера на звук — с помощью различных драйвер-паков, суть работы которых заключается в том, что на компьютер ставится программа, которая анализирует состояние драйвера и при необходимости устанавливает его или обновляет.
Настройка звука на компьютере
После установки драйвера на звуковую карту требуется ее настроить. В windows 7 существует стандартная программа для настройки аудио на компьютере. Чтобы ее открыть, нажмите «Пуск» и в строке поиска наберите «Звук». Откроется окно, в котором можно произвести различные настройки звука: увеличить громкость, добавить эффекты и т.д.
В случае если у вас звуковой чип Realtek, то на вашем компьютере, скорее всего, уже установлен Диспетчер Realtek HD. Найти его можно следующим способом: «Пуск», в строке поиска набрать «Диспетчер». В списке найденного ПО должен появиться Диспетчер Realtek HD. Выберите и откройте его. Это специальная программа для настройки звука на компьютере realtek. В ней собраны все звуковые настройки. Здесь вы можете изменять баланс между колонками, накладывать дополнительные эффекты, увеличивать или уменьшать громкость, а также просмотреть, какие разъемы подключены в данный момент.
Если на вашем компьютере установлено это ПО, то рядом с часами должен быть значок с динамиком коричневого цвета. Если щелкнуть по нему правой кнопкой мышки и выбрать «Диспетчер звука», то откроется Диспетчер Realtek HD.
https://youtube.com/watch?v=7zEiL7y2-TQ
Прочтите также: — Как настроить локальную сеть между двумя компьютерами — Как настроить наушники на компьютере windows 7 — Настройка сети windows 7 — Как раздать wifi с windows 10 — Как настроить принтер на печать с компьютера — Настройка биоса на компьютере
←Вернуться
Глючное обновление KB4532695 ломает звук и вызывает BSOD (Обновление январь 2020)
В конце января 2020 Microsoft выпустила для Windows 10 1903 и 1909 новое накопительное обновление KB4532695, которое должно было закрыть кучу косяков, выпущенных ранее. например не работал правый клик мышки в проводнике Windows. Microsoft не была бы Microsoft, если бы одним обновлением она не починила и не сломала, что-то новое.
После установки KB4532695 и перезагрузки компьютера, многие пользователи увидели, что звук в системе больше не работает, более удачливые получили синюю заразу. После этого синего экрана они не могли запустить свою систему, получили циклический BSOD. Единственным вариантом на 3 февраля 2020 года было удаление установленного обновления KB4532695.
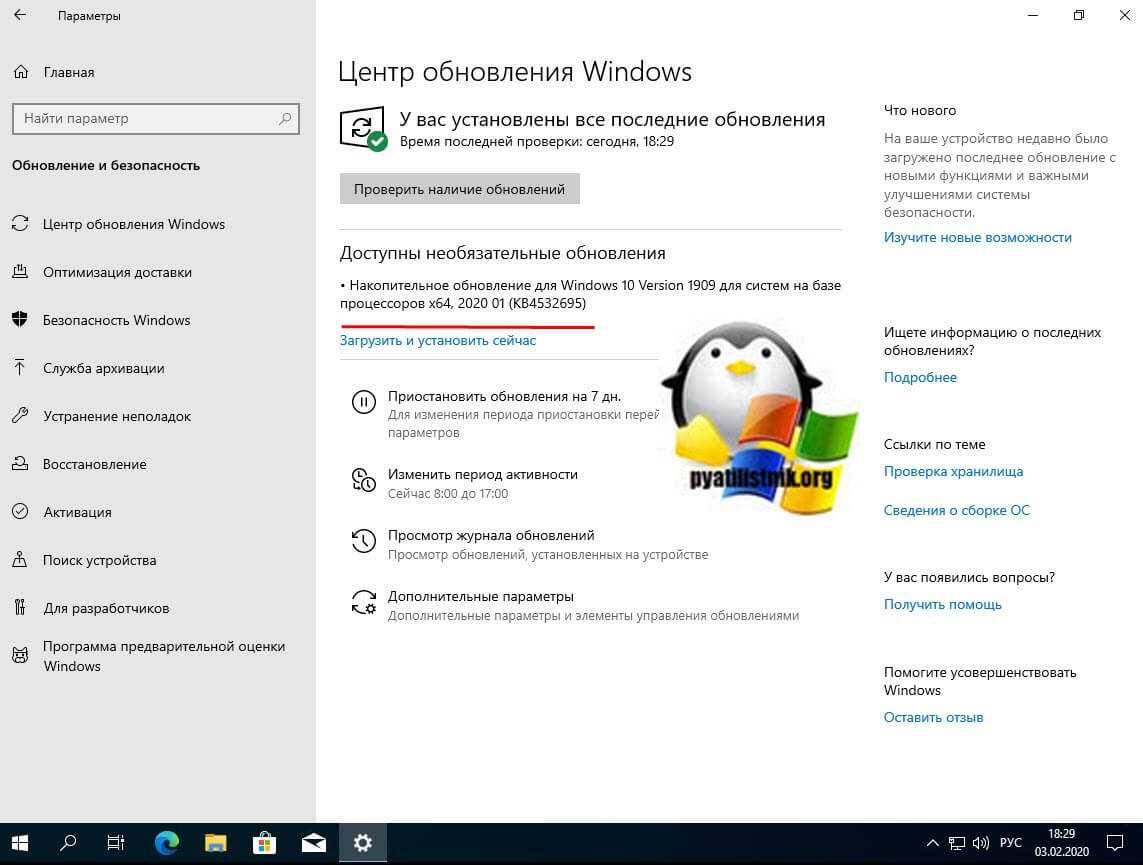
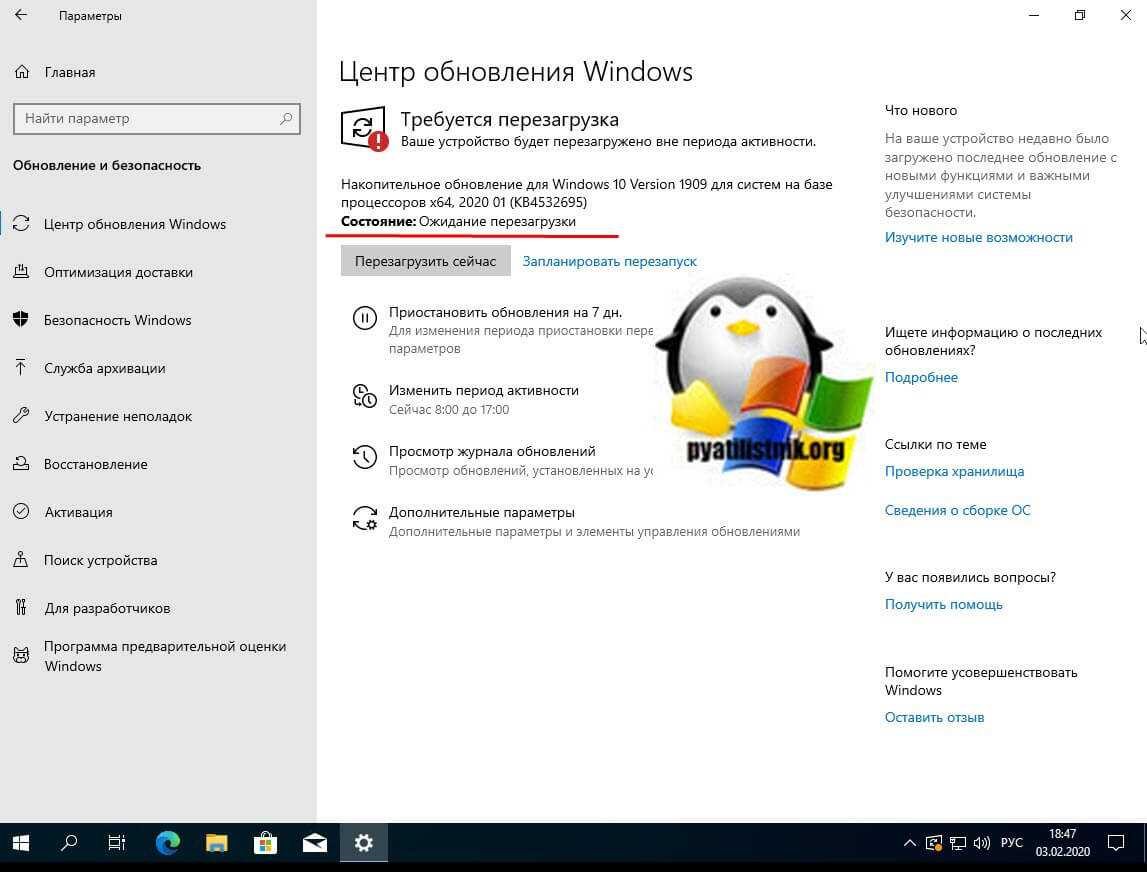
Вот, что мне написали несколько моих читателей: «Я могу подтвердить, получил BSOD после установки KB4532695», — сказал читатель. «Однако я выполнил чистую установку Windows 10, снова установил KB4532695 для тестирования и теперь он стабильный», — отметил другой комментатор.
Вот еще несколько удачливых пользователей:
Мой Windows 10 только что обновился до 1909 года и попытался перезагрузиться. Он заблокирован и не загружается. На самом деле он вообще не реагирует на кнопку включения. Я не могу получить доступ к BIOS или сделать что-либо вообще. Это обновление было проблемой на всех моих компьютерах, обычно замедляло работу компьютера или блокировало экран. Я впервые не смог удалить обновление, чтобы восстановить использование компьютера
Как только я получил последнее обновление, я продолжаю смотреть эти циклические загрузки. Затем, когда Windows загружается, он в конечном итоге падает. Я переустановил Windows из образа ISO, те же проблемы. Я восстановил из резервной копии три недели назад, те же проблемы. Я понял, что это новое обновление — огромная проблема, — отметил другой пользователь
Fix “No Audio Output Device Is Installed” error on HP devices
HP has acknowledged that there is a problem that may prevent HP computers from using the audio devices. HP also shared a workaround and the company is recommending users to uninstall the incorrect driver to fix audio problems.
To fix the error on HP PCs, follow these steps:
- Right-click the Start button and select ‘Device Manager’.
- Select System Devices.
- Right-click Intel(R) Smart Sound Technology Audio Controller and select Uninstall device.
- A uninstall pop-up message would appear and you can ignore the warning, and click Uninstall.
- Click action in the top menu and click Scan for hardware changes.
If the issue persists, manually download the new drivers from the manufacturer’s website after removing the botched audio driver.
Полное выключение ноутбука с нерабочим звуком
Очень интересная история, есть ноутбук ASUS с материнской платой ASUS H310M-k, где не работает звук. Я перепробывал все методы, что описал выше но это не давало эффекта. На этом ноутбуке была полностью разряженная батарея, которая не держала заряд. В какой-то момент было выключено электричество и ноутбук так простоял несколько часов. И какое было у меня удивления, когда после его включения ЗВУК ЗАРАБОТАЛ. Видимо материнской плате нужен был отдых и что-то сбросить. Так, что если у вас не работает звук на ноутбуке с windows 10 и ничего не помогает, то полностью отключите вашу технику от электропитания на ночь, и проверите эффект.
Автоматическое исправление проблем при отсутствующем звуке
Во многих случаях, еще с Windows 7, помогало решить данную проблему, запуском средства автоматического исправления проблем со звуком, в Windows 10 оно так же осталось. Для этого щелкаем правым кликом по значку с динамиком и выбираем пункт Обнаружить неполадки со звуком, Windows 10 проверит все ли работает правильно, если что то не так, то система это исправит, в 50 процентах случаев это помогает. Если у вас после этого в windows 10 нет звука, идем дальше по списку действий.
Не работает звук на windows 10-1
Запустится мастер обнаружения проблем
Не работает звук на windows 10-2
Мастер может попросить вас проверить отключены ли дополнительные средства, для этого жмем открыть
Не работает звук на windows 10-3
Не работает звук на windows 10-4
Для тестирования выключите все эффекты. В моем случае, мастер не обнаружил проблем со звуком.
Не работает звук на windows 10-5
Настройка разъёмов передней панели
На сайте производителя найдите СВОЮ модель. В МОЁМ случае на странице выбираю Поддержка > Драйверы под Windows 10. В разделе On-Board Audio Drivers загружаю Realtek HD Universal Driver или Realtek High Definition Audio Driver. Остаётся только установить драйвер…
Мою материнку можно использовать с Realtek High Definition Audio или Realtek HD Universal. Смотрите, что делать, если Realtek Audio Console не поддерживает этот компьютер Windows 10. Какой драйвер выбрать? Для меня выбор очевиден, поскольку первый больше не обновляется.
| Драйвер | Управление | Описание |
| Realtek High Definition Audio Driver (HDA) |
Диспетчер Realtek HD (модифицированная версия MSI, отличается только дизайном) |
Рекомендуется Windows 10 Redstone 2 или более ранних версий. Обеспечивает высококачественное звучание устройств. Этот пакет включает большинство звуковых карт Realtek. |
|
Версия 6.0.1.8619 |
Дата выпуска 2019-03-25 |
|
| Realtek HD Universal Driver include Nahimic Driver (UAD) |
Realtek Audio Console (плюс Nahimic, который работает с цифровыми устройствами) |
Для Windows 10 RS3 или более поздних версий. Обеспечивает наилучшее качество звука с помощью аудиокодека Realtek. Совместим с более современными чипсетами Realtek. |
|
Версия 6.0.9202.1 |
Дата выпуска 2021-07-28 |
Диспетчер Realtek HD & Realtek Audio Console
Заметка. Выставляйте предложенные значения не задумываясь. Не знаю почему, но они перепутаны между собой. Это касается как классического диспетчера Realtek HD, так и современной Realtek Audio Console. Но все требуемые нам настройки в принципе идентичны.
| Нажмите по кнопке настроек (сверху справа иконка). В окне Дополнительные настройки устройства выберите: | #Realtek Audio Console отличается от Диспетчер Realtek HD расположением элементов. Все ниже представленные параметры соответствуют. |
| Устройство воспроизведения | Настроить переднее и заднее выходные устройства для одновременного воспроизведения двух различных звуковых сигналов. |
| Устройство записи | Объединить входные гнёзда одного типа, например, линейного входа и микрофона в качестве одного входного устройства. |
| В параметрах разъёма (напротив надписи АНАЛОГОВЫЙ) отметьте: | Отключить определение гнёзд передней панели & Подключение автоматического всплывающего диалога, для включённого устройства |
Ещё изредка наушники не работают, если при подключении к разъёму устройство было выбрано неправильно. Нажмите по иконке гнезда передней панели и в списке выберите наушники. Ну и как переключать звуковые устройства думаю объяснять не стоит.
В разделе Параметры > Система > Звук выберите Панель управления звуком. В контекстном меню Наушников выберите Включить (или убедитесь, что устройство включено). Плюс откройте Свойства и установите Применение устройства > Использовать это устройство (вкл.).
Настройка БИОС & Подключение разъёмов
В интерфейсе UEFI можно отключить звуковую карту или только передние разъёмы. Например, перейдите в расположение Settings > Advanced > Integrated Peripherals. В подразделе Audio Configuration должен быть включён HD Audio Controller (бывает отдельно Front Panel Type).
На материнкой плате имеется аудиоразъём, который предназначен для подключения передней панели. Это уже касается процесса сборки компьютера. В двух словах, кабель подключения передней панели подписан так же как и разъём на материнке. Их просто нужно совместить.
Заключение
Не работают наушники на передней панели Windows 10? Пробуйте поднастроить Диспетчер Realtek HD или Realtek Audio Console. Это то, что не требует больших знаний. Если же не помогло, тогда переустановка драйверов. Вряд ли же передняя панель была не подключена.
Возможно, у Вас после обновления проблема с драйвером звука. Смотрите, как бороться с неизвестными устройствами в диспетчере устройств Windows 10 (простите за тавтологию). Действительно, после обновления может не работать звук. Зачастую настройки достаточно…
Fix “No Audio Output Device Is Installed” error using Device Manager
To fix the “no audio output device is installed” error using Device Manager, follow these steps:
- Open Start menu.
- Search for ‘Device Manager’ and open it.
- Expand the sections and select ‘System Devices’.
- Locate ‘Intel Smart Sound Technology driver (SST)’.
- Right-click on ‘Intel Smart Sound Technology’ item.
- Select ‘Update Driver’
- Select ‘browse from the computer’ option and select ‘High Definition Audio’.
- Click Next.
After applying the above steps, Intel Smart Sound Technology (SST) driver should disappear and your audio will be back. If you don’t see improvement, restart your system and run the sound troubleshooter.
1. Run the Audio Troubleshooter to Fix Sound Problems
You can run the built-in audio troubleshooter to fix various sound issues in Windows. The troubleshooter will check your PC for common audio issues and try to fix them automatically; for instance, it can help you fix when you have no audio in Windows 11.
To run the audio troubleshooter on Windows 11:
- Right-click on the Sound icon (Speaker) in the Taskbar.
- Select Troubleshoot sound problems. This will open the Help app with the Help with audio problems in Windows query selected.
- Click Yes to run the automated diagnostic to solve audio problems. The troubleshooter will start scanning your computer for audio issues. This may take a while, so wait till you hear a beep or see the next option.
- If you didn’t hear the beep, select No and follow the on-screen instructions to try other troubleshooting steps.
Run the audio troubleshooter on Windows 10:
- Right-click the Speaker icon in the system tray and select Troubleshoot sound problems.
- Similar to Windows 11, This will launch the Get Help app. Follow the on-screen instructions to scan your system for audio issues and fix them automatically.
Причины и способы решения
Чаще всего проблема со звуком появляется из-за ошибок драйвера или аудиовыхода. Также могли установиться некорректные настройки воспроизведения в процессе использования. Нередко такие ситуации возникают из-за обновления ОС или длительного ее использования без очистки.
Универсального метода исправления проблемы, когда звуковые устройства не установлена на Windows 10, подобрать невозможно, поскольку все зависит от причины. Попробуйте поочередно все описанные способы.
Проверка аудиовхода
Вполне возможно, что причина того, что выходное аудиоустройство не включено в Windows 10, заключается в аудиовходе. Возможно, что он не работает на программном уровне. Проверьте включена ли работа разъема:
- Откройте «Диспетчер устройств».
- Разверните категорию «Аудиовходы и аудиовыходы». В ней должно присутствовать ваш девайс.
Проверьте, что наушники включены. Если нет, то нажмите на них правой кнопкой и включите.
Если в этой категории присутствуют неизвестные или отмеченные желтой иконкой пункты, удалите их, а затем перезагрузите компьютер.
Если после этих действий звуковые устройства не найдены на Windows 10 до сих пор, то попробуйте обновить драйвер. Именно он является частой причиной различных ошибок. Обычно они возникают после обновления ОС.
Проверка драйвера
Если компьютер с Windows 10 не видит звуковые устройства, то проблема может заключаться в драйвере. Он может неправильно работать. При первом подключении компьютер устанавливает драйвер. Сначала стоит попробовать переустановить его:
- Снова откройте «Диспетчер устройств».
- Раскройте категории «Звуковые, игровые и видеоустройства»
- Найдите в списке свои наушники.
- С помощью контекстного меню обновите драйвер, выбрав автоматический режим.
Если обновление не помогло, и до сих пор периферийное звуковое устройство не подключено к Windows 10, стоит попробовать переустановить драйвер. Для этого в контекстном меню устройства выберите удалить, а затем перезагрузите компьютер.
В системах, которые давно используются без очистки, может быть много пунктов в списке аудиоустройств. Попробуйте выключить их все и поочередно включать.
Когда система сообщает о том, что выходное аудиоустройство не установлено на виндовс 10, то проблема, возможно, заключается в программном управлении звуковой платы. В таком случае следует обновить драйвер материнской платы:
- Зайдите сайт официальный разработчика вашей системной платы. Узнать информацию можно в документации компьютера или сторонних программ, например, AIDA 64
- На нем найдите страницу с загружаемым ПО. Обычно, она называется «Downloads».
- Скачайте звуковой драйвер для вашей операционной системы с соответствующей разрядностью. Узнать это можно в меню «Система».
- Установите программное обеспечение.
Вероятно, что ПК не видит звуковые устройства на Виндовс 10 из-за некорректных настроек воспроизведения. Если манипуляция с драйвером не помогла, попробуйте следующий способ.
Проверка настроек
Проблема с тем, что Windows 10 не видит аудиоустройства, может заключаться в неправильных настройках. Такая ситуация, обычно, возникает, когда к компьютеру подключались несколько наушников. В таком случае достаточно переключить стандартное устройство:
Нажмите правой кнопкой на иконку звука.
Выберите «Звуки». Перейдите во вкладку “Воспроизведение”
- Появится меню с подключенными девайсами. Выберите свои наушники, включите их и установить для использования по умолчанию. Если устройства нет, нажмите ПКМ и включите показ отключенных устройств
- Если у вас много пунктов в списке, отключите все и поочередно выполняйте вышеописанную инструкцию.
Если проблема не устранилась, и все еще звуковые устройства не обнаружены на Windows 10, нажмите правой кнопкой на иконку звука и выберите «Обнаружить неполадки со звуком».
Если происходит такая проблема, когда система не видит аудиоустройства на компьютере с Windows 10, исправить ее достаточно легко своими руками. Обновления часто становятся причинами различных ошибок. Это нормальная ситуация, поскольку никакое программное обеспечение не может быть защищено от недочетов. Даже если у вас возникла проблема с тем, что система не находит аудиоустройство на Windows 10, не стоит отключать автообновление – это чревато возникновением уязвимостей.
Как восстановить звук на компьютере?
С начала, мы должны выяснить саму причину неполадки. Определять причину отсутствия звука, будем различными способами, начнем с самых простых и элементарных.
Для этого, будем следовать, шаг за шагом, согласно следующей инструкции:
- Как и при других подобных неисправностях, в первую очередь следует перезагрузить сам компьютер. Возможно, этого будет достаточно, чтобы звук вернулся;
- Необходимо проверить, подключены ли колонки к розетке. Если нет, воткните штекер в розетку;
- Убедитесь в том, что выключатель на колонках находится во включенном положении. Покрутите ручку регулировки громкости, повернув ее по часовой стрелке;
- Взгляните на панель задач, туда где находится значок громкости. Если он перечеркнут, то звук можно включить, нажав кнопку «Включить звук»;
- Разверните значок громкости на панели задач. Если ползунок громкости находится в самом низу, то есть опущен до минимума, то переместите его выше, до нужного уровня;
- Необходимо убедиться, что колонки исправны. Для этого, подключите их к любому другому устройству, способному воспроизводить звук: плееру, телефону или другому компьютеру;
- Windows может не распознать вашу звуковую карту. Для проверки этого, необходимо зайти в «Диспетчер устройств» и убедиться в том, что там нет неопознанных устройств (они отображаются с восклицательным знаком). Что бы открыть диспетчер, необходимо пройти по такому пути: Пуск → Панель управления → Система и безопасность → В графе Система выбираем надпись: «Диспетчер устройств». Если есть значок с восклицательным знаком, то необходимо установить драйвера на звук.
- Как говорилось в предыдущем пункте, необходимо установить драйвера на звук. Даже если неопознанные устройства не обнаружились, все равно скачайте драйвер для вашей звуковой карты, с официального сайта, после чего установите его;
- Позаимствуйте у кого-нибудь на время звуковую карту. Установите ее в свою материнскую плату и если она будет работать, то неполадка в вашем оборудовании. Вы можете купить новую карту, или попытаться проделать операции, описанные в следующих пунктах;
- Восстановите операционную систему с предыдущей точки восстановления. Для этого, через меню Пуск, зайдите во Все программы, далее в Стандартные, затем откройте каталог Служебные и выберете Восстановление системы;
- Иногда, самым лучшим решением, является переустановка операционной системы. Сразу после установки Windows (или любой другой ОС), начните постепенно устанавливать драйвера на все устройства, задействованные в вашем ПК. Если случится так, что в какой-нибудь момент звук исчезнет, то это будет означать только то, что есть какой-то конфликт между оборудованием, или программным обеспечением;
Если ни один из вышеперечисленных пунктов вам не помог, то необходимо воспользоваться самым последним вариантом — позвать на помощь мастера, или отнести ПК в мастерскую.
Solution 4. Reboot Your PC
The «No Audio Output Device is Installed» error is often caused when hardware configuration changes while loading Windows. To prevent this, you should not remove or attach any devices or peripherals while your PC is booting up.
Sometimes, this error can be resolved with a simple PC reboot. You can reboot your Windows 11 PC as:
Step 1: Hold the power button for 5 seconds or until your computer turns off.
Step 2: Wait for a few seconds before turning back on your system.
Step 3: Press the power button to start your computer and note if any error message appears while booting up.
Step 4: Once your system is fully loaded after the manual reboot, restart it and check if the audio problem is resolved now.
Solution 2. Uninstall and Reinstall Sound Drivers
If you can’t fix the «No Audio Output Device is Installed» error by updating your drivers, you can try the uninstall and reinstall technique. This method is helpful when your sound driver is corrupted or damaged in any way.
By uninstalling and reinstalling sound drivers, you can fix all the broken sound items on your computer. To do so, just follow these steps:
Step 1: Press the Windows + X key together on your keyboard and open the Device Manager.
Step 2: Click on the arrow next to the Sound, video, and game controllers menu to expand it.
Step 3: Right-click on the audio device that you want to fix and select the Uninstall device option.
Step 4: Now, all you have to do is restart your computer, and it will automatically download the latest version of your audio driver on your computer. If the automatic download isn’t initiated, you can head over to the driver manufacturer’s site and install the right sound driver version on your own.



























