Как изменить имя пользователя в Windows 11, если надоело старое
Как изменить имя пользователя в Windows 11? Войдите в «Пуск» и «Панель управления», выберите пункт «Учетные записи …», выберите вариант для изменения и жмите на кнопку «Изменить имя учетной записи». Введите новые данные, а после этого жмите «Изменить …». Ниже рассмотрим все способы внесения правок, и как это правильно сделать на 11-й версии операционной системы.
Как поменять имя учетной записи в Виндовс 11
При установке ОС система рекомендует сделать учетную запись с помощью мастера установки. В дальнейшем у пользователя может возникнуть желание изменить имя учетной записи Windows 11 и поставить какие-то другие данные. Причины могут быть разными:
- Орфографическая ошибка в данных.
- Желание поменять данные.
- Покупка б/у ноутбука или компьютера от старого пользователя, сведения которого нужно изменить.
- Прочие причины.
Во всех случаях необходимо знать, как поменять имя пользователя на Windows 11, и какие методы для этого можно использовать.
Способ №1: Стандартный — панель управления
Особенность этого метода состоит в применении панели управления, позволяющей переименовать учетную запись Windows 11. Для решения этой задачи сделайте следующие шаги:
- Кликните на кнопку «Пуск» и строку «Поиск».
- Введите «Панель управления».
- Перейдите в нужный раздел.
- Укажите параметр «Учетные записи пользователей».
- Выберите подходящую «учетку», которую вы планируете изменить.
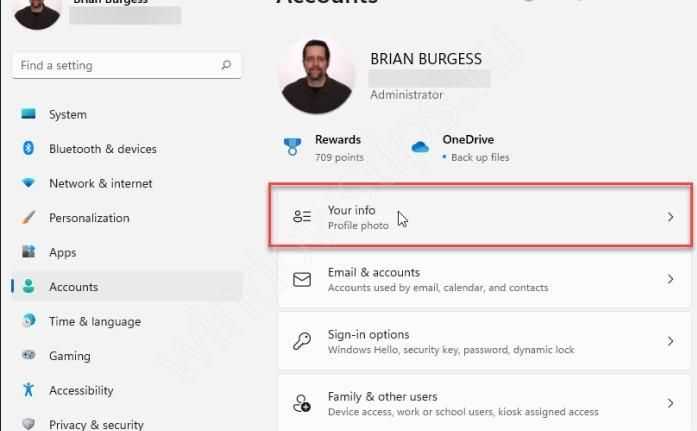
- Кликните на «Изменить . ».
- Введите новые данные, а после этого «Изменить …».
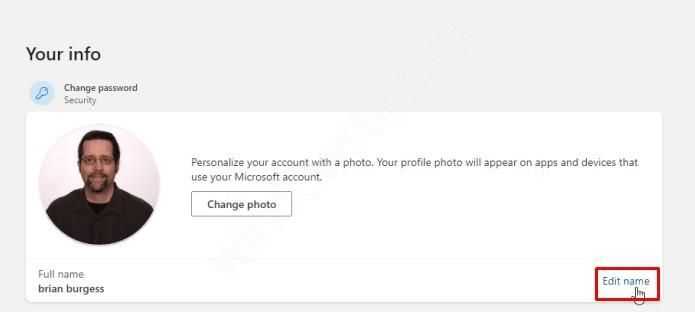
После этого перезагрузите ПК / ноутбук и убедитесь, что вам удалось переименовать пользователя Windows 11. В дальнейшем такую манипуляцию можно выполнять необходимое количество раз.
Способ №2 — С помощью команды netplwiz
Второй метод, как изменить имя пользоваться в Windows 11 — воспользоваться командной строкой и специальной командой. Алгоритм действий имеет следующий вид:
- Жмите на комбинацию Win+R для входа в командную строку.
- Введите команду netplwiz и кликните на кнопку «Ввод».
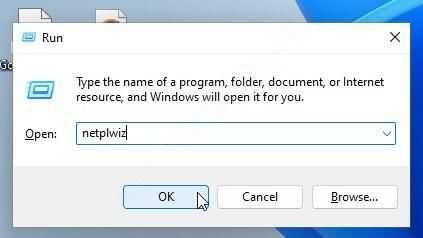
- Выберите учетку, для которой необходимо сменить имя пользователя Windows 11.
- Кликните на «Свойства», перейдите во вкладку «Общие» и укажите желаемые данные.
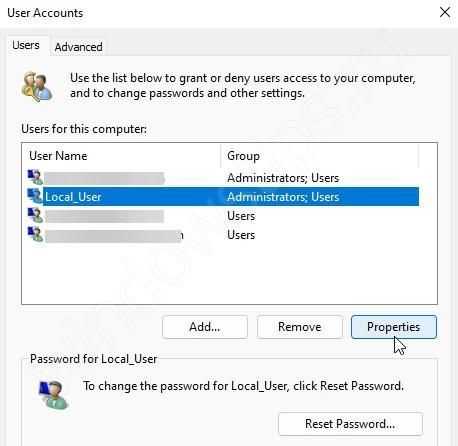
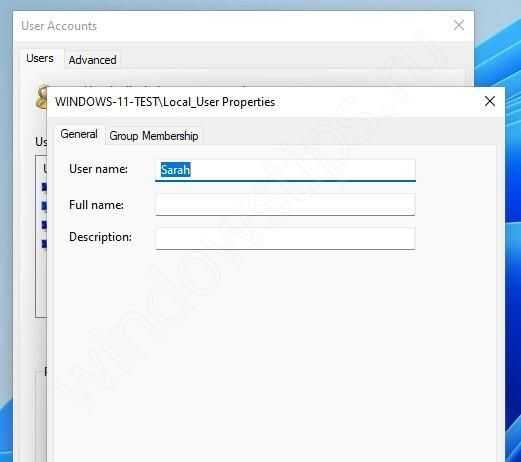
Перезапустите ПК / ноутбук и убедитесь в успешном переименовании учетки в Windows 11.
Способ №3 — через команду wmic useraccount
В распоряжении пользователей еще один вариант, как изменить учетку в Виндовс 11, если старый вариант по какой-то причине не устраивает. В таком случае сделайте следующее:
- Войдите в меню «Пуск» на рабочем столе Windows 11.
- Введите «Командная строка».
- Жмите правой кнопкой мышки на нужный раздел.
- Выберите «Запуск от имени администратора».
- Введите команду «wmic useraccount», чтобы вывести список всех пользователей.
- Вбейте в окно новую команду wmic useraccount where name= »старое имя»» reneme »новое имя».
- После успешного исполнения команды отобразится соответствующая надпись.
- Перезапустите ПК / ноутбук.
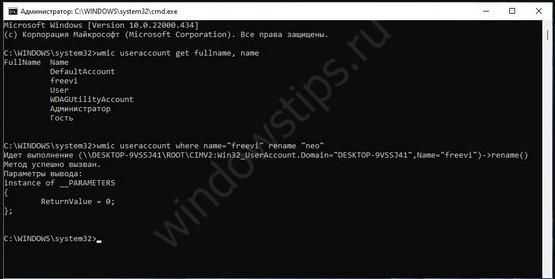
Перед тем как переименовать имя пользователя в Windows 11, необходимо войти в командную строку, как администратор
Это важно для получения разрешений на внесение правок в учетные записи. В ином случае команда пользователя с большой вероятностью не пройдет
Способ №4 — через настройки
Если вы вошли в Windows 11 с применением четки Майкрософт, изменить имя пользователя проще всего через страницу профиля учетной записи Microsoft. Для этого пройдите следующие шаги:
- Кликните на кнопку Win+I.
- Войдите в «Настройки».
- Жмите на «Учетные записи».
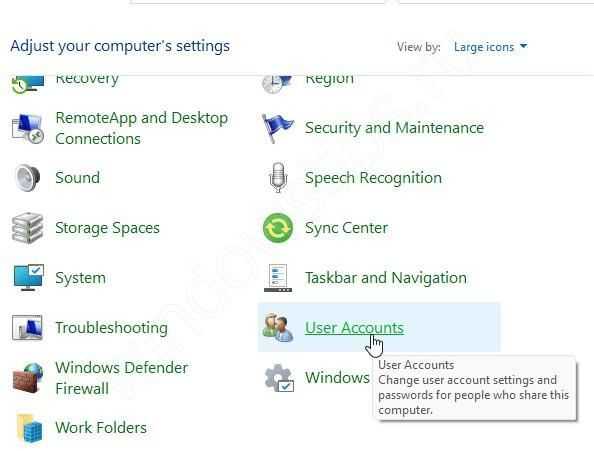
- Выберите пункт «Ваша информация».
- Кликните «Учетные записи», а далее — «Управление моими …».
- Посмотрите н страницу вашего профиля и жмите «Ваша информация» в верхней строке.
- В разделе «Ваши данные» жмите «Введите новое …».
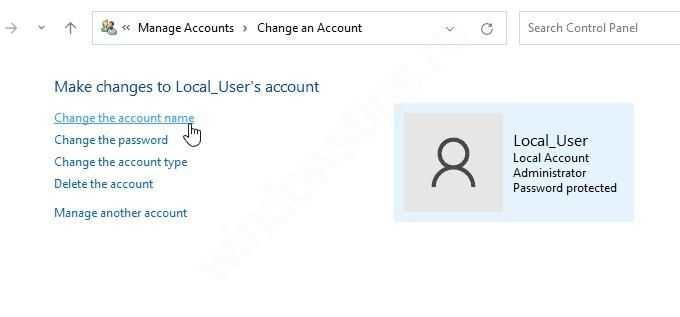
- Заполните требуемые поля и внесите Captcha, если требуется.
- Кликните на кнопку «Сохранить» для внесения правок.
- Перезапустите ПК / ноутбук, чтобы изменения вступили в силу.
Существует много способов, как сменить имя пользователя на Windows 11 при появлении такой необходимости. С выполнением такой работы не возникает трудностей, поэтому каждый пользователь-администратор может вносить изменения в эти данные. В некоторых случаях в наличии специального разрешения нет необходимости. Количество внесения таких правок не регламентируется, и можно выполнять работу любое количество раз.
How to change Workgroup in Windows 11
Method 1: System Properties
Windows 11 automatically assigns computers to a default workgroup called “Workgroup” when Windows is installed. To change your computer to a different workgroup, follow the steps below.
1. Search for and open “sysdm.cpl” (Control panel item) via Start.
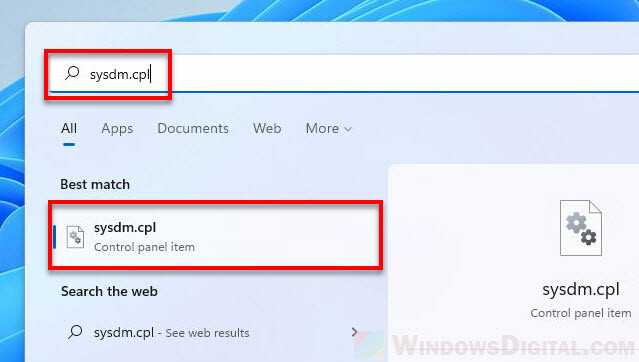
2. In the Computer Name tab, click the Change button next to “To rename this computer or change its domain or workgroup, click change“.
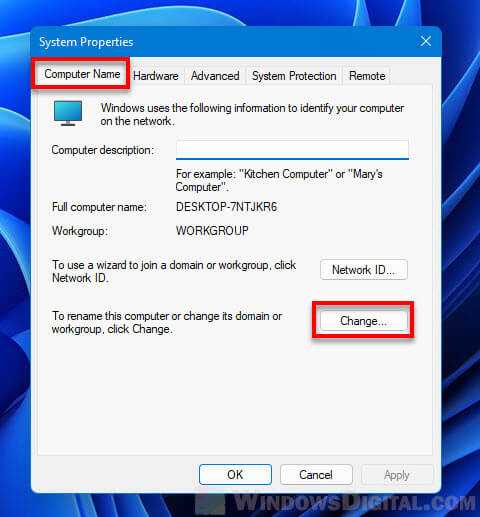
3. In the “Member of” section, enter a new name in the Workgroup field.
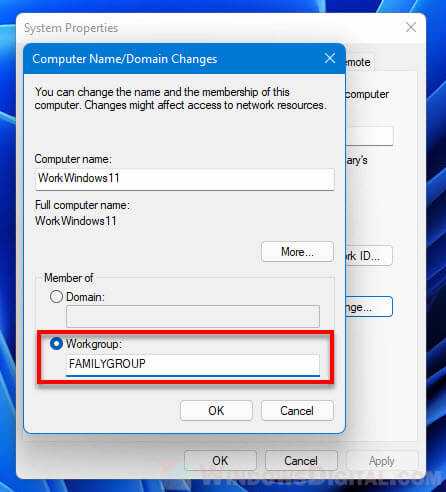
4. Click OK and restart your PC for the changes to take effect.
Method 2: Change Workgroup via CMD
To change Workgroup in Windows 11 via Command Prompt, follow the steps below.
1. Search for Command Prompt or CMD via Start, right-click the first result and select Run as administrator. Administrative permission is required to execute the command to change your computer’s workgroup.
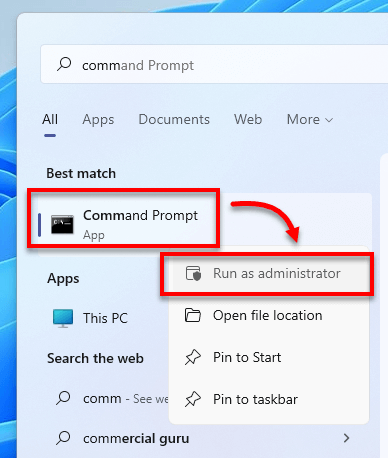
2. In the elevated CMD window, enter the following command. Replace new-workgroup-name with the actual Workgroup name you want to change to. Then, press enter to execute the command.
wmic computersystem where name="%computername%" call joindomainorworkgroup name="new-workgroup-name"
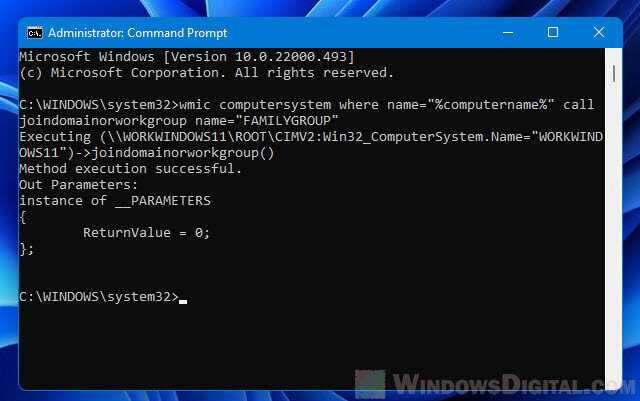
3. Restart your computer for the changes to take effect.
Method 3: Change Workgroup from PowerShell
To change Workgroup in Windows 11 via PowerShell or Windows Terminal, follow the steps below.
1. Click Start and search for Windows PowerShell. Right-click the first result and select Run as administrator.
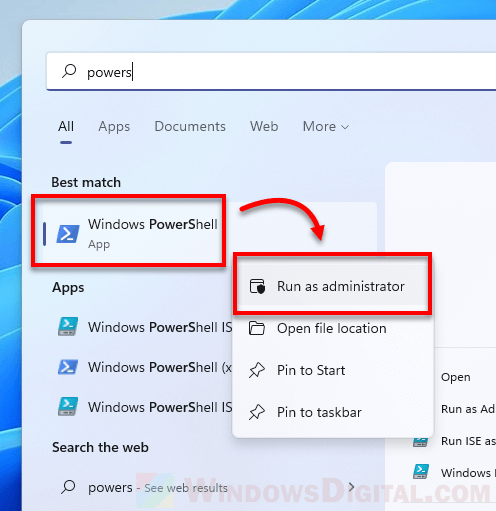
2. In the PowerShell window, enter the following command. Replace new-workgroup-name with the actual Workgroup name you want to change to. Then, press enter to execute the command.
Add-Computer -WorkGroupName "new-workgroup-name"
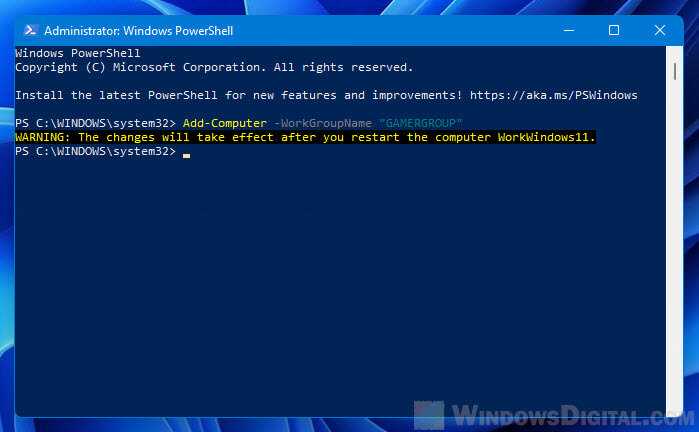
3. Restart Windows for the changes to take effect.
Перезагрузка компьютера
Что такое перезагрузка компьютера?
Перезагрузка компьютера – это процесс, при котором операционная система и все установленные программы выключаются и затем снова загружаются. Это может быть необходимо для устранения ошибок, обновления программного обеспечения или настройки системы.
Как перезагрузить компьютер?
Перезагрузить компьютер можно несколькими способами:
- Нажать на кнопку «Пуск» в левом нижнем углу экрана и выбрать «Выключение/Перезагрузка».
- Использовать горячие клавиши на клавиатуре: Ctrl+Alt+Delete, затем выбрать «Перезагрузка«.
- Нажать на кнопку включения на корпусе компьютера и удерживать ее, пока компьютер не выключится. Затем нажать кнопку снова, чтобы включить компьютер.
Почему компьютер может требовать перезагрузку?
Компьютер может запросить перезагрузку после установки обновлений, изменения настроек системы или установки нового программного обеспечения. Это необходимо, чтобы изменения вступили в силу, так как некоторые файлы могут быть заблокированы во время их использования.
| Причины перезагрузки компьютера | Когда нужно перезагрузить компьютер? |
|---|---|
| Установка обновлений системы. | После загрузки обновлений, чтобы они вступили в силу. |
| Установка нового программного обеспечения. | После установки, чтобы программа могла работать корректно. |
| Изменение настроек системы. | После изменения, чтобы настройки вступили в силу. |
Меняем имя ПК в Windows 11 через Параметры системы
Для того, чтобы изменить имя ПК в Windows 11, стоит выполнить следующие действия:
Открываем «Параметры» и выбираем раздел «Система».
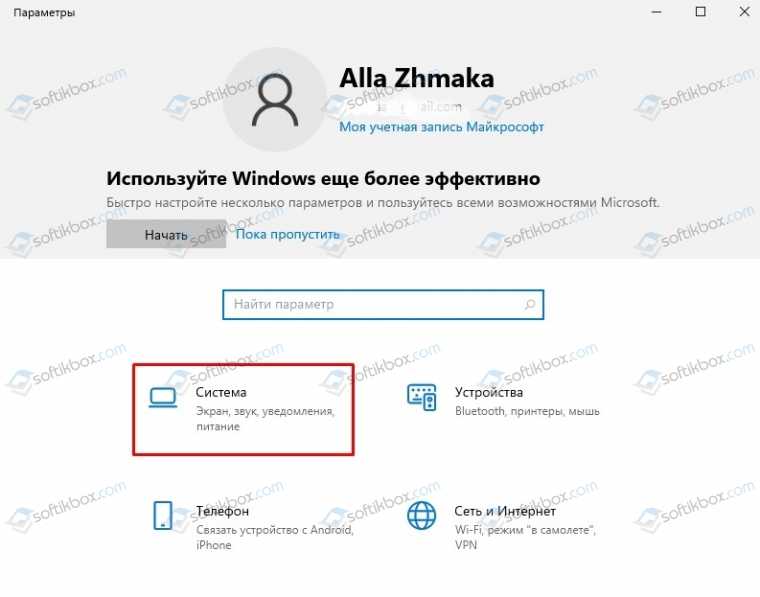
Далее выбираем «О системе». Над разделом «Спецификации устройства» будет кнопка «Переименовать ПК».
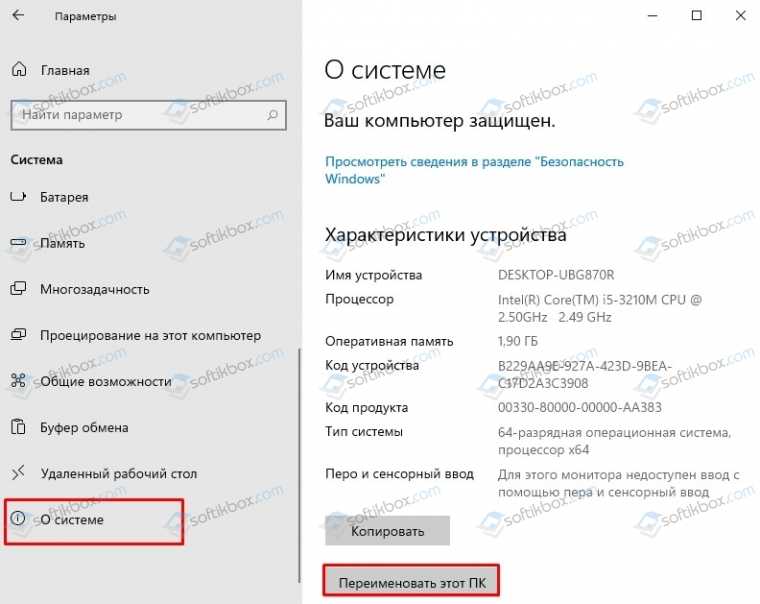
Появится небольшое окно. Вводим новое имя своего ПК или ноутбука. Жмем «Далее».
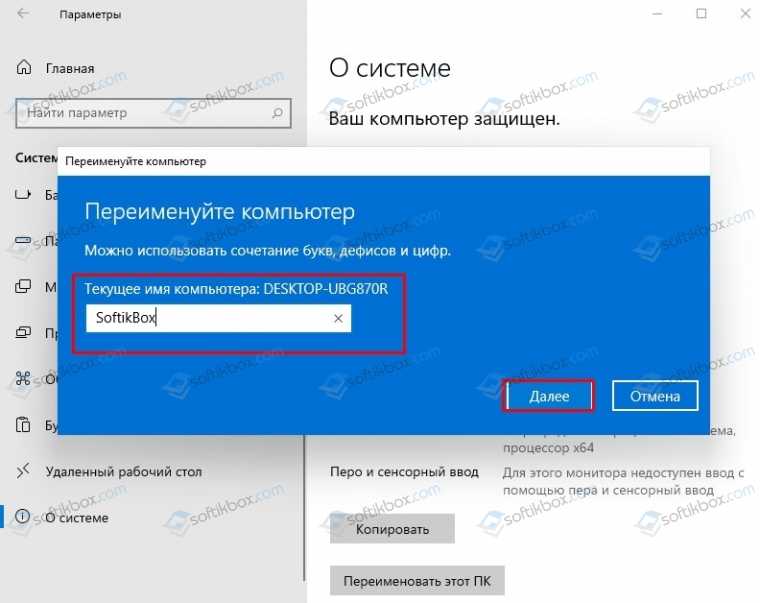
После введения нового имени стоит нажать «Перезагрузить ПК». Новое название вашего устройства появится после рестарта системы.
Как изменить имя ПК через Панель управления на Windows 11?
Компания Майкрософт хоть и скрыла из видимости Панель управления, однако в Windows 11 она все же присутствует и позволяет изменить имя ПК.
- Открываем «Панель управления», «Система и безопасность».
- В новом окне нажимаем «Настройка удаленного доступа».
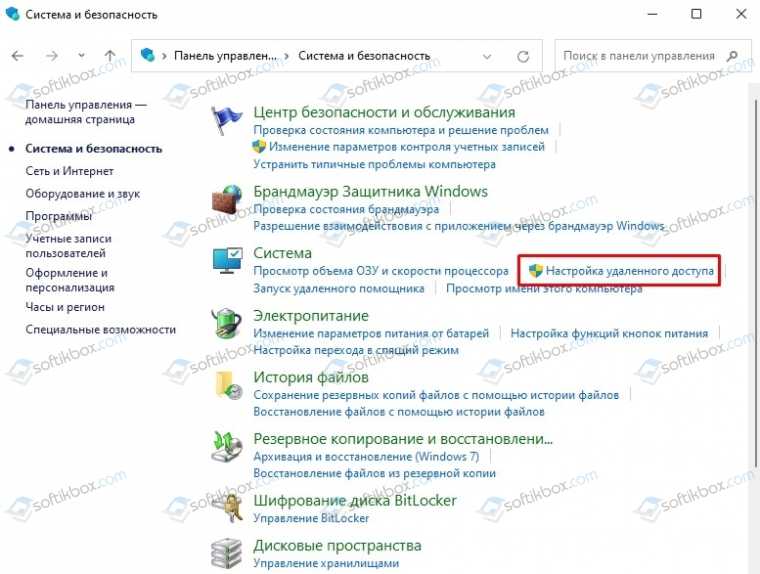
В новом окне переходим во вкладку «Имя этого компьютера». Нажимаем на кнопку «Изменить».
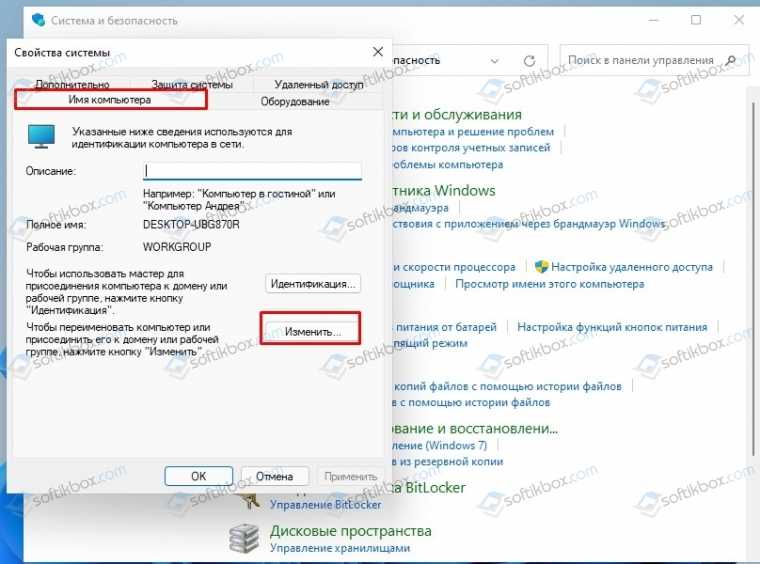
Вводим новое имя и нажимаем «Применить» и «ОК». Далее «Перезагрузить сейчас».
Имя изменено. Об этом вы узнаете во время старта системы.
Как изменить имя ПК через Командную строку или PowerShell?
Если вы опытный пользователь Windows, то изменить имя ПК в новой операционной системе можно через Командную строку с правами Администратора. Для этого нужно запустить консоль и ввести:
hostname
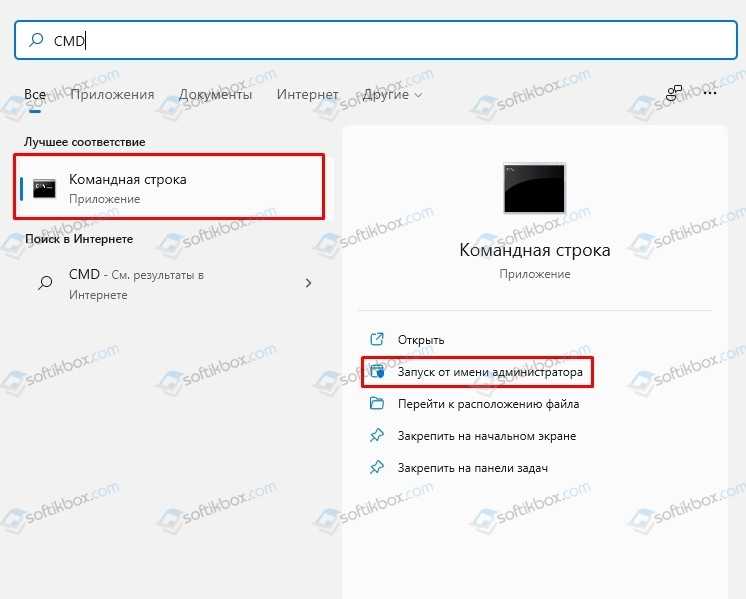
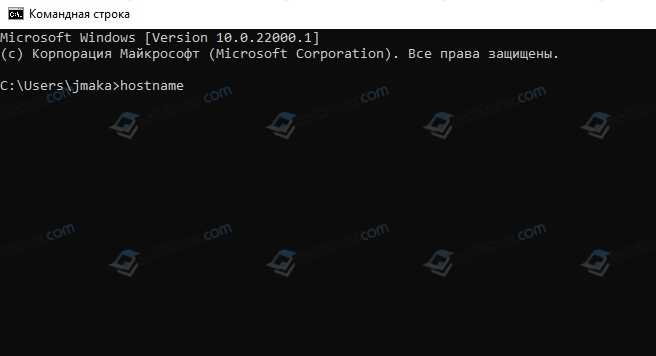
- Далее вводим команду для изменения названия ПК: WMIC computersystem where caption=’CURRENT-PC-NAME’ rename ‘NEWPCNAME’, где вместо ‘CURRENT-PC-NAME’ прописываем старое название, а ‘NEWPCNAME’ – новое имя ПК. Кавычки оставляем.
- Чтобы изменения вступили в силу, стоит ввести shutdown -r -t 00 и компьютер перезагрузится.
С консолью PowerShell дела обстоят еще проще. Нужно запустить консоль с правами Администратора и вводим Rename-Computer -NewName «NEW-PC-NAME», где вместо «NEW-PC-NAME» нужно ввести новое название ПК.
Способы переименовать ПК
Вариант 1: через параметры и окно свойств системы
Наиболее простой способ узнать и поменять имя и рабочую группу ПК — это воспользоваться параметрами системы (для Windows 10/11). Чтобы их открыть — достаточно войти в меню ПУСК или нажать сочетание Win+i .
Win+i — открываем параметры системы
Свойства системы — изменяем имя ПК и рабочую группу
Вариант 2: через командную строку
2) Далее, чтобы узнать текущее имя ПК и рабочую группу, можете использовать команду systeminfo (или hostname).
systeminfo — см. строки домен и сервер
3) Чтобы сменить рабочую группу введите следующее:
Обратите внимание, что вместо «homework» — нужно ввести требуемое имя рабочей группы (лучше, чтобы оно было на латинице и без различных разделителей!). Команда для переименования ПК (требования те же):
Команда для переименования ПК (требования те же):
После ввода этих двух команд — ПК требуется перезагрузить!
4) После перезагрузки — имя и раб. группа должны измениться!
Имя ПК и раб. группа стали другими!
Если вылетают ошибки о недостаточности прав (и прочее)
1) Посоветовал бы попробовать создать нового пользователя (с правами администратора), зайти под ним, и попробовать ввести вышеперечисленные команды. Ниже покажу, как это можно сделать (без лишней суеты. ).
WinPE — Windows Login
Создание нового пользователя
5) Обратите внимание на то, что новый пользователь является администратором (группа — Admin). Всё — теперь можно перезагрузить компьютер (вынув при этом LiveCD-флешку, сегодня она больше не нужна)
Новый пользователь явл. админом (так-то лучше)
6) Если Windows загрузилась автоматически и появился рабочий стол — нажмите сочетание Win+L , и перезайдите под новым пользователем (которого мы создали в предыдущем шаге). В моем случае — это «New user — Admin» .
Далее просто попробуйте переименовать ПК и рабочую группу первыми тремя способами (см. начало статьи).
Заходим под админом
Имя компьютера присваивается каждому компьютеру во время установки Windows. Это имя используется как удобная замена IP адресу. В локальной сети для обращения к компьютеру можно использовать как его имя, таки локальный IP адрес.
Изменение имени папки пользователя в Windows 11 и 10
В операционных системах Windows 11 и 10 пользовательские папки автоматически создаются на компьютере при создании учетной записи пользователя. Имя папки пользователя совпадает с именем учетной записи. Однако, иногда возникает необходимость переименовать эту папку.
Изменение имени папки пользователя может быть полезно, если вы хотите обновить имя учетной записи или просто сделать название папки короче и более удобочитаемым. Также, это может помочь в случаях, когда в системе находится несколько учетных записей и каждая из них должна иметь разные имена папок пользователей.
Для изменения имени папки пользователя в Windows 11 и 10 необходимо выполнить несколько простых шагов. Во-первых, необходимо создать новую учетную запись с нужным именем пользователя и войти в нее. Затем, необходимо перенести все нужные файлы и папки из старой папки пользователя в новую при помощи Проводника или другого файлового менеджера.
После переноса файлов и папок необходимо выполнить изменение местоположения папки пользователя в системных настройках. Для этого необходимо нажать на иконку «Параметры» в меню «Пуск», выбрать «Учетные записи» и затем выбрать «Компоненты пользователя». В разделе «Изменить местоположение» необходимо выбрать новую папку пользователя и сохранить изменения.
После выполнения этих шагов папка пользователя будет переименована и все находящиеся в ней файлы и папки будут доступны в новом местоположении.
Изменение видимого имени пользователя в локальной учётной записи из Панели управления
Перейдём к доступным способам, позволяющим переименовать юзера на Windows 11. Сделать это можно с применением штатных средств системы. В данном случае будет рассмотрен вариант, как изменить отображаемое имя пользователя в ОС Windows 11 с помощью стандартного системного инструмента:
- из меню «Пуск» выбираем и запускаем «Панель управления» («Control Panel»);
- идём в раздел учётных записей пользователей («User Accounts»);
- снова жмём «Учётные записи пользователей» и в подразделе внесения изменений нажимаем «Изменить имя учётной записи» («Change your account name»);
- вводим новое имя учётной записи в соответствующем поле и жмём кнопку «Изменить имя» в нижней части окна;
- перезагружаемся, чтобы применить изменения.
Если требуется поменять данные другого профиля, его можно выбрать из списка доступных в разделе учётных записей, после чего выполнить те же действия.
ВАЖНО. Чтобы переименовать аккаунт, нужно обладать правами администратора.. Если опция изменения имени не доступна на вкладке профиля, возможно, что присутствует связка с учётной записью Microsoft, тогда задача этим способом не выполняется
Чтобы сменить наименование, нужно выполнить другие действия (об этом ниже)
Если опция изменения имени не доступна на вкладке профиля, возможно, что присутствует связка с учётной записью Microsoft, тогда задача этим способом не выполняется. Чтобы сменить наименование, нужно выполнить другие действия (об этом ниже).
Как изменить видимое имя пользователя в учётной записи Microsoft
Наименование учётной записи Microsoft сменить можно с любого девайса путём входа в аккаунт из браузера, при этом персональные данные будут обновлены на всех связанных устройствах, где они используются. Сделать это просто:
- идём в настройки (Win+I) и на панели слева выбираем «Учётные записи» (Accounts);
- в правой части окна выбираем «Ваша информация» (Your info);
- в следующем окне жмём «Учётные записи»;
- далее действия выполняются в веб-обозревателе. На открывшейся странице аккаунта Microsoft жмём «Ваша информация» в верхнем меню;
-
в окне информации о профиле выбираем опцию редактирования имени (Edit name) и вносим новые сведения в открывшуюся форму, вводим капчу и сохраняем правки (Save);
- перезагружаем компьютер.
How to change Computer name in Windows 11
Method 1: Advanced System Settings
1. Click Start and search for “Advanced system settings”. Select the first result – “View advanced system settings“.
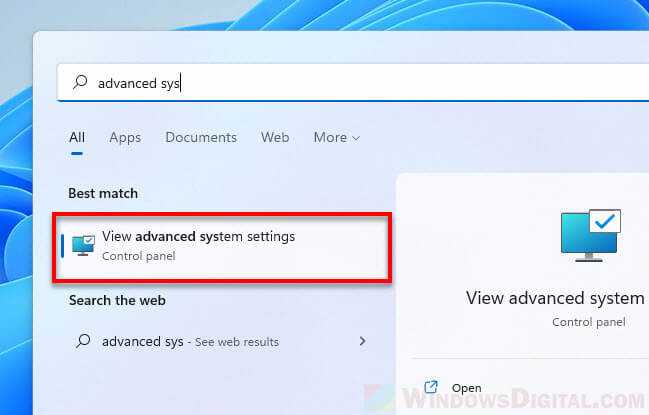
2. In the System Properties window, select Computer Name tab. Then, click the Change button next to “To rename this computer or change its domain or workgroup, click change“.
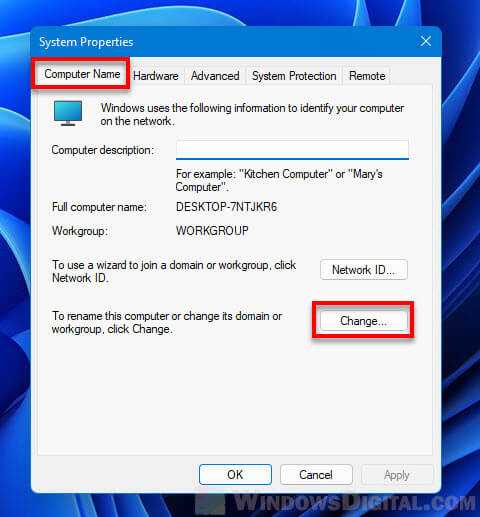
3. In the Computer name field, enter any new name you want and click OK. The computer name is recommended to not exceed 15 characters.
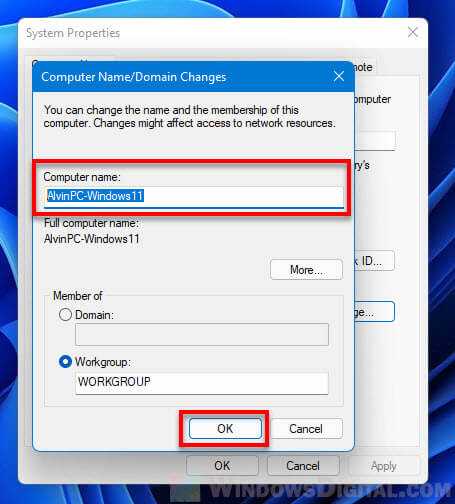
4. You will then be prompted to restart your computer to apply the changes. Restart your computer for the changes to take effect.
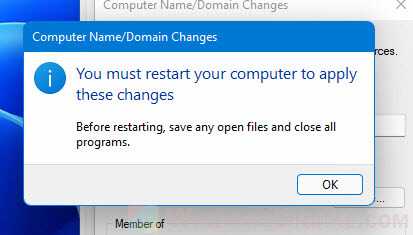
If you enter a name longer than 15 characters, since the NetBIOS name of the computer is limited to 15 bytes, it will try to shortened the name you’ve entered, or you can re-enter a new name not more than 15 characters. To use a longer name, follow method 2 instead.
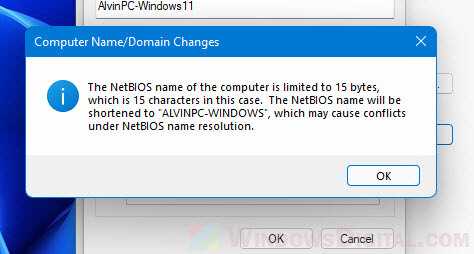
Method 2: About > Rename this pc
1. Click Start, search for and open “Rename your PC“.
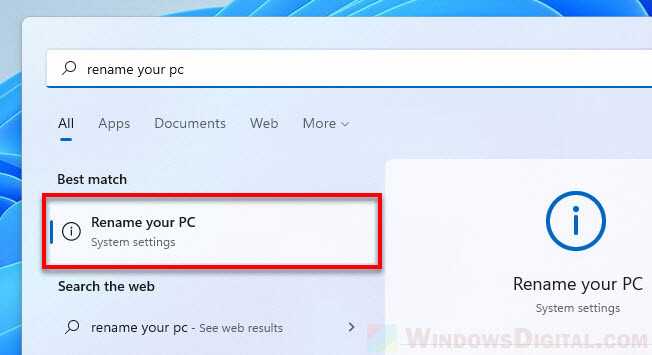
2. In the System > About settings page, click the Rename this PC button next to the current name of your computer.
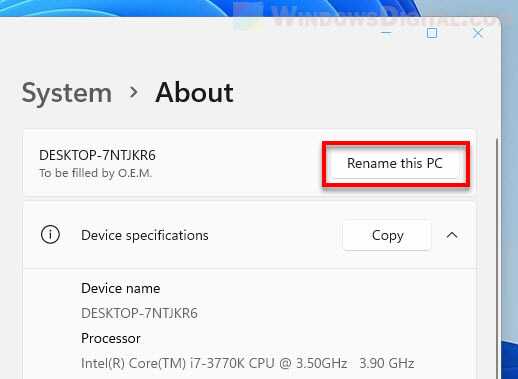
3. In the Rename your PC window, enter a new name and click Next to proceed.
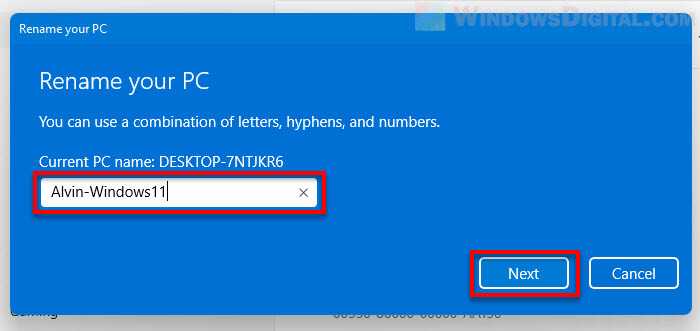
4. Restart your computer for the changes to take effect.
This method is recommended if you need to use a name longer than 15 characters, or if you are using Microsoft Surface Pro or Windows 11 Tablet Mode.
Method 3: Change Computer name via CMD
To change computer name in Windows 11 via Command Prompt, follow the steps below.
1. Click Start, search for CMD, right-click Command prompt and select Run as administrator. Administrative privilege is required to execute the computer name change command.
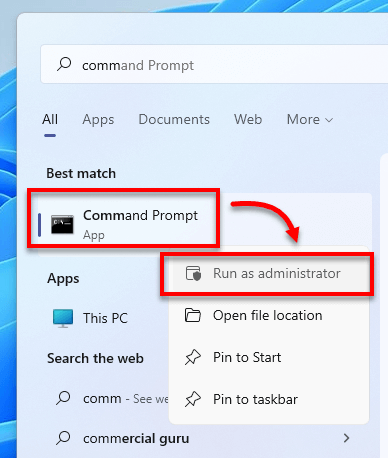
2. In the command prompt window, enter the following command. Replace new-computer-name with the actual computer name you want to change to. Press enter to execute the command.
wmic computersystem where name="%computername%" call rename name="new-computer-name"
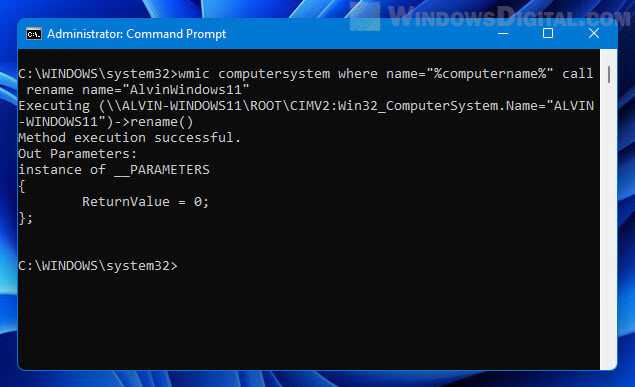
3. Restart your computer for the changes to take effect.
Things to consider when assigning computer names
A same network or workgroup should not have two or more computers with the same name. Duplicate computer names will cause problems such as IP conflicts and connection errors. Thus, each computer should have a unique computer name to avoid causing unnecessary conflicts and errors when connected to the same network and workgroup.
Additionally, though the computer name is usually decided when you first setup your Windows during installation, it is safe to change your computer name any time after Windows installation.
Why should I rename my Windows 11 PC?
- Customize your digital workplace – Firstly, when renaming your Windows 11 PC, you’ll personalize the digital environment, making your device easier to identify if you use multiple computers with your Microsoft account.
- Protect your data – Data protection is becoming increasingly important every day, so renaming your PC will also contribute to the amount of information third parties can access without your knowledge.
- Use certain Internet service providers – Note that some ISPs require using a specific computer name to identify your PC, and then validate your account. If the Internet Service Provider requires a specific title, do not change the name they give you.
After you find out why you should rename your Windows 11 PC, let’s see how you can do that.
Rename PC in Windows 11
You can use any name you want as long as it includes Latin letters, numbers, and hyphens. Spaces and symbols (except hyphen) are not allowed. will work, but won’t.
There are several ways to rename your Windows 11 PC. You can use the Settings, Control Panel, PowerShell, or even the classic Command Prompt. Let’s review these methods.
Using Windows 11 Settings
- Press Win + I to open Windows Settings. You can also use the Start menu or Windows Search. Learn more about how to open Windows Settings in Windows 11.
- Go to System > About.
- Click Rename this PC.
- Enter a new name, then click Next.
- Click Restart Now or Restart Later. There is no need to restart your computer right away, but a restart is required to apply the new name. Also, note that you cannot change the name again until you restart the computer.
Rename your Windows 11 computer in Control Panel
- Open the classic Control Panel using any preferred method, for example, Win + R > . Learn more about how to open Control Panel in Windows 11.
- Go to the System and Security. Note: You need to switch to the Categories view; otherwise, Windows 11 will open the Windows Settings app instead of the required applet.
- Click Allow Remote Access to open the classic System Properties.
- Switch to the Computer Name tab, then click Change.
- Enter a new name into the Computer name field, then click OK.
- Restart your PC to apply changes.
Tip: You can get to the System Properties window without opening the classic Control Panel. Open Windows Settings, then go to System > About. Click the Domain and Workgroup link. Alternatively, use the direct Control Panel command in the Run dialog.
Change the computer name from Command Prompt
You can also try a nerdy way to rename a Windows 11 computer. Apart from regular Windows Settings and Control Panel apps, there are special commands to rename a computer using Command Prompt or PowerShell.
- Launch Command Prompt with elevated privileges (run it as an Administrator). You can use Windows Terminal with the Command Prompt profile.
- Enter the following command: . Replace with your current PC name and with a new name. Here is an example of a working command on a PC named DESKTOP- N69ICEE: .
- Restart your computer to apply changes.
Finally, here is the same procedure executed in PowerShell instead of Command Prompt.
Rename your Windows 11 PC with PowerShell
- Launch elevated PowerShell.
- Enter the following command: . Replace with a new name. Here is an example: .
- Restart your PC.
That is how you rename a computer in Windows 11.
Support us
Winaero greatly relies on your support. You can help the site keep bringing you interesting and useful content and software by using these options:
If you like this article, please share it using the buttons below. It won’t take a lot from you, but it will help us grow. Thanks for your support!
Advertisеment
Методы, как переименовать компьютер с Windows 11
Используйте приложение «Настройки», чтобы переименовать компьютер с Windows 11
В Windows 11 лучше всего начать с приложения «Параметры», если вы хотите изменить имя своего компьютера. Это процедура.
Шаг 1: Чтобы получить доступ к приложению «Настройки», нажмите Win + I.
Шаг 2: щелкните ссылку «Переименовать» рядом с текущим именем вашего ПК на вкладке «Система».
Шаг 3: Введите новое имя в окне «Переименовать компьютер».
Шаг 4: Выберите Далее.
Шаг 5: Чтобы модификация вступила в силу, необходимо перезагрузить компьютер. Чтобы немедленно перезагрузить компьютер, нажмите «Перезагрузить сейчас».
Примечание: Если вы хотите сначала сохранить свою работу, нажмите «Перезапустить позже».
Используя свойства системы, переименуйте свой компьютер с Windows 11
Используя окно «Свойства системы», ваш компьютер с Windows 11 также можно быстро переименовать. Вот как вы подходите к этому.
Шаг 1: Откройте диалоговое окно «Выполнить», нажав Win + R.
Шаг 2: В открытой области введите sysdm.cpl и нажмите Enter. В результате откроется окно «Свойства системы».
Шаг 3: Нажмите кнопку «Изменить» на вкладке «Имя компьютера».
Шаг 4: Введите новое имя для вашего ПК в области Имя компьютера.
Шаг 5: Выберите ОК.
Шаг 6: Чтобы применить изменение имени, перезагрузите компьютер.
С помощью командной строки переименуйте свой компьютер с Windows 11
Вы можете переименовать свой компьютер с помощью командной строки, если вы начинающий пользователь терминалов, который предпочитает использовать текстовые команды для связи с вашим компьютером. Вы можете следовать приведенным ниже инструкциям.
Шаг 1: Чтобы получить доступ к меню Power User, щелкните правой кнопкой мыши значок «Пуск» или нажмите Win + X на клавиатуре.
Шаг 2: Из выбора выберите Терминал (Администратор).
Шаг 3: Когда появится приглашение контроля учетных записей (UAC), нажмите «Да».
Шаг 4: Введите предстоящую команду, чтобы изменить имя вашего компьютера:
Шаг 5: Имя, которое вы хотите дать своему компьютеру, должно быть заменено на NewName в вышеупомянутой команде.
Шаг 6: После выполнения вышеупомянутой команды перезагрузите компьютер, чтобы увидеть новое имя.
Переименуйте свой компьютер с Windows 11 с помощью Windows Powershell
Вы можете переименовать свой ПК с Windows 11 с помощью Windows PowerShell, как и в командной строке. Что вам нужно сделать, так это следующее.
Шаг 1: чтобы появилось меню поиска, нажмите Win + S. Вводится Windows PowerShell и Шаг 2: Выберите «Запуск от имени администратора».
Шаг 3: Когда появится приглашение контроля учетных записей (UAC), нажмите «Да».
Шаг 4: Введите следующую команду:
Шаг 5: Имя, которое вы хотите дать своей машине, должно быть заменено на NewName в вышеупомянутой команде.
Шаг 6: Чтобы активировать изменение и перезагрузить компьютер, введите следующую команду:
Бонусная функция: удаление ненужных и временных файлов с помощью расширенной очистки ПК
Удаляя все ненужные файлы с вашего компьютера, Advanced PC Cleanup — это фантастический инструмент оптимизации ПК, который помогает восстановить потерянное пространство для хранения, чтобы вы могли использовать его для более выгодных целей. Эти функции Advanced PC Cleanup должны убедить вас в его жизненной необходимости.
Уничтожитель хлама. В программе Advanced PC Cleanup есть специальный модуль, который помогает сканировать, находить и удалять мусорные файлы с вашего компьютера.
Временные файлы: За мусорными файлами следуют временные файлы, которые когда-то могли потребоваться для установки или использования определенного программного обеспечения, но теперь просто занимают место на вашем компьютере. Этот инструмент может удалить все эти временные файлы; не беспокойтесь — новые будут созданы немедленно, если они потребуются вашим программам.
Записи из мусора. Корзина содержит все файлы, которые вы намеренно удалили с вашего компьютера. Это приложение может помочь удалить файлы из корзины, если они там застряли.
В дополнение к уже указанным есть бесчисленное множество дополнительных функций, таких как предотвращение вредоносных программ, удаление следов идентификации, удаление неработающих ссылок реестра и многое другое.
Последнее слово о том, как переименовать ваш ПК с Windows 11
Большинство компьютеров с Windows 11 имеют незапоминающиеся общие имена. К счастью, Windows 11 предлагает несколько вариантов изменения имени компьютера.
Пожалуйста, свяжитесь с нами с любыми вопросами или идеями. Мы будем рады предоставить вам решение. Мы часто публикуем советы, решения и рекомендации по общим технологическим проблемам.
Что такое Windows 11?
 Джонни вино / Unsplash
Джонни вино / Unsplash
Это новейшая система от Microsoft, которая привлекает пользователей в первую очередь большими изменениями. Эти новинки касаются, например, внешнего вида, который, по сравнению с предыдущими окнами, значительно изменился. Освежение видно практически в любом месте. Панель задач-это то, что сразу бросается в глаза в первый момент. Все благодаря новому макету значков, которые очень сильно напоминают то, что знакомо пользователям MacOS. Конечно, если для кого-то это изменение в минус, его можно изменить очень быстро. Windows 11 также может похвастаться большим количеством новых функций. Благодаря им вы можете повысить свою производительность во время работы. Примером может служить возможность выбора распределения окон. Это позволит вам следить за большим количеством приложений, и все будет относительно заметно. Новинок гораздо больше, и Windows 11 может удивить положительно многих людей-даже тех, кто скептически к ней относится.
Как переименовать папку пользователя в ОС Windows 11
Ещё один момент, часто интересующий юзеров, – переименование каталога, где хранятся настройки и личные данные, названного по имени пользователя. Такие папки автоматически создаются системой при добавлении нового профиля в Windows.
Смена названия может потребоваться по разным причинам. Например, программа не может взаимодействовать с каталогом, в наименовании которого использовалась кириллица, или для корректной работы софта требуется, чтобы папка называлась по наименованию профиля, тогда как последнее уже изменено.
Для смены названия папки выполняем пошагово следующие действия:
Выходим из текущего профиля и заходим под именем администратора. Если такой учётной записи нет, её нужно создать:открываем консоль «Выполнить» (Win+R) и набираем в поле команду lusrmgr.msc;
в окне «Локальные пользователи и группы» идём в каталог «Пользователи» слева;
жмём ПКМ на свободной области и из контекстного меню выбираем «Новый пользователь…», в окошке создаём новый профиль и нажимаем кнопку «Создать»;
чтобы наделить профиль правами админа, переходим в левом меню в каталог «Группы», в правой части ищем «Администраторы», жмём по этой группе ПКМ и выбираем «Добавить в группу…». В окошке нажимаем «Добавить» и добавляем новый профиль. Так как юзер локальный, добавляя его, указываем вначале наименование компьютера (Comp\Username), жмём «Ок».
Авторизовавшись в профиле с правами админа, идём по пути, где лежит папка, которую будем переименовывать
Обычно это C:\Users(C:\Пользователи), в данном каталоге выбираем папку юзера, жмём ПКМ и используем опцию «Переименовать».
ВНИМАНИЕ. Если пользователь авторизован, переименовать папку не удастся
Чтобы это осуществить, войти в систему нужно под другим профилем с правами администратора. Чтобы выйти из профиля, папку которого нужно переименовать, можно открыть Диспетчер задач (Ctrl+Shift+Esc). На вкладке «Пользователи» щелчком ПКМ на объекте вызвать меню и выйти из аккаунта, используя соответствующую опцию.
Когда папка учётной записи переименована, нужно откорректировать реестр Windows. Открываем консоль «Выполнить» (Win+R), задаём команду regedit и в открывшемся редакторе идём в ветку HKEY_LOCAL_MACHINE\SOFTWARE\Microsoft\Windows NT\CurrentVersion\ProfileList. Здесь смотрим по разделам и ищем в строковом параметре ProfileImagePath путь к папке пользователя, меняем значение на актуальное. Перезагружаем устройство.
ВНИМАНИЕ. Для работы с реестром требуются определённые навыки
Рекомендуем сделать резервную копию, чтобы оставить возможность откатить изменения. Помните, что неправильные действия в реестре могут привести к ошибкам и потере работоспособности системы.
Как изменить имя пользователя в windows 11
После того, как производитель программного обеспечения анонсировал обновленную версию ПО, пользователи жалуются на сбои и возникновение ошибок при работе системы. Выполнение стандартных действий тоже дается с трудом, по этой причине большинство тех, кто с нетерпением ожидал релиза обновленной версии ПО, теперь находится в поисках информации о том, как корректно, с минимальными затратами и вредом для устройства, запустить тот или иной процесс. Как бы ни хотелось разработчикам, но программный продукт получился неидеальным. Даже по прошествии некоторого времени, пользователи часто пытаются найти информацию о том, как в восстановить корректную работу системы, в том числе как изменить имя пользователя в Windows 11.
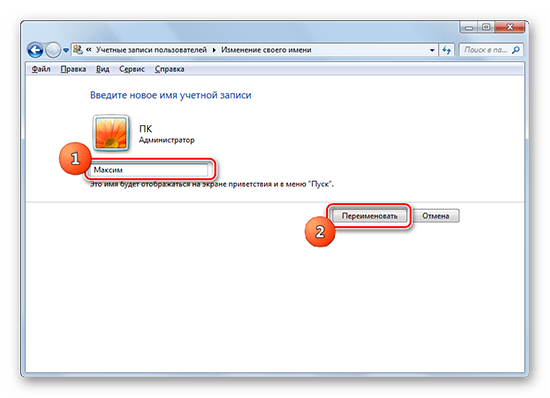
Часто при установке ОС, система требует создать учетную запись пользователя. И, как правило, большая часть пользователей, следует рекомендациям. Внести данные и выполнить настройки можно, воспользовавшись мастером установки ОС.
Для изменения имени пользователя в учетной записи могут быть различные причины:
- Некорректное введение (наличие орфографической ошибки).
- При приобретении устройства.
Изменение имени в настройках
Как оказалось, изменение имени пользователя учетной записи вызывает немало трудностей. Но, есть эффективные способы, которые оказывают помощь в выполнении действия.
Когда пользователь переходит к настройкам нового ПК, на котором установлена обновленная версия системы или осуществляется чистая установка, есть возможность сделать выбор в пользу того или иного названия, в которое допускается внесение изменений по мере необходимости.
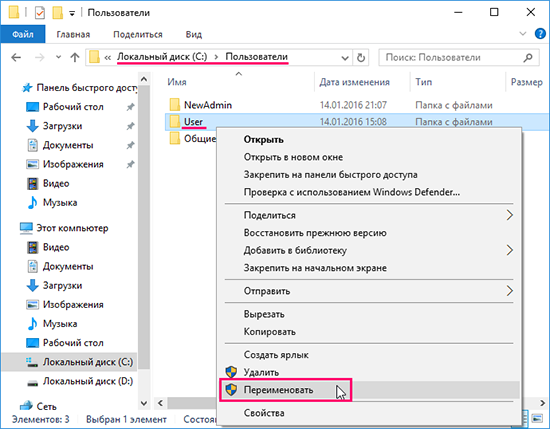
Изменение имени пользователя – стандартный процесс, когда приобретается готовая система в специализированном торговом пункте или у стороннего производителя.
К сожалению, поставщик ПО подошел к этому процессу с иной стороны.
Для использования способа коррекции имени пользователя в настройках, потребуется:
Переименование через панель управления
Переименовать папку пользователя Win 11 можно посредством использования панели управления. В обновленной версии системы она имеет стандартный вид. Допускается ее использование для изменения параметров учетной записи. Для открытия потребуется:
Через расширенную панель управления
Не менее действенный способ изменить имя папки пользователя Windows 11, применение расширенной панели — Netplwiz.exe.
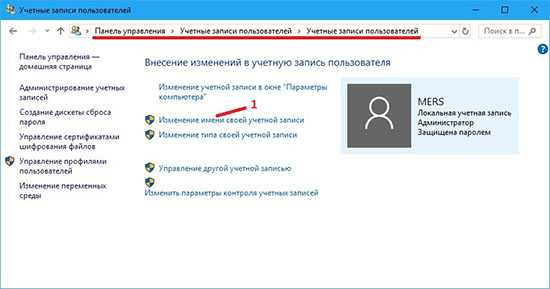
Для успешного выполнения поставленной задачи потребуется четкое соблюдение алгоритма:
- «Пуск» — открытие соответствующей вкладки.
- «Учетные записи» — «Пользователи».
- «Пользователи ПК», потребуется сделать выбор нужной учетной записи.
- Активация «Свойства».
- «Общие», введение нового имени.
- Нажатие «Ок» и подтверждение действий .
- Перезагрузка ПК, вступление в силу изменений.
С помощью команды RUN
Выбранный способ предполагает работу с диалоговым окном. Для успешного выполнения действий, потребуется выполнить:
- Использование клавиш WinR для открытия окна.
- Введение «netplwiz», и нажатие «Ок».
- Выбор учетной записи, имя которой планируется изменить.
- После выбора, потребуется активация вкладки «Свойства».
- Во вкладке «Общие» вводится желаемое имя, кликнуть по «Применить».
После того, как производитель программного обеспечения анонсировал обновленную версию программного обеспечения, пользователи жалуются на сбои и ошибки при работе системы. Выполнение стандартных действий также затруднено, поэтому большинство из тех, кто с нетерпением ждет выхода обновленной версии программного обеспечения, сейчас ищут информацию о том, как загрузиться правильно, с минимальными затратами и ущербом для устройства, того или иного процесса. Как бы ни хотели разработчики, программный продукт оказался ущербным. Даже по прошествии некоторого времени пользователи часто пытаются найти информацию о том, как вернуть системе работоспособность, в том числе о том, как изменить имя пользователя в Windows 11.
При помощи этих несложных способов, есть возможность выполнить действие с минимальными физическими и умственными затратами
Неважно, что заставило пользователя приступить к этому процессу, если четко соблюдать алгоритм, успех гарантирован
Особенности Windows 11
1. Обновленный интерфейс: Windows 11 имеет новый, более современный и эстетичный интерфейс. Он включает в себя центрированное меню Пуск, переработанные панели задачи и окон, а также новый стиль иконок.
2. Улучшенная производительность: Windows 11 предлагает более эффективное использование системных ресурсов, что приводит к повышенной производительности. Оптимизированный код и новая система управления памятью позволяют быстрее запускать приложения и выполнять задачи.
3. Поддержка приложений Android: В Windows 11 можно запускать приложения Android непосредственно из Microsoft Store. Это позволяет использовать множество приложений, которые ранее были доступны только на мобильных устройствах.
4. Улучшенная мультимедиа: Windows 11 поддерживает новейшие технологии в области мультимедиа. Новая версия операционной системы предлагает улучшенное качество звука, поддержку Dolby Atmos, а также интеграцию с множеством потоковых сервисов.
5. Новые возможности для игр: Windows 11 предоставляет игрокам новые возможности и функции. Это включает в себя поддержку директивы DirectStorage для более быстрой загрузки игр, возможность запуска игр из облака через Xbox Game Pass и улучшенную поддержку графики DirectX 12 Ultimate.
6. Большая интероперабельность: Windows 11 обеспечивает большую совместимость и интеграцию с другими устройствами и сервисами Microsoft. Это позволяет без проблем работать с мобильными устройствами, планшетами и облачными сервисами.
В целом, Windows 11 предлагает набор новых и улучшенных функций, которые делают работу с компьютером более удобной, продуктивной и эффективной.






























