Способ 5. Измените параметры питания
- Переходим в «Панель Управления» — «Система и безопасность» — «Электропитание», выбираем настройки текущей схемы управления питания (обычно это «Сбалансированная»).
- Жмём там на «Изменить дополнительные параметры питания», устанавливаем параметр от сети и батареи в «Оптимальное энергосбережение».
Способ 6. Удалите AVAST
В довольно редких случаях причиной рассматриваемой проблемы выступал функционал антивируса AVAST, установленного на компьютере пользователя. Для избавления от ошибки 1073741819 рекомендуется полностью удалить данный антивирус с вашего компьютера, заменив его более стабильной альтернативой.

Ошибка файловой системы -2147219196: ремонтируем и переустанавливаем приложения в составе Universal Platform Apps.
Нижеследующие шаги подразумевают полную перерегистрацию приложений и переустановку всех приложений универсальной Windows-платформы UPA. Так что к нему стоит приступать, если описанный выше шаг не прокатил. Для начала попробуем исправить вероятную ошибку со стороны пакетов приложений от Microsoft Store. Проделаем это для всего установленного и для всех учётных записей. Запускаем Power Shell от имени администратора и вводим команду
Get-AppXPackage -AllUsers | Foreach {Add-AppxPackage -DisableDevelopmentMode -Register “$($_.InstallLocation)\AppXManifest.xml”}
Ждём завершения исполнения, после чего перезагружаемся. В одном из вариантов прокатило точечное удаление приложения из PS
Get-AppxPackage *photos* | Remove-AppxPackage
с последующей переустановкой приложения версии:
Get-AppXPackage | Foreach {Add-AppxPackage -DisableDevelopmentMode -Register "C:\Program Files\WindowsApps\Microsoft.Windows.Photos_2020.20120.4004.0_x64_8wekyb3d8bbwe\AppxManifest.xml"}
где _2020.20120.4004.0_x64_ – версия приложения, видимая из указанного выше ключа реестра.
Варианты исправления ошибок
Стоит отметить, что все действия, описанные ниже, составляют основу профилактических процедур, применение которых может помочь как решить большую часть ошибок в Windows, так и предотвратить их фактическое возникновения.
Что касается приведённых выше кодов, то приведённые действия хорошо справляются с решением ошибок — «2147219200»/ «805305975»/ «2147219195»/ «2018374645»/ «1073741521», «2018375670».
Проверка целостности системных компонентов в безопасном режиме
Для осуществления данной процедуры потребуется сделать лишь следующее:
Нажмите на сочетание клавиш «WIN+R» и выполните «msconfig» для открытия раздела «Конфигурация системы»;
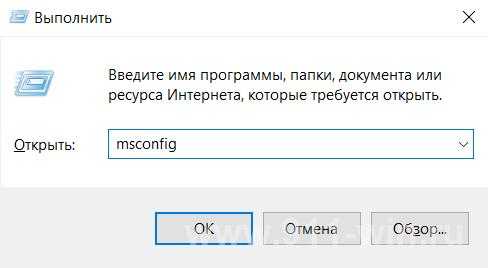
Откройте вкладку «Загрузка» и установите флажок в строке «Безопасный режим», нажмите на кнопку «ОК» и дождитесь перезагрузки;
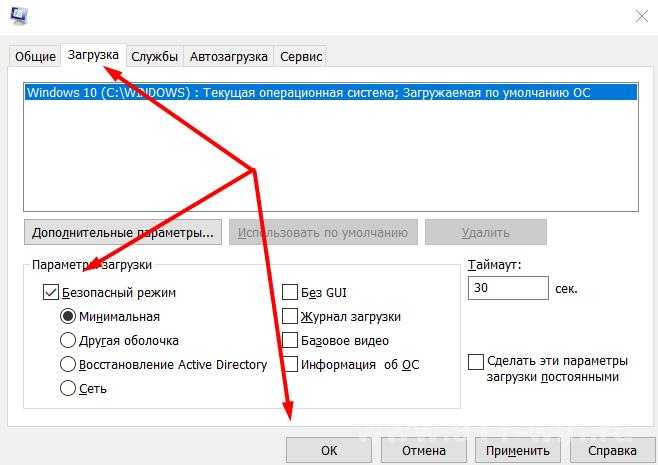
Также в этой статье вы найдёте инструкцию по добавлению «Безопасного режима» в меню загрузки.
После включения компьютера и загрузки в безопасном режиме, нажмите на «WIN+S» и введите в поисковую строку «cmd.exe» и выберите «Запуск от имени администратора»;
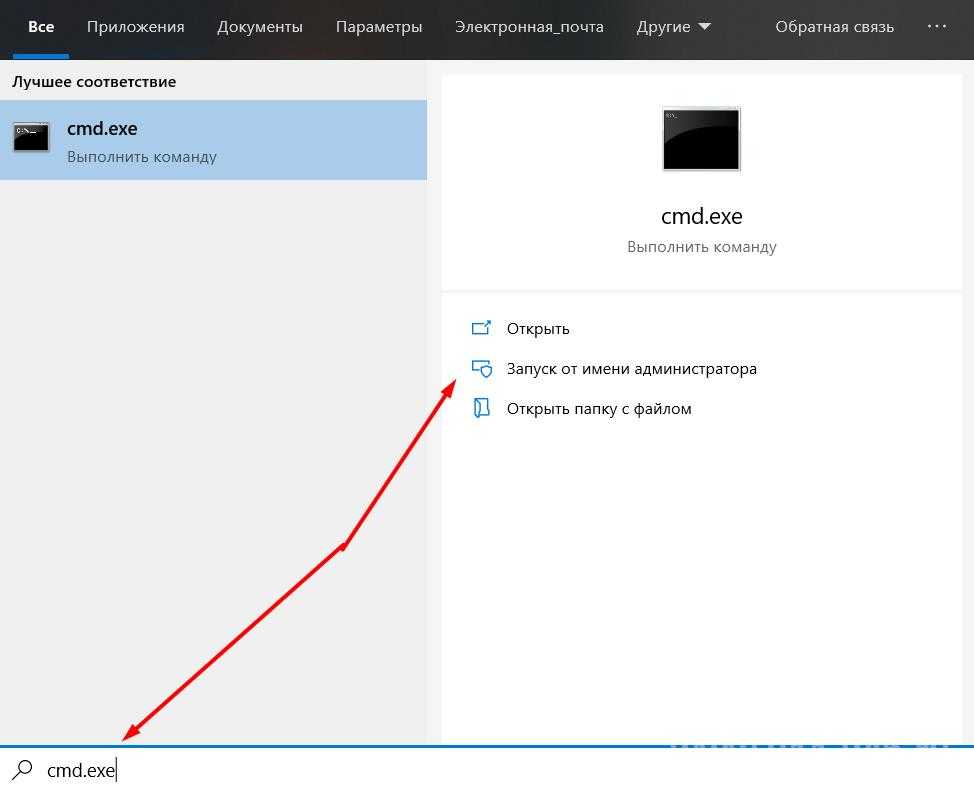
Введите команду «sfc/scannow» в открывшуюся консоль командной строки и выполните её;

Дождитесь результатов сканирования и следуйте дальнейшим инструкциям утилиты.
2. Проверка жёсткого диска на ошибки и битые сектора:
Не выходя из безопасного режима и не закрывая консоль командной строки выполните команду «CHKDSK C: /F /R»;
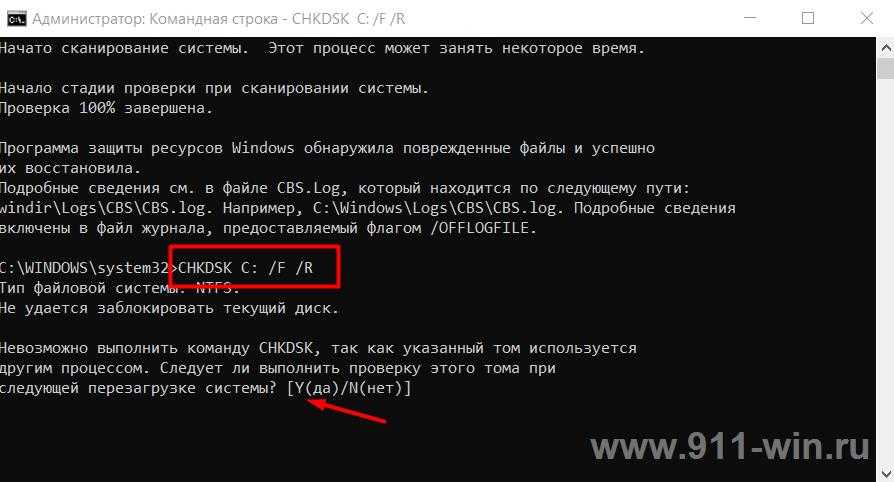
Проверка может занять достаточно продолжительное количество времени, в течение которого не следует прерывать диагностический процесс.
При возникновении ошибки с инициированием запуска проверки, согласитесь на перезагрузку компьютера.Также более подробно о процедуре проверки физического диска было рассмотрено в данной статье.
Следует ещё раз повторить, что приведённые действия направлены на общее исправление ситуации, что не всегда может привести к окончательному решение рассматриваемых проблем в работе компьютера.
Поэтому, далее требуется ознакомиться с более точечными вариантами.
-
Ошибка «2147219196» в большинстве своём проявляется при попытке со стороны пользователя открыть изображение с помощью стандартных инструментов операционной системы, или при запуске программного обеспечения, которое было приобретено в «Windows Store».
Необходимо пояснить, что за сохранность данных для ПО из магазина Microsoft отвечает папка «WindowsApps», которая располагается на системном разделе жёсткого диска.
И именно в ней и кроется вся «соль» данной ошибки. Причина её возникновения в том, что пользователь пытается получить доступ к папке, доступ к которой для него попросту закрыт.
А для того чтобы исправить эту «несправедливость» потребуется сделать следующее:
- Используя «Проводник» откройте системный раздел диска и перейдите в папку «Program Files»;
- Пролистайте список папок вниз до строки «WindowsApps» и вызовите её свойства;
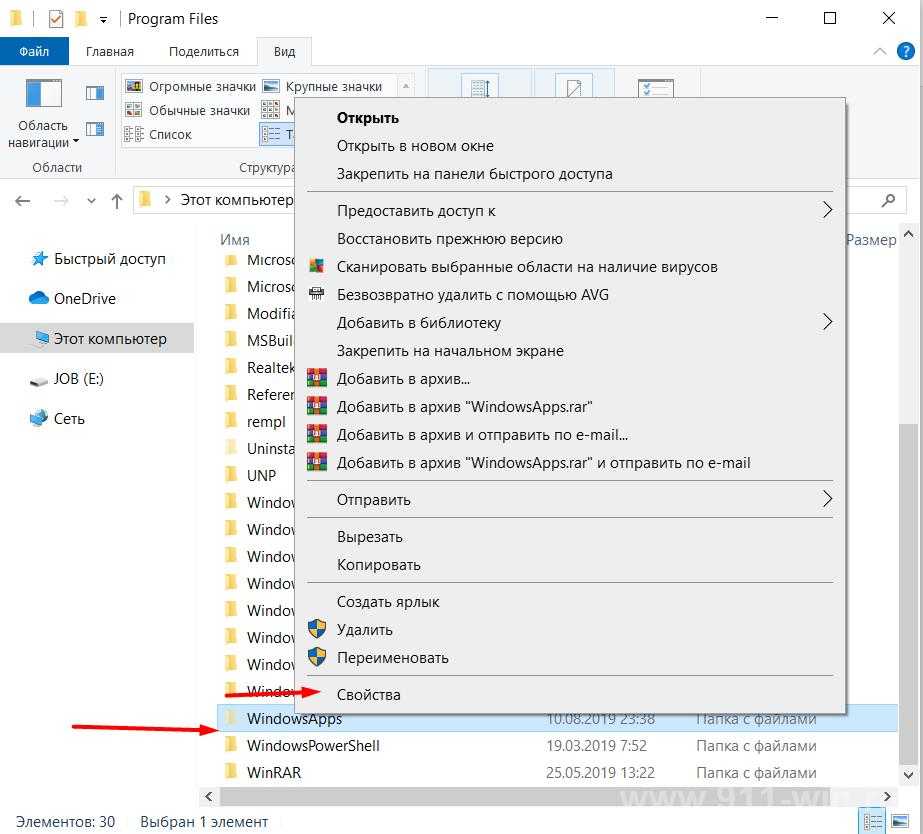
Перейдите на вкладку «Безопасность» и нажмите на кнопку «Дополнительно»;
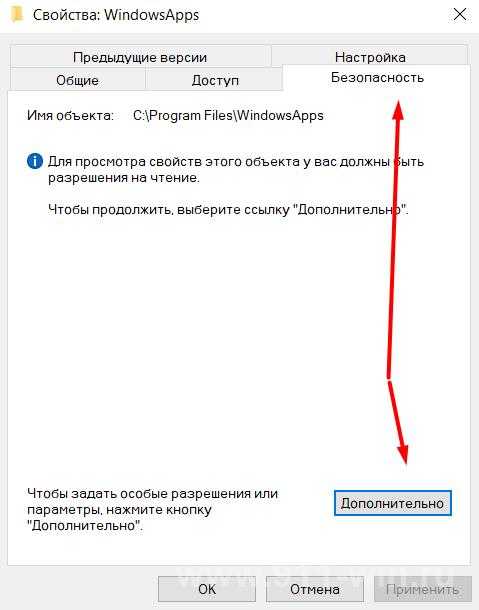
В открывшемся окне нажмите на кнопку «Изменить» в строке «Владелец»;
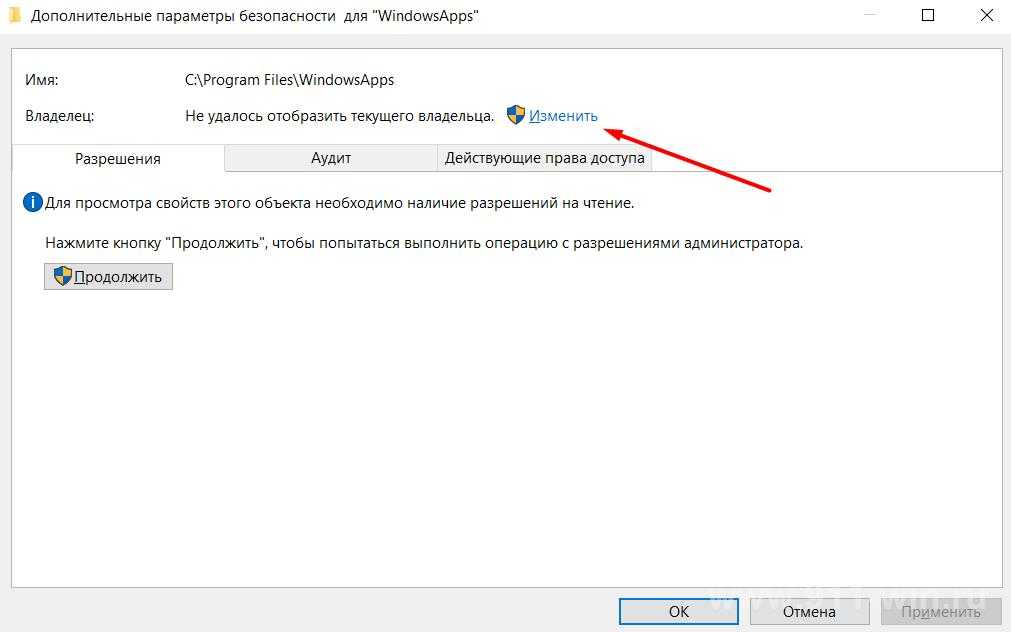
- В блоке «Введите имена выбираемых объектов» и введите актуальное имя пользователя», после чего нажмите на кнопку «Проверить имена»;
- Если всё введено верно, то нажмите «ОК»;
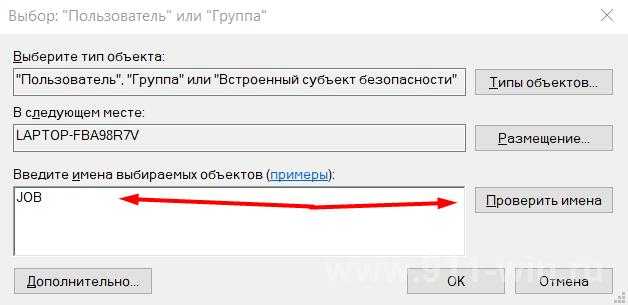
Установите флажок в строке «Заменить владельца подконтейнеров и объектов» и нажмите «ОК»;
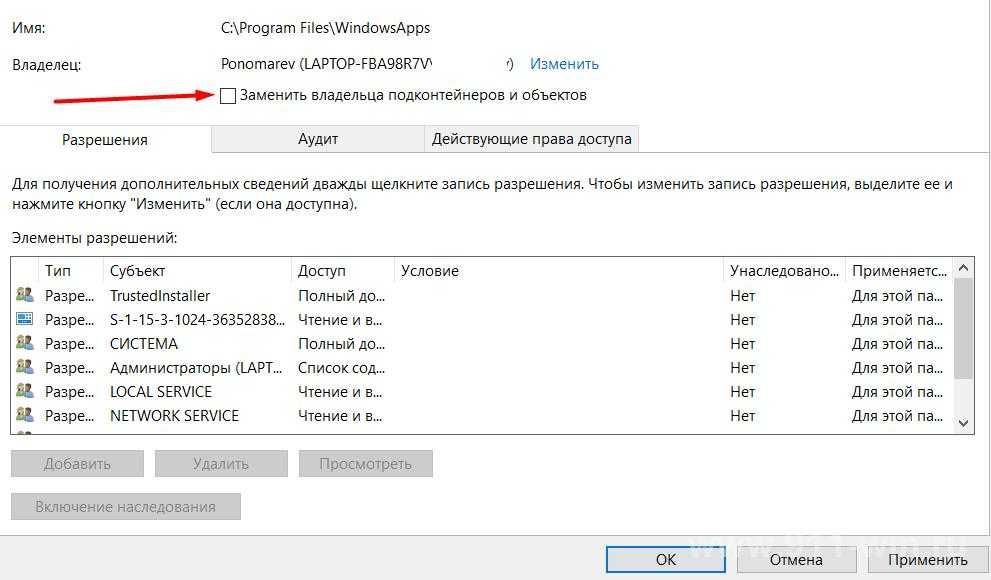
Проверьте доступность папки «WindowsApps» и повторно попробуйте открыть желаемый файл.
2. Ошибки «1073741819»/ «1073741189»
Например, могут проявиться при попытке вставить скопированный пароль из буфера обмена. На этот счёт есть инструкция непосредственно от Microsoft, которые настоятельно советуют установить обновление «KB4093105».
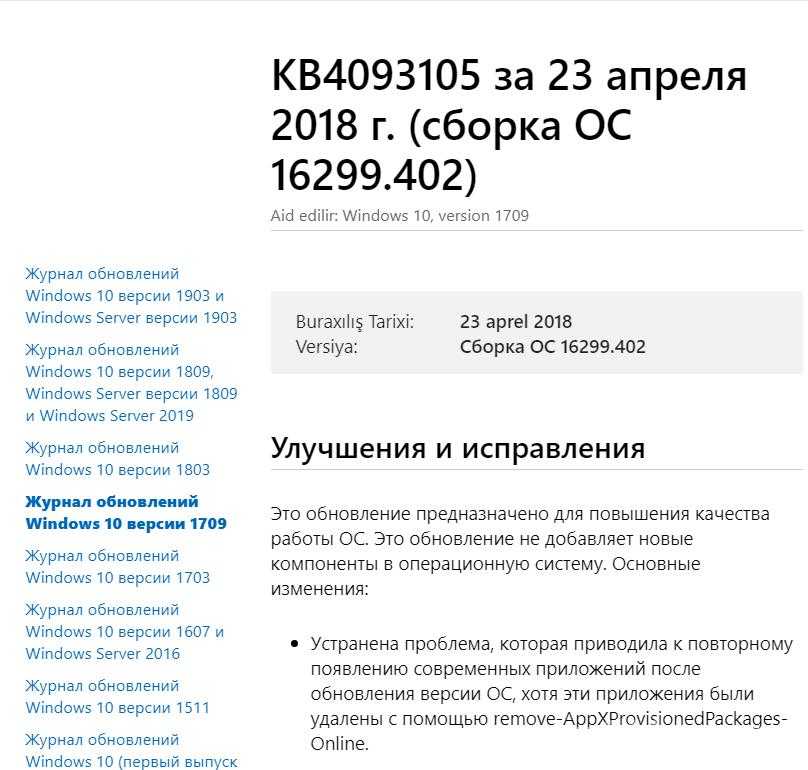
Решение 1. Проверьте свой антивирус
По словам пользователей, иногда ваш антивирус может мешать работе Windows и вызывать проблемы с просмотром фотографий.
Если вы не можете просматривать фотографии в Windows 10, попробуйте отключить определенные параметры антивируса и проверить, решает ли это проблему.
Если это не сработает, возможно, вам придется полностью отключить антивирус. Если это не поможет, в крайнем случае удалите антивирус.
Несколько пользователей сообщили о проблемах с антивирусом AVG, но после его удаления проблема была полностью решена.
Помните, что другие антивирусные инструменты также могут вызывать эту проблему, поэтому, даже если у вас нет AVG, вам может потребоваться удалить антивирус, чтобы решить эту проблему.
Если удаление антивируса решает проблему, вам следует подумать о переходе на другой антивирус. Есть много отличных антивирусных инструментов, но лучшими являются BullGuard, Bitdefender и Panda Antivirus, так что не стесняйтесь попробовать любой из них.
Почему не отображаются эскизы превью к картинкамвидео
Вариант 1
И так, чтобы изменить параметры быстродействия (а заодно отображение превью к картинкам), сначала необходимо открыть «Этот компьютер» («Мой компьютер») и перейти в его свойства. Для этого достаточно просто кликнуть правой кнопкой мышки по значку ПК, либо в любом свободном месте окна…
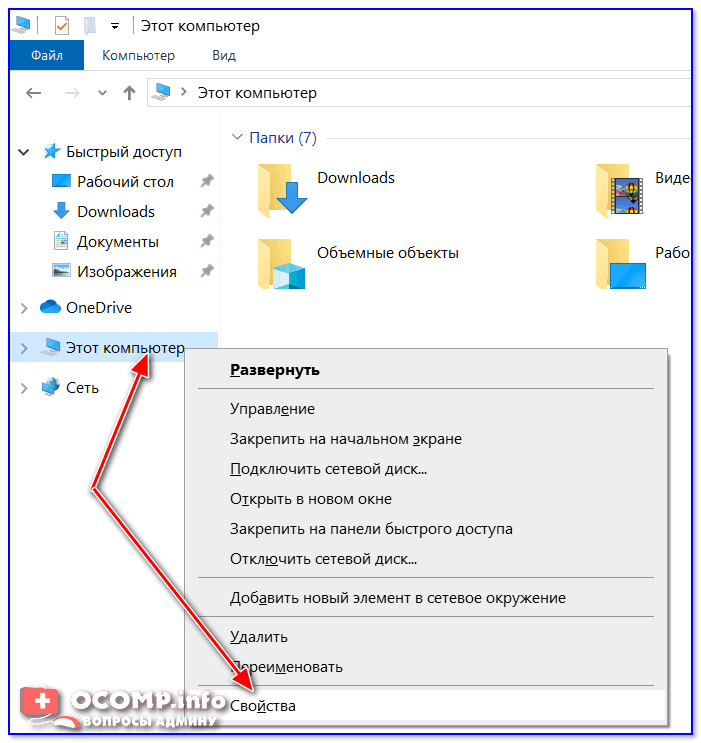
Свойства этого компьютера — проводник
Далее перейти в дополнительные параметры системы.
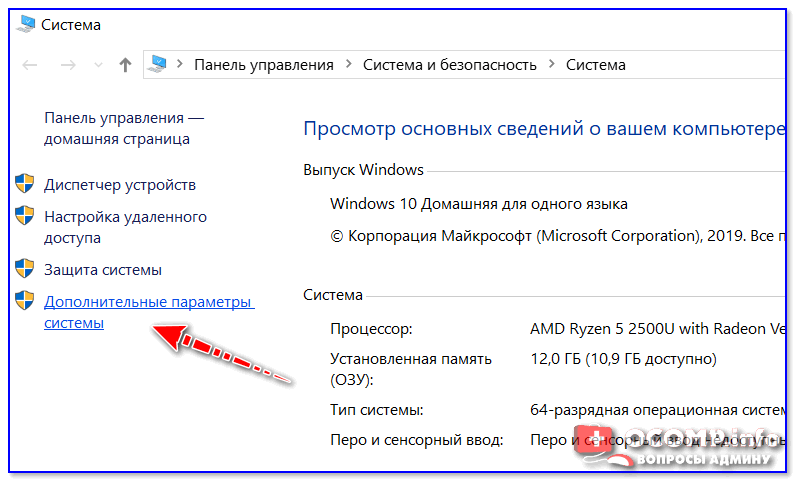
Дополнительные параметры системы
После открыть параметры быстродействия.
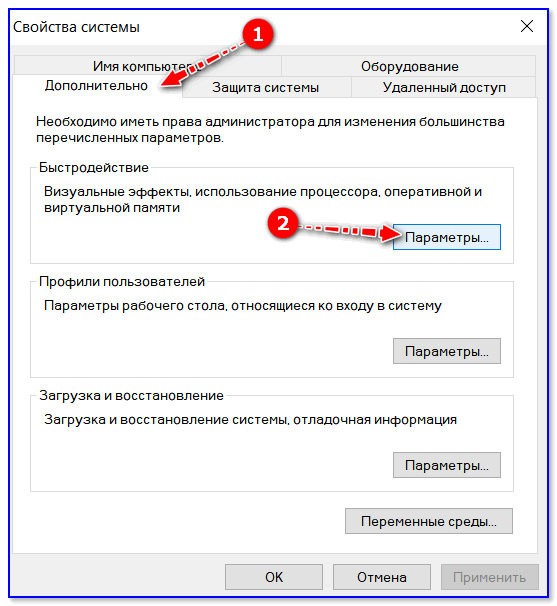
Параметры
Переведите ползунок в режим «Восстановить значения по умолчанию» (проверив при этом, чтобы стояла галочка рядом с пунктом «Вывод эскизов вместо значков»). Пример ниже.
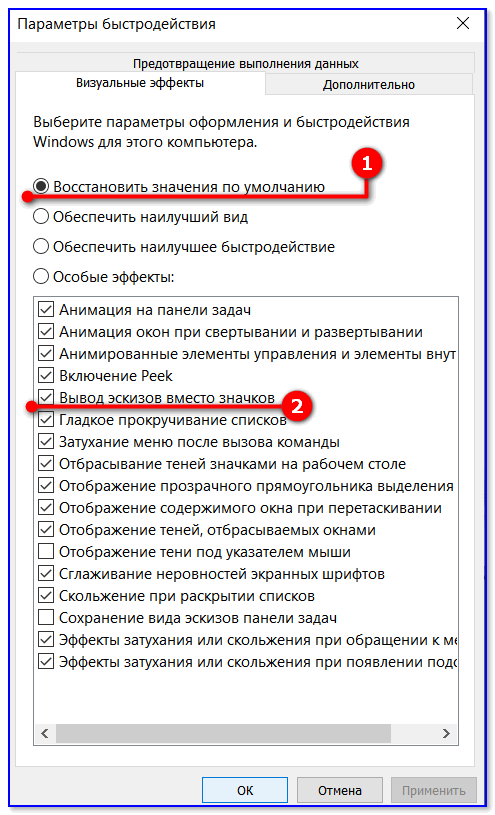
Визуальные эффекты
Вариант 2
Следующий момент, на который стоит обратить внимание — это тип отображаемых значков (в Windows предусмотрено несколько вариантов: таблица, список, обычные значки и пр.). Если использована, например, таблица — то в ней эскизы не отображаются!. Чтобы уточнить этот момент, откройте любую из папок на диске, и перейдите в меню «Вид» (как это выглядит в Windows 10 представлено ниже)
Чтобы уточнить этот момент, откройте любую из папок на диске, и перейдите в меню «Вид» (как это выглядит в Windows 10 представлено ниже)
После откройте параметры проводника (сочетание Win+R, а после команда control folders)
Чтобы уточнить этот момент, откройте любую из папок на диске, и перейдите в меню «Вид» (как это выглядит в Windows 10 представлено ниже). После откройте параметры проводника (сочетание Win+R, а после команда control folders).
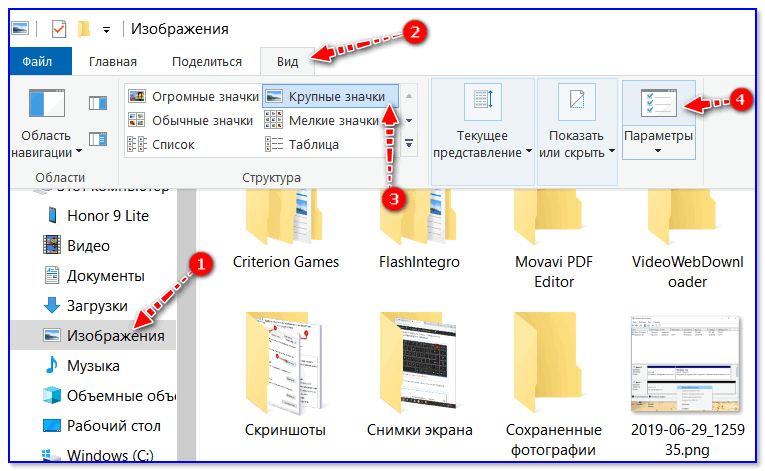
Крупные значки, параметры проводника
В меню «Вид» проверьте, чтобы НЕ СТОЯЛА галочка рядом с пунктом «Всегда отображать значки, а не эскизы».
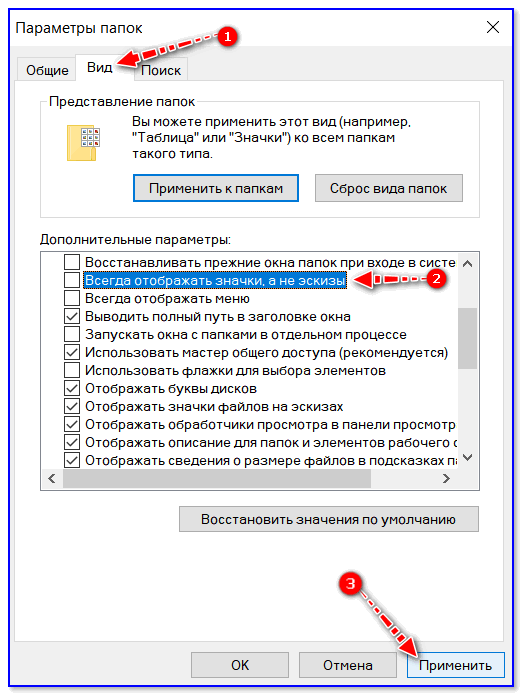
Отображать значки, а не эскизы
Вариант 3
Возможно, что проводник просто «глючит». Попробуйте его перезапустить.
Для этого откройте диспетчер задач (сочетание Ctrl+Alt+Del, либо Ctrl+Shift+Esc), найдите процесс с именем «Проводник» и перезапустите его (пример на скрине ниже).
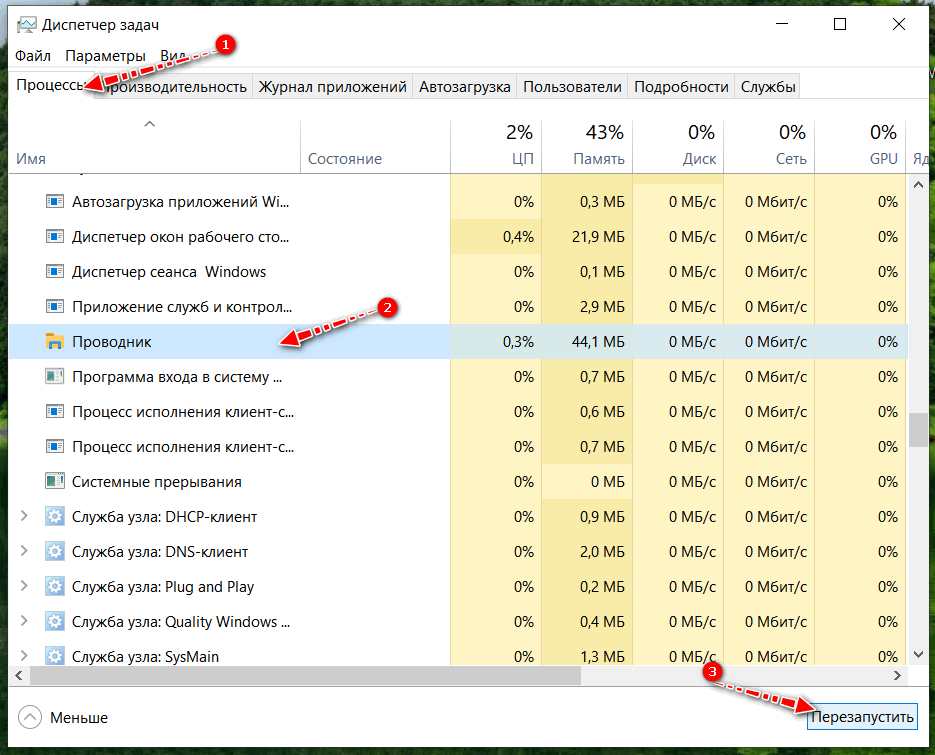
Перезапустить проводник
Вариант 4
Если у вас не отображаются превью картинок с внутренней памяти телефона, фотоаппарата и других аудио-/видео-устройств, возможно, что причина в отсутствие прав (устройство ограничивает возможности Windows, чтобы не аккуратными действиями вы что-нибудь не удалили лишнего…).
Чтобы решить проблему, можно сделать следующее:
- скопировать все файлы с телефона (например) на диск ПК/ноутбука и спокойно продолжить работу с ними (как это сделать);
- загрузить фото с телефона на облачный диск (с ним можно работать с любого устройства и все превью отображаются);
-
если фотографии расположены на SD-карте — то ее можно просто подключить к ПК напрямую (через кардридер) и просмотреть все содержимое. Кардридер можно приобрести на AliExpress, например…
Вариант 5
Возможно, что ваши картинки просто «битые» (например, флешка или диск, на котором они расположены, пришел в негодность и часть файлов стала не читаемая).
Кстати, особенно часто это происходит с SD-карточками в телефоне (у меня на блоге есть отдельная статья, как можно восстановить файлы с поврежденной флешки, ссылка ниже).
Что можно сделать, если вышеперечисленное не помогло
В некоторых случаях восстановить нормальную работу проводника не удается (например, это может быть из-за того, что у вас не официальная версия Windows, а «сборка» от умельцев).
В этом случае, как вариант, можно использовать альтернативы проводнику — вьюверы (спец. программы, для просмотра и редактирования картинок, фото, и др. медиа-файлов). Они не только покажут превью к картинкам, но и сделают это для видео файлов, архивов и пр. Рекомендую!
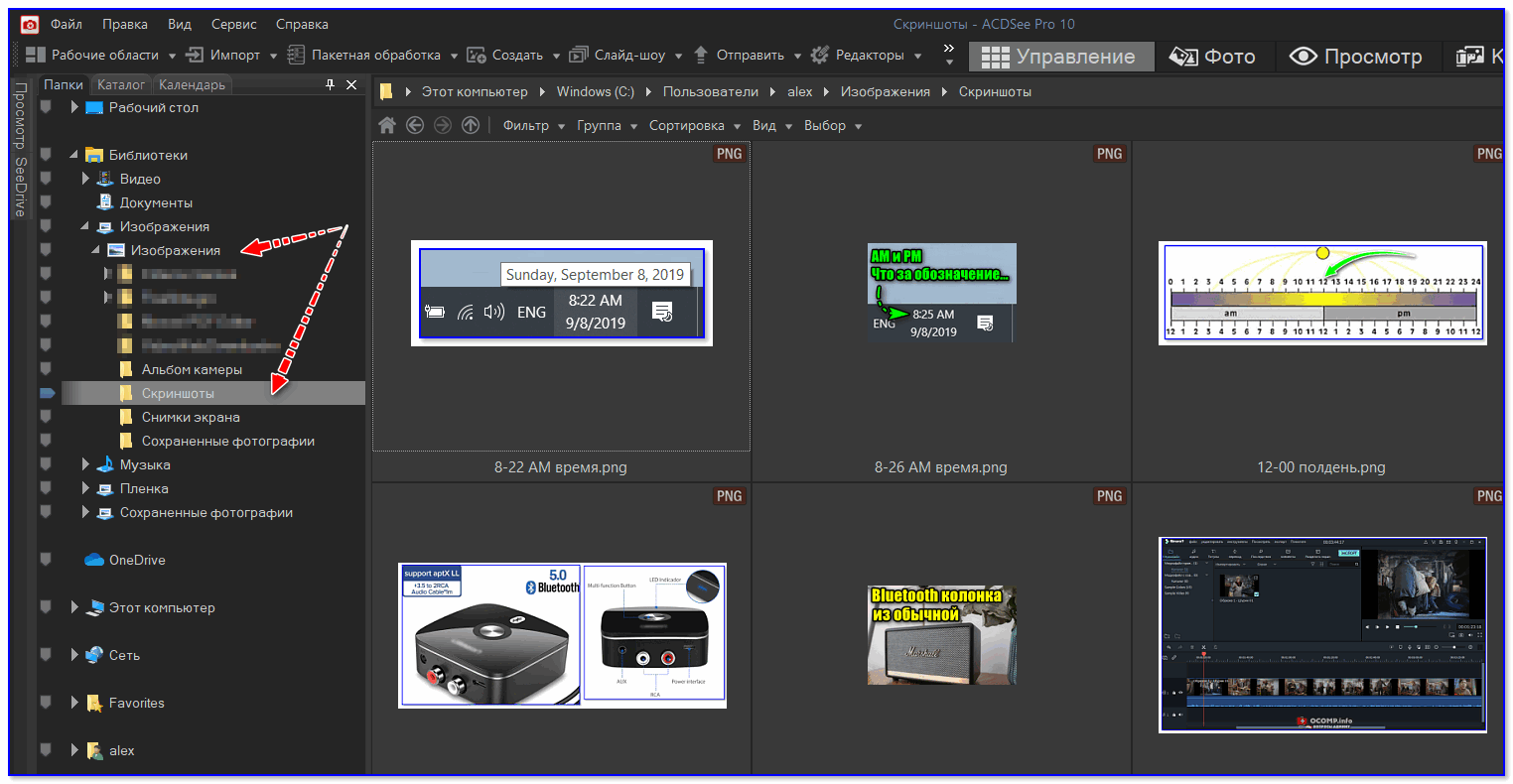
ACDSee — главное окно
Дополнения по теме будут кстати!
Всего доброго!
RSS (как читать Rss)
Виды ошибок файловой системы и основные причины их возникновения
Существует огромное количество вариаций рассматриваемой проблемы, охватить которые в рамках одной статьи будет крайне затруднительно.
У кого-то данные ошибки возникают в момент открытия какого-либо файла, у кого-то в момент запуска программного обеспечения, а у кого-то в момент взаимодействия с системными компонентами Windows.
Ошибка выглядит следующим образом:
С виду всё достаточно просто, система указывает проблемный файл и сообщает, что возникли неполадки в файловой системе + указывается определённый код, который, при нормальном положение дел, должен указать на наличие причинно-следственной связи.
Как показала практика наиболее часто пользователи сталкиваются со следующими кодами:
- «2147219196»/ «2147219194» — может быть связан с функционированием приложений UWP (Universal Windows Platform/ Универсальная платформа Windows)
- «1073741819»/ «1073741189» — связана с работой контроля учётных записей пользователя (UAC);
- «2147219200»/ «805305975»/ «2147219195»/ «2018374645»/ «1073741521» — возникновение ошибки связано с возможным повреждением системных файлов, а также с некорректной установкой файлов обновления или отсутствия таковых;
- «1073740791»/ «1073741515» — суть ошибки кроется в некорректной работе стороннего программного обеспечения
- «2018375670» — имеет прямое отношение к корректности работы жёсткого диска или твердотельного накопителя.
Несмотря на то, что приведённые ошибки имеют различное происхождение, предусмотренные варианты их исправления предполагают стандартный набор возможных решений, о которых и пойдёт речь далее.
Что это за ошибка?
Ошибка файловой системы 2147219196 в Windows 10 является одной из распространенных проблем, с которой могут столкнуться пользователи операционной системы Windows. Она обычно возникает при попытке прочитать, записать или удалить файл или папку на компьютере.
Ошибка файловой системы 2147219196 может быть вызвана различными причинами, такими как повреждение файловой системы, неправильная конфигурация системы, вирусная атака или проблемы с аппаратным обеспечением компьютера.
Когда возникает эта ошибка, пользователю может быть предложено выполнить несколько действий для ее исправления, таких как проверка диска на наличие ошибок, запуск сканирования системы на наличие вредоносных программ или обновление драйверов. Если простые решения не помогают, можно применить более сложные методы, такие как использование командной строки или переустановка операционной системы.
В данной статье будут рассмотрены различные способы исправления ошибки файловой системы 2147219196 в Windows 10. Если вы столкнулись с этой ошибкой, рекомендуется следовать шагам, описанным в этой статье, чтобы исправить проблему и вернуть ваш компьютер в рабочее состояние.
Введение
Ошибка файловой системы 2147219196 в Windows 10 может возникнуть по разным причинам и может привести к неполадкам в работе компьютера. В данной статье будет описано, как исправить данную ошибку, предоставлены несколько методов решения проблемы.
Метод 1: Проверьте наличие ошибок на диске
Первым шагом в исправлении ошибки файловой системы 2147219196 в Windows 10 является проверка наличия ошибок на диске. Для этого выполните следующие действия:
- Откройте проводник и щелкните правой кнопкой мыши на диске C, который вы хотите проверить.
- Выберите «Свойства» и перейдите на вкладку «Инструменты».
- Нажмите кнопку «Проверить» в разделе «Проверка ошибок».
- Поставьте галочку напротив «Автоматическое исправление системных ошибок» и нажмите «Начать».
Метод 2: Выполните сканирование системы
Для исправления ошибки файловой системы 2147219196 в Windows 10 также можно выполнить сканирование системы с помощью встроенного инструмента Security and Maintenance. Для этого следуйте инструкциям ниже:
- Откройте «Панель управления» и найдите «Обслуживание и безопасность».
- Выберите «Безопасность и обслуживание» и нажмите «Все варианты отображения».
- В разделе «Восстановление системы» выберите «Открыть’ проверку на наличие вирусов и вредоносных программ’».
- Нажмите «Сканировать сейчас» и дождитесь окончания процесса сканирования.
Метод 3: Запустите команду проверки системных файлов
Еще одним методом исправления ошибки файловой системы 2147219196 в Windows 10 является выполнение команды проверки системных файлов. Для этого необходимо:
- Откройте командную строку как администратор. Для этого щелкните правой кнопкой мыши по значку «Пуск» и выберите «Командная строка (администратор)».
- Введите команду «sfc /scannow» и нажмите Enter.
- Дождитесь окончания процесса сканирования и исправления файлов.
Метод 4: Используйте восстановление системы
Если вы не смогли исправить ошибку файловой системы 2147219196 с помощью предыдущих методов, можно воспользоваться функцией восстановления системы. Для этого выполните следующие действия:
- Откройте «Панель управления» и найдите «Резервное копирование и восстановление (Windows 7)».
- Выберите «Создание копии системного образа» и следуйте инструкциям мастера восстановления.
- Выберите точку восстановления, созданную до возникновения ошибки, и запустите процесс восстановления системы.
Заключение
Ошибку файловой системы 2147219196 в Windows 10 можно исправить несколькими способами, представленными выше. Если один метод не сработал, попробуйте следующий. Если проблема не устраняется, возможно, стоит обратиться к специалистам, чтобы получить помощь в решении данной проблемы.
Варианты устранения неполадки
В зависимости от того, чем вызвана ошибка, можно прибегнуть к различным методам её устранения. В первую очередь следует изменить настройки папки WindowsApps или сбросить параметры приложений. Если такой способ не поможет, то потребуется проверить ошибки на диске и наконец воспользоваться функцией возврата компьютера в исходное состояние. Рассмотрим каждый из возможных вариантов в подробностях.
Способ №1: Изменение владельца папки WindowsApps
Суть данного метода устранения ошибки заключается в получении доступа к каталогу WindowsApps. Осуществив эту операцию, ошибка должна будет исчезнуть. Чтобы стать владельцем директории, нам потребуется осуществить следующие шаги:
- Включаем в проводнике Windows отображение скрытых файлов и папок.
Включаем отображение скрытых файлов
2. Далее открываем компьютер и переходим по адресу C:Program Files
3. Вызываем контекстное меню директории WindowsApps и кликаем по пункту «Свойства».
Открываем свойства папки
4. В появившемся окне переходим на вкладку «Безопасность» и нажимаем «Дополнительно».
Переходим в дополнительные настройки безопасности
Открываем настройки для изменения владельца
6. Далее вписываем имя учетной записи с правами администратора и нажимаем кнопку «Проверить имена».
7. Кликаем «ОК».
Изменяем владельца каталога
Перезагружаем компьютер и проверяем, исчезла ли ошибка.
Способ №2: Сброс настроек приложений
Еще один способ, к которому можно прибегнуть для устранения неполадки — осуществить сброс параметров программ Windows 10. Для этого нам понадобится сделать следующее:
- Открываем стартовое меню системы и запускаем оттуда Windows PowerShell с привилегиями администратора.
Открываем PowerShell с правами администратора
2. Далее в появившееся окно вводим команду:Get-AppXPackage | Foreach {Add-AppxPackage -DisableDevelopmentMode -Register «$($_.InstallLocation)AppXManifest.xml»}
Вводим команду для сброса настроек
3. Ждем, пока операция завершится, она может занять достаточно продолжительное время.
4. Перезагружаем компьютер. В итоге проблема должна будет устраниться.
Способ №3: Проверка раздела и системных файлов
Неполадка с кодом 2147219196 может появиться в результате проблем с файловой системой. Чтобы её устранить, можно воспользоваться встроенной в систему утилитой. Делается это следующим образом:
- Нажимаем на клавиатуре «Win+X» и выбираем вариант «Командная строка (администратор)».
Запускаем командную строку от имени администратора
2. В появившееся окно вводим команду chkdsk /r /f и нажимаем «Enter».
Вводим команду для проверки диска
3. Соглашаемся на перезагрузку системы.
Компьютер перезапустится и начнет проверять диски. В случае выявления ошибок программа их устранит.
Если после проделанной операции ошибка не исчезла, то можно проверить целостность системных файлов. Для этого нам понадобится:
- Открыть командную строку, как это указано в предыдущем способе.
- Вписать команду sfc /scannow и нажать «Enter».
Вводим команду для проверки системных файлов
3. Ждем завершения операции и перезагружаем компьютер.
Способ №4: Возврат компьютера в исходное состояние
Windows 10 позволяет вернуть систему в исходное состояние. После завершения такой операции вы получите чистую Windows 10, поэтому потребуется сохранить все важные файлы на съемном накопителе. Проделаем следующие шаги:
- Открываем стартовое меню и кликаем по иконке с изображением шестеренки.
Открываем «Параметры» Windows
2. В параметрах компьютера переходим в раздел «Обновление и безопасность».
Переходим в раздел «Обновление и безопасность»
3. Далее выбираем пункт «Восстановление».
4. Кликаем по кнопке «Начать».
Запускаем возврат компьютера в исходное состояние
Вот при помощи таких способов можно избавиться от ошибки 2147219196. Надеемся, что наша статья поможет вам это осуществить без особых затруднений.
Автор материала: Виктор Зверев
Что вызывает ошибку файловой системы -2147219196?
Это сообщение об ошибке возникает по разным причинам. Некоторые из них:
- Ваш диск поврежден или имеет поврежденные сектора. Эти сектора могут повредить файловую систему Windows и вызвать это сообщение об ошибке.
- Некоторые компоненты Windows повреждены и требуют ремонта (через обновление) или обновленной Windows.
- Шифрование файловой системы также является виновником этого сообщения об ошибке. Шифрование усложняет файловую систему, и если что-то не совпадает, у компьютера есть строгие инструкции, запрещающие доступ.
Перед началом работы с решениями убедитесь, что вы вошли в систему как администратор и обладаете всеми привилегиями.
Решение 1. Обновление Windows
Прежде чем мы просканируем ваш диск на предмет возможных ошибок, лучше всего проверить наличие обновлений, доступных на вашем устройстве. Как упоминалось ранее, Microsoft официально признала сообщение об ошибке и даже выпустила обновление для операционной системы, чтобы исправить его.
- Нажмите Windows + S, введите « обновить » в диалоговом окне и откройте приложение «Настройки».
- Теперь нажмите кнопку Проверить наличие обновлений и дайте Windows проверить. Если обновления действительно доступны, загрузите и установите обновления.
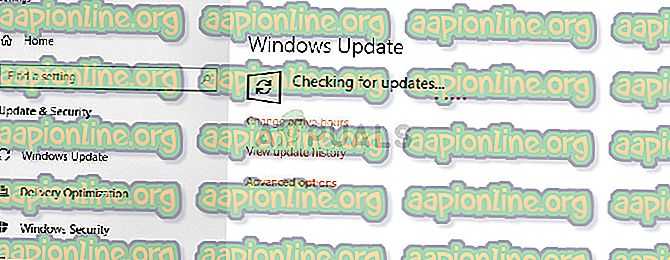
- Перезагрузите компьютер и проверьте, устранено ли сообщение об ошибке.
Решение 2. Проверка диска на наличие ошибок
Это сообщение об ошибке в первую очередь указывает на то, что в вашей файловой системе имеется некоторое несоответствие, и Windows не может получить к нему доступ. Файловая система — это тип каталога, дорожная карта, по которой операционная система может перемещаться куда-либо. Если в нем возникли ошибки, вы должны отсканировать его с помощью утилиты проверки диска, присутствующей в Windows.
- Нажмите Windows + R, введите « командную строку » в диалоговом окне, щелкните правой кнопкой мыши приложение и выберите « Запуск от имени администратора ».
- В командной строке с повышенными привилегиями выполните следующую команду:
чкдск / р / ф
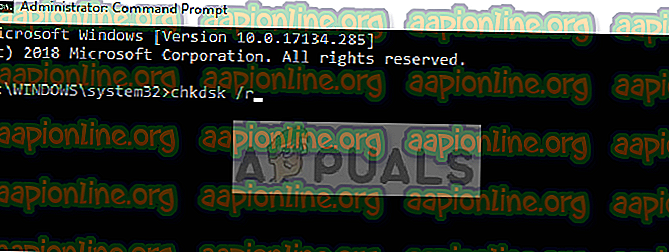
- Если вам предложат проверить после перезагрузки, нажмите «y» и перезагрузите компьютер. После перезапуска chkdsk будет уже запланирован операционной системой для сканирования. Будьте терпеливы и позвольте процессу.
- После того, как утилита отсканирует и удалит поврежденные сектора из обычного доступа, попробуйте получить доступ к файлу и посмотрите, сохраняется ли ошибка.
Вы также можете запустить программу проверки системных файлов (SFC), чтобы проверить наличие повреждений в системных файлах. Откройте командную строку, как мы делали ранее, введите в окне команду « sfc / scannow » и нажмите Enter. Все ваши системные файлы будут проверены, и если будут обнаружены какие-либо несоответствия, они будут немедленно исправлены.
Решение 3. Отключение шифрования файловой системы
Шифрование файловой системы позволяет пользователям шифровать свои диски, чтобы защитить их от доступа с другого компьютера. Это стандартная практика во многих организациях для защиты своих данных. Однако в некоторых случаях было замечено, что система шифрования файлов вызывала проблемы при доступе пользователя и выдавала сообщение об ошибке.
Мы покажем вам, как отключить систему шифрования файлов по умолчанию в Windows. Если вы используете стороннее программное обеспечение для шифрования, обязательно отключите его вручную.
- Нажмите Windows + R, введите « control » в диалоговом окне и нажмите Enter, чтобы открыть панель управления. Оказавшись в панели управления, перейдите в раздел « Безопасность» .
- Теперь выберите параметр BitLocker Drive Encryption из списка параметров.
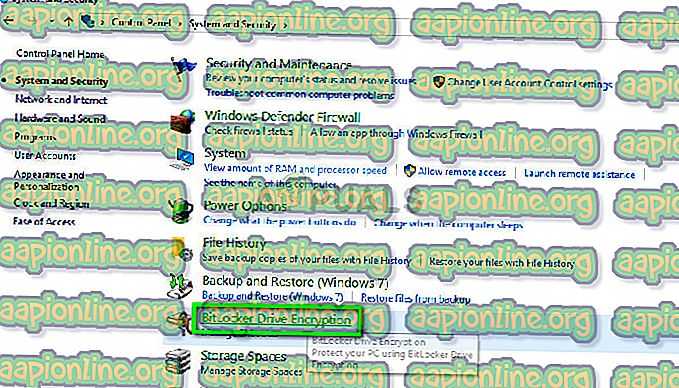
- Из этого окна убедитесь, что все ваши диски не зашифрованы . В случае ниже, все диски не зашифрованы. Если какой-либо из них есть, вы можете легко отключить шифрование, выбрав Отключить BitLocker .
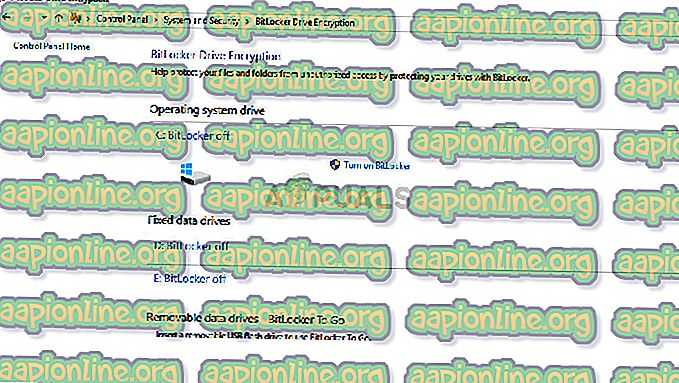
- Перезагрузите компьютер после внесения изменений и проверьте, устранена ли ошибка.
Решение 4. Исправление приложения Photos
Если вы видите это сообщение об ошибке при доступе к Фото, вы не одиноки. Недавно появились серьезные сообщения о том, что приложение Photo не работает должным образом. Всякий раз, когда изображение запускается для открытия в Фото, оно вместо этого показывает ошибку файловой системы.
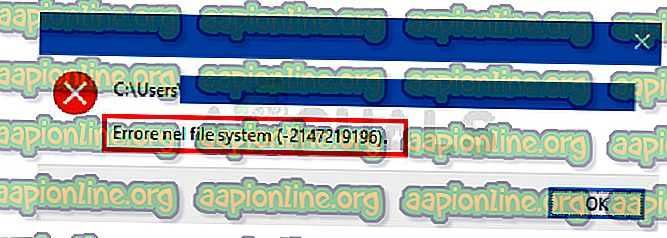
Чтобы решить эту проблему, мы написали совершенно другое руководство, чтобы помочь вам лучше. Ознакомьтесь с нашей статьей Ошибка файловой системы -2147219196 при открытии приложения Windows Photo. Убедитесь, что вы следуете всем инструкциям, перечисленным.
Примечание. Если все перечисленные выше решения не работают, вы можете попробовать установить на свой компьютер свежую версию Windows. Убедитесь, что вы сделали резервную копию ваших данных заранее.
File System Error 2147219196 FAQ
What is file system error 2147219196?
The file system error 2147219196 is one issue that is brought in by a latest Windows Update. It will stop you from using a certain app (usually is the photo app) or multiple apps. Simply put, you cannot run your apps as usual.
What causes the file system error 2147219196?
The file system error 2147219196 usually results from disk related errors such as bad sectors, disk integrity corruption, issues with file system, errors within Windows Update, etc. In other words, it can be caused by various factors.
When the file system error – 2147219196 occurs to you?
In most cases, this error will happen to you when opening pictures via Windows Photo App. Of course, it will occur when you are trying to open some Windows applications like calculators. Even so, the file system error – 2147219196 will only appear on Windows 10 devices.
Способы устранения проблем
Конкретные способы устранения проблем в работе средства для просмотра фотографий зависят от их характера и причины возникновения. К основным факторам, которые могут вызвать изучаемую неисправность, относятся следующие:
- Изменение ассоциации файлов или сбой идентификации расширений;
- Вирусное заражение системы;
- Повреждение системных файлов;
- Ошибки в реестре.
Если средство не запускается вообще, велика вероятность, что повреждены его файлы, вследствие вирусного заражения или другого сбоя. Поэтому, прежде всего, проверьте систему на вирусы с помощью антивирусной утилиты. Кстати, есть также вероятность, что вредоносный код просто заменил расширение у файлов изображений (PNG, JPG и др.) на EXE и именно поэтому их не могут открыть приложения для просмотра фотографий.
Урок: Проверка компьютера на наличие вирусов без антивируса
Затем обязательно произведите сканирование системы на предмет повреждения файлов с помощью встроенной утилиты.
Урок: Проверка целостности системных файлов в Windows 7
Если ни один из этих методов общего сканирования не выявил проблем, переходите к специфическим вариантам исправления ситуации с неполадками в работе средства для просмотра фотографий, которые описаны ниже.
Способ 1: Настройка ассоциаций файлов
Есть вероятность, что причина проблемы кроется в сбое настроек ассоциаций файлов. То есть система просто не понимает, какие именно объекты должно открывать средство для просмотра фотографий. Такая ситуация могла возникнуть тогда, когда вы устанавливали сторонний просмотрщик изображений, но потом удалили его. В этом случае он при инсталляции переписал ассоциации файлов картинок на себя, а после удаления они просто не были возвращены в исходное состояние. Тогда необходимо произвести ручную настройку.
- Кликните кнопку «Пуск» в нижнем левом углу экрана и выберите «Панель управления».
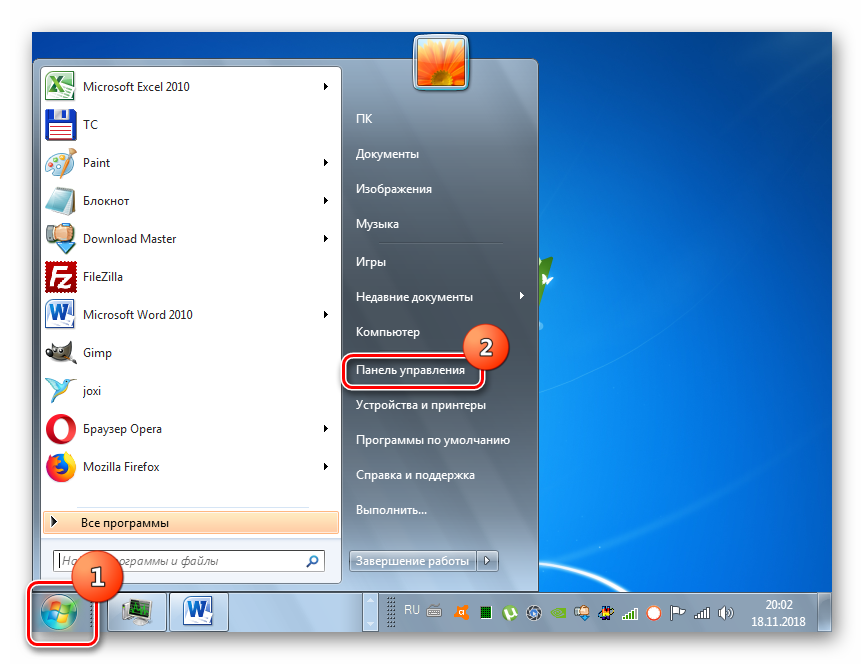
Далее откройте раздел «Программы».
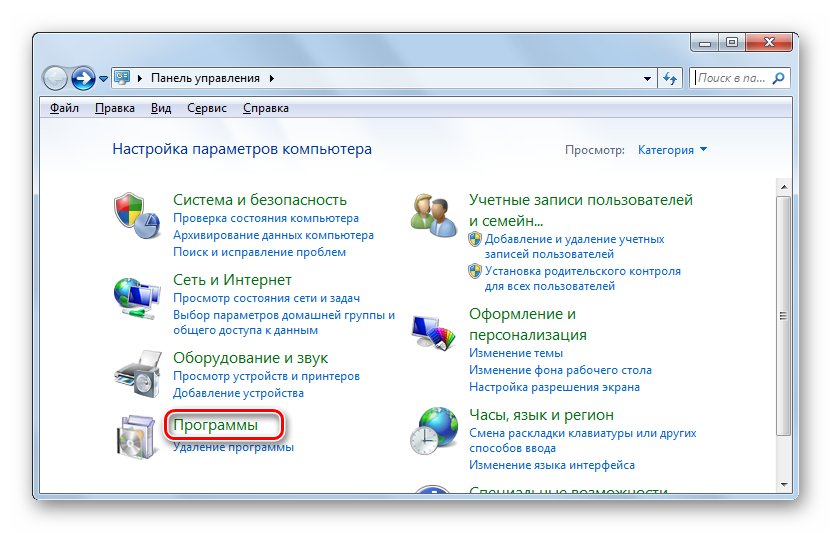
Щелкните по пункту «Сопоставление типов файлов…».
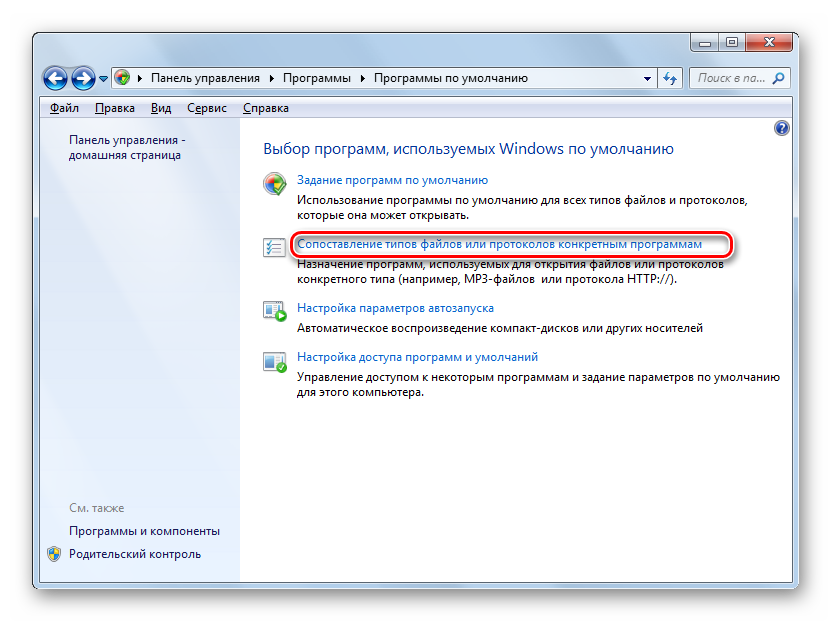
Загрузится список всех типов файлов, зарегистрированных в системе. Отыщите в нем наименование расширения того типа картинок, который хотите открывать при помощи средства просмотра, выделите его и нажмите «Изменить программу…».
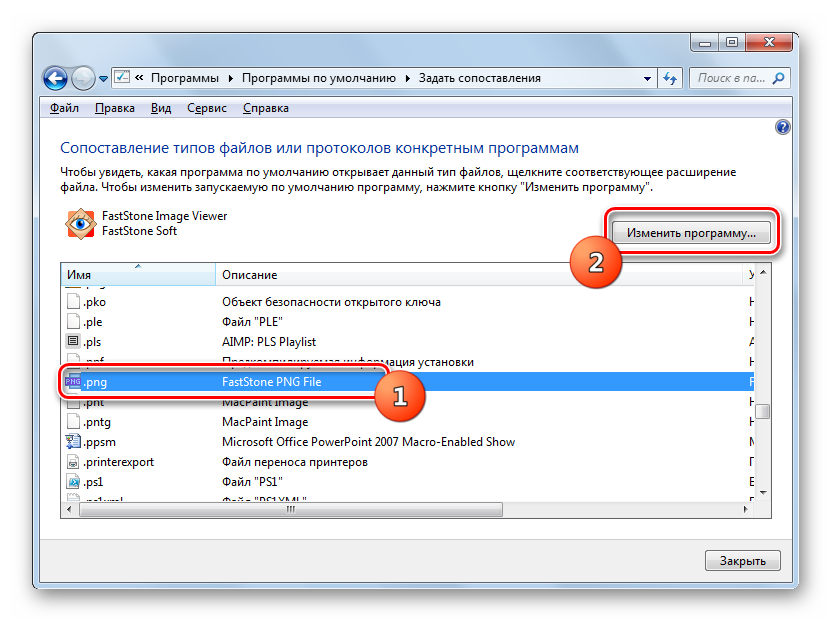
В отобразившемся окне в блоке «Рекомендуемые программы» выделите наименование «Просмотр фотографий…» и щелкните «OK».
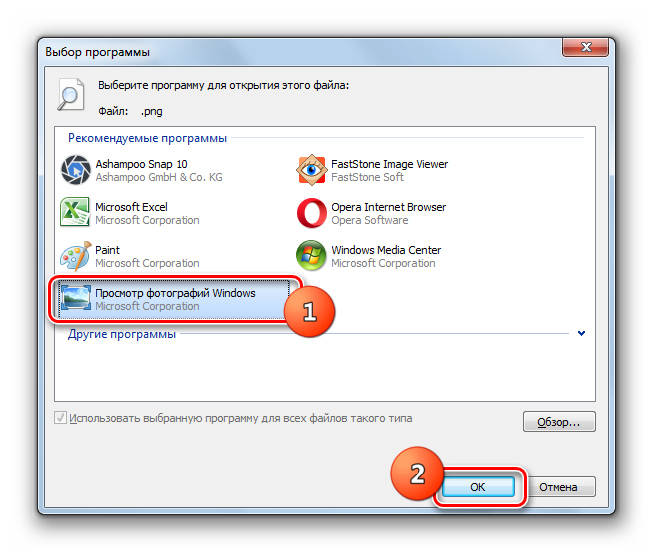
После этого сопоставление поменяется. Теперь данный тип картинок будет открываться по умолчанию с помощью просмотрщика фотографий Windows. Аналогичным образом поменяйте ассоциации всех тех типов изображений, которые желаете открывать через стандартное средство. После выполнения необходимых действий можете выходить из окна управления сопоставлениями, нажав «Закрыть».
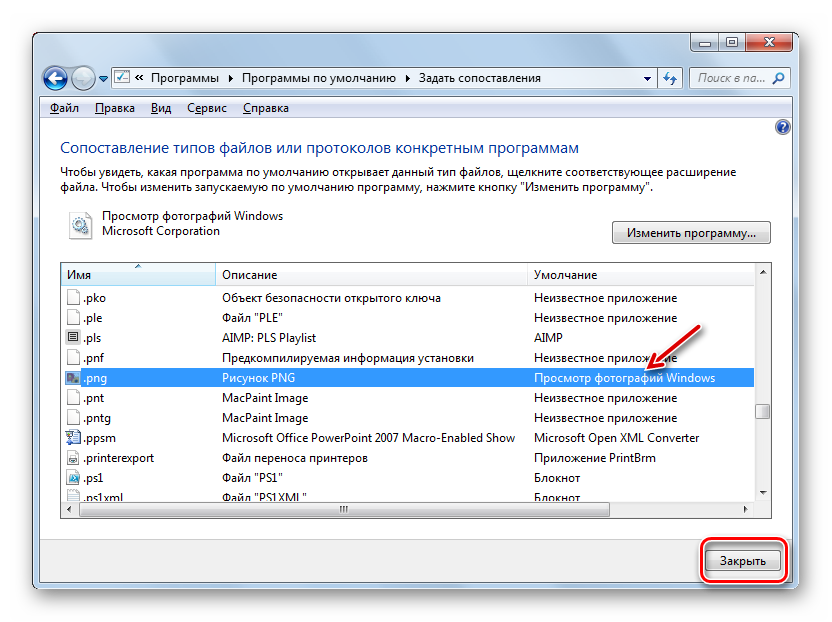
Способ 2: Редактирование реестра
Если вы используете 64-битную версию Виндовс 7, проблему с работой средства для просмотра фотографий можно решить путем редактирования системного реестра.
Урок: Как создать точку восстановления системы в Виндовс 7
-
Наберите Win+R и введите в открывшееся окошко команду:
Щелкните по кнопке «OK».
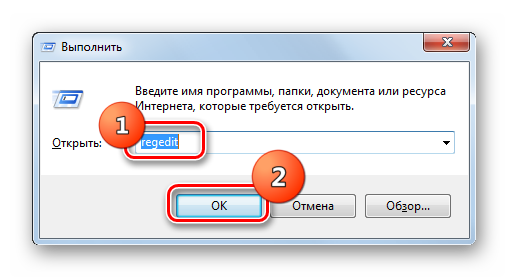
В отобразившемся окне откройте ветку «HKEY_CLASSES_ROOT».
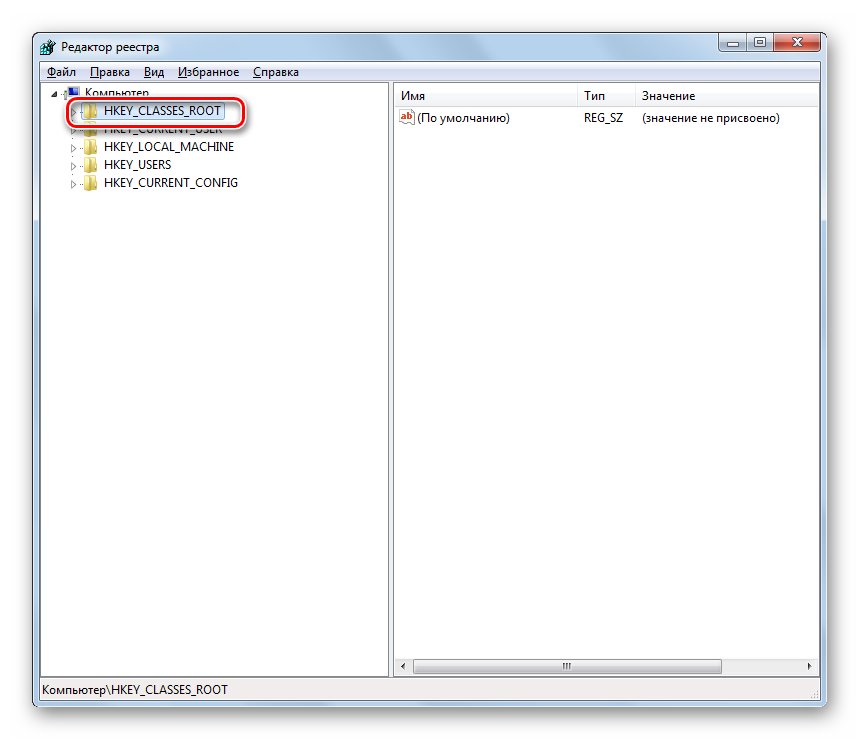
Сначала произведите настройки для файлов с расширением JPG. Последовательно переместитесь в разделы:
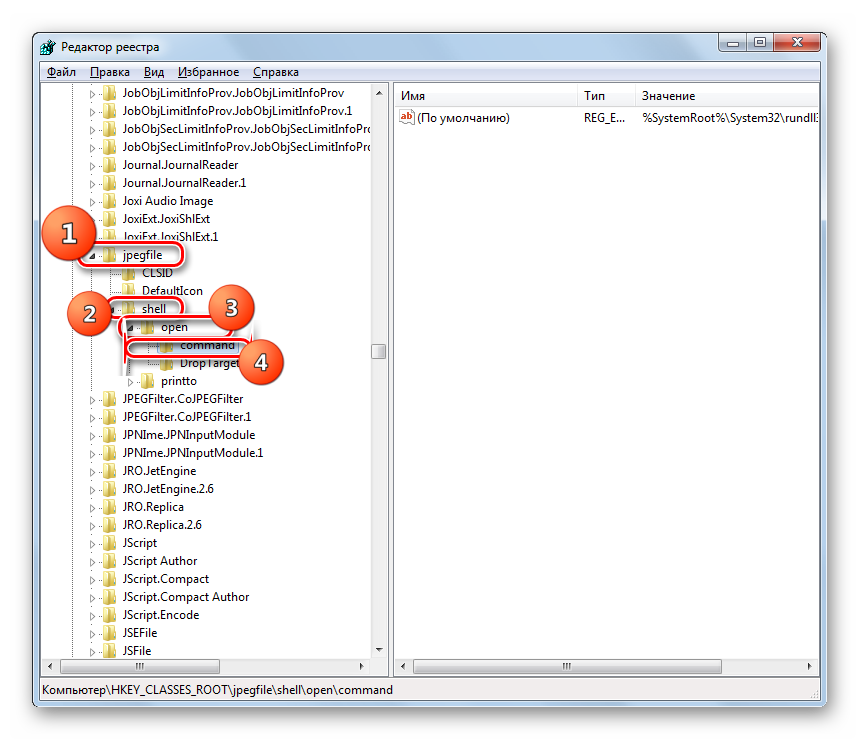
Затем отыщите параметр «По умолчанию» в правой части интерфейса. Кликните по нему.
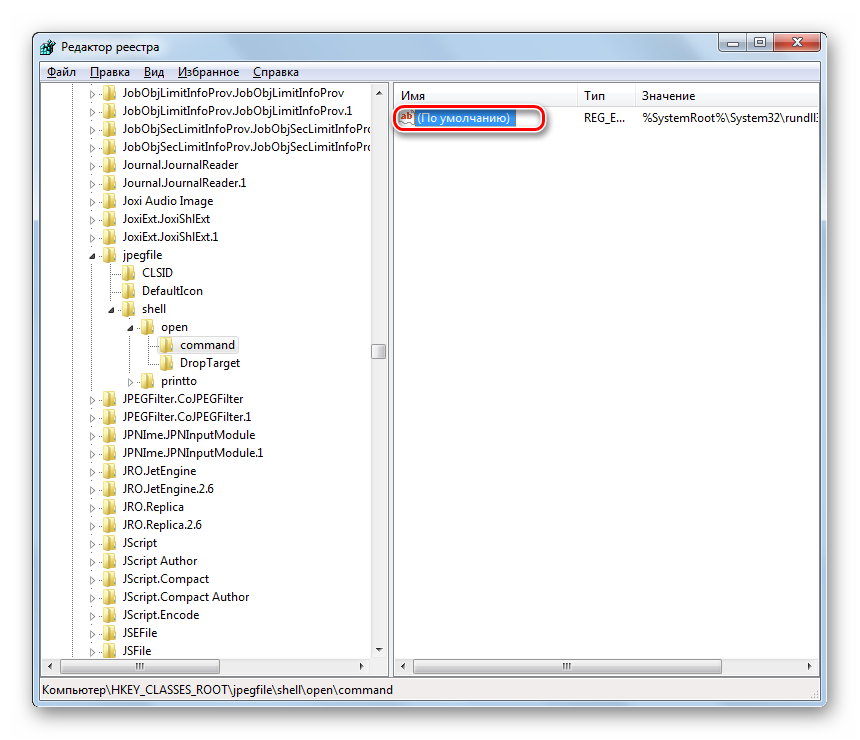
В единственное поле открывшегося окна вместо текущей записи вбейте такое выражение:
Щелкните «OK».
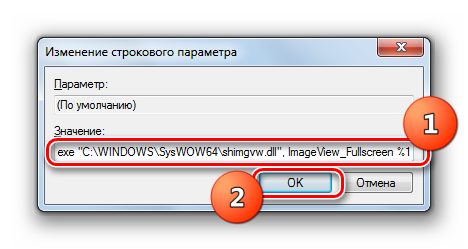
Далее следует проделать аналогичную процедуру для картинок с расширением PNG. В директории «HKEY_CLASSES_ROOT» перейдите по разделам:
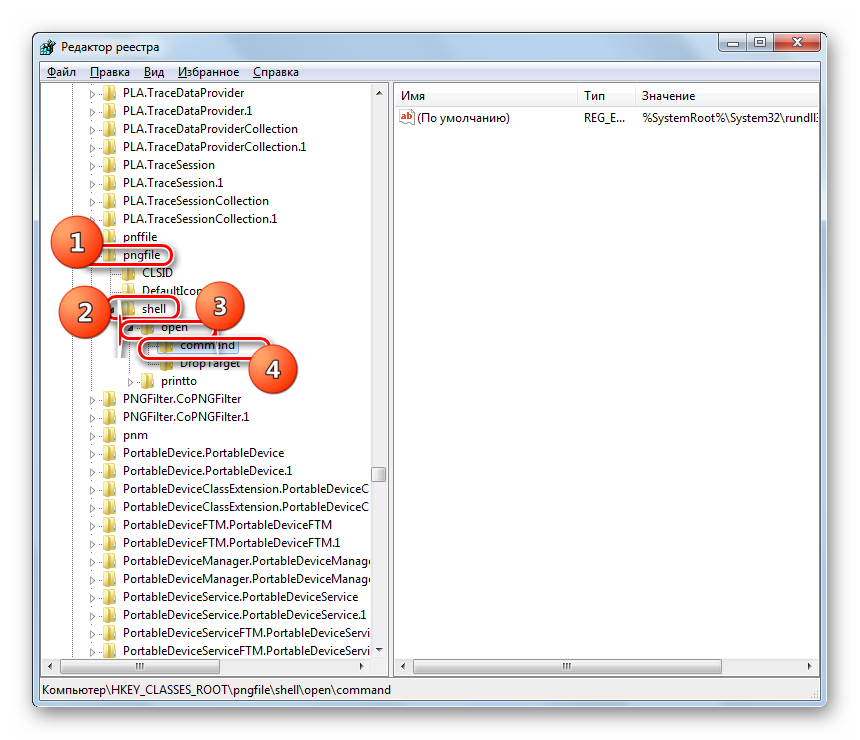
Снова откройте объект «По умолчанию» в разделе «command».
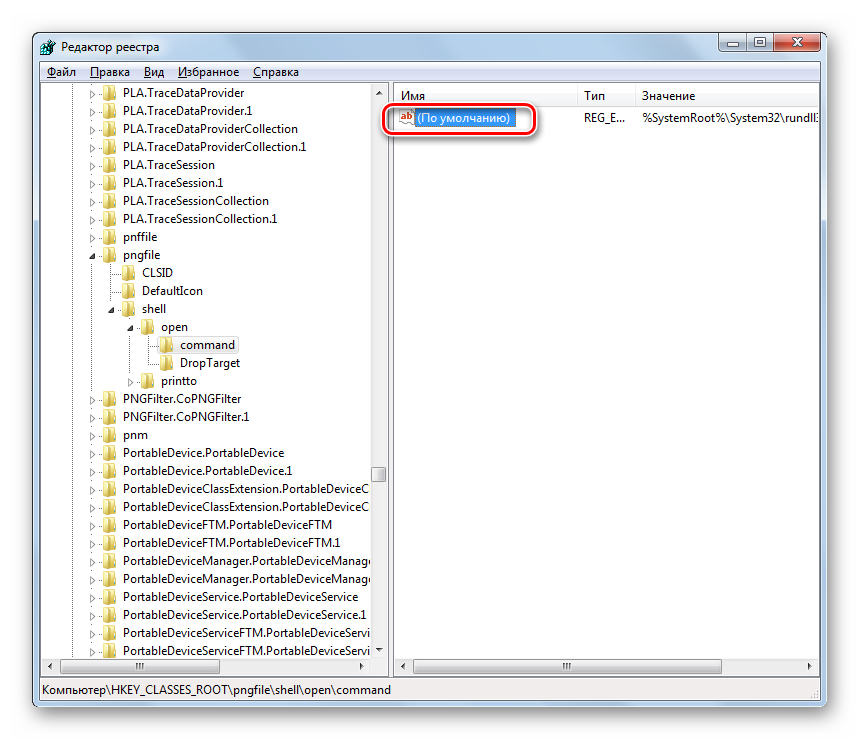
Измените значение параметра на следующее:
Кликните «OK».
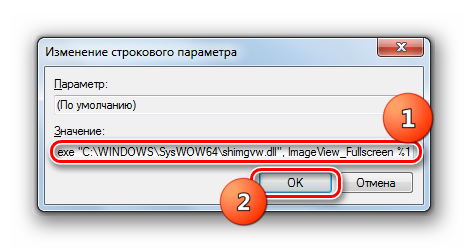
Наконец, следует выполнить процедуру указания сопоставления для картинок с расширением JPEG. Перейдите в директории «HKEY_CLASSES_ROOT» по разделам:
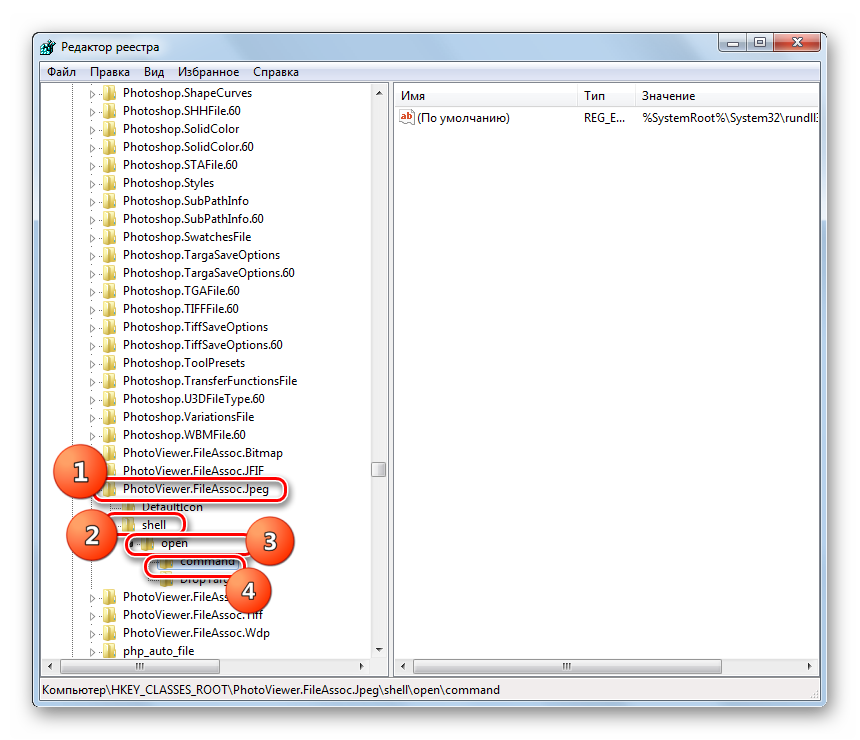
Откройте в последнем названном разделе объект «По умолчанию».
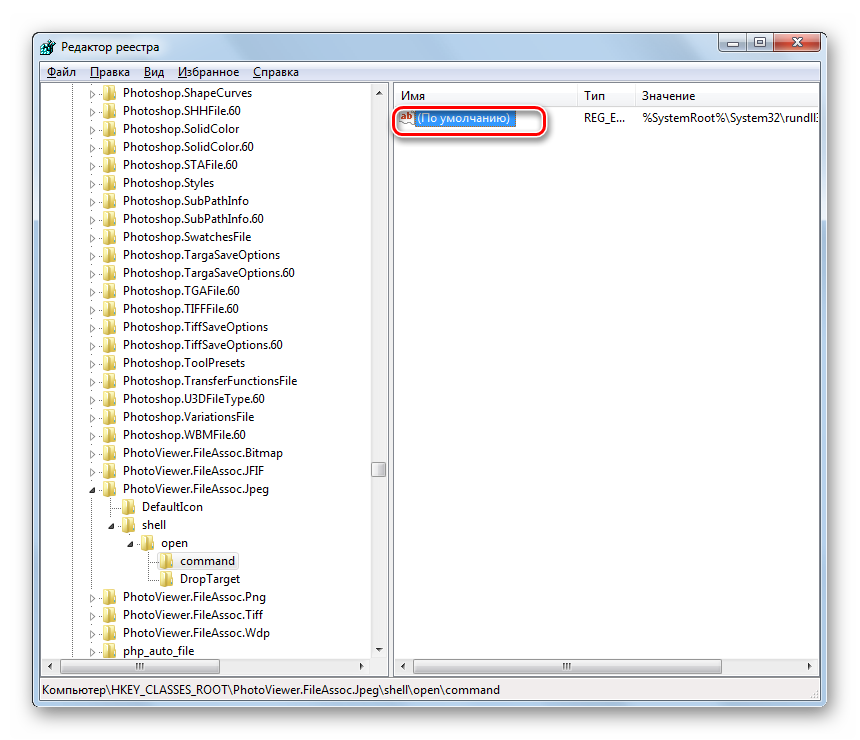
Измените в нем значение на такое:
Нажмите «OK».
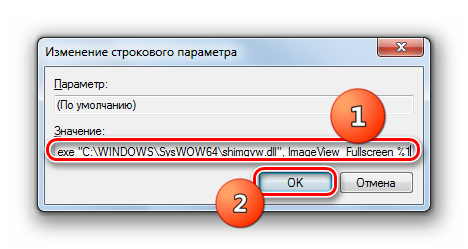
Затем закройте окно «Редактора» и перезагрузите систему. После перезапуска изображения с указанными выше расширениями будут открываться через стандартный просмотрщик фотографий при помощи второй версии библиотеки shimgvw.dll. Это должно решить проблему с работоспособностью данной программы на Windows 7 64-битной версии.
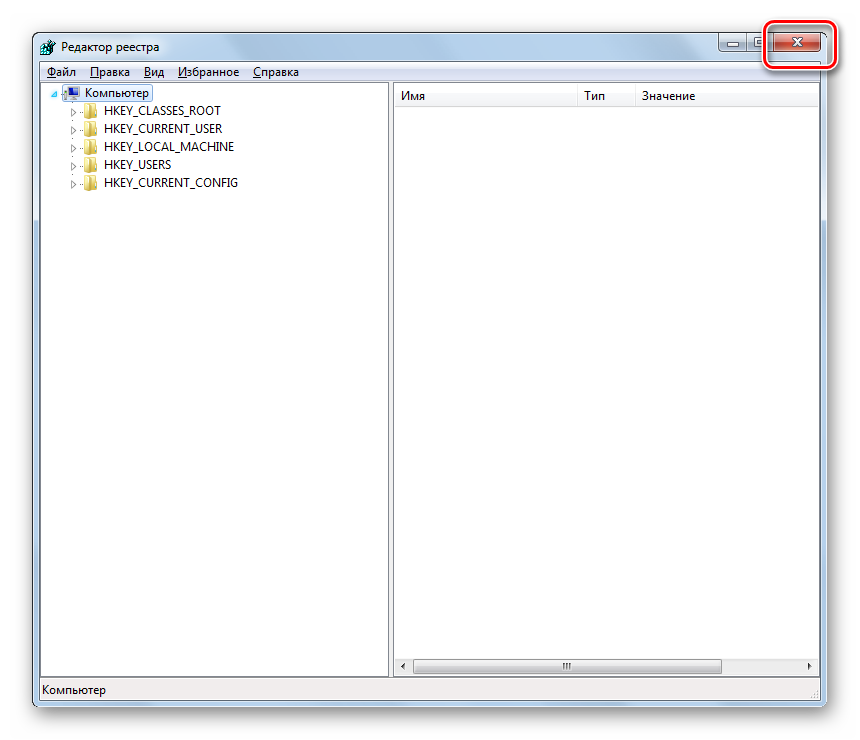
Проблемы с неработоспособностью встроенного средства просмотра фотографий могут быть вызваны целым рядом различных причин. Каждая из них имеет свой алгоритм решения. Кроме того, конкретный способ зависит от разрядности операционной системы. Но в большинстве случаев неполадки удается устранить путем обновления сопоставлений типов файлов.
Опишите, что у вас не получилось. Наши специалисты постараются ответить максимально быстро.
Fix 2: Uninstall Windows Photo and Reinstall
It is said that uninstalling Windows Photo and reinstalling has solved many issues for users. Therefore, it is worth having a try. Here are steps to uninstall and reinstall Windows Photo App.
Step 1: Type powershell in Windows Start search box. Right click Windows PowerShell, and then select Run as administrator to go on.
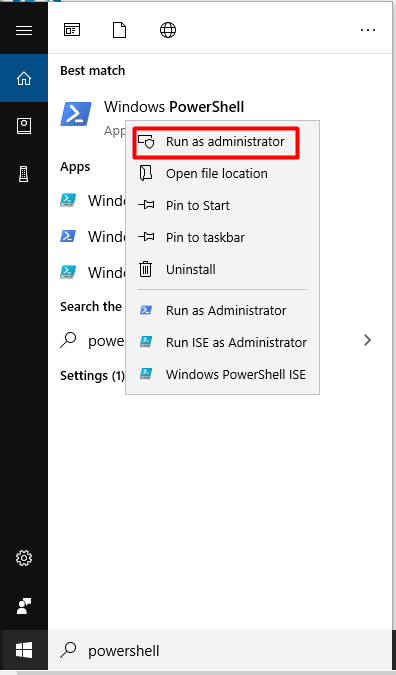
Step 2: Get-AppxPackage Microsoft.Windows.Photos | Remove-AppxPackage and press the Enter key to remove the Photo App.
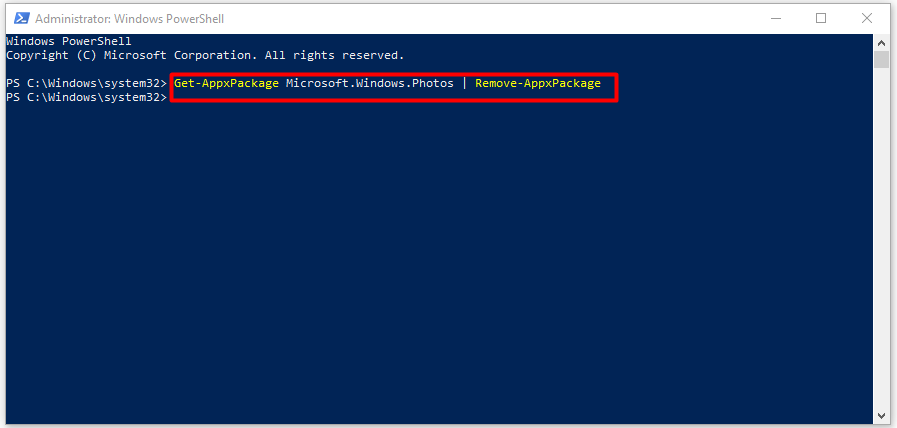
Step 3: Download Windows Photo installation package (only need to click the Download PsTools link).
Step 4: The downloaded file will be in zip format. Right click the file and select Extract files…
Then choose an appropriate location and extract the files.
Step 5: Type command prompt in the search box, and then open Command Prompt as administrator.
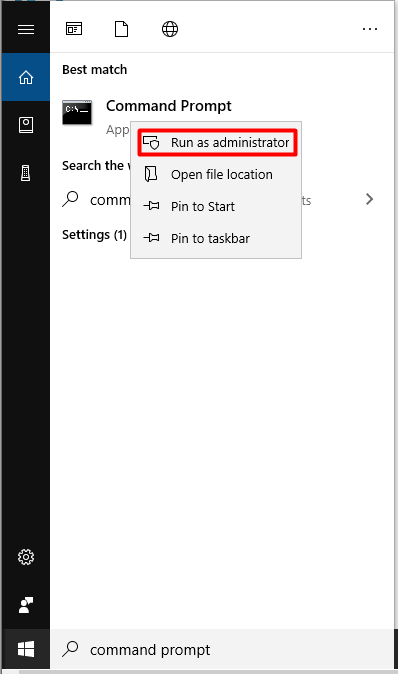
Step 6: Type <PsExec location address>PsExec.exe -sid c:windowssystem32cmd.exe and press Enter.
Tip: Replace psexec location address with the actual address of your Windows Photo App. This should be the location where you just extracted the contents of the downloaded file.
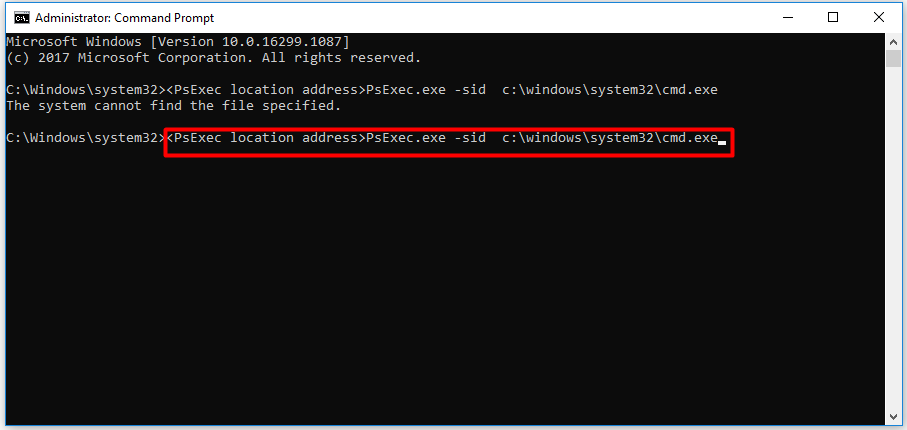
Step 7: Click Agree when the pop-up window appears.
Step 8: A new command prompt will pop up after pressing the Enter key.
Step 9: Type the following command, and then press Enter in the newly opened Command Prompt.
rd/s“C:ProgramFilesWindowsAppsMicrosoft.Windows.Photos_2017.37071.16410.0_x64__8wekyb3d8bbwe”
Tip: The Windows Photos App version number will vary. Since the version number is the folder name, the folder name will also vary.
Here are the steps to obtain the exact folder name.
- Press Windows and R key at the same time.
- Type your folder path and let the Run program complete it automatically.
- When the folder path name is autocompleted, copy the path from the Run and paste it in the Command Prompt.
Step 9: Press Y when the system asks for confirmation.
Tip: If the file system error appears on your computer or a laptop/notebook, you can use MiniTool Partition Wizard to scan and recover damaged or missing data.
MiniTool Partition Wizard Free Edition allows you recover 1 GB data, but if you want to recover more, you should acquire it Pro Ultimate Edition instead.
MiniTool Partition Wizard FreeClick to Download100%Clean & Safe
When the operation finishes, open Microsoft Store and download Photo App to check whether the error is fixed.
When the file system error -2147219196 occurs, you can utilize the Check File System feature of MiniTool Partition Wizard to fix it. This powerful software allows you fix the file system error with a few steps. Besides, it can also help you find other potential file system errors easily. In fact, it boasts other features too such as format partition, wipe disk, disk benchmark, delete all partitions, etc.
Hence, don’t hesitate to download it! You can get this powerful software just by clicking the following button.
MiniTool Partition Wizard FreeClick to Download100%Clean & Safe
After downloading and installing MiniTool Partition Wizard Free Edition, open and run it. Then, I will show you how to fix the file system error –2147219196 with MiniTool Partition Wizard.
Step 1: Select the target partition, and then choose the Check file system feature in the left action panel.
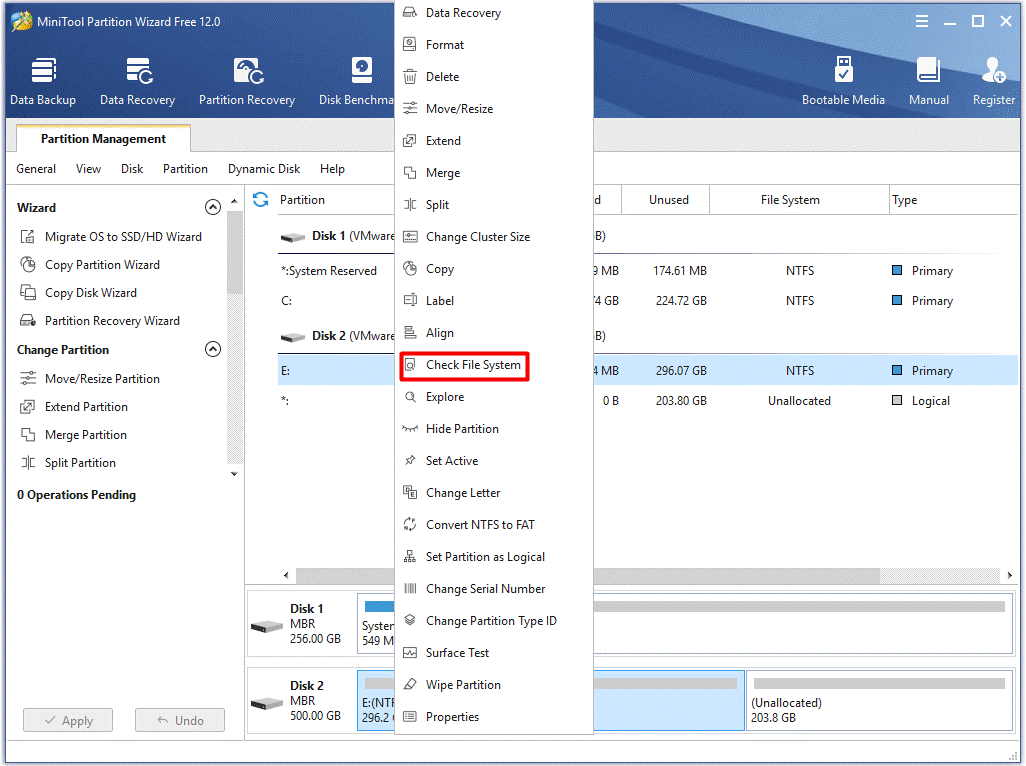
Step 2: After choosing the Check & fix detected errors option from the two given options, click the Start button to carry out the operation.
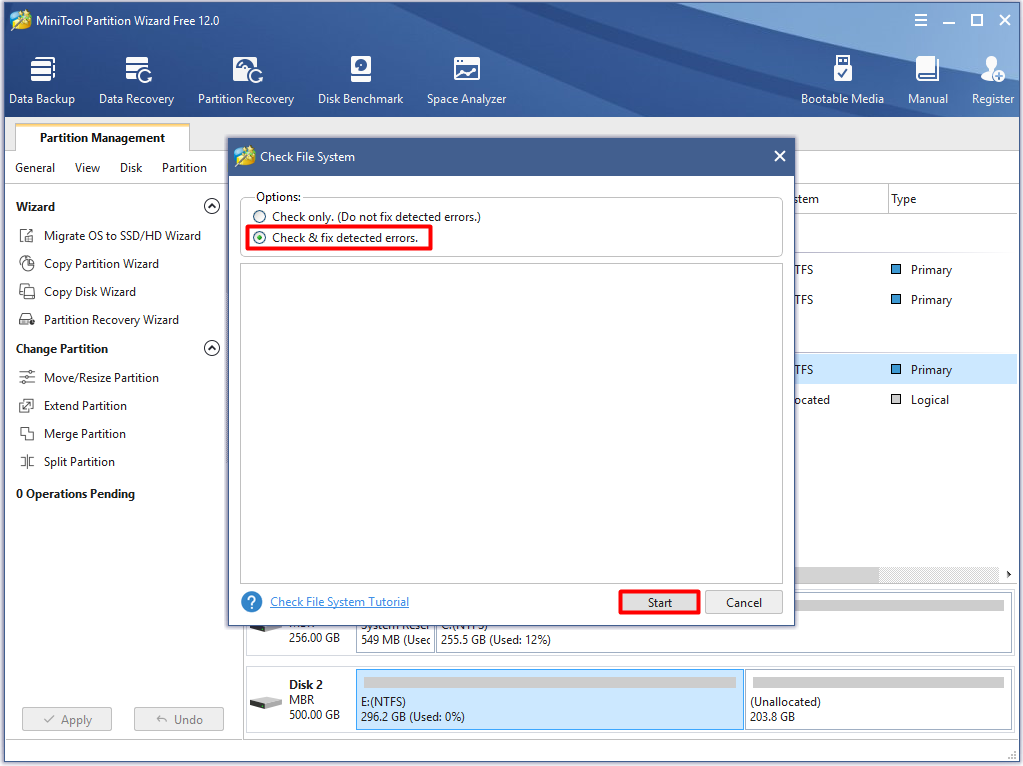
Step 3: As soon as you click the Start button, the program begins to check and fix file system error. When the operation finishes, the file system error is solved.
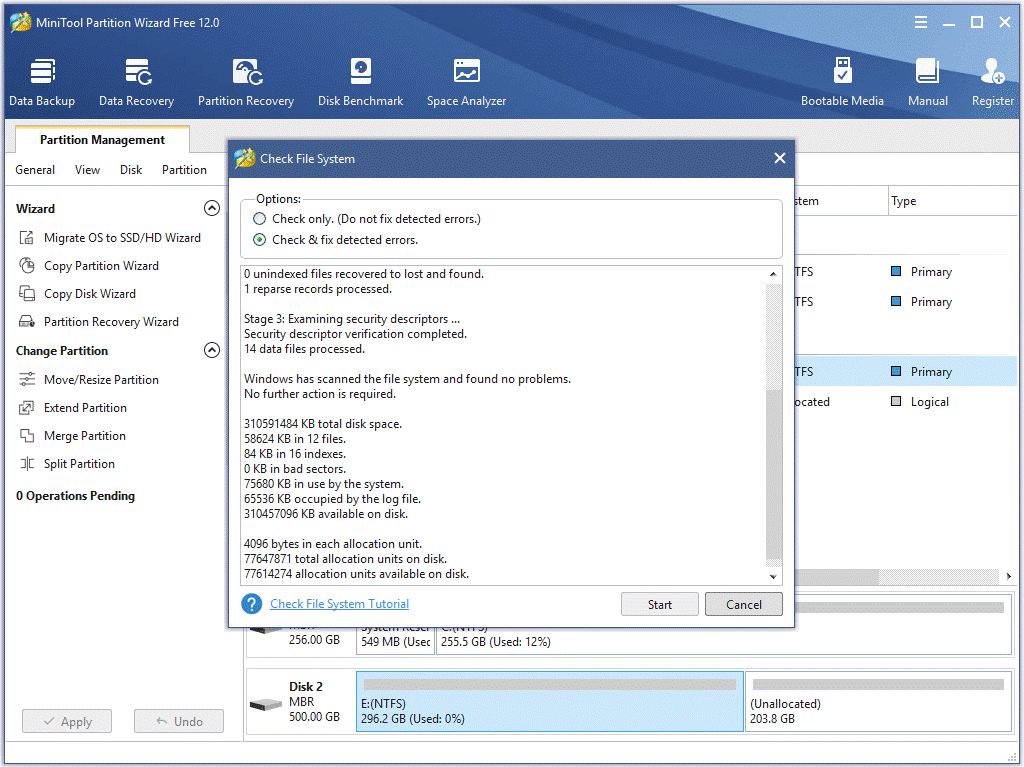
Compared with other methods, MiniTool Partition Wizard enables you to fix the file system error effectively and conveniently.
With the Check File System feature of MiniTool Partition Wizard, I fixed the file system error -2147219196 with ease. If you are also bothered by this file system error, try to fix it with this wonderful software. Click to Tweet





























