Ответы на вопросы
Как закрепить папку на панели задач в Windows 10?
Для закрепления папки на панели задач нужно щелкнуть правой кнопкой мыши на нужной папке и выбрать пункт «Закрепить на панели задач» или просто перетащить ярлык папки на панель задач. При этом в панели задач появится ярлык выбранной папки.
Как закрепить папку в меню Пуск в Windows 10?
Для закрепления папки в меню Пуск нужно щелкнуть правой кнопкой мыши на нужной папке и выбрать пункт «Закрепить в меню Пуск» или просто перетащить ярлык папки в меню Пуск. При этом в меню Пуск появится ярлык выбранной папки.
Можно ли закрепить несколько папок на панели задач в Windows 10?
Да, можно. Для закрепления нескольких папок на панели задач нужно проделать те же действия, что и для закрепления одной папки. При этом на панели задач появятся ярлыки всех выбранных папок.
Как перемещать закрепленные папки на панели задач?
Для перемещения закрепленной папки на панели задач нужно зажать её левую кнопку мыши и перетащить на нужное место на панели задач. При этом ярлык папки переместится на новое место.
Как удалять закрепленные папки с панели задач в Windows 10?
Для удаления закрепленной папки с панели задач нужно кликнуть правой кнопкой мыши на её ярлыке и выбрать пункт «Открепить от панели задач». После этого ярлык папки исчезнет с панели задач, но сама папка не удалится.
Как отключить возможность закрепления папок на панели задач в Windows 10?
Для отключения возможности закрепления папок на панели задач нужно кликнуть правой кнопкой мыши на панели задач, выбрать пункт «Настройки задач» и отключить опцию «Закреплять приложения и другие элементы на панели задач».
Как отображать закрепленные папки на панели задач в виде списка?
Для отображения закрепленных папок на панели задач в виде списка нужно кликнуть правой кнопкой мыши на пустом месте на панели задач, выбрать пункт «Настройки задач» и в разделе «Загружать ярлыки» выбрать пункт «В виде списка».
Изменяем цветовое оформление панели задач
После перехода на новую версию ОС Microsoft, у многих пользователей возник вполне закономерный, но не совсем ожидаемый вопрос – как изменить цвет панели задач в Windows 10? Дело в том, что раньше это спокойно делалось на странице персонализации, а её цвет полностью совпадал с окрасом заголовков окон, теперь же подобная функция была если не убрана, то хорошо замаскирована, а в сети появилось огромное количество решений данной проблемы, путем редактирования файлов тем.
Все проще, чем вы думали
На самом же деле все гораздо проще. Существует вполне стандартный способ «перекрасить» свои окошки встроенными средствами операционки. Итак, чтобы ответить на вопрос о том, как изменить цвет панели в Windows 10, вам следует отправиться в раздел «Персонализация» и найти в нем пункт «Цвета».
Шаг №1
Нажмите «Пуск» — «Параметры».
Шаг №2
Откройте пункт «Персонализация»
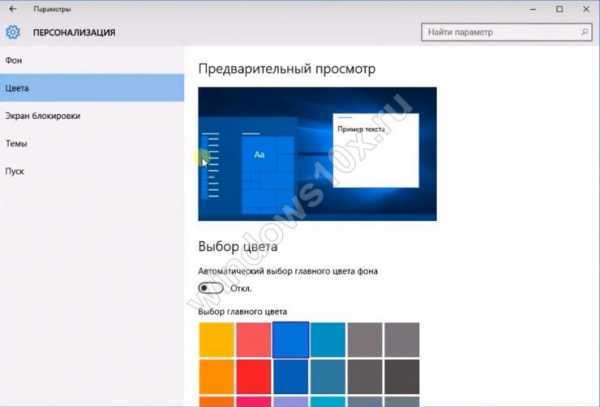
Шаг №3
Далее вам следует перейти в раздел «Цвета».
Шаг №4
Выключите переключатель автоматического выбора оттенков.
Шаг №5
Как только вы это сделаете, на экране тут же появится привычная палитра, из которой вы сможете выбрать тот, который будет использоваться для заголовков окон, а также панели задач.
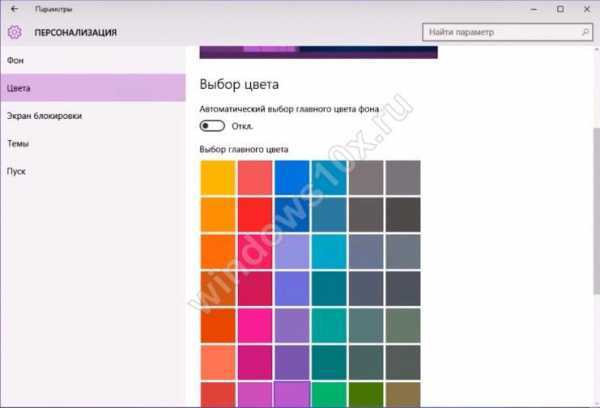
Если не получилось…
Стоит заметить, что у некоторых пользователей данный переключатель отсутствует. Такая проблема свойственна ранним версиям «десятки», соответственно, вам нужно обновиться до последней версии, где эту ошибку уже успели исправить.
Центр уведомлений
Одно из нововведений в Windows 10 — новый центр уведомлений, в котором собираются все уведомления – как приложений, так и системы.
Для вызова центра уведомлений нужно нажать кнопку на панели задач (она находится в том месте, которая раньше называлось системным треем). Также можно нажать комбинацию клавиш Win + A. Для его закрытия нужно нажать на крестик, для сворачивания – кнопку со стрелкой вверх.
Обычно уведомления для экономии места отображаются в свернутом виде, и чтобы их развернуть, нужно нажать кнопку со стрелкой вниз.
Давайте рассмотрим кнопки, которые отображаются в нижней части панели Центра уведомлений:
Режим планшета – переключает систему в планшетный режим (Continuum). После нажатия этой кнопки система мгновенно переключится в полноэкранный режим работы, т. е. любые окна и главное меню будут заполнять всю область дисплея.
Подключиться – открывает панель Подключиться, позволяющую подключиться к беспроводным дисплеям и аудиоустройствам по Bluetooth.
Примечание – позволяет создать примечание с помощью OneNote.
Все параметры – открывает средство настройки.
Виртуальная сеть (VPN) – открывает раздел VPN окна Параметры, где вы можете добавить VPN-подключение или подключиться к уже настроенному.
Не беспокоить – позволяет временно отключить (пока вы снова их не включите) отображение уведомлений. Больше Центр уведомлений беспокоить вас не будет.
Расположение – позволяет включить/выключить определение системой вашего расположенияWin
После этого операционная система мгновенно переключится в полноэкранный режим работы, т. е. любые окна и меню «Пуск» будут заполнять всю область дисплея. В планшетном режиме вы также сможете использовать жесты, чтобы перемещаться между приложениями и в операционной системе.
Если не меняется разрешение экрана
Бывает так, что вы все настроили правильно, а разрешение экрана не сохраняется, а возвращается в исходное значение. Или система вообще не даёт поменять значение.
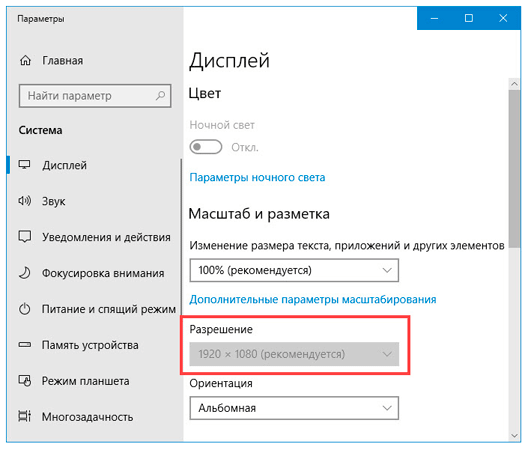
Кликните правой клавишей мышки по значку «Компьютер» и выберите пункт «Управление».
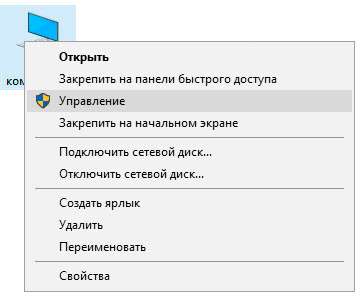
Откроется панель управления компьютером. Выберите пункт «Диспетчер устройств».
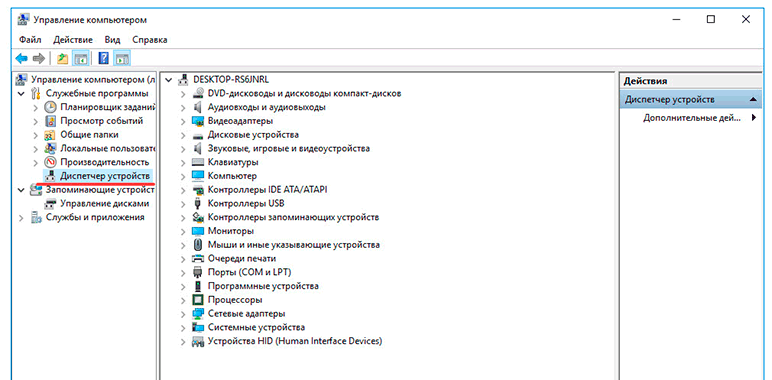
Раскройте ветку «Видеоадаптеры» – в ней будет показана ваша видеокарта. Если драйвер установлен, то будет указана модель.
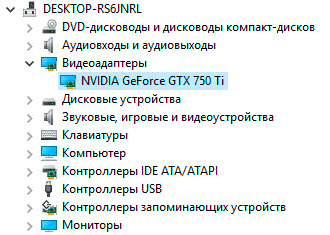
Этот пункт может называться и по-другому, например, «Графические характеристики». Это зависит от того, какая у вас в компьютере видеокарта.
Проверьте параметры разрешения в меню «Дисплей» → «Разрешение». Попробуйте выставить рекомендованное значение.
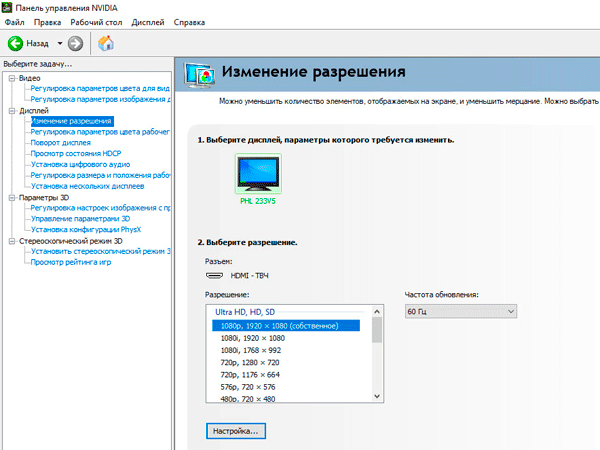
Для исправления необходимо скачать правильный видеодрайвер. Но для начала нужно узнать модель видеокарты. Для этого воспользуйтесь бесплатной программой GPU-Z. Скачать ее можно с официального сайта.
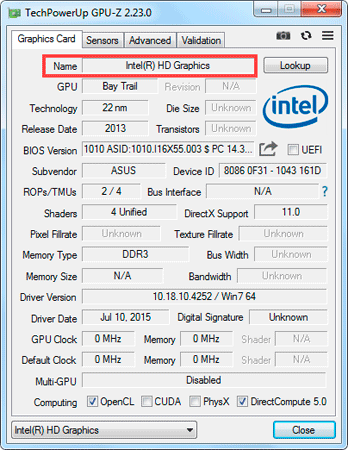
Далее нужно скачать и установить драйверы с сайта производителя:
Если у вас ноутбук, скачать драйвер можно с официального сайта производителя компьютера. Например, если у вас Asus, то через сайт asus.com. Для этого введите в строку поиска модель ноутбука – обычно она написана на наклейке на лицевой или обратной стороне.
Сделать это можно при помощи бесплатной утилиты Kaspersky Virus Removal Tool.
Если и после этого драйвер откажется работать, скорее всего, проблема в самой видеокарте.
Источник
Восстановление старого пользовательского интерфейса
В Windows 10 внешне изменились ранее существовавшие элементы на панели задач, такие как Центр поддержки и регулятор громкости. С помощью реестра мы можем изменить внешний вид этих элементов, также как и на Windows 7/8.1.
Во-первых, чтобы открыть реестр, нажмите Win + R, чтобы открыть окно Выполнить, введите команду regedit и нажмите кнопку ОК. Предупреждение: не вносите изменений в данные реестра, которые вы не понимаете, если вы не уверены в их последствиях.
Регулятор Громкости
Регулятор громкости в Windows 10 теперь горизонтальный и отсутствует быстрый доступ к микшеру. Если вы хотите видеть старый вертикальный слайдер, перейдите к следующему разделу реестра:
Перейдите к: Правка > Создать > Раздел и назовите его MTCUVC. Затем перейдите к: Правка > Создать > Параметр DWORD (32-бита) и назовите его EnableMtcUvc. Дважды щелкните параметр DWORD, который вы только что создали, установите значение равным и нажмите кнопку ОК.
Если вы хотите отменить то, что сделали выше, и восстановить новый стиль управления громкостью Windows 10 — удалите параметр типа DWORD или установите значение 1.
Дата и время
Нажав на Время и дату на панели задач, вы попадете в окно просмотра с цифровыми часами и большим календарем на месяц. Если вы хотите установить аналоговые часы меньшего размера, перейдите к следующему разделу реестра:
А затем перейдите к: Правка > Создать > Параметр DWORD (32-бита) и назовите его UseWin32TrayClockExperience. Затем дважды щелкните параметр DWORD и присвойте значение 1, затем щелкните ОК.
Если вы хотите восстановить новый стиль даты и времени — удалите параметр типа DWORD или установите значение .
Центр Уведомлений
Если вам не нравится расположение центра уведомлений в правом краю экрана, вы можете изменить его. Для этого перейдите к следующему разделу реестра:
Дважды щелкните UseActionCenterExperience DWORD и присвойте ему значение 1, чтобы восстановить старый стиль центра уведомлений. Перезапустите систему, чтобы увидеть изменения. Если вы хотите вернуть новый стиль — измените значение на .
Перемещение в панели задач
Многие люди никогда не настраивают свою Панель задач, но поскольку она все время на экране (если вы не установили ее автоматическое скрывание), настройки сэкономят ваше время. И если все, что вам нужно — на расстоянии одного клика, это очень удобно.
Не бойтесь экспериментировать с панелью задач, чтобы увидеть ее лучшие возможности в работе. Любые изменения можно легко отменить, поэтому смело применяйте: закрепление программ, настройку значков или строки поиска.
Удаление значка Кортаны и другие функции
По умолчанию на панели задач есть несколько значков функций, которые вы, возможно, не используете. Вы можете удалить эти элементы или уменьшить их размер, чтобы увеличить доступное пространство. Давайте кратко рассмотрим все, что есть в контекстном меню панели задач.
в Панели инструментов , вы увидите три варианта: Адрес وссылки وрабочий стол. Обеспечивает Адрес Небольшая панель, где вы можете ввести URL-адрес или веб-сайт на своем компьютере, чтобы перейти непосредственно к нему. Ссылки Это быстрый доступ к избранному в Internet Explorer (хотя вы можете перетаскивать на него другие ссылки). и позволяет вам рабочий стол Доступ к файлам, сохраненным на вашем рабочем столе, с панели задач.
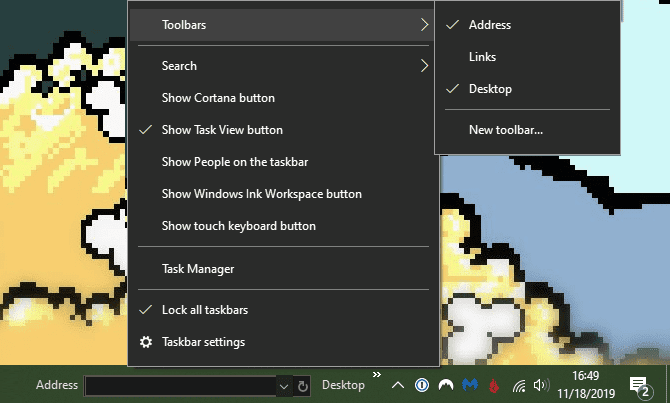
Вы также можете выбрать новую панель инструментов для быстрого доступа к любой папке на вашем компьютере. Однако для большинства людей это бесполезно и занимает больше места, чем того стоит.
В разделе «Поиск» вы можете выбрать отображение или скрытие значка поиска, чтобы уменьшить огромное количество места, которое занимает панель по умолчанию. отменить выбор Показать кнопку Кортаны Если вам не нужен быстрый доступ к виртуальному помощнику. И даже если отключить опцию «Показать вид задачи’, Вы все еще можете нажимать Win + Tab чтобы достичь этого.
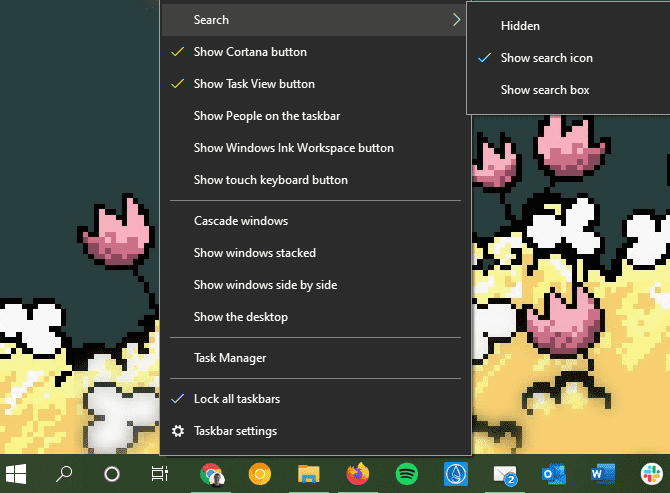
Последние два параметра для рабочего пространства Windows Ink и сенсорной клавиатуры полезны только для пользователей. сенсорный экран , так что вы можете отключить их.
У вас может быть несколько других вариантов, в зависимости от программного обеспечения, установленного на вашем компьютере.
Что такое панель задач в Windows 10?
Панель задач в Windows 10 – это важная часть операционной системы, которая предоставляет быстрый доступ к приложениям, папкам и настройкам, а также отображает уведомления и текущие задачи. В этой статье мы рассмотрим, что такое панель задач, как ее настроить и как использовать ее для повышения эффективности работы.
Панель задач – это графический элемент интерфейса Windows, который располагается в нижней части экрана и позволяет быстро запускать приложения и открывать файлы. Она состоит из нескольких разделов:
- Кнопки запущенных приложений: позволяют быстро переключаться между открытыми приложениями.
- Уведомления: показывают уведомления о новых сообщениях, напоминаниях и других событиях.
- Системный трей: отображает иконки приложений, работающих в фоновом режиме, таких как антивирусные программы, драйверы и другие утилиты.
- Поиск: позволяет быстро находить файлы, папки и приложения на компьютере.
Как изменить ширину меню Пуск
Чтобы изменить размер или ширину меню «Пуск», сделайте следующее:
- Поместите курсор мыши на край панели задач.
- Курсор-указатель превратится в курсор изменения размера , который выглядит как короткая горизонтальная линия со стрелкой на обоих концах.
- Как только вы увидите курсор изменения размера, щелкните и перетащите мышь влево или вправо, чтобы изменить ширину меню «Пуск».
- При изменении размера по горизонтали меню «Пуск» будет увеличиваться до кратного размера вашей плитки.
- Когда вы достигнете желаемой ширины, вы можете отпустить кнопку мыши, и меню «Пуск» останется в этом размере.
- Вы также можете настроить высоту и ширину одновременно, поместив курсор в верхний правый угол меню «Пуск» и перетащив указатель мыши внутрь или наружу по диагонали.
Это всё
Закрепить веб-сайт на панели задач
Панель задач Windows 10 — один из любимых элементов многих пользователей операционной системы Microsoft, поскольку там можно закрепить любимые приложения, чтобы они всегда были под рукой. Когда мы путешествуем по Интернету, мы обычно делаем то же самое с нашими любимыми сайтами, поскольку современные браузеры позволяют сохранять их в закладках, чтобы они всегда были под рукой. Что ж, теперь мы можем исправить один из этих сайтов что нам так нравится в Панель задач Windows 10 и мы собираемся объяснить вам это прямо сейчас.
Google Chrome
Очевидно, что мы начинаем с самого популярного на сегодняшний день браузера в мире, такого как Google. Chrome. Чтобы наши любимые веб-сайты появлялись на панели задач, мы должны выполнить следующие действия:
Первым делом нажмите на Chrome меню (три вертикальные точки вверху справа). Затем нажмите на Другие инструменты чтобы затем нажать на Создать ярлык .
Затем появится окно, в котором мы можем изменить имя ярлыка и даже указать, что оно будет похоже на окно. Нажмите на Создавай .
Как только это будет сделано, этот ярлык появится на рабочем столе, и нам нужно будет только щелкнуть значок доступа и перетащите его через Панель задач Windows 10 или нажмите ее правой кнопкой мыши и выберите вариант Привязаться к планке домашних заданий.
Таким образом, благодаря Google Chrome у нас уже будут все нужные ярлыки на панели задач Windows 10.
Microsoft Edge
Мы также можем использовать Microsoft Edge чтобы иметь прямой доступ к каждому из веб-сайтов, которые мы используем чаще всего, чтобы одним щелчком мыши они уже были на экране.
Шаги, которые мы должны выполнить, очень просты и выполняются очень быстро.
Мы открыты Microsoft Edge . Нажмите на три кнопки в правом верхнем углу Edge, чтобы войти в меню и посмотреть, где разместить Другие инструменты . Затем откроется еще одна вкладка, где мы должны нажать на Привязка к панели задач.
Появится еще одно окно, в котором мы можем изменить имя ярлыка, который мы собираемся создать. Когда у нас есть имя, нам нужно только нажать на Поставьте и мы видим, что он идет прямо на панель задач нашей операционной системы Windows 10.
Mozilla Firefox
С Mozilla Firefox мы также можем создать ярлык на нашем рабочем столе, который мы можем привязать к панели задач, чтобы убедиться, что у нас есть этот веб-сайт и что Firefox запускает его каждый раз, когда мы нажимаем соответствующий значок.
Способ добиться этого несколько сложнее, чем в предыдущих случаях. Мы должны искать Firefox в поле поиска что Windows имеет на панели задач. Когда он появится на экране, мы должны щелкнуть значок браузера с правая кнопка нашей мыши и нажмите «Открыть расположение файла».
В появившемся месте советуем щелкнуть правой кнопкой мыши по значку, щелкнуть Копировать , а затем Вставить на рабочем столе. Мы также можем дать Создать ярлык и он автоматически разместит его на рабочем столе. В созданном нами ярлыке снова щелкаем правой кнопкой мыши и переходим в Объекты .
В то время мы должны посмотреть на прямого доступа к вкладка и что есть место, где написано Направление . Там мы видим, что у нас есть адрес файла Firefox, потому что после кавычек мы оставляем пробел и ставим -URL адрес в сети который мы хотим открыть в этом браузере. Например: » C: Program Files (x86) Mozilla Firefoxfirefox.exe ”-url https://www.adslzone.net
С этого момента каждый раз, когда вы входите в этот доступ, Firefox будет открывать веб-сайт, который вы указали. Теперь нам просто нужно снова щелкнуть правой кнопкой мыши и нажать Привязка к панели задач , так что он уже закреплен в этом месте.
Opera
Чтобы иметь ярлык для Opera на панели задач мы должны выполнить ряд шагов, которые практически аналогичны тем, которые мы уже видели в Firefox.
Ищем оперу в предназначенной для этого части панели задач. Затем щелкаем правой кнопкой мыши по появившемуся значку Opera и выбираем Открытое местоположение .
Затем мы щелкаем правой кнопкой мыши значок Opera в этом новом окне и выбираем Создать ярлык , который будет создан прямо на рабочем столе. Пришло время снова щелкнуть правой кнопкой мыши по вновь созданному ярлыку и выбрать Объекты вариант. В то время мы должны иметь прямого доступа к вкладка на экране, и мы увидим, где написано Направление , где находится адрес файла Firefox, потому что после кавычек мы оставляем пробел и ставим -URL адрес в сети места, которое мы хотим, которое открывается при нажатии на этот значок. Например: «C: Program Files (x86) Operalauncher.exe» -url https://www.adslzone.net
С этого момента, когда мы нажимаем этот значок, будет открываться выбранная нами страница, и Opera в первый раз спросит нас, хотим ли мы ее открыть.
Теперь снова нажимаем правой кнопкой мыши на иконку и выбираем Привязка к панели задач , так что он уже закреплен в этом месте.
Уменьшение «Панели задач» в Windows 7
Пользователи этой версии операционной системы могут не просто менять сам размер полоски, но и скрывать ее или переносить в другую часть экрана, если она по каким-то причинам мешается снизу. Все эти варианты мы разберем далее.
Способ 1: Уменьшение размера полоски
Иногда в ходе неосторожных или случайных действий пользователь увеличивает размер самой полоски, из-за чего та выглядит громоздко, примерно как на скриншоте ниже. В этой ситуации уменьшить ее крайне просто.
- Сперва кликните по полосе правой кнопкой мыши и посмотрите, стоит ли галочка напротив пункта «Закрепить панель задач». Если да — снимите ее.
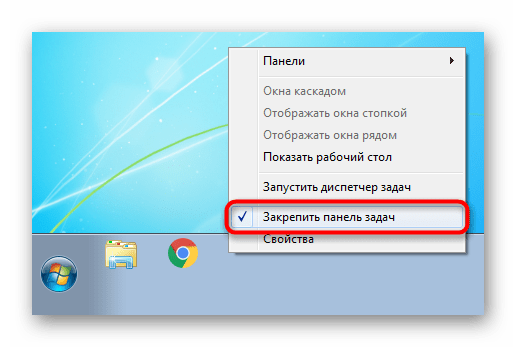
Теперь наведите курсор на полосу так, чтобы он принял форму стрелки с указателями вверх и вниз. Для этого его нужно поставить посередине на границе «Панели задач» и рабочего стола.
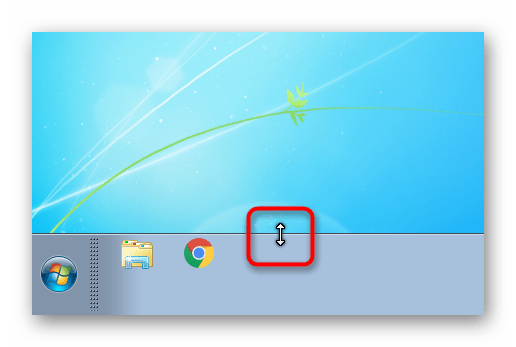
Зажмите левую кнопку мыши и потяните мышь вниз так, чтобы полоска из большой превратилась в классическую.
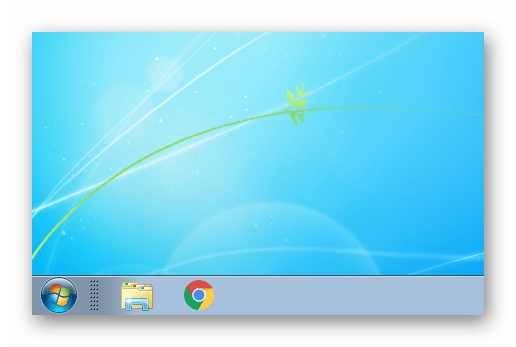
Еще больше ее уменьшить поможет следующий вариант.
Способ 2: Уменьшение размера значков
По умолчанию в Windows используются большие размеры значков, которые отображаются на «Панели задач». Если для вас это неудобно и вы хотите максимально минималистичную полоску, измените размер иконок на маленький по следующей инструкции.
- Правым кликом мыши по полоске вызовите контекстное меню, где на этот раз выберите «Свойства».
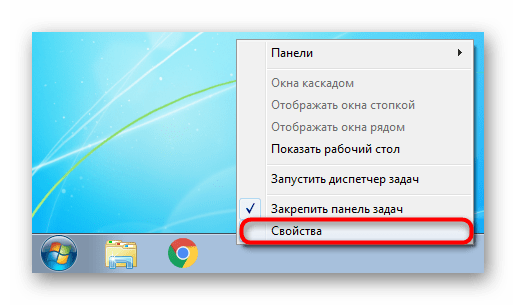
В открывшемся окне поставьте галочку рядом с пунктом «Использовать маленькие значки» и нажмите «Применить» либо «ОК».
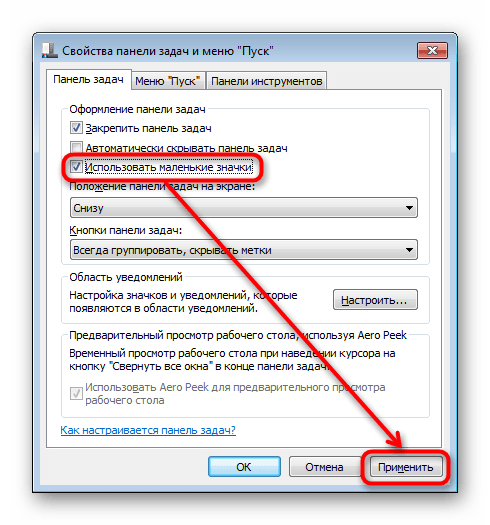
В результате полоска изменит свой размер, что наглядно видно на скриншоте ниже.
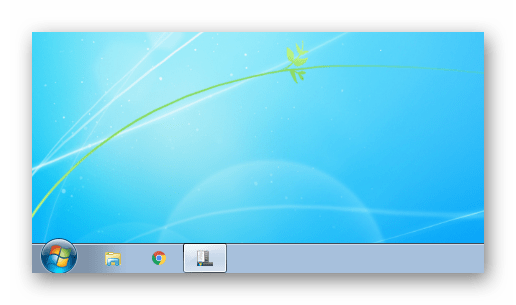
Подробнее: Как изменить кнопку «Пуск» в Windows 7
Способ 3: Включение группировки кнопок
Некоторые юзеры под уменьшением «Панели задач» подразумевают включение группировки. Без группировки вы можете видеть запущенные процессы в таком виде:
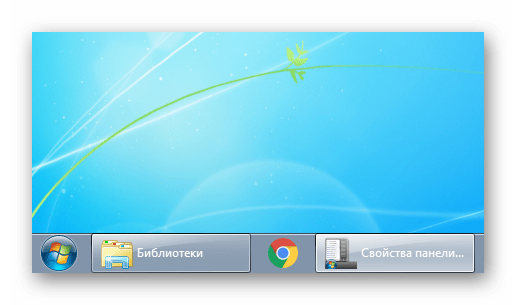
Перекочевавший формат из Windows XP удобен не для всех, многим гораздо комфортнее и проще переключаться между иконками, чем через между прямоугольными кнопками с названиями окон. Включить группировку, где названия будут скрыты, можно очень просто. Откройте окно «Свойства», как мы показали в Способе 2. Найдите блок «Кнопки панели задач» и смените значение с «Не группировать» на любое другое из двух доступных. По умолчанию в Виндовс используется «Всегда группировать, скрывать метки». Вариант «Группировать при заполнении панели задач» будет убирать имена окон только если одновременно вы откроете много окон и они не будут умещаться в пределах полоски.
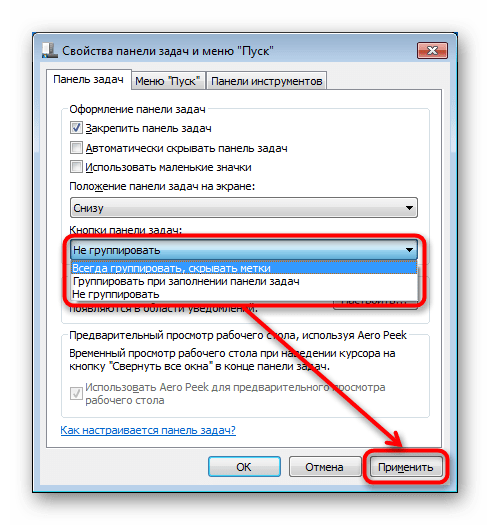
Другие способы уменьшения размера «Панели задач»
На некоторых компьютерах, где важно отображение контента в высоту, а не в ширину, «Панель задач» и вовсе мешается. Отключить ее полностью нельзя, но можно изменить положение обходными путями: изменить ее положение на слева, справа, сверху или вовсе скрыть с возможностью ручного вызова. Зайдите в «Свойства», как это было показано в Способе 2
Если вы хотите скрыть «Панель задач», поставьте галочку рядом с пунктом «Автоматически скрывать панель задач» — так она «закатится» вниз и появится только тогда, когда вы подведете курсор мыши к нижнему краю экрана. Отображаться так она будет до тех пор, пока вы не перестанете взаимодействовать с «Панелью задач», после чего снова скроется
Зайдите в «Свойства», как это было показано в Способе 2. Если вы хотите скрыть «Панель задач», поставьте галочку рядом с пунктом «Автоматически скрывать панель задач» — так она «закатится» вниз и появится только тогда, когда вы подведете курсор мыши к нижнему краю экрана. Отображаться так она будет до тех пор, пока вы не перестанете взаимодействовать с «Панелью задач», после чего снова скроется.
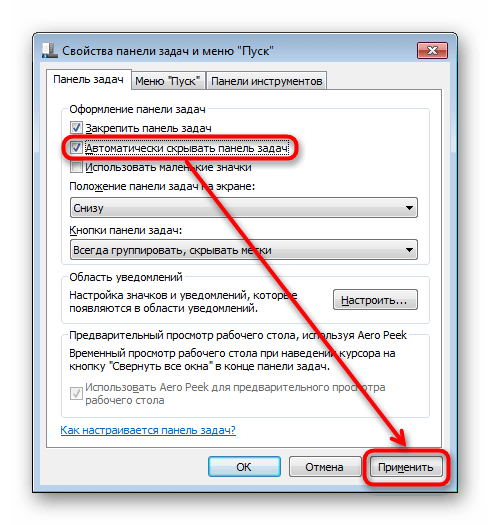
Для изменения положения на экране найдите соответствующий блок и вместо стандартного результата «Снизу» выберите любой другой, например, «Слева».
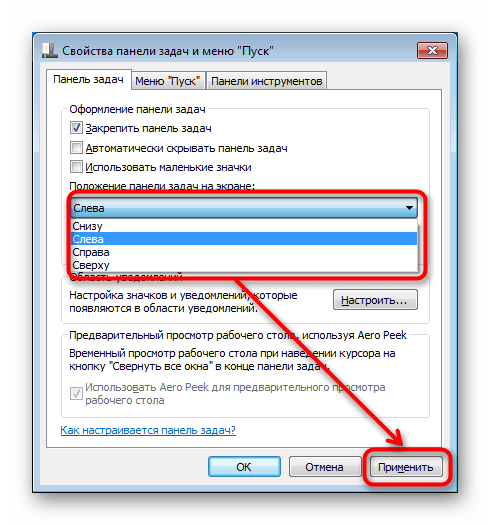
«Панель задач» появится на указанной грани, но стоит учитывать, что так пустого пространства, отведенного под запущенные окна, тут будет меньше.
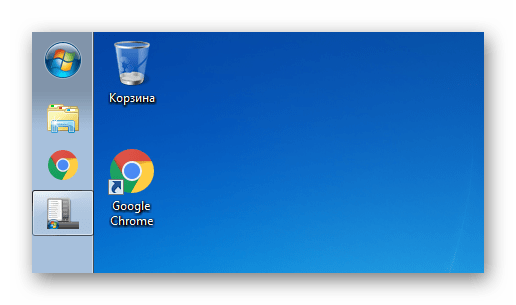
Следует знать, что вы всегда можете перетаскивать «Панель задач» в любой угол, не переходя в «Свойства» для регулирования ее положения. Для этого уберите галочку с параметра «Закрепить панель задач» (как в Способе 1), кликните по полоске левой кнопкой мыши и зажмите этот клик, а затем потащите ее в нужный угол.
Теперь вы знаете, как можно уменьшить «Панель задач». Не забывайте, что варианты можно комбинировать между собой для достижения наиболее приемлемого, на ваш взгляд, результата.
Опишите, что у вас не получилось.
Наши специалисты постараются ответить максимально быстро.
Как увеличить размер интерфейса Windows 10
Первый и самый лучший вариант – увеличение масштабирования системы. Эта возможность доступна на подавляющем большинстве компьютеров с Windows 10. В этом случае система пропорционально увеличивает все части интерфейса Windows, включая кнопки, панели, шрифты, иконки и так далее.
После установки разрешения система попросит вас выйти и зайти заново. Из-за своих особенностей Windows не умеет полностью изменять масштаб системы без необходимости перезагрузки или выхода-входа.
Если к вашему компьютеру подключено два и больше мониторов, тогда сначала вам надо кликнуть на экран, масштаб которого вы хотите изменить. Windows может работать с разными значениями DPI на разных экранах, поэтому можно настроить этот параметр по своему усмотрению.
Для справки: хотя система не просит выйти и заново войти при изменении масштабирования других экранов (соответствующее уведомление появляется только при увеличении масштабирования основного дисплея), открытые приложения могут не совсем корректно отреагировать на внесенные вами изменения, поэтому лучше перезагрузить компьютер или выполнить выход из системы.
Стандартный набор масштабов интерфейса Windows может устроить не каждого пользователя, поэтому в параметрах предусмотрен вариант настраиваемого масштабирования. Там пользователь может установить собственное значение в диапазоне от 100% до 500%.
Предупреждение: не стоит указывать размер масштабирования выше того, что доступен для вашего монитора в стандартном списке. Подобное может привести к тому, что часть интерфейса не будет отображаться и вы не сможете вернуть все обратно. Настраиваемое масштабирование подходит для тех случаев, когда надо указать более точный процент увеличения, а не для установки экстремально высоких значений.
Примечание: к сожалению, большое количество людей страдает от определенных заболеваний глаз, при которых нарушается восприятие цветов. Для таких пользователей Microsoft предлагает включить цветовые фильтры в Windows 10, упрощающие работу с монитором.
Как исправить размытый шрифт и интерфейс в Windows 10
Если вы увеличили интерфейс Windows 10, тогда скорее всего вы столкнетесь с тем, что некоторые приложения начнут отображаться не совсем правильно. Шрифт будет выглядеть коряво, а само окно приложения будет словно слегка размытым. Опять же, это древняя болячка Windows, которую отчаянно пытаются залечить. К счастью, бороться с ней на современных версиях Windows 10 гораздо легче, а сама проблема затрагивает лишь классические Win32-приложения.
После этого размытие должно исчезнуть, а шрифты будут отображаться качественнее. Если после этого у вас все еще наблюдаются проблемы с рендерингом приложения, тогда имеет смысл попробовать провести калибровку монитора.




























