Обзор dock-панелей для windows
Большинство пользователей ПК по тем или иным причинам отдают свое предпочтение ОС Windows. Кто-то просто не знает о существовании других ОС, кто-то не может представить свою жизнь без любимого СТАЛКЕРА, а кто-то просто не может нормально поладить с чем-то непривычным
Расплата за такой выбор весьма большая ( даже если не брать во внимание стоимость MS Windows). Я никоим образом не хочу поливать грязью операционную систему Microsoft, даже наоборот постараюсь помочь пользователям ее немного украсить. Просто хочу вначале рассказать, что ОС семейства Unix (для десктопа смотреть в сторону Gnu/Linux ;)) предоставляют пользователю намного большую свободу для настройки системы под себя, свои требования и железо
К сожалению пользователям Windows не приходится баловать себя такими понятиями как свобода настройки, поэтому хочется немного помочь разнообразить ОС, в частности рабочий стол. Весьма популярным становятся док панели, которые не только украшают рабочий стол, но и помогают освободить на нем место. Ниже проведен обзор самых популярных док панелей для OS Windows
Просто хочу вначале рассказать, что ОС семейства Unix (для десктопа смотреть в сторону Gnu/Linux ;)) предоставляют пользователю намного большую свободу для настройки системы под себя, свои требования и железо. К сожалению пользователям Windows не приходится баловать себя такими понятиями как свобода настройки, поэтому хочется немного помочь разнообразить ОС, в частности рабочий стол. Весьма популярным становятся док панели, которые не только украшают рабочий стол, но и помогают освободить на нем место. Ниже проведен обзор самых популярных док панелей для OS Windows.
Winstep Nexus Dock
Данная панель доступна как для бесплатного скачивания (с несколько урезанным функционалом), так и для скачивания за деньги (на момент написания статьи стоимость лицензии составляла 19,95 €). Бесплатная версия может полностью заменить стандартную панель виндовс, сразу после установки на панели размещены кнопка пуск, корзина, несколько виджетов, в том числе виджет скриншота рабочего стола. Число и порядок элементов панели можно с легкостью изменить вызвав контекстное меню. Nexus Dock имеет достаточно гибкую систему настроек + море различных эффектов поведения иконок.
XWindows Dock
Второй в нашем списке выступает панель XWindows Dock. В отличии от Nexus, XWindows полностью бесплатна. В настройках выведены только самые основные пункты. Да и сама панель создана скорее для поддержки чистоты на рабочем столе, чем для его украшения. К недостаткам можно отнести отсутствие русского языка меню. Но тем не менее при своем небольшом весе (установщик занимает около 3мб) панель XWindows Dock имеет право на жизнь, с ее помощью легко можно создать подобие панели на MacOS.
Rocket Dock
Панель Rocket Dock весьма схожа по функционалу с Nexus. И если последняя больше подходит для пользователей Windows 7 или Windows 8, то Rocket ориентирована на более старые версия NT-систем (2000, XP, Vista). Меню настроек сделано более наглядно чем в Nexus, да и по скорости анимационных эффектов данная панель выигрывает у первых двух.
Object Dock
Завершает наш рейтинг коммерческая панель Object Dock. Купить лицензию на нее можно за $9.99, помимо этого на официальном сайте для скачивания доступна пробная версия. Сама панель, как и Nexus Dock предназначена для более новых версия Windows, но если Nexus с легкостью можно установить на тот же XP, то панель Object отказывается ставать на эту систему, ссылаясь на то, что нужно все же семерку поставить.
В целом все панели за своим функционалом аналогичны, поэтому какой из них отдать предпочтение нужно решить, посмотрев их все. В свою очередь я надеюсь, что данная статья помогла направить вас в нужную сторону.
Как сделать прозрачную панель задач Windows 10
Сначала рассмотрим, как сделать панель задач прозрачной системными средствами в операционной системе Windows 10. Средствами системы добиться полной прозрачности невозможно, просто посмотрим, что можно сделать для улучшения визуального восприятия.
- Войдите в меню «Пуск», откройте приложение «Параметры».
- Нажмите на параметр «Персонализация», откройте раздел «Цвета».
- В опции Другие параметры», в настройке «Эффекты прозрачности» передвиньте переключатель в положение «Включено». Поставьте флажок напротив пункта «В меню “Пуск”, на панели задач и в центре уведомлений». Если нужно отметьте галкой пункт «Заголовки окон и границы окон».
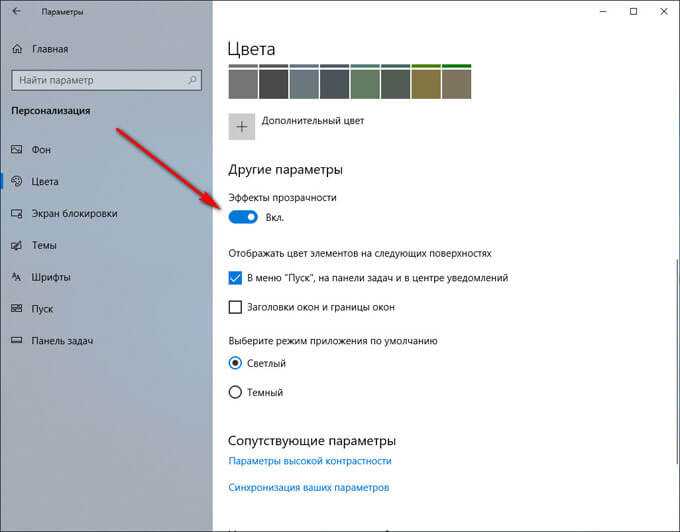
Для получения большего эффекта нажмите на кнопку «Дополнительный цвет», с помощью палитры подберите подходящий вариант. Степень прозрачности будет зависеть от сочетания цветов текущих обоев на Рабочем столе, подходящим к цветам панели задач.
Дополнительно примените изменение в реестре, которое несколько усилит прозрачность на Панели задач.
- Запустите Редактор реестра.
- Пройдите по пути:
HKEY_LOCAL_MACHINE\Software\Microsoft\Windows\CurrentVersion\Explorer\Advanced
- Кликните правой кнопкой мыши по «Advanced», выберите сначала «Создать», далее «Параметр DWORD (32 бита)»
- Присвойте имя параметру: «UseOLEDTaskbarTransparency» (без кавычек).
- Выделите созданный параметр, нажмите на правую кнопку мыши, выберите в контекстном меню «Изменить…».
- В окне для изменения параметра, в поле «Значение» поставьте «1» (без кавычек). Сохраните эту настройку.

- Перезагрузите компьютер.
После этого, Панель задач Windows станет немного более прозрачной.
Меняем цвет панели задач в Виндовс 10
Решить озвученную в заголовке статьи задачу можно несколькими способами — обратившись к стандартным средствам операционной системы (имеется несколько вариантов) или сторонним приложениям. Все они максимально просты в своей реализации и позволяют буквально в несколько кликов достичь желаемого результата.
Способ 1: Установка темы
Зачастую пользователей не устраивает цвет не только панели задач, но и других элементов оформления «десятки» (например, меню «Пуск», верхней панели «Проводника», предустановленных и сторонних приложений, значков). Все это можно изменить и/или настроить под свои нужды путем установки темы. Последние обычно содержат не только цветовые решения, но и альтернативные библиотеки звуков, обои, а также различные указатели курсора мыши и анимацию загрузки.
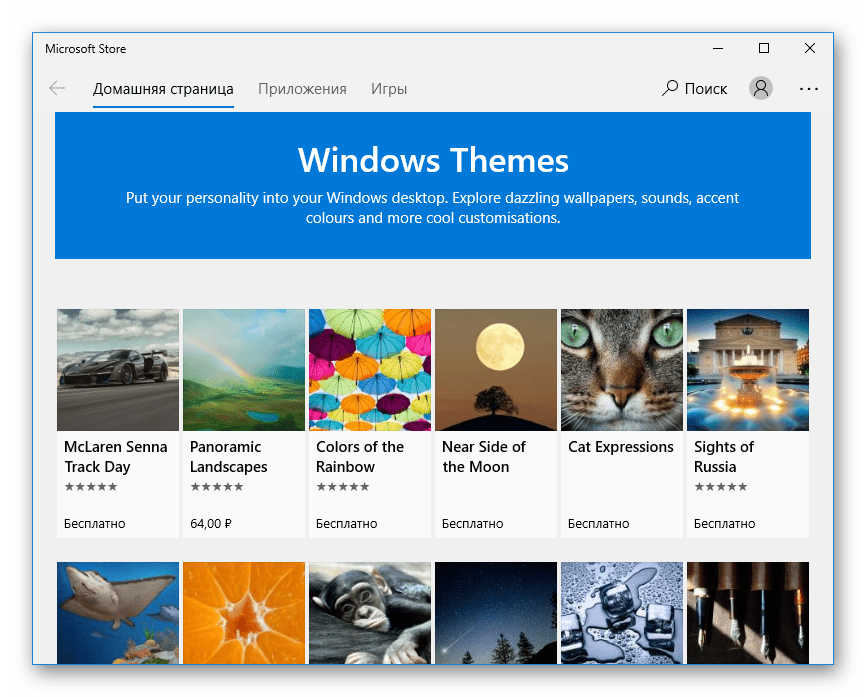
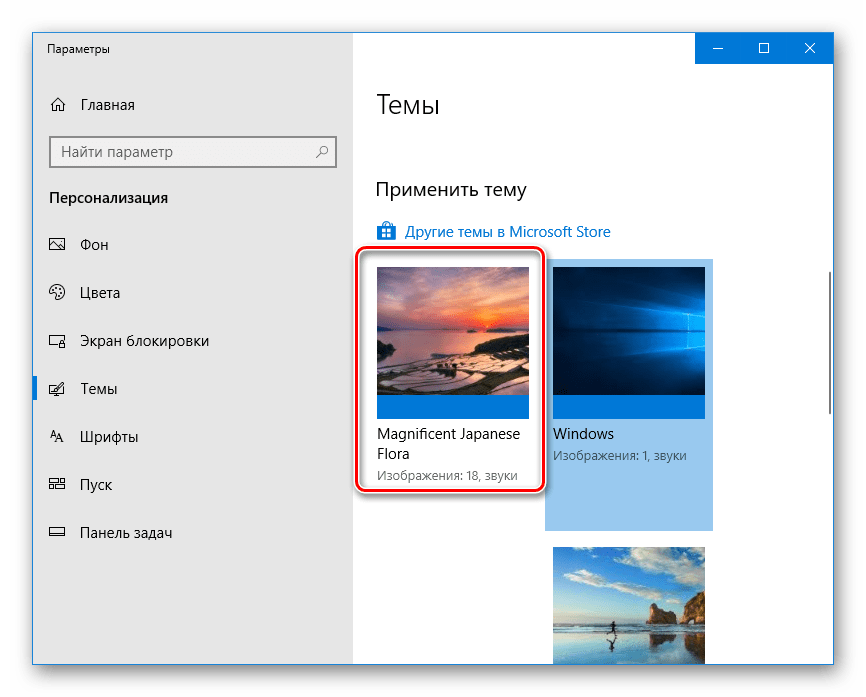
Подробнее:Как установить тему на Виндовс 10Как изменить иконки в Виндовс 10
Способ 2: Выбор цвета
Если же у вас нет желания устанавливать стандартные или сторонние темы оформления, можно пойти более очевидным путем – обратиться к параметрам «Персонализации» Windows 10.
Способ 3: Редактирование реестра
Продвинутые пользователи для достижения результата, полученного при выполнении предыдущего способа, могут обратиться ко встроенному в Windows «Редактору реестра». С его же помощью можно сделать так, чтобы изменение цвета было применено только к панели задач, но не к меню «Пуск» и «Центру уведомлений», что является наиболее точным решением нашей сегодняшней задачи. Рассмотрим оба варианта.
Изменение цвета панели задач, меню «Пуск» и «Центра уведомлений»
Любым удобным способом запустите «Редактор реестра», например, воспользовавшись встроенным в операционную систему поиском.
Используя расположенный слева аналог «Проводника» или адресную строку вверху, перейдите по следующему пути:
Найдите в папке параметр AccentColor и откройте его двойным нажатием левой кнопки мышки (ЛКМ).
В поле «Значение» впишите код желаемого цвета в шестнадцатеричном представлении
При этом важно учитывать, что в среде ОС Windows 10 используется цветовая схема BGR, а не RGB, а потому первую и последнюю «пару» значений из комбинации необходимо менять местами.
Задав желаемое значение для AccentColor, а значит, и для цвета панели задач (а вместе с ней и меню «Пуск» и «Центра уведомлений»), нажмите «ОК» для подтверждения внесенных изменений, закройте «Редактор реестра».
Выйдите из системы (клавиши «CTRL+ALT+DEL» — «Выйти») и повторно войдите в нее или перезагрузите компьютер.. Изменение цвета только панели задач
Изменение цвета только панели задач
Прозрачная панель задач с помощью программы TranslucentTB
Если есть желание сделать панель задач Windows 10 полностью прозрачной, то рекомендуем воспользоваться бесплатной программой TranslucentTB. Данная программа позволяет получить полную прозрачность, при этом пользователю предоставляет масса настроек, с помощью которых можно настроить внешний вид панели задач и других прозрачных элементов.
Программу TranslucentTB можно скачать с официальной страницы на сайте github.com либо с магазина приложений Microsoft Store. В данной статье мы рассмотрим второй вариант.
Итак, для того чтобы установить программу TranslucentTB нужно сначала открыть магазин приложений Microsoft Store. Для этого открываем меню «Пуск», вводим в поиск «Microsoft Store» и запускаем найденное приложение.
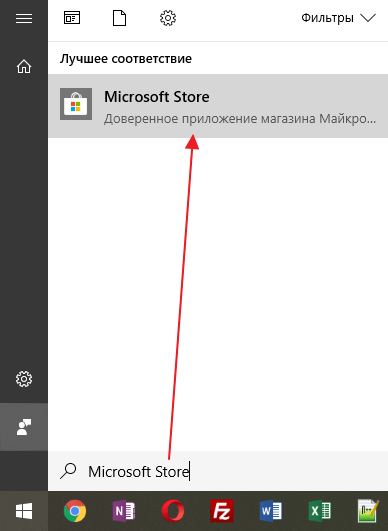
Дальше в магазине «Microsoft Store» нужно открыть меню «Поиск» и ввести название программы. В нашем случае нужно вводить «TranslucentTB».
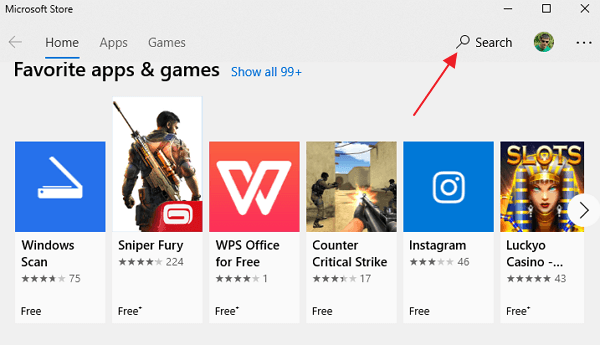
После этого открываем найденную программу.
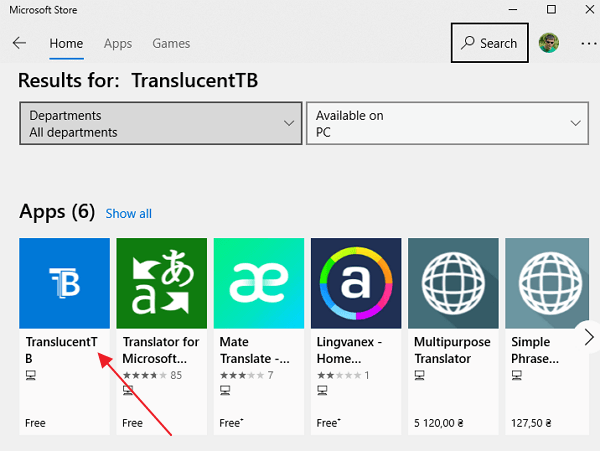
И нажимаем на кнопку «Get» для того, чтобы установить ее на свой компьютер.
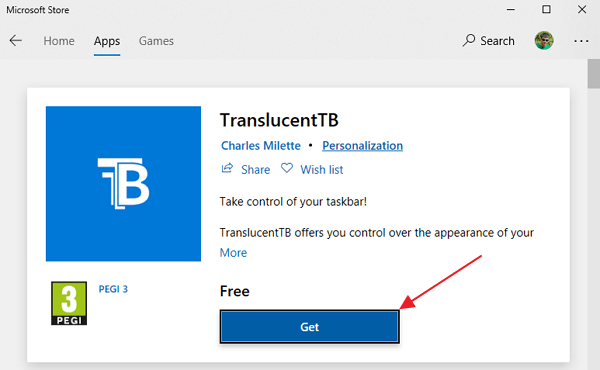
После завершения установки появится кнопка «Launch». Нажмите ее для того, чтобы запустить программу TranslucentTB.
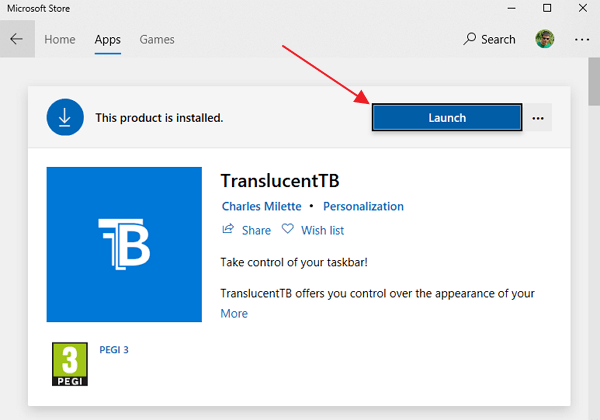
Сразу после запуска программы панель задач Windows 10 должна стать полностью прозрачной. Но, со стандартными настройками TranslucentTB работает плохо. Дело в том, что при открытии меню «Пуск» или развертывании окна на весь экран прозрачность панели задач может выключаться. Для того чтобы этого не происходило программу TranslucentTB нужно будет настроить.
Для настройки программы нужно использовать иконку программы, которая должна появиться в правой части панели задач (рядом с системными часами). Если кликнуть правой кнопкой мышки по этой иконке, то появится меню, в верхней части которого доступны все основные настройки, которые касаются прозрачности панели задач.
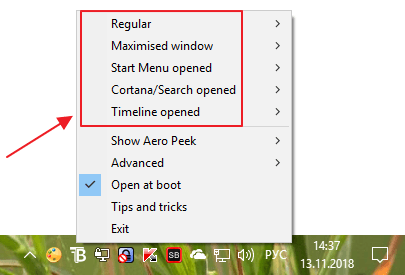
Для получения максимальной прозрачности рекомендуем открыть пункт меню «Regular» и выбрать «Clear».
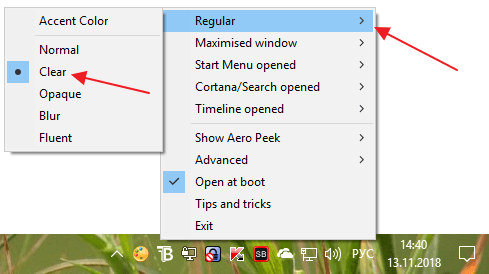
Остальные опции нужно просто отключить (снять отметку «Enabled» напротив пунктов «Maximized window», «Start menu opened», «Cortana/Search opened» и «Timeline opened»). Также для получения максимальной прозрачности панели задач нужно включить опции в меню «Параметры», о которых мы рассказывали в начале статьи.
Кроме этого, вы можете сделать прозрачным и само меню «Пуск», чтобы оно вы выбивалось из общего стиля. Но, для этого придется переключить его в полноэкранный режим. Для этого откройте меню «Параметры», перейдите в «Персонализация — Пуск» и включите опцию «Открывать меню Пуск в полноэкранном режиме».
Если у вас не получается сделать панель задач Windows 10 полностью прозрачной, то попробуйте поэкспериментировать с настройками в меню «Параметры» и в программе TranslucentTB. Возможно, для вашей версии Windows 10 показанные настройки не подходят.
Изменение отображения
Полезным вариантом, как настроить панель задач внизу является возможность фиксирования или открепления всего инструмента. Стандартно панель закреплена и находится в зафиксированном состоянии. Панель можно установить на любую грань компьютера, просто перетягивая курсором, но для этого нужно снять фиксацию.
здесь
Чтобы открепить нужно:
- ПКМ на панель;
- Убрать галочку с «Закрепить панель».
После выполнения действия поле становится доступным к перемещению на любую грань. Есть и другой способ изменить локализацию панели, пользователь стоит пройти по пути:
- Клик на Пуск и выбрать «Параметры»;
- Перейти в «Персонализация»;
- Выбрать в меню «Панель задач»;
- «Положение панели» — это элемент для выделения подходящего варианта из списка.
Уникальные темы для панели задач
Для тех, кто хочет изменить внешний вид панели задач, существует множество приложений, предлагающих различные темы и настройки. Некоторые из них предлагают только изменение цвета и прозрачности, в то время как другие позволяют полностью изменить стиль и расположение элементов панели задач.
Одной из таких уникальных тем для панели задач является тема «Минимализм». Эта тема предлагает очень простой и функциональный дизайн, который идеально подходит для тех, кто предпочитает минимализм и нетривиальные решения. Она убирает все лишние элементы из панели задач и предлагает только основные функции, такие как запущенные приложения и системные уведомления.
Другой интересной темой является тема «Футуризм». Она вдохновлена научно-фантастическими фильмами и предлагает футуристический и эффектный внешний вид панели задач. Эта тема добавляет различные эффекты и анимации, которые делают панель задач визуально привлекательной и захватывающей.
Однако, настройка панели задач не ограничивается только установкой готовых тем. Существует приложение «Кастомизация панели задач», которое позволяет полностью кастомизировать внешний вид панели задач. Оно предлагает широкий спектр настроек, таких как изменение цвета, прозрачности, размера, а также возможность добавления дополнительных элементов, как, например, виджеты и ярлыки на панель.
В итоге, выбор уникальной темы для панели задач зависит от индивидуальных предпочтений и потребностей пользователя. Однако, несмотря на это, существует множество приложений и настроек, позволяющих полностью оформить панель задач так, чтобы она отражала Вашу индивидуальность и стиль.
Как скрыть?
Сокрытие блока помогает кастомизировать экран персонального компьютера под предпочтения владельца. Чтобы убрать консоль, выполняют несколько шагов:
вызвать контекстное меню элемента (кликнуть правой клавишей мышки по пустому месту);
выбрать пункт «Автоматически скрывать во время рабочего стола»;
данная функция должна быть активной.
Если ситуация не поменялась, используют Диспетчер задач. В блоке «Пользователь» находят раздел «User», затем переходят на «Проводник» (может называться exploer.exe). Нажать на указанный пункт и выбрать перезапуск операционной системы.
Какие задачи выполняются для обслуживания системы
Можно выполнить обслуживание вручную из панели управления или командой MSchedExe.exe Start и посмотреть, что при этом происходит. Для полного счастья откройте сначала диспетчер задач, а заодно монитор ресурсов на вкладке «Диск».
Так, я первым делом увидел процессорную активность процесса MsMpEng.exe. Открыв Windows Defender, я убедился в том, что выполняется быстрое сканирование . Одновременно начал мигать индикатор внешнего диска, а монитор ресурсов указал на активность в папке с изображениями. Мое предположение о том, что это дело рук истории файлов, быстро подтвердилось фильтром Process Monitor.
В любом случае вы увидите потребление ресурсов CPU процессом system, поскольку обслуживание выполняется от имени системы. В частности, в обслуживание входят еще такие задачи:
- Автоматическое создание резервной копии реестра
- Передача данных об использовании системы в рамках
- Отправка
- Оптимизация и дефрагментация дисков
- Обновление
- Оптимизация загрузки системы
- Создание точки восстановления системы
Я сознательно не стал перечислять все задачи, поскольку вы можете выяснить их список самостоятельно! Для этого пробегитесь по папкам планировщика в разделе Windows, обращая внимание на время последнего запуска задания. Если задание выполнялось вскорости после запуска Manual Maintenance, оно входит в общий список задач по обслуживанию. На рисунке выше видно несколько заданий планировщика, которые система выполнила сразу после запуска единого задания обслуживания
На рисунке выше видно несколько заданий планировщика, которые система выполнила сразу после запуска единого задания обслуживания
Если задание выполнялось вскорости после запуска Manual Maintenance, оно входит в общий список задач по обслуживанию. На рисунке выше видно несколько заданий планировщика, которые система выполнила сразу после запуска единого задания обслуживания.
Впрочем, все эти задачи вовсе необязательно выполняются в полном объеме. Если вы не участвуете в CEIP или отсутствуют новые отчеты о неполадках, то и отправлять нечего. Точно так же, , она не и не будет создаваться.
Заборы
После установки программы жмём «Начать использовать Stardock Fences».
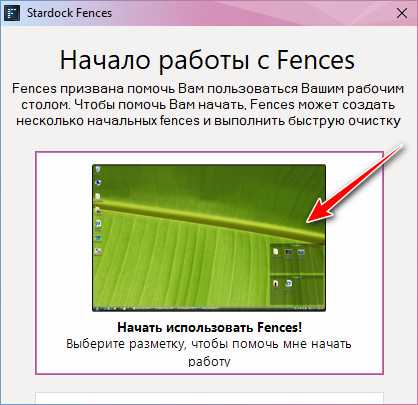
Программа создаст 3 забора для хранения ярлыков программ, папок, файлов и документов. И рассортирует по этим заборам всё, что у нас находится на рабочем столе.
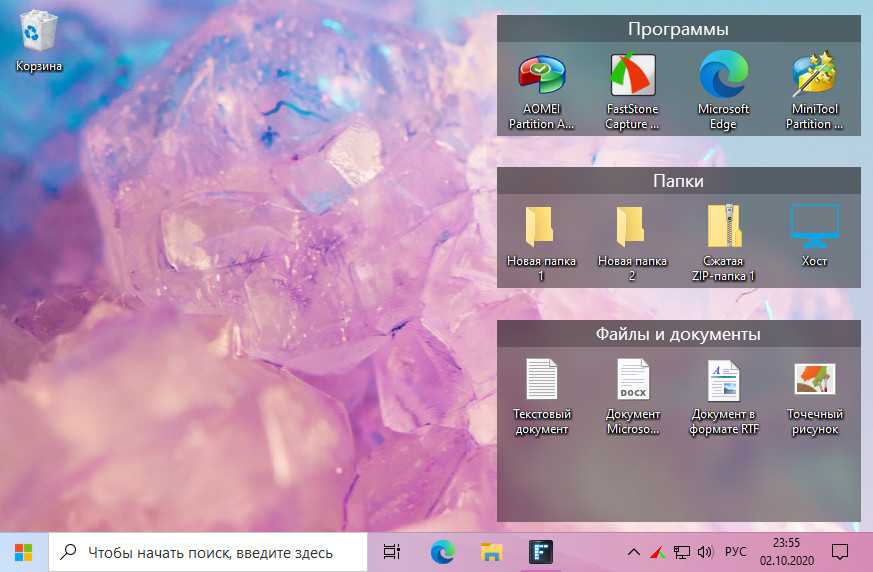
Далее мы можем переименовать затенённые области по своему усмотрению и настроить их размер, оттягивая за края как обычные окна Windows. Ненужные заборы можем удалить, относительно нужные свернуть двойным кликом по заголовку окна, таким же образом при необходимости сможем их развернуть. Или можем не разворачивать, свёрнутые заборы будут раскрываться при подведении к ним курсора. В меню забора можем настроить его вид, но только в части его прозрачности.
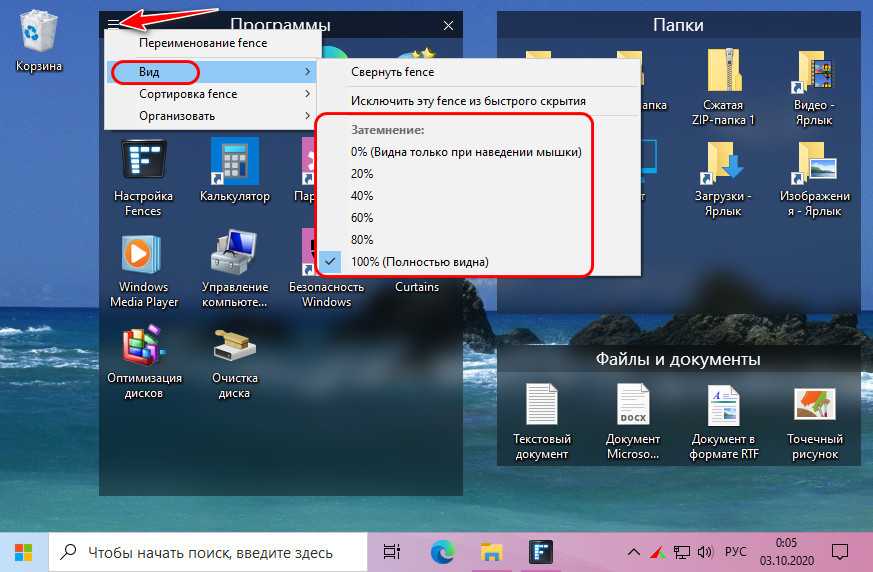
Дабы более настроить затенённые области на свой вкус, отправляемся в настройки Stardock Fences, после установки программы их ссылка появится в контекстном меню на рабочем столе.
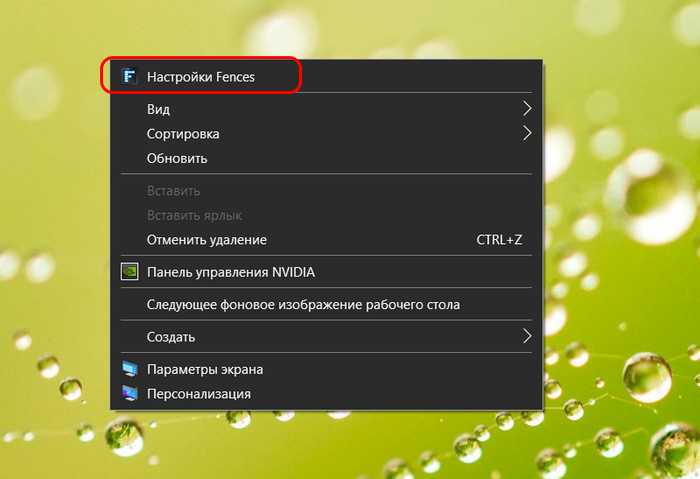
И в разделе настроек «Цвет и вид» настраиваем вид, цвет и стиль заборов. При необходимости можем каждый из них по-разному настроить.
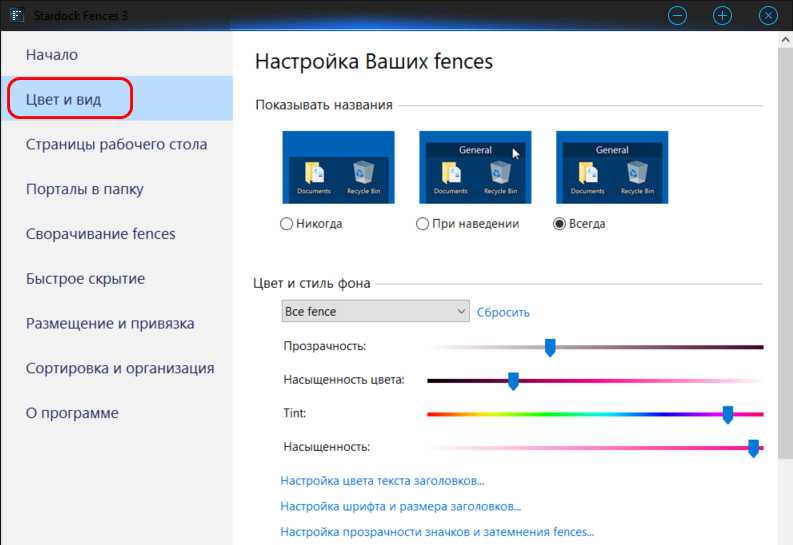
Внутри забора можем задать сортировку содержимого по нужному нам критерию.
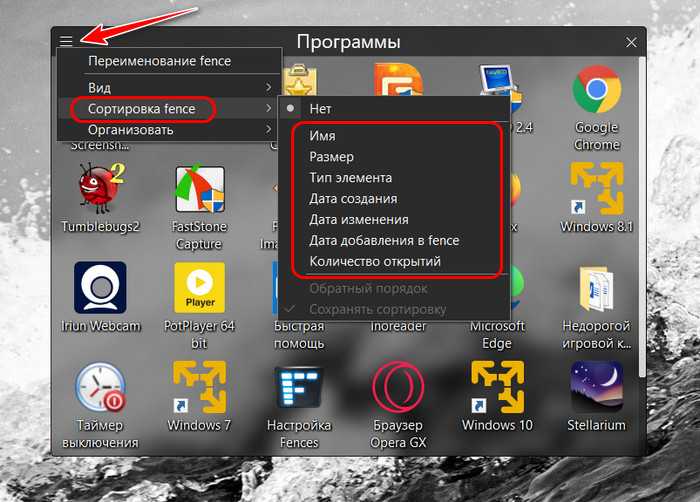
И можем установить правила сортировки объектов на рабочем столе и размещения новых объектов.
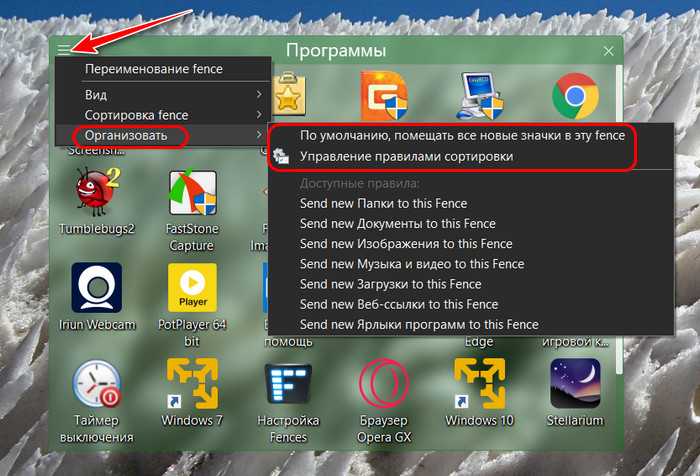
Больше настроечных возможностей будет в тех же программных настройках, там можно настроить размещение и привязку заборов.
Чтобы создать новый забор, правой клавишей мыши на рабочем столе выделяем небольшую область. И у нас появляются опции создания нового забора или портала.
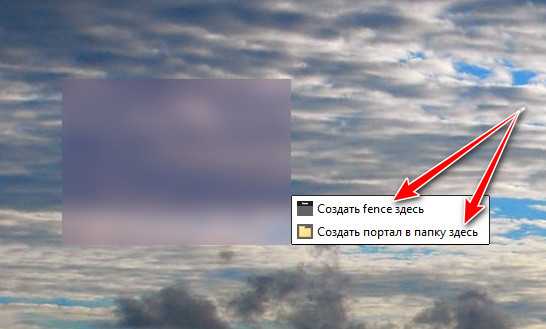
Закрепить файл или папку на панели быстрого доступа Панели задач
Помимо прочего, Windows также предоставляет легкий способ получения доступа к папкам или индивидуальным файлам с помощью Панели задач. Панель быстрого доступа — это удобное контекстное меню, с помощью которого вы значительно можете ускорить свое перемещение по операционной системе. В данной панели вы можете просматривать наиболее часто посещаемые и закрепленные папки для определенного элемента системы. Часто просматриваемые папки, в свою очередь, также могут быть закреплены через это меню с помощью нажатия на значок Кнопки.
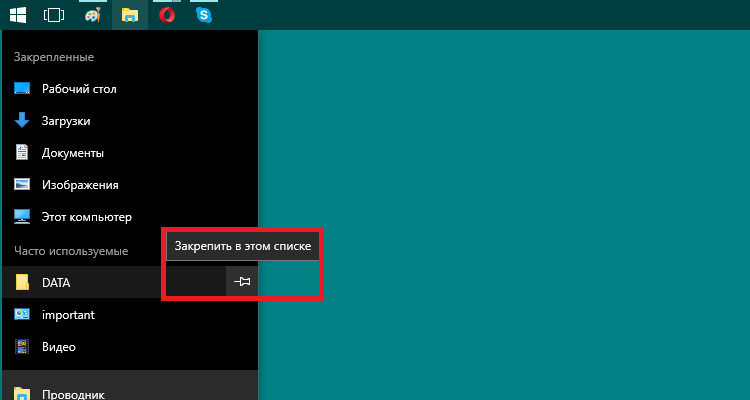
Кстати, если вы хотите посмотреть на полное контекстуальное для иконки папки или приложения в панели быстрого доступа, то нажимайте на нее ПКМ с зажатой клавишей SHIFT. Это особо полезно при попытке выполнить настройку любого ярлыка, которого вы закрепили к быстрому доступу.
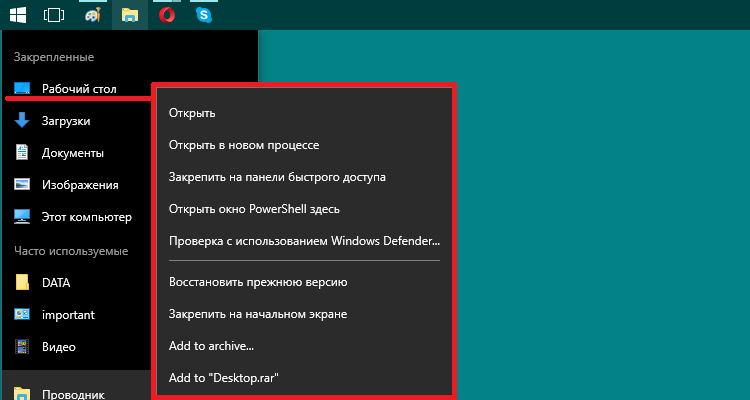
Когда вы закрепили элементы к панели быстрого доступа, они будут появляться в отдельном от недавних элементов списке. Все что вам нужно сделать, так это кликнить на один из них, чтобы открыть папку или файл. И, конечно же, содержание быстрого доступа зависит от самого приложения. Такие утилиты, как Блокнот или Microsoft Word покажут вам недавно открытые файлы. Панель быстрого доступа вашего браузера, наверняка, покажет вам избранные сайты и предоставит функционал для открытия новой кладки или окна.
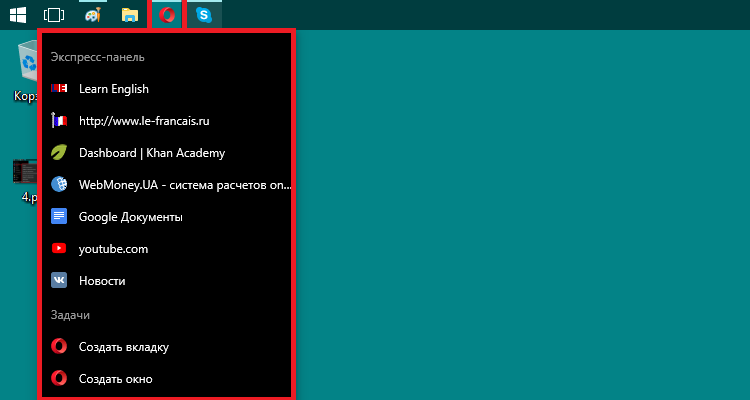
По умолчанию, Windows 10 показывает 12 недавних действий в панели быстрого доступа. В предыдущих версиях данной ОС присутствовала возможность легко увеличить или уменьшить этот список через свойства Панели задач. Windows 10 же, по каким-то причинам, более не имеет этой функции. По крайней мере в таком же легком доступе: чтобы уменьшить или увеличить список доступных элементов, вам понадобится менять некоторые записи в Реестре Windows.
Add a Toolbar to the Taskbar
Windows also allows you to add toolbars to the taskbar. A toolbar is essentially a shortcut to a folder on your system, but the shortcut is displayed as the same kind of toolbar you might see in a browser or other app. You can access toolbars by right-clicking the taskbar and then pointing to the «Toolbars» submenu.
There are three toolbars built in:
- Address. The address toolbar adds a simple address box to your taskbar. Type an address in it just like you would in your browser and the resulting page will open in your default browser.
- Links. The links toolbar adds items found in your Internet Explorer favorites list.
- Desktop. The desktop toolbar provides access to items stored on your desktop.
Below, you can see what the Address and Desktop toolbars look like when they’re turned on. Instead of expanding the Desktop toolbar to show any icons, I reduced its size and use the double arrow to open a pop-up menu with all the items.
You can also add a custom toolbar that points to any folder on your system. This can be a great way of adding quick, taskbar access to items you regularly need. To create a toolbar, all you have to do is select the «New toolbar» option from the Toolbars submenu and point it to a folder.
Как убрать Metro-приложения с панели задач Windows 8/8.1?
Windows 8/8.1 устанавливается с определёнными настройками интерфейса. В числе этих настроек – расположение Metro-приложениий на панели задач системы. С панелью задач Windows, где у активных пользователей мельтешит множество запущенных программ, и так не всегда удобно работать. Особенно это касается владельцев компьютерных устройств с небольшими экранами. Пространство внизу экрана часто превращается в хаос. Куда тут ещё и Metro-приложения размещать?
Тем более, что для Metro-приложений Windows 8/8.1 специально предусмотрена лента запущенных приложений, она появляется, если подвести курсор мышки или палец (для сенсорных экранов) в угол экрана слева.
Перечень запущенных приложений также можно быстро вызвать с помощью горячих клавиш Alt+Tab.
Как убрать Metro-приложения с панели задач Windows 8/8.1? Это можно сделать в свойствах панели задач системы. Вызовите на панели задач контекстное меню (клик правой клавишей мышки) и выберите, соответственно, меню «Свойства».
В появившемся окошке свойств необходимо убрать отметку с опции, которая и определяет, нужно ли размещать Metro-приложения на панели задач или не нужно. Проделанные настройки примените соответствующей кнопкой.
Всё – теперь на панели задач Windows будут отображаться только десктопные программы.
Configure the Taskbar for Multiple Displays
If you use multiple displays, you’ll be happy to know that Windows 10 includes decent customization controls for using your taskbar across multiple monitors. You can have a taskbar shown on only one display, a single taskbar stretched across all displays and even a separate taskbar for each display that only shows the apps open on that display. To tweak all this, right-click any open area of the taskbar and choose «Taskbar Settings.» In the settings window, scroll all the way to the bottom to find the controls for multiple displays.
If you leave the «Show taskbar on all displays» option turned off — which is the default setting — then you’ll see a single taskbar on your primary monitor only. All open windows for apps are shown on that taskbar, regardless of which display the windows are open on. Turn that option on to have a taskbar shown on all your displays and also open up the other options below.
The «Show taskbar buttons on» drop-down menu contains three options:
- All taskbars. When you select this setting, the taskbar will be the same on every display. Each display’s taskbar will show all open windows, no matter which display they’re open on.
- Main taskbar and taskbar where window is open. When you select this setting, the taskbar on your primary display will always show all open windows from all displays. Each additional display’s taskbar will only show windows open on that display.
- Taskbar where window is open. When you select this setting, each display — including your primary display — gets its own independent taskbar. Open windows are only shown on the taskbar on the display on which the window is open.
The «Combine buttons on other taskbars» option works much like the same option we covered earlier when we talked about adding labels to taskbar icons. The reason this option is here is so that you can have one option set for your primary display and a different option set for your other displays. For example, say you had three monitors. One is a large display, and the other two are smaller. You might want to have taskbar buttons not combined on your primary display — where you have lots of space — but combined on the smaller monitors.
PowerToys: Утилита для улучшения работы с системой
PowerToys — это набор утилит от Microsoft, который поможет вам улучшить работу с Windows 10 и 11. Этот бесплатный софт предлагает различные функции и инструменты для настройки операционной системы. Вот некоторые из интересных фич, предлагаемых PowerToys:
Always on Top
Функция Always on Top позволяет закрепить активное окно поверх других окон с помощью сочетания клавиш. Это очень удобно, например, при работе с калькулятором или другими приложениями, которые вы хотите всегда держать на виду.
Цветоподборщик
Цветоподборщик — это аналог пипетки, который работает по всей системе. Он позволяет выбирать цвета с любого места экрана и использовать их в других приложениях или документах.
FancyZones
FancyZones — это продвинутая программа распределения окон, которая позволяет создавать шаблоны отображения окон приложений на экране. С помощью FancyZones вы можете организовать свои приложения в определенных зонах на рабочем столе для более удобной работы с ними.
Диспетчер клавиатуры и PowerRename
PowerToys также включает Диспетчер клавиатуры, который позволяет быстро создавать шорткаты и переназначать клавиши для выполнения различных действий. PowerRename — это инструмент для быстрого переименовывания большого количества файлов по заданному шаблону.
PowerToys постоянно обновляются и добавляются новые функции, поэтому рекомендуется следить за обновлениями и скачивать последнюю версию с официального сайта Microsoft.
Изменение Цвета и Прозрачности Панели задач
Windows 10 по умолчанию предоставляет пользователю Панель задач в черном цвете. Чтобы изменить ее цвет, нажмите Windows+I. Затем кликните на пункт «Персонализация». Кликните на вкладку «Цвета». Итак, перед вами появится ряд цветов, которые вы можете применять к определенным элементам интерфейса своей операционной системы Windows 10. Подберите нужный вам цвет, а затем опуститесь ниже к Дополнительным параметрам.
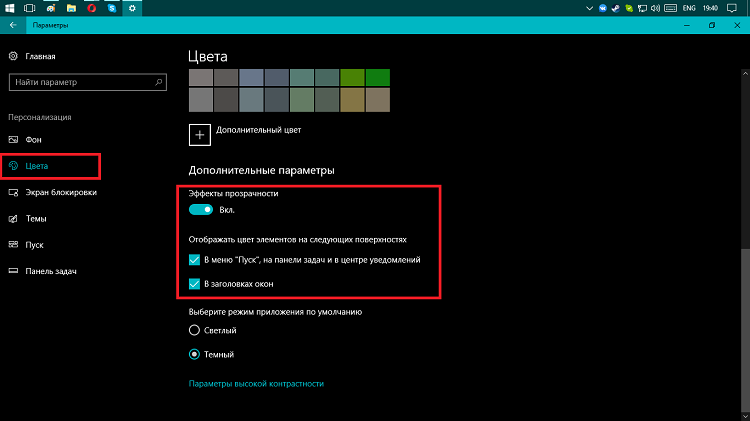
Тут у вас будут доступны несколько опций, которые помогут персонализировать Панель задач, а также меню Пуск и Центр уведомлений. Поставьте галочку напротив опции «Эффекты прозрачности», если хотите сделать Панель задач и другие элементы прозрачными. Также поставьте галочку напротив опции «В меню «Пуск», на панели задач и в центре уведомлений», чтобы окрасить указанные элементы в ранее выбранный цвет.
Кстати говоря, Windows 10 не предоставляет какого-то контроля по выставлению уровня Прозрачности элементов интерфейса Панели задач, меню Пуск и Центра уведомлений. Уровень прозрачности можно настроить, то только если вы готовы лесть в Реестр Windows и менять некоторые записи там.



























