Установите драйверы оборудования и обновите Windows
После установки Windows 7 или Windows 8.1 перейдите к установке соответствующих драйверов, которые вы скачали заранее. Начните с самых важных, которые включают в себя; Чипсет, видео и сеть. Ваши установки Windows 8.1 и Windows 7, вероятно, будут устаревшими, поэтому немедленно проверьте наличие обновлений в Центре обновления Windows, а затем установите их. Также убедитесь, что ваша антивирусная утилита обновлена. Windows 8.1 включает в себя встроенный антивирус под названием Защитник Windows. Пользователи Windows 7 могут загрузить Защитник Windows или другую бесплатную стороннюю антивирусную утилиту.
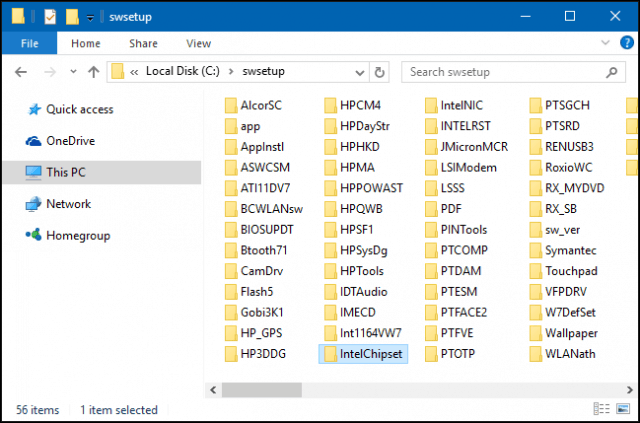
Встроенная функция отката
Если перед установкой вы не форматировали диск и поставили обновление поверх прежней винды, ее системные, уже старые, файлы не будут стерты, а сохранятся в папке под наименованием Windows.old. Для освобождения на диске места от этой папки можно избавиться, однако следует знать, что ее присутствие обеспечит вам возможность без проблем возвратиться к предыдущей версии.
Дело в том, что в винд 10 предусмотрена встроенная функция отката, что позволяет в течение 30 дней после обновления вернуться к прежней операционке. Чтобы сделать это, произведите следующие действия:
1) нажмите комбинацию кнопок «Windows» и «I», вызвав тем самым экран с настройками;
2) здесь кликните по кнопке «Обновление и безопасность», после чего слева перед вами выпадет навигация;
3) выберите пункт «Восстановление», после чего увидите строчку «Вернуться к Windows 8.1»;
4) чтобы процесс отката стартовал, сделайте клик по кнопке «Начать».
Перед вами выпадет окно, где вам нужно будет подтвердить свое желание возвратиться к прежней винд-версии
После подтверждения просто следуйте последующим инструкциям, но при этом обращайте внимание на сопроводительную информацию и предупреждения — например, система попросит вас не отключать ее во время откат-процесса
Вполне вероятно, что после отката вам понадобится переустановить те или иные программы либо изменить пару-тройку настроек, однако в целом возврат в виндовс 8.1 пройдет довольно быстро и «безболезненно».
Изменить версию
Например, вам не нужно удалять Windows 10 Home, чтобы установить Windows 10 Education. Мы можем оставить его установленным, и мы не потеряем данные. Вы не должны ничего форматировать или терять, а просто выполните несколько очень простых шагов.
Из настроек компьютера
Ручной вариант изменения настроек наиболее удобен. Мы можем сделать это из раздела активации, который мы найдем в настройках компьютера. У нас должен быть ключ активации, который вы хотите использовать под рукой. Имея его под рукой, мы можем зайти в настройки Microsoft
- Откройте Windows настройки или настройки
- Вы увидите обычные варианты: система, телефонные устройства…
- Перейдите в «Обновление и безопасность» прямо в конце опций.
- Мы снова увидим ряд разделов: Центр обновления Windows, безопасность…
- Перейти в меню вызова в левой части экрана
- Найдите и откройте » Активация » раздел
На этом этапе мы увидим вверху, какая у нас версия Windows. Мы увидим ряд полей:
- Тираж
- Активация
- продукта
- Ключ продукта
Следуйте инструкциям на экране, чтобы использовать новую версию. Если вы не можете найти свой ключ продукта Windows, у Microsoft есть руководство на странице справки, где вы можете найти свой ключ и ввести его.
Изменить ПК
Один из вариантов — использовать инструмент, предлагаемый самой Windows: Пакет изменений . Это инструмент на основе командной строки, который позволяет нам обновить наш компьютер до совместимой версии Windows
Важно знать, что мы можем выполнить обновление с одной версии Windows 10 на другую, например, или с Windows 11. Но при условии, что путь обновления поддерживается и наша команда соответствует минимальным требованиям редакции, к которой мы хотим перейти
Обновить. То есть нам нужно иметь для него необходимые спецификации.
Если мы соблюдаем это, то можем открыть окно командной строки с правами администратора. Как? Очень просто: ищем «командная строка на панели запуска» и нажимаем правую кнопку мыши. В опциях выбираем «запуск от имени администратора».
Как только у нас откроется известный черный экран, мы должны использовать команду. Мы должны выполнить следующую команду:
Changepk.exe/Ключ продукта
Чтобы это работало, мы должны изменить конец команды (часть «ключа продукта») для ключа, который у нас есть и который мы хотим активировать на нашем компьютере.
Сторонние инструменты
Это менее рекомендуется, чем предыдущие варианты, и не нужно, если вы следуете шагам того или другого, но есть также специализированные инструменты, которые позволяют нам переходить с одной версии Windows на другую. Мы должны загрузить программу, запустить ее от имени администратора, и они, как правило, просты в использовании, почти все они позволяют нам легко активировать или деактивировать переключатель для изменения редакции… В нашем случае мы можем попробовать такой инструмент, как Переключатель версий , чтобы это позволяет нам легко переключаться между одной редакцией Windows на другую без затрат и усилий.
Существуют много простых программ , хотя Version Switcher доступен на GitHub бесплатно и позволяет переключаться с Home на Education, на Pro и т. д. Это бесплатно, и мы найдем документ readme, чтобы узнать, как его использовать.
Методы возврата Windows 10 к предыдущему выпуску
Я могу вам показать два рабочих метода, которые помогут вернуть предыдущую версию windows 10 после неудачного апгрейда, третий сомнительный:
- Встроенный функционал в самой операционной системе
- Второй, это функция в составе инструментов восстановления Windows 10
- Сомнительный ISO Rollback Windows 10
Давайте мы с вами рассмотрим все варианты.
1 Метод
Проведем восстановление предыдущей версии Windows 10, через саму систему. Для этого мы открываем с вами параметры Windows, сделать это можно через горячие клавиши, нажав одновременно клавиши Win и I, либо, через меню пуск.
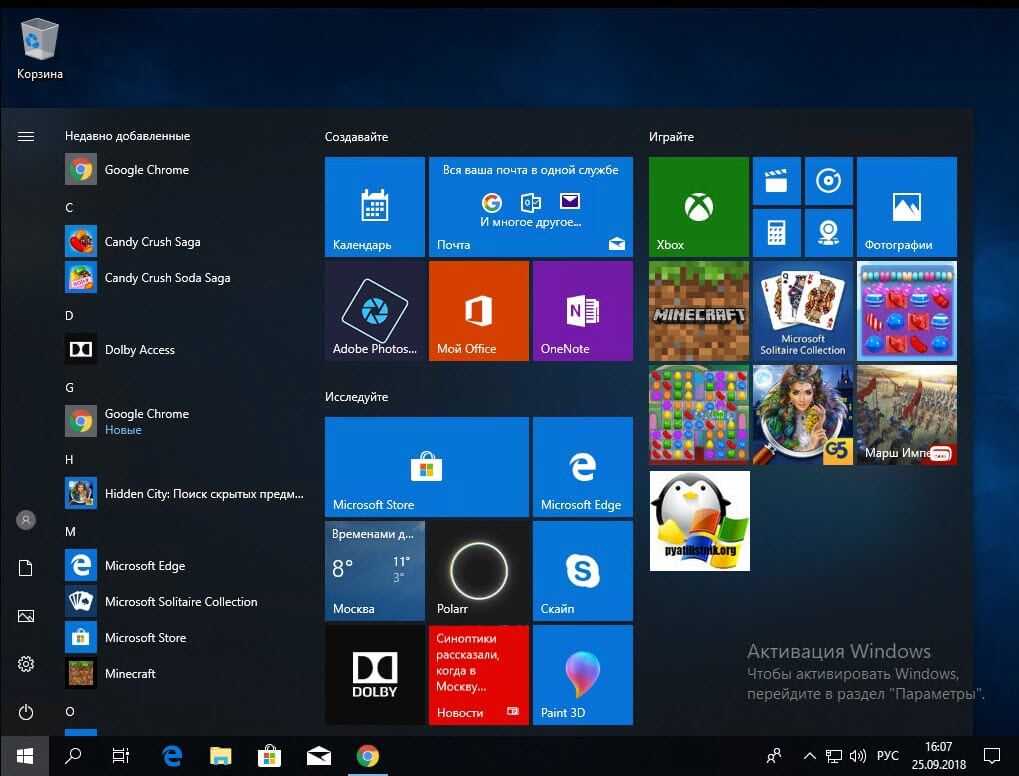
В открывшихся параметрах Windows, перейдите в пункт «Обновление и безопасность»
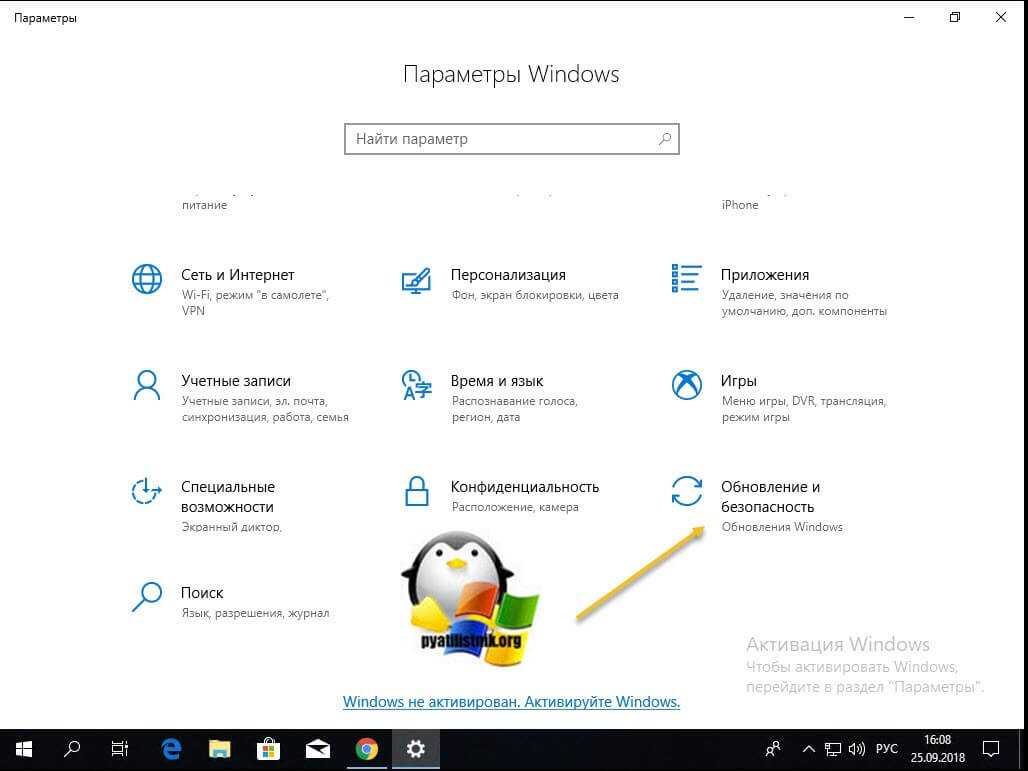
Далее выбираем пункт «Восстановление», в котором вы сразу можете обнаружить два пункта:
- Вернуть компьютер в исходное состояние
- Вернуться к предыдущей версии Windows 10
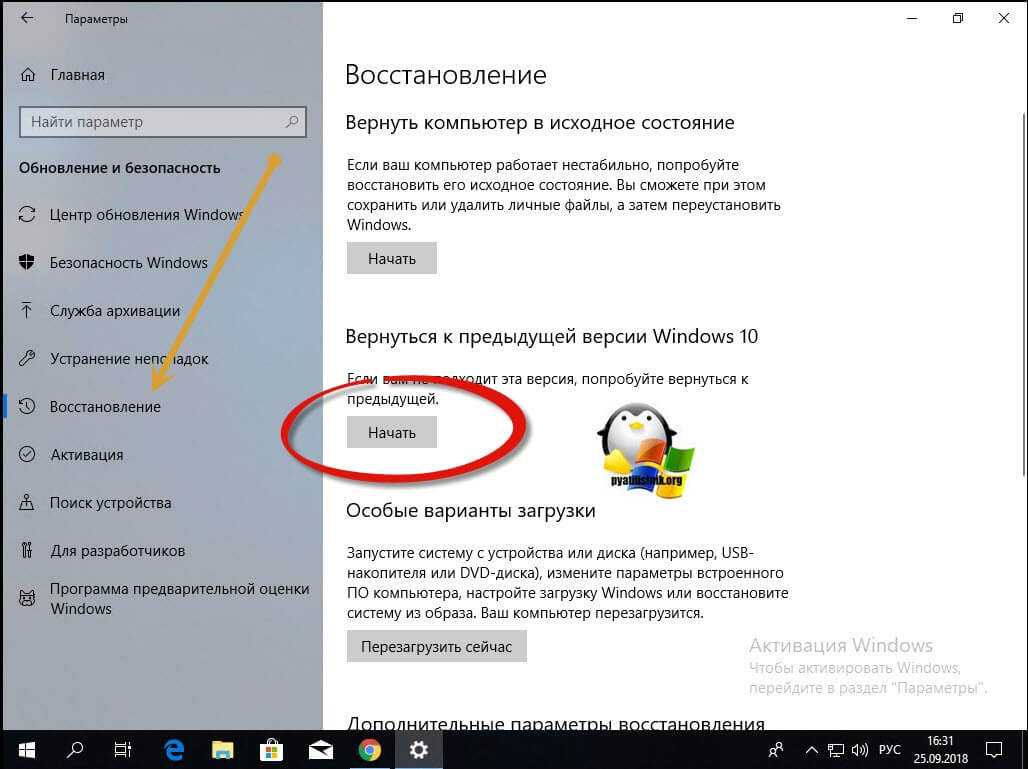
Нас интересует второй пункт, с помощью которого мы и произведем даунгрейд виндоус 10, до предыдущей версии. Нажимаем кнопку «Начать». У вас появится окно, в котором компания Microsoft попросит вас указать причину, по которой вы производите Rollback Windows 10, можете тут написать красным словцом, если накипело.
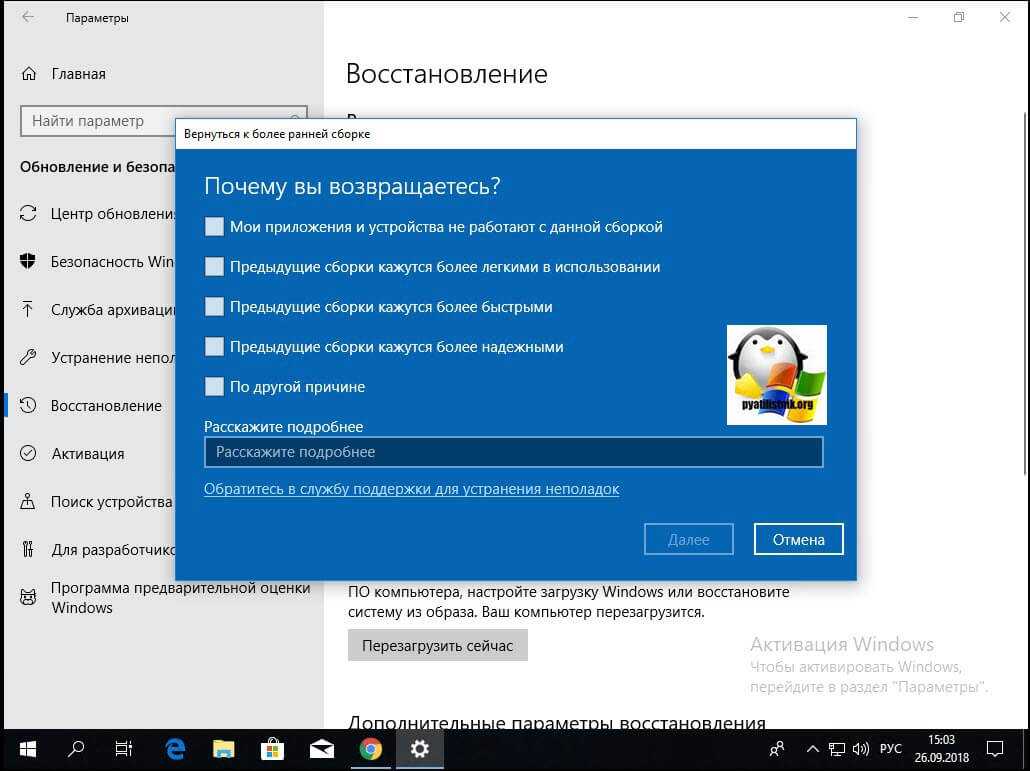
Обновления Windows 10, я не вижу смысла искать, и вообще не понимаю смысла данного окна, нам нужно вернуть предыдущую версию windows после пакета 10-ки, а они тут со своими обновлениями. Нажимаем «Нет, спасибо».
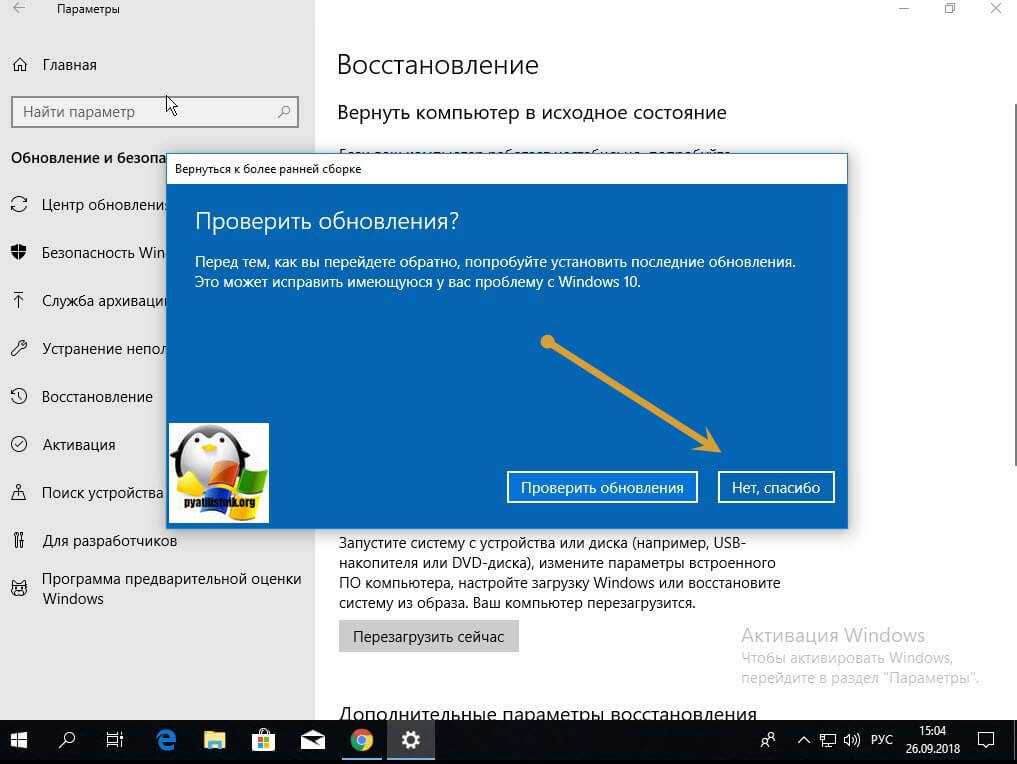
Вас уведомят, что после процедуры Downgrade Windows 10, вам может потребоваться переустановить некоторые программы, и заново настроить некоторые параметры, но самое главное, что все ваши персональные данные не пострадают и будут в исходном состоянии. Нажимаем «Далее».
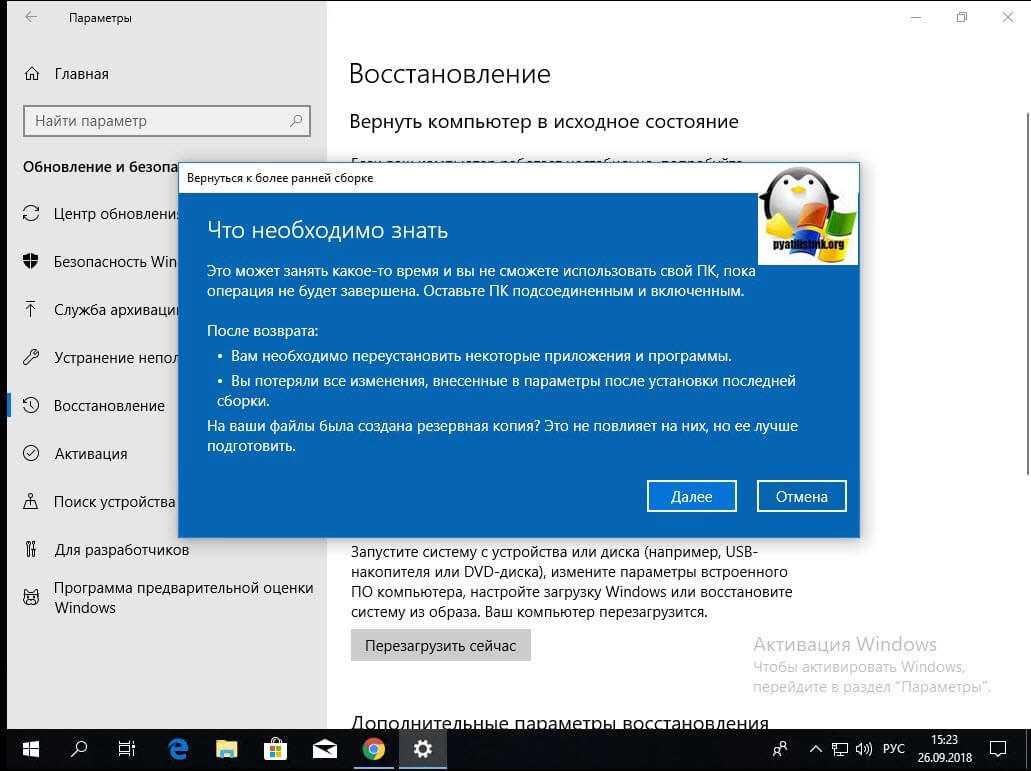
В окне «Не заблокируйте», вас предупреждают, что вы должны знать пароль администратора, от предыдущей версии, иначе вам придется принудительно производить сброс пароля Windows 10.
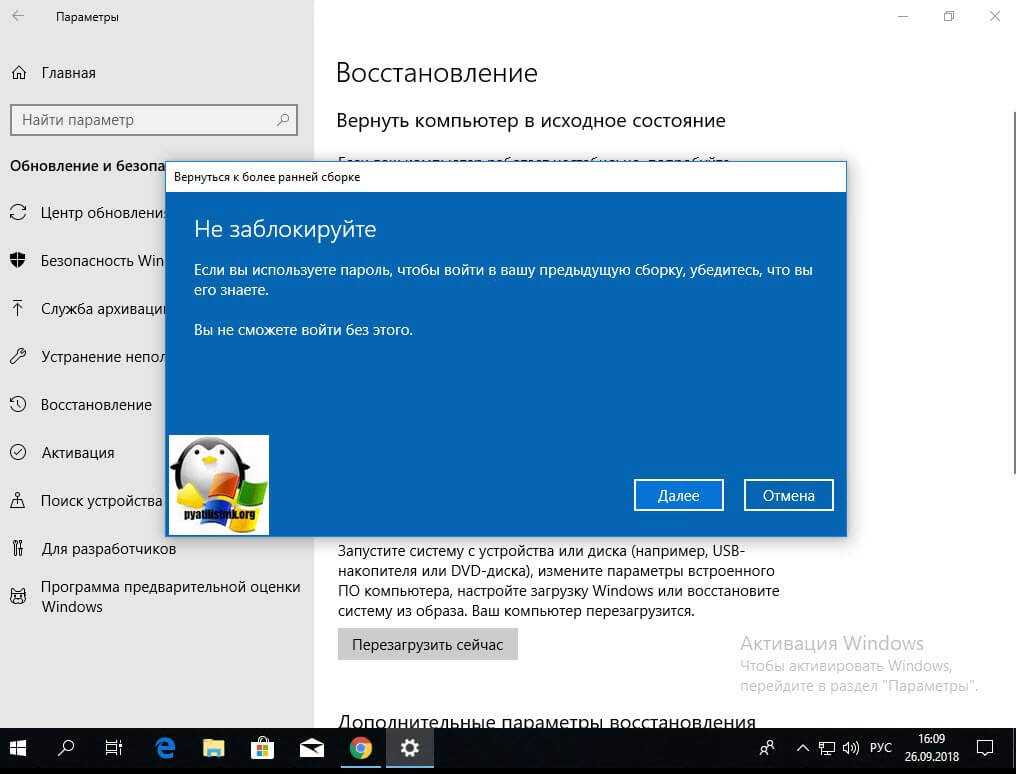
Видим еще одно окно с насмешкой от компании Microsoft:
Спасибо за испытание данной сборки. Мы установим следующую ознакомительную версию выполнения сборки, когда она будет доступна. Звучит как угроза.
Приступаем к выполнению процедуры отката виндоус 10. У вас система уйдет в перезагрузку, чтобы вернуть предыдущую версию.
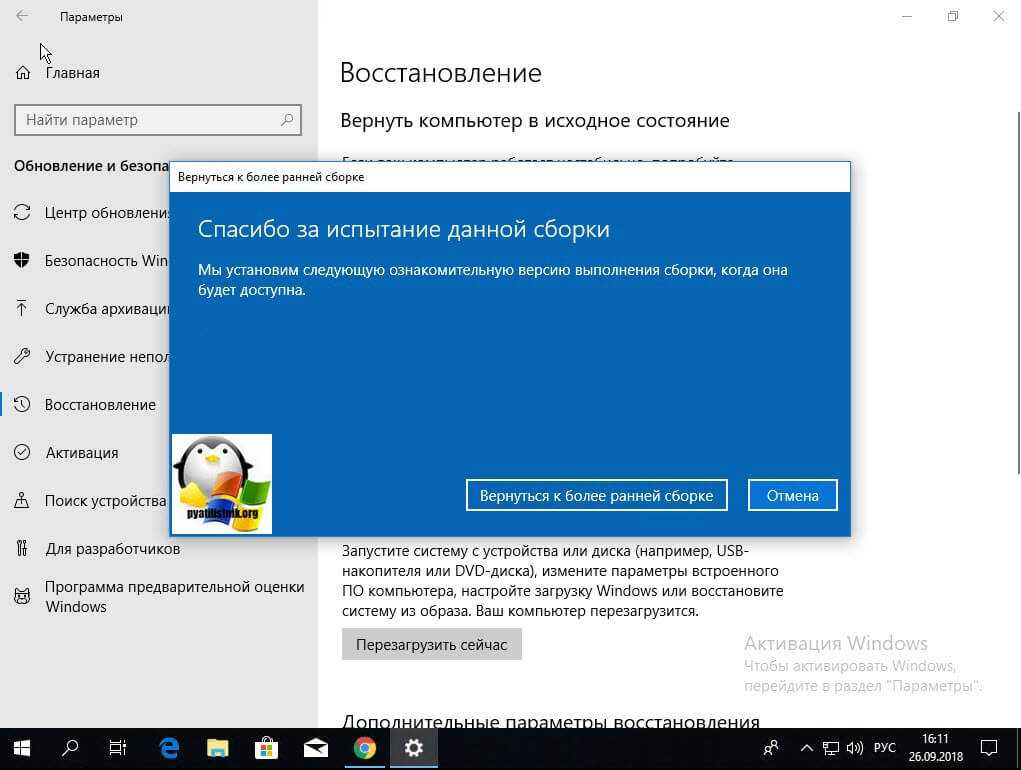
У вас появится черный экран, на котором вы увидите, что идет восстановление предыдущей версии Windows. После нескольких перезагрузок вы получите прежнюю систему. В моем случае это Windows 10 Pro 1709. Теперь я думаю, вам понятен самый быстрый метод, как вернуть предыдущую версию после обновления, но как я и писал выше он не единственный, переходим ко второму.
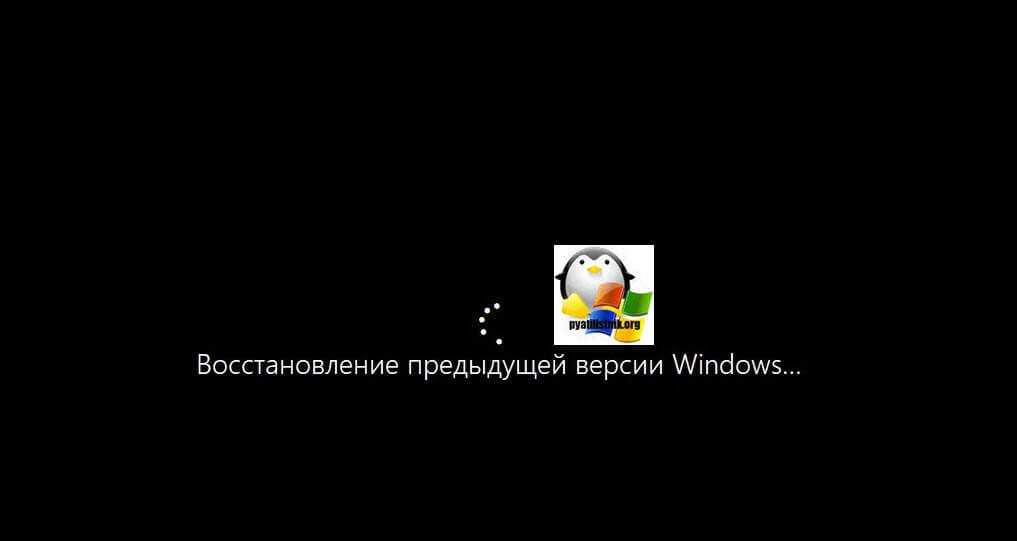
Ручная переустановка Windows 10 на Windows 7 и 8 (или 8.1)
Если ни один из способов вам не помог, а после обновления до Windows 10 прошло менее 30 дней, то вы можете поступить следующими способами:
- Выполнить сброс на заводские настройки с автоматической переустановкой Windows 7 и Windows 8, если у вас сохранился скрытый образ восстановления на компьютере или ноутбуке. Подробнее: Как сбросить ноутбук на заводские настройки (подойдет также для фирменных ПК и моноблоков с предустановленной ОС).
- Самостоятельно выполнить чистую установку системы, если вы знаете ее ключ или он есть в UEFI (для устройств с 8-кой и выше). Посмотреть ключ «зашитый» в UEFI (БИОС) можно с помощью программы ShowKeyPlus в разделе OEM-key (Подробнее писал в статье Как узнать ключ установленной Windows 10). При этом, если вам для переустановки нужно скачать оригинальный образ Windows в нужной редакции (Домашняя, Профессиональная, Для одного языка и т.д.), то сделать это можно вот так: Как скачать оригинальные образы любой версии Windows.
А вообще, я бы рекомендовал оставаться на Windows 10 — конечно, система не идеальна, но явно лучше, чем 8 в день ее выхода. А для решения тех или иных проблем, которые могут возникать на данном этапе, стоит поискать варианты в Интернете, а заодно зайти на официальные сайты производителей компьютеров и оборудования, чтобы найти драйверы для Windows 10.
3. Знайте свои права на понижение рейтинга
Некоторые OEM-версии Windows поставляются с . Если вы используете Windows 10 Professional, у вас есть право перейти на Windows 8.1 Pro и Windows 7 Professional.
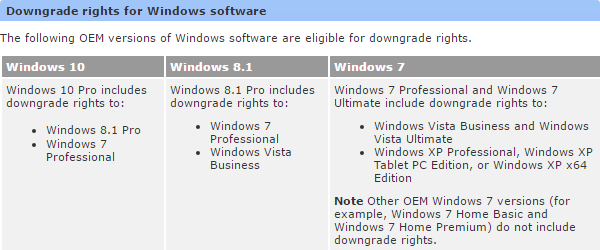
Это не означает, что опция понижения встроена в Windows, но это означает, что вы можете легально установить более старую версию Windows на свое устройство. Как конечный пользователь, вы должны удовлетворять следующим условиям, чтобы иметь право на понижение рейтинга:
- Купите ПК с предустановленным программным обеспечением Windows.
- Примите условия лицензионного соглашения на использование программного обеспечения Microsoft.
- Выполните процесс перехода на соответствующий продукт с более ранней версией, используя носитель / ключ от подлинного, ранее лицензированного OEM или розничного продукта.
Суть в том, что вам нужен ключ продукта для версии Windows, до которой вы хотели бы перейти. Если вы обновились с Windows 7 или 8.1, это не будет проблемой. Вы можете использовать ShowKeyPlus, чтобы раскрыть ключ продукта вашей исходной версии Windows. Имея ключ продукта в руках, вы можете скачать установочную версию Windows ISO Бесплатный и легальный доступ к файлам от Microsoft и приступайте к установке Windows с нуля.
Если вы купили компьютер с Windows 10, вам необходимо получить ключ продукта Windows 7 или Windows 8.1, прежде чем вы сможете воспользоваться правом на переход на более раннюю версию. онлайн.
Это право на переход на более старую версию Windows истекает с окончанием расширенной поддержки. об этой версии.
Активация вашей лицензии Windows 7 или Windows 8.1
После того, как вы запустите Windows 7 или Windows 8.1, вам нужно будет активировать свою лицензию. В зависимости от выбранных или доступных опций этот процесс должен быть плавным. Если вам нужно было приобрести лицензию для розничной продажи или для сборщика систем OEM-производителя, вам потребуется всего лишь стандартная активация через Интернет.
Для систем, использующих права на понижение версии до Windows 10 Pro, ваши варианты сложны. По словам Microsoft, вам следует связаться с OEM-производителем для получения лицензии.
Установите Windows 7 Professional или Windows Vista Business, используя носитель восстановления для той версии Windows, которая была предоставлена тем же производителем. Ваша система активируется автоматически с помощью ключа продукта, который был введен в BIOS. источник
Получите подлинный установочный носитель Windows 7 Professional или Windows Vista Business и соответствующий ключ продукта. Вам, возможно, придется купить полную версию продукта для Windows Downgrade у розничного продавца. источник
Эти заявления опровергают цель понижения прав. Обходной путь в этой ситуации — использовать существующий ключ продукта Windows 7 или Windows 8.1 для запуска активации. Сложность в том, что это может быть ключ продукта, который уже используется, но соответствует изданию. Пользователь должен найти такой ключ продукта.
Варианты включают заимствование ключа Windows 7 Professional / Windows 8 / 8.1 Pro у доверенного друга или члена семьи. Намерение состоит не в том, чтобы использовать ключ для активации лицензии, а в том, чтобы использовать права понижения. Вы также можете использовать ключ продукта с компьютера, на котором предварительно установлена лицензия OEM Windows 7 Professional или Windows 8 / 8.1 Pro. Инструкции по извлечению ключа продукта Windows 8.1 Pro с помощью командной строки см. В начале этой статьи.
Нажмите клавиши Windows + R, введите slui.exe 4, затем нажмите Enter на клавиатуре. Выберите свою страну из списка, выберите опцию Активация телефона. Оставайтесь на телефоне, затем подождите, пока Microsoft Answer Tech поможет вам с активацией
Самое важное, что вы должны помнить, чтобы сказать: «Я использую права на понижение рейтинга »
Другие варианты, которые вы должны рассмотреть, прежде чем понизить
Для компьютеров, обновленных до Windows 10 с Windows 8.1 или Windows 7, ограниченный вариант доступен в течение 30 дней для возврата к предыдущей версии. Если вашему обновлению до Windows 10 больше месяца, тогда вам нужно будет выполнить ручное обновление. Если ваш компьютер поставлялся с носителем для восстановления, обратитесь к документации за инструкциями по переустановке Windows 7 или Windows 8 на вашем компьютере.
Если вы недавно приобрели новый компьютер с предустановленной Windows 10 только для того, чтобы выяснить, что он не работает с вашим оборудованием или программным обеспечением или вам просто не нравится, то вы можете рассмотреть вопрос о возврате компьютера. Трудности, связанные с понижением, не так удобны и плавны, как вы можете себе представить.
Кроме того, сохраняется спрос на системы с более старыми версиями Windows, что вы можете предпочесть. Большинство OEM-производителей, таких как Dell, HP и Lenovo, предлагают новые модели систем с выбором Windows 7 или Windows 8.1. Если ваш компьютер все еще имеет гарантийный срок, я предлагаю вам воспользоваться им и приобрести соответствующую систему, предварительно установленную с Windows 7 или Windows 8.1.
Microsoft сделала доступным список поставщиков, которые предоставляют выбор систем Windows 7 / 8.1 с поддержкой новейшей архитектуры процессоров Intel, Skylake. Microsoft недавно объявила о планах ограничить поддержку Windows 7 и Windows 8.1 для будущих версий Skylake. Это сделало бы сейчас подходящее время для обновления на новый ПК, пока они доступны. В течение года Microsoft сосредоточится только на поддержке Windows 10 на будущих процессорных технологиях.
Для чего нужен даунгрейд
Данная функция используется, когда «старое» программное обеспечение полностью устраивает пользователя. Под операционную систему предыдущей версии установлено и настроено прикладное ПО, закуплены дополнительные пакеты к нему, написаны уникальные самописные программы и т.д. При такой архитектуре процесс перевода и оптимизации программ под новые версии ОС может вызвать большие временные и финансовые затраты. Но что делать, если компания-производитель сняла ОС предыдущих версий с продажи, и приобрести их не представляется возможным? Ведь такая ситуация может возникнуть, например, при замене или расширении железа (ПК, ноутбуков, рабочих станции, серверов и т.д) в компании.
Компания N в 2012 году купила и использует по сей день 10 ПК и ноутбуков с установленной ОС MS Windows 7 Pro. Под данной операционной системой работает, используемое компанией прикладное программное обеспечение: программы для геодезии и кадастровых и межевых планов. Также локальными разработчиками написано ПО CRM, оптимизированное под работу с «семёркой».
В 2014 году закуплено еще 5 ноутбуков с операционной системой ОС MS Windows 8, а в 2017 году еще 20 ПК и ноутбуков с ОС MS Windows 10.
Но тут возникает проблема. Используемое прикладное ПО не поддерживает установку и работу под управлением ОС MS Windows 8 и 10.
Варианты, из которых может выбрать ИТ-специалист и руководство компании:
а) Ждать, пока производитель прикладного ПО выпустит версию, поддерживаемую установку/работу на новых ОС;
б) Переходить на другое прикладное ПО (что требует покупки) и переписывать локальное ПО CRM для обеспечения совместимости с новыми ОС;
в) Воспользоваться правом использования предыдущих версий ОС.
Так как корпоративный стандарт в компании предполагает использование ОС MS Windows 7, и эта операционная система их всем устраивает, то самым оптимальным вариантом будет легально понизить версию ОС на новых рабочих местах с ОС MS Windows 8 и 10 до ОС MS Windows 7 Pro.
Отсюда возникает вопрос: как это сделать правильно?
Образ диска
Воспользоваться данным способом вы сможете только в том случае, если позаботились о его подготовке еще до того, как установили десятое обновление. Другими словами, если вы имеете образ своего диска, вы просто берете и устанавливаете его. Образ диска — это точная копия всего, что на диске есть, в том числе и личные данные, и все без исключения файлы.
Создать в Windows 8.1 образ диска поможет утилита System Image. Копию вы можете сохранить на каком-либо внешнем носителе. Для восстановления образа в «десятке» и, соответственно, возврата к прежней версии ОС сделайте следующее:
1) нажмите комбинацию кнопок «Windows» и «I»;
2) кликните по кнопке «Обновление и безопасность»;
3) выберите пункт «Восстановление»;
4) кликните по кнопке «Перезагрузить сейчас»;
5) придерживайтесь дальнейших инструкций, и система с образа диска будет восстановлена.
Помните, что это поможет, только если образ диска был создан перед установкой десятой версии системы.
Теперь вы знаете, как откатить виндовс 10 до 8.1, и если собираетесь это сделать, постарайтесь уложиться в месячный срок, предусмотренный производителем. Это наиболее безопасный и простой способ отката. Успехов!Эту статью так же можно найти по запросам: как откатить систему windows 8, обновление windows до 8.1, как откатить систему windows xp.
Wrapping this up
Remember in school when you’re taught the hard way, the difficult path, to resolve an equation? Well, of the three methods, this last option should be the easiest and the one recommended by Microsoft. However, keep in mind that the Settings app option to go back to your previous operating system is only good for a month. As a result, make sure you try Windows 10 as much as possible before the month expires, that way you don’t have to resort to more complex methods.
Also, no matter what you do, always remember to make a full backup first, you’ll be surprised when it will come in handy!
Are you on Windows 10? How do you like the new operating system or are you planning to downgrade? Let us know your experience in the comments below.
Как получить Windows 10 бесплатно и законно
31 декабря 2019
Когда Windows 10 была впервые выпущена в 2015 году, бесплатное обновление можно было получить нажатием одной кнопки. Сейчас этот способ несколько усложнился, но не нужно беспокоиться. Есть еще несколько возможностей получить последнюю версию Windows 10 бесплатно без необходимости платить за лицензию или нарушать правила.
Шаг 1: загрузите инструмент Windows 10 Media Creation Tool
Хотя дата прекращения бесплатного обновления до Windows 10 компанией Microsoft официально закончилась в середине 2016 года, на самом деле, обновление продолжает работать. На конец 2019 года этот бесплатный метод, безусловно, лучший вариант для тех, у кого уже установлена официальная версия Windows 7 или Windows 8.1 (большинство версий). Если вы пойдете по этому пути, вам не нужно платить $139 за ключ, и вы сохраните все свои данные из Windows (но резервную копию, конечно, все равно лучше сделать).
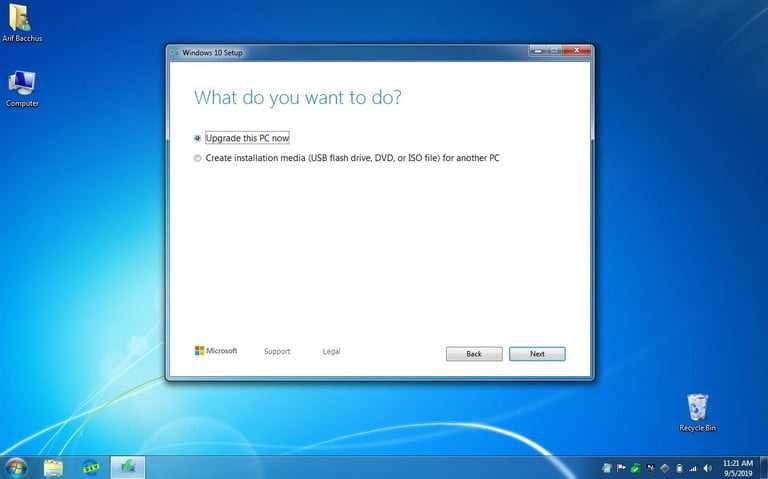
Во-первых, перейдите на сайт Microsoft, чтобы бесплатно загрузить инструмент Windows 10 Media Creation Tool. Это не должно занять больше 2 минут. Пока вы ждете, отключите все ненужные приложения, чтобы уменьшить вероятность ошибок.
Шаг 2: запустите установщик
После загрузки запустите установщик. Затем по классике нужно принять условия и выбрать «обновить этот компьютер сейчас». Затем следуйте инструкциям. Windows 10 загрузится на ваш компьютер и проверит совместимость.
Затем вам может быть представлен список проблемных программ или оборудования, которые могут задерживать обновления. Придется удалить эти программы для решения проблем.
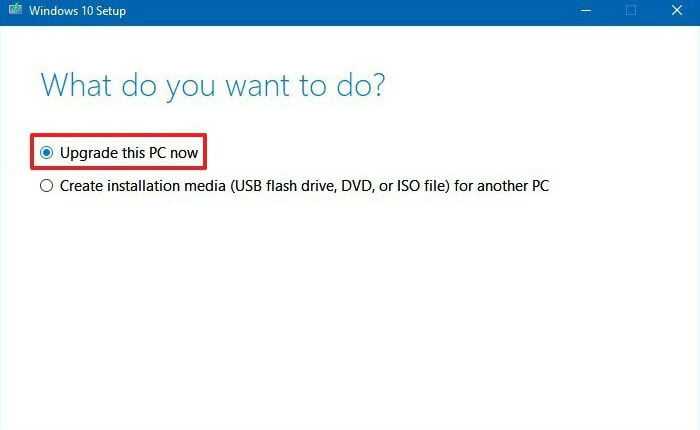
Шаг 3: завершите установку
В процессе установки ваш компьютер будет перезагружен несколько раз. В процессе он будет извлекать существующий ключ продукта из вашего оборудования. Если ваша версия Windows активирована на законных основаниях, никаких дополнительных ключей активации не понадобится.
Однако имейте в виду, что это не будет работать для Windows XP или Windows Vista, так как эти версии Windows никогда не подходили для бесплатного обновления до Windows 10.
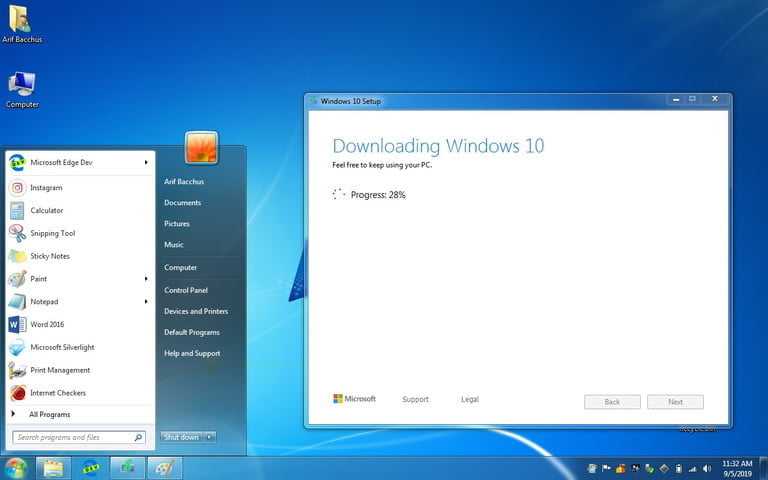
Вы также получите лишь тот вариант Windows, который изначально поставлялся с вашим ПК — Windows 10 Home, Pro, Enterprise или Education. Этим методом вы не можете их менять. Чтобы перейти на другую версию, вам нужно будет снова покупать Windows.
Хотя это самый простой способ получить Windows 10 бесплатно, есть несколько других, которые тоже стоит знать.
Бесплатная версия для учащихся
Microsoft предлагает скидку для учащихся на Windows 10. На самом деле, учащиеся, которые имеют на это право, обычно могут получить ее бесплатно, а учителя, работающие в соответствующей школе, могут загрузить Windows 10 Education за небольшую плату. Проверьте, соответствует ли ваше образовательное учреждение требованиям и загрузите Windows на образовательном портале Microsoft. Если вы недавно закончили обучение, посмотрите, сможете ли вы войти в систему со своими выпускниками или по электронной почте учреждения.
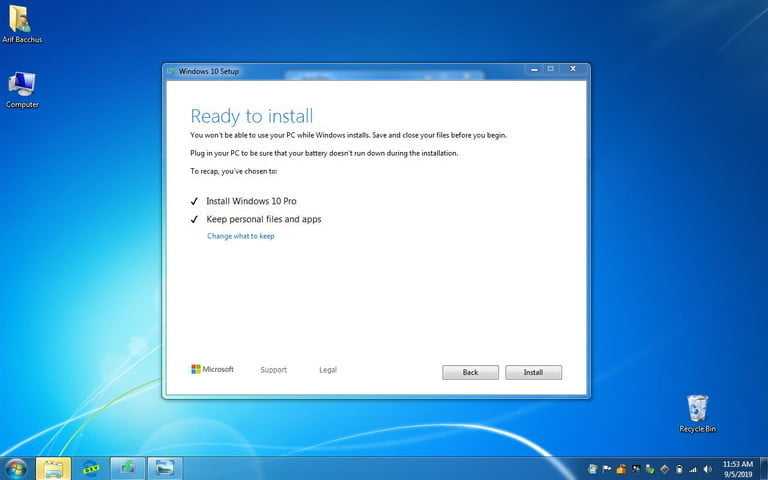
Загрузите Windows 10 и не активируйте
Технически вы можете загрузить Windows 10 от Microsoft (не из магазина приложений) и просто не активировать ее, а значит, и не платить. На самом деле это безопаснее, чем кажется, потому что Microsoft не так уж сильно беспокоится об активации. Ваша версия Windows должна будет сохраниться, и вы скорее всего сможете продолжить пользоваться своими приложениям.
Однако существуют ограничения. Microsoft будет постоянно напоминать вам об активации Windows 10 при каждом входе в систему. Вы не сможете персонализировать компьютер, например, изменив цвета, пока не активируете. Также в этом случае вы не получите техническую поддержку. Тем не менее, это хорошая возможность получить множество функций Windows 10 бесплатно. Хотя нет никаких гарантий, что Microsoft не устранит эту лазейку в будущем.
голоса
Рейтинг статьи
Различные версии и редакции
Сколько существует различных версий Windows 10 или Windows 11 ? Windows 10 имеет более десяти различных редакций, каждая из которых имеет свои особенности:
- Окна 10 Главная
- Окна 10 Pro
- 10 для Windows Enterprise
- Windows 10 Корпоративная LTSB/LTSC
- Окна 10 Образование
- 10 Windows Mobile
- Окна 10 S
- Рабочая станция Windows 10 Pro
- Windows 10 Mobile Enterprise
- Команда Windows 10
- Образование Windows 10 Pro
Как показывают их собственные имена, каждый предназначен для разной сферы . Windows 10 Home — это обычная и стандартная версия, хотя есть модель Pro для пользователей малого бизнеса или программистов или модель Enterprise для организаций. Существует также образование Windows 10 для школ или институтов, ориентированное на обучение. Или Windows 10 Team для команд Surface Hub.
В Windows 11 тоже есть разные версии, хотя основными являются Windows 11 Домашняя и Windows 11 Профессиональная версии. Но есть и другие разные версии, такие как Windows Pro Education, Windows Education, Windows 11 Mixed Reality, Windows 11 Enterprise, Windows 11 Pro для рабочих станций… ¿¿ В чем разница между классической версией Home и версией Pro? Например, в Windows 11 Home нет шифрования устройства BitLocker. и у него нет никаких бизнес-инструментов что Pro включает в себя: групповую политику, Microsoft Store для бизнеса, ограниченный доступ, поддержку Active Directory, управление мобильными устройствами… Но у него есть основные инструменты: шифрование устройства, родительский контроль, защита сети, брандмауэр, найти мое устройство, Windows Hello, безопасность Windows и многое другое.
При покупке приходится выбирать то одно, то другое. Мы не можем изменить редакцию Windows 10 или изменить редакцию Windows 11, если мы ранее не платили за нее, поскольку в каждом случае нам потребуется соответствующий код активации. Или что у вас две версии, потому что это соответствует вам для вашей компании, потому что вы работаете в школьном учреждении или любой другой сфере.
Апгрейд домашней редакции Windows 10 Home до Pro
Аналогичным образом вы можете обновить Windows 10 Home до Pro без потери данных и переустановки программ.
Проверьте текущую редакцию:
Dism.exe /Online /Get-CurrentEdition
Теперь выведите список редакций, до которых можно обновить Windows 10 Home:
DISM /online /Get-TargetEditions
В списке есть редакция Professional.
Для Windows 10 Home не поддерживаются рассмотренные выше способы обновления для Pro (https://docs.microsoft.com/en-us/windows/deployment/upgrade/windows-10-edition-upgrades). Вам доступны только два варианта:
Чтобы указать ключ новый Windows 10 Pro вручную, выполните команду:
Укажите свой ключ Windows 10 Pro.
Подтвердите апгрейд редакции, нажав кнопку Start.
Апгрейд займет некоторое время и потребуется перезагрузка устройства.
Нормальная крякалка тоже делает это.
Лучше расскажите как без переустановки сделать даунгрейд редакции
Microsoft пишет, что официально поддерживается даунгрейд Education до Pro и Enterprise до Pro/Edu. Остальные сценарии не поддерживаются. https://docs.microsoft.com/ru-ru/windows/deployment/upgrade/windows-10-edition-upgrades Но в сети видел неофициальные инструкции по даунгрейду через реестр: 1) Меняете значение параметра реестра ProductName в HKEY_LOCAL_MACHINE\SOFTWARE\Microsoft\Windows NT\CurrentVersion (например, с Windows 10 Pro на Windows 10 Home) 2) Здесь же EditionID меняете на Core 3) Аналогично изменить параметры ProductName и EditionID в HKEY_LOCAL_MACHINE\SOFTWARE\WOW6432Node\Microsoft\Windows NT\CurrentVersion 4) Затем запускаете обновление с ISO образа Win 10 ( генерируется помощью media creation tool) 5) В процессе обновления нужно обязательно выбрать пункт «Сохранить персональные файлы и программы» В общем схема, похожая с даунгрейдом Windows Server Datacenter до Standard https://winitpro.ru/index.php/2019/11/11/downgrade-redakcii-windows-server-datacenter-do-standard/
Возможно ли таким образом обновить LTSB/C до SAC?
Не разу не видел инфу, чтобы можно было переключиться с LTSC в semi-annual channel. В теории возможно есть какие то опции для переключения между релизами базовыми релизами: LTSC 1809 и LTSB 1607. Я думаю, будет работать способ изменения редакции через реестр и запуск установщика, описанный в моем ответе выше
Вопрос автору публикации: данную операцию производить при включенном интернете?
Шалом, форумчане. По данной теме вопрос. У меня версия 10.0.14393.0 Я хочу перейти на 1903, не переустанавливая систему. Данный гайд не помог.
Как? Стоит ли вообще заморачиваться? Какие плюсы и минусы в сравнении у этих версий (не знаю где можно сравнивать версии, без метода науч.тыка лично)
Что делать если у меня windows 10 корпоративная LTSC, а я хочу windows 10 Pro
Переустановить с нуля
Пилить реестр. Натягиваю вин11 на LTSC — успешно. Жаль, не могу скрин приложить













![[5 ways] downgrade windows 10 enterprise to pro without data loss - minitool](http://jsk-oren.ru/wp-content/uploads/e/0/e/e0e03eb9108064cad8fc14284be9fdb6.png)













